DELL电脑无法开机的常用诊断方法
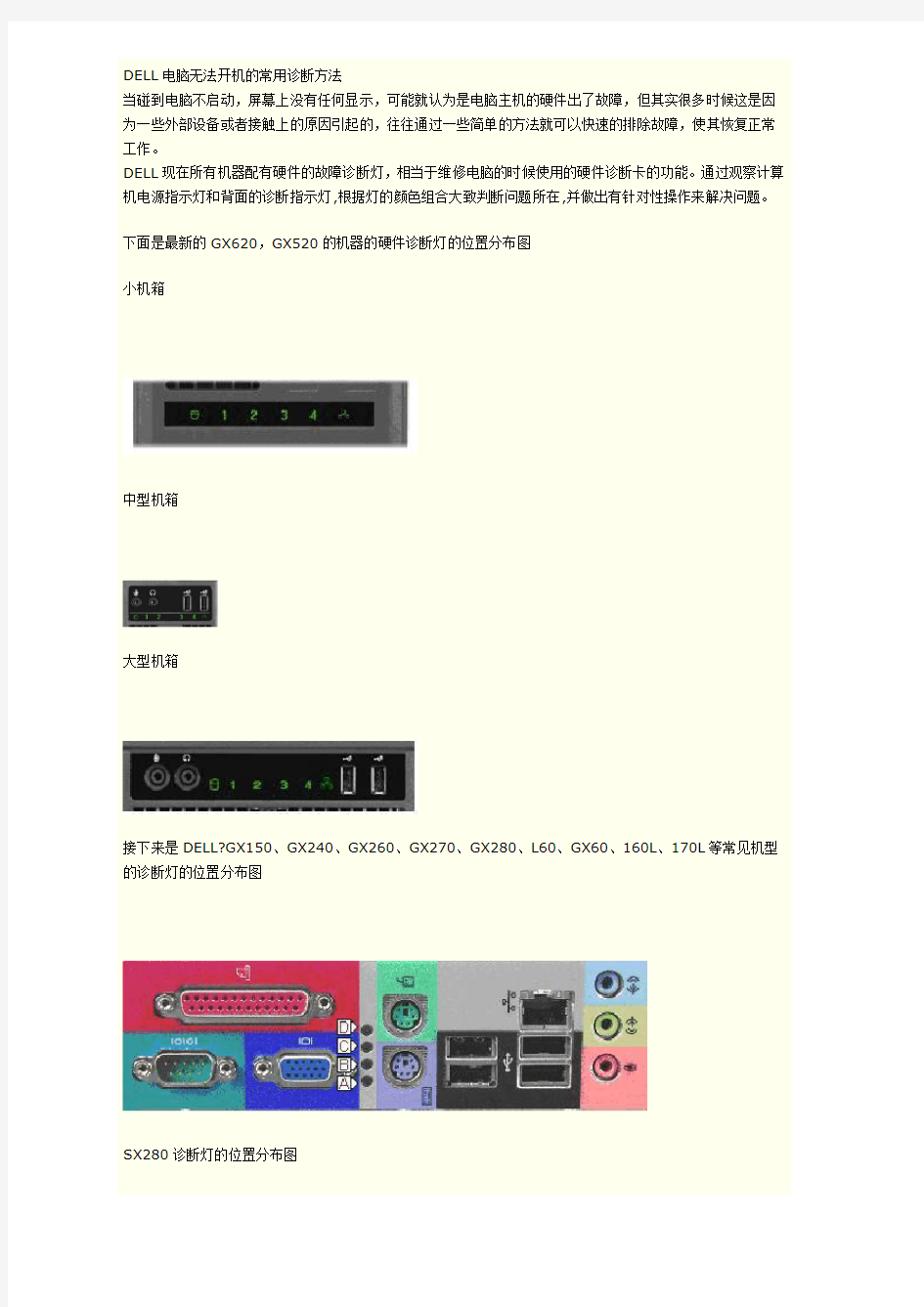
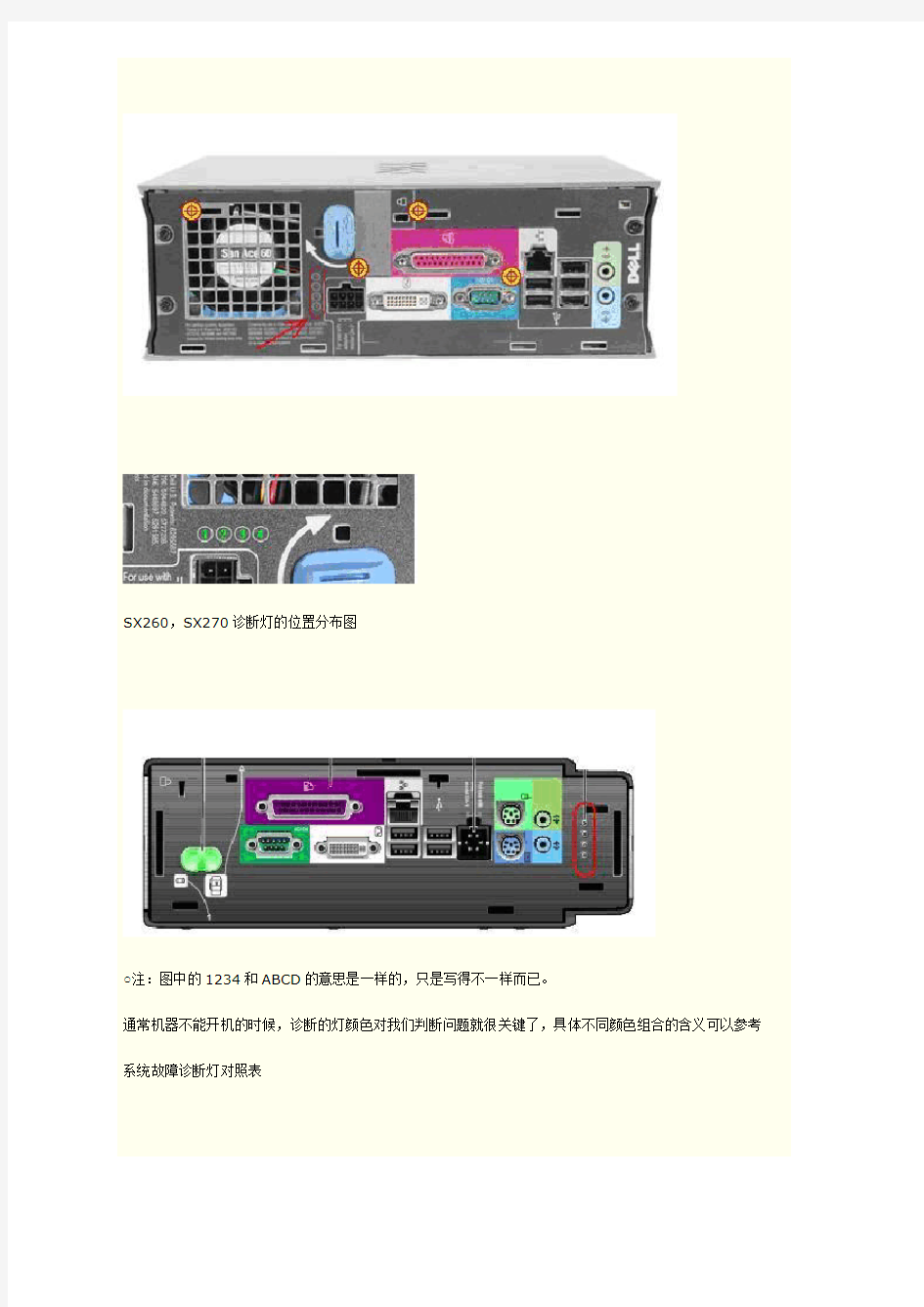
DELL电脑无法开机的常用诊断方法
当碰到电脑不启动,屏幕上没有任何显示,可能就认为是电脑主机的硬件出了故障,但其实很多时候这是因为一些外部设备或者接触上的原因引起的,往往通过一些简单的方法就可以快速的排除故障,使其恢复正常工作。
DELL现在所有机器配有硬件的故障诊断灯,相当于维修电脑的时候使用的硬件诊断卡的功能。通过观察计算机电源指示灯和背面的诊断指示灯,根据灯的颜色组合大致判断问题所在,并做出有针对性操作来解决问题。
下面是最新的GX620,GX520的机器的硬件诊断灯的位置分布图
小机箱
中型机箱
大型机箱
接下来是DELL?GX150、GX240、GX260、GX270、GX280、L60、GX60、160L、170L等常见机型的诊断灯的位置分布图
SX280诊断灯的位置分布图
SX260,SX270诊断灯的位置分布图
○注:图中的1234和ABCD的意思是一样的,只是写得不一样而已。
通常机器不能开机的时候,诊断的灯颜色对我们判断问题就很关键了,具体不同颜色组合的含义可以参考系统故障诊断灯对照表
下面列出几种可能出现的情况:
1诊断灯为黄-黄-绿-绿或黄-绿-黄-绿或伴随报警声具体解决方法可以参考技术文档
2?诊断灯为绿-绿-绿-黄的时候,屏幕一般都会有显示(1).当提示diskette?drive?0?seek?failure...错误
具体解决方法可以参考技术文档
(2).当提示pramary?drive?0?not?found
说明机器没有检测到硬盘,具体解决方法可以参考技术文档
(该文档为第二个硬盘无法识别的问题,同样适用于本机硬盘)
(3).特别值得一提的是GX280的机器如果开机提示
Alert!?Error?initializing?PCI?Express?NIC?bridge.
不用担心,机器只是BIOS出错而已,只用把机器的主板电池做下放电就可以了。
------------------------------------------------------
大家不难发现系统故障诊断灯对照表的建议的解决方法中有很多涉及到主机硬件的插拔操作,具体的拆装方
法可以参考
常用机型拆装手册和服务指南
遇到机器无法启动的时候,可以参考上面的做法,不过在拆装机器的过程中如果遇到什么困难或者疑问,还
是最好打报修电话咨询一下专业工程师的意见。
allan_black?编辑于?2006-2-23 2:30:16?????
通
过
邮
件
咨
询
报
修
,
24
小
时
随
时
提
交
:
电脑启动不了是什么原因
电脑启动不了是什么原因?电脑启动不了怎么办? 电脑启动不了是什么原因?电脑启动不了怎么办? 电脑启动不了是什么原因? 开机无显示 打开电脑后,显示器没有显示,仍然处于休眠状态。 这可能是由于内存条和主板内存插槽接触不良所造成的。或者是内存条损坏,或主板内存插槽损坏也可能导致这个故障发生。如果是接触不良,那么只要拔出内存条,用橡皮来回擦拭内存条金手指部位即可解决问题。如果是内存损坏了,那只有更换才能解决问题了。还有,由于内存条故障造成开机无显示时,主机的提示喇叭一般会长时间鸣叫。还有一般显卡的接触不良或损坏也可能造成这种故障的发生。 由于主板原因,出现此类故障一般是因为主板损坏或被CIH病毒破坏BIOS造成。一般BIOS被病毒破坏后硬盘里的数据将全部丢失,是以我们可以通过检测硬盘数据是否完好来判断BIOS是否被破坏,还有两种原因会造成该现象: 1、因为主板扩展槽或扩展卡有问题,导致插上诸如声卡等扩展卡后主板没有响应而无显示。 2、对于现在的免跳线主板而言,如若在CMOS里设置的CPU频率不对,也可能会引发不显示故障,对此,只要清除CMOS即可予以解决。清除CMOS的跳线一般在主板的锂电池附近,其默认位置一般为1、2短路,只要将其改跳为2、3短路几秒种即可解决问题,对于以前的老主板如若用户找不到该跳线,只要将电池取下,待开机显示进入CMOS设置后再关机,将电池上上去亦达到CMOS放电之目的。 对于主板BIOS被破坏的故障,我们可以插上ISA显卡看有无显示,倘若没有开机画面,也可以自己做一张自动更新BIOS的软盘,重新刷新BIOS,但有的主板BIOS被破坏后,软驱根本就不工作(据我所知,承启的主板就是这样),此时,可尝试用热插拔法解决,但据我个人经验,采用热插拔除需要相同的BIOS外还可能会导致主板部分元件损坏,所以可靠的方法是用写码器将BIOS更新文件写入BIOS里面(维修手机的地方一般都有写码器)。 对于主板损坏的故障,有的可能是因为主板用久后电池漏液导致电路板发霉(针对以前的老主板而言),使得主板无法正常工作,对此我们可以对其进行彻底清洗看能否解决问题,此方法还对主板各插槽的接触不良有治根之妙。
解决电脑开机运行速度慢的8个妙招
解决电脑开机运行速度慢的8个妙招 1、电脑桌面上的东西越少越好,我的电脑桌面上就只有“我的电脑”和“回收站”。东西多了占系统资源。虽然在桌面上方便些,但是是要付出占用系统资源和牺牲速度的代价。解决办法是,将桌面上快捷方式都删了,因为在“开始”菜单和“程序”栏里都有。将不是快捷方式的其他文件都移到D盘或E盘,不要放在C盘。C盘只放WINDOWS的文件和一些程序安装必须安装在C盘的,其他一律不要放在C盘,放在D盘或E盘。 2、右键单击“我的电脑”,选择“属性”,再选择“性能”,单击左面“文件系统”,有一个“此计算机的主要用途(T)”选项,下拉那个箭头,将“台式机”改为“网络服务器”,然后确定。再选择右面的“虚拟内存”,选择“用户自己指定虚拟内存设置(M)”,然后将最大值和最小值都改为你电脑内存的数值乘以2,比如是128兆内存,则设置为“256”,然后确定,不用理会显示的提示,确定以后需要重新启动。 3、打开“我的电脑”,打开C盘,有一个Windows文件夹,打开它,找到一个“Temp文件夹”,把里面的文件全部删除,(需要事先关闭其他应用程序)。在“Temp文件夹”旁边有个“Temporary Internet Files文件夹”,打开,把里面的内容全部删除。一定注意啊,“Temp文件夹”和“Temporary Internet Files 文件夹”不要也删了,是删文件夹里面的所有东西。切记!!!这样的操作最好一个月进行一次。 4、将电脑屏幕最下面的一行东西,只留下杀毒软件的实时监控图标和最左面的“开始”,其他的全部删除,因为占系统资源,而且有很多东西根本不用。即使用的在“开始”菜单里也全有。可以将最常用的软件的快捷方式添加在开始
电脑开不开机解决方案
电脑无法启动,电脑开不了机,电脑不能开机 2013-04-14|浏览:32189|投票:0 如果你经常和电脑打交道,电脑无法启动、电脑开不了机、电脑不能开机,相信您肯定遇到过;根据我多年电脑维护的经验分析,造成这样的原因,有好多种,接下来一一列举分析下: 开机后,风扇转动,有滴的自检声,但是突然就没电了,70%可能是电源线坏了。 电脑开机正常,开机过程中显示器突然不显示,主机在运行着。首先看看是不是电脑开机前,插着其他方便外接设备,比如优盘、数码相机,建议拔下来他们,开机正常进入系统后再插上。实际上这是属于硬件冲突的一个小问题,不经常出现 能通过自检,即听到清脆的“嘀”一声,而后出现蓝屏等情况无法登录windows。这种情况一般是由于系统损坏、驱动或硬件冲突、病毒等造成的,解决起来比较简单,可以先易后难:1、启动过程中,选择“最后一次正确的配置启动”。若不能解决继续下一步;2、启动过程中,注意按“F8”键进入安全模式,在此模式下通过导入备份过的注册表、杀毒、查看硬件设备管理器来卸载重新安装带“!”的设备驱动。3、值得一提的是,键盘故障或没有插好也会引起蓝屏,并出现“Keyboard error or no keaboard present",若键盘和主板插接口没问题的话,则清洁键盘连接口并重新插紧就能解决。4、开机正常而无显示,检查显示器电源线、开关、数据线是否正确无误,也有可能是显示器损坏或者显卡出现问题(例如有灰尘),这些都可以通过观察主机情况、启动声音等很容易排查。5、重新安装系统。 6、如果重新安装系统后仍然有开机蓝屏或者运行过程中蓝屏,那极有可能是你电脑需要清理灰尘了;打开机箱用吹风机把机箱灰尘先吹下,接下来拔下内存条、显卡,用橡皮擦下金手指,同时清理下插槽,并且要把风扇上的灰尘清理干净。 7、如果以上都还无法解决你电脑开机不显示、死机或者蓝屏问题,那肯定你某个硬件出问题了。 如果不能通过自检,没有嘀的一声,那你要先检查下内存条,清理灰尘;插拔实验,确认不是主板等其他问题。 开机声音判断集锦: 正常情况下开机会有“滴”一声短响,是内存自检声音,接着就会有启动画面出现。如果是没有启动画面,电脑都会报警,发出声音,根据声音的长短判别电脑哪里出了故障。有启动画面,进不了系统则是系统出了问题。1短:系统正常启动。恭喜,你的机器没有任何问题。2短:常规错误,请进入CMOS Setup,重新设置不正确的选项。1长1短:RAM或主板出错。换一条内存试试,若还是不行,只好更换主板。1长2短:显示器或显示卡错误。1长3短:键盘控制器错误。检查主板。1长9短:主板Flash RAM或EPROM错误,BIOS损坏。换块Flash RAM试试。不断地响(长声):内存条未插紧或损坏。重插内存条,若还是不行,只有更换一条内存。重复短响:电源有问题。无声音无显示:电源有问题。不常见原因,电脑太老了才这样 1、电源开关故障当电源开关按键因为老化而导致电源开关按钮按下后不能及时复位,使开关始终处于接通状态,这时就会出现按下电源开关后,主机加电开始启动,但过4秒后自动关机的现象。检查方法为开机后拔掉与主板PW_ON接口相连的面板开关,直接用小螺丝刀短接跳线,观察主机是否还出现4秒关机故障。如果故障消失,就可以断定开关电路存在问题。 2、RESET开关或跳线被短路尽管此类故障出现的机会不多,但是随着电脑使用时间的增加,RESET键使用的非自锁按钮开关会因为弹性失效而出现按下后不能弹起,造成始终接通状态;或者因为机箱前面板上的按钮安装不到位或变形,导致RESET 开关按钮按下后不能及时复位,长时间处于接通状态;再就是因为我们检修过程中,拉动,拔插时无意中造成RESET线路短接。这时,当我们按下电源开关后,因为主板始终处于复位状态,尽管市电已经接通,CPU风扇和电源风扇,显卡风扇,主板风扇都开始工作,但
电脑无法正常开机关机原因分析解决.doc
电脑无法正常开机关机原因分析解决 原因分析: 1.病毒和某些有缺陷的应用程序或者系统任务有可能造成关机失败。首先查杀病毒,在关机之前关闭所有的应用程序。由于有些应用程序是系统启动时加载的,因此可在启动菜单(在开始/运行中输入命令:msconfig )中逐个减去加载的程序,以便看看有无影响关机的文件(当然要重新启动之后才能生效)。 2.外设和驱动程序兼容性不好,不能响应快速关机。可在开始/运行中输入命令:msconfig ,在常规标签页中选择高级,在打开的窗口中选择禁用快速关机。如果怀疑外设有故障,也可以逐个卸载外设进行检查,以便找到有影响的外设。 3.安装WinXP后不能自动关机,如果排除了上述各种原因后,有可能是其控制面板中的电源选项设置不正确,请检查你的设置,保证ACPI和APM能够正常工作。也有的主板系统BIOS 中的APM(高级电源管理)和Win XP之间不完全兼容(以AMI BIOS为多),因此不能自动关机。选择关机却变成重新启动系统,在这种情况下只能手动关机了(按下电源开关保持4秒钟后放开,如果少于4秒钟则无效)。解决问题的根本办法是升级主板的系统BIOS,采用新的版本。 4.如果设置了在关闭Windows时使用声音文件,当该文件被破
坏时也可以造成关机失败。请在控制面板/声音/事件中选择退出Windows 项,把声音名称设置为无。这样处理之后如果能够正常关机,则表示的确是该原因所致,可重新安装声音文件供使用。 5.系统文件中自动关机程序有缺陷。为了确认是否是这个原因所致,可以作下述实验。在开始/运行中输入命令:rundll32 user.exe,exitwindows ,看看能否正常关机。如果在这个命令下可以正常关机,表示自动关机程序可能有某种缺陷,如果使用的是Win98系统,请在开始/程序/附件/系统工具/系统信息/工具/系统文件检查器检查系统文件的完整性和修补文件。如果采用其他系统(Me/2000/XP),也可在相应的项目中完成文件修补。如果修补文件仍然不能解决问题,只能重新安装系统。而运行rundll32 user.exe,exitwindows 也不能正常关机,则可能是****作系统中某些系统程序有缺陷,但是处理办法仍然是修补系统或者重新安装系统。 6.在Win98自动关闭时将显示现在可以安全地关闭计算机了,这个内容是由Windows目录下的logos.sys 文件完成的,如果这个文件损坏则不能出现上述提示,而以文本形式提示:you can now safely turn off you computer ,这也可能造成自动关机失败,恢复该文件即可。 相关阅读:电脑自动关机解决办法介绍
电脑开机屏幕界面无法启动怎么解决
电脑开机屏幕界面无法启动怎么解决 电脑开机时屏幕界面无法启动,导致我们无法进入桌面,应该怎么解决呢?这个时候大家该怎么办呢?下面跟着小编来分析电脑开机屏幕界面无法启动故障,供你参考。 电脑开机常见故障有哪些? 台式电脑死机是一种电脑常见故障。死机时的表现多为蓝屏、无法启动系统、画面“定格”无反应、用鼠标,键盘无法输入等。通常是指电脑屏幕上有显示内容,但电脑长期不再继续动作。 内存问题。市场上的内存条质量良莠不齐。有的把低速内存芯片打磨掉原有速度参数,标以高速参数。在使用高速的CPU或主板时就有不匹配造成的死机及系统蓝屏现象。常见的是一些山寨内存及一些水货内存。 电源问题。也许有人感觉奇怪,电源问题应该是无法开机或使系统断电,而非造成死机。但事实证明(尤其是虚焊),电源故障确实容易造成死机。有的电源偷工减料,散热也不行,输出电压不稳定就更可能出问题。 主板问题。先确定板子上的芯片及CPU是否有发烫,很多都是应为散热不好造成主板经常出现死机重起。还有些是因为主机没有做静电接地,一些外接设备存在漏电导致主板芯片损坏。有的玩家喜欢给主板,CPU,内存超频,导致主机运行不稳定从而经常出现死机重启。 分析电脑开机屏幕界面无法启动故障
“DiskI/Oerror”错误信息,按下“Enter”键后系统停顿在此界面无法启动。接下来分析电脑开机屏幕界面无法启动故障: 1、重新启动电脑,当界面下方出现“PressDELtoEnterSETUP”的提示信息时按下“Del”键进入BIOS 设置界面,然后按下“↓”键选择“AdvancedBIOSFeatures”选项,并按下“Enter”键。 2、随即进入“AdvancedBIOSFeatures”设置界面,按下“↓”键选择“FirstBootDevice”选项,按下“Enter”键进入“FirstBootDevice”设置界面,然后按下“↓”键选择“Floppy”选项,即设置系统从软驱启动。 3、按下“Enter”键即可运行“Fdisk/mbr”命令并重写当前硬盘的主引导记录,完成后会重新返回命令提示符状态。 4、将DOS启动盘插入软驱中,电脑自动重启后会进入DOS 状态,然后在命令提示符输入“Fdisk/mbr”命令。 5、按下“Enter”键确认选择并返回“AdvancedBIOSFeatures”设置界面,然后按下“F10键”弹出提示框,接着按下“Enter”键保存设置并退出BIOS程序。 6、从软驱中取出软盘后重新启动电脑即可成功从硬盘引导进入操作系统。至此开机屏幕出现“DiskI/Oerror,Replacethedisk,andthenpressanykey”错误信息的就可以解决了。 开机屏幕出现
笔记本电脑花屏无法开机怎么办
笔记本电脑花屏无法开机怎么办 在有些时候我们的笔记本电脑花屏无法开机了,这该怎么办呢?下面就由小编来为你们简单的介绍笔记本电脑花屏无法开机的解决方法吧!希望你们喜欢! 笔记本电脑花屏无法开机的解决方法一: 首先检查开机时,电脑是否已经开始启动操作系统。如果在启动操作系统时死机、蓝屏或自动重启,则说明硬盘的分区表及主引导记录正常,排除硬盘分区表损坏、硬盘主引导记录损坏、硬盘分区结束标志丢失等故障原因。接着用下面的方法进行诊断。 第1步:首先用安全模式启动电脑,看是否能启动,如果不能启动,则可能是感染病毒、系统文件丢失、操作系统损坏、硬盘有坏道、硬件设备有冲突或硬件有问题,转至第4步;如果能启动安全模式,则可能是硬件驱动与系统不兼容、操作系统有问题或感染病毒等引起的。 第2步:接着运行杀毒软件,如果有病毒,则可能是病毒引起的,杀毒后重新启动电脑,如果还不正常,则需重新安装操作系统。
第3步:如果没有检测到病毒,可以使用操作系统自带的“系统还原”功能,将系统还原,还原后如果系统正常,故障则是由系统损坏而引起的。如果故障依旧,则可能是设备驱动程序与系统不兼容引起的;接着将声卡、显卡、网卡等设备的驱动程序删除,然后再逐一安装驱动程序,每安装一个设备就重启一次电脑,来检查是哪个设备的驱动程序引起的故障,查出来后,下载故障设备的新版驱动程序,然后安装即可。 第4步:如果不能从安全模式启动,接着用安装光盘重新安装操作系统。如果可以正常安装操作系统,转7步;如果安装操作系统时出现故障,如死机、蓝屏、重启等导致无法安装系统,则应该是硬件有问题或硬件接触不良引起的。 第5步:接着清洁电脑中的灰尘,清洁内存、显卡等设备金手指,重新安装内存等设备,然后再重新安装操作系统,如果能够正常安装系统,则是接触不良引起的故障。 第6步:如果还是无法安装系统,则可能是硬件问题引起的故障。接着用替换法检查硬件故障,找到后更换硬件即可。 第7步:如果可以正常安装操作系统,且安装后故障消失,则
电脑无法正常关机的处理方法
电脑无法正常关机的处理方法 点开始关机没反应 这就是关机功能失效或不正常的故障。该如何来解决这类故障呢? 一、关机过程及故障原因 Windows的关机程序在关机过程中将执行下述各项功能:完成所有磁盘写操作,清除磁盘缓存,执行关闭窗口程序,关闭所有当前运行的程序,将所有保护模式的驱动程序转换成实模式。 引起Windows系统出现关机故障的主要原因有:选择退出Windows时的声音文件损坏;不正确配置或损坏硬件;BIOS的设置不兼容;在BIOS中的“高级电源管理”或“高级配置和电源接口”的设置不适当;没有在实模式下为视频卡分配一个IRQ;某一个程序或TSR程序可能没有正确关闭;加载了一个不兼容的、损坏的或冲突的设备驱动程序等等。 二、故障分析与解决 1.退出Windows时的声音文件损坏 首先,你可确定“退出Windows”声音文件是否已毁坏——单击“开始”→“设置”→“控制面板”,然后双击“声音”。在“事件”框中,单击“退出Windows”。在“名称”中,单击“(无)”,然后单击“确定”,接着关闭计算机。如果Windows正常关闭,则问题是由退出声音文件所引起的,要解决这一问题,请选择下列某项操作:从备份中恢复声音文件;重新安装提供声音文件的程序;将Windows配置为不播放“退出Windows”的声音文件。 2.快速关机不正常 而快速关机是Windows 98中的新增功能,可以大大减少关机时间。但是,该功能与某些硬件不兼容,如果计算机中安装了这些硬件,可能会导致计算机停止响应。你可禁用快速关机,先单击“开始”→“运行”,在“打开”框中键入“Msconfig”,然后单击“确定”(见图1)。单击“高级”→“禁用快速关机”,单击“确定”,再次单击“确定”。系统提示重新启动计算机,可重新启动。如果计算机能正常关机,则快速关机功能可能与计算机上所安装的一个或多个硬件设备不兼容。 3.注意“高级电源管理” 计算机上的“高级电源管理(APM)”功能也可引起关机死机或黑屏问题。而要确定APM是否会引起关机问题,可单击“开始”→“设置”→“控制面板”,然后双击“系统”。在“设备管理器”选项卡上,双击“系统设备”。双击设备列表中的“高级电源管理”,单击“设置”选项卡,然后单击以清除“启用电源管理”复选框。连续单击“确定”,直到返回“控制面板”。重启动计算机。关闭计算机,如果计算机正常关机,则问题的原因可能在于APM。 4.启动关机故障
笔记本电脑开机慢解决方法
笔记本电脑开机慢,相信不少朋友们都有点费解。是不是笔记本电脑中毒了?是不是本本系统垃圾太多了?还是本本系统没有安装好?笔记本电脑开机 慢怎么办? 首先要说一下的是,如果笔记本电脑使用过程中正常,而开机有些稍慢的话,请不要太在意苛求笔记本的开机时间快慢问题。 现在360安全卫士,金山卫士,QQ电脑管家等软件都能显示笔记本电脑的开机时间。细心的朋友会发现,如果同时安装了360安全卫士和QQ电脑管家会发现它们显示的开机时间都不同,360安全卫士显示的启动时间明显要长一些。这是由于360安全卫士和QQ电脑管家所计算开机时间的方法不一样。360安全卫士计算的是当你系统开机到所有软件启动后的时间,而QQ电脑管家计算则是开机到进入系统的时间。如果笔记本启动时间偏差不大的话,请朋友们不要太在意。 那么当笔记本电脑开机时间超过你一定的等待时间的话,可以试着下面的方法来解决一下问题。 1、清理过多的开机启动程序(推荐) 点击开始菜单→运行→输入“msconfig”→确定→启动→把所有的钩去掉,只留下ctfmon(输入法)和杀毒软件程序即可。 不会手动清理的朋友可以用辅助软件来清理就行了。例如:360安全卫士本身带的开机加速来解决。 考虑到笔记本电脑常常会安装一些开机后需要启动的软件,例如:银行网盾,手写板,笔记自带的辅助软件,建议朋友们还是用辅助软件来清理开机启动的程序。 2、关闭网卡启动,设置硬盘为第一启动项(推荐) 此步骤仅对笔记本电脑开启了网卡启动的朋友推荐改回来。不会操作的朋友不要进CMOS随便修改。由于各型号的笔记本设置不同,这里就不做多介绍。如果没有用无线网卡的朋友可以暂时性关闭无线网卡,这样对笔记本电脑开机加速也是比较明显的。 3、优化系统启动服务(推荐) 右击我的电脑→管理→服务和应用程序→服务→将不需要的服务停用 并改成手动或者已禁用。
电脑开机后左上角光标一直闪烁无法进入系统
电脑开机后左上角光标一直闪烁无法进入系统 很多人都会出现过昨天用的好好的电脑,今天一开就发现进不了系统了,屏幕的左上角只有 一个光标一闪一闪的,无论等多久都不能进入系统,今天我们就这个问题进行分析解答,一般有以下3种情况,希望对大家解决此问题时候能有所帮助. 1.电脑中毒,或者软件冲突问题造成. 首先开机时候按F8,如果可以进入菜单选择, 直接选择安全模式选项,进入安全模式后,回想自己有没有安装过什么软件后出现这种情况,或者上过什么网站后变成这样子了.如果是软件问题或者更新系统补丁后才出现的,直接在控制面板把安装的软件,或者系统补丁直接卸载后重启电脑就好了.如果是病毒引起的,直接在安全模式下启动杀毒软件,进行全盘扫描,杀完病毒后若系统文件有损坏,请使用360或者金山卫士等软件对系统文件进行修复.以上方法都无法修复的情况下,只能是重装系统了.这也是万试万灵的方法之一. 2. 电脑连接了外接设备. 这个情况很少人会留意,但也是最常出现.现在的U盘,手机存储卡.USB光驱,移动硬盘.打印机等设备,每家没有三,四种,最少也有二,两种的.像U盘之类的,用完后忘记拨出来是常有的事,当电脑开机时候,U盘还插着,这时电脑会首先启动U盘,但U盘里面没有启动文件的时候,电脑会不断的搜索读取U盘里的文件,这样下去便会出现一个死循环,左上角的光标便会一直停在那里一闪一闪的.一般这情况,建议大家先检查一下有没有USB的设备连着电脑,可以先把此类设备先拨除再启动电脑. 3.硬件设备故障所造成 硬件设备问题一般有以下3种情况:第一种就是硬盘问题,硬盘存在物理坏道,就算重装系统后很快又出现此现象.一般我们可以用MHDD或者效率源等硬盘扫描软件进行确认,如出现有坏道现象,可以用分区软件进行划分出去或者屏蔽掉,防止硬盘读取坏的扇区而出现假死或者蓝屏现象.但在此还是建议各位直接换硬盘的好,现在硬盘也不贵,重点是数据和资料是最重要的,别到时用到连硬盘都认不出来时,那就更悲剧了,连数据资料都找不回了. 第二种情况就是内存兼容问题,这现象出现在老机新加内存的时候.表现在加了内存后,屏幕的左上角光标一直在闪,用U盘,光盘启动匀无反应.只能是检查主板参数, 降低内存频率或者更换内存条.对于一些使用久的内存,内存颗粒损坏也会有这种情况.一般大家在选择内存的时候建议选择宽版的,同一品牌,单面的内存,这样子的兼容性要强很多.个人推荐金士顿,威刚,三星的条都不错.但现在市面上的内存都是假货较多,购买时还需小心谨慎. 第三情况以主板的电容损坏,或者电感问题为多.可以打开电箱,检查一下电容是否有鼓起或者漏浆现象,电感或者电路板有没有烧焦现象,如果有就去电子市场买回同型号的电容焊上就行. 如果动手能力不强的可以拿去电脑城进行维修一般是30元左右.但个人建议是直接换主板,因为拿去外面维修的话要看运气,人品差的.修完也会有坏的现象.普通用户的话直接换板子会省心点
电脑开机蓝屏后无法开机怎么解决
电脑开机蓝屏后无法开机怎么解决 在有些时候我们的电脑开机蓝屏后无法开机了,这该怎么办呢?下面就由小编来为你们简单的介绍电脑开机蓝屏后无法开机的解决方法吧!希望你们喜欢! 电脑开机蓝屏后无法开机的解决方法一: 1、当电脑出现蓝屏时,最简单的方法就是使用“最后一次正确的配置”来初步修复一下电脑。 2、当电脑首次出现蓝屏时,应当在重启电脑时,按键盘快捷键“F8”进入系统启动菜单中,然后选择“最后一次正确的配置”来启动电脑,据此来修复一下电脑,看问题能否得到有效解决。 3、另一个有效的解决方法是启用电脑蓝屏修复程序。 打开“运行”对话框,输入命令“Regedit”进入注册表程序。 4、依次展开“HKEY_LOCAL_MACHINE”→“SYSTEM”→“CurrentControlSet”→“Control”→“SessionManager”,在右侧找到BootExecute项,双击将其值设置为“autocheckautochk*”。经过这样设置以后,如果电脑出现蓝屏,将会在电脑重启后自动运行自检程序,试图对系统中存在的错误进行修复。 电脑开机蓝屏后无法开机的解决方法二: 开机启动蓝屏,无法进入系统,首先请先确认你之前是否给系统打过补丁,当您不是正版系统,在打了某些系统补丁会导致系统
蓝屏哦! 如果是因为打了系统补丁,修复了漏洞导致的蓝屏,如果你是有的是某些安全软件打补丁,如“安全卫士”那你在开机时,按F8键进入系统高级启动选择设置,选择恢复,然后启动系统,此时系统将恢复到没打补丁的状态 硬件排除法,开机仔细听,开机是否有报警声,看看硬盘只是灯是否在闪烁。 当电脑开机出现蓝屏后,再次关机开机试试。 如有报警音,请根据提示音来判断是那个部件出了问题。 打开机箱,取下内存条,用纸巾擦拭内存条的金手指,注意在取内存条和清洁内存条时,要先将手上的静电释放了,以免静电烧坏内存条。 用毛刷和酒精清晰内存条插槽,注意酒精不要弄的太多,一点即可。 然后用吹风将插槽的酒精吹干,一定要吹干哦!还有注意酒精不要撒到主板其它部件上。 这里顺便提示一点,如果你使用的两根内存条,如两内存条不兼容或是您的主板插槽有问题,也会导致您的电脑无法启动哦!这时只需拔下任意一根内存条即可。 系统崩溃也会出现蓝屏无法进入系统。 这时可以使用系统光盘,插入光驱,更加系统提示来修复系统。
电脑启动慢的原因及解决方法
电脑速度慢 对于关机慢的解释: 1.开始运行msconfig回车,启动,勾选杀毒软件,防火墙,输入法ctfmon三个其他的勾都去掉,确定,关闭,重起电脑看看 2.下载关机加速补丁,然后直接导入注册表在XP中关机时,系统会发送消息到运行程序和远程服务器,告诉它们系统要关闭,并等待接到回应后系统才开始关机。加快关机速度,可以先设置自动结束任务,首先找到HKEY_CURRENT_USER\Control Panel\Desktop,把AutoEndTasks的键值设置为1;然后在该分支下有个“HungAppTimeout”,把它的值改为“4000 (或更少),默认为50000;最后再找到HKEY_LOCAL_MACHINE\ System\CurrentControlSetControl\,同样把WaitToKillServiceTimeout设置为“4000”;通过这样设置关机速度明显快了不少。 一、bios的优化设置 在bios设置的首页我们进入“advanced bios features”选项,将光标移到“frist boot device”选项,按“pageup”和“pagedown”进行选择,默认值为“floppy”,这表示启动时系统会先从软驱里读取启动信息,这样做会加长机器的启动时间,减短软驱的寿命。所以我们要选“hdd-0”直接从硬盘启动,这样启动就快上好几秒。另外,对于bios设置中的“above 1mbmemorytest”建议选“disabled”,对于“quickpoweronselftest”建议选择enabled。 在“advanced chipset features”项中的设置对机子的加速影响非常大,请大家多加留意。将“bank 0/1 dram timing”从“8ns/10ns”改为“fast”或“turbo”。“turbo”比“fast”快,但不太稳定,建议选“fast”。如果记忆体质量好可以选“turbo”试试,不稳定可以改回“fast”。 对于内存品质好的内存条建议在“sdram cas latency”选项中设置为“2”,这样可以加快速度哦。 较新的主板都支持agp4x,如果你的显卡也支持agp4x,那么就在“agp-4xmode”处将这项激活,即选为“enabled”,这才会更好的发挥显卡的能力,加快系统启动速度。 二、启动dma方式,提高硬盘速度 采用udma/33、66、100技术的硬盘最高传输速率是33mb/s、66mb/s、100mb/s,从理论上来说是ide硬盘(这里是指pio mode4 模式,其传输率是16.6mb/s)传输速率的3~6倍,但是在windows里面缺省设置中,dma却是被禁用的,所以我们必须将它打开。 具体方法是:打开“控制面板→系统→设备管理器”窗口,展开“磁盘驱动器”分支,双击udma 硬盘的图标,进入“属性→设置→选项”,在“dma”项前面“√”,然后按确定,关闭所有对话框,重启计算机即可。 三、去掉windows的开机标志 首先你要打开“开始”→“设置”→“活页夹选项”,从“查看”标签里的“高级设置”列表框中勾选“显示所有文件”。然后打开c盘,找到msdos.sys这个文件,并取消它的“只读”属性,打开它,在“option”段落下,加上一行语句:logo=0,这样windows的开机图案就不会被加载运行,开机时间也可以缩短3秒钟。
电脑不能正常启动的原因
电脑不能正常启动的原因 了解电脑启动的过程 在诸多电脑故障中,无法正常启动是最令用户头痛的事了。笔者长期从事维护电脑的工作,在这个方面积累了一些经验,现在就将这些经验整理归纳出来与朋友们分享。本文将以家用电脑和windows98操作系统为基础,介绍电脑无法正常启动故障的诊治。 要想准确地诊断电脑不启动故障,首先要了解的起动过程,当我们按下电源开关时,电源就开始向主板和其它设备供电,此时电压还没有完全稳定,主板控制芯片组会根据CMOS中的CPU主频设置向CPU发出一个Reset(重置)信号,让CPU 初始化,电压完全稳定后,芯片组会撤去Reset信号,CPU马上从地址FFFF0H 处执行一条跳转指令,跳到系统BIOS中真正的启动代码处。系统BIOS首先要做的事情就是进行POST(Power On Self Test,加电自检)。POST的主要任务是检测系统中的一些关键设备(电源、CPU芯片、BIOS芯片、定时器芯片、数据收发逻辑电路、DMA控制器、中断控制器以及基本的64K内存和内存刷新电路等)是否存在和能否正常工作,如内存和显卡等。 自检通过后,系统BIOS将查找显示卡的BIOS,由显卡BIOS来完成显示卡的初始化,显示器开始有显示,自此,系统就具备了最基本的运行条件,可以对主板上的其它部分进行诊断和测试,再发现故障时,屏幕上会有提示,但一般不死机,接着系统BIOS将检测CPU的类型和工作频率,然后开始测试主机所有的内存容量,内存测试通过之后,系统BIOS将开始检测系统中安装的一些标准硬件设备,这些设备包括:硬盘、CD-ROM、软驱、串行接口和并行接口等连接的设备,大多数新版本的系统BIOS在这一过程中还要自动检测和设置内存的相关参数、硬盘参数和访问模式等。 标准设备检测完毕后,系统BIOS内部的支持即插即用的代码将开始检测和配置系统中已安装的即插即用设备。每找到一个设备之后,系统BIOS都会在屏幕上显示出设备的名称和型号等信息,同时为该设备分配中断、DMA通道和I/O端口等资源。最后系统BIOS将更新ESCD(Extended System Configuration Data,扩展系统配置数据)。ESCD数据更新完毕后,系统BIOS的启动代码将进行它的最后一项工作,即根据用户指定的启动顺序从软盘、硬盘或光驱启动。 以从C盘启动为例,系统BIOS将读取并执行硬盘上的主引导记录,主引导记录接着从分区表中找到第一个活动分区,然后读取并执行这个活动分区的分区引导记录,而分区引导记录将负责读取并执行IO.SYS,这是Windows最基本的系统文件。IO.SYS首先要初始化一些重要的系统数据,然后就显示出我们熟悉的蓝天白云,在这幅画面之下,Windows将继续进行DOS部分和GUI(图形用户界面)部分的引导和初始化工作,一切顺利结束,电脑正常启动。 根据故障现象诊治 了解电脑启动的过程,故障就好判断了,下面我们就根据故障现象开始诊治了: 现象一:系统完全不能启动,见不到电源指示灯亮,也听不到冷却风扇的声音。
台式机打不开机怎么办
台式机打不开机怎么办 台式机打不开机解决方法一: 简单的说可以用以下方法得知是何问题: 1、观察法,看主机的电源灯是否正常,能正常显示那么可以排除电源问题,否则换电源(或查电源线路插座等) 2、听声音,可以根据bios的开机自检报警声来判断,如果没有警报声可以确定两个原因(主板故障或显卡故障或其它插卡故障),可用第三种方法试。 3、插拔法,把cpu、内存、显卡等包括其它的插卡,拔下来(最好用刷子把灰尘扫掉,注意不要弄到水),用橡皮擦把内存或显卡的金手指擦一遍,再插回去或换个插口,擦内存的时候要两边同时下去快速的插好,不要一边一边慢慢推下去。 4、替换法,把其它电脑正常使用的上述设备逐一替换过去,注意不要同时替换所有的设备。 5、重装系统,如果是软件问题(没有上述现象就应该是软件或系统问题)最好的办法就是重新安装系统。 常见故障: 一、开机主机显示器不显示,无报警 二、开机显示器还是不显示,有报警 三、从windows xp那个启动界面进去后就又反复重启 四、蓝屏
常见故障的分析及解决办法: 台式机打不开机解决一、不能开机且无报警的检修思路: 造成不能开机且无报警故障的最大可能,也就是最值得怀疑的是:1.供电;2.cpu;3.主板。因为这三件硬件只要有一件有故障,主板就不能启动,主板没启动就不会报警。有故障不一定是配件坏了,接触不良也是故障。 所以按下面的步骤检查: 1.测量电源是否能正常输出各路电压,无测量工具时可用好电源直接代换。 电源与主板的连接是否可靠,可拔插20口插头。 面板上的电源开关是否损坏。必要时可直接短接主板上的pwr sw接针,看能否启动主板。 在确信供电正常后进行下面的检查。 2.拔插cpu,不行的话换cpu。 拔插cpu后能启动,说明是cpu接触不良。拔插cpu后不能启动,cpu有损坏的可能,所以换 cpu,换cpu还是不行,剩下的只有主板了。 3.主板检查首选应是cpu插座供电是否正常,其次是南桥北桥,各晶振,时钟发生器等。可 以借助主板诊断卡。当然这些不是一般的diyer能完成的。只有送修了。 台式机打不开机解决二、常见的pc故碍开机报警声及解决(点击) 如果是内存问题:内存没插好,把内存卡拔下来用橡皮擦擦
电脑启动速度太慢的原因及处理办法
电脑启动速度太慢的原因及处理办法 一、设置篇 1、设定虚拟内存 硬盘中有一个很宠大的数据交换文件,它是系统预留给虚拟内存作暂存的地方,很多应用程序都经常会使用到,所以系统需要经常对主存储器作大量的数据存取,因此存取这个档案的速度便构成影响计算机快慢的非常重要因素!一般Windows预设的是由系统自行管理虚拟内存,它会因应不同程序所需而自动调校交换档的大小,但这样的变大缩小会给系统带来额外的负担,令系统运作变慢!有见及此,用户最好自定虚拟内存的最小值和最大值,避免经常变换大小。要设定虚拟内存,在“我的电脑”上按右键选择“属性”,在“高级”选项里的“效能”的对话框中,对“虚拟内存”进行设置。 3、检查应用软件或者驱动程序 有些程序在电脑系统启动会时使系统变慢。如果要是否是这方面的原因,我们可以从“安全模式”启动。因为这是原始启动,“安全模式”运行的要比正常运行时要慢。但是,如果你用“安全模式”启动发现电脑启动速度比正常启动时速度要快,那可能某个程序是导致系统启动速度变慢的原因。 4、桌面图标太多会惹祸 桌面上有太多图标也会降低系统启动速度。Windows每次启动并显示桌面时,都需要逐个查找桌面快捷方式的图标并加载它们,图标越多,所花费的时间当然就越多。同时有些杀毒软件提供了系统启动扫描功能,这将会耗费非常多的时间,其实如果你已经打开了杀毒软件的实时监视功能,那么启动时扫描系统就显得有些多余,还是将这项功能禁止吧!建议大家将不常用的桌面图标放到一个专门的文件夹中或者干脆删除! 5、ADSL导致的系统启动变慢 默认情况下Windows XP在启动时会对网卡等网络设备进行自检,如果发现网卡的IP地址等未配置好就会对其进行设置,这可能是导致系统启动变慢的真正原因。这时我们可以打开“本地连接”属性菜单,双击“常规”项中的“Internet协议”打开“TCP/IP属性”菜单。将网卡的IP地址配置为一个在公网(默认的网关是192.168.1.1)中尚未使用的数值如
电脑开机进系统蓝屏怎么办
电脑开机进系统蓝屏怎么办 电脑开机进系统蓝屏的解决方法: 一、重新启动计算机。在启动屏幕处,按f8进入“高级启动选项”,然后选择“最后一次正确的配置”。 二、用普通系统安装光盘(最好是你现在你机子上使用的系统光,不能用ghost光盘)修复系统 1、设置光驱启动 award bios 6.0设置 重启,按del进入bios 6.0设置界面,找到advanced bios features(高级bios参数设置)按回车进advanced bios features 界面,用键盘方向键盘选定first boot device ,用pgup或pgdn 翻页将它右边的hdd-o改为cdrom(光驱启动),按esc,按f10,再打y,回车,保存退出。 2、将xp安装光盘(不能用ghost克隆光盘)插入光驱,重启,在看到屏幕底部出现cd……字样的时候,及时按任意键,否则计算机跳过光启又从硬盘启动了。 3、首先会出现winxp安装界面,选择第一项“要现在安装winxp……”,回车(注意,不要选第二项)。 4、有的光盘出现“windows xp 安装协议,windows xp professional最终用户安装协议”界面中,按下“f8”键,同意接受许可协议。
5、屏幕上将出现“windows xp professional安装程序,如果下列windows xp安装中有一个损坏,安装程序可以尝试修复”的提示信息。在窗口下面的列表框中显示需要修复的windows xp 安装程序。如果有多个的话,使用上移和下移箭头使需要修复的系统处于高亮状态,最后按下“r”键。(注意,千万不要选第二项全新安装,那样就会把你原c盘中的文件全清除了;如果只有安装而没有修复选项那是这外光盘没有修复功能,放弃修复)。 6、当屏幕显示“windows xp professional安装程序,安装程序已经试图更新下列windows安装”时,按下“enter”键。 7、这样windows xp系统就会自动安装,以下操作,按中文提示进行就可以了,以后的操作步骤,所费安装时间与重新安装系统基本相同。 三、修复不成,把硬盘挂到另一台电脑上,把c盘中需要保存的文件移到其它分区,再上到原机上重装系统。 附加电脑开机后蓝屏进入不了系统的解决方法 电脑开机蓝屏有很多原因,下面我们就依次来分析。 开机启动蓝屏,无法进入系统,首先请先确认你之前是否给系统打过补丁,当您不是正版系统,在打了某些系统补丁会导致系统蓝屏哦! 如果是因为打了系统补丁,修复了漏洞导致的蓝屏,如果你是有的是某些安全软件打补丁,如“安全卫士”那你在开机时,按f8键进入系统高级启动选择设置,选择恢复,然后启动系统,此时系统将恢复到没打补丁的状态 硬件排除法,开机仔细听,开机是否有报警声,看看硬盘只
华硕笔记本电脑无法开机的解决方法
华硕笔记本电脑无法开机的解决方法 笔记本电脑开机后,电源指示灯亮,显示器屏如果有显示,但进不了系统,这种情况多数是系统故障导致的,可以尝试开机按F8键,进入安全模式,然后进入最后一次安全配置进入试试,如果依旧不行,建议重装系统。下面是jy135收集的华硕笔记本电脑无法开机的解决方法,欢迎阅读。 华硕笔记本电脑无法开机的解决方法一: 1.底部有”Reset”孔,按下”Reset”孔来尝试解决问题,能够开机正常使用。若问题未解决,单独使用电池能否开机。 2.底部无”Reset”孔,单独使用电池能否开机。 (1)单独使用电池能否开机。 (2)能够开机,是否能够进入BIOS。 (3)无法开机,适配器的电源指示灯是否亮了。 (4)电源指示灯亮,单独使用电源适配器能否开机。
(5)能够开机,是否能够进入BIOS。 (6)无法开机,联系华硕服务中心检测。 (7)电源指示灯不亮,电源适配器问题,检查电源线或者联系华硕服务中心检测。 3.能够进入BIOS。 (1)进入BIOS,能否进入操作系统。 (2)进入BIOS,联系华硕服务中心检测。 4.能否进入操作系统。 (1)能够进入系统,备份数据,重装系统尝试,能够开机正常使用。 (2)问题未解决,联系华硕服务中心检测。 华硕笔记本电脑无法开机的解决方法二:
首先检测电脑所处的电源环境和使用环境是否有异常,比如说电压不稳或温度较低情况。若可以排除环境问题,你想自己解决的话,我建议你首先打开机箱使用软毛刷或冷风机清洁内部灰尘,然后观察主板电容是否有鼓起或漏液现象。 主板外观问题排除后,把电源线与主板断开,使用螺丝刀断接主板开关针脚,看是否可以正常加电(因老天骄机器,开关属机械式,灰尘较多容易出现此类问题),若正常,建议你拆下前面板使用酒精清洁开关按键,停30分左右接回开关线测试。操作前提一定要断电操作,以避免静电造成部件损坏! 若以上操作还是无效的话,我建议你还是送修到维修站进行具体检测,不然的话你就只能更换电源逐步测试了。 其次: 检查硬件有没有接触不良的问题,用橡皮胶擦擦金手指接触部分. 最常见的情况是内存和主板的问题.试试将其他硬件都拆下只 插上内存着机,听听有没有报警声,如果有再进行报警声的处理,如果
为什么开机很慢的8个原因
为什么开机很慢的8个原因 1.USB硬盘和扫描仪等设备 如果电脑安装了扫描仪等设备,或在启动时已经连接了USB硬盘,那么不妨试试先将它们断开,看看启动速度是不是有变化。一般来说,由于USB接口速度较慢,因此相应设备会对电脑启动速度有较明显的影响,应该尽量在启动后再连接USB设备。如果没有USB设备,那么建议直接在BIOS设置中将USB功能关闭。 提示:由于Windows 启动时会对各个驱动器(包括光驱)进行检测,因此如果光驱中放置了光盘,也会延长电脑的启动时间。 2.令人心烦的网卡 如果设置不当,网卡也会明显影响系统启动速度,如果你的电脑用不着网卡,那就直接将网卡拔掉,以免影响系统启动速度。 如果你的电脑连接在局域网内,安装好网卡驱动程序后,默认情况下系统会自动通过DHCP来获得IP地址,但大多数公司的局域网并没有DHCP服务器,因此如果用户设置成“自动获得IP地址”,系统在启动时就会不断在网络中搜索DHCP 服务器,直到获得IP 地址或超时,自然就影响了启动时间,因此局域网用户最好为自己的电脑指定固定IP地址。 3.文件和打印机共享 有些安装了Windows XP专业版的电脑也会出现启动非常慢的问题,甚至达到了1分40秒之多!系统似乎死机了,登录系统后,桌面也不出现,电脑就像停止反应,1分钟后才能正常使用。这是由于使用了Bootvis.exe 程序后,其中的Mrxsmb.dll文件为电脑启动添加了67秒的时间! 要解决这个问题,只要停止共享文件夹和打印机即可:选择“开始→设置→网络和拨号连接”,右击“本地连接”,选择“属性”,在打开的窗口中取消“此连接使用下列选定的组件”下的“Microsoft网络的文件和打印机共享”前的复选框,重启电脑即可。 提示:微软已经对Bootvis.exe文件进行了多次升级,而且它确实对Windows XP 的启动速度有很大帮助,建议大家到 https://www.360docs.net/doc/5412276507.html,/whdc/hwdev/platform/performance/fastboot/default. mspx下载该工具。 4.断开不用的网络驱动器
