高清视频相关知识和 KMPlayer 硬解码(DXVA)设置

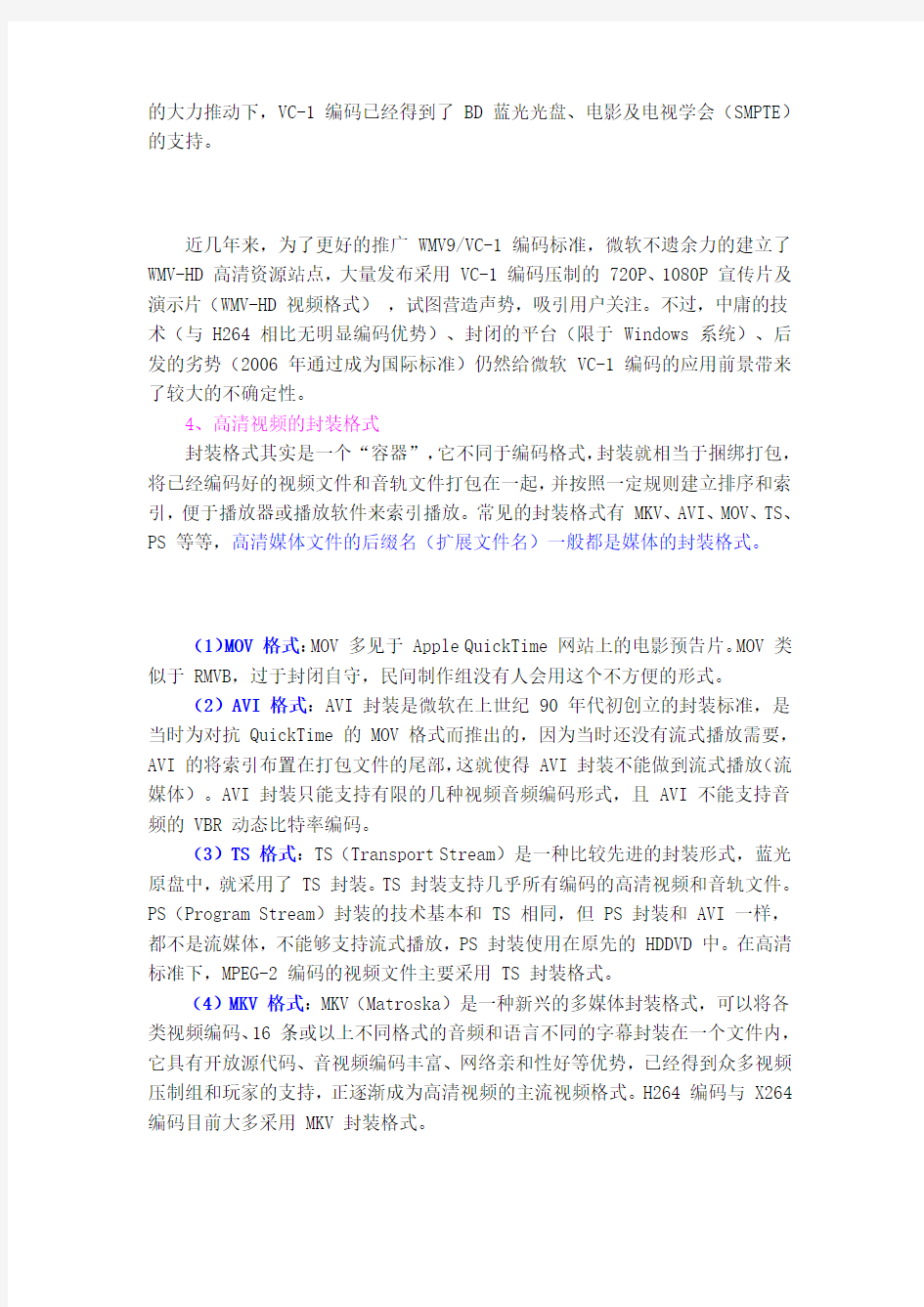
高清视频相关知识和KMPlayer 硬解码(DXV A)设置
“高清”,就是高清晰度,是相对于“标清”(即标准清晰度)而言的,主要是指高清晰度的视频媒体,高清技术的发展,越来越多的人接触到高清,现在网络上是铺天盖地的高清视频资源,高清电视、高清电影、高清 MTV 等等。
一、常见的高清视频的编码及封装格式
对于高清视频来说,主流的编码技术目前主要有 MPEG-2、DivX、XVID、H264/AVC、VC-1、RMVB 和 WMV-HD 等等。其中,H264/AVC、VC-1、MPEG-2是蓝光(Blu-ray Disc)所选择的编码格式,也是目前最流行的高清视频编码格式。另外就是高清视频的封装格式,封装格式和编码格式是互相区别的,许多人会把它们混淆。
1、H264/X264/AVC 编码格式
绝大多数视听玩家对于 H264 编码都不会感到陌生,H264 编码的身世显赫,是 ITU-T(国际电信联盟视频编码专家组)与 ISO/IEC(国际标准化组织动态图像专家组)合作组成的 JVT(联合视频组)推动的新一代数字视频编码标准,也称为 MPEG-4/AVC 编码。H264 编码依托雄厚的背景,在技术上独树一帜,大幅领先于其它编码算法。
X264 编码,是 H264 编码的一个开源分支,它符合 H264 标准,其功能在于编码,而不作为解码器使用,X264 编码最大的特点在于注重实用,它在不明显降低编码性能的前提下,努力降低编码的计算复杂度,X264 对于 H264 编码中的一些复杂编码特性做了折衷处理,其压缩视频体积小于 XVID(MPEG-4)编码视频,以小体积、高画质的特点得到了广泛认可。
2、MPEG-2 编码格式
MPEG-2 编码标准是由 MPEG(Moving Picture Experts Group)工作组发布的视频与音频压缩国际标准。MPEG-2 编码于 1994 年发布,常用于广播信号(卫星电视、有线电视)的视频和音频编码,经过后期不断修改,不仅成为 DVD 的核心技术,还应用于 HDTV 高清电视传输。
3、VC-1 编码格式
WMV(Windows Media Video)作为经久不衰的一种视频编码,一直在不断改进,2003 年,微软基于 WMV 第九版(WMV9)编码技术,正式提出了 VC-1 编码标准,并于 2006 年正式成为国际标准。VC-1 编码作为较晚推出的高清编码算法,自然吸收了 MPEG-2 与 H264 编码的优点,其压缩比介于 MPEG2 和 H264 之间,编解码复杂性仅有 H264 的一半,即压缩时间更短、解码计算更小,在微软
的大力推动下,VC-1 编码已经得到了 BD 蓝光光盘、电影及电视学会(SMPTE)的支持。
近几年来,为了更好的推广 WMV9/VC-1 编码标准,微软不遗余力的建立了WMV-HD 高清资源站点,大量发布采用 VC-1 编码压制的 720P、1080P 宣传片及演示片(WMV-HD 视频格式),试图营造声势,吸引用户关注。不过,中庸的技术(与 H264 相比无明显编码优势)、封闭的平台(限于 Windows 系统)、后发的劣势(2006 年通过成为国际标准)仍然给微软 VC-1 编码的应用前景带来了较大的不确定性。
4、高清视频的封装格式
封装格式其实是一个“容器”,它不同于编码格式,封装就相当于捆绑打包,将已经编码好的视频文件和音轨文件打包在一起,并按照一定规则建立排序和索引,便于播放器或播放软件来索引播放。常见的封装格式有 MKV、AVI、MOV、TS、PS 等等,高清媒体文件的后缀名(扩展文件名)一般都是媒体的封装格式。
(1)MOV 格式:MOV 多见于 Apple QuickTime 网站上的电影预告片。MOV 类似于 RMVB,过于封闭自守,民间制作组没有人会用这个不方便的形式。
(2)AVI 格式:AVI 封装是微软在上世纪 90 年代初创立的封装标准,是当时为对抗 QuickTime 的 MOV 格式而推出的,因为当时还没有流式播放需要,AVI 的将索引布置在打包文件的尾部,这就使得 AVI 封装不能做到流式播放(流媒体)。AVI 封装只能支持有限的几种视频音频编码形式,且 AVI 不能支持音频的 VBR 动态比特率编码。
(3)TS 格式:TS(Transport Stream)是一种比较先进的封装形式,蓝光原盘中,就采用了 TS 封装。TS 封装支持几乎所有编码的高清视频和音轨文件。PS(Program Stream)封装的技术基本和 TS 相同,但 PS 封装和 AVI 一样,都不是流媒体,不能够支持流式播放,PS 封装使用在原先的 HDDVD 中。在高清标准下,MPEG-2 编码的视频文件主要采用 TS 封装格式。
(4)MKV 格式:MKV(Matroska)是一种新兴的多媒体封装格式,可以将各类视频编码、16 条或以上不同格式的音频和语言不同的字幕封装在一个文件内,它具有开放源代码、音视频编码丰富、网络亲和性好等优势,已经得到众多视频压制组和玩家的支持,正逐渐成为高清视频的主流视频格式。H264 编码与 X264 编码目前大多采用 MKV 封装格式。
二、高清视频的播放组件及调用流程
视频文件的解码过程如下依次需要用到的组件有“分离器”、“解码器”、“渲染器”,它们统称为“滤镜”。
1、分离器(Splitter)
要正确地播放多媒体文件(不管是否高清媒体文件),播放器首先要正确地调用分离器,把视频流和(或)音频流正确地分离出来,然后交给解码器进行解码,这就是分离器的使命。上文中说到有不少的封装格式,每一种封装格式都必须有相对应一种分离器,才能正确的把视频和音频分离出来以供解码器解码。
常用的分离器有:Gabest MPEG Splitter(Media Player Classic 作者编写的分离器)、KMP Splitter(KMPlayer 原配的分离器)、Haili Media Splitter 等等,这三种分离器能够支持较多的封装格式,其它的分离器还有
Moonlight-Elecard MPEG2 Demultiplexer(月光分离器)、 nVIDIA Transport Demux(nVIDIA 公司的分离器,配合 PureVideo 使用)、CyberLink Demux (PowerDVD 软件中的分离器)等等。
2、解码器(Decoder)
解码器在整个视频的播放中占据了最主要的位置,它的作用是对由分离器分离出来的音频流和视频流分别进行解码。解码器又分为视频解码器和音频解码器。
常见的视频解码器有:
(1)MPEG-2 视频解码器:InterVideo Video Decoder(WinDVD 的解码器)、CyberLink DTV Video/SP Filter 和 CyberLink Video/SP Filter(PowerDVD 的解码器)、Moonlight-Elecard MPEG2 Video Decoder、nVIDIA Video Decoder (nVIDIA PureVideo 的解码器)、Sonic CinemasterVideo、Gabest Video Decoder 等等。
(2)H264/X264/AVC 视频解码器:CyberLink H.264/AVC Decoder(PowerDVD 的解码器)、CoreAVC DirectShow Video Decoder、Moonlight H264 Video Decoder、ffdshow MPEG-4 Video Decoder 等等。
(3)VC-1 视频解码器:CyberLink VC-1 Deocder(PowerDVD 的解码器)、Media Player Classic Video Decoder、WMVideo Decoder DMO(微软的解码器)等等。
常见的音频解码器有:
CyberLink Audio Decoder(PowerDVD 的解码器)、AC3 Filter、InterVideo
Audio Decoder、nVIDIA Audio Decoder 等等。
3、渲染器(Renderer)
渲染器与解码器一样,分为视频渲染器和音频渲染器,解码后的视频数据经过视频渲染器的渲染后呈现到显示设备上,解码后的音频经过音频渲染器的渲染后从声卡输出。渲染在视频播放的过程中是很重要的,因为它会影响到视频最终的效果,不同的渲染器有不同的技术特性,对电脑的配置(主要是 CPU 和显卡)的要求也不一样。
视频渲染器主要有以下几种:
(1)旧式视频渲染器(Video Renderer):这种是最原始的渲染器,它接收到来自解码器解码后的数据流,在显示设备上显示。这种渲染器基本上不能调用到显卡硬件特性,全靠 CPU 来完成渲染任务。
(2)覆盖合成器(Overlay Mixer):覆盖合成器能够将若干路视频流合并输出到显示设备上,并且它能够很好地调用显卡硬件的拉伸,颜色空间变换等硬件功能,以减少对 CPU 资源的占用率。视频覆盖的画面质量事实上取决于显卡硬件。通常在使用覆盖合成器的时候无法直接对正在播放的视频截图。
(3)VMR 渲染器(Video Mixing Renderer):VMR 对覆盖合成器进行了改进,它是基于 DirectX 的视频渲染器,能够支持 16 路的视频流混合。VMR 根据DirectX 版本的不同,可以分为VMR7 和VMR9,其中VMR7 基于DirectDraw7(2D),而 VMR9 基于 Direct3D9(3D),VMR9 可以支持视频特效(Video Effects)和视频变换(Video Transitions)。VMR 根据渲染模式的不同又分为“窗口化”(Windowed)、“无窗口”(Windowless)、“未渲染”(Renderless)模式。
(4)EVR 增强型视频渲染器(Enhanced Video Renderer):微软在 Windows Vista 系统就开始引入的新视频渲染器,当然也包含在新的操作系统 Windows 7 中。它与 VMR 最大的区别就是能够支持 DXVA 2.0。
三、硬件解码加速 DXVA 接口规范和确解码级别、新兴的 CUDA 和 Stream 技术
DXVA 的全称是 DirectX Video Acceleration,中文意思是 DirectX 视频加速。DXVA 不仅包括了视频数据的解码运算,还有各种后期处理运算,比如图像缩放、色彩空间转换、反交错等等。DXVA 其实就是大家常说的“硬解”。显卡是否支持 DXVA,是直接关系到在视频播放的过程中 CPU 资源的利用率。
1、DXVA 接口规范的版本
DXVA 接口规范目前有两个版本,分别是 DXVA 1.0 和 DXVA 2.0。DXVA 1.0 的规范里最早定义了 MPEG-2 和 WMV 的硬件解码加速能力,而 DXVA 2.0 比1.0 版本增加了对 H264、VC-1 硬件解码加速能力的定义。也就是说,要“硬
解”MPEG-2 的视频,只需要显卡能够支持 DXVA 1.0 标准就可以了,而要“硬解”H264/AVC 的视频,就要求显卡支持 DXVA 2.0 的标准。
2、DXVA 硬件解码加速能力的级别
视频硬件解码的加速能力的级别基本上分为三个,从高到底分别为:VLD (Variable Length Decoding / 变字长解码)、IDCT(Inverse Discrete Cosine Transform / 逆离散余弦变换)、MoComp(Motion Compensatiom / 运动补尝)。VLD 加速用于处理视频比特流(BitStream),IDCT 用于处理帧内压缩(Intraframe compression),MC 用于处理帧间压缩(Interframe Compression)。显卡能够支持越高级的加速能力,就能更大幅度地减轻对 CPU 资源的占用。
如何才能快速地知道自己显卡是否支持 DXVA?利用一个叫做DXVA Checker 的软件,目前最新的版本是 2.2.0.1。DXVA Checker 在 Windows XP 系统下运行时需要一个 dxva2.dll 文件,如果没有它,那么将无法正确探测出显卡对 DXVA 的支持情况。如果实在找不到这个文件,可以下载安装微软的 .NET Framework 3.0 或者 .NET Framework 3.5。运行 DXVA Checker 后,它便在Decoder Device 标签页列出了显示设备对 DXVA 的支持情况。
用于上网本 Atom 平台的 Intel Graphics Media Accelerator 500(GMA500)对 DXVA 的支持情况。图上 DXVA1/DXVA2 是指支持的 DXVA 版本,“NV12”是指视频输出的色系(其它的颜色系还有 YUV12、YUY 等等,没有太大的意义),后面是能够支持的分辨率。须要注意的是,对 WMV9 的支持当中,有一个级别是“PostProc(Post Processing)”,中文意思是“显示后处理”,它是最低级的 DXVA。还有一个称为“FGT(Film Grain Technology)”的技术,即所谓胶片感,目的是在不牺牲压缩能力的同时保持视频源特有的颗粒信息。
关于 Intel Graphics Media Acceralator 500:
GMA 500 与其他 GMA 系列产品不同,该显卡核心来自英国 Imagination Technologies 公司的 PowerVR SGX,该公司前身 PowerVR 公司曾经在显卡市场上出现的产品包括 PowerVR,Kyro 和 KyroII。其 PowerVR2 曾用于世嘉的 DC 游戏机中。GMA 500 的技术参数的特性如下:使用 GMA 500 主要集成于以下几个系列的芯片组中:UL11L、US15L、US15W。其中 UL11L 核心频率为 100MHz,其他两款的主频为 200MHz。支持 Vertex Shader(顶点着色) 4.1,Pixel Shader (像素着色)4.1,Pixel Pipelines(像素管线)2 条,Unified shader Pocessors (统一渲染单元)4 个,支持 hardware vertex shaders(硬件定点着色),峰值内存带宽 UL15L 为 3.2GB/s,US15L、US15W 为 4.2GB/s,最大支持共享显存
256MB,OpenGL 2.0,DirectX 10.1,支持的硬件解码有:MPEG-2、VC-1、H264/AVC。基本上,除了核心的频率较低外,硬件解码水平和最新的 X4500MHD 类似。
4、nVIDIA CUDA 技术和 AMD(ATI)Stream 技术
(1)nVIDIA CUDA:CUDA 的全称是 Compute Unified Device Architecture (统一计算设备架构),它是 nVIDIA 近年来力推的一项技术。随着显卡的发展,GPU 越来越强大,而且 GPU 为显示图像做了优化。在计算性能上已经超越了通用的 CPU。如此强大的芯片如果只是作为显卡就太浪费了,CUDA 正是可以让显卡可以用于图像计算以外的技术。CUDA 技术最典型的应用这一就是进行高清解码。著名的解码器 CoreAVC,它并不支持 DXVA,在过去它完全利用 CPU 进行解码运算,不过在新版本的 CoreAVC 解码器当中加入了对 CUDA 技术的支持,把解码运算的任务转移到 GPU 上来,大大地减轻了 CPU 的负担。
(2)AMD(ATI)Stream:虽然与 nVIDIA 的 CUDA 技术的实现方式不一样,但是出发点和最终目的都是相同的,Stream 流技术就是利用 AMD GPU 多核在浮点运算性能上的优势进行加速计算。在高清解码的应用上,AMD Stream 比nVIDIA CUDA 支持更多的功能:比如 MPEG-2 的转码、FullHD 1080p 的编码输出等,另外,AMD Stream 的软件是免费的(CUDA 的软件价格 30.00 美元)。
四、KMPlayer 播放高清视频的硬解码(DXVA)相关设置
1、关于 KMPlayer 和 PotPlayer
KMPlayer 简称 KMP,早期名叫 WaSaVi 播放器。作者是韩国的。KMPlayer 是一套将网络上所有能见得到的解码器(Codec)全部收集于一身的影音播放软件;此外,KMPlayer 还能够播放 DVD 与 VCD,汇入多种格式的外挂字幕档、使用普及率最高的 WinAMP 音效外挂与支援多种影片效果调整选项等。PotPlayer 是KMPlayer 原作者Daun 公司后用 C++ 语言(KMPlayer 是用 Delphi 语言写的)重写的新一代作品,目前正在全力开发中,功能尚不及 KMPlayer。
2、KMPlayer 的具体设置
虽然 KMPlayer 已经集成了解码器,但是它们是无法正常调用显卡的 DXVA 加速的。而目前最好的 DXVA 解码器是 Cyberlink 集成在 PowerDVD 7 中的解码器。如果电脑里没有安装 PowerDVD 7 ,那么就需要自己搜索下载它的单独解码器。需要用到的PowerDVD 7 的解码器主要有四个:H264 解码器Cl264dec.ax、MPEG-2 解码器 Clvsd.ax、VC-1 解码器 Clvc1dec.ax、音频解码器 Claud.ax。
(1)在设置之前,最好将 KMPlayer 的设置恢复成初始的状态:按“F2”键打开 KMPlayer 的设置,点击下方的“初始化所有设置”按钮。对 KMPlayer 进行设置的目的是屏蔽 KMPlayer 内部的解码器,使 KMPlayer 可以调用外部的PowerDVD 解码器进行视频解码。
(2)在 KMPlayer 的设置菜单里,依次找到“滤镜控制”—“解码器使用”—“内部视频解码器”,在右边的“常规”选项卡里解除“H.263+”、“H.264”、“AVC1”、“VC-1”的勾选,
(3)然后再找到“滤镜控制”—“解码器使用”—“外部视频解码器”,点击右侧的“搜索外部解码器”,弹出“外部解码器/滤镜管理”对话框,再点击“添加外部解码器”按钮,依次添加上文所讲的四个PowerDVD 解码器。
(4)添加后双击解码器弹出解码器设置对话框,勾选“USE DXVA”或者“Use
Hardware Acceralator”。
(5)点击确定后回到“外部视频解码器”设置窗口,“H.264 视频”、“AVC1 视频”、“VC-1 视频”分别选择刚才添加的PowerDVD 解码器。
解码器的设置就到此结束了。此外,有几要说明的问题。
(1)关于 KMPlayer 设置的保存:在 KMPlayer 的“常规”设置中,有一个“保设置到 KMPcfg.ini 文件”的选项,本人认为可以勾选,全部设置完成后可以备份 KMPlayer 安装目录下的 KMPcfg.ini 文件,重新安装系统后可以快速
地恢复原先的 KMPlayer 设置。
(2)关于 KMPlayer 的“超级速度模式”:许多网友认为,必须勾选这个选项才能正常调用 DXVA 硬解,但是根据我的实际情况,这个选项不是必须勾选的。当系统里安装了许多另外的解码器(比如 PureCodec 完美解码、FinalCodec 终极解码、K-Lite Codec Pack 等等)时,开启这个选项可以滤掉多余的解码插
件。
(3)关于“源滤镜”:在 KMPlayer 中有“源滤镜”的设置,这个“源滤镜”到底是何解释,本人尚不太清楚,暂且把它理解成优先级较高的滤镜。
(4)关于“渲染器”:一般来说,在Windows XP 系统下播放效果最好的渲染器是 VMR9,而 Windows Vista / Windows 7 系统下最好的渲染器是 EVR。但是有些系统会出现兼容性问题,出现播放过程中无画面(黑屏)有声音、无法播放甚至蓝屏死机的时候,可以尝试改变一下渲染器的设置。本人的上网本(显卡是 GMA 500)就无法让 KMPlayer 在 Windows XP系统中使用 VMR9 渲染器,
往后的测试都是使用 VMR7 渲染器。
网络高清解码矩阵使用说明书
网络高清解码矩阵使用说明书 NVM
目录 1新机装机说明 (4) 1.1认识矩阵 (4) 1.2硬件接线说明 (4) 1.2.1组网拓扑图 (4) 1.2.2详细连线说明 (5) 1.2.2.1矩阵与交换机 (5) 1.2.2.2矩阵与电视墙 (6) 1.2.2.3矩阵与键盘 (6) 1.2.2.4鼠标连接 (6) 1.2.3如何判定已连接好 (6) 1.3矩阵软件配置 (7) 1.3.1管理员权限登录 (7) 1.3.2修改网络设置 (7) 1.3.3添加网络摄像机 (9) 1.3.3.1添加IPC (9) 1.3.3.2编辑IPC (10) 1.3.3.3删除IPC信息 (11) 1.3.3.4清空IPC信息 (11) 1.3.3.5默认IPC账户 (11) 1.4摄像机分组配置 (12) 1.5键盘功能配置 (12) 2矩阵功能说明 (13) 2.1用户管理 (13) 2.1.1添加用户 (13) 2.1.2修改密码 (14) 2.1.3取回密码 (15) 2.1.4删除用户 (16) 2.1.5用户登录及退出 (16) 2.1.6启用普通用户组 (16) 2.2IPC视频调入 (17) 2.2.1鼠标点击 (17) 2.2.2鼠标双击调入 (18) 2.2.3单通道序切 (18) 2.2.4群组序切 (18) 2.2.5群组调入 (19) 2.3关闭通道 (19) 2.4云台控制 (19) 2.4.1快捷栏云台控制 (19) 2.4.2云台个性化设置 (20) 2.5IPC群组设置 (20)
2.6软件升级 (21) 2.7恢复出厂设置 (22) 2.8从机还原 (22) 2.9从机操作 (23) 2.10锁屏 (23) 2.11关闭系统 (23) 3键盘控制 (23) 3.1视频自由调入 (24) 3.2屏幕画面分割 (24) 3.3群组切换 (24) 3.4群组序切(轮循) (24) 3.5停止组序切换 (24) 3.6单通道序切换 (25) 3.7云台控制 (25) 3.8通道放大 (25) 3.9快捷通道 (25) 3.10关闭通道 (25) 3.11拼接屏控制 (25)
KMP配合终极解码搞定一切
我们来确认一下什么是720p,什么是1080p,什么又是1080i。我们说的高清到底是什么。720/1080指的是分辨率1280×720与1920×1080,那I和P分别是什么意思呢?I代表interlace, 隔行扫描是Progressive,逐行扫描。720P与1080I的带宽是一样的,在清晰度自然是1080I 高一些,但在动态画面表现得更流畅的则是720P。而1080P则兼顾了清晰度以及动态表现的要求,也就是大家所说的FULL HD,但它也是对码率,存储空间要求最高的格式。 注1:DVD=720x480 注2:有人观看1080i的时候感觉画面有定格,但是cpu占用率并不高,这就是1080i动态效果不好的一个特色。 第二步 什么是编码? 现在主流视频的主要有MPEG2,MPEG4,H.264(MPEG4 A VC),VC-1(A VC-1)/WMV9HD等。不同的格式的压缩比以及表现都有各有差别,如今网上常见的就仅有三个,MPEG2,H.264,VC-1。音频编码格式主要是AC3、DTS和EAC3,最近AAC有异军突起的意思。 这里也许有人问,X264是什么? 那么我们可以理解为,H264,mpeg2这些呢,是编码的标准,但是具体把这种标准的做成什么样的编码是不一定的,标准是规定下来固定的,但是怎么去实现这个标准就是随便的了。 比如说x264的标准就是h264,h263的标准是XVID,DIVX 。 什么是解码器?我们说的硬件解码是什么?软解码又是什么? 视频压缩技术就像我们之前所说有很多种,每一种压缩技术又对应不同的解码器来支持,而这其中还分官方的,第三方的不同种类,各种解码器功能,画面,速度都有差异,不过一般分为两种解码器:硬件解码器和软件解码器。 硬件解码器就是利用解码器所带的驱动接口和硬件本身连接上,利用硬件所带的功能对视频进行解码,这样可以降低对CPU的负荷,从而实现流畅播放以及提升CPU多任务的能力。 软件解码器就是除了硬件解码器之外的所有解码器,其最大特征就是利用CPU通用处理的功能,对其进行软件解码。软件解码虽然耗费CPU,但是可以修改,升级,在CPU资源充足的情况下是最好的选择。 分离器的功能就是把封装在一起的视频以及音频还原出来。之前我们谈过有不少的封装,每一种封装必须对应一种分离器,才能正确的把视频和音频分离出来以供解码器解码。 分离器也有很多种,一般情况下非标准的封装格式在正规的播放器里都没有相应的分离器,比如MKV。而分离器比较出名的有月光三件套,haali等。 注:DXV A(也称DirectX V A)全称就是DirectX Video Acceleration(硬件视频加速接口)。 第四步 什么是封装? 我们来做个比较形象的说明,封装就是包装的意思,我们编码好的视频和音频需要封装起来才是一个成品,我们常见的是A VI ,MKV, TS,MPG,MP4 封装。 如果你还不明白,可以这么理解,如果说编码是饭,那么封装就是碗,碗里装饭以后就是——饭碗。!
解决Kmplayer无法调节视频亮度等属性的方法
解决Kmplayer无法调节视频亮度等属性的方法 Kmplayer常用两种方法调节视频亮度值: 1、快捷键:Ctrl+PageUp(增加亮度);Ctrl+PageDown(减少亮度) 或者:在播放器上鼠标右键→视频(基础)→减小‘Y’(更暗)/ 增加‘Y’(更亮) 注意:这种方法可以大范围快速但粗糙的调节视频亮度。 2、快捷键:E(增加亮度);W(重置);Q(减少亮度) 或者:在播放器上鼠标右键→视频(高级)→H/W色彩控制→亮度:增加/ 亮度:重置/ 亮度:减少 注意:这种方法调节亮度值虽然较缓慢,但是效果细腻自然(推荐)。 但是我们在使用Kmplayer播放器一段时间后有可能突然发现:以上调节亮度的方法全部失效,进而你也将发现右键菜单中:视频(基础)、视频(高级)中所有功能全部失效。甚至你还可能发现自己无法截屏。 解决办法: 1、打开播放器,按F2进入“参数设置”菜单。 按照下图方法将“条件”项目设置为“总是使用(强烈推荐)”
如上设置后,截屏功能肯定可以恢复。 但如果还是无法调节亮度等属性时请继续按照下面的方法检查播放器设置: 2、在播放器上右键鼠标,确保关闭“视频(高级)”选项中的“超级速度模式”和“高速模式”。在高速模式下无法使用播放器内的滤镜。 如图:
上面的检查方法网上很多文章都提到过,若即便如此设置仍然无法重新使用调节亮度等功能,请接着往下看,这是Kmplayer播放器一个还没能解决的不尽如人意之处。 3、请放弃使用VMR渲染器。 后果是字幕输出模式不能选择“描绘到VMR表面”,显示效果会有一定程度降低。不过为了能重新调节视频亮度,无可奈何只能这样选择了。 渲染器设置方法: 按F2键打开设置菜单,找到“视频处理”,如图:
终极解码+KMPlayer 高清设置
一、什么是高清视频? 2009-04-16 16:35 什么是高清视频? High Definition Television,即“高清晰度电视”,它采用了数字信号传输,即从电视节目的采集、制作到传输,以及到用户终端的接收全部实现数字化,因此高清视频给我们带来了更高的清晰度。 要解释高清视频,我们首先要了解DTV。DTV是一种数字电视技术,是目前传统模拟电视技术的接班人。所谓的数字电视,是指从演播室到发射、传输、接收过程中的所有环节都是使用数字信号,或对该系统所有的信号传播都是通过由二进制数字所构成的数字流来完成的。数字信号的传播速率为19.39MB/s,如此大的数据流传输速度保证了数字电视的高清晰度,克服了模拟电视的先天不足。同时,由于数字电视可以允许几种制式信号同时存在,因此每个数字频道下又可分为若干个子频道,能够满足以后频道不断增多的要求。高清视频是DTV标准中最高的一种,即High Definition TV,故而称为高清晰度电视。只有两个DTV图像扫描率1080(1080i/1080p)和720逐行(720p)被认为是符合高清视频规格的,1920×1080、1280×720这些都是指高清电视机的分辨率规格,一般简称为1080i、1080p 和720p(i=interlace,即隔行扫描;p=progressive,即逐行扫描)。高清视频目前支持1280×720逐行扫描、1920×1080隔行扫描,1920×1080逐行扫描三种显示模式。而传统DVD视频的解析度是480线,高清视频效果相当于传统DVD视频的二至三倍。其中在高清视频标准中,1080p无疑是图像质量最好的,但在实际生活中1080i或720p更常见。 ★(小知识:在1080i显示模式中,电子枪先扫描540行奇数场后,再扫描另一个540行偶数场,两者叠加构成1080行的画面,在每行上有1920个像素,因此整个图像的分辨率是1920×1080,也就是达到了207.3万个像素。从技术角度来说,720p这种分辨率要比1080i复杂,它的分辨率是1280×720,也就是92.16万像素。而720p采用的是逐行扫描,也就是说在同一时间需要达到720线的垂直清晰度,不是像1080i那样一次扫描540行经过两次叠加,因此将涉及到更高的行频输出,对显示产品的要求太高。) 1080i和720p两个规格各有优点和缺点。隔行扫描的方式在显示静止画面时存在缺陷,有轻微的闪烁和爬行现象,720p的逐行扫描解决了闪烁现象,但是720p的图像有效利用率低,因为它在行场消隐期间消耗了过多的像素,而1080i则有更多像素用来表现图像。在表现普通电视节目、电影等慢速运行的视频时,1080i优势明显;而在表现体育节目等快速运动的视频时,720p则更适合。 除此之外,高清视频的视角也由原先的4:3变成了16:9宽屏,同时由于运用了数字技术,信号抗噪能力也大大加强。在声音系统上,高清视频更是支持Dolby Digital(杜比数码)5.1影院级的多声道,带给人更真实的听觉享受。
终极解码、完美解码、KMPlayer设置指南
终极解码、完美解码、KMPlayer设置指南 感谢思路源码输出帖子!通过学习,而且升级了自己的显卡,把HD4650升级为5750,再通过调试终于点灯成功。在这里分享我的操作。其实非常简单 1.把显卡升级为HD5XXX,个人认为最好HD5550以上!我买了蓝宝石HD5750海外版,有DP 接口的 2.安装最新的Win7 旗舰版32的,本人安装的是新电脑公司2011贺岁版Ghost版本 3.安装11.2ATI显卡驱动:11-2_vista32_win7_32_dd 4.安装11.2ATI简体中文控制中心:11-2_vista_win7_32-64_ccc_lang 5.安装最新声卡驱动:realtek_Vista_Win7_R257_x86 6.安装最新HDMI声卡驱动:Realtek_HDMI_R255 7.安装DXSDK_Feb10 8.安装完美解码:完美者解码20110126(里面已经包含了最新的MPC-HC和FFdshow) 以上是我安装的软件,足够了! 电脑设置: 1.电脑设置:在左面右下角,右键点那个喇叭,选择A TI HDMI输出 2.音频驱动设置:瑞昱设置界面上选择HDMI输出,喇叭数选择5.1(或6.1 7.1),采样频率选择“16位448000(DVD)”(注意,这个不选是没法输出多声道LPCM源码的。。。) 3.FFdshow音频解码设置:只更改“输出”设置,把DD~DTS~ AC3~ DTSHD~ DD HD~ DDPLUS~全勾上,下面选16位(别选16位LPCM那个) 4.完美解码设置中心:完美者解码器方案:选择: 使用PotPlayer内置解码器硬件解码,自定义里面H264解码器选择:FFDShow(硬解),VC1 解码器选择:FFDShow(硬解),DirX 解码器选择:DivX & Xvid ,音频解码器选择:FFDShow 并打开FFDShow左边的“配置”,就进入到FFdshow音频解码设置:只更改“输出”设置,把DD~DTS~ AC3~ DTSHD~ DD HD~ DDPLUS~全勾上,下面选16位(别选16位LPCM那个) 5.打开完美者解码器放片,现在还没点灯成功,别急,右键播放器屏幕右键-->滤镜-->滤镜/解码器设置-->音频解码-->内置解码器(S/PDIF,HDMI输出)设置-->直通(S/PDIF,HDMI)AC3 EAC3 TrueHD DTS DTS-HD MA 全部打钩。 哈哈,这样就大功告成!实现用“完美解码”输出源码操作!这样安桥功放上就出现DTS-HD!点灯成功!而且按“Tab"键,看到CPU的占用率非常低,只有2-10%左右,画面清晰流畅,次世代声音无与伦比!更主要是可以用PotPlayer来操作,操作性非常好!载入字母,载入音轨非常方便! 首先先来说说解码器,分离器以及DXVA的概念 解码器的功能就是对视频或者音频进行解压缩。我们知道不论是原始的视频或者是原始的音频,数据都是十分惊人和庞大的,所以我们要用编码器对其进行压缩,这样才有利于传输和存储。在播放时我们就要需要还原成画面或者声音,这就需要解压,也就是解码。其中视频解码器比较复杂: 视频压缩技术就像我们之前所说有很多种,每一种里又有不少官方的,第三方的解码器,各种解码器功能,画面,速度都有差异,不过一般分为两种解码器:硬件解码器和软件解码器。 硬件解码器就是利用解码器所带的驱动接口和硬件本身连接上,利用硬件所带的功能对视频进行解码,这样可以降低对CPU的负荷,从而实现流畅播放以及提升CPU多任务的能力。
KMPLAYER高清设置向导
KMPLAYER高清设置向导! 声明:本篇文章是针对尽可能对应更多的视频流畅播放而设定的,这个设定并不是最节省资源,也不是效果最好的,只是一个初始设置,只是为了能看! 想要感受更好的效果,想要了解更多的解码方案,请参看分离器进阶篇第一步。 我们来确认一下什么是720p,什么是1080p,什么又是1080i。我们说的高清到底是什么。720/1080指的是分辨率1280×720与1920×1080,那I和P分别是什么意思呢?I代表interlace,隔行扫描;P是Progressive,逐行扫描。720P与1080I的带宽是一样的,在清晰度自然是1080I高一些,但在动态画面表现得更流畅的则是720P。而1080P则兼顾了清晰度以及动态表现的要求,也就是大家所说的FULL HD,但它也是对码率,存储空间要求最高的格式。注1:DVD=720x480 注2:有人观看1080i的时候感觉画面有定格,但是cpu占用率并不高,这就是1080i动态效果不好的一个特色。第二步 什么是编码? 现在主流视频的主要有MPEG2,MPEG4,H.264(MPEG4 A VC),VC-1(A VC-1)/WMV9HD等。不同的格式的压缩比以及表现都有各有差别,如今网上常见的就仅有三个,MPEG2,H.264,VC-1。音频编码格式主要是AC3、DTS和EAC3,最近AAC有异军突起的意思。这里也许有人问,X264是什么? 那么我们可以理解为,H264,mpeg2这些呢,是编码的标准,但是具体把这种标准的做成什么样的编码是不一定的,标准是规定下来固定的,但是怎么去实现这个标准就是随便的了。 比如说x264的标准就是h264,h263的标准是XVID,DIVX 。什么是解码器?我们说的硬件解码是什么?软解码又是什么?视频压缩技术就像我们之前所说有很多种,每一种压缩技术又对应不同的解码器来支持,而这其中还分官方的,第三方的不同种类,各种解码器功能,画面,速度都有差异,不过一般分为两种解码器:硬件解码器和软件解码器。 硬件解码器就是利用解码器所带的驱动接口和硬件本身连接上,利用硬件所带的功能对视频进行解码,这样可以降低对CPU的负荷,从而实现流畅播放以及提升CPU多任务的能力。 软件解码器就是除了硬件解码器之外的所有解码器,其最大特征就是利用CPU通用处理的功能,对其进行软件解码。软件解码虽然耗费CPU,但是可以修改,升级,在CPU资源充足的情况下是最好的选择。分离器的功能就是把封装在一起的视频以及音频还原出来。之前我们谈过有不少的封装,每一种封装必须对应一种分离器,才能正确的把视频和音频分离出来以供解码器解码。 分离器也有很多种,一般情况下非标准的封装格式在正规的播放器里都没有相应的分离器,比如MKV。而分离器比较出名的有月光三件套,haali等。 注:DXV A(也称DirectX V A)全称就是DirectX Video Acceleration(硬件视频加速接口)。第四步什么是封装? 我们来做个比较形象的说明,封装就是包装的意思,我们编码好的视频和音频需要封装起来才是一个成品,我们常见的是 A VI ,MKV, TS,MPG,MP4 封装。 如果你还不明白,可以这么理解,如果说编码是饭,那么封装就是碗,碗里装饭以后就是——饭碗。-_-! 第五步开始安装喽~~
使用KMPlayer播放最普通的高清视频
使用KMPlayer播放最普通的高清视频 KMPlayer是从linux平台移植过来的一款高效能视频播放软件,该软件可以通过各种扩展插件支持不同的视频格式。 KMPlayer 下载KMPlayer安装完成后,按照以下步骤进行基本设置,可能会存在差异,请根据自己的情况进行调整。 步骤一:在解码器使用选项里面,设置成总是使用(强烈推荐)
设置成总是使用 步骤二:取消所有默认的内置解码器,使用我们自定义解码器。 步骤三:搜索添加外部解码器,并针对不同格式进行设置。
步骤四:搜索并添加分离器,并根据不同格式进行设置。
根据以上设置完成后,对于普通的高清视频就可以正常播放了,如果发现部分视频无法正常播放的,可以根据该视频格式选择不同的解码器或者分离器进行尝试。 这里强调下高清视频对PC的一些简单要求,其实,对于普通的高清视频,现流行的电脑都可以轻松应付,比如笔者使用的COMPAQ 3169AU笔记本,配置并不是非常高端,不过观看普通的高清视频绰绰有余,大家购买PC的时候,不要盲目的追求最高配置,只要结合自己的使用情况,有选择性的购买即可。 普通高清视频对电脑配置要求不是很高 打开H264硬件加速 KMPlayer初始安装后,播放H264视频时,使用的外部视频解码器为系统默认的解码器,这样,我们就无法正确开启硬件加速功能。想要打开硬件加速功能,需要对软件进行行下相关设置。
H264默认设置 这时,我们选择搜索外部解码器按钮,然后在弹出的界面先选择搜索并添加按钮,这样,系统安装的外部解码器就自动添加进来了。
搜索并添加外部解码器 完成后,返回外部视频解码器设置页面,选择H264的视频解码器为直接使用PowerDVD的H.264解码器就可以直接开启硬件加速。
KMPlayer播放器常见疑难问题解决方法
KMPlayer是现在非常流行的播放软件,但KMPlayer的设置不是很人性化,许多网友在使用过程中遇到了这样或那样的问题,笔者结合自己的心得,论坛网友发帖,以及网络将KMPlayer常见问题总结如下,希望能给您以帮助。 问:随便一个声音文件,或视频文件右键选择打开方式,选KMPlayer但没反映,如果先打开KMPlayer,再用KMPlayer打开文件就可以播放了。右键选播放方式的方法用别的播放软件都好用,就KMPlayer不好用? 答:是格式关联的问题。没有真正关联到KMPlayer。 KMPlayer→“选项”→“参数设置”→“文件关联”,勾选对应的视频音频格式,关闭,再双击试试看。 问:为什么用KMPlayer播放某些RMVB格式的文件没有声音? 答:解决方法1:打开KMPlayer,在播放器屏幕上单击右键点“选项”、点击“参数设置”,点击左边的“滤镜控制”,在右边的“DirectShow:”选项栏后删掉MMST://后面的“.RM.RMVB”,其它可别动,然后关闭退出就搞定了。 解决方法2:下载一个RealPlayer 10的cook.dll文件,将它替换掉RealPlayer 11产生的cook.dll文件。无论RealPlayer 11安装在哪里,把下载回来的cook.dll替换掉“C:ProgramFilesCommonFilesRealCodecs”下的cook.dll就可以立即解决问题。 问:KMPlayer全屏无图像? 答:一、打开视频“高级”里面的超级速度模式,在选项→“参数设置”→“视频处理”→“(渲染)VMR9窗口化”。 二、不行就删除KMPlayer文件夹,然后重启再重新解压绿色版KMPlayer(原压缩文件你应该保留了吧?) 三、还不行就删除显卡驱动然后重新安装 四、再不行就网上下个安装版的吧,我就是用这个现在没任何问题,也不用设置参数都自动搞定了。 问:播放电影时,想显示中英文双字幕,如何实现双字幕显示? 答:遇到这种情况可用外挂字幕支持 步骤1:“参数选项”→“滤镜设置”→“滤镜管理器”→“添加扩展滤镜”→KMP目录有个VSFilter.dll(如果没有,下载最新的vobsub,里面有这个文件),选上。 步骤2:“参数选项”→“滤镜设置”→ 扩展字幕控制将禁用取消即可 但是注意在极速模式下不能自动启动vobsub 问:如何能够让字幕正确显示? 答:“参数选项”→“字幕处理”→“字体”→语系设置为中文(简体),“默认字幕代码”设置成CHS GB。 问:KMPlayer拖动播放MOV文件停顿比较明显,这个如何优化? 答:在“参数选项”→“滤镜设置”里面的Mplayer项内添加.MOV,同时把QuickTime项内的.MOV删除。 问:如何让字幕显示在画面下的黑色区域? 答:“参数选项”→“字幕处理”→绘制到图表层,或者右键菜单“平移与扫描”选择“4:3-纵向拉伸”就可以了。 问:KMPlayer如何实现多配置文件? 答:设好一种配置后“参数选项”→“配置备份”将当前配置保存起来,然后在右键菜单里就会多一项选择“参数配置切换”的菜单,就可以恢复到你设置好的一系列参数。 问:如何在不调整系统音量的情况下,增大播放的音量? 答:“选项”→“音频处理”→“独立音频控制”→“声音综合控制”→“基本音量调节”,
kmplayer使用技巧
kmplayer 使用技巧 功能键区: ESC 最小化窗口并暂停播放 F1 在线帮助(论坛) F2 参数设置 F3 底边距(0%-30%) F4 重复时间区段(10秒) F5 设置复读起始点A F6 设置复读起始点B F7 再次设置复读起始点B F8 设置A-B段复读开/关 F9 A-B复读详细设置 F11 调整字幕位置(左上/右下/居中对外挂字母有效) F12 自动段落调整关/开 鼠标控制: 左键不用我说了吧 右键 KMP快捷菜单 滚轮音量大小调整 小键盘区: - 缩小画面 + 放大画面 * 恢复KMP播放器默认画面/垂直拉伸到16:9 TV/垂直拉伸超过16:9 TV/缩放至小于宽屏幕/缩放至宽屏幕/缩放至终极宽屏幕 / 设置A-B段复读 8 上移画面 2 下移画面 4 左移画面 6 右移画面 Num Del设置屏幕尺寸(50%/100%/150%/200%/默认) Enter窗口与全屏幕切换 光标控制键: ↑音量增加(%) ↓音量减小(%) ←快退5秒 →快进5秒 PageUp前一集 PageDown后一集 主键盘区: 空格键暂停/恢复播放 1 半数尺寸
2 原始尺寸 3 完整或一般尺寸 4 双倍尺寸 5 全屏幕(普通) 6 全屏幕(拉伸) 7 全屏幕(扫描) 8 全屏幕(普通) 9 桌面背景播放 TAB 在窗口上显示播放视频信息 Q H/W色彩控制(减小亮度) W H/W色彩控制(重置亮度) E H/W色彩控制(增加亮度) A H/W色彩控制(减小饱和度) S H/W色彩控制(重置饱和度) D H/W色彩控制(增加饱和度) Z H/W色彩控制(减小对比度) X H/W色彩控制(重置对比度) C H/W色彩控制(增加对比度) R 重置并关闭H/W,S/W 基本亮度F 逐帧步进 M 静音 P 添加书签 T S/W色彩控制(减小亮度) Y S/W色彩控制(重置亮度) U S/W色彩控制(增加亮度) G S/W色彩控制(减小饱和度) H S/W色彩控制(重置饱和度) J S/W色彩控制(增加饱和度) V S/W色彩控制(减小对比度) B S/W色彩控制(重置对比度) N S/W色彩控制(增加对比度) [ 设置字幕同步(-0.500S) ] 设置字幕同步(+0.500S) / 设置A-B区段重复(开/关)
完美解码-教你如何调整视频播放器看1080P
在经理了无数磨难之后,我终于再次鼓起勇气来写kmp对应高清播放的文章。 希望这次写完之后赞的多骂偶的少…… kmp很多时候不同问题需要不同的对待方法,我不可能面面俱到,这里只是粗浅的带着大家入一下门,大家可以根据这些提示以及方法来自己研究合适自己的配置方案,好了,牢骚到此位置,进入正题。 kmplayer对应高清调试教程开始: 预先准备工作: 1.kmplayer 下载地址:https://www.360docs.net/doc/545082927.html,/html_2/1/124/id=10344&pn=0.html 2.终极解码(这里解释一下为什么需要终极解码,考虑到很多新手用户找不到各种解码器,所以下载一个终极解码作为解码器合集来提供给kmp解码器)【达人绕行这步,请自行下载自己需要的解码器】 下载地址: https://www.360docs.net/doc/545082927.html,/multimedia/media/detail-10544.html 3.准备电脑一台,操作系统一个,鼠标,键盘各一个,电源接入……(表打我- -) 安装工作: xp下无悬念,一路默认,所有的设置都不用考虑,全默认调整即可,我们会有后续调整。 win7用户,请注意安装终极解码的时候,一定要点击右键,选择使用管理员权限进行安装。这样可以确保解码器都正确的安装到系统(vista同win7)【关掉了UAC的用户可以同xp一样全默认】 ps:这里一定要注意,先装终极解码,再装kmp,两个都要装。 进入调试工作: 再次重申,要看文字,不要光看图,为了坑害只看图不看文字的人,我下了无数陷阱的说…… 1.终极解码调整解码中心。
解码中心按照下图所示调整。 这里解释一下为什么要选择为wmplayer这个播放器,首先wmp是微软自己的播放器,配合htpc以及遥控器看电影比较舒服,其次,这个播放器因为是微软自己出的,所以基本上没有什么报错的问题,这样我们把终极解码的解码方案指定给wmp可以说是让我们平时不用的播放器有所作为。 ps:不管你是xp还是vista win7,请确保你的wmp版本为windows mediaplayer 11.我们需要他内置的解码器以及漂亮的外观。(漂亮的外观比它的解码器重要……嘿嘿) ps2:终极解码的优先级别比kmp要高,如果你将这里指定为kmp,那么等一会不管你kmp做什么设置,都会受到终极解码的影响,从而发生一些诡异的问题……所以一定要记住,这里不能选择kmp,至于你喜欢其他的啥随便选也行。 进入kmp的调试:
KMPlayer常用设置指南
KMPlayer是一套将网路上所有能见得到的解码程式(Codec)全部收集于一身的影音播放软体;只要安装了它,你不用再另外安装一大堆转码程式,就能够顺利观赏所有特殊格式的影片了。除此之外,KMPlayer 还能够播放DVD与VCD、汇入多种格式的外挂字幕档、使用普及率最高的WinAMP音效外挂与支援超多种影片效果调整选项等,功能非常强大。 一、终极解码以及完美解码设置指南 终极解码以及完美解码其实说白了就是一个软件大集合,其中包括了时下最热门的播放器,解码器,以及分离器。由于终极解码或者完美解码的设置十分霸道,并且自由度不算高,所以我们可以把终极解码或者完美解码当成一个解码器以及分离器的软件包来安装。也就是说只使用它附带的解码器或者分离器,甚至是播放器,但不使用它自带的设置器,而是使用设置最为细致的KMPlayer。
在这里和大家说明一下,不论是安装了终极解码或者完美解码后,其装在系统里的解码器和分离器是由当前设置所决定,比如您现在想使用NVIDIA VIDEO Decoder,而您就需要将相应的选择调至NVIDIA VIDEO Decoder选项并且应用之后,它才会调出NVIDIA VIDEO Decoder的安装。 同样的,需要调出什么样的解码器,或者分离器,直接在终极解码或者完美解码设置,它就会被安装上了。 可以看出已经可以使用KMPlayer搜索到NVIDIA VIDEO Decoder这个解码器了,这在之前并没有。
另外一点需要大家注意,一般情况下最好不要用终极解码或者完美解码对KMPlayer设置,我们的理由是KMPlyaer的设置功能更为强大。不过终极解码或者完美解码设置的优先级较高,在设置了KMPlayer的选项之后,再用KMPlayer设置基本无效,所以我们推荐这样设置: 在另外安装KMPlayer或者是已经有KMPlayer绿色免安装版的同时,我们在终极解码或者完美解码里调用这个选项: 这样做我们就可以把终极解码或者完美解码的默认播放器设置为Media Player Classic,不仅不会对KMPlayer造成直接影响,又提供了解码器/分离器的同时,还能多了一个Media Player Classic次选播放器,一举三得。 二、KMPlayer播放器设置指南 首先,我要推荐一下KMPlayer播放器,根据我了解仍然有不少朋友使用MYMPC,暴风影音以及风雷影音,大多数人总是认为这些软件更为简单。其实则不然,KMPlayer默认的设置一样可以对各种格式的影音文件播放,并且它拥有众多的快捷键,可以对显示大小,长宽比例,色彩随意控制,最重要它的分离器
KMP播放器的简单使用方法
KMP播放器的简单使用方法 KMPlayer 是一款来自韩国的影音全能播放器,与Mplayer 一样从linux 平台移植而来的Kmplayer (简称KMP)几乎可以播放您系统上所有的影音文件。通过各种插件扩展KMP 可以支持层出不穷的新格式。强大的插件功能,直接从Winamp 继承的插件功能,能够直接使用winamp 的音频,输入,视觉效果插件,而通过独有的扩展能力,只要你喜欢,可以选择使用不同解码器对各种格式进行解码。 播放器是个壳,是否能顺利播放,就看你如何调用分离器和解码器 常见问题与解决办法 1、播放电影时,想显示中英文双字幕,如何实现双字幕显示? 遇到这种情况可用外挂字幕支持 1[参数设置]→[滤镜控制]→[自定义滤镜管理器]→[添加扩展滤镜]→先在系统中找到VSFilter.dll,选上。 2[参数设置]→[滤镜控制]→外部字幕滤镜控制将禁用取消即可 但是注意在极速模式下不能自动启动vobsub 2、如何能够让字幕正确显示? [参数设置]→[字幕处理]→[字体样式]→语系设置为中文(简体),“字符集”设置成默认。 3、Kmplayer拖动播放MOV文件停顿比较明显,这个如何优化? 在[参数设置]→[滤镜控制]里面的Mplayer项内添加 .MOV,同时把QuickTime项内的.MOV 删除。 4、如何让字幕显示在画面下的黑色区域? [参数设置]→[字幕处理]→绘制到图表层。 或者右键菜单[全景扫描]选择[4:3拉伸]就可以了。 5、Kmplayer如何实现多配置文件? 设好一种配置后[参数选项]→[配置备份]将当前配置保存起来,然后在右键菜单里就会多一项选择[参数配置切换]的菜单,就可以恢复到你设置好的一系列参数(点击保存的文件)。 6、如何下载最新的版本? [url=https://www.360docs.net/doc/545082927.html,/forums/forumdisplay.php?s=&daysprune=&f=7][color=#006699]h ttp://https://www.360docs.net/doc/545082927.html,/forums/f ... ;daysprune=&f=7[/color][/url] 7、如何在不调整系统音量的情况下,增大播放的音量? 选项->参数设置->音频处理->音量,范围在0%-400%之间。可以通过Ctrl+TAB查看启用的[Audio DSP]是否设置成功。 并且不能在极速模式下,要求启用音频特效。 8、插件目录下文件都有什么用途? [plugins]目录下都是用于Winamp的插件,允许删除。不过在KMP同步截取功能上可能有
KMPlayer使用技巧
Written by admin on 2009, May 6, 9:50 AM 高级菜单的开关: KMPlayer 滤镜结构注解 Written by admin on 2009, February 15, 12:42 PM 过滤器我们平常也称它为滤镜(Filter) Filter 文件的扩展名为.ax,但也可以是.dll KMPlayer 过滤器详解: 源过滤器(KMP Source Filter) 源数据获取.源可以是磁盘文件,硬件影音接口,互联网等 变换过滤器(KMP Transform Filter) 获取,处理和传送媒体数据,它包括分离视频和音频的 分解变换过滤器(KMP Splitter Transform),解析解压视频数据的视频转换过滤器 (KMP Video Transform ),解析解压音频数据的音频转换过滤器(KMP Audio Transform) 表现过滤器(Renderer Filter) 用来在硬件上表现媒体数据,如显卡和声卡,或者是任何可以接受媒体数据的地方, 如磁盘文件...它包括用来显示图像的视频表现过滤器(Video Mixing Renderer9/KMP Video Renderer), 将音频数据输送到声卡上的音频表现过滤器(Default DirectSound Device/KMP Audio renderer).
1)最新版本的kmplayer不带REAL解码器,安装REALPLAYER软件,就可以解决了. 2)用kmplayer播放rmvb其实非常简单, 完全可以做到绿色安装使用. 第一次先要安装realplayer v10,把realplayer 10安装目录下的这几个文件: cook.dll drvc.dll pncrt.dll sipr.dll 拷贝出来, 直接放到kmplayer目录下, 就可以让kmplayer播放rmvb电影和音乐了(之后可以卸载掉realplayer v10) KMPlayer隐藏的秘密游戏 Written by admin on 2009, January 31, 10:04 PM KMPlayer隐藏了一款经典飞机游戏雷电。 在播放窗口右键-->参数选项-->关于,弹出关于对话框,在左上角黑色LOGO的地方鼠标连续单击数次,关于对话框将自动关闭,此时KMPlayer的标题更改为raidenx。第一次运行需要等待一会,请耐心一点,稍等片刻,就会出现加载视图了。 Tags: 雷电 巧用KMPlayer提前预览电驴视频文件 Written by admin on 2008, December 8, 9:00 AM 其实我们常用的KMPlayer播放器就可以来播放电驴未下载完成的文件,只要稍微设置一下就可以实现了。 运行KMPlayer,在软件界面上点击鼠标右键,在弹出的菜单中选择“选项—参数设置”(快捷键:F2)来打开“参数设置”对话框。 接下来我们在弹出的对话框中点击左侧的“文件关联”项,再进入右侧的“关联”标签,把“关联”里面的后缀名“part”选中,然后点击“应用到系统”按钮来保存设置(如图1)。
看4K超清需硬解
看4K超清需硬解 看高清已经成为了目前很多用户生活必不可缺的一部分,有些人可能认为720P的电影清晰度已经可以接受,相对体积也远比1080P的小,性价比很高;有的人则认为高清影片至少要是1080P外加大码率看着才过瘾;但是现在,1080P其实已经渐渐成了过去,影院级的4K标准(分辨率达到3840*2160或4096*2160)开始慢慢走入消费者的视野。由于4K视频处于起步阶段,就像1080P的发展初期一样,并不是所有电脑都可以轻松应对4K视频的播放。如非要使用一颗旗舰CPU进行软解播放的话,那么这观看4K视频的成本就太高了。在4K视频面前,选择显卡硬解才正确。 那么就目前来看,什么样的显卡才能轻松胜任硬解播放4K视频的任务呢?这便是我们今天将要研究的问题。当然,就像上面所说,选择旗舰CPU去播放4K不明智,那么选择旗舰显卡也是同理。在进行高清测试之前,我们先来说说目前高清解码的方式。何为硬解,何为软解。首先,利用CPU解码的方式就是所谓“软解”;而通过显卡解码的方式则是通常所说的“硬解”。熟悉硬件的都知道,显卡的“硬解”是通过显卡内部集成的专用解码单元来实现的。
为什么我们今天主要研究的是显卡的硬解能力?首先,我们要明确一点,那就是CPU担负着全部平台的所有工作重任,而在其充当视频解码工具的时候,先不论解码能力好坏,单是解码给它带来的负担就足以让整个平台陷入瘫痪边缘。而硬解则可以让CPU处于一个相对空闲的状态,完全利用GPU进行视频解码,这样则可以很好的保持全平台的稳定性和流畅性。
为什么“平时自己在家看720P或者1080P时,CPU软解也没有表现出很大压力,那么4K视频为什么一定要用显卡硬解?”其实,对于目前CPU的性能来讲,一般双核CPU在对720P甚至较低码率的1080P 影片进行软解时还是可以胜任的。但是本次涉及的视频是4K片源,对于4K视频来讲,除了分辨率很高,更关键的是动辄几十兆甚至上百兆的码率,让目前多数四核的CPU播放时占用率瞬间飙满100%都还无法应对。所以从这一方面来看,4K视频更需要显卡硬件解码的支持。在里为大家介绍一个免费的小软件——DXVA Checker。这款软件可以帮我们检测你目前系统正在使用的显卡对主流解码器的硬解支持程度。
完美解码高清硬解码设置宝典
与PowerDVD相比,终极解码和完美解码设置起来都非常复杂。相比之下完美解码要稍好一些,因为它内置了多种方案,菜单选项也一目了然,即便是新手也能轻松上路: 1. 解码模式: 这就是完美解码内置的几种方案,选定后会自动更改下面的分离器和解码器设置。对于硬解码用户来说,A卡选择A TI UVD(不要选V2,目前兼容性不好),N卡选择NVIDIA Pure VIDEO就可以了,在此基础上我们还需要对其他一些选项进行微调。 2. 自动模式: “自动模式”默认就是开启的,完美解码将会根据片源自动选择合适的分离器和音频解码器,一般情况下都会正常工作。如果您有特殊需要或者出现解码不正常时,可以关闭自动模式,然后根据片源的封装格式手动选择分离器和音频解码器。 3. 向导:
点击“向导”按钮,弹出的窗口如上图所示,它可以根据操作系统、显卡种类和视频编码的不同,选择一种合适的视频渲染器。不过它自动选择的渲染模式不一定是最好的,我们最好还是手动更改。 4. 视频渲染器: 视频渲染器首选“VMR9(修正黑位)”,修正黑位表示在播放超宽荧幕影片时上下黑边
色差就不存在了,视觉效果最好,而且不会与vista的Aero界面冲突。 VMR9能够支持VC-1和MPEG2硬解,但H.264和X264硬解就得改为“EVR增强型渲染(C/A)”,C/A表示可以外挂字幕并合理分配资源占用。 各种渲染器的画面色彩、比例、兼容性、字幕显示模式都不尽相同,但也不会差很多,我们的原则是以打开硬解码并不影响vista玻璃效果为第一要务。 5. 分离器和音频解码器: 分离器和音频解码器一般交给软件自动判定就可以了,它能够支持绝大多数的影片。 但如果出现图像无法正常显示、硬解工作不正常就需要关闭自动模式,按照片源的
KMplayer播放软件的使用技巧
KMplayer播放软件的使用技巧 KMplayer目前已成为本人主力播放器,其兼容性和功能还是强于Mplayer(KK)的。但是其配置还是有点过于复杂,不是很容易上手。现整理出来自己遇到的一些常见问题以及解决方法,希望能够对准备尝试KMplayer以及对使用KMplayer 过程中某些问题存在疑惑的朋友能够从这里找到自己的答案。 本文解答仅适用于KMplayer2.9.2.1100 061001以后的测试版本。 1、看了一半的电影,下次打开该文件想接着继续看,能够实现吗? [参数选项]→[基本设置]→[基本设置]选中“记忆当前播放位置”。 2、为什么KMP目录下的文件会自动更新? 如果您在[参数选项]→[基本设置]→[首次运行时]中选中了“确认是否为最新版本”,主程序会自动链接到官方网站更新目录一次的。 3、如何定义鼠标快捷键? [参数选项]→[基本设置]→[键盘/鼠标设置]中进行定义。 4、如何在播放画面显示当前时间? [参数选项]→[基本设置]→[信息/其他设置]中进行定义。 5、如何实现rmvb文件的边下载边播放?
[参数选项]→[媒体/解码器/滤镜]→[分离器]→[基本分离器]→[RM分离器]中选择KMP内置RM分离器 6、播放电影时,想显示中英文双字幕,如何实现双字幕显示? 遇到这种情况可用外挂字幕插件支持 1[参数选项]→[媒体/解码器/滤镜]→[滤镜优先顺序变更]→[添加外部滤镜]→KMP目录有个VSFilter.dll (vobsub中里面有这个文件),选上。 如果想让VobSub显示的字幕在黑色区域。可以在Vobsub中设定[常规]→[图像大小]→[扩展到4:3],通过[主窗口]→[替换位置]可以调整字幕位置。 2[参数选项]→[媒体/解码器/滤镜]→[外部字幕滤镜] 将禁用外部字幕滤镜取消即可。 但是注意在极速模式下不能自动启动vobsub。 7、如何在不调整系统音量的情况下,增大播放的音量? [参数选项]→[音频处理]→[音频放大调节]→[音量大小调整],范围在0%-400%之间。可以通过Ctrl+TAB 查看启用的[Audio DSP]是否设置成功。 此模式不能在极速模式下使用,要求必须启用音频特效。 8、如何让字幕显示在画面下的黑色区域? [参数选项]→[字幕处理]→[字幕的输出方式]选择显示在覆盖层,或者右键菜单[视窗控制]选择[保持4:3普通TV宽高比]就可以了。 9、如何能够让字幕正确显示?
NVIDIA显卡硬解码设置
1. 解码模式: 这就是完美解码置的几种方案,选定后会自动更改下面的分离器和解码器设置。对于硬解码用户来说,A卡选择ATI UVD(不要选V2,目前兼容性不好),N卡选择nVidia PureVideo就可以了,在此基础上我们还需要对其他一些选项进行微调。 2. 自动模式: “自动模式”默认就是开启的,完美解码将会根据片源自动选择合适的分离器和音频解码器,一般情况下都会正常工作。如果您有特殊需要或者出现解码不正常时,可以关闭自动模式,然后根据片源的封装格式手动选择分离器和音频解码器。 3. 向导: 点击“向导”按钮,弹出的窗口如上图所示,它可以根据操作系统、显卡种类和视频编码的不同,选择一种合适的视频渲染器。不过它自动选择的渲染模式不一定是最好的,我们最好还是手动更改。
4. 视频渲染器: 视频渲染器首选“VMR9(修正黑位)”,修正黑位表示在播放超宽荧幕影片时上下黑边色差就不存在了,视觉效果最好,而且不会与Vista的Aero界面冲突。 VMR9能够支持VC-1和MPEG2硬解,但H.264和X264硬解就得改为“EVR增强型渲染(C/A)”,C/A表示可以外挂字幕并合理分配资源占用。 各种渲染器的画面色彩、比例、兼容性、字幕显示模式都不尽相同,但也不会差很多,我们的原则是以打开硬解码并不影响Vista玻璃效果为第一要务,有兴趣的朋友可以慢慢对比渲染方式的差异。 5. 分离器和音频解码器:
分离器和音频解码器一般交给软件自动判定就可以了,它能够支持绝大多数的影片,但如果出现图像无常显示、硬解工作不正常就需要关闭自动模式,按照片源的封装格式手动选择分离器; 如果没声音或者出现爆音的情况(HDMI模式下容易出问题),需要换一种音频解码器试试,不过这个和视频硬解码无关,可以根据个人喜好设定。 6. 视频解码器: 视频解码器的选择,是能否开启硬解码的关键,一般MPEG2和H.264选用“CyberLink (DXVA)”,X264选用“CyberLink(DXVA)For MKV”,A卡VC-1选用“MPC HomeCinema”,N卡VC-1选用“Microsoft”,DivX则不支持硬解。
