vmware虚拟机监控与性能
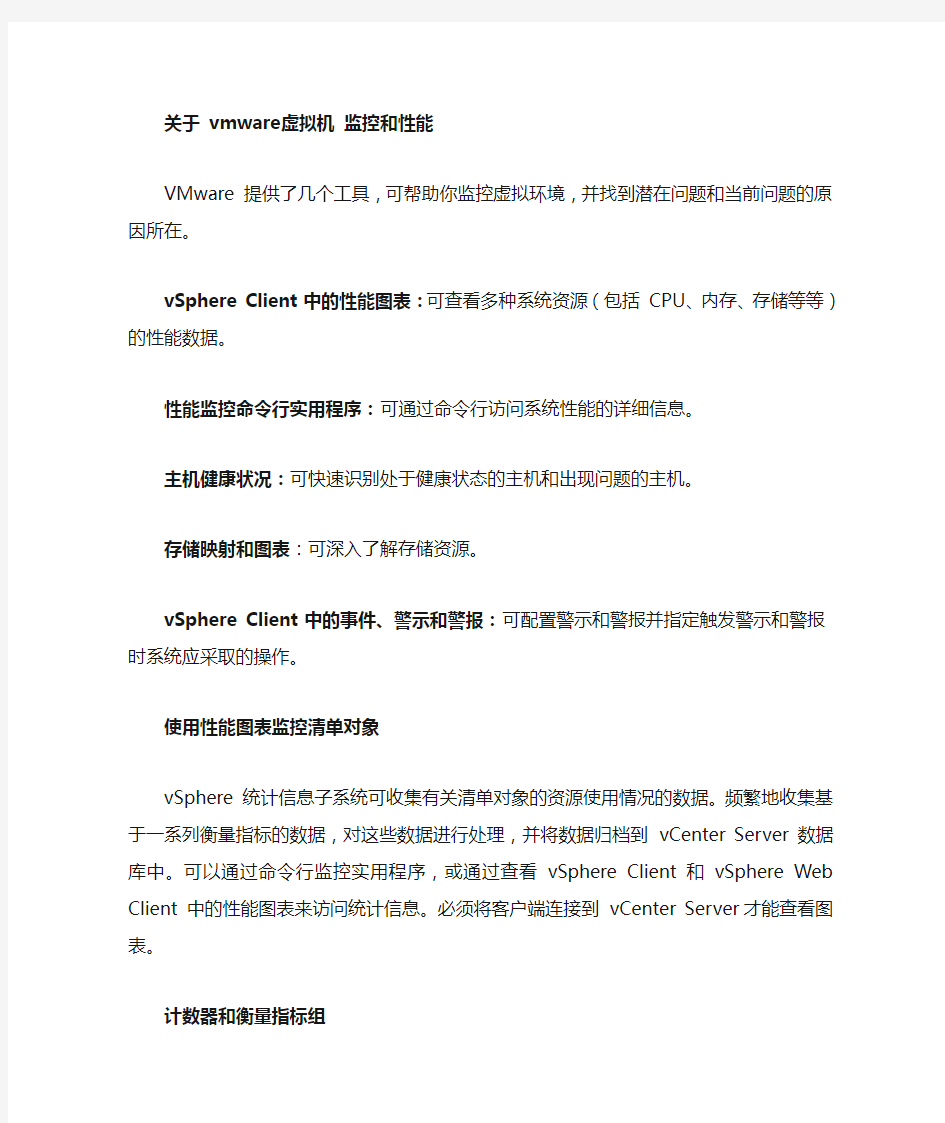
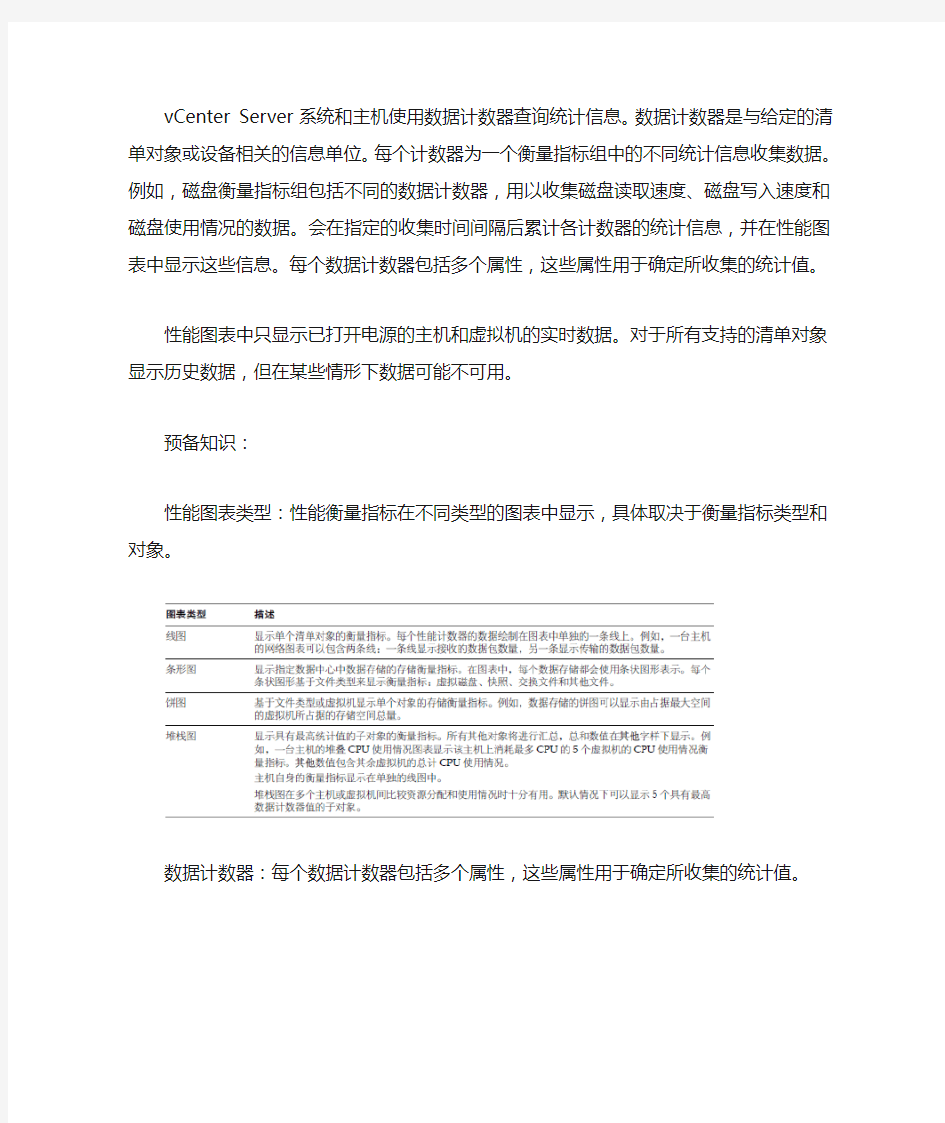
关于 vmware虚拟机监控和性能
VMware 提供了几个工具,可帮助你监控虚拟环境,并找到潜在问题和当前问题的原因所在。
vSphere Client 中的性能图表:可查看多种系统资源(包括 CPU、内存、存储等等)的性能数据。
性能监控命令行实用程序:可通过命令行访问系统性能的详细信息。
主机健康状况:可快速识别处于健康状态的主机和出现问题的主机。
存储映射和图表:可深入了解存储资源。
vSphere Client 中的事件、警示和警报:可配置警示和警报并指定触发警示和警报时系统应采取的操作。使用性能图表监控清单对象
vSphere 统计信息子系统可收集有关清单对象的资源使用情况的数据。频繁地收集基于一系列衡量指标的数据,对这些数据进行处理,并将数据归档到vCenter Server 数据库中。可以通过命令行监控实用程序,或通过查看vSphere Client 和vSphere Web Client 中的性能图表来访问统计信息。必须将客户端连接到vCenter Server才能查看图表。
计数器和衡量指标组
vCenter Server 系统和主机使用数据计数器查询统计信息。数据计数器是与给定的清单对象或设备相关的信息单位。每个计数器为一个衡量指标组中的不同统计信息收集数据。例如,磁盘衡量指标组包括不同的数据计数器,用以收集磁盘读取速度、磁盘写入速度和磁盘使用情况的数据。会在指定的收集时间间隔后累计各计数器的统计信息,并在性能图表中显示这些信息。每个数据计数器包括多个属性,这些属性用于确定所收集的统计值。
性能图表中只显示已打开电源的主机和虚拟机的实时数据。对于所有支持的清单对象显示历史数据,但在某些情形下数据可能不可用。
预备知识:
性能图表类型:性能衡量指标在不同类型的图表中显示,具体取决于衡量指标类型和对象。
数据计数器:每个数据计数器包括多个属性,这些属性用于确定所收集的统计值。
衡量指标组
vSphere 的性能数据收集子系统收集有关各种清单项目及其设备的性能数据。数据计数器定义个别性能衡量指标。性能衡量指标是基于对象或对象设备使用逻辑组进行组织的。在一个图表中可以显示一个或多个衡量指标的统计信息。
数据收集时间间隔
收集时间间隔用以确定统计信息汇总、计算、累计和存档的持续时间。收集时间间隔和集合级别可以共同确定有多少统计数据收集和存储在 vCenter Server 数据库中。
数据集合级别
每个收集时间间隔都有一个默认的集合级别,用以确定收集的数据量以及可用于在图表中显示的计数器。集合级别也称为统计级别。
1、查看图表
vCenter Server 统计信息设置、所选对象的类型以及所选对象上启用的功能决定图表中显示的信息量。图表按视图形式组织。可以选择某个视图在一个屏幕上同时查看相关数据。还可以指定时间范围或数据收集时间间隔。持续时间从所选时间范围扩展至当前时间。
前提条件
必须使 vSphere Web Client 或 vSphere Client 连接到 vCenter Server。
步骤
1 选择清单对象。
2 导航到客户端的性能图表。
3 选择视图。
4 指定时间范围。
性能图表视图菜单选项
性能图表“视图”菜单下的选项各有不同,具体取决于所选对象和对象的属性。
例如,仅在所选主机上存在虚拟机的情况下,查看主机性能图表时才提供虚拟机视图。同样,仅在所选虚拟机启用了 Fault Tolerance 时,才提供虚拟机性能图表的Fault Tolerance 视图。
创建自定义图表
使用高级图表或创建自定义图表,以查看更多性能数据。当您发现问题,但需要更多统计数据来查明问题根源时,可使用高级图表。
高级图表包含以下功能:
a 详细信息。将鼠标悬停在图表中的数据点上方,即会显示有关特定数据点的详细信息。
b 自定义图表。更改图表设置。保存自定义设置以创建自己的图表。
c 导出到电子表格。
d 保存到映像文件或电子表格。
查看高级性能图表
前提条件
必须使 vSphere Client 连接到 vCenter Server。
步骤
1 选择清单对象。
2 单击性能选项卡。
3 单击高级。
4 (可选)要查看不同图表,请从切换到列表中选择一个选项。
显示的历史数据量取决于为 vCenter Server 设置的收集时间间隔和统计级别。
5 (可选)要在图表所在的窗口中查看图表,请单击弹出图表按钮。可在保持此图表打开的情况下查看其他图表。
更改高级图表设置
通过指定要监控的对象、要包括的计数器、时间范围和图表类型,可以自定义性能图表。可以自定义预先配置的图表视图,并创建新的图表视图。
前提条件
必须使 vSphere Client 连接到 vCenter Server。
步骤
1 选择清单对象,然后单击性能选项卡。
2 单击高级。
3 单击图表选项。
4 选择图表的衡量指标组。
5 选择衡量指标组的时间范围。
如果选择自定义,请执行下列操作之一。
a 选择最近,并设置时间的小时、天、周或月数以监控对象。
b 选择起始时间,然后选择起始日期和结束日期。
还可以通过自定义统计信息收集时间间隔设置,自定义时间范围选项。
6 选择图表类型。在选择堆栈图选项时,请考虑以下事项。
a 只能在测量列表中选择一项。
b 每个虚拟机堆栈图仅适用于主机。
c 单击计数器描述名称显示关于计数器功能以及选定的衡量指标是否可以作为每个虚拟机的堆栈图的信息。
7 在“对象”中,选择要在图表中显示的清单对象。也可使用全部或无按钮指定对象。
8 在“计数器”中,选择要在图表中显示的数据计数器。也可使用全部或无按钮指定计数器。单击计数器名称可在“计数器描述”面板中显示有关计数器的信息。
9 单击应用。对图表设置所做的更改会在应用后立即生效。
10 单击确定。
创建自定义高级图表
可以通过保存自定义的图表设置创建自己的图表。新图表将添加到切换到菜单,且仅当显示所选对象的图表时,该菜单才会显示这些新图表。
前提条件
必须使 vSphere Client 连接到 vCenter Server。
步骤
1 如"如更改高级图表设置"中所述,自定义图表设置
2 单击保存图表设置。
3 输入设置的名称。
4 单击确定。
图表设置将保存,且图表项将添加到切换到菜单。
删除自定义高级图表视图
可以从 vSphere Client 删除自定义图表视图。
前提条件
必须使 vSphere Client 连接到 vCenter Server。
步骤
1 选择数据中心内的任何对象以启用性能选项卡。
2 单击性能选项卡,并单击高级。
3 单击图表选项。
4 单击管理图表设置。
5 选择图表并单击删除。
图表将删除并从切换到菜单中移除
将图表数据保存到文件
可以使用各种图形格式或 Microsoft Excel 格式将高级性能图表的数据保存到文件。
前提条件
必须使 vSphere Client 连接到 vCenter Server。
步骤
1 在性能选项卡中,单击高级。
2 单击保存。
3 在“保存性能图表”对话框中,导航至要保存文件的位置。
4 输入文件名。
5 选择文件类型。
6 单击保存。
文件会保存到指定的位置并保存为指定的格式。
将性能数据导出到电子表格
可以将性能数据从高级图表导出到 Microsoft Office Excel 文件。
前提条件
必须使 vSphere Client 连接到 vCenter Server。
步骤
1 在清单中选择对象。
2 选择文件> 报告> 性能。
如果性能数据对于所选清单对象不可用,则“导出性能”选项不可用。
3 输入文件名和位置。
4 选择图表的日期和时间范围。
5 在图表选项中,选择图表类型。
6 选择要在图表中显示的衡量指标组。
也可以通过选择全部或无指定对象。
7 (可选)要自定义选项,请单击高级,选择要包括在图表内的对象和计数器,然后单击确定。
8 指定导出文件中的图表
2、排除故障和增强性能
持续较高的 CPU 使用情况的解决方案
CPU 使用情况中的临时高峰表示 CPU 资源的使用情况最佳。持续较高的 CPU 使用情况可能表示存在问题。您可以使用 vSphere Client CPU 性能图表监控主机、群集、资源池、虚拟机和 vApp 的 CPU 使用情况。问题
1 主机 CPU 使用情况一直很高。CPU 使用情况值较高时会增加主机上虚拟机的就绪时间和处理器列队。
2 虚拟机 CPU 使用情况超过 90%,且 CPU 就绪值超过 20%。应用程序性能将受到影响。
原因
主机可能缺少满足要求所需的 CPU 资源。
解决方案
1 验证是否在主机的每台虚拟机上均安装了 VMware Tools。
2 将主机上或资源池中其他虚拟机的 CPU 使用情况与此虚拟机的 CPU 使用情况值进行比较。
3 确定虚拟机就绪时间过长是否由其 CPU 使用情况时间达到 CPU 限制设置所致。如果出现这种情况,请增加虚拟机上的 CPU 限制。
4 增加 CPU 份额以给予虚拟机更多机会运行。如果主机系统受到 CPU 约束,则主机上的总就绪时间可能仍维持在相同级别。如果主机就绪时间没有减少,则为高优先级虚拟机设置 CPU 预留,保证它们收到所需要的 CPU 周期。
5 增加分配给虚拟机的内存量。此操作会减少所缓存应用程序的磁盘或网络活动。这可能会降低磁盘
I/O,并减少主机对虚拟化硬件的需求。具有较少资源分配的虚拟机通常可累积更多的 CPU 就绪时间。
6 将虚拟机上的虚拟 CPU 数量减少到执行工作负载所需要的数量。例如,四路虚拟机上的单线程应用程序只能从单个 vCPU 中受益。而管理程序还需维护三个空闲 vCPU,占用本可用来处理其他工作的 CPU 周期。
7 如有必要,请在主机上升级物理 CPU 或内核。
8 使用最新版本的管理程序软件并启用 CPU 节省功能(例如 TCP 分段卸载、较大内存页面和巨型帧)。内存性能问题的解决方案
主机计算机内存是客户机虚拟内存和客户机物理内存的硬件备份。主机计算机内存必须至少稍大于主机上虚拟机的总活动内存。虚拟机的内存大小必须稍大于客户机内存平均使用情况。增加虚拟机内存大小可导致更多内存使用情况开销。
问题
1 内存使用情况一直很高(94% 或更高)或者一直很低(24% 或更低)。
2 可用内存一直为 6% 或更低,且交换频繁发生。
原因
1 主机可能缺少满足要求所需的内存。
2 主机计算机内存资源不足以满足要求,这会导致内存回收和性能降低。
3 如果活动内存与分配的内存大小相同,则会导致用于负载的内存资源不足。
解决方案
1 验证是否在每个虚拟机上均安装了 VMware Tools。虚拟增长驱动程序与 VMware Tools 一起安装,它对性能而言至关重要。
2 如果内存太大,则在虚拟机上减少内存空间,并更正缓存大小。这将为其他虚拟机释放内存。
3 如果虚拟机的内存预留值设置大大高于活动内存设置,则减少预留设置,以便 VMkernel 可以在主机上回收空闲内存供其他虚拟机使用。
n 将物理内存添加到主机。
存储性能问题的解决方案
数据存储表示虚拟机文件的存储位置。存储位置可以是 VMFS 卷、网络连接存储上的目录或本地文件系统路径。数据存储独立于平台和主机。
问题
1 快照文件正在占用大量数据存储空间。
2 当已使用空间等于容量时,表示数据存储已被完全占用。
解决方案
1 不再需要快照时,考虑将快照整合到虚拟磁盘。整合快照可删除恢复日志文件,并从 vSphere Client 用户界面移除快照。
2 尽可能为数据存储置备更多空间,也可以将磁盘添加到数据存储中或使用共享数据存储。
磁盘性能问题的解决方案
使用磁盘图表监控平均磁盘负载并确定磁盘使用情况趋势。例如,您可能注意到频繁读写硬盘的应用程序的性能降低。如果在磁盘读写请求次数记录中看见高峰,则检查那时是否有这样的应用程序正在运行。
问题
1 kernelLatency 数据计数器的值大于 4ms。
2 deviceLatency 数据计数器的值大于 15ms 表示存储阵列可能存在问题。
3 queueLatency 数据计数器测得的值高于零。
4 延迟峰值。
5 读/写请求异常增加。
原因
1 主机上的虚拟机正在尝试将大于配置支持的吞吐量发送到存储系统。
2 存储阵列可能会出现内部问题。
3 负载过高,且阵列无法足够快速地处理数据。
解决方案
1 主机上的虚拟机正在尝试将大于配置支持的吞吐量发送到存储系统。检查 CPU 使用情况,并增加队列深度。
2 将活动 VMDK 移动到具有更多心轴的卷,或将磁盘添加到 LUN。
3 增加虚拟机内存。应当允许更多的操作系统缓存,它可以减少 I/O 活动。请注意,可能还需要增加主机内存。增加内存可以减少存储数据的需要,因为数据库可以利用系统内存来缓存数据,从而避免访问磁盘。
4 通过在客户机操作系统中检查交换统计信息,验证虚拟机是否有足够的内存。增加客户机内存,但注意不要导致主机内存交换过多。安装 VMware Tools,以便内存虚拟可以增长。
5 在所有客户机上整理文件系统碎片。
6 禁止对 VMDK 和 VMEM 文件进行防病毒按需扫描。
7 使用供应商的阵列工具确定阵列性能统计信息。当过多的服务器同时访问阵列上的常见元素时,磁盘可能无法正常工作。考虑阵列侧的改进以增加吞吐量。
8 使用 Storage vMotion 跨多个主机迁移 I/O 密集型虚拟机。
9 在所有可用物理资源上平衡磁盘负载。在由不同适配器访问的 LUN 上分散使用率高的存储器。为每个适配器使用单独队列可改进磁盘效率。
10 配置 HBA 和 RAID 控制器以达到最佳状态。验证 RAID 控制器上的队列深度和缓存设置是否足够。如果不足够,则通过调整 Disk.SchedNumReqOutstanding 参数,为虚拟机增加待处理磁盘请求数。
网络性能欠佳的解决方案
网络性能取决于应用程序工作负载和网络配置。丢弃的网络数据包表示网络中存在瓶颈。网络性能降低可能表示出现了负载平衡问题。
问题
网络问题可能表现为多种形式:
1 正在丢弃数据包。
2 网络滞后时间过长。
3 数据接收速度缓慢。
原因
出现网络问题可能存在多种原因:
1 虚拟机网络资源份额过少。
2 网络数据包过大,这会导致网络滞后时间过长。使用 VMware AppSpeed 性能监控应用程序或第三方应用程序检查网络滞后时间。
3 网络数据包过小,这会增加处理每个数据包所需的 CPU 资源的需求。主机 CPU(也可能是虚拟机 CPU)
资源不足,无法处理负载。
解决方案
1 使用 esxtop 或高级性能图表检查 droppedTx 和 droppedRx 网络计数器值,以确定是否将丢弃数据包。验证是否在每个虚拟机上均安装了 VMware Tools。
2 检查分配到每个物理网卡的虚拟机数。如有必要,通过将虚拟机移到不同 vSwitch,或通过将更多网卡添加到主机,执行负载平衡。还可以将虚拟机移到另一主机,或增加主机 CPU 或虚拟机 CPU。
3 如果在相同主机上运行的虚拟机之间相互通信,则将它们连接到相同 vSwitch 以避免通过物理网络传输数据包。
4 使用单独的物理网卡处理不同的数据流量,例如由虚拟机、iSCSI 协议和 vMotion 任务生成的网络数据包。
5 确保物理网卡功能足够强大,能够处理该 vSwitch 上的网络流量。如果网卡功能不够,则考虑使用高带宽物理网卡 (10Gbps),或将某些虚拟机移到具有更轻负载的 vSwitch 或新的 vSwitch。
6 验证物理网卡的报告速度和双工设置符合硬件预期,并且硬件以其最大性能运行。例如,验证具有 1Gbps 速率的网卡在连接到旧的交换机时没有被重置到 100Mbps。
7 验证所有网卡均以全双工模式运行。硬件连接问题可能导致网卡将其自身重置到更低速度或半双工模式。
8 如果可能,使用启用了 TSO 的 vNIC,并验证是否启用了 TSO 巨型帧。
为什么图表是空的?
下表列出了性能图表为空且带有“没有可用的数据”标签的情况。
3、监控主机健康状况
可以使用 vSphere Client 以监控主机硬件组件的状态,例如 CPU 处理器、内存、风扇和其他组件。
主机健康状况监控工具可用于监控各种主机硬件组件的健康状况,这些组件包括:
CPU 处理器、内存、风扇、温度、电压、电源、网络、电池、存储器、电缆/互连、软件组件、监视程序、其他。
主机健康状况监控工具使用服务器硬件系统管理架构 (SMASH) 配置文件显示收集的数据。显示的信息取决于服务器硬件上的传感器。SMASH 是业界标准规范,提供了管理数据中心内多种系统的协议
直接连接到主机时监控健康状况
当将 vSphere Client 直接连接到主机时,可以从主机的配置选项卡查看健康状况。
通过 vCenter Server 与主机相连时,必须使用硬件状态选项卡监控主机健康状况。
步骤
1 使用 vSphere Client 登录主机,然后显示清单。
2 依次单击配置选项卡和健康状况。
如果组件运行正常,状态指示器显示为绿色。如果系统组件违反性能阈值或运行不正常,状态指示器则变为黄色或红色。一般而言,如果状态指示器显示为黄色,则表明组件的性能下降。指示器显示为红色表明组件停止运行或超过最高阈值。如果状态为空白,则表明健康状况监控服务无法确定组件的状态。
连接到vCenter Server 时监控健康状况
将 vSphere Client 连接到 vCenter Server 时,可以从硬件状态选项卡查看健康状况。
通过 vCenter Server 与主机相连时,必须使用硬件状态选项卡监控主机健康状况。
前提条件
确保已启用 vCenter 硬件状态插件。
步骤
1 使用 vSphere Client 登录到 vCenter Server 系统。
2 在清单中选择主机,然后单击硬件状态选项卡。
3 在查看下拉菜单中,选择要查看的信息类型。
4、监控存储资源
如果使用 vCenter Server 管理主机,可以检查存储使用情况信息以及 vCenter Server 中可用的所有存储实体之间的可视化映射关系。
在 vSphere Client 中,对于除网络外的任何清单对象,存储使用情况数据将显示在存储视图选项卡上。要查看此选项卡,必须有 vCenter 存储监控插件,默认情况下通常已安装并启用该插件。
可以以报告或存储拓扑映射的形式显示存储信息。
报告报告可显示关系表,说明有关清单对象与存储实体关联的方式。并提供对象的虚拟和物理存储资源的存储使用情况汇总数据。使用报告视图可分析所选对象及其关联项目的存储空间利用率和可用性、多路径状态以及其他存储属性。则“报告”视图将提供有关存储阵列、存储处理器、端口、LUN 或文件系统等的其他信息
映射存储拓扑映射直观地展示了所选对象与其关联的虚拟和物理存储实体之间的关系。
显示存储报告
可以在 vSphere Client 中查看存储报告。
可显示存储报告以查看除网络之外的任何清单对象的存储信息。例如,如果清单对象是虚拟机,则可以查看虚拟机使用的数据存储和 LUN、指向 LUN 的路径的状态、主机用于访问 LUN 的适配器等。
步骤
1 启动 vSphere Client,然后登录 vCenter Server 系统。
2 选择相应的清单对象。
3 单击存储视图> 报告。
使用存储映射
vSphere Client 存储视图选项卡上的“映射”视图可帮助您直观地表示和了解清单对象与可供此对象使用的所有虚拟以及物理存储资源之间的关系。映射以对象为中心,并且只显示与指定对象相关的项目。
系统每隔 30 分钟会自动更新映射。通过单击更新链接,可以手动更新映射。
通过在“显示”区域中选择或取消选择选项,或通过在映射上隐藏指定项目或更改它们的位置,可以自定义映射视图。
可以通过拖动重新定位映射,还可以放大或缩小映射或映射的一部分。
显示存储映射
可以在 vSphere Client 中查看存储映射。
对于除网络外的任何清单对象,可以显示存储映射,用于以图形的形式表示对象之间的关系,对象包括虚拟机和此对象可用的所有资源,如数据存储、LUN,主机等。
步骤
1 启动 vSphere Client,然后登录 vCenter Server 系统。
2 从 vSphere Client 中选择相应的清单对象。
3 单击存储视图> 映射。
移动存储映射上的项目
可以移动存储映射上的单个项目以使映射看起来更清晰。
步骤
1 启动 vSphere Client,然后登录 vCenter Server 系统。
2 从 vSphere Client 中选择相应的清单对象。
3 单击存储视图> 映射。
4 选择要移动的项目。
按住 CTRL 键可同时选定多个项目。
5 通过拖动重新定位所选项目。
隐藏存储映射上的项目
可以在查看存储映射时隐藏项目。
步骤
1 启动 vSphere Client,然后登录 vCenter Server 系统。
2 从 vSphere Client 中选择相应的清单对象。
3 单击存储视图> 映射。
4 右键单击要隐藏的项目,然后从菜单中选择隐藏节点。
导出存储映射
使用 vSphere Client 将映射导出为各种图形文件类型,其中包括 jpeg、tiff 和 gif。
步骤
1 启动 vSphere Client,然后登录 vCenter Server 系统。
2 从 vSphere Client 中选择相应的清单对象。
3 单击存储视图> 映射。
4 右键单击映射并选择导出映射。
5 指定文件名、类型和位置。
6 单击保存。
映像文件会保存为指定的格式并保存到指定的目录。
5、监控事件、警报和自动操作
vSphere 包括用户可配置的事件和警报子系统。此子系统跟踪 vSphere 内发生的事件并将数据存储在日志文件和 vCenter Server 数据库中。此子系统还可以指定警报在哪些条件下触发。当系统条件发生变化时,警报状况可能会从轻微警告更改为更严重的警示,还可能触发自动警报操作。如果您希望在特定清单对象
或对象组发生特定事件或条件时接到通知或立即执行操作,此功能非常有用。
事件
事件是 vCenter Server 中的对象上或主机上所发生的用户操作或系统操作的记录。可能记录为事件的操作包括(但并不限于)以下示例:
1 许可证密钥过期
2 打开虚拟机电源
3 用户登录虚拟机
4 断开主机连接
事件数据包括事件的详细信息,比如生成事件的对象、事件发生的时间以及事件的类型。有三种类型的事件:
1 信息
2 警告
3 错误
警报
警报是为了响应事件、一组条件或清单对象的状况而激活的通知。警报定义包含以下元素:
1 名称和描述 - 提供标识标签和描述。
2 警报类型 - 定义所要监控的对象的类型。
3 触发器 - 定义将触发警报的事件、条件或状况,并定义通知严重性。
4 容限阈值(报告) - 提供对条件和状况触发器阈值的其他限制,必须超出该阈值才能触发警报。
5 操作 - 定义为了响应已触发的警报而发生的操作。VMware 提供特定于清单对象类型的预定义操作组。警报具有以下严重性级别:
1 正常 - 绿色
2 警告 - 黄色
3 警示 - 红色
警报操作是为了响应触发器而发生的操作。例如,当警报触发时,可以向一个或多个管理员发送电子邮件通知。
查看事件
可以查看与单个对象关联的事件或查看所有 vSphere 事件。所选清单对象的事件列表包括与子对象关联的事件。
前提条件
必须使 vSphere Web Client 或 vSphere Client 连接到 vCenter Server。
查看系统日志
vSphere 会记录 vCenter Server 数据库中的事件。系统日志条目包含诸如生成事件的用户、创建事件的时间和事件的类型等信息。
前提条件
必须使 vSphere Client 连接到 vCenter Server。
步骤
1 要查看系统日志条目,请选择主页> 系统管理> 系统日志。
2 从下拉菜单中选择日志。
确认已触发的警报
确认警报可以让其他用户了解到您正着手解决此问题。确认警报后,不再继续执行其警报操作。例如,主机上设置了一个警报,该警报监控 CPU 使用情况,并且在触发警报时会向管理员发送电子邮件。主机 CPU 使用情况达到高峰时将触发警报,该警报会向主机的管理员发送电子邮件。管理员确认已触发的警报可以让其他管理员了解到其正着手解决此问题,并能阻止警报发送更多电子邮件消息。但仍可以在系统中看到此警报。确认警报后,警报既不会清除也不会重置。
步骤:
教你如何用VMware虚拟机安装系统
教你如何使用VMware虚拟机安装系统(ghost xp) 图文教程 [朦~.胧制作] Email:huil0925@https://www.360docs.net/doc/546749210.html, 一、准备 准备好虚拟机,我的版本是VMware? Workstation 7.1.1,还有xp系统 网上都有下载。 二、新建虚拟机系统 打开虚拟机软件后,文件----新建----虚拟机,弹出一个窗口如下 我们按默认选择就行了 下一步: 选择第二项,然后浏览,选择你下载的xp系统的位置,然后下一步
在版本里面有很多系统类别,我们可以下载相应的系统来安装 下一步,Easy Install信息可以不填,直接下一步: 在位置里我们可以选择这个 系统在硬盘里的位置 注意:默认设置会让该虚拟机系统 在硬盘里的大小动态增加,请确保 所在硬盘的可用空间(>=10GB) 如果只是装来玩玩,可以小一点 下一步: 因为这里做教程,我在最大硬盘大小 设置为20GB,大家可以根据需要设置
下一步,去掉前面的勾,然后点完成。 三、硬件条件设置 接下来设置 内存 处理器 CD/DVD 网络适配器 双击这些项目,会弹 出设置窗口 配置可以根据自己 电脑配置来设置 内存小了,虚拟机系 统会比较卡,内存大 了,本身的电脑会卡 Cpu设置也根据自 己电脑配置 网络一般选桥接, 系统装好后可以上 网 不行的话改NET, 或选其他,自己试试 确保CD/DVD里是你下载的系统的路径! 四、安装 现在开始安装系统 可以点击工具栏中的三角形符号启动 启动后鼠标点击窗口内中心区域,意思是进入虚拟 机,此时鼠标箭头会消失,然后快速按F2进入BIOS设置 出现VMware图标时!!要快,如果点了鼠标箭头还在,那 就连续点击 如果要回到主机(你的电脑界面)同时按住ctrl和alt键
VM虚拟机安装及其系统安装教程
VM虚拟机基础普及+下载.汉化序列号+VM虚拟机下安装GHOST系统(图文教程) 9 VM6.0.2.59824虚拟机下载.汉化.注册码+主机和虚拟机同时上网的详细教程 一.虚拟机软件可以在一台电脑上模拟出来若干台PC,每台PC可以运行单独的操作系统而互不干扰,可以实现一台电脑“同时”运行几个操作系统,还可以将这几个操作系统连成一个网络。我最喜欢用的虚拟机是VMware。 二.使用虚拟机的好处 1、如果要在一台电脑上装多个操作系统,不用虚拟机的话,有两个办法:一是装多个硬盘,每个硬盘装一个操作系统。这个方法比较昂贵。二是在一个硬盘上装多个操作系统。这个方法不够安全,因为硬盘MBR是操作系统的必争之地,搞不好会几个操作系统同归于尽。而使用虚拟机软件既省钱又安全,对想学linux和unix的朋友来说很方便。 2、虚拟机可以在一台机器上同时运行几个操作系统,是SOHO开发一族的必备工具。有了虚拟机,在家里只需要一台电脑,或出差时只带着一个笔记本,就可以调试C/S、B/S的程序了。 3、利用虚拟机可以进行软件测试。 三.使用虚拟机的硬件要求 虚拟机毕竟是将两台以上的电脑的任务集中在一台电脑上,所以对硬件的要求比较高,主要是CPU、硬盘和内存。目前的电脑CPU多数是PIII以上,硬盘都是几十G,这样的配置已经完全能满足要求。关键是内存。内存的需求等于多个操作系统需求的总和。现在的内存已经很便宜,也不成为问题了。推荐使用1G以上内存。 四. vmware-tools 这个东西必须要知道是什么 VMware-tools说穿了就是Vmware提供的增强虚拟显卡和硬盘性能、以及同步虚拟机与主机时钟的驱动程序 VM-TOOLS 这个安装很简单一直点下一步就行了 五.如果你更多的喜欢用键盘来操作的话,你可以在下面表格中找到方便的快捷键。如果你已经改变了参数设置中的热键组合,请你用你所设置的快捷键替代这个快捷键表格中的Ctrl-Alt快捷键 快捷键执行命令
VMware虚拟机安装过程之教程
一虚拟机VMware的安装 1、准备工作 1.需要软件VMware (文中使用的版本:VMware-WorkStation6.0.2) 最新推荐系统下载地址: https://www.360docs.net/doc/546749210.html,/soft/1/15/14468.html 2.需要系统镜像一个.(文中版本:深度XP SP2 V5.10) 新系统下载地址: GHOSTXP SP3 电脑城2010 元宵纯净版 2、开始安装 1.打开压缩包,发现里面有几个批处理,运行其中的“安装.bat”,即出现下图界 面, 等待完成后,就可以选择安装相关服务。即下图内容:
2.这个图(上图)中,选择1和3即可。1是连接网络必须。 3.注意看安装完成后的正确提示。
4.这样,虚拟机就部署完成了。 5.第一次运行该虚拟机,应该选择"新建虚拟机",安装工作环境也就是操作系统! 6.接下去就到了选择虚拟机的配置,"经典"和"自定义",其中"自定义"包含了"硬件兼容性"\"内存配置"等 等繁多的设置,我想,有足够理由让新手选择"经典"作为安装配置,继续下去~(选"经典") 7.这里要求选择你即将安装的操作系统类型以及相应版本.根据前面的准备工作,我们选择 Windows系列--XP专业版,如图,(注意别选到X64了....),继续"下一步",
8.这里要求选择添加的网络连接方式.我们选择默认的第1个内容,也就是"桥接".(关于网络的 连接方式区别,后面将会详细说明.),继续"下一步",
9.这里已经是这个配置的最后一个选择了.看图说明..... 二虚拟机VMware的使用 1、开始使用 1.第一次使用虚拟机未必就真的这么简单?没错...不过还有些设置和大家了解下. 其中如画面,我们先点击"编辑虚拟机设置",发现弹出的内容似曾相识,原来就是刚才的右边界面,
VMware虚拟机安装过程
VMware虚拟机安装过程 安装介绍: VMware Workstation虚拟机是一个在Windows或Linux计算机上运行的应用程序,它可以模拟一个基于x86的标准PC环境。这个环境和真实的计算机一样,都有芯片组、CPU、内存、显卡、声卡、网卡、软驱、硬盘、光驱、串口、并口、USB控制器、SCSI控制器等设备,提供这个应用程序的窗口就是虚拟机的显示器。 在使用上,这台虚拟机和真正的物理主机没有太大的区别,都需要分区、格式化、安装操作系统、安装应用程序和软件,总之,一切操作都跟一台真正的计算机一样。 安装过程 下面通过例子,介绍使用VMware Workstation创建虚拟机的方法与步骤。 1.运行VMware Workstation 6,单击“File→New→Virtual Machine”命令,进入创建虚拟机向导,或者直接按“Crtl+N”快捷键同样进入创建虚拟机向导。 2.在弹出的欢迎页中单击“下一步”按钮。 3.在“Virtual machine configuration”选项区域内选择“Custom”单选按钮。 4.在Choose the Virtual Machine Hardware Compatibility页中,选择虚拟机的硬件格式,可以在Hardware compatibility下拉列表框中,在VMware Workstation 6、VMware Workstation 5或VMware Workstation 4三者之间进行选择。通常情况下选择Workstation 6的格式,因为新的虚拟机硬件格式支持更多的功能,选择好后单击“下一步”按钮。 5.在Select a Guest Operating System对话框中,选择要创建虚拟机类型及要运行的操作系统,这里选择Windows 2000 Professional操作系统,单击“下一步”按钮。 6.在Name the Virtual Machine对话框中,为新建的虚拟机命名并且选择它的保存路径。 7.在Processors选项区域中选择虚拟机中CPU的数量,如果选择Two,主机需要有两个CPU或者是超线程的CPU。 8.在Memory for the Virtual Machine页中,设置虚拟机使用的内存,通常情况下,对于Windows 98及其以下的系统,可以设置64MB;对于Windows 2000/XP,最少可以设置96MB;对于Windows 2003,最低为128MB;对于Windows Vista虚拟机,最低512MB。 9.在Network Type页中选择虚拟机网卡的“联网类型” 选择第一项,使用桥接网卡(VMnet0虚拟网卡),表示当前虚拟机与主机(指运行VMware Workstation软件的计算机)在同一个网络中。 选择第二项,使用NAT网卡(VMnet8虚拟网卡),表示虚拟机通过主机单向访问主机及主机之外的网络,主机之外的网络中的计算机,不能访问该虚拟机。 选择第三项,只使用本地网络(VMnet1虚拟网卡),表示虚拟机只能访问主机及所有使用VMnet1虚拟网卡的虚拟机。主机之外的网络中的计算机不能访问该虚拟机,也不能被该虚拟机所访问。 选择第四项,没有网络连接,表明该虚拟机与主机没有网络连接。 10.在Select I/O Adapter Type页中,选择虚拟机的SCSI卡的型号,通常选择默认值即可。
VMware虚拟机使用图解
如何配置安装好的VMware虚拟机全程图解 本文简介:下面将把VMware Workstation软件的完整使用过程分为:建立一个新的虚拟机、配置安装好的虚拟机、配置虚拟机的网络这三个部分,使用的是最新的VMware4。 VMware Workstation是VMware公司的专业虚拟机软件,可以虚拟现有任何操作系统,而且使用简单、容易上手。现如今有很多人都拥有电脑,但多数人都只有一两台,想组建一个自己的局域网或者是做个小规模的实验一台机器是不够的,最少也要个两三台,可为了这再买电脑就太不值了。好在有许多虚拟机可以帮我们解决这个问题。虚拟机可以在一台电脑上虚拟出很多的主机,只要真实主机的配置足够就可以。 下面将把VMware Workstation软件的完整使用过程分为:建立一个新的虚拟机、配置安装好的虚拟机、配置虚拟机的网络这三个部分,使用的是最新的VMware4。 一、安装建立一个新的虚拟机 首先让大家看看VMware的界面 2.我们来建立一个新的虚拟机向导
3.选择普通安装或者是自定义。这里大家选自定义,后面可以自行规划设备,内存和硬盘容量 4.选择想要虚拟的系统
5.给虚拟机起个名字,指定它的存放位置 6.分配内存大小
7.网络设置模式。这里比较复杂,安装的时候可以先随便选一个,装好后也可以改,但千万不要选最后一个,否则你将无法创建网络了。关于这三者之间的区别和怎样使用虚拟机连接到internet会在后面介绍。 8.创建一块磁盘。当第一次建立虚拟机时,请选择第一项,第二项适用于建立第二个或更多虚拟机,即使用已经建立好的虚拟机磁盘,这样可以减少虚拟机占用的真实磁盘空间。第三项则允许虚拟机直接读写磁盘空间,比较危险,所以适合熟悉使用磁盘的高级用户,如果操作失误会把真实磁盘里的内容删掉的。
【单子】给你一台电脑复制机---VMware虚拟机安装使用教程
【单子】给你一台电脑复制机---VMware虚拟机安装使用教程 ZOL硬件论坛 单子 前言:相信很多新手朋友有这样的经历,看到一个新的系统,很想装上去试一试,看看好不好,但又不想破坏现在正在使用的系统,有没有其他的电脑。又或者说,我们想要组一个局域网,来做一些网络实验,但只有一台电脑,没有搭建的平台,实验无法进行,又或者…………………于是,虚拟机就出现了。 扫盲:虚拟机,就是在硬件电脑上,虚拟N台不同配置(CPU一样)的电脑,自由搭配配置的高低。而今天的主角----vmware,是现今最流行,使用人数最多的虚拟机软件。 =====================我是低调的分割线 =======================
第一步: 我们先下载最新的VMware(简称VM)PS:大家不一定要下载我推荐的这个,可以自己去下载别的。比如汉化版的 Vmware,最新版本为7.1,下载地址: https://www.360docs.net/doc/546749210.html,/down?cid=174CBBB2E9281E84B1B38FE8B69F7 87BAFF8F9B7 Vmware7.1汉化包下载地址(这个直接复制到迅雷): http://110.96.193.10:9203/731339DA45F4530F00C40C772C94B23C34EA 04E492B39010/https://www.360docs.net/doc/546749210.html,/month_1006/1006012150c2c618a6397ef4 7a.rar =====================我是低调的分割线 ======================= 第二步: 安装VM,安装汉化包补丁 双击安装VM
在VMware虚拟机中安装redhat linux操作系统图解
在VMware虚拟机中安装redhat linux操作系统图解 最初在学linux时,在虚拟机上安装linux的确花了不少时间,遇到了不少问题,随着linux学习的深入,我也曾在虚拟机上安装了Ubuntu,还尝试了在电脑上直接安装redhat.现在总结了一下自己遇到的一些问题,以及我逛百度知道时网友遇到的问题,以RedHat Linux 5企业版在VMware虚拟机上的安装做一个详细一点的图解教程,希望可以给刚接触linux的朋友一点帮助 (由于图片太多,我将该教程分为上,下来两部分进行讲解)。 一.准备安装所需要的软件: 1.VMware虚拟机的下载和安装在我的博客中已经提到,这里就不再详细阐述。 2.先推荐一个redhat的下载地址,RedHat Linux 5企业版: https://www.360docs.net/doc/546749210.html,/content,这个比较全面,但是也比较大(2.68G),如果自己有合适的linux安装版本,可以不使用这个。 二.在VMware虚拟机为RedHat Linux创建新的虚拟机: 1.打开虚拟机,选择新建虚拟机:
2.下一步:
3.选择自定义(这里选择典型可能会在安装过程中出现一个硬件找不到的错误,所以推荐选择自定义),然后点下一步: 4.下一步:
5.操作系统选择linux,版本不用修改: 6.命名,并选择虚拟操作系统的存放位置(位置所在硬盘空间最好大于5G):
7.下一步: 8.给虚拟机分配内存(这个自己看情况,我的电脑内存是512,给虚拟机分配了256)
9.选择虚拟机网络类型(推荐使用桥接网络) 10.下一步
VMware虚拟机下安装linux模板
VMware Workstation 虚拟机的安装收藏 ★想试Linux,不用重新分区,就像安装Office软件一样,让你直接在Windows中尝鲜。 ★可以反复练习Fdisk、PQmagic等危险软件的使用方法而无需担心破坏实际的计算机系统。 ★一台电脑变成三、四台,同时运行多个操作系统不再是天方夜谭,只要删除一个文件夹即可完成操作系统卸载。 ★组建虚拟的局域网,轻松学习网管知识,进行各种网络试验,根本不必购买交换机、路由器以及网线等网络设备。 1.什么是虚拟机? 所谓虚拟计算机(简称虚拟机),实际上就是一种应用软件,广义上来说Word、WPS也算是虚拟机,只不过它们是只能做文字处理的机器而已。今天将给大家介绍的狭义的虚拟机软件VMware实际上也只是一种应用软件,其特别之处在于,由它创建的虚拟机与真实的计算机几乎一模一样,不但虚拟有自己的CPU、内存、硬盘、光驱,甚至还有自己的BIOS。在这个虚拟机上,可以安装Windows、Linux等真实的操作系统,及各种应用程序。 2.该选哪个虚拟机软件? 目前流行的虚拟机软件有VMware和Virtual PC,它们都能在Windows系统上虚拟出多个计算机,用于安装Linux、OS/2、FreeBSD等其他操作系统。微软在2003年2月份收购Connectix后,很快发布了Microsoft Virtual PC 2004。但出于种种考虑,新发布的Virtual PC 2004已不再明确支持Linux、FreeBSD、NetWare、Solaris等操作系统,只保留了OS/2,如果要虚拟一台Linux计算机,只能自己手工设置。相比而言,VMware不论是在多操作系统的支持上,还是在执行效率上,都比Virtual PC 2004明显高出一筹,这也是本文选择它的理由之一。 电脑一台变两台,学用Linux不再有后顾之忧 VMware 4.5有Workstation、GSX server等多种版本,其中Windows版的Workstation 应用最广,本文即以它为基础进行各种实战演习。 实例1:在现有Windows中再装个Linux 本例,我们将在实际的Windows XP中(宿主计算机)再虚拟出一台电脑(虚拟机),并在上面安装Linux系统,这样,你就可以放心大胆地进行各种Linux练习而无须担心操作不当导致宿主机系统崩溃了。并且你可以举一反三,将一台电脑变成三台、四台,再分别安装上其他的系统。 老鸟支招 什么样配置的电脑适合建立虚拟机? 当硬件配置达不到要求时,虚拟机运行速度会很慢,甚至不能运行,VMware的配置要求如下。
VMware虚拟机使用教程
VMware虚拟机使用教程 2010-4-28 来源:553431003的QQ空间 什么样配置的电脑适合建立虚拟机? 当硬件配置达不到要求时,虚拟机运行速度会很慢,甚至不能运行,VMware的配置要求如下。 CPU:最低主频266MB,建议P3 1GHz以上; 内存:最小128MB,建议512MB; 硬盘:最小空闲空间600MB,建议空闲空间5GB; 操作系统:必须是Windows NT内核操作系统,建议Windows 2000 SP2以上版本。 第一步:启动VMware,在其主界面“主页”标签页中点击“新建虚拟机”按钮打开新建向导(因英汉字符的差异,汉化版此处文字显示不全,见图1)。 第二步:单击“下一步”按钮,进入虚拟机配置界面,这里有两个选择:一是“典型”方式,它根据虚拟机的用途自动调整配置;二是“自定义”方式,它允许用户自行设置虚拟机的主要参数。典型方式要比自定义方式简单,但缺少一定的灵活性。方便起见,这里我们选择典型方式。 第三步:单击“下一步”按钮进入虚拟机操作系统选择界面,可以看到Windows、Linux、Novell等多种不同的系统,这里我们点选“Linux”。Linux又分为多种版本,笔者手头有一套红帽子Linux 8.0,自然要选择“Red Hat Linux”项了。 第四步:单击“下一步”,在接下来的界面中,可以为这个新的虚拟机取一个名称(本例为“Red Hat Linux”),并在“定位”中选择虚拟机的保存位置(见图2)。
老鸟支招 每个虚拟机都会产生多个特别格式的文件,所以最好为每个虚拟机创建一个单独的文件夹,如Linux就放到“Linux”文件夹、Windows 98就放到“Win98”文件夹中,这样便于以后备份和恢复虚拟机。 第五步:单击“下一步”,在网络类型界面中共有四个选项:“使用桥接网络”,“使用网络地址翻译(NAT)”,“仅使用主机网络”,“不使用网络连接”。网络连接方式以后可以随时修改,因此在这里可先任意选一种。 第六步:单击“下一步”,接下来会要求用户设置硬盘的大小,软件默认大小为4GB,可根据硬盘现有空间的实际情况增大或减小。最后单击“完成”按钮返回VMware主界面,将看到主界面上多了一个“Red Hat Linux”标签页,其中显示了这台新建虚拟机的各种配置(见图3)。 第七步:下面为这台虚拟机安装上Linux操作系统,让它像真正的计算机一样工作。安装之前,先要设置一下虚拟机的光驱。在如图3所示界面中,双击“设备”下的“CD-ROM”项,打开配置窗口(见图4)。
VMware虚拟机安装、配置、搭建网络全程图解
VMware虚拟机安装、配置、搭建网络全程图解 佚名https://www.360docs.net/doc/546749210.html, 2006年4月9日 VMware Workstation是VMware公司的专业虚拟机软件,可以虚拟现有任何操作系统,而且使用简单、容易上手。现如今有很多人都拥有电脑,但多数人都只有一两台,想组建一个自己的局域网或者是做个小规模的实验一台机器是不够的,最少也要个两三台,可为了这再买电脑就太不值了。好在有许多虚拟机可以帮我们解决这个问题。虚拟机可以在一台电脑上虚拟出很多的主机,只要真实主机的配置足够就可以。 下面将把VMware Workstation软件的完整使用过程分为:建立一个新的虚拟机、配置安装好的虚拟机、配置虚拟机的网络这三个部分,使用的是最新的VMware4。 一、安装建立一个新的虚拟机 首先让大家看看VMware的界面 2.我们来建立一个新的虚拟机向导
3.选择普通安装或者是自定义。这里大家选自定义,后面可以自行规划设备,内存和硬盘容量 4.选择想要虚拟的系统
5.给虚拟机起个名字,指定它的存放位置 6.分配内存大小
7.网络设置模式。这里比较复杂,安装的时候可以先随便选一个,装好后也可以改,但千万不要选最后一个,否则你将无法创建网络了。关于这三者之间的区别和怎样使用虚拟机连接到internet会在后面介绍。 8.创建一块磁盘。当第一次建立虚拟机时,请选择第一项,第二项适用于建立第二个或更多虚拟机,即使用已经建立好的虚拟机磁盘,这样可以减少虚拟机占用的真实磁盘空间。第三项则允许虚拟机直接读写磁盘空间,比较危险,所以适合熟悉使用磁盘的高级用户,如果操作失误会把真实磁盘里的内容删掉的。
安装虚拟机VMware方法及注意事项
安装虚拟机VMware -9.0.1.894247方法及注意事项 到下载吧下载VMware -9.0.1.894247绿色汉化精简版软件,大约91M是一个压缩文件。解压到当前文件夹,有三个文件找到VMware 文件夹打开,里面有很多文件。找到批出理文件里安装与卸载批处理文件,先卸载后,在安装按照说明操作就可以了。这个过程需要几分钟。这软件特点:以批处理文件安装与卸载,简单易学,操作方便,汉字界面很适合菜鸟使用。 打开桌面上的虚拟机(图标两个交叉一起的矩型),出现VMware ?Workstation 9界面。 点击创建新的虚拟机——选标准(点继续)——选第三项(点继续)——选择一个操作系统(32位系统首选,64位系统很多电脑不支持,安装后一些问题很难解决。)点继续——继续。——完成。出现画面
点击编辑虚拟机设置——硬件选设备——CD/DVD(IDE) ——点使用iso镜像文件(从网上下载的系统,系统版本低于主机版本,否则起冲突,无法顺利安装。系统早下载好备用)点浏览——选择下载的系统——确定。进入安装界面——运行windwos PE进入界面——分区——安装系统到C盘。自动安装,最后安装设备完成后,出现对话框:提示第三方驱动程序数据包位置,问是否删除,点否。至此,虚拟机安装完成。桌面小,调整桌面分辨率,可达到全屏。如下: 点上面虚拟机(v)——菜单——安装VMware工具,安装需要几分钟。出现无法复文件时,点击取消,直到安装完成,需要等待几分钟。至此一个完整的虚拟机就可以使用了。你在虚拟机系统中,任何修改都不会影响主机系统。方便学习与测试程序。点击上图:视图(v)下面的快照管理图标,可创建快照,备份系统。系统异常或崩溃后,可用快照恢复。 进入虚拟机bios技巧:找到虚拟机配置文件*.vmx,路径在安装目录下。用记事本打开,在最后一行加上代码:bios.forceSetupOnce = "TRUE"没有下划线。保存退出。开机就可进入bios,退出后重启可进入正常启动。要想再次进入bios,需再打开*vmx文件,在最后一行等号后改成“TRUE”保存退出。 文件共享设置:编辑虚拟机设置——选项——文件共享--启用---将windwos中的客户机映射到网络驱动器打上对号---添加(主机中的一个文件)--确定。启动虚拟机进入桌面,双击我的电脑---点击映射网络驱动器---驱动器(号),文件夹(名称)点浏览找到添加的主机文件的名称---确定。打开我的电脑,就可找到映射网络驱动器,创建快捷方式放在桌面上。打开看看是不是主机和客户及文件可以共享了。 QQ号:1692303780 有缘我们可做个朋友
虚拟机VMware的安装与使用方法实例介绍
虚拟机VMware的安装与使用 一、VMware是什么? VMware是VMware公司出品的一个“虚拟机”软件。它可以在一台计算机上同时运行二个或更多操作系统,包括WIN2003 / WINXP / LINUX等。利用它,你可以在一台计算机上将硬盘和内存的一部分拿出来虚拟出若干台计算机,每台机器可以运行单独的操作系统而互不干扰,这些“新”计算机各自拥有自己独立的CMOS、硬盘和操作系统,你可以像使用普通机器一样对它们进行分区、格式化、安装系统和应用软件等操作,还可以将这几个“计算机”联成一个网络。在虚拟系统崩溃之后可直接删除不影响本机系统,同样本机系统崩溃后也不影响虚拟系统,可以下次重装后再加入以前做的虚拟系统。同时它也是唯一的能在Windows和Linux主机平台上运行的虚拟计算机软件。 与“多启动”系统相比,VMware采用了完全不同的概念。多启动系统在一个时刻只能运行一个系统,在系统切换时需要重新启动机器。VMware是真正“同时”运行,多个操作系统在主系统的平台上,就象Word / Excel那种标准Windows应用程序那样切换。 Vmware可以在一种操作系统平台上虚拟出其他一些操作系统的虚拟机软件,可以自由地对自己需要学习和试验的操作环境进行配置和修改,不用担心会导致系统崩溃,还可以让用户在单机上构造出一个虚拟网络来加强对网络知识的学习。 二、VMware Workstation的安装 在VMware公司官方网站https://www.360docs.net/doc/546749210.html,(英文)或https://www.360docs.net/doc/546749210.html,/cn/(简体中文)下载或直接购买VMware Workstation 软件。 VMWare需要一个操作系统来作最基本的平台,在其中安装VMware Workstation 软件的物理计算机称作主机,它的操作系统称作“主机操作系统(HOST OS)”。在主系统上安装虚拟机后,在一台虚拟机内部运行的操作系统称作一个“客户操作系统(GUEST OS)”。 VMWare的安装与其它软件的安装很类似,双击VMware Workstation软件的EXE文件,开始安装VMWare虚拟机,一路单击“下一步”按钮即可,这里不再作过多的介绍,请大家注意的是VMware只能安装在WinNT/2000/XP或Linux,以及FreeBSD下。装好之后,你可以发现你多了两块名为VMware Virtual Ethernet Adapter (basic host-only support for VMnet1)和VMware Virtual Ethernet Adapter (Network Address Translation (NAT) for VMnet8)的虚拟网卡,如图F-1所示,这也是VMware的特色所在,因为在VMware下你可以使用虚拟网卡进行联网设置及其试验。 图F-1 虚拟网卡 三、创建一台新的虚拟机 一台新的虚拟机就好像是一台拥有一个空白硬盘的物理计算机。在使用它之前,你需要格式化虚拟磁盘并且安装一个操作系统。操作系统的安装程序可能会为你处理格式化步骤。 1.双击桌面的“VMware Workstation”图标或单击“开始”→“所有程序”→“VMware”→“VMware Workstation”,即可启动进入VMware的主窗口,如图F-2所示, 211
手把手教你用VMWare安装Ubuntu虚拟机
手把手教你用VMWare安装Ubuntu 第一部分安装VMWare 第一步下载所需的工具 笔者在本文中使用的是"VMware-workstation-full-8.0.0-471780.exe"与"ubuntu-11.10-desktop-i386.iso",出于版权和红盟相关规定,所以不能提供相关下载连接,百度"VMWare 8"与"Ubuntu 11"即可找到相关的下载地址(VMWare一定要下载完整版,不然用着很不给力)。 第二步安装VMWare 1.双击已下载的VMWare8,此时他会自动加载安装所需文件。 2.接下来会让我们选择安装方式,这里我们选择典型安装"Typical",点下一步"Next >"
3..点击"Next >"后这里会让我们选择安装路径,用户可根据自己需要决定是否更改安装路径,笔者这里选择使用默认安装路径,直接点下一步"Next >"(这步不再上图) 4.接下来会提示是否检查更新,这里选择不需要,将对勾点掉,然后Next > 5.下一步会提示是否向VMWare发送系统信息,选不需要,同上步将勾去掉,接着Next >
6.弹出提示在哪里安装快捷方式,直接默认然后Next >即可。 7.接下来弹出提示界面,表示将开始进行安装,是否继续,选继续"Continue"
接下来就是耐心等待安装完成的过程了。 8,.安装的最后一步,输入并验证产品密匙,从其他网站下载时一般都会提供产品的Key,输入一个可用密匙(出于版权原因,此处不提供可用的key) 输入完成后点Enter >进行验证,验证通过后即宣布VMWare虚拟机安装完成
vmware workstation 安装使用教程
VMware 6.5安装使用教程 6.5.1(虚拟机安装教程) ?文章作者:[自由天堂] | 文章来源:互联网 | 发布时间:2009-02-16 | 文字【小中大】? ?首先,我们做网页开发的用这个虚拟机有什么好处呢? 我们主要用在安装多个版本的IE浏览器,不同的IE版本不能共存,我们有了虚拟机就可以在一台电脑上配置出多个电脑,用来安装多种不同的测试工具,对我们这行非常方便。 很多人不会使用VMware。 所以我在这里发一个教程,详细介绍VMware 6.5的安装使用方法。 安装 既然要安装,首先要下载。 /*VMware 6.5 已经于9月23日发布正式版6.5.0 bulid 118166。请及时升级,所有测试版现在均已经失效。*/ 6.5.1发布,显著减小安装包体积(从555兆减少到499兆)。 下载地址: 点我 如果没有序列号,可以安装使用免费的VMware Player。鉴于VMware Workstation已经正式发布,官方于同一天释出VMPlayer正式版。 下载地址: https://www.360docs.net/doc/546749210.html,/download/player/player_r eg.html 需要填写问题,但是安装使用免费。 VMware Workstation自带对应版本VMware Player,
无需再另行安装。 安装之后进入虚拟机时将提示升级VM Tools。 下载完成之后找到下载的文件,双击运行。 这时候,VMware安装程序会解压到临时文件夹里面。 解压完成之后会出现安装界面。点击“Next”继续。 要求选择安装类型。我们想省事就一路Next吧。但是我们通常不需要调试组件,所以选择Custom。
VM虚拟机安装详细图解教程及使用教程
图解虚拟机VMware Workstation的安装与使用 目录 引用: 一、安装VMware Workstation 二、创建一个虚拟机 三、在虚拟机中安装操作系统 四、安装VMware Tools工具包并且设置WIN98的显示色 五、安装虚拟WINXP 六、实现和主机之间的文件共享 七、为虚拟机添加硬件 八、用虚拟机上网 VMware是VMware公司出品的一个多系统安装软件。利用它,你可以在一台电脑上将硬盘和内存的一部分拿出来虚拟出若干台机器,每台机器可以运行单独的操作系统而互不干扰,这些“新”机器各自拥有自己独立的CMOS、硬盘和操作系统,你可以像使用普通机器一样对它们进行分区、格式化、安装系统和应用软件等操作,所有的这些操作都是一个虚拟的过程不会对真实的主机造成影响,还可以将这几个操作系统联成一个网络。 在提问区经常能看到网友们讨论操作系统安装和使用的问题,前段时间论坛的一位网友软驱坏了,非常想将XP下制作的启动盘刻在光盘上,让我帮他作个简单的ISO,发到对方邮箱之前我在VMware 上试了试免得报废他的盘片,还有的网友下载的N合一的操作系统打开后发现和网页中介绍的内容不一致,刻盘之前拿捏不准,其实这些问题都可以事先在VMware Workstation下安装的虚拟操作系统下试一试。 还有的朋友想搭建家庭局域网实现多机共享上网,想当黑客的为找寻“肉鸡”而苦恼,其实这些也都可以借助VMware Workstation来练练手,不过这些都属于VMware Workstation下较为高级的使用技巧,不是我这个普通用户今天讨论的范围,我这个帖子是写给第一次使用虚拟机的朋友看的,好了,废话少说进入正题吧。 一、安装VMware Workstation。 1、双击安装程序后来到VMware Workstation安装向导界面。 2、选中“是的,我同意……”
vmware虚拟机史上最详细的安装使用说明
一.虚拟机简介 虚拟机软件可以在一台电脑上模拟出来若干台PC,每台PC可以运行单独的操作系统而互不干扰,可以实现一台电脑“同时”运行几个操作系统,还可以将这几个操作系统连成一个网络。最重要的是我们可以在虚拟机上“做实验”而不影响原有的系统。 二.使用虚拟机的好处 1、如果要在一台电脑上装多个操作系统,不用虚拟机的话,有两个办法:一是装多个硬盘,每个硬盘装一个操作系统。这个方法比较昂贵。二是在一个硬盘上装多个操作系统。这个方法不够安全,因为硬盘MBR 是操作系统的必争之地,搞不好会几个操作系统同归于尽。而使用虚拟机软件既省钱又安全,对想学linux 和unix的朋友来说很方便。 2、虚拟机可以在一台机器上同时运行几个操作系统,是SOHO开发一族的必备工具。有了虚拟机,在家里只需要一台电脑,或出差时只带着一个笔记本,就可以调试C/S、B/S的程序了。 3、利用虚拟机可以进行软件测试。
三.使用虚拟机的硬件要求 虚拟机毕竟是将两台以上的电脑的任务集中在一台电脑上,所以对硬件的要求比较高,主要是CPU、硬盘和内存。目前的电脑CPU多数是P4以上,硬盘都是几百G,这样的配置已经完全能满足要求。关键是内存。内存的需求等于多个操作系统需求的总和。现在的内存已经很便宜,也不成为问题了。推荐使用1G 以上内存。 四.vmware-tools 这个东西必须要知道是什么 VMware-tools说穿了就是Vmware提供的增强虚拟显卡和硬盘性能、以及同步虚拟机与主机时钟的驱动程序 VM-TOOLS 这个安装很简单一直点下一步就行了 菜单栏有一VM→install vmtools;然后在装完的系统盘里找到vmtools(和软驱并排着,覆盖了硬盘的位置)双击安装,选择完全安装,重启虚拟机ok
(完整版)VMwareWorkstation虚拟机安装详细图解教程及使用教程
VMware Workstation虚拟机安装详细图解 教程及使用教程 VMware Workstation虚拟机安装详细图解教程及使用教程目录 一、安装VMware Workstation 二、创建一个虚拟机 三、在虚拟机中安装操作系统 四、安装VMware Tools工具包并且设置WIN98的显示色 五、安装虚拟WINXP 六、实现和主机之间的文件共享 七、为虚拟机添加硬件 八、用虚拟机上网 VMware是VMware公司出品的一个多系统安装软件。利用它,你可以在一台 电脑上将硬盘和内存的一部分拿出来虚拟出若干台机器,每台机器可以运行单独的操作系统而互不干扰,这些“新”机器各自拥有自己独立的CMOS、硬盘和操作系统,你可以像使用普通机器一样对它们进行分区、格式化、安装系统和应用软件等操作,所有的这些操作都是一个虚拟的过程不会对真实的主机造成影响,还可以将这几个操作系统联成一个网络。 在提问区经常能看到网友们讨论操作系统安装和使用的问题,前段时间论坛的一位网友软驱坏了,非常想将XP下制作的启动盘刻在光盘上,让我帮他作个简单的ISO,发到对方邮箱之前我在VMware 上试了试免得报废他的盘片,还有的网友下载的N合一的操作系统打开后发现和网页中介绍
的内容不一致,刻盘之前拿捏不准,其实这些问题都可以事先在VMware Workstation下安装的虚拟操作系统下试一试。 还有的朋友想搭建家庭局域网实现多机共享上网,想当黑客的为找寻“肉鸡”而苦恼,其实这些也都可以借助VMware Workstation来练练手,不过这些都属于VMware Workstation下较为高级的使用技巧,不是我这个普通用户今天讨论的范围,我这个帖子是写给第一次使用虚拟机的朋友看的,好了,废话少说进入正题吧。 一、安装VMware Workstation。 1、双击安装程序后来到VMware Workstation安装向导界面。 2、选中“是的,我同意……”
教你如何用VMware虚拟机安装系统
教您如何使用VMware虚拟机安装系统(ghost xp) 图文教程 [朦~、胧制作] Email:huil0925@163、com 一、准备 准备好虚拟机,我的版本就是VMware? Workstation 7、1、1,还有xp系统 网上都有下载。 二、新建虚拟机系统 打开虚拟机软件后,文件----新建----虚拟机,弹出一个窗口如下 我们按默认选择就行了 下一步:
选择第二项,然后浏览,选择您下载的xp系统的位置,然后下一步 在版本里面有很多系统类别,我们可以下载相应的系统来安装 下一步,Easy Install信息可以不填,直接下一步: 在位置里我们可以选择这个 系统在硬盘里的位置 注意:默认设置会让该虚拟机系统 在硬盘里的大小动态增加,请确保 所在硬盘的可用空间(>=10GB) 如果只就是装来玩玩,可以小一点 下一步: 因为这里做教程,我在最大硬盘大小 设置为20GB,大家可以 根据需要设置 下一步,去掉 前面的勾,然后点完成。 三、硬件条件设置 接下来设置 内存 处理器 CD/DVD 网络适配器
双击这些项目,会弹出设置窗口 配置可以根据自己电脑配置来设置 内存小了,虚拟机系统会比较卡,内存大了,本身的电脑会卡 Cpu设置也根据自 己电脑配置 网络一般选桥接, 系统装好后可以上 网 不行的话改NET, 或选其她,自己试试 确保CD/DVD里就是 您下载的系统的路 径! 四、安装 现在开始安装系统 可以点击工具栏中的三角形符号启动 启动后鼠标点击窗口内中心区域,意思就是进入虚拟 机,此时鼠标箭头会消失,然后快速按F2进入BIOS设置 出现VMware图标时!!要快,如果点了鼠标箭头还在,那就连 续点击 如果要回到主机(您的电脑界面)同时按住ctrl与alt键 进入BIOS后,用键盘上 的方向键选择Boot,然 后选择cd-ROM Drive 然后按+号,提升到 然后按F10 保存退出 //这几步就是设置cdrom启动,有些系统安装包不需要 设置就可以自动加载 进入系统安装界面,这与光盘安装就是相同的。如 果有不会用光盘安装系统的,可以在虚拟机上练练手 对于新的虚拟机有新硬盘,要对其进行分区 一般可以进入DOS工具,选择简单的PQ分区软件
虚拟机的安装与使用实验报告
系统管理与维护 实验报告 实验虚拟机的安装和使用 专业计算机应用技术 班级计1112 姓名张传敬 学号 370 指导教师张坤 2014 年 5 月 29 日
一、实验目的 本次实验的目的为 (1)了解虚拟机的概念 (2)熟练掌握虚拟机的安装及配置 (3)利用虚拟机完成不同操作系统的安装,并能实现访问主机资源。 二、实验内容 (1)下载并安装虚拟机软件 参考使用VMWare Workstation、Virtual PC或Virtual Box。 (2)安装各种操作系统 尝试各种不同操作系统的安装,包括Windows、Linux、Mac OS等。 要求在虚拟机上安装至少三类不同的操作系统,参考如下: Windows:Windows Server服务器操作系统或 Win8 Linux:Ubuntu/CentOS/Fedora等,选择一个Linux发行版进行安装 Mac OS:选择一个合适的苹果操作系统进行安装 (3)实现访问主机资源 通过对虚拟机的配置或相关插件的安装,实现主机和虚拟机之间的资源交换和相互访问,如在虚拟机操作系统中能够访问主机上文件,进行拷贝等。 三、实验过程(相关截图及说明) win8 虚拟机的安装和使用 安装类型:自定义 创建新的虚拟机 选择自定义
Linux虚拟机的安装和使用 " 选择系统类型,选中linux. 在自己的电脑硬盘上新建一个文件夹,用于存放新建的虚拟机如图所示 选择刚刚新建的文件夹myLinux 如图所示 硬盘大小,选择,一般5G左右即可 新建虚拟机完成,点击finish,完成 设置虚拟机,加载Linux系统的ISO镜像文件 打开虚拟机电源,运行虚拟机
