如何用PS制作动态效果的彩色流光文字
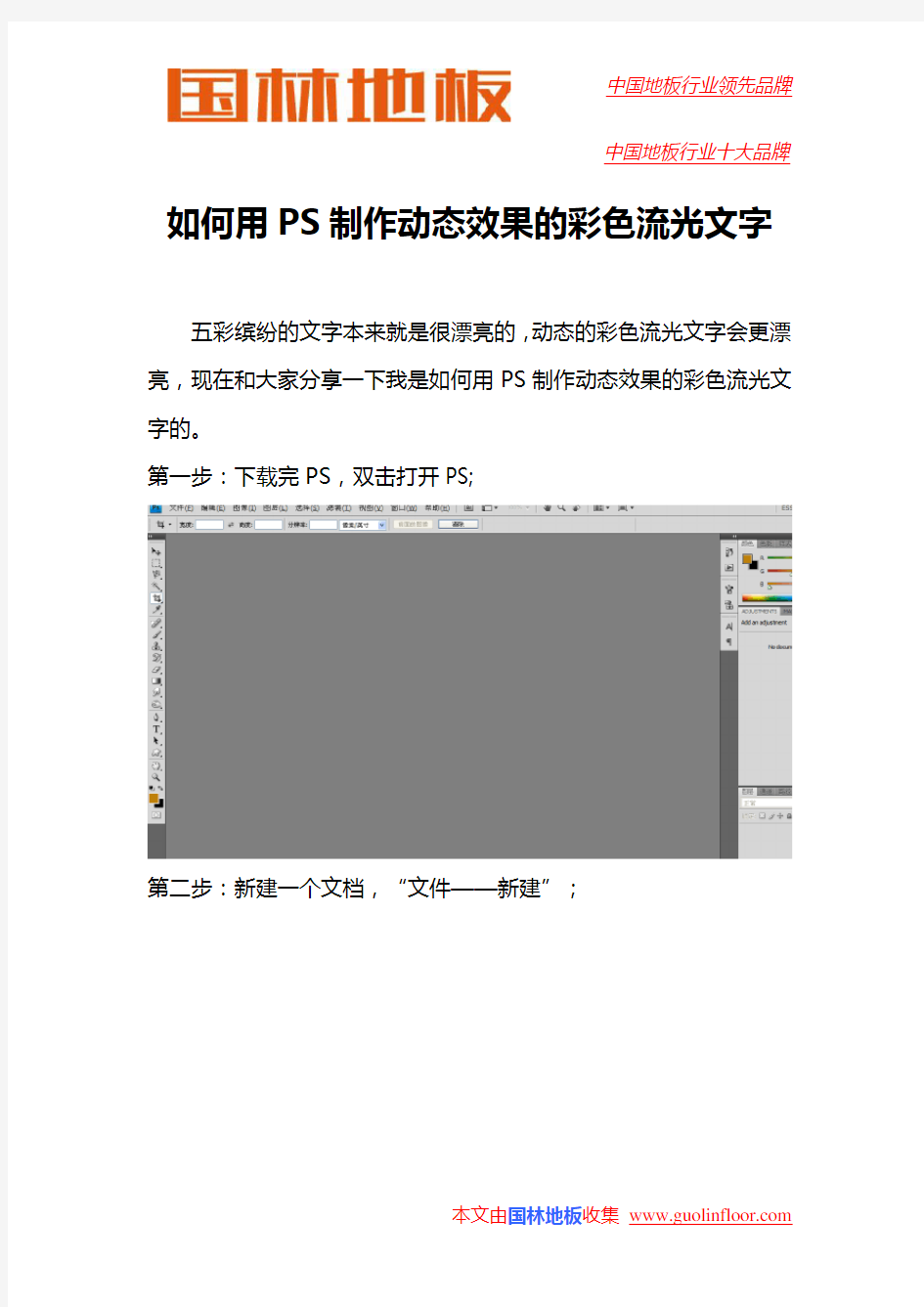

如何用PS制作动态效果的彩色流光文字
五彩缤纷的文字本来就是很漂亮的,动态的彩色流光文字会更漂亮,现在和大家分享一下我是如何用PS制作动态效果的彩色流光文字的。
第一步:下载完PS,双击打开PS;
第二步:新建一个文档,“文件——新建”;
第三步:点击新建,弹出一个新建的对话框,设置对话框;
第四步:点击确定,完成新建画布;
第五步:点击文字工具,在画布上输入文字;
器的对话框,设置对话框;
第七步:点击确定,并对图层1使用渐变;
第八步:找到窗口,执行“窗口——动画”;
效果如下;
第十步:新建一个帧,把图层1从左向右拉;
设置对话框;
第十二步:点击确定,查看效果;
第十三步:单击图层1右键,找到创建剪贴蒙版;
第十四步:点击创建剪贴蒙版,查看效果;
第十五步:保存图片,执行“文件——存储为Web所用格式”;
面板;
第十七步:点击确定,保存图片。
动态效果的彩色流光文字存储为GIF的格式。
PS流光制作教程
一. 流光字的制作方法: 1.新建文件或在背景上面新建图层输入文字,将图层命名 “文字”,文字可以单个自定义颜色 2.在“文字”图层上面新建图层,设置前景色为“白色”,alt+del填充前景色白色,将此图层命名“白色”(注,希望闪光是什么颜色,就填充什么颜色) 3.在“白色”图层添加“图层蒙版”,前景色为“黑色”,alt+del并填充黑色 4.在“图层蒙版”上面使用白色画笔,降低软硬,斜着画一笔 5.右键选择“白色”图层,选择“创建剪贴蒙版” 6.按住shift键,鼠标移动“白色”图层,使斜线在文字的前面(左面)刚好看不见斜线止 7.点击:窗口》动画,在动画窗口,将帧的时间设置为:0-0.1秒 8.在动画窗口垃圾箱旁边的方块点击一下,添加第一关键帧 9.再按住shift键,鼠标移动“白色”图层向右移动到文字后面(右面)刚好看不见止 10.在动画窗口,将第一帧拖放到第二帧的后面(注意:将第一帧拖放到第二帧的后面) 11.动画窗口下面点击4个小点,添加过渡帧:在出现的窗口,“过度方式”:第一帧;要添加的帧数:45-65,确定 点击播放按钮测试动画,根据播放速度的快慢,可以选中全部帧(点击第一帧,按住shift键,再点击最后一帧),将时间重新设置也可 完成满意后,按shift+ctrl+alt+s,选择gif格式,命名,保存即可 二. 滚动字的做法: 1.新建文件或在背景上面新建图层输入文字,将图层命名“文字” 2.调整好字体的大小和位置 3.按住shift键,鼠标移动“文字”图层向右面移动,使文字刚好看不见止 4.点击:窗口》动画,在动画窗口,将帧的时间设置为:0-0.1秒 5.在动画窗口垃圾箱旁边的方块点击一下,添加第一关键帧 6.再按住shift键,鼠标移动“文字”图层向左面移动,使文字刚好看不见止 7.在动画窗口,将第一帧拖放到第二帧的后面(注意:将第一帧拖放到第二帧的后面) 8.动画窗口下面点击4个小点,添加过渡帧:在出现的窗口,“过度方式”:第一帧;要添加的帧数:45-65,确定9.点击播放按钮测试动画,根据播放速度的快慢,可以选中全部帧(点击第一帧,按住shift键,再点击最后一帧),将时间重新设置也可 完成满意后,按shift+ctrl+alt+s,选择gif格式,命名,保存即可三. 渐隐字 1.打开ps 新建画布 2.设置合适的大小[宽度和高度] 3.背景内容更改为[透明] 然后点确定 4.打上一排字自己调整好字体大小和颜色 5.打完字点击右下角的图层按住ctrl+j 复制图层 变成这个样子是复制[两个]图层 6.点击第2个图层就是上图的[一杯冰拿铁副本] -混合选项 勾上[外发光]和[颜色叠加] 7.点击[外发光]调整如下图所示–
Photoshop使用教程 制作包装盒立体效果
实验十八制作包装盒立体效果 实验目的: 掌握“图层样式”参数设置的用处以及利用“曲线”命令调整图像的方法。 实验设备: 多媒体计算机 Windows XP 操作系统 Photoshop CS4 最后效果: 如图18-1所示 图18-1最后效果 一、选取菜单栏中的“文件”|“新建”命令,在弹出的“新建”对话框中设置文件的宽度为“20厘米”,高度为“15厘米”,分辨率为“120像素|英寸”,模式为“RGB颜色模式”,背景为“黑色”,创建新文件。 二、单击工具箱中的按钮,在画面中绘制选择区域后填充灰绿色(C:70,M:20,Y:50),如图18-2所示
图18-2选区填充灰绿色(C:70,M:20,Y:50) 三、设置工具箱中的前景色为黑色。单击工具箱中的按钮,在属性栏中设置“不透明度”参数为“50%”,然后由画面的左下角向右上角给选区填充前景到透明的线形渐变 色,如图18-3所示 图18-3选区填充前景到透明 四、按Shift+Ctrl+I键将选择区域反选。选取菜单栏中的“滤镜”|“渲染”|“镜头 光晕”命令,弹出“镜头光晕”对话框,选项及参数设置如图18-4。单击确定按钮,添加 光晕效果,如图18-5所示。
图18-4“镜头光晕”设置图18-5加光晕效果 五、按Ctrl+D键去除选择区域,打开“包装展开图.psd”的图片文件。单击工具箱中的按钮,在打开的包装展开图上绘制选择区域,将包装盒的正面选择,如图18-6所示。 图18-6包装盒的正面选择图图18-7移动到画面中的正面图形 六、利用工具箱中的移动工具将选择的包装盒正面移动到当前画面中,如图18-7所示 七、选择菜单栏中的“编辑”|“变换”|“扭曲”命令,为包装盒正面添加扭曲变形框。将鼠标光标放置在变形框的控制点上,按住左键拖拽鼠标对图形进行透视变形,如图18-8所示。
PhotoShop制作三维立体透视文字教程
PhotoShop制作三维立体透视文字教程 篇一:立体字教程 1Photoshop制作3D字立体字(一)回顶部 关于ps立体字制作的教程有很多,今天的ps立体字教程将详细介绍如何使用Photoshop制作出3D立体特效文字。有兴趣的网友看完之后,可以实践一下,用Photoshop制作制作一个立体字。 更多精彩创意作品欣赏及Photoshop设计教程、视频教程,尽在PConline创意设计栏目。最终效果 图00 1、打开PS 执行文件—新建—新建550X400像素空白文档 图01 2、输入所要制作的黑色文字(字体最好选粗厚些的字体)本教程字体汉仪方叠体简 图02 3、对文字层点右键将文字栅格化(一定要栅格化)将矢量文字变成像素图像 图03 快捷键CTRL+T(自由变换)将文字变形!达到我们想要的角度跟效果! 图04 这里要注意透视原理!
图05 4、按CTRL+J复制图层得到图层副本!双击图层副本添加图层效果 图06 斜面浮雕(内斜面,斜面的宽度设为1、2 像素就可以了,不要太宽)颜色叠加(添加上自己需要的颜色,我们这里用红色)图07 2Photoshop制作3D字立体字(二)回顶部5 新建图层1,把图层1拖到图层副本下面 篇二:三维立体画制作教程(1) 一、立体的起源 立体图像起源于1798年的英国。当时,英国皇家科学院的科学家在试验室制作石英材料的过程中,由于条件的限制,制作的石英材料表面总是出现凸凹的条纹。一个偶然的机会,石英背面出现一个图像形状的暗影,正面看去正好形成了一幅立体的图案。科学家得到灵感后,开始了石英光栅的研制,这就是最早的立体画。但是,由于技术的制约,当时的立体画只能在实验室里制作完成,根本就不能形成现实的生产力,随着时间的推移,这项技术被撂置起来。 200多年后,美国科学家根据这一发现,用塑料材料制作了立体成像的材料,这就是现在用的光栅。图像的制作采用多镜头光学立体相机加复合冲印完成,由于图像制作过程的复杂性,制作成本非常高,只能做一些小幅面的照片,为有钱的人提供有限的服务。
PS教程:Photoshop智能对象制作流光特效
PS教程:Photoshop智能对象制作流光特效版权:vxb8资源网https://www.360docs.net/doc/576849091.html,/https://www.360docs.net/doc/576849091.html, https://www.360docs.net/doc/576849091.html, 1添加智能对象并设置文字样式 【PConline 教程】这次的PS教程主要介绍Photoshop的智能对象功能,以及使用它快速批量制作流光字效果。下面先了解什么是智能对象。 智能对象是包含栅格或矢量图像(如Photoshop 或Illustrator 文件)中的图像数据的图层。智能对象将保留图像的源内容及其所有原始特性,从而让您能够对图层执行非破坏性编辑。 可以用以下几种方法创建智能对象:使用“打开为智能对象”命令;置入文件;从Illustrator 粘贴数据;将一个或多个Photoshop 图层转换为智能对象。 可以利用智能对象执行以下操作: 执行非破坏性变换。可以对图层进行缩放、旋转、斜切、扭曲、透视变换或使图层变形,而不会丢失原始图像数据或降低品质,因为变换不会影响原始数据。 处理矢量数据(如Illustrator 中的矢量图片),若不使用智能对象,这些数据在Photoshop 中将进行栅格化。 非破坏性应用滤镜。可以随时编辑应用于智能对象的滤镜。 编辑一个智能对象并自动更新其所有的链接实例。 应用与智能对象图层链接或未链接的图层蒙版无法对智能对象图层直接执行会改变像素数据的操作(如绘画、减淡、加深
或仿制),除非先将该图层转换成常规图层(将进行栅格化)。 要执行会改变像素数据的操作,可以编辑智能对象的内容,在智能对象图层的上方仿制一个新图层,编辑智能对象的副本或创建新图层。 注:当变换已应用智能滤镜的智能对象时,Photoshop 会在执行变换时关闭滤镜效果。变换完成后,将重新应用滤镜效果。请参阅关于智能滤镜。 最终效果图 图00 正式开始! 首先建画布,设置长宽600 X 600、72分辨率、8位颜色黑色背景。
PS制作透明立体轮廓字技巧
https://www.360docs.net/doc/576849091.html, PS制作透明立体轮廓字技巧 教程介绍用Photoshop绘制漂亮的透明立体轮廓字的方法和技巧,效果很精致,特别是对文字立体面的光感和透明效果渲染得比较真实。 最终效果如下。 1、在Photoshop中按Ctrl+N键新建一个文件,设置弹出的对话框如图所示。 2、打开下图所示的花纹背景。使用移动工具将其拖至刚制作的文件中,将其与当前画布吻合,同时得到图层“底图”。
3、设置前景色为ea2b23,选择钢笔工具,在工具选项条上选择形状图层按钮,在画面中绘制如下图所示的文字形状,得到“形状1”。设置当前图层的填充为0%。 4、单击添加图层样式按钮,在弹出的菜单中选择“描边”命令,设置如下图所示,隐藏路径后的效果如图。
添加图层样式后的效果: 5、复制“形状1”得到“形状1副本”,删除其图层样式,将填充更改为100%。配合方向键“→”、“↑”向右上方移动稍许,得到的效果如下图所示。 6、单击添加图层蒙版按钮为“形状1副本”添加蒙版,https://www.360docs.net/doc/576849091.html,,设置前景色为黑色,选择画笔工具,在其工具选项条中设置适当的画笔大小及不透明度,在图层蒙版中进行涂抹,以将两端及右侧部分图像隐藏起来,直至得到如下图所示的效果。 图层蒙版中的状态:
7、在“形状1”矢量蒙版激活的状态下,切换至“路径”面板,双击“形状1矢量蒙版”,在弹出的对话框中将此路径存储为“路径1”。切换回“图层”面板。 8、按Ctrl+Alt+T键调出自由变换并复制控制框,配合方向键“→”(1次)、“↓”(2次)向右下方移动稍许,按Enter 键确认操作。按Shift+Ctrl+Alt+T键多次执行再次变换并复制操作,得到如下图所示的效果。 9、选择路径选择工具,将上一步得到的路径,除最下方一条以外的路径删除,得到的效果如下图所示。 10、选择图层“底图”,单击创建新的填充或调整图层按钮,在弹出的菜单中选择“纯色”命令,然后在弹出的“拾取实色”对话框中设置其颜色值为黑色,单击“确定”按钮退出对话框,得到“颜色填充1”,设置此图层的填充为0%。 11、下面制作描边效果。单击添加图层样式按钮,在弹出的菜单中选择“描边”命令,参数设置及效果如下图。
流光字制作
°﹏2⒊Angel streetゝ新手教程区(第一期)大家好,欢迎进入我们的特制教程区,为了满足更多PS爱好者需求,°﹏2⒊Angel streetゝ特地为新手们提供了一套切实详尽的教程服务,为您解决PS学习中的各种难题,我们争取让教程具体到每一个细节,让每一个新手都能轻易操作。另外为了更及时的满足大家的需求,广泛征求大家的意愿,您可以在本期的教区中写下您对本教程的意见和建议以及下期您期待看到的教程,我们将及时精进和采纳。教程会在每周日发布,次周周二为意见采集截止日,周三起则准备下期教程. 欢迎大家的围观和支持! PS下载地址: Adobe Photoshop CS3:https://www.360docs.net/doc/576849091.html,/ruanjian/ Adobe Photoshop CS4:https://www.360docs.net/doc/576849091.html,/html_2/1/111/id=1200&pn=0.html Adobe Photoshop CS5:https://www.360docs.net/doc/576849091.html,/soft/23642.html (本教程所用版本为Adobe Photoshop CS4) 流光字制作 1.打开PS选择“文件”—“新建”: 此时会出现以下对话框:
根据自己所要做的字符的大小和长短填入适当数值会: 2.选择文字工具(快捷键“T”) 在标题栏中可设置字体、字号和颜色:
在工作区打上所要做的字: (可根据个人喜好对字进行一下处理,在此再跳过了…) 处理后: 3.选择“图层”——“新建”——“图层” 建立 一个新图层 4.选择画笔工具(快捷键B)13像素 羽化笔刷前景色为白色按住shift键
PS制作白光划过文字动画GIF
photoshop设计漂亮的流光字GIF动画图片签名字,个性签名字设计教程实例,PS入门与实例,本教程介绍用PS制作最为基础的GIF动画。制作的时候我们先要构思好动画展示效果。然后把用一组图片来显示动画的过程。再用IR把图片转成动态效果即可。最终效果 1、新建一个400 * 100像素的文档,背景选择白色,参数设置如下图。 2、设置前景色为细喜欢的颜色,这里设置为蓝色:#0091FC。 3、选择文字工具,在属性 栏设置字体和字号,如下图,然后在画布上打上想要的文字。 4、设置前景色为白色,给文字添加图层样式--渐变叠加。调成图层样式面板,设置如下图。 注意设置完后不要点图层样式面板的确定。
如果图层样式面板挡住了画布,把画板移到一边,露出画布,鼠标放到画布上,按下鼠标左键不放,慢慢向左拖动,你发现了什么?对,流光在向左移动,好,继续向左拖动,知道看 不见流光位置,现在点确定。 5、选择菜单:窗口> 动画,调出动画面板(其它PS版本可直接点工具面板下面的IR进 入IR操作),如果时间轴模式,点转换为帧模式按钮,转换为帧模式。
设置延迟为0.15秒,循环北京佳尚财税http://101.1.28.35/次数为永远,点击复制帧按钮,复 制一帧。 选择帧2,在文字图层上双击渐变叠加,调出图层样式面板。 在画布上按下鼠标左键向右拖动,知道流光在字的右边消失为止,确定后。按住Shift 键不放,点击第一帧,把两个真都选中,点击过渡动画帧按钮,设置添加帧数为3,确定后。
点击播放按钮,查看一下效果。 6、选择菜单:文件> 储上海凯迪财税http://101.1.20.46/存为Web和设备所用格式,格式为GIF。最后要提醒的是,在点击储存后,还会弹出一个警告框,如果用CS3一定要看清楚确定按钮在哪,如果点到取消文件将不会被保存。
PS一招鲜丨简单几步做出照片放桌面的立体效果
PS一招鲜丨简单几步做出照片放桌面的立体效果 讲太多人像后期相信大家需要一点点时间去消化,今天我们放松放松给大家带来一点有趣的小技巧,学会这个小技巧把自己喜欢的照片设为桌面也会更生动好看哦。先来看看效果:是不是照片的立体效果体现出来了?用这种方法把自己喜欢的照片保存下来在配上一段美美的文字瞬间有了文艺范儿。那么进入正题,先找一张合适的照片作为背景,这里我找的木质墙壁作为背景让人觉得照片是贴在墙上的,把背景导入Photoshop,再把照片也放进来。(背景一定要比照片大哦)按住Ctrl鼠标点击照片层会出现和照片一样大小的选框,新建图层把图层填充(Alt Delete)为白色,在放置到照片图层下面。最后“Ctrl D”取消选框。将填充的白色图层用“Ctrl T”四边往外拉,下边多拉点方便后面在照片下面加文字。确定后再次重复之前的动作新建一个图层,按住Ctrl鼠标点击白色图层出现选框后把新的图层填充成黑色放置白色图层的下面。取消选区。“Ctrl T”把黑色图层的左边拉出4个像素,再将黑色图层下面也拉出4个像素,同时给黑色图层添加“高斯模糊”3-5个像素。做出类似阴影的效果感觉。把黑色图层添加“变形效果”变形如下(ctrl T 然后右键选择“变形”)。确定后,在给自己喜欢的照片添加描述文字就搞定了。还可以在一张背景下添加多张照片哦,这
样拿来当桌面会看到更多充满回忆的照片。PS一招鲜的放松栏目你们还喜欢吗?PS一招鲜移动对象很简单| 让雪景更有质感怎么把图片扳直| 如何快速地抠图你学会裁剪了吗| 动漫电影的效果磨皮是一种技能| 证件照排版技巧 去痘这样最简单| Portraiture磨皮狼族公开课 狼族公开课1~16集合集(精品收藏贴)B门长曝光| 书店小清新全家福一定要| 圣诞节创意照美食特辑吃货必备| 水滴皇冠拍摄大法条纹系摄影你也能拍| 春天人像光线最重要玩转多重曝光的诀窍| 拍摄秋冬人像的技巧手机如何拍好微距?| 画质能达到单反效果吗
山山讲堂Maya笔画特效打造流光字 (1)
山山讲堂Maya笔画特效打造流光字 2009-11-19 15:51 作者:nathan 来源:eNet硅谷动力 原文地址:.cn/article/2009/1119/A578887.shtml 很多人都羡慕PS中打造的流光字效果,觉得炫酷非凡。其实,在Maya中凭借强大的Paint Effects工具打造流光字的效果更加简单,甚至可以说是一键实现。 Paint Effects是Maya本身自带的一款强大工具,它可以制作出太多太多的效果,例如海洋、森林、光效、火焰等,是Maya的精华中的精华。恰当使用Paint Effcets,你可以制作出璀璨夺目、动人心魄的伟大作品来。记得一位伟人曾经说过:学Maya不学Paint Effects,等于没有学Maya。呵呵,开个玩笑,那个伟人就是小编自己了。 先来看看大体效果吧: 首先创建曲线。单击Create>Text菜单,打开Text Curves Options选项对话框,创建曲线(其实就是文字),如下图。
将Maya切换到Rendering模块。终于看见庐山真面目了吧,Paint Effects就藏在这里。 单击Paint Effects>Get Brush菜单,打开Visor窗口。在这里我们选择“glows”选项。 看到了吧,这就是Paint Effects面板,里面的内容够庞大吧。虽然庞大,但使用却非常简单,只要选择自己喜欢的内容,轻轻一刷,就可以刷出美丽的画面。 用户在面板中随意选择一个喜欢的笔刷,鼠标左键单击,然后在屏幕中随意粉刷。 默认情况下Paint Effects效果需要渲染才可以看得见。并且不支持时时渲染模式。 Ctrl+A调出属性面板,修改缩放参数,具体可参考下图。 选择创建的所有曲线,并加选屏幕中的笔触。 然后执行Attach Brushes To Curves命令。 效果如下。
PS制作金属立体字效果
PS制作金属立体字效果 先把文字打好,(后来发现文字太多,结果字很小,大家可以只打4 5个字母) 给文字填充个浅灰色。然后加斜面浮雕,取消全局光,把光照角度往中间移可以是高光更锐利。
然后见一个空白层在文字层下面,从上往下合并,合并掉图层样式。 然后调整曲线,调成如图效果就好。。。(一定要合并了图层样式之后调曲线,否则没效果) 这样金属质感就出来了。
把文字往右下角移动,按住ALT 左上左上不停的按,直到你感觉厚度合适就好。。 然后全选除顶层外下面所有的复制出来的文字层。。。合并掉 适当的调整顶层的颜色对比。。。和下面的颜色对比。。 炫彩光效教程 1.新建文档(RGB模式),置入图形ohmygod,居中. 2.置入o,h,m,y,g,o,d单字图形,调整大小位置和ohmygod对齐,栅格化,分别设置外发光(混合模式要改为正常,大小自己看,不要太大,可能20多吧),颜色为红橙黄绿蓝靛紫,并合并这7个图层. 3.置入o,h,m,y,g,o,d单字图形,调整大小位置和ohmygod对齐,栅格化,分别填充颜色为红橙黄绿蓝靛紫,合并这7个图层,滤镜-模 糊-高斯模糊,调整为上图状态. 4.填充背景色为黑色. 5.新建图层,填充为黑色,滤镜-渲染-云彩(保证此时前景色和背景色分别为黑白),调整该层图层模式为颜色减淡. 6.复制颜色减淡的那个图层,调整图层模式为叠加.如果效果不 理想可以继续使用滤镜-渲染-云彩,来调整效果. 7.用小星星的笔刷画一些小星星,调整图层位置如图所示.
8.最终效果.PS:这是本人第一次编写教程,就直接用我这个作品的源文件来做展示了,所以有些步骤没有图片展示,文字解说可能有点不清楚,不过原理很简单,就是利用云彩滤镜的图层模式覆盖彩色的图层形成的效果.有点基础的应该都能看明白.见笑了.应某位昵友要求撰写此教程.本文由【帝王世家】王志欢(QQ:360549228)原创,转载请保留此信息,多谢合作。
Photoshop绘制立体效果的金丝带教程
Photoshop绘制立体效果的金丝带教程 最终效果 1、新建一个1000 * 800像素的文件,选择渐变工具,颜色设置如图1,拉出图2所示的径向渐变作为背景。 2、我们把彩带分成三段来制作。由顶部开始。先来制作第一部分,新建一个组,用钢笔勾出第一段的轮廓,转为选区后给组添加图层蒙版,如下图。 3、在组里新建一个图层,填充橙红色:#D06E18作为底色。 4、新建一个图层,用钢笔勾出顶部边缘的高光选区,羽化2个像素后填充橙黄色:#FFB80E,取消选区后添加图层蒙版,用黑色画笔把左侧部分的过渡涂出来,如下图。 5、高光部分部分可以适当用选区等加强一点,如下图。 6、新建一个图层,用钢笔勾出顶部边缘的暗部选区,羽化2个像素后填充暗红色:#B65023,如下图。 7、新建一个图层,同上的方法给顶部边缘增加一些高光,如下图。 8、新建一个图层,用钢笔勾出底部边缘的高光选区,羽化2个像素后填充橙黄色,取消选区后添加图层蒙版,用黑色画笔把左侧部分的过渡擦出来,如下图。 9、新建一个图层,同样的方法给底部增加暗部,如下图。 10、新建图层,同上的方法在中间及边缘部分增加一些高光及暗部,第一段基本完成,如图11 - 13。 11、在当前组下面新建一个组,开始制作第二段。用钢笔勾出轮廓,
转为选区后给组添加图层蒙版,如下图。 12、在组里新建一个图层,选择渐变工具,颜色设置如图15,拉出图16所示的线性渐变作为底色。 13、新建图层,同上的方法先制作边缘及中间部分的高光区域,注意好颜色变化。过程如图17 - 19。 14、新建图层,同上的方法渲染暗部,如图20,21。 15、在当前组下面新建一个组,开始制作第三段效果。先用钢笔勾出轮廓,转为选区后给组添加图层蒙版。 16、在组里新建一个图层,填充暗红色作为底色如图23。新建一个图层,用套索勾出左侧边缘的暗部区域,羽化80个像素后填充较深的暗红色,如图24。 17、新建图层,同上的方法先制作顶部位置的高光及暗部,过程如图25 - 29。 18、新建图层,同上的方法先制作中间及尾部的高光及暗部,过程如图30 - 34。 19、在图层的最上面创建亮度/对比度调整图层,适当增加对比度,参数及效果如下图。 最后调整一下细节,再适当锐化一下,完成最终效果。 25个你可能不知道的photoshop快捷键 在阅读本教程前建议您安装Photoshop CS5,并且打开软件随时验证,
用Photoshop实现立体感效果
用Photoshop实现立体感效果 2005-3-1 11:54:00文/cloudy出处:blueidea 写在开头: 我们平常所说的美术,都是有关视觉的艺术。设计分很多种,但大家目前所集中关心的,要用到PS的设计,无非就是人机界面(网页也算一种人机界面)、平面广告、动画、插图等等,这些都与视觉有关。 而视觉魔术当中,我们普遍运用的手法,就是通过视觉错误来产生各种各样的“立体感”。本来都是平面的,但添加了各种效果后,你就觉得这是立体的,有空间感的。比如一个简单的按钮,就不再是平面的板块,你会觉得它是有体积感的。这就是我们所说的“逼真”。 首先要说的是,我举的例子都会是很简单、数个步骤就能上手并且能演变出其他效果的,因为我觉得对于初学者而言,画一个方块,和画一个人头像在操作上没有很大的区别。如果你参加了美术班的学习,你就会知道,对于阴影、高光的把握,画一个鸡蛋与画一个人头像没什么不同,不同的就是后者需要结构上的理解与更多的练习。举个小例子,小非想必大家很熟悉了,以PS描绘逼真的超写实人像,他对自己的操作是这样说的:我无非就是用了路径、加亮与变暗工具多一些而已,剩下的就是美术功底了。因此,对于初学者,我不推荐马上去画什么人脸,而是先理解好、运用好手头的这几样工具,再深入研究结构,这样才是学习PS之道。 好了,我们现在马上开始,从结果倒推到步骤的思考之旅。大家来看这个水晶按钮(呵呵,我总是从水晶按钮开始,因为它基本上把样式的技巧都用上了)。
下面我们放大来看这个水晶按钮由哪些结构组成。按钮构成图: 按钮横截面光线图: 1、任何光滑的东西都会产生镜面反射,水晶按钮当然不会例外。 2、要让按钮浮出画布,阴影是少不了的。有了正确的阴影,人们感觉才会更逼真。 3、这个水晶按钮是紫色的,但不是平板、呆板的平紫色,而是一个从紫红到粉红的渐变色,为什么会这样?因为它是透明的,光线从上到下投射下来的时候,由于下部的角度问题,产生的反射越来越多(这部分可参考物理学知识),所以下面的颜色会较浅。(注:我
Photoshop六种立体字效果
Photoshop打造最真实的立体字 核心提示:在这个Photoshop教程中,我们要运用光和影的一些最基本的原则使文字产生一种美丽而雄伟的效果 效果图 光源 在我们开始这篇精彩Photoshop教程之前,这里有一张关于光线照在物体上的简单示意图。这是一个位于正中间的方形物体和来自于左上方的光线。你可以看到光线照在了物体的表面,同时在另外一面产生了阴影。注意,那片阴影并非Photoshop里常见的投影样式,那样会使得物体看起来像是漂浮在画布上。我们希望它看起来像是一个三维的物体被固定在画布上。好吧,让我们开始吧,就像坐回学校的课堂里一样… Step 1 首先,我们在画布上铺上灰色到深灰色的线性渐变,方向从左上至右下,因为前面提到:我们的光源在左上角,所以渐变的较浅色的一端就应当位于左上角。
图01 Step 2 接下来我们键入一些文字,我使用了一种很酷字体,叫做“Agency FB”,给人很紧凑、硬朗的感觉,然后填充字体为灰蓝色,可以是“#C2C8D4”。 图02 Step 3 接下来,按住CTRL键并单击文字图层(这一步将产生选区),同时新建一个图层。在刚刚生成的选区里,画出一个由右下角至左上的线性渐变,渐变颜色为#495a79到透明。这样就会使得右下部分的字母看起来更为昏暗。
图03 Step 4 将前景色设置为黑色(你可以通过按“D”快捷键进行设置); 然后按住CTRL键同时单击文字层,并新建一个图层位于文字层下方。按向下和向右方向键各一次,然后按Alt+Backspace填充黑色,然后再按向下和向右方向键一次,并再次填充黑色。如此步骤重复三十次,每次移动1像素,所以这就是为什么用快捷键Alt+Backspace取代填充工具进行填充的重要原因。 同时要注意的是,当你使用方向键的时候,是移动选区而不是填充层,所以要保持在选框工具。当你切换到移动工具的时候,被移动的将是填充层,而非选区。 图04
用photoshop做相片的立体效果
Step 1: First we create the thin border of the photograph. Use the Rectangular Marquee Tool to draw a rectangle the shape of a photo. Create a new layer and call it frame, fill the selection with a gradient going from white to beige (#F7F2E7) like in the picture bellow. Step 2: Create a new layer and call it mask, with the selection still active shrink the selection by 4px (Alt + S + M + C). Fill the selection with whatever color you like, we will use this layer as a layer mask for our real picture in the next step. Step 3: Insert the image you want to use to create this realistic photo, make sure the image is in a layer above the mask layer. Hold down the Alt button and position the mouse between the mask layer and the picture layer, the mouse pointer should look like the on in the
PS怎么制作立体透视字效果.doc
PS怎么制作立体透视字效果 很多时候我们需要用到一些艺术字,很多软件都可以制作,要说功能最全面,操作又不难的应该就是使用ps了,那么具体怎么制作呢?下面一起看看! PS怎么做立体字效果? 1、进入PS界面,按Ctrl+N新家黏土层,将背景填充一个颜色。 2、在工具栏中选择文字工具,然后在画布中输入文本信息。 3、右键点击文字图层,选择栅格化图层,然后Ctrl+T 进入自由变换,右键点击选择透视。 4、通过透视来变换文字的角度(适当调整),调整完成后回车键确认。 5、双击文字图层进入图层样式,添加内斜面样式、平滑方法的斜面浮雕,深度100%,大小5,角度120,高度30。 6、Ctrl+Shift+N创建新图层得到图层1,然后点选图层1和文字图层,Ctrl+E进行图层合并。 7、点选图层1,选择滤镜-模糊-高斯模糊,数字为1px 左右,点击确定。 8、接上选择图层1,然后按Alt+方向,不断的向上复制图层,然后就能得到一个立体效果,点选所有图层进行Ctrl+E 合并。 9、Ctrl+Shift+E创建新图层,填充为黑色。 10、Ctrl+左键点击文字图层,然后点选黑色图层,在右下方选择剪贴蒙版工具,来给黑色纯色背景进行蒙版处理。 11、最后将纯色背景图层的不透明度进行适当调整,将图
层模式设置为叠加即可完成制作,之后可以适当锐化一下,换换背景什么的。 补充:ps工具箱常用快捷键技巧 矩形、椭圆选框工具【M】 移动工具【V】 套索、多边形套索、磁性套索【L】 魔棒工具【W】 裁剪工具【C】 切片工具、切片选择工具【K】 喷枪工具【J】 画笔工具、铅笔工具【B】 像皮图章、图案图章【S】 历史画笔工具、艺术历史画笔【Y】 像皮擦、背景擦除、魔术像皮擦【E】 渐变工具、油漆桶工具【G】 模糊、锐化、涂抹工具【R】 减淡、加深、海棉工具【O】 路径选择工具、直接选取工具【A】 文字工具【T】 钢笔、自由钢笔【P】 矩形、圆边矩形、椭圆、多边形、直线【U】
Photoshop制作融化溶解字体立体效果
Phot s hop制作融化溶解字体立体效果 http://tech.ddvi2010年08月1日来源:全球经典设计聚合网作者:佚名这个一个做法简单,效果不错的融化溶解字体。主要步骤就是利用钢笔工具来制作出溶解的平面字体效果图,再利用滤镜来添加立体效果 第1部-创建画布 这是非常重要的这个步骤,你设置的画布大小,将关系到你做出的图有多大,是电脑使用还是印刷出来。为了让你做出的图可以在2种地方都可以用到,所以我们在这建立一个2500 × 1500像素,文件的R B,300分辨率,你学习的时候可以不需要那么大。
第2步-设置字体 选择字体工具,颜色设置为灰色或者是你喜欢的颜色,字体用比较粗的字体,字体间距为50,然后按C R L+T或者“编辑>自由变换”,把文字拉宽(注意比例)。 第3步-准备工作 选择钢笔工具,并将其设置形状图层。设置前景颜色为#7a8e a,透明度为0%,这样在画图的时候就不会遮住字母,画起来更加方便。
第4步-绘图 从第一个字母开始画图,要灵活适用直接选择工具,在你调节钢笔线的时候要时常按L T键,这样让你适用钢笔工具会更灵活,具体的大家多实践。在画的时候尽量要圆滑而不是菱角,中间不要停顿,一次把整个字母都画完,这是一个难度有点大的步骤。
第5步-编辑你的图 在你用钢笔画好一段后,可以用直接选择工具调整,前提是你钢笔画出的线要连接了,也就是开头和结尾连上了。
第6步-最佳调整 为了看起来更加像粘液,我们将继续调整图层,还是选择直接选择工具,调整好后,还要注意重力问题。所有的重力都应该向下,所以在制作的时候一定要注意到这点。现在可以设置图层为0%。
