LoadRunner中文最简操作入门(内附截图)
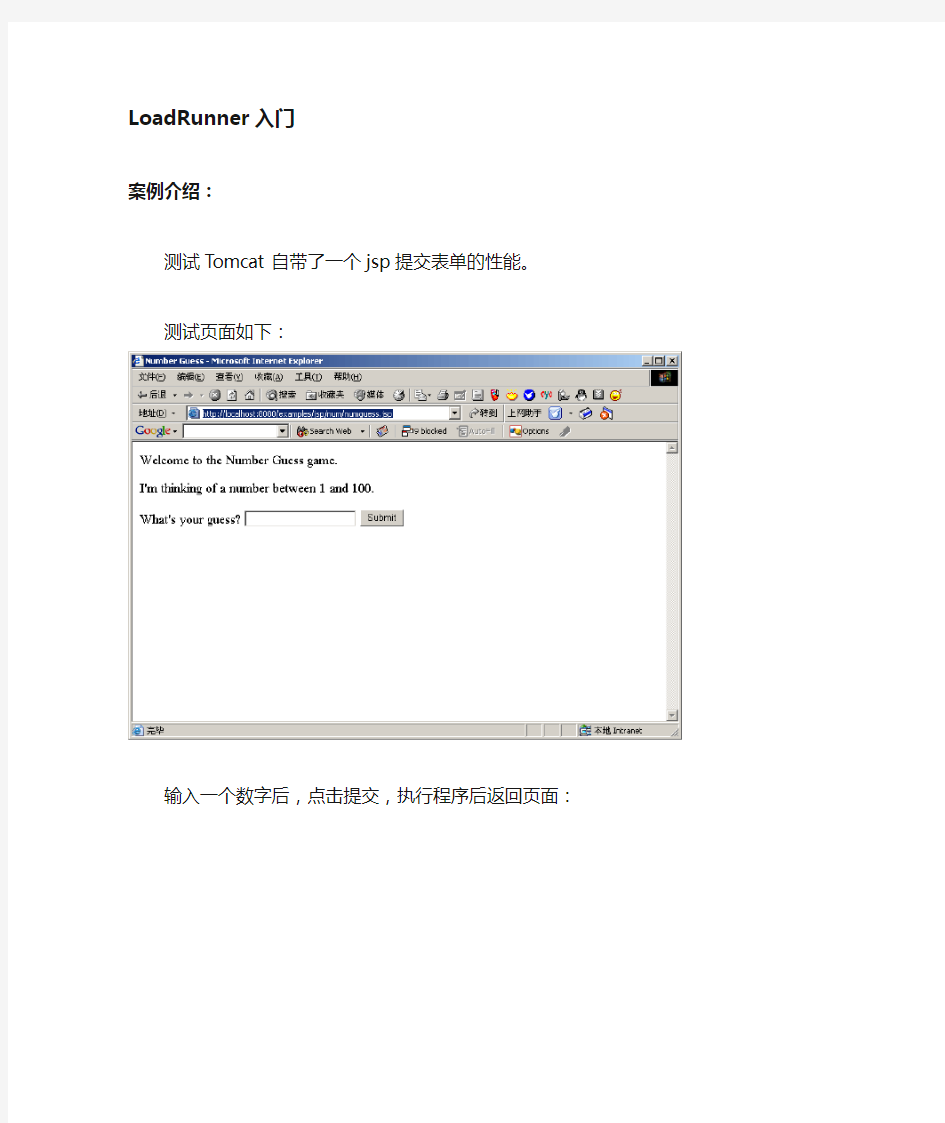

LoadRunner入门
案例介绍:
测试Tomcat自带了一个jsp提交表单的性能。
测试页面如下:
输入一个数字后,点击提交,执行程序后返回页面:
测试步骤
第一步:录制脚本
从程序菜单中启动“LoadRunner”->“Visual User Generator”
在协议选择框中选择“Web(HTTP/HTML)”协议,进入主界面。
在工具条上选择“Start Record”,弹出启动“Start Recording”对话框。
在URL输入框中输入上述要测试的第一个页面的URL,即输入表单的页面。
同时注意,请让“Record the application startup”选择框失效,以便手工控制录制开始的时间,跳过刚开始的输入页面。
点击“OK”,这是LoadRunner会启动浏览器,并指向第一个输入页面,同时在浏览器窗口上方将出现一个“Recording Suspended…”的工具条窗口。
等待输入页面显示完全以后,点击工具条窗口中的“Record”按钮,进入录制状态,从现在
开始,在打开的浏览器上的所有操作将被录制成测试的脚本。
执行预定的表单提交动作,等结果页面显示完整以后,点击工具条上的黑色方框按钮,停止录制,回到Visual User Generator的主窗口,此时可以看到脚本已经录制成功。
选择“File”->“Save”,把当前的脚本保存下来
第二步:生成测试场景
选择菜单“Tools”->“Create Controller Scenario”,弹出“Create Scenario”对话框,保持缺省值不变,直接点击“OK”,唯一可能需要该的就是测试结果文件生成的路径。
这时,将启动LoadRunner的另一个工具“Controller”,这是执行压力测试的环境。
Controller的主界面有“Design”和“Run”两个Tab组成,可以随时切换,首先进入的是Design界面,在这里可以调整运行场景的各种参数,如果只是作强度测试,唯一需要调整
就是并发用户数,如下图所示:
设置好运行场景以后,切换到“Run”界面,如下图所示:
时显示当前执行中的虚拟用户的情况,等到所有虚拟用户都执行完毕以后,左下方的四个曲
线窗口和底部的数据窗口会显示出测试结果,如下图所示:
第三步:查看测试结果
在上述结果界面上,有四个曲线窗口,其中最简单、也是最有用的就是上面两个,点击各个窗口,可以对应的看到底部的数据窗口会显示响应数据。
左上角的曲线代表随时间变化的虚拟用户数,响应的数据是各个虚拟用户的执行情况,如下图所示:
在这里可以看到,总共有十个虚拟用户,都执行成功,没有发生错误,由于我们采用缺省执行方式,意味着所有并发用户一起同步运行,没有分组和时间的先后关系,所以其他数据没有意义,可以不看。
右上方的曲线代表响应时间,响应的数据如下图所示:
由于我们录制的脚本很简单,只有一个动作,而且没有前导和后续动作,所以只需要看“Action_Transaction”一行数据即可,从数据中可以看到,这个表单提交动作在当前压力测试场景下,最长的执行时间是0.326秒,最短的0.210秒,平均是0.272秒,标准差是0.039,
最后一次响应时间是0.272秒。
LoadRunner还有很多图表和数据分析方法,在Controller的主界面上左下方的树状列表就是所有可用的数据查看方式。LoadRunner还有一个专门的数据分析工具,可以根据统计学的原理进一步作分析。
注意:
1、以上介绍的是一个最基本的例子,其他高级功能请仔细学习LoadRunner的操作手册。
2、LoadRunner执行的时候随着虚拟用户数的增加,耗用的系统资源也会增加,根据以往的使用经验,在512m的机器上可以模拟500个并发用户,所以请根据运行LoadRunner的机器的性能决定最大的并发用户数,一般来说,只有外网的门户网站才可能达到并发500用户这样的规模,一般的应用系统在100并发用户的情况下就已经是满负载了。
