必须弄懂的PS专业术语(图文详解)
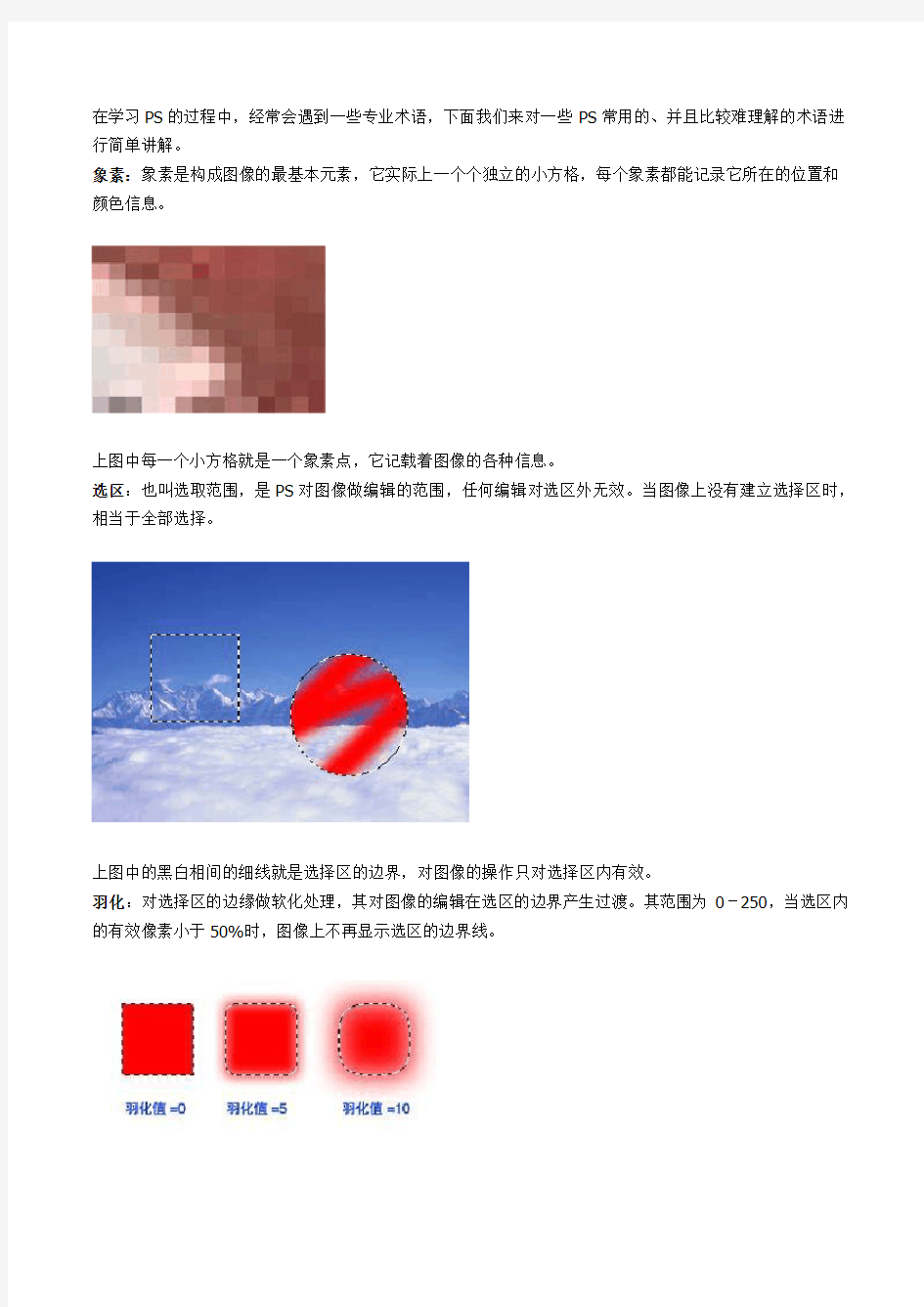

在学习PS的过程中,经常会遇到一些专业术语,下面我们来对一些PS常用的、并且比较难理解的术语进行简单讲解。
象素:象素是构成图像的最基本元素,它实际上一个个独立的小方格,每个象素都能记录它所在的位置和颜色信息。
上图中每一个小方格就是一个象素点,它记载着图像的各种信息。
选区:也叫选取范围,是PS对图像做编辑的范围,任何编辑对选区外无效。当图像上没有建立选择区时,相当于全部选择。
上图中的黑白相间的细线就是选择区的边界,对图像的操作只对选择区内有效。
羽化:对选择区的边缘做软化处理,其对图像的编辑在选区的边界产生过渡。其范围为0-250,当选区内的有效像素小于50%时,图像上不再显示选区的边界线。
上图是对不同羽化值选区填充的效果。
消除锯齿:在对图像进行编辑时,PS会对其边缘的象素进行自动补差,使其边缘上相邻的象素点之间的过渡变得更柔和。在PS里主要针对建立选择区。
上图中是对消除锯齿和保留锯齿的选区填充的效果,为了方便观察,对视图做了放大。
容差:图像上像素点之间的颜色范围,容差越大,与选择象素点相同的范围越大,其数值为0-255。
上图是用魔术棒选择工具在不同容差值下对图像做不连续选区的结果。
混合模式:将一种颜色根据特定的混合规则作用到另一种颜色上,从而得到结果颜色的方法,叫做颜色的混合,这种规格就叫混合模式,也叫混色模式。PS中有6组22种混合模式。
原图
将红色用不同的混合模式作用到上的效果。
流量:控制画笔作用到图像上的颜色浓度,流量越大产生的颜色深度越强,其数值为0%-100%。
上图是用同样的画笔在不同流量控制下对图像操作的结果。
样式:对活动图层或选区进行定制的风格化编辑,类似动作。
上图是对图像的各个图层内容指定不同样式的结果。
去网:对扫描的文件去除其由于印刷加网产生的网纹,从而得到较精美的图像。注意,任何扫描过的文件去网后都不可能达到原印刷稿的质量。
扫描后的文件,在它的灰面可以很清楚地看到网纹(图像上的小圆点)。
去网后的效果。由于原稿图像质量不太好,去网处理后的效果一般。去网的详细方法见“几种常用的扫描文件去网方法”。
分辨率:单位长度内(通常是一英寸)象素点的数量多少。针对不同的输出要求对分辨率的大小也不一样,如常用的屏幕分辨率为72象素/英寸,而普通印刷的分辨率为300象素/英寸。
文件格式:为满足不同的输出要求,对文件采取的存储模式,并根据一定的规格对图像的各种信息和品质做取舍,它相当于图像各种信息的实体描述。
上面PS常用的文件格式。
切片:为了加快网页的浏览速度,在不损失图像质量的前提下用切片工具将图片分割成数块,使打开网页时加载速度加快。如下图,每一个方格是一个切片,可以分块输出。
输入:以其它方式获取图像或特殊对像的方法。如扫描、注释等。
输出:将图像转换成其它的文件格式,以达到不同软件之间文件交换的目的,或是满足其它输出的需求求。批处理:使多个文件执行同一个编辑过程(动作)。
色彩式模:将图像中象素按一定规则组织起来的方法,称之为色彩模式。不同输出需要的图象有不同的色彩模式。常用的色彩模式如RGB、CMYK、Lab等。
图层:为了方便图像的编辑,将图像中的各个部分独立起来,对任何一部分的编辑操作对其它部分不起作用。
上图实际上是由多个图层合成的一张成品稿。
蒙板:蒙板是用来保护图像的任何区域都不受编辑的影响,并将对它的编辑操作作用到它所在的图层。
如上图,蒙板将对其的黑白控制转化为透明后作用到图像上,蒙板上黑色部分为完全透明,白色为完全不透明。
通道:通道是完全记录组成图像各种单色的颜色信息和墨水强度,并能存储各种选择区域、控制操作过程中的不透明度。
上图是一张色彩模式为RGB的图像在彩色(RGB)、红色(R)、绿色(G)、蓝色(B)通道下的显示效果。
位图图像:位图也叫栅格图,由象素点组成,每个象素点都具有独立的位置和颜色属性。在增加图像的物理象素时,图像质量会降低。
矢量图形:由矢量的直线和曲线组成,在对它进行放大、旋转等编辑时不会对图像的品质造成损失,如其它软件创造的AI、CDR、EPS文件等。
1:1比例下的位图图像和矢量图像。
放大后的位图图像和矢量图像。
滤镜:利用摄影中滤光镜的原理对图像进行特殊的效果编辑。虽然其源自滤光镜,但在PS中将它的功能发挥到了滤光镜无法比拟的程度,使其成为PS中最神奇的部分。PS中有13大类(不包括Digmarc滤镜)近百种内置滤镜。
原图
对原图使用不同的滤镜得到的结果。
色域警告:将不能用打印机准确打印的颜色用灰色遮盖加以提示。适用于RGB和Lab颜色模式。
上图是一幅RGB图像,右图的灰色遮罩的部分为超过打印机色彩打印范围的颜色,如果仍以这种模式打印,则在打印时会用相似的颜色来代替这部分颜色。
PS专业术语的解释
P S专业术语的解释 Document number:NOCG-YUNOO-BUYTT-UU986-1986UT
色阶 一、什么是色阶 色阶是表示图像亮度强弱的指数标准,也就是我们说的色彩指数。图像的色彩丰满度和精细度是由色阶决定的。色阶指亮度,和颜色无关,但最亮的只有白色,最不亮的只有黑色。表现了一幅图的明暗关系。如:24位色的RBG空间数字图像,分布用2^8(即256)个阶度表示红蓝绿,每个颜色的取值都是[0,255],理论上共有256×256×256种颜色。当然,显示装置不一定能充分表达出所有颜色的区别,肉眼也不能区分有些阶度。比如,对比度不佳的液晶显示器,可能会把RGB(12,12,12)的颜色跟(13,13,13)显示得一样,或者即使显示有区别肉眼却看上去他们都是黑的。 只是一个图,用标注质量特性值,标注或频率值,各组的频数或频率的大小用直方柱的高度表示。在中,是说明照片中像素分布的图表。就像我们可以用图表表示一个班级学生的身高,我们也可以绘制中像素“”的图表。计算机可以计算中具有特定亮度的所有像素数目,然后用图表表示此数目。 可以使用“色阶”调整通过调整图像的阴影、中间调和高光的强度级别,从而校正图像的范围和色彩平衡。“色阶”直方图用作调整图像基本的直观参考。可以将“色阶”设置存储为预设,然后将其应用于其他图像。请参阅存储调整设置和再次应用调整设置。
二、色阶的作用: 1、认识色阶:“图像--调整--色阶”打开“色阶”面板,其下面有三个移动滑块,从左至右依次有黑、灰、白,表示图片rgb“0--255”颜色值; 2、水平X轴方向代表绝对亮度范围,从0至255。竖直Y轴方向代表像素的数量。 3、移动不同的滑块,调整颜色值,可以改变图片的明暗度、饱和度和亮度。 4、“色阶”对话框A.阴影B.中间调C.高光D.应用自动颜色校正 5、输出和输入色阶区别: A、输入色阶:调节图像的明暗对比。 黑色滑块向右滑动,暗部区域更暗。白色滑块向左滑动,亮部区域更亮。中间调滑块:控制暗部区域和亮部区域的比例平衡。 下面有黑色、灰色和白色3个小箭头(图中红色123处)。它们的位置对应“输入色阶”中的三个数值(图中绿色123处)。其中黑色箭头代表最低亮度,就是纯黑,也可以说是黑场。其中白色箭头就是纯白。而灰色的箭头就是中间调。
ps华丽字体设计
本教程字体制作有点类似涂抹火焰字效果。不过作者又很多改进的地方。如:颜色用了彩色渐变,涂抹火焰的时候可以任意发散,最好还加了描边效果及装饰等。整体看上去非常漂亮,梦幻。 最终效果 1、新建一个大小自定的黑色画布,用白色打上你喜欢的文字。 2、复制图层,把下面那个先隐藏,然后栅格化该字体图层。
3、执行:滤镜 > 模式 > 高斯模糊,数值为4。 4、选择涂抹工具,强度设置为40%,然后沿着字的边缘开始涂抹,效果如下图。
5、给文字添加图层样式,选择外发光:颜色选择紫红色,不透明度设置为58%,大小为:40。 6、把刚才隐藏的文字图层显示出来,然后载入文字选区,新建一个图层右键选择描边:像素1,白色。然后把旧的字体层删除,效果如下图。 7、复制几个描边的图层,按Ctrl + T 轻微旋转一下,然后合并这个描边图层,用涂抹工具抹一下子的开头和结尾部分,保留中间些许白线,效果如下图。
8、新建一个图层,选择渐变工具,颜色后设置:中间为紫色,两边为深蓝色,然后由上至下拉出线性渐变。再把图层混合模式改为“柔光”。 9、新建一个图层,混合模式改为“叠加”,分别用亮蓝、鲜黄、粉色、亮绿等柔角画笔涂抹。注意控制透明度,尽量保持颜色通透效果。不局限颜色,可多尝试其他颜色,涂出你喜欢的效果就可以了。
10、新建一个图层,把前景颜色设置为白色,选择画笔工具,调成33号模糊笔刷,打开画笔调板,勾上双重画笔,如下图,然后在火焰头尾轻轻画几下。 11、复制火焰图效那个图层(就是用涂抹工具抹了的那个),按Ctrl + T 把他反过来,调整一下透明度,用橡皮擦擦一下最下面的边缘,做出倒影效果。
PS专业术语
专业术语PS 象素:象素是构成图像的最基本元素,它实际上一个个独立的小方格,每个象素都能记录它所在的位置和颜色信息。上图中每一个小方格就是一个象素点,它记载着图像的各种信息。 选区:也叫选取范围,是PS对图像做编辑的范围,任何编辑对选区外无效。当图像上没有建立选择区时,相当于全部选择。图中黑白相间的细线就是选择区的边界,对图像的操作只对选择区内有效. 羽化:对选择区的边缘做软化处理,其对图像的编辑在选区的边界产生过渡。其范围为0-250,当选区内的有效像素小于50%时,图像上不再显示选区的边界线。上图是对不同羽化值选区填充的效果。 消除锯齿:在对图像进行编辑时,PS会对其边缘的象素进行自动补差,使其边缘上相邻的象素点之间的过渡变得更柔和。在PS里主要针对建立选择区。图中是对消除锯齿和保留锯齿的选区填充的效果,为了方便观察,对视图做了放大。容差:图像上像素点之间的颜色范围,容差越大,与选择象素点相同的范围越大,其数值为0-255。图是用魔术棒选择工具在不同容差值下对图像做不连续选区的结果。 混合模式:将一种颜色根据特定的混合规则作用到另一种颜色上,从而得到结果颜色的方法,叫做颜色的混合,这种规格就叫混合模式,也叫混色模式。PS中有6组22种混合模式。将红色用不同的混合模式作用到上的效果。 流量:控制画笔作用到图像上的颜色浓度,流量越大产生的颜色深度越强,其数值为0%-100%。上图是用同样的画笔在不 同流量控制下对图像操作的结果。
样式:对活动图层或选区进行定制的风格化编辑,类似动作。上图是对图像的各个图层内容指定不同样式的结果。 去网:对扫描的文件去除其由于印刷加网产生的网纹,从而得到较精美的图像。注意,任何扫描过的文件去网后都不可能达到原印刷稿的质量。扫描后的文件,在它的灰面可以很清楚地看到网纹(图像上的小圆点)。去网后的效果。由于原稿图像质量不太好,去网处理后的效果一般。去网的详细方法见“几种常用的扫描文件去网方法”。 分辨率:单位长度内(通常是一英寸)象素点的数量多少。针对不同的输出要求对分辨率的大小也不一样,如常用的屏幕分辨 率为72象素/英寸,而普通印刷的分辨率为300象素/英寸。 文件格式:为满足不同的输出要求,对文件采取的存储模式,并根据一定的规格对图像的各种信息和品质做取舍,它相当 于图像各种信息的实体描述。上面PS常用的文件格式。 切片:为了加快网页的浏览速度,在不损失图像质量的前提下用切片工具将图片分割成数块,使打开网页时加载速度加快。 如下图,每一个方格是一个切片,可以分块输出。 输入:以其它方式获取图像或特殊对像的方法。如扫描、注释等。输出:将图像转换成其它的文件格式,以达到不同软件之间文件交换的目的,或是满足其它输出的需求求。批处理:使多个文件执行同一个编辑过程(动作)。色彩式模:将图像
PS photoshop 名词 术语解释
PS术语及其解释 初学PS的人,尤其是自学的朋友往往因为各种专业术语而一头雾水,羽化、容差、流量……诸如此类的术语首次接触的人完全不知道其代表意义。 下面对一些PS常用的术语进行解释。 1、像素:构成图像的基本元素,像素实际上是一个个独立的小方格。每个像素都能记录它所在的位置和颜色信息。 上图为将一张图片放大后的截图,图中每一个小方格就是一个象素点,它记载着图像的各种信息。 2、选区:即PS对图像做编辑的范围,任何编辑对选区外无效。当图像上没有建立选区的时候,相当于全选。 3、羽化:对选区的边缘做软化处理,其对图像的编辑在选区的边界产生过渡。其范围值在0250之间,当选区内的有限像素小于50%时,图像上不再显示选区的边界线。值域越大,羽化效果越明显。 上图为分别将羽化值设定为1和50,蓝色椭圆抠图后呈现的结果 4、消除锯齿:在对图像进行编辑时,PS会对其边缘的像素进行自动补差,使其边缘上的相邻像素点之间的过度变得更柔和。在PS里主要用于建立选择区。 5、容差:是指在选取颜色时所设置的选取范围,即图像上相同颜色像素点之间 的范围。容差为0时,只能选中相同的颜色,容差越大那么颜色就可以越广泛。举例说,比如容差是0的时候,如果选择了纯蓝色,那么选中的颜色只能是百分之百的纯蓝色,若容差是20,那么就可以选中稍微淡蓝还有深蓝。容差越大,选取的范围也越大。其值域为0255。 6、混合模式:又叫混色模式,是将一种颜色根据特定的颜色混合规则作用到另一种颜色上,从而得到结果颜色的图片处理方法。在PS中,共有6组22种混合模式。 7、流量:流量值大小控制的是画笔作用到图像上的颜色浓度,流量越大产生的颜色深度越强,其值域为0%100%。 8、样式:对图层或选区进行定制的风格化处理。 9、位图:又叫栅格图,由像素点组成,每个像素点都具有独立的位置和颜色属性。在增加图像的物理像素时,图像质量会降低。 10、矢量图像:由矢量的直线和曲线组成,在对它进行放大、旋转等编辑时不会对图像的品质造成损失,如其他软件创造的AI、CDR、EPS文件等。 11、图层:是构成图像的重要组成单位,许多效果可以通过图层的直接操作得到,用图层来实现效果是一种直接而简便的方法。 12、图层样式:在图层面板的底部单击“添加图层样式”按钮,就可以为图层添加一些效果,对图层产生一些特殊的效果。 13、滤镜:对图片进行特殊效果处理 14、图层蒙板:选中某个图层,单击“添加图层蒙板”按钮,设置黑色的画笔涂抹,就是要遮挡的地方,如果消失的画面多了,利用白色的画笔涂抹,可以将抹去的图像再现。 15、图案图章工具:“定义图案”所定义的图案要在选区之内,所以前提是要在
PS制作一个通透的冰雕文字效果的详细教程
PS制作一个通透的冰雕文字效果的详细教程 1、我们刚开始时会一如既往的先设置背景渐变。我使用了一个径向渐变,用的是两个深浅不一的蓝色。蓝色很适合这个效果,会使它们看起来很酷. 前景色:#282c54;背景色: #0a0d2e。
2、这就是我们的背景效果,我们要添加一个强烈的光束。它能产生一种很酷的倒退的视觉效果。去形状控制面板,寻找图片形状。在预览中它看起来会很怪异,但实际上它就是强烈 光束的图标。(见下图) 轮子和车轮的边缘。把它变大、集中、用白色。(下图看的我眼睛都花了……)
4、现在改变不透明度到10%,把它设置为叠加。然后使用一个大的软笔刷,在中心处涂抹, 体现一种逐渐淡入到无的效果。 5、最后我要开始写文本了。我使用的字体是Kabel Bold,因为它看起来很滑稽,有短而结实的感觉。像这样肥胖的字体很适合做效果,因为它有很多的空间去利用。我已经把文本
的字母仔细的放置了,每个字母都十分接近,把“n”放在一个很不错的小空间里。 文本实际上就是一个精美设计的标志,其中一个关键在于设计者如何判断其他设计者好的地方。这是很微妙的,但它是值得观察的,看看你周围其它设计者海报上的文字、符号和广告牌。寻找字符的间距、线条、尺寸和一般方位。你也可以做出很多好的字体。(如果想把 中文字设计的好看确实有些难度) 6、现在就是这个教程添加了图层风格后的主效果。我不会给你详细设计每一步。刚刚在右上角下载了PSDs,右击图层,选择复制图层风格。然后在周边粘贴它。确保文本是白色的,要确保效果很好的作用在深色的背景上。 现在描绘效果,为了让它看起来很酷,我们使用白色和深浅不一的亮蓝色。蓝色,特别是亮色的这款,看起来会很冷,使用一个智能的斜角,我们可以让它看起来像亮蓝色,但实际上只是这些冰雪字的阴影。(意思就是字其实是白色的……) 最后,因为我们是在做一种有趣的冰雪字,所以我使用了空心阴影。所以如果你仔细看这个阴影效果,你会发现它并不能抹掉。这就形成了一个非现实主义的有趣的视觉效果,尤其当 你合并字体后~
PS专业术语的解释讲解
一、什么是色阶? 色阶是表示图像亮度强弱的指数标准,也就是我们说的色彩指数。图像的色彩丰满度和精细度是由色阶决定的。色阶指亮度,和颜色无关,但最亮的只有白色,最不亮的只有黑色。表现了一幅图的明暗关系。女口:24位色的RBG空间数字图像,分布用2八8 (即256)个阶度表示红蓝绿,每个颜色的取值都是[0, 255],理论上共有256X256 X 256种颜色。当然,显示装置不一定能充分表达出所有颜色的区别,肉眼也不能区分有些阶度。比如,对比度不佳的液晶显示器,可能会把RGB( 12, 12, 12)的颜色跟(13, 13, 13)显示得一样,或者即使显示有区别肉眼却看上去他们都是黑的。 色阶图只是一个直方图,用横坐标标注质量特性值,纵坐标标注频数或频率值,各组的频数或频率的大小用直方柱的高度表示。在数字图像中,色阶图是说明照片中像素色调分布的图表。就像我们可以用图表表示一个班级学生的身高,我们也可以绘制影像中像素亮度”的图表。计算机可以计算影像中具有特定亮度的所有像素数目,然后用图表表示此数目。 可以使用色阶”调整通过调整图像的阴影、中间调和高光的强度 级别,从而校正图像的色调范围和色彩平衡。色阶”直方图用作调整图像基本色调的直观参考。可以将色阶”设置存储为预设,然后将其应用于其他图像。请参阅存储调整设置和再次应用调整设置。
、色阶的作用: 1、 认识色阶:图像--调整--色阶”打开色阶”面板,其下面有三个移 动滑块,从左至右依次有黑、灰、白,表示图片 rgb “0255”颜色值; 2、 水平X 轴方向代表绝对亮度范围,从 0至255。竖直丫轴方向代 表像素的数量。 3、移动不同的滑块,调整颜色值,可以改变图片的明暗度、饱和度 和亮度。 4、“色阶”对话框 A.阴影B.中间调C.高光D.应用自动颜色校 象素数量 0 绝对梵度值 5
学PS必须掌握的基础知识
学PS必须掌握的基础知识 在学习PS的过程中,经常会遇到一些专业术语,下面我们来对一些PS常用的、并且比较难理解的术语进行简单讲解。象素:象素是构成图像的最基本元素,它实际上一个个独立的小方格,每个象素都能记录它所在的位置和颜色信息。 上图中每一个小方格就是一个象素点,它记载着图像的各种信息。选区:也叫选取范围,是PS对图像做编辑的范围,任何编辑对选区外无效。当图像上没有建立选择区时,相当于全部选择。 上图中的黑白相间的细线就是选择区的边界,对图像的操作只对选择区内有效。羽化:对选择区的边缘做软化处理,其对图像的编辑在选区的边界产生过渡。其范围为0-250,当选区内的有效像素小于50%时,图像上不再显示选区的边界线。
上图是对不同羽化值选区填充的效果。消除锯齿:在对图像进行编辑时,PS会对其边缘的象素进行自动补差,使其边缘上相邻的象素点之间的过渡变得更柔和。在PS里主要针对建立选择区。 上图中是对消除锯齿和保留锯齿的选区填充的效果,为了方便观察,对视图做了放大。容差:图像上像素点之间的颜色范围,容差越大,与选择象素点相同的范围越大,其数值为0-255。
上图是用魔术棒选择工具在不同容差值下对图像做不连续选区的结果。混合模式:将一种颜色根据特定的混合规则作用到另一种颜色上,从而得到结果颜色的方法,叫做颜色的混合,这种规格就叫混合模式,也叫混色模式。PS中有6组22种混合模式。 原图 将红色用不同的混合模式作用到上的效果。流量:控制画笔作用到图像上的颜色浓度,流量越大产生的颜色深度越强,其数值为0%-100%。 上图是用同样的画笔在不同流量控制下对图像操作的结果。样式:对活动图层或选区进行定制的风格化编辑,类似动作。
ps设计--文字特效教案
使用Photoshop 制作特效字 电子信息工程学院印刷教研室 彭春辉 教学目的: 1、 通过制作水晶字文字特效,让学生熟悉Photoshop 文本操作相关内容,了解图层样式的参数设置及效果。 2、 通过制作火焰字特效,加深学生对文字特效构成的认识,了解几种滤镜的作用和效果,进一步掌握图层混合模式相关操作。 3、 通过学生自己练习,提高学生兴趣,增强学生的实践动手能力,开阔思路,发挥自主创新意识,为后面学习新的内容打好基础。 教学重点:文字特效的制作思路及制作过程 教学难点:图层样式的参数设置,滤镜的使用,图层混合模式相关操作。 教学过程: 一、 制作水晶字 水晶字是一种风格比较可爱的文字特效,主要应用了图层样式的相关操作,现将具体制作过程及制作思路介绍如下: 1、 新建600×400像素的空白文档,使用渐变工具,选择径向渐变,颜色为:#e1e9c5和#88a816,从中心往外拉,绘制背景图。 2、 选择文字工具,输入文字“水晶文字”,颜色设置为白色,使用较圆润的字体,我选择的是方正胖娃简体,输入完成后调整位置及大小。 3、 选中文字图层,选择图层面板中的图层混合样式, ◆ 混合选项→高级混合→填充不透明度设置为0% ◆ 投影→结构→不透明度设置为80%,不选全局光,距离2,扩展17 ,大小6; ◆ 内阴影→结构→颜色设置为#acc25d ,不透明度设置为70%,不选全局光,距 最终效果图
离3,阻塞0,大小6; ◆ 外发光→结构→混合模式设置为叠加,不透明度设置为30%,颜色设置为白色; ◆ 斜面和浮雕→结构→大小8,阴影不选全局光,高度设置为70,光泽等高线选择,勾选消除锯齿,高光模式不透明度设置为100%,阴影模式设置为颜 色加深,不透明度设置为15%; ◆ 等高线→图素→等高线模式→输出85%,范围28%; ◆ 颜色叠加→颜色→混合模式设置为滤色,颜色为白色,不透明度为10%; ◆ 可适当调整光泽,完善效果。 4、 复制位置图层并移动位置,适当改变参数,创造其他的效果 ◆ 内阴影→颜色设置为#a1b557(加深),距离8,大小15; ◆ 颜色叠加→混合模式设置为正常,颜色设置为#a1b557。 水晶字的制作中最关键,效果最明显的是斜面和浮雕的设置,这一图层样式能增强图像的立体感,设置的高光部效果逼真,配合阴影及内阴影设置,视觉效果非常不错,被广泛应用于各种特效制作。 二、 制作火焰字 火焰字是利用滤镜处理及图层混合模式制作的一种文字特效,火焰效果栩栩如生,具有很好的视觉效果。具体制作过程如下: 1、 新建600×400像素,背景为黑色的空白文档作为背景图层。 2、 选择文字工具,输入文字“火焰字”,颜色设置为白色,使用较活泼的字体,我选 择的是方正舒体简体,输入完成后调整位置及大小。图层自动命名为“火焰字”。 3、 栅格化文字,并复制一层,图层命名为“火焰字 副本”。对复制的图层旋转90°, 并应用“滤镜—风格化—风”3次,风向从左向右。然后图层旋转—90°,移动图层使两个图层的文字重合。 4、 将“火焰字 副本”再次进行复制,命名为“火焰字 副本2”,并对该图层设置高 斯模糊,模糊半径为1.7像素。 5、 复制背景层,拉到副本2下面,选择副本2图层执行向下合并,合并后的图层名为 “背景 副本”。对合并后的图层执行滤镜—液化,先用大画笔画出大体走向,再用最终效果图
必须弄懂的PS专业术语_(图文详细讲解)
必须弄懂的PS专业术语(图文详解) 在学习PS的过程中,经常会遇到一些专业术语,下面我们来对一些PS常用的、并且比较难理解的术语进行简单讲解。 象素:象素是构成图像的最基本元素,它实际上一个个独立的小方格,每个象素都能记录它所在的位置和颜色信息。 上图中每一个小方格就是一个象素点,它记载着图像的各种信息。 选区:也叫选取围,是PS对图像做编辑的围,任何编辑对选区外无效。当图像上没有建立选择区时,相当于全部选择。 上图中的黑白相间的细线就是选择区的边界,对图像的操作只对选择区有效。 羽化:对选择区的边缘做软化处理,其对图像的编辑在选区的边界产生过渡。其围为0-250,当选区的有效像素小于50%时,图像上不再显示选区的边界线。 上图是对不同羽化值选区填充的效果。 消除锯齿:在对图像进行编辑时,PS会对其边缘的象素进行自动补差,使其边缘上相邻的象素点之间的过渡变得更柔和。在PS里主要针对建立选择区。
上图中是对消除锯齿和保留锯齿的选区填充的效果,为了方便观察,对视图做了放大。 容差:图像上像素点之间的颜色围,容差越大,与选择象素点相同的围越大,其数值为0-255。 上图是用魔术棒选择工具在不同容差值下对图像做不连续选区的结果。 混合模式:将一种颜色根据特定的混合规则作用到另一种颜色上,从而得到结果颜色的方法,叫做颜色的混合,这种规格就叫混合模式,也叫混色模式。PS中有6组22种混合模式。 原图 将红色用不同的混合模式作用到上的效果。 流量:控制画笔作用到图像上的颜色浓度,流量越大产生的颜色深度越强,其数值为0%-100%。
上图是用同样的画笔在不同流量控制下对图像操作的结果。 样式:对活动图层或选区进行定制的风格化编辑,类似动作。 上图是对图像的各个图层容指定不同样式的结果。 去网:对扫描的文件去除其由于印刷加网产生的网纹,从而得到较精美的图像。注意,任何扫描过的文件去网后都不可能达到原印刷稿的质量。
必须弄懂的PS专业术语(图文详解)
在学习PS的过程中,经常会遇到一些专业术语,下面我们来对一些PS常用的、并且比较难理解的术语进行简单讲解。 象素:象素是构成图像的最基本元素,它实际上一个个独立的小方格,每个象素都能记录它所在的位置和颜色信息。 上图中每一个小方格就是一个象素点,它记载着图像的各种信息。 选区:也叫选取范围,是PS对图像做编辑的范围,任何编辑对选区外无效。当图像上没有建立选择区时,相当于全部选择。 上图中的黑白相间的细线就是选择区的边界,对图像的操作只对选择区内有效。 羽化:对选择区的边缘做软化处理,其对图像的编辑在选区的边界产生过渡。其范围为0-250,当选区内的有效像素小于50%时,图像上不再显示选区的边界线。
上图是对不同羽化值选区填充的效果。 消除锯齿:在对图像进行编辑时,PS会对其边缘的象素进行自动补差,使其边缘上相邻的象素点之间的过渡变得更柔和。在PS里主要针对建立选择区。 上图中是对消除锯齿和保留锯齿的选区填充的效果,为了方便观察,对视图做了放大。 容差:图像上像素点之间的颜色范围,容差越大,与选择象素点相同的范围越大,其数值为0-255。 上图是用魔术棒选择工具在不同容差值下对图像做不连续选区的结果。 混合模式:将一种颜色根据特定的混合规则作用到另一种颜色上,从而得到结果颜色的方法,叫做颜色的混合,这种规格就叫混合模式,也叫混色模式。PS中有6组22种混合模式。
原图 将红色用不同的混合模式作用到上的效果。 流量:控制画笔作用到图像上的颜色浓度,流量越大产生的颜色深度越强,其数值为0%-100%。 上图是用同样的画笔在不同流量控制下对图像操作的结果。 样式:对活动图层或选区进行定制的风格化编辑,类似动作。 上图是对图像的各个图层内容指定不同样式的结果。 去网:对扫描的文件去除其由于印刷加网产生的网纹,从而得到较精美的图像。注意,任何扫描过的文件去网后都不可能达到原印刷稿的质量。
ps常用术语
Ps专业术语 在学习PS的过程中,经常会遇到一些专业术语,下面我们来对一些PS常用的、并且比较难理解的术语进行简单讲解。 象素:象素是构成图像的最基本元素,它实际上一个个独立的小方格,每个象素都能记录它所在的位置和颜色信息。 下图中每一个小方格就是一个象素点,它记载着图像的各种信息。 图1 选区:也叫选取范围,是PS对图像做编辑的范围,任何编辑对选区外无效。当图像上没有建立选择区时,相当于全部选择。 下图中的黑白相间的细线就是选择区的边界,对图像的操作只对选择区内有效。 图2 羽化:对选择区的边缘做软化处理,其对图像的编辑在选区的边界产生过渡。其范围为0-250,当选区内的有效像素小于50%时,图像上不再显示选区的边界线。 下图是对不同羽化值选区填充的效果。
图3 消除锯齿:在对图像进行编辑时,PS会对其边缘的象素进行自动补差,使其边缘上相邻的象素点之间的过渡变得更柔和。在PS里主要针对建立选择区。 下图中是对消除锯齿和保留锯齿的选区填充的效果,为了方便观察,对视图做了放大。 图4 容差:图像上像素点之间的颜色范围,容差越大,与选择象素点相同的范围越大,其数值为0-255。下图是用魔术棒选择工具在不同容差值下对图像做不连续选区的结果。
混合模式:将一种颜色根据特定的混合规则作用到另一种颜色上,从而得到结果颜色的方法,叫做颜色的混合,这种规格就叫混合模式,也叫混色模式。PS 中有6组22种混合模式。 下面演示了将红色用不同的混合模式作用到上的效果。 图6:原图 图7 流量:控制画笔作用到图像上的颜色浓度,流量越大产生的颜色深度越强,其数值为0%-100%。 下图是用同样的画笔在不同流量控制下对图像操作的结果。 图8 样式:对活动图层或选区进行定制的风格化编辑,类似动作。下图是对图像
PS各种字体效果
---------------------------------------------------------------最新资料推荐------------------------------------------------------ PS各种字体效果 气泡字体效果教程本文的教程制作过程中需要用到一些泡泡,星光及花纹等笔刷,这些都需要自己去网上下载。 效果的大致过程如下: 首先是背景部分的制作,这一部分制作比较重要,需要渲染一种时尚梦幻的效果,自己可以用一些光束或较为梦幻的笔刷来装饰。 文字部分制作相对较为简单,用图层样式及滤镜即可做好。 最终效果 1 最终效果 2 一、新建文档大小自定(700 * 450 像素),背景填充黑色。 新建图层,用矩形选框工具拉一个较大的矩形选区填充蓝色。 二、蓝色图层添加图层蒙版。 在图层蒙版上执行: 滤镜渲染云彩。 确定后再执行: 滤镜渲染分层云彩。 三、新建图层,将前景色设为红色,使用柔性画笔绘制一圆点。 填充不透明度 65%。 四、新建图层,变换不同的前景色,绘制出一些彩色圆点。 五、降低图层不透明度至 20%。 ctrl+E 与下一图层合并。 六、新建图层,选择渐变工具,打开渐变编辑器,选择七彩色 1 / 13
渐变。 渐变类型选杂色。 七、使用角度渐变,拖出下图渐变效果。 八、ctrl+shift+U 去色,改为叠加模式。 九、新建图层,前景色设为白色,载入闪亮泡泡笔刷(可以去网上下载类似水泡笔刷),随意拖出一些泡泡。 十、Ctrl+G 将泡泡图层编组。 图层组更改为颜色减淡模式。 十一、泡泡图层转换为智能对象。 十二、执行: 滤镜模糊高斯模糊,参数设置如下图。 十三、在智能滤镜蒙版上用径向渐变拖出,形成后面泡泡变模糊,前面泡泡明晰的效果。 十四、新建文字图层,输入文字。 十五、双击文字图层出现图层样式。 填充不透明度设为 5。 十六、ctrl+T 将文字旋转 90 度。 十七、栅格化文字图层后执行: 滤镜扭曲切变,如下图。 十八、ctrl+T 恢复旋转角度。 ctrl+G 将文字图层编组。 图层组同样设为颜色减淡模式。
PS专业术语的解释
色阶 一、什么是色阶? 色阶是表示图像亮度强弱的指数标准,也就是我们说的色彩指数。图像的色彩丰满度和精细度是由色阶决定的。色阶指亮度,和颜色无关,但最亮的只有白色,最不亮的只有黑色。表现了一幅图的明暗关系。如:24位色的RBG空间数字图像,分布用2^8(即256)个阶度表示红蓝绿,每个颜色的取值都是[0,255],理论上共有256×256×256种颜色。当然,显示装置不一定能充分表达出所有颜色的区别,肉眼也不能区分有些阶度。比如,对比度不佳的液晶显示器,可能会把RGB(12,12,12)的颜色跟(13,13,13)显示得一样,或者即使显示有区别肉眼却看上去他们都是黑的。 色阶图只是一个直方图,用横坐标标注质量特性值,纵坐标标注频数或频率值,各组的频数或频率的大小用直方柱的高度表示。在数字图像中,色阶图是说明照片中像素色调分布的图表。就像我们可以用图表表示一个班级学生的身高,我们也可以绘制影像中像素“亮度”的图表。计算机可以计算影像中具有特定亮度的所有像素数目,然后用图表表示此数目。 可以使用“色阶”调整通过调整图像的阴影、中间调和高光的强度级别,从而校正图像的色调范围和色彩平衡。“色阶”直方图用作调整图像基本色调的直观参考。可以将“色阶”设置存储为预设,然后将其应用于其他图像。请参阅存储调整设置和再次应用调整设置。
二、色阶的作用: 1、认识色阶:“图像--调整--色阶”打开“色阶”面板,其下面有三个移动滑块,从左至右依次有黑、灰、白,表示图片rgb“0--255”颜色值; 2、水平X轴方向代表绝对亮度范围,从0至255。竖直Y轴方向代表像素的数量。 3、移动不同的滑块,调整颜色值,可以改变图片的明暗度、饱和度和亮度。 4、“色阶”对话框A. 阴影B. 中间调C. 高光D. 应用自动颜色校正
PS手把手教你绘制大气的墨迹字体效果
PS 手把手教你绘制大气的墨迹字体效果 篇一:教你用 PS 打造形象滴墨效果 教你用 PS 打造形象滴墨效果 2006-12-05 14:26:56 来源: eNet 网友评论 0 条 进入论坛 先看一下效果: 制作过程: 1、新建一个宽度为 800 像素,高度为 800 像素,分辨率为 72 的白色文件。 2、选择工具箱中的“钢笔工具”,在属性栏中单击“路径”按钮,在文件的右侧绘制如图 01 所示的路径, 切换至“路径”调板, 双击当前的“工作路径”, 在弹出的对话框中单击“确定”按钮, 将其保存为“路径 1”。 3、 新建一个图层“图层 2”, 按 Ctrl+Enter 键将“路径 1”转换为选区。 设置前景色的颜色 RGB 分别为 72、82、81,按 Alt+Delete 键填充选区,再按 Ctrl+D 键取消选区,效果如图 02 所示。 4、选择工具箱中的“钢笔工具”,在文件的右侧再绘制路径,按上面的方法将其存储为“路 径 2”。 5、 按 Ctrl+Enter 键将“路径 2”转换为选区。 新建一个图层“图层 3”, 设置前景色的颜色 RGB 分别为 41、53、54,按 Alt+Delete 键填充选区,再按 Ctrl+D 键取消选区。 6、 选择工具箱中的“钢笔工具”, 在文件的右侧再绘制路径, 按上面的方法将其存储为“路 径 3”。新建一层“图层 4”,设置前景色为黑色,按 Ctrl+Enter 键将“路径 1”转换为选区,按 Alt+Delete 键填充选区,再按 Ctrl+D 键取消选区,效果如图 03 所示。 7、选择图层 4,执行菜单栏中的“滤镜”“风格化”“风”命令,设置弹出的对话框如图 04 所 示, 单击确定后, 再按 Ctrl+F 键再次使用此滤镜, 并按此方法对图层 3 和图层 2 应用“风”滤镜, 得到的效果如图 05 所示。 8、将图层 2、图层 3、图层 4 链接并合并,并将合并后的图层命名为图层 2。选择菜单栏 中的“编辑”“变换”“旋转 90°(逆时针)”命令,使用移动工具将其置于如图 06 所示的位置。 9、按 Ctrl+T 键调出自由变形框,将控制框下方中间的控制句柄向上移动,效果如图 07 所 示。 10、选择菜单栏中的“滤镜”“扭曲”“极坐标”命令,在弹出的对话框中选择“平面坐标到极坐 标”按钮,如图 08 所示,画面效果如图 09 所示。 篇二:教你如何用 AI 制作一个大气典雅的多彩背景 教你如何用 AI 制作一个大气典雅的多彩背景 作者: 一网学最后更新时间:2015-10-20 10:53:51 小编:今天这个教程,我们将学习如何快速绘制一大气典雅的多彩背景图,让我们更好 地使用基本形状工具和渐,快动起来吧! 效果图: 1 / 5
必须弄懂的PS专业术语-(图文详解)
必须弄懂的PS专业术语-(图文详解)
必须弄懂的PS专业术语(图文详解) 在学习PS的过程中,经常会遇到一些专业术语,下面我们来对一些PS常用的、并且比较难理解的术语进行简单讲解。 象素:象素是构成图像的最基本元素,它实际上一个个独立的小方格,每个象素都能记录它所在的位置和颜色信息。 上图中每一个小方格就是一个象素点,它记载着图像的各种信息。 选区:也叫选取范围,是PS对图像做编辑的范围,任何编辑对选区外无效。当图像上没有建立选择区时,相当于全部选择。
上图中的黑白相间的细线就是选择区的边界,对图像的操作只对选择区内有效。 羽化:对选择区的边缘做软化处理,其对图像的编辑在选区的边界产生过渡。其范围为0-250,当选区内的有效像素小于50%时,图像上不再显示选区的边界线。 上图是对不同羽化值选区填充的效果。 消除锯齿:在对图像进行编辑时,PS会对其边缘的象素进行自动补差,使其边缘上相邻的象素点之间的过渡变得更柔和。在PS里主要针对建立选择区。
上图中是对消除锯齿和保留锯齿的选区填充的效果,为了方便观察,对视图做了放大。 容差:图像上像素点之间的颜色范围,容差越大,与选择象素点相同的范围越大,其数值为0-255。 上图是用魔术棒选择工具在不同容差值下对图像做不连续选区的结果。 混合模式:将一种颜色根据特定的混合规则作用到另一种颜色上,从而得到结果颜色的方法,叫做颜色的混合,这种规格就叫混合模式,也叫混
色模式。PS中有6组22种混合模式。 原图 将红色用不同的混合模式作用到上的效果。 流量:控制画笔作用到图像上的颜色浓度,流量越大产生的颜色深度越强,其数值为0%-100%。 上图是用同样的画笔在不同流量控制下对图像操作的结果。
PS专业术语
必须弄懂的PS专业术语(图文详解)[PS教程1] 在学习的过程中,经常会遇到一些专业术语,下面我们来对一些常用的、并且比较难理解的术语进行简单讲解。象素:象素是构成图像的最基本元素,它实际上一个个独立的小方格,每个象素都能记录它所在的位置和颜色信息。 上图中每一个小方格就是一个象素点,它记载着图像的各种信息。选区:也叫选取范围,是对图像做编辑的范围,任何编辑对选区外无效。当图像上没有建立选择区时,相当于全部选择。 上图中的黑白相间的细线就是选择区的边界,对图像的操作只对选择区内有效。羽化:对选择区的边缘做软化处理,其对图像的编辑在选区的边界产生过渡。其范围为0-250,当选区内的有效像素小于50%时,图像上不再显示选区的边界线。 上图是对不同羽化值选区填充的效果。消除锯齿:在对图像进行编辑时,PS会对其边缘的象素进行自动补差,使其边缘上相邻的象素点之间的过渡变得更柔和。在PS里主要针对建立选择区。
上图中是对消除锯齿和保留锯齿的选区填充的效果,为了方便观察,对视图做了放大。容差:图像上像素点之间的颜色范围,容差越大,与选择象素点相同的范围越大,其数值为0-255。 上图是用魔术棒选择工具在不同容差值下对图像做不连续选区的结果。混合模式:将一种颜色根据特定的混合规则作用到另一种颜色上,从而得到结果颜色的方法,叫做颜色的混合,这种规格就叫混合模式,也叫混色模式。PS中有6组22种混合模式。 原图 将红色用不同的混合模式作用到上的效果。流量:控制画笔作用到图像上的颜色浓度,
流量越大产生的颜色深度越强,其数值为0%-100%。 上图是用同样的画笔在不同流量控制下对图像操作的结果。样式:对活动图层或选区进行定制的风格化编辑,类似动作。 上图是对图像的各个图层内容指定不同样式的结果。去网:对扫描的文件去除其由于印刷加网产生的网纹,从而得到较精美的图像。注意,任何扫描过的文件去网后都不可能达到原印刷稿的质量。
Photoshop文字艺术效果100例
Photoshop文字艺术效果100例 Photoshop文字艺术效果100例相关介绍 上一节主要介绍了图片处理软件有哪些种类,今天接着向大家介绍一下当今使用人数最多的Photoshop这款图片处理软件有哪些功能特色。校色调色是photoshop中深具威力的功能之一,可方便快捷地对图像的颜色进行明暗、色编的调整和校正,也可在不同颜色进行切换以满足图像在不同领域如网页设计、印刷、多媒体等方面应用。除上述外,图片处理软件Photoshop还具有哪些与众不同之处呢? 探究图片处理软件Photoshop具有哪些特色,还需从整体谈起。从功能上看,Photoshop可分为图像编辑、图像合成、校色调色及特效制作部分。图像编辑是图像处理的基础,可以对图像做各种变换如放大、缩小、旋转、倾斜、镜像、透视等。也可进行复制、去除斑点、修补、修饰图像的残损等。这在婚纱摄影、人像处理制作中有非常大的用场,去除人像上不满意的部分,进行美化加工,得到让人非常满意的效果。所谓图片处理软件,有哪些又能离得开强大的合成功能呢?图像合成则是将几幅图像通过图层操作、工具应用合成完整的、传达明确意义的图像,这是美术设计的必经之路。Photoshop提供的绘图工具让外来图像与创意很好地融合,
成为可能使图像的合成天衣无缝。最后再来看看特效制作在图片处理软件photoshop中需要有哪些部分完成。主要由滤镜、通道及工具综合应用完成。包括图像的特效创意和特效字的制作,如油画、浮雕、石膏画、素描等常用的传统美术技巧都可藉由photoshop特效完成。而各种特效字的制作更是很多美术设计师热衷于photoshop的研究的原因。 001制作过程 002制作过程 003制作过程 004制作过程 005制作过程 006制作过程 007制作过程 008制作过程 009制作过程 010制作过程 011制作过程 012制作过程 013制作过程 014制作过程 015制作过程 016制作过程
ps必懂的专业术语
1、像素:像素是构成图像的最基本元素,它实际上一个个独立的小方格,每个像素都能记录它所在的位置和颜色信息。 上图中每一个小方格就是一个像象素点,它记载着图像的各种信息。 2、选区:也叫选取范围,是PS对图像做编辑的范围,任何编辑对选区外无效。当图像上没有建立选择区时,相当于全部选择。 上图中的黑白相间的细线就是选择区的边界,对图像的操作只对选择区内有效。 3、羽化:对选择区的边缘做软化处理,其对图像的编辑在选区的边界产生过渡。其范围为0-250,当选区内的有效像素小于50%时,图像上不再显示选区的边界线。
上图是对不同羽化值选区填充的效果。 4、消除锯齿:在对图像进行编辑时,PS会对其边缘的象素进行自动补差,使其边缘上相邻的象素点之间的过渡变得更柔和。在PS里主要针对建立选择区。 上图中是对消除锯齿和保留锯齿的选区填充的效果,为了方便观察,对视图做了放大。 5、容差:图像上像素点之间的颜色范围,容差越大,与选择象素点相同的范围越大,其数值为0-255。 上图是用魔术棒选择工具在不同容差值下对图像做不连续选区的结果。 6、混合模式:将一种颜色根据特定的混合规则作用到另一种颜色上,从而得到结果颜色的方法,叫做颜色的混合,这种规格就叫混合模式,也叫混色模式。PS中有6组22种混合模式。
将红色用不同的混合模式作用到上的效果。 7、流量:控制画笔作用到图像上的颜色浓度,流量越大产生的颜色深度越强,其数值为0%-100%。 上图是用同样的画笔在不同流量控制下对图像操作的结果。 8、分辨率:单位长度内(通常是一英寸)象素点的数量多少。针对不同的输出要求对分辨率的大小也不一样,如常用的屏幕分辨率为72象素/英寸,而普通印刷的分辨率为300象素/英寸。 9、文件格式:为满足不同的输出要求,对文件采取的存储模式,并根据一定的规格对图像的各种信息和品质做取舍,它相当于图像各种信息的实体描述。
ps效果:凹陷字体和形状效果
PS效果:凹陷字体和形状效果 效果图: 1.新建文档。本例为600*300像素,100像素/英寸,RGB颜色 模式的文档。 2.设置前景色#005831,填充背景图层。 3.新建“图层1”,用“油漆桶工具”填充一种抽丝图案,图层 不透明度30%。
4.新建“图层2”,选择“渐变工具”,设置渐变颜色: 按住Shift键,从画布的左边向右边拉一线性渐变。执行“高斯模糊”滤镜(半径:100像素);“添加杂色”滤镜(数量:3%,高斯分布,勾选单色);“动感模糊”滤镜(角度:0度,距离:35像素);“进一步锐化”滤镜。 5.用“矩形选框工具”拉一矩形选框,Ctrl+T,调出变换工具, 拖动变换框四周中间节点至合适大小: 确定后,Ctrl+Shift+I反选选区,Delete删除,再选中“图层1”,
Delete删除,Ctrl+D取消选区: 6.选中“图层2”,添加图层样式——斜面和浮雕:大小2像素; 阴影:距离2像素、大小2像素。其余保持默认。确定。 7.选择“横排文字工具”,输入合适的字体。本例字体:Cooper Std,大小:60点: 8.按住Ctrl键,鼠标左键点击“指示文本图层”的缩览图,载 入文字选区,关闭其前面的“眼睛”,选中“图层2”,Delete 删除,Ctrl+D取消选区:
9.新建“图层3”,选择“自定形状工具”,找出一个满意的形状, 按Shift键拖动好后,再按Ctrl+T调出变换工具,调整大小并移至合适位置: 10.确定后,按Ctrl+Enter键载入选区,关闭其前面的“眼睛”, 选中“图层2”,Delete删除,Ctrl+D取消选区:
Photoshop常用术语的英文翻译
最佳答案Photoshop 常用术语的英文翻译 一、File-(文件) 1.New-(新建) 2.Open-(打开) 3.Open As-(打开为) 4.Open Recent-(最近打开文件) 5.Close-(关闭) 6.Save-(存储) 7.Save As-(存储为) 8.Save for Web-(存储为Web所用格式) 9.Revert-(恢复) 10.Place-(置入) 11.Import-(输入) -(1)PDF Image -(2)Annotations-(注释) 12.Export-(输出) 13.Manage Workflow-(管理工作流程) -(1)Check In-(登记) -(2)Undo Check Out-(还原注销) -(3)Upload To Server-(上载到服务器) -(4)Add To Workflow-(添加到工作流程) -(5)Open From Workflow-(从工作流程打开)14.Automate-(自动) -(1)Batch-(批处理) -(2)Create Droplet-(创建快捷批处理) -(3)Conditional Mode Change-(条件模式更改)-(4)Contact Sheet-(联系表) -(5)Fix Image-(限制图像) -(6)Multi -(7)Picture package-(图片包) -(8)Web Photo Gallery 15.File Info-(文件简介) 16.Print Options-(打印选项) 17.Page Setup-(页面设置) 18.Print-(打印) 19.Jump to-(跳转到) 20.Exit-(退出) 二、Edit-(编辑) 1.Undo-(还原) 2.Step Forward-(向前)
PS专业术语
PS专业术语(图文详解) 象素:象素是构成图像的最基本元素,它实际上一个个独立的小方格,每个象素都能记录它所在的位置和颜色信息。 上图中每一个小方格就是一个象素点,它记载着图像的各种信息。 选区:也叫选取范围,是PS对图像做编辑的范围,任何编辑对选区外无效。当图像上没有建立选择区时,相当于全部选择。 上图中的黑白相间的细线就是选择区的边界,对图像的操作只对选择区内有效。 羽化:对选择区的边缘做软化处理,其对图像的编辑在选区的边界产
生过渡。其范围为0-250,当选区内的有效像素小于50%时,图像再显示选区的边界线。 消除锯齿:在对图像进行编辑时,PS会对其边缘的象素进行自动补差,使其边缘上相邻的象素点之间的过渡变得更柔和。在PS里主要针对建立选择区。 上图中是对消除锯齿和保留锯齿的选区填充的效果,为了方便观察,对视图做了放大。 容差:图像上像素点之间的颜色范围,容差越大,与选择象素点相同的范围越大,其数值为0-255。 上图是用魔术棒选择工具在不同容差值下对图像做不连续选区的结果。 混合模式:将一种颜色根据特定的混合规则作用到另一种颜色上,从而得到结果颜色的方法,叫做颜色的混合,这种规格就叫混合模式,
也叫混色模式。PS中有6组22种混合模式。 原图 将红色用不同的混合模式作用到上的效果。 流量:控制画笔作用到图像上的颜色浓度,流量越大产生的颜色深度越强,其数值为0%-100%。 上图是用同样的画笔在不同流量控制下对图像操作的结果。 分辨率:单位长度内(通常是一英寸)象素点的数量多少。针对不同的输出要求对分辨率的大小也不一样,如常用的屏幕分辨率为72象素/英寸,而普通印刷的分辨率为300象素/英寸。 输入:以其它方式获取图像或特殊对像的方法。如扫描、注释等。
