联想全系列系统绝对正版哦更新
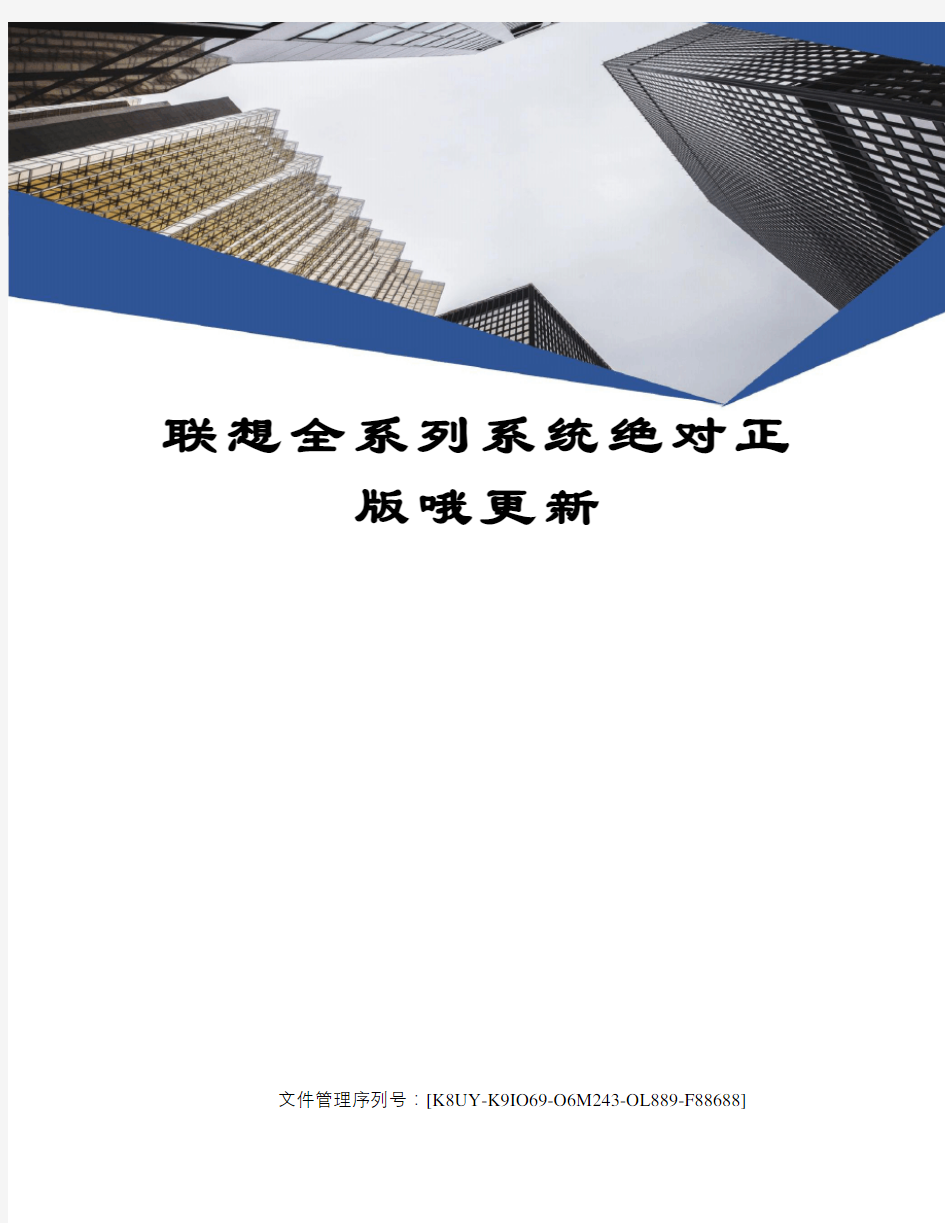

联想全系列系统绝对正
版哦更新
文件管理序列号:[K8UY-K9IO69-O6M243-OL889-F88688]
本系列系统来自联想知识库,非市面上流传的原版系统添加oem资料包集成的系统,敬请留意!免费奉献给大家,有需要的下载吧!免费哦,哈哈!你懂得!
第一部分 Windows 7 with SP1
1、联想WIN7 SP1专业版32位
文件: WIN7-RTM-32-ZH-CN-RDVD.iso
MD5: A05D6305F163355D067895F737A6C6EB
CRC32: 194FA4F5
电驴下载:
本帖隐藏的内容
h=EVID5P2OUOD4RWZWL2MD73ZJLKYX7HBL|/
2、ThinkPad WIN7 SP1专业版64位
THINK_WIN7_SP1_PR_64_SC_RDVD.iso
MD5: E9B222BB0A42A87EB3DDFBE7F893ACEF
SHA1: C809954ED40D8DDC983B6EF7DFB22AED7F6EA006 [p=18, null, left]CRC32: 8FE3CDC7
下载地址:
本帖隐藏的内容
3、联想WIN7 SP1家庭基础版32位
文件:WIN7-RTM-32-ZH-CN-RDVD.iso
MD5: E540A7A1C7D1CDC8A1E4F161ACA0247A
SHA1: 43FE19055EE8A219446CC40F96C588E1A654623A CRC32: 42C24B76
文件:本帖隐藏的内容
LENOVO_WIN7_SP1_HB_SC_32_RDVD.iso
MD5: 88D9836F126E08584C5148C460EE7B12
SHA1: 065A9B2EE77C933178E75E174085BA78B9C94D52 CRC32: 0D101A8C
带SP1的联想知识库下载地址:
Win7 SP1家庭基础版32位
本帖隐藏的内容
Win7 SP1家庭基础版64位
本帖隐藏的内容
Win7 SP1家庭高级版32位
本帖隐藏的内容
Win7 SP1家庭高级版32位
本帖隐藏的内容
Win7 SP1专业版32位
本帖隐藏的内容
Win7 SP1专业版64位
本帖隐藏的内容
第二部分 Windows 7(不带SP1)
1、联想WIN7旗舰版32位
文件: LENOVO_WIN7_UM_32_ZH_CN_RDVD.iso MD5: F0040D3F268B39DB17D9B000E69FAA0D CRC32: D8F2E0BB
此为真正原版,联想知识库下载的版本
迅雷下载(速度较快,只是常有人反应MD5不对;也有很多人下载后MD5正确):
本帖隐藏的内容
kOWIwMDBlNjlmYWEwZC9MRU5PVk9fV0lON19VTV8zMl9aSF9DTl9SRFZELmlzb1 pa/
联想知识库下载(复制地址到迅雷下载):
本帖隐藏的内容
知识库下载速度较慢,建议用离线。下载后解压出来的iso文件和上面完全一样,进一步证明了此镜像是真的原版。
2、联想WIN7专业版32位
文件: LENOVO_WIN7_PR_32_ZH_CN_RDVD.iso
MD5: 56302E52933AF1127A8EE4BB8BC7B06D
SHA1: 57C6B1205D5D3B260783C816D0236DA026AD026B
CRC32: 1960C994
下载地址:
本帖隐藏的内容
0QkFFQjIwRThGMkFBQkQ3NkNEMTMyRTY5OHxoPTcyRVhHM0dWMlFMWkQzVFpaWT dMUEVITUJDRTNZMk1NfC9aWg==/
电驴下载:
LENOVO_WIN7_PR_32_ZH_CN_RDVD.iso (2.64 GB) color]
h=72EXG3GV2QLZD3TZZY7LPEHMBCE3Y2MM|/
电驴种子下载:
3、联想WIN7专业版64位
文件: LENOVO_WIN7_PR_64_ZH_CN_RDVD.iso
修改时间: 2009年8月12日, 20:42:28
SHA1: F617E2A508BA559DA6D8C80FA1E59E21C20F9889
CRC32: F12AE72E
本帖隐藏的内容
4、联想WIN7家庭高级版64位
本帖隐藏的内容
知识库下载(3.33G)
文件名称: LENOVO_WIN7_HP_64_ZH_CN_RDVD.iso MD5: E4C1FBFB2641ED73CA01EDC4B68E3160 CRC32: 6FBA6A8A
[/hide]
5、联想WIN7家庭基础版64位
文件: LENOVO_WIN7_HB_64_ZH_CN_RDVD.iso
MD5: AD5D29CE97FBE6339B41D47D0BDB8908
SHA1: 9EE8214F542AE80F98136C612CAF8ABE94BBBF4F
CRC32: 73E6D0EA
此为联想知识库版本,应该说是真正原版,下载地址(复制地址到迅雷下载):
本帖隐藏的内容
6、联想WIN7家庭基础版32位
文件: LENOVO_WIN7_HB_32_ZH_CN_RDVD.iso
MD5: 21D09176CE4F36A6D0911A5AA49124A8
SHA1: B139112DE7025B9D6D3BEDC41B7ADC8F598794D6
CRC32: E4420C91
种子:
本帖隐藏的内容
本帖隐藏的内容
电驴:
联想知识库下载地址:
本帖隐藏的内容
不带SP1的联想知识库下载地址:
家庭基础版32位
本帖隐藏的内容
家庭基础版64位
本帖隐藏的内容
家庭高级版32位本帖隐藏的内容
家庭高级版64位本帖隐藏的内容
专业版32位
本帖隐藏的内容
专业版64位
本帖隐藏的内容
旗舰版32位
本帖隐藏的内容
第三部分 Windows Vista
1、联想商用版VISTA SP1
本帖隐藏的内容
SHA1: EC807CD396B98CBDDE4D1381EDEB6CDE17324CFD 第四部分 Windows XP
1、联想知识库XP SP3 Pro带sata驱动
文件: Lenovo_XP_SP3_32_SC_Pro_AHCI.iso
修改时间: 2008年9月9日, 0:41:19
MD5: D81F3ED7B4FFECD75E2985E4D2657429
SHA1: 4F078DF4A92E16BB3F9F78836FDCF4F75B69FAD8 CRC32: B8D73F18
下载地址(复制地址到迅雷下载):
本帖隐藏的内容
2、联想知识库XP SP3 Home带sata驱动
本帖隐藏的内容
联想台式电脑重装系统方法
联想台式电脑重装系统方法 (VISTA系统) 联想电脑(不包括笔记本,以下皆同)一旦出现系统崩溃需要重装系统就不是一件简单的事。如不严格按照程序一步一步地进行是很难成功安装的,下面是联想家悦H3610电脑重装系统的具体方法和步骤: 一、功能键介绍 F1 进入BIOS设置 F2 进入联想拯救系统 F6 进入光盘或U盘装系统(但不是随便一按就可进入,以下会介绍) F12进入联想重装系统 二、具体操作步骤: 在正常情况下,在开机时立马不停按联想键盘上的专用右上角的LVT键就能一键恢复,再不是就按F2就会进入联相拯救系统,等待一会后就会进入联相的一步一步的杀毒/文件管理/驱动程序安装/恢复出厂设置等步骤。 不正常的情况是不想恢复VISTA系统了,要重装WINDOWS XP系统了,或者要重装现在的WIN7系统就麻烦了。 这个时候一般是按F12进入重装系统选DVD插入安装光盘回车后就能进入一个XP的安装界面,有时可以直接选择联想OEM安装就能顺利安装,不行的时候选PE进入简单操作系统也可以安装,但有时
进入PE安装后会在第2步安装的时候最后差一点要完成的时候却安装不下去了。 最后联想电脑会在一个WINDOWS启动界面停住,反反复地回到这个界面而无法再进行下去了。这时有个很重要的操作:按住电源键不要松开,一直等到电脑完全关停后再停5秒钟才完全松开手指,然后再按电源键重启电脑再不停地按F12进入重装系统步骤,而在这个步骤的时候先选了DVD后一定要赶快不停地按F6才能真正进入英文安装界面,(光驱里有盘)一旦进入英文安装界面后就预示成功一大半了,接下来的就是等待安装完成。 一般来讲联想家悦这款电脑出厂的时候是装的VISTA因此一旦系统崩溃最容易恢复的也应是这个系统,一旦恢复了这个系统就好在这个系统下重装XP或者WIN7了。
关于联想品牌电脑无法重装系统的几点注意
关于联想品牌电脑无法重装系统的几点注意 目前只有联想的家悦\锋行\天骄\天瑞系列机器出厂时都安装了一键恢复,商用机启天\开天\扬天等安装的是硬盘保护系统. “联想”品牌机要重装系统,或者用Ghost还原安装时候,会出现错误,使得安装无法全部完成。 其实这是联想的保护技术,在机箱背后,注意观察,就会发现一个拨动开关,这就是 BIOS 防写开关,只要把开关拨到OFF位置,就可以了,在系统全部安装完成以后,可以正常使用了,再把开关拨回ON位置,一切OK。 联想的隐藏分区的删除: 方法(一)因为联想的一键恢复是存放到硬盘的最末端,而且是隐藏的,通常情况下,你是看不到这部分区域的。同时,联想将硬盘划分为C和D盘。占用你的4G就是在D盘。 操作步骤: (1)将C盘和D盘,通过FDISK将两个盘合并成为一个盘C。具体操作:将WINDOWS ME/98启动电脑,用FDISK命令进入后先将D盘删除,再将C盘删除(要按顺序,不能搞反了)。删除成功后,然后再创建两个盘,先创建C盘,再创建D盘(创建顺序一样不能搞反)。这样就把联想一键恢复的区域删除了。 (2)再用WINDOWS ME/98重启电脑,用DOS命令FORMAT C盘和D盘(如果DOS不熟悉,可以跳过这一步,通过这一步可以看到删除一键恢复隐藏区后的总容量是否增加4G)。(3)接下来,就将WINDOWS XP放入光驱,开始安装WINDOWS XP了。 注意:删除后的联想隐藏区域的数据将无法再勉回,所以在操作前一切要想清楚! 方法(二)联想的隐藏分区在BIOS也是看不到的,更别说PQ了.,联想比较旧的机型,用hddfunc.exe删除,新的机型用HPATOOL.EXE,好像也能用LEOSTOOL.EXE.以上文件都要在DOS 环境下运行,hddfunc.exe的删除命令是 hddfunc.exe /d
十二款操作系统安装全程图解1
十二款操作系统安装全程图解 Windows 98篇: 一、准备工作: 1.首先当然是要准备好Windows 98的系统安装光盘。 2.在可能的情况下,可以在运行安装程序之前用磁盘扫描程序将所有硬盘扫描一遍,检查硬盘错误并进行修复,否则安装程序运行时如果检查到有硬盘错误就会很麻烦。 3.如果安装过程中需要用产品密匙(安装序列号)的,用纸张记录安装文件的产品密匙(安装序列号)。 4.安装之前可以用驱动程序备份工具(如:驱动精灵)将Windows 98下的所有驱动程序备份到硬盘上(如∶Frive)。最好能上网下载本机的网卡驱动和调制解调器等的驱动程序,如果你用宽带连接请下载并保存宽带拨号软件Enternet300,能上网就能找到大部分所要的软件。 5.如果你想在安装过程中格式化C盘(建议安装过程中格式化C盘),请备份C盘有用的数据。 6.必须有FAT或FAT32文件系统格式的分区,因为Windows 98只能安装在FAT或FAT32文件系统格式的分区,推荐分区空间大于2G。 二、用光盘启动系统: (如果你已经知道方法请转到下一步),将98安装光盘放入光驱,重新启动系统并把光驱设为第一启动盘,保存设置并重启,如无意外即可见到安装界面。 三、安装Windows 98 光盘自启动后,如无意外即可见到启动界面,将出现如下图所示,如光盘不能自启动,可用98启动软盘启动(设软驱为第一启动盘)。 如果你想格式化C盘,即选第二项进入DOS下,在提示符“A:>_”下输入“format c:”后回车,再输入“y”后回车即开如格式化C盘! 在这里我已经格式化C盘了,所以选第一项(从光盘安装98)后直接回车,很快出现如下图所示,(如果不选择在30秒后会自动启动第一项)。
联想笔记本电脑装系统详细步骤
F o r p e s n a u s e o n y s u d y a n d r e s a c h n o f r c m me r c a u s e 第一、装系统步骤: 1、按下电源开机,出现联想LOGO时,连续点击键盘F10键(若不起作用,尝试F12键) 2、出现BOOT MENU菜单,用键盘,选择CDROM 3、XP光盘启动后,屏幕显示BOOT FROM CD,两次回车后,方从光盘启动,否则从硬 盘启动 4、这时会出现联想系统恢复光盘最终用户许可协议,键入Y 5、经过硬件检测后,会出现分区状况,请用户此时按D键,删除磁盘分区(请一定确认 选中的是C区) 6、此时会出现删除分区的提示,请按回车(ENTER)键 7、此时会再出现删除分区的提醒界面,请按L键 8、此时,回到分区状态界面,C区已变为未划分空间,请此时按C键(请确认选定的是C 区) 9、此时出现输入分区大小的界面,请直接按回车(ENTER)键(不建议更改C区大小) 10、此时再次回到分区状态界面,C区已创建成功,请按回车(ENTER)键 11、在出现的磁盘格式化界面中,选择用FAT文件系统格式化磁盘分区(快) 12、在出现的磁盘格式化确定界面中,直接输入回车(ENTER)键 13、此时会出现格式化的界面及进度 14、之后安装程序开始复制文件 15、重启后(不要在BOOT FROM CD...时打回车),继续安装 16、等安装结束后,系统会自动重启,然后进入系统设置中。首先会进入Internet连 接选项。请选择跳过跳过此步,在系统中的INTERNET选项中进行设置。 17、之后会出现注册界面。注册与否对系统的使用没有影响,请选否,现在不注册,点 下一步
联想电脑重装系统教程
先查询电脑密钥(密钥查询方法:右键点击开始菜单,找到Power Shell,输入(Get-WmiObject空格-query‘select空格*空格from空格SoftwareLicensingService’).OA3xOriginalProductKey就能得到电脑密钥) 一、下载系统镜像 【64位简体中文专业/家庭版】 文件名: cn_windows_10_multiple_editions_version_1703_updated_march_2017_x64_ dvd_10194190.iso SHA1:054C741DED8989F4D0D419946EB37182F20E4482 文件大小:4.27GB 下载地址: ed2k://|file|cn_windows_10_multiple_editions_version_1703_updated_march_2 017_x64_dvd_10194190.iso|4587292672|373B263D307F6AA2486A74E557D D22C9|/ 二、制作启动盘 1.用UltraISO这个软件写入U盘 (https://www.360docs.net/doc/588097435.html,/article/a378c960630e61b329283045.html),然后把EFI SHELL(x64)(https://www.360docs.net/doc/588097435.html,/s/1kVBjhWF)解压之后的三个文件(夹)直接复制进U盘,也就是最后的U盘启动盘一共是11个文件(夹)。 2.进入BIOS设置好U盘启动 联想电脑bios设置u盘启动方法如下: (1)打开联想笔记本电脑,在出现开机画面时按F2进入bios设置界面,使用
安装操作系统教程
操作系统安装流程 YZF2(001B) —·杨昭飞·— —·Zhophy Young·— 一、启动盘制作。 常用的启动盘有两种:1.刻录盘;2.系统盘。 制作启动盘所用到的软件:UltraISO、电脑电、大白菜、老毛桃等,我用的是电脑店。 1.刻录盘 刻录盘是通过UltraISO软件制作的一种在U盘只有系统文件的启动盘,刻录盘一旦制作完成就不能再随便拷入或删减U盘内的文件,也不能再拷入和删减系统无关的文件,以确保文件的完整性。 2.系统盘 系统盘是把大白菜或者老毛桃软件小系统win PE安装在U盘,使U盘内的小系统具有独立显示的功能。这种启动盘的优点是在不挪用镜像文件的情况下可以随意拷入和删减其他文件,不影响文件的安装。只要存储空间足够,可以当做一般U盘使用。 二、刻录镜像文件。 Ultra软件制作刻录盘流程: (1)(System\启动盘\刻录盘\UltraISO 绿色免费版)解压,双击打开UltraISO_9.6.2.3059.exe,默认或者修改安装路径。安装完成输入注册码激活UltraISO软件。 (2)这里以安装win8系统为例,先制作win8刻录盘。 打开UltraISO软件,然后点击文件---打开---选择win8系统镜像文件(System\系统\win8\cn_windows_8_x86_dvd_915414),确认打开后就能在软件的界面内看到整个镜像文件的信息了。数据无价,先确认文件无误再继续下边的步骤。 接下来开始制作系统安装盘,点击启动---写入硬盘映像。
进入刻录界面后,在硬盘驱动器部分选择要写入的最小4G的U盘,确认无误后点击写入,等待一段时间就行了。
EDU-联想硬盘保护系统安装说明(完整)
EDU-联想硬盘保护系统安装说明 目录 1. 说明 (2) 1.1. 适用平台 (2) 1.2. 准备 (2) 2. 安装edu (3) 2.1. 删除分区 (3) 2.2. 安装edu (5) 2.3. 划分分区 (9) 3. 操作系统净化 (11) 3.1. 系统下安装对应驱动程序 (11) 3.2. 安装其他必要软件或文体 (12) 4. 进入联想硬盘保护系统界面 (12) 4.1. “召唤” (12) 4.2. 参数设置 (14) 5. 快捷说明 (17) 6. 网络同传 (17) 6.1. 硬件连接 (17) 6.2. 同传 (18) 6.2.1. 母机 (18) 6.2.2. 客户端 (22)
1.说明 1.1. 适用平台 联想硬盘保护系统(镜像名称:Edu*)仅适用联想品牌电脑; Edu7.5.3成功在启天M7150(主板G41)安装成功; 如果电脑较旧请使用低版本edu,低版本安装过程不同; 新电脑中可以已经存在edu,只需要“唤醒”并在操作系统下安装驱动程序即可,驱动程序一般在随机光盘中有。 1.2. 准备 ?U盘两个: WinPE启动U盘(含分区处理工具DiskGenius或者PQ); 联想硬盘保护系统(EDU7.5.3)U盘(实际也为WINPE); ?交换机(端口尽量多)、网线等(用于网络同传); ?备份重要数据(有可能分区损坏); 第 2 页共22页
2.安装edu 2.1. 删除分区 A.电脑上插上WinPE启动U盘; B.开机,按F12,进入启动选择界面,选择U盘启动; 图1启动选项 C.进入winpe,后打开DiskGenius软件; 第 3 页共22页
联想台式电脑重装系统
联想台式电脑重装系统主要分为三步,具体操作如下: 设置光启: 1.启动计算机,并按住DEL键不放,直到出现BIOS设置窗口。 2.选择并进入第二项,“BIOS SETUP”(BIOS设置)。在里面找到包含BOOT文字的项或组,并找到依次排列的“FIRST”“SECEND”“THIRD”三项,依次设置为“光驱CD-ROM”“软驱”“硬盘”即可。 3.选择好启动方式后,按F10键,出现E文对话框,按“Y”键并回车,计算机自动重启,证明更改的设置生效了。 从光盘安装XP系统 在重启之前放入XP安装光盘,在看到屏幕底部出现CD字样的时候,按回车键。才能实现光启,否则计算机开始读取硬盘,也就是跳过光启从硬盘启动了。 XP系统盘光启之后便是蓝色背景的安装界面,这时系统会自动分析计算机信息,不需要任何操作,直到显示器屏幕变黑一下,随后出现蓝色背景的中文界面。 这时首先出现的是XP系统的协议按F8键,之后可以见到硬盘所有分区的信息列表,并且有中文的操作说明。选择C盘,按D键删除分区,C盘的位置变成“未分区”,再在原C盘位置,按C键创建分区,分区大小不需要调整。之后原C盘位置变成了“新的未使用”字样,按回车键继续。 接下来有可能出现格式化分区选项页面,推荐选择“用FAT32格式化分区(快)”。按回车键继续。 系统开始格式化C盘,速度很快。格式化之后是分析硬盘和以前的WINDOWS操作系统,速度同样很快,随后是复制文件,大约需要8到13分钟不等。 复制文件完成(100%)后,系统会自动重新启动,这时当再次见到CD-ROM的时候,不需要按任何键,让系统从硬盘启动。 出现蓝色背景的彩色XP安装界面,左侧有安装进度条和剩余时间显示,起始值为39分钟,也是根据机器的配置决定。 此时直到安装结束,计算机自动重启之前,除了输入序列号和计算机信息,以及敲2到3 次回车之外,不需要做任何其它操作。系统会自动完成安装。 驱动的安装 1.重启之后,将光盘取出,让计算机从硬盘启动,进入XP的设置窗口。 2.依次按“下一步”,“跳过”,选择“不注册”,“完成”。 3.进入XP系统桌面。 4.在桌面上单击鼠标右键,选择“属性”,选择“显示”选项卡,点击“自定义桌面”项,勾选“我的电脑”,选择“确定”退出。 5.返回桌面,右键单击“我的电脑”,选择“属性”,选择“硬件”选项卡,选择“设备管理器”,双击打开其属性,选择“重新安装驱动程序”,放入相应当驱动光盘,选择“自动安装”,系统会自动识别对应当驱动程序并安装完成。 安装好所有驱动之后重新启动计算机。至此驱动程序安装完成。 本文“联想台式电脑怎么重装系统?”由“中百商网帮助小助手”收集整理自互联网,并对有明确来源的内容已注明出处,如果您对本文版权的归属存有异议,请联系我们的官方微博(@中百商网),一经查实,我们会马上更改或删除。 用系统光盘装系统前: 先想好要将系统装在哪个盘,然后将该盘整理。这里所说的整理,就是将有用的文件放到另一个盘中保存起来,以防格式化的时候误删掉。还有就是如果你的机器硬件驱动盘找不到了,建议使用工具软件将驱动保存下来。Windows优化大师可以做到这点。 需要注意的就是,“我的文档”里的东西都算C盘里的东西,别忘了保存它里面的文件。 至于收藏夹等的路径因系统不同而不同。一般在C:\Documents and Settings下面有一个以你机
lenovo联想WIN8系统改WIN7,XP
lenovo联想WIN8系统改WIN7,XP 下面介绍联想几款机型 1. 由于很多新款笔记本预装的Windows 8系统需要使用BIOS中的UEFI功能及GPT分区表,所以在您将系统改装为Windows 7系统时,需要将随机Windows 8系统的所有分区全部删除(包括Windows 8引导分区、Windows 8系统修复分区、GPT分区表的保留分区、一键恢复的功能分区、Windows 8系统系统分区、用户数据分区及一键恢复的数据分区)因为这些分区都是在GPT分区表下建立的,而Windows 7使用的是MBR分区表,两者互不兼容。所以您在将您笔记本预装的Windows 8系统改装为Windows 7系统的过程中就会失去您硬盘中所有分区的数据及预装的Windows 8系统的一键恢复功能(即无法通过联想的一键恢复功能恢复至预装的Windows 8系统,若您想恢复为预装的Windows 8系统,可以联系联想服务站恢复到预装的Windows8系统)。所以请您再进行您笔记本预装的Windows 8系统改装为Windows 7系统的操作前将您笔记本硬盘中所有的重要数据备份到移动存储介质中(如:U盘、移动硬盘等)。 联想Y400、G480与扬天V480、昭阳K49等机型的具体操作步 骤
(Y400、G480等)1)先重新启动计算机,并按下笔记本键盘上“F2”键或“Fn键+”F2“键进入笔记本的BIOS设置界面(若您的笔记本为Y400、Y500请您先关闭计算机,按下”一键恢复按钮”开机,通过选择启动菜单中的“BIOS Setup”项目进入BIOS设置界面) 2)进入BIOS设置界面后,按下键盘上“→”键将菜单移动至“EXIT“项目,按下键盘上“↓”按键选择到” OS Optimized Defaults“选项,按下“回车”键打开该选项的设置菜单,按下键盘上“↓”按键,将该选项默认的”Win8 64bit“修改为”Others“之后,按下“回车”键确认。之后按下键盘上“↑”按键选择到”Load Default Setting“选项,按下回车键启动恢复BIOS默认功能窗口,在该窗口中直接按下笔记本键盘上的”回车“键启动BIOS恢复默认功能。之后再按下笔记本键盘上“F10”键或“Fn键+”F10“键启动BIOS保存设置窗口,在该窗口中直接按下笔记本
联想电脑如何做ghost系统
联想电脑如何做ghost系统? 联想电脑做ghost系统:进入BIOS,把Integrated Peripharals\OnChip IDE Device下的硬盘模式由Enhanced改为Compatible,保存,重启,光盘启动,按“1”,成功。 如何装XP系统 第一步,设置光启: 所谓光启,意思就是计算机在启动的时候首先读光驱,这样的话如果光驱中有具有光启功能的光盘就可以赶在硬盘启动之前读取出来(比如从光盘安装系统的时候)。 设置方法: 1.启动计算机,并按住DEL键不放,直到出现BIOS设置窗口(通常为蓝色背景,黄色英文字)。 2.选择并进入第二项,“BIOS SETUP”(BIOS设置)。在里面找到包含BOOT文字的项或组,并找到依次排列的“FIRST”“SECEND”“THIRD”三项,分别代表“第一项启动”“第二项启动”和“第三项启动”。这里我们按顺序依次设置为“光驱”“软驱”“硬盘”即可。(如在这一页没有见到这三项E文,通常BOOT右边的选项菜单为“SETUP”,这时按回车进入即可看到了)应该选择“FIRST”敲回车键,在出来的子菜单选择CD-ROM。再按回车键 3.选择好启动方式后,按F10键,出现E文对话框,按“Y”键(可省略),并回车,计算机自动重启,证明更改的设置生效了。 第二步,从光盘安装XP系统 在重启之前放入XP安装光盘,在看到屏幕底部出现CD字样的时候,按回车键。才能实现光启,否则计算机开始读取硬盘,也就是跳过光启从硬盘启动了。 XP系统盘光启之后便是蓝色背景的安装界面,这时系统会自动分析计算机信息,不需要任何操作,直到显示器屏幕变黑一下,随后出现蓝色背景的中文界面。 这时首先出现的是XP系统的协议,按F8键(代表同意此协议),之后可以见到硬盘所有分区的信息列表,并且有中文的操作说明。选择C盘,按D键删除分区(之前记得先将C盘的有用文件做好备份),C盘的位置变成“未分区”,再在原C盘位置(即“未分区”位置)按C键创建分区,分区大小不需要调整。之后原C盘位置变成了“新的未使用”字样,按回车键继续。 接下来有可能出现格式化分区选项页面,推荐选择“用FAT32格式化分区(快)”。按回车键继续。 系统开始格式化C盘,速度很快。格式化之后是分析硬盘和以前的WINDOWS操作系统,速度同样很快,随后是复制文件,大约需要8到13分钟不等(根据机器的配置决定)。 复制文件完成(100%)后,系统会自动重新启动,这时当再次见到CD-ROM.....的时候,不需要按任何键,让系统从硬盘启动,因为安装文件的一部分已经复制到硬盘里了(注:此时光盘不可以取出)。 出现蓝色背景的彩色XP安装界面,左侧有安装进度条和剩余时间显示,起始值为39分钟,也是根据机器的配置决定,通常P4,2.4的机器的安装时间大约是15到20分钟。 此时直到安装结束,计算机自动重启之前,除了输入序列号和计算机信息(随意填写),以及敲2到3次回车之外,不需要做任何其它操作。系统会自动完成安装。 第三步,驱动的安装 1.重启之后,将光盘取出,让计算机从硬盘启动,进入XP的设置窗口。 2.依次按“下一步”,“跳过”,选择“不注册”,“完成”。 3.进入XP系统桌面。 4.在桌面上单击鼠标右键,选择“属性”,选择“显示”选项卡,点击“自定义桌面”项,勾
操作系统安装的基本要求步骤
操作系统安装基本要求 关键字: 操作系统介质安装 一、安装前的准备 1、确认安装的服务器的硬件信息,包括机型型号、磁盘接口、系统BIOS、使用硬盘、处理器、内存、网卡。 2、检查主板BIOS到版本,如果供应商需要升级微码,然后再升级,一般新服务器不需要升级微码。 3、需要一张由信息技术部提供的有许可证的Windows 2003 Server光盘,一张由供应商提供的最新的引导盘,一个外接USB的DVD光驱。 4、根据根据内存大小和硬盘大小确定系统C盘的空间设置为内存大小加上32GB 。 5、安装操作系统的系统盘的RAID基本为RAID1。 6、操作系统口令规则提前向信息技术部确认好。 7、其他文件,包括特殊驱动文件和操作系统补丁文件等。 二、操作系统安装 1、将刻录好的引导盘放入光驱,连接到服务器上;等待机器启动后按“F12”
如下图: 2、选择从光驱启动CD/DVE ROM,如下图 3、选择语言为“English”如下图: 4、为默认选择“Next”如下图:
5、选中要安装的操作系统然后“Next”,如下图: 6、设置系统日期和时间,根据安装日期和时间设置,设置好选择“Next”如 下图:
7、这一步我们可以看到磁盘的阵列信息,此时做的是“Raid1”状态为(Good) 说明之前已经做好了;如果阵列没有做这里我们可以选择要做的阵列,如“RAID1”然后选择“Next”等待几分钟;建议安装系统前配置好RAID。这里我们直接选择“Next”如下图: 8、选择“Next”如下图:
9、这一步设置系统盘大小,设置方法为(内存大小+32G);设置好选择“Next”如下图: 10、正在创建分区等待两分钟如下图: 11、分区创建完成后选择“Next”如下图:
联想OEM操作系统下载地址大全
联想OEM操作系统下载地址(不断更新),绝对官方原版 2010.4.29最新更新版 ,加入联想ThinkPad所有型号OEM Windows7恢复光盘 1.联想OEM Vista BU版 https://www.360docs.net/doc/588097435.html,/d/LENOVO_VISTA_S P1_BU_SC_RDVD.iso/100999ee56d8e8bbcde 1312ce9e1fcfdd3c68c84001062b0 2.联想OEM Vista UM版 https://www.360docs.net/doc/588097435.html,/16//16/080204 /LENOVO_VISTA_CHS_RDVD_UM/LENOVO_VIST A_CHS_RDVD_UM.ISO?a0a0cf7fa83004d1102 tflag=1212097560opin=47cf8cc1edbd4995 265ab2a2065fe2f4&ip=218.22.243.182&Fi leName=LENOVO_VISTA_CHS_RDVD_UM.ISO 3.联想OEM Vista HP版 https://www.360docs.net/doc/588097435.html,/d/[%e8%81%94%e6% 83%b3AT5250%e7%ac%94%e8%ae%b0%e6%9c%a c%e9%99%84%e8%b5%a0DVD%e6%81%a2%e5%a4 %8d%e5%85%89%e7%9b%98].LENOVO_VISTA_C
HS_RDVD_HP.iso/aeacba8a7f954417bfda4a 5e5d817ab3b874c6b90028e79c 4.联想OEM XP SP3 原版镜像 https://www.360docs.net/doc/588097435.html,/zh-cn/files/cd f677c5-db06-11dd-b96a-0019d11a795f/ 5.联想OEM Windows 7 UM版(旗舰版)https://www.360docs.net/doc/588097435.html,/zh-cn/d ownload/f0040d3f268b39db17d9b000e69fa a0d/LENOVO_WIN7_UM_32_ZH_CN_RDVD.iso 6.联想OEM Windows 7 HB版(家庭普通版)(种子) ed2k://|file|LENOVO_WIN7_HB_32_ZH_CN_ RDVD.iso.torrent|116693|B91120DBC1D2E 3A8090B5D1F08439690|h=CAOHAOG4JRRA6C2 EXIBMXJUZSUD7TPZU|/ 7.lenovo ThinkPad所有型号OEM Win7 Professional 32位简体中文系统恢复光盘下载
联想电脑重装系统如何重装Windows XP系统,请看有图的介绍
重装系统方法(首先得准备一张系统安装盘): 第一、设置光盘驱动:1、机器启动后首先按Del键进入BIOS。2、通过键盘上的方向键选中Advanced BIOS Features。3、回车进入BIOS设置界面。4、用方向键选中First Boot Device 或(1st Boot Device) 回车。5、用上下方向键选中CDROM。6、按ESC返回BIOS设置界面。按F10 。7、按…Y?键后回车,重启电脑。 需要注意的是,由于BIOS的不同,进入BIOS后设置按键也有可能不同。如果是AMI bios,进入BIOS之后按右方向键,第四项,然后选择同样的类似first boot device 的选项,然后保存更改退出。如果是笔记本,可以按F2进入BIOS,后面的设置大同小异。 第二、 (1)重启电脑, 放入光盘,在读光盘的时候按回车键(就是出现黑屏上有一排英文press anykey to boot from CDROM 时,立即回车)。 (2)片刻,屏幕出现欢迎安装程序界面,选择现在安装,并回车。 (3)显示…许可协议?按F8后,加载信息。 (4)选择全新安装 第三、选择你要安装的分区(一般都选C,原来的系统)。如果你是新的没有分区的硬盘,你可以创建分区了,如果你有分区,选择任意一个分区都可以,当然最好是选择你现在window所在的分区是最好的,这样它会提示你您的电脑已经存在一个系统,windows可以为你修复它,修复请按R,但你当然不修复对吧?这时候选择enter吧,安装全新的操作系统,然后选择格式化这个分区!这时候注意,windows2000以上最好安装在超过5G的分区,还要确保你的分区是完好的。 第四、用NTFS格式化这个分区。(如果你要保留你的文件的话,选择保持文件系统无变化好了!希望你能保持良好的习惯,自己的文件不要存在系统盘下,不要用windows提供的我的文档我的图片收藏之类,因为等你要重装系统时候会很麻烦。不幸如果你已经有文件在那里,你最好先把他们移到别的分区里,因为装系统补用把所以分区都格式化的,放到别的分区就放心了!)这一步安装过程会有提示,如果使用windows2000以上系统,如xp或2003,建议你选择用ntfs格式格式化硬盘! 第五、开始复制文件:此过程稍长,耐心等等,无需干预,等待就可以了。它在复制文件哦!第六、重启了,还会出现:press anykey to boot from CDROM。。。这时候不要在按任意键了啊,否则你要重复一次了。 第七、进入windows环境的安装部分了。 按提示输入你的信息,如:安装序列号,地域和语言,是否设置网络组等。 第八、重启了,快进入你熟悉的windows了,设置用户。(只有xp才有这个选项。) 第九、系统装完了,将光盘启动改回为硬盘启动(即first boot device 的选项为HDD0),方法与第一的方法相同,重启就行了。 第十、该装驱动了,建议安装顺序如下:主板驱动(虽然不装xp也能工作)--显卡---声卡---其他(这都要看你是不是主板集成了声卡显卡啊)如果你的驱动都不是自启动光盘,没关系,xp启动时候会告诉你发现新硬件了,安装时候选择让它自己搜索,在搜索中包括光盘位置(或者你知道驱动在那个文件夹存着),就可以安装了。或者你到设备管理器找到那些还是问号的硬件,一个个安装驱动程序吧。 另外附上安装视频教程:https://www.360docs.net/doc/588097435.html,/05/0715/14/1ON5L6MG00091589.html(此安装视频只是放入光盘后出现的情况,第一步进入BIOS没有,先必须得把启动改为光盘启动,否则它还是硬盘启动,又回到原来的情况了) 《十款操作系统安装全程图解》:
联想笔记本重装系统步骤
联想笔记本重装系统步骤: 1、按下电源开机,出现联想LOGO时,连续点击键盘“F10”键(若不起作用,尝试F12键) 2、出现“BOOT MENU”菜单,用键盘,选择“CDROM” 3、XP光盘启动后,屏幕显示BOOT FROM CD,两次回车后,方从光盘启动,否则从硬盘启动 4、这时会出现联想系统恢复光盘最终用户许可协议,键入“Y” 5、经过硬件检测后,会出现分区状况,请用户此时按“D”键,删除磁盘分区(请一定确认选中的是C区) 6、此时会出现删除分区的提示,请按回车(ENTER)键 7、此时会再出现删除分区的提醒界面,请按“L”键 8、此时,回到分区状态界面,C区已变为“未划分空间”,请此时按“C”键(请确认选定的是C区) 9、此时出现输入分区大小的界面,请直接按“回车(ENTER)”键(不建议更改C区大小) 10、此时再次回到分区状态界面,C区已创建成功,请按“回车(ENTER)”键 11、在出现的磁盘格式化界面中,选择“用FAT文件系统格式化磁盘分区(快)” 12、在出现的磁盘格式化确定界面中,直接输入“回车(ENTER)键” 13、此时会出现格式化的界面及进度
14、之后安装程序开始复制文件 15、重启后(不要在“BOOT FROM CD...”时打回车),继续安装 16、等安装结束后,系统会自动重启,然后进入系统设置中。首先会进入Internet连接选项。请选择“跳过”跳过此步,在系统中的INTERNET选项中进行设置。 17、之后会出现注册界面。注册与否对系统的使用没有影响,请选“否,现在不注册”,点“下一步” 18、下面将进入用户帐户设置,系统会提示您输入使用这台计算机的用户名,这将出现在登录时的列表中。也可以在系统安装完毕后,在“控制面板中用户帐户”里添加。这里输入的用户名都有系统管理员的权限,而且没有密码,还需在“用户帐户”里创建密码和更改权限。至少应输入一个。建议只输入一个,以后再添加。 19、完成后,就会进入系统界面,系统安装完成。 联想笔记本重装系统驱动问题: 一、驱动程序的安装步骤 1 芯片组驱动程序安装:将驱动程序光盘放入光盘驱动器;运行“E:WinXPChipsetSetup.exe”;根据安装程序提示出现“安装”界面后,单击“下一步(N)”,出现“许可协议”后,单击“是(Y)”,出现“自述文件信息”后,单击“下一步(N)”,系统自动安装程序;结束安装,系统重新启动。
【2018最新】联想怎么重装电脑系统-优秀word范文 (1页)
【2018最新】联想怎么重装电脑系统-优秀word范文 本文部分内容来自网络整理,本司不为其真实性负责,如有异议或侵权请及时联系,本司将立即删除! == 本文为word格式,下载后可方便编辑和修改! == 联想怎么重装电脑系统 导语:日常中人们会觉得电脑是不是越用越卡呢,特别是用得越久就越明显了。以下是小编为大家分享的联想怎么重装电脑系统,欢迎借鉴! 1.你需要做的准备工作是准备一个2G以上的u盘(最好是空的u盘,避免因为空间不够删除文件,或者是备份一些u盘数据,防止一会格式化U盘损失文件)。 2.下载联想电脑重装系统工具,可以直接存放在桌面。 3.双击下载好的软件——>选择存储目录开始安装 4.安装完成之后,弹出软件新窗口,软件自动识别u盘的详细信息,然后点击“一键制作启动u盘”。 5.弹出新窗口(提示你是否格式化u盘,如果你已经做好了u盘的备份,就点击确定,进行下面的安装工作)。 6.安装完成,弹出窗口提示“一键制作启动u盘完成!”。 7.使用制作好的启动u盘开始联想电脑怎么重装系统的工作。首先把你要安装的系统ISO镜像文件拷贝到u盘的GHO文件夹内,然后把u盘插入电脑,重新启动电脑,按“快捷键”(联想电脑启动快捷键F12)进入主窗口,使用上下键选择【2】运行U启动Win201XPE增强版(装机推荐) 8.进入pe系统界面。 9.进入软件主界面,找到桌面的“u启动pe一键装机软件”,然后双击。 10.新窗口自动识别你存放在u盘GHO文件夹内的系统镜像文件,点击确定(Y)。 11.弹出新窗口点击“是(Y)”。 12.进入镜像文件的解压界面。 13.弹出窗口提示完成之后重新启动计算机,点击“是(Y)”。
安装操作系统的几种简单方法
目录 一、使用一键装机工具 (1) 二、Ghost克隆安装系统方法设置光驱启动 (4) 三、使用刻录的u盘或者光盘进行安装 (4) 一、使用一键装机工具 (此处以土豆U盘为例,同类工具如大白菜U盘,U黑侠,一键装机等) U盘中制作土豆U盘PE启动盘(制作前注意备份U盘数据) 1、下载土豆土豆Win PE_u盘装系统V 2、0; 2、安装、制作土豆U盘PE启动盘; 3、制作完成后,点击“模拟启动“,能够弹出新窗并模拟启动过程,说明制作成功。 设置从U盘启动1、将制作好的土豆PE启动的U盘插入电脑,开机出现第一个界面时就按F12,在弹出的窗口中选择U盘就可以从U盘启动(会进入下一步),按F12如果没有出现U盘启动选项,就改下BIOS设置:开机出现第一个界面时就按F2或FN+F2,进入选择【EXIT】-【OS Optimized Defaults】将【win8 64 BIT】选择为【Other OS】设置如下图: 4、按【F9】加载默认设置,如图。按【F10】保存退出、尝试插入u盘,开机按F12 进入boot menu,选择usb-hdd启动。
5、进入U盘,出现如下界面:选择02或03进入都可以 6、进入土豆PE后,(硬盘中没有隐藏或保留分区可省略这一步)打开桌面上diskgenius分区工具,选菜单栏上的硬盘,选择删除所有分区,然后转换分区表类型为MBR格式,(注意备份资料),再进行分区(快速分区),如下图: 7、分区完后,将U盘中WIN7系统ISO文件复制到在盘,并解压到当前文件夹,打开桌面上土豆一键装机,按图中所示操作
8、点击“确定”进入GHOST界面,如下图:让它自动完成,完成后会自动重启 9、重启后,让它自动进入硬盘安装,如下图:让它自动安装,直到安装好出现WIN DOWS桌面
联想电脑Windows正版系统安装方法
联想电脑Windows正版系统安装方法 1、放入“联想操作系统恢复光盘”重启电脑 2、当电脑重启时按几下“F12”就会出现选择项,选择“CD…..”就是以光驱启动 3、光驱启动后会提示是否恢复到出厂系统,选择“是” 4、选择“是”以后电脑会自动拷贝所需文件,拷贝完以后会出现你所有的盘符,意思是让 你选择安装在那个盘上 5、如果你想把C盘上的东西都不要重新安装的话,就根据上面的提示删除C盘,在新建一 个C盘,然后选择C盘安装就行了 如果你只是想修复C盘,就不要删C盘了,直接选择原C盘安装就行了 注意:不要删除别的盘,比如“D”“E”等,不然你的资料会全部丢失,除非你不需要那些资料了就可以删除 6、选择完C盘以后,就不用管它了,因为他会自动安装了,这段时间大至是40分钟,40 分钟以后系统就安装完了 7、当系统安装完以后,进入桌面,桌面上只有一个“垃圾箱”的图标,现在就要把其它的 调出来比如“我的电脑”“网上邻居”等,这样做是为了后面的工作方便 ****方法是:单击鼠标右键选择“属性”在弹出来的窗口上选择“桌面”“自定义桌面”在弹出来的窗口上选择把你所需要的项目打上“√”点击确定就算完成了 8、放入“联想台式电脑系列驱动程序”光盘根据提示安装就行了,这个很简单的 9、改用户名和电脑名称,这个可做可不做,自己决定 ****改用户名:点击“开始”选择“控制面板”“用户帐户”选择第一个名称点击一下“更改我的名称”自己改,改完点“改变名称” ****改电脑名称:右击“我的电脑”“属性”“计算机名”“更改”改计算机名,改完点“确定” 10、购买电脑时送了杀毒软件,在安装驱动时已经安装,把送的杀毒软件上的序列号输入, 升级杀毒软件 以上系统已经还原到出厂时 11、用360安全卫士打补丁 12、安装你所需要的软件
联想笔记本重装系统的步骤
联想笔记本重装系统的步骤(转) 首先本机有一键恢复的功能,可以通过一键恢复将系统恢复到出厂的状态,操作方法为:首先在系统中将C盘个人重要资料拷贝到其它的盘,然后将电脑关机,直接按NOVO键进入一键恢复,然后您选择“系统恢复”即可。第二,您也可以使用联想为您提供的系统恢复光盘重新安装操作系统。具体的操作方法为: 1、按下电源开机,出现联想LOGO时,连续点击键盘“F10”键(若不起作用,尝试F12键) 2、出现“BOOT MENU”菜单,用键盘,选择“CDROM” 3、XP光盘启动后,屏幕显示BOOT FROM CD,两次回车后,方从光盘启动,否则从硬盘启动 4、这时会出现联想系统恢复光盘最终用户许可协议,键入“Y” 5、经过硬件检测后,会出现分区状况,请用户此时按“D”键,删除磁盘分区(请一定确认选中的是C区) 6、此时会出现删除分区的提示,请按回车(ENTER)键 7、此时会再出现删除分区的提醒界面,请按“L”键 8、此时,回到分区状态界面,C区已变为“未划分空间”,请此时按“C”键(请确认选定的是C区) 9、此时出现输入分区大小的界面,请直接按“回车(ENTER)”键(不建议更改C区大小) 10、此时再次回到分区状态界面,C区已创建成功,请按“回车(ENTER)”键 11、在出现的磁盘格式化界面中,选择“用FAT文件系统格式化磁盘分区(快)” 12、在出现的磁盘格式化确定界面中,直接输入“回车(ENTER)键” 13、此时会出现格式化的界面及进度 14、之后安装程序开始复制文件 15、重启后(不要在“BOOT FROM CD...”时打回车),继续安装 16、等安装结束后,系统会自动重启,然后进入系统设置中。首先会进入Internet连接选项。请选择“跳过”跳过此步,在系统中的INTERNET选项中进行设置。 17、之后会出现注册界面。注册与否对系统的使用没有影响,请选“否,现在不注册”,点“下
Centos系统安装过程具体选择详细图解
一.准备安装CentOS 6 硬盘分区方案 在计算机上安装Linux系统,对硬盘进行分区是一个非常重要的步骤,下面介绍几个分区方案。 至少要有/boot和swap,可以分别创建(/、swap、/home、/usr等)。 也可以创建一个/boot和physical volume(LVM)物理卷,/boot必须单独独立出来,不能放到LVM中。其他的都可以在LVM中添加(/、swap、/home、/usr等)。 (1)方案1(桌面) /boot:用来存放与Linux系统启动有关的程序,比如启动引导装载程序等,建议大小为100MB。/ :Linux系统的根目录,所有的目录都挂在这个目录下面,建议大小为5GB以上。 /home:存放普通用户的数据,是普通用户的宿主目录,建议大小为剩下的空间。 swap:实现虚拟内存,建议大小是物理内存的1~2倍。 (2)方案2(服务器) /boot:用来存放与Linux系统启动有关的程序,比如启动引导装载程序等,建议大小为100MB。/usr :用来存放Linux系统中的应用程序,其相关数据较多,建议大于3GB以上。 /var :用来存放Linux系统中经常变化的数据以及日志文件,建议大于1GB以上。 /home:存放普通用户的数据,是普通用户的宿主目录,建议大小为剩下的空间。 / :Linux系统的根目录,所有的目录都挂在这个目录下面,建议大小为5GB以上。 /tmp:将临时盘在独立的分区,可避免在文件系统被塞满时影响到系统的稳定性。建议大小为500MB以上。 swap:实现虚拟内存,建议大小是物理内存的1~2倍。 二.光盘安装CentOS 6 1.安装引导 首先要设置计算机的BIOS启动顺序为光驱启动,保存设置后将安装光盘放入光驱,重新启动计算机。 计算机启动以后会出现如下图所示的界面: Install or upgrade an existing system(安装或升级现有系统):这个选项是默认的。选择此选项,安装到您的计算机使用CentOS的图形安装程序的系统。 Install system with basic video driver(安装系统,基本的视频驱动程序):此选项允许您安装CentOS的模式,即使在图形安装程序无法加载视频卡的正确驱动程序为您的。如果你的屏幕上出现扭曲或一片空白时使用的安装或升级现有系统的选项,重新启动计算机,并尝试此选项。 Rescue installed system(救援安装的系统):选择这个选项来修复您的安装CentOS 系统,防止正常启动你一个问题。虽然CentOS是一个非常稳定的计算平台,它是偶然的问题仍有可能发生,防止启动。救援环境包含实用程序,允许您解决这些问题,品种繁多。
系列服务器windows操作系统安装步骤
IBM X系列服务器Windows操作系统安装步骤
引言 本文介绍采用IBM Server Guide光盘引导安装Windows操作系统,使用IBM Server Guide光盘安装会清除硬盘上的分区和数据,安装前请务必向客户说明,确认是否需要备份数据。 一、工具准备 IBM ServerGuide光盘一张, windows操作系统安装光盘一套(以windows2003为例), IBM ServeRAID Manager 安装光盘一张。 需要注意的是,根据服务器型号不同,所需要的IBM ServerGuide光盘 版本也不同,下面给出两者对应关系,请根据服务器型号选择合适版本。 二、具体安装步骤 1、设置服务器从光驱启动,开机按F1-startup进行设置。 2、用ServerGuide CD光盘启动服务器,光盘启动后,显示如下画面 选择使用本引导盘的语言(注意:此时语言为ServerGuide引导程序语言,与所要安装操作系统无关),出现如下画面,选择English) 3、选择键盘布局以及国家或地区画面,在这里全部选择United States,然后 点击Next 4、出现许可协议界面,阅读许可协议内容,点击I accept继续即可 中文用户可以在Language选项中选择Chinese 阅读中文协议 5、查看概述了解ServerGuide 功能,请在使用前仔细查看相关使用说明,点击Next继续 6、在这里可以选择要安装的操作系统,选择后点击Next 7、列表显示接下来将要做的配置,目前提示要设置日期和时间,点击Next 8、设置正确的日期和时间后点击Next 9、当出现清除硬盘信息界面时,请根据需要选择,如果需要保留已有的阵列信息,请选择Skip this task,但硬盘上的数据和分区仍然会被清除掉,选择clear all hard …会直接清除阵列及硬盘信息,如无特殊要求,我们一般选择第二项clear all hard disk drives and restore servraid to defaults,选择后点击Next继续
