word中如何调整表格
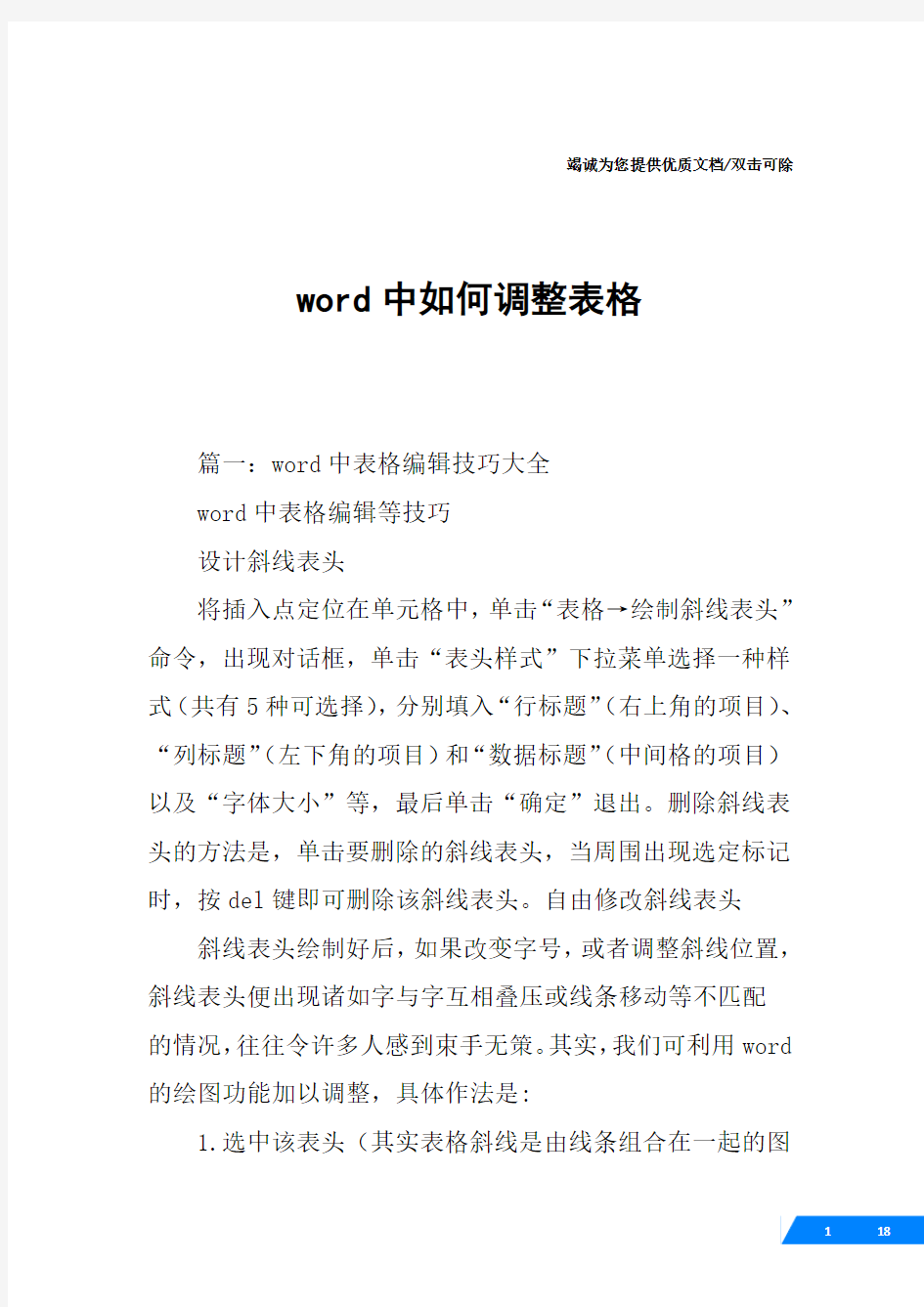

竭诚为您提供优质文档/双击可除word中如何调整表格
篇一:word中表格编辑技巧大全
word中表格编辑等技巧
设计斜线表头
将插入点定位在单元格中,单击“表格→绘制斜线表头”命令,出现对话框,单击“表头样式”下拉菜单选择一种样式(共有5种可选择),分别填入“行标题”(右上角的项目)、“列标题”(左下角的项目)和“数据标题”(中间格的项目)以及“字体大小”等,最后单击“确定”退出。删除斜线表头的方法是,单击要删除的斜线表头,当周围出现选定标记时,按del键即可删除该斜线表头。自由修改斜线表头斜线表头绘制好后,如果改变字号,或者调整斜线位置,斜线表头便出现诸如字与字互相叠压或线条移动等不匹配
的情况,往往令许多人感到束手无策。其实,我们可利用word 的绘图功能加以调整,具体作法是:
1.选中该表头(其实表格斜线是由线条组合在一起的图形),使之周围出现8个控点;
2.在“绘图工具栏”上单击“绘图”按钮,在弹出的菜
单中选择“取消组合”命令,并在斜线表头所在的单元格之外的区域单击(即取消选定状态);
3.这时表头中的线条和文字(其实是文本框)均成为独立可调整状态,我们可以任意调整表头的线条和每一个文字的位置,直到满意为止;
4.按shift键,依次选择每个线条和每个文字块;
5.再次在“绘图工具栏”上单击“绘图”按钮,选择“组合”。
在上面第三步中,你还可能遇到另一种令人头疼的事情:那就是虽然可独立移动斜线位置,但就是移动不到准确的位置,或者说误差非常大。这时,你可尝试如下的步骤:
1.选中该表头;
2.在“绘图工具栏”上单击“绘图”按钮,选择“绘图网格”,弹出“绘图网格”对话框(图2);
图2
3.在“绘图网格”对话框中将“水平间距”和“垂直间距”均调整成最小值,然后单击“确定”,表头中的内容便可任意调整大小、位置了。
1.4.3把文字转换成表格
选中需要转换的文字,单击“表格→转换→文本转换成表格”命令,设置好需要转换的列数、行数和套用的格式,在“文字分隔位置”中选中文字分隔符(图3),按“确定”
按钮就可以把文字转换成表格。
图3
1.4.4把表格转换成文字
选中表格,单击“表格→转换→表格转换成文本”命令,在打开的对话框中选好文字分隔符(图4),单击“确定”按钮即可。
图4
1.4.5快速选定整张表格
按“alt+5(数字键盘上的数字,且numlock键处于关闭状态)”,就可以快速选定整张表格。
1.4.6随心所欲调整单元格中的文字对齐方式
对于单元格中的文字,你可以随意调整它的位置,上、下、左、右、中间任意设定,设置的方法是:在单元格中右键单击,弹出快捷菜单,在“单元格对齐”子菜单中单击相应的命令即可,共有9种设定可供选择。
1.4.7更方便地调整表格的位置
这是在word中重新定位表格的一个捷径。单击“视图→页面”命令,转换到页面视图模式,在页面视图中,把鼠标指针放在表格的左上角直到出现移动柄(框中有一个4个头的箭头),点击移动柄,用它把表格拖动到一个新位置。
1.4.8整体缩放表格
将光标停留在表格内部,直到表格尺寸控点(一个小
“口”)出现在表格右下角,将鼠标移至表格尺寸控点上,待向左倾斜的双向箭头出现,沿需要的方向拖动即可整体缩放表格。
1.4.9使你的列标题可见
当你在word中创建一个表格时,你可以利用列标题来描述每一列是什么信息。但如果表格很长,超过一页时,第一页后面的页列标题将看不到,这样你很难分辨每一列的主题是什么。这里将介绍一种使标题可见的技巧:
选择表格的第一行或多行,单击“表格→标题行重复”命令,现在,word能够自动在后续页的顶端重复表格的标题。
注意:只有在自动分页时,word才能够自动重复表格标题,如果你手工插入分页符,表格标题将不会重复。而且,重复的表格标题只要在打印预览视图或当你打印文档时才
可见。
1.4.10用键盘建立表格
你想过只需简单地输入一连串+号和-号,就可以在word 中创建表格吗?下面就是具体的操作方法:
利用一个+号开始一行,然后不停输入-号,直至达到合适的列宽度。要想添加一个新列,再次输入+号。在输入最后一个+号后按下回车。word将把文本转换为表格。要想向表格添加更多的行,移到表格的最后一个单元格并按下tab 键。注意:如果这一技巧不起作用,那么你需要打开word中
的自动套用格式特性。单击“工具→自动更正”命令,然后单击“键入时自动套用格式”选项卡并选中“表格”复选框。
1.4.11给表格增加行
用鼠标点中表格中的最后一个单元,然后按tab键,即可在表格末端增加一行。
1.4.12快速给单元格编号
选定需要进行编号的行或列后,单击工具栏中的“编号”或“项目符号”按钮就
可以自动对单元格逐项进行编号,这种方法不但对单个的行或列起作用,对整个表格也可以使用。
1.4.13对齐单元格中的内容
选中要对齐内容的行或列,然后右键单击,在弹出的“单元格对齐方式”菜单中选择相应的方式即可。
1.4.14快速插入一行
将光标移到表格右侧换行符前按回车键可在下一行插
入一行。
1.4.15快速插入多行(列)
选定多行(列)后再右键单击,选择“插入行(列)”命令,即可一次插入多行或多列。
1.4.16在表格顶端加空行
要在表格顶端加一个非表格的空白行,可以使用
“ctrl+shift+enter”组合键通过拆分表格来完成。但当你
的表格位于文档的最顶端时,有一个更为简捷的方法,就是先把插入点移到表格的第一行的第一个单元格的最前面,然后敲enter键,就可以添加一个空白行。
1.4.17将word表格转换为excel表格
1.将光标移至word表格的任意单元格中,单击“表格
→选择→表格”命令,选定整个表格;
2.单击“编辑→复制”命令,将word表格拷贝到剪贴
板中;
3.启动excei,然后打开需要转换的工作簿,井将光标
移至所需的单元格中;
4.单击“编辑→粘贴”命令,即可将剪贴板中的信息(即我们所需的表格内容)粘贴到excel中。
1.4.18快速插入公式
在一个公式较多的中文word文档中编辑公式时,不但
每次都需要调入“公式编辑器”,而且影响了“公式编辑器”的运行速度。为了解决这个麻烦,可以在插入一个公式之前,建立一个新的文档(作为临时文档),在该临时文档中用“公式编辑器”编辑公式,然后将编辑好的公式复制到剪贴板中,再将公式粘贴到需要的位置即可。当需要再一次插入公式时,通过选择窗口直接切换到临时文档中进行编辑,然后再按照上述方法进行编辑。
1.4.19插入双表
word中的表格两侧不能插入其它表格,不过把一个表格“一分为二”可间接得到双表,方法是:选定表格中间作为“分隔”的某列后,然后右键单击,选择“边框和底纹”命令,通过“边框和底纹”对话框中的预览图取消所有的横边框”(图
5),就可得到“双表”。
1.4.20快速拆分表格
首先在要拆分的表格行中任一处单击,然后按下
“ctrl+shift+enter”组合键,就会在插入点所在行的上方插入一个非表格式的空白行,将表格一分为二。
1.4.21把表格一分为二并分页放置
首先在要拆分的表格行中任一处单击,然后按下
“ctrl+enter”组合键,就会把表格一分为二并分页设置。
1.4.22在word中复制excel表格和它的格式
从excel复制一个表格到word,方法如下:
打开你想要把表格复制到其中的word文档和包含表格的excel工作表,在excel中选中想要复制的表格,单击“编辑→复制”命令,切换到word,单击要显示表格的位置,再单击“编辑→粘贴”命令,使用“粘贴选项”智能标记,选择下列选项中的一种:
1.若要保留在excel中应用的格式,选择保留源格式;
2.若要匹配已经在你的word文档中的表格的样式,选
择匹配目标区域表格样式。
1.4.23文字与单元格对齐
word20xx文字与单元格可以多种方式对齐,操作方法是:选中需要设置文字对齐的单元格,打开“表格和边框”工具栏中的“对齐”工具,单击你需要的对齐方式按钮就可以了。
1.4.24按姓氏笔画排序表格中的内容
在word的表格功能中,为了适应中文习惯,新增了按“姓氏笔画”排序功能。具体使用方法是:选择需要排序的列,单击“表格→排序”命令,出现“排序”对话框(图6),选择“类型”组合框中的“笔画”项,并选择“升序”或“降序”,点击“确定”即可。你会看到,此时的表格已按“姓氏笔画”(而不是“姓名笔画”)的升序(或降序)排列好了。
1.4.25快速选定整个表格
按住alt键后双击表格中任意位置,可快速选定整个表格,再按“ctrl+x”可快速删除表格。
1.4.26快速选定整行内容
将鼠标移动到一行左格线和文本之间的空白处,指针变为向右箭头后单击可选定整行内容。
1.4.27快速选定整列内容
将鼠标移动到一列最上方边线处,指针变为向下箭头后单击可选定整列内容。
1.4.28固定列宽
