人教版信息技术第五册第6课《插入文本框和艺术字》word教案
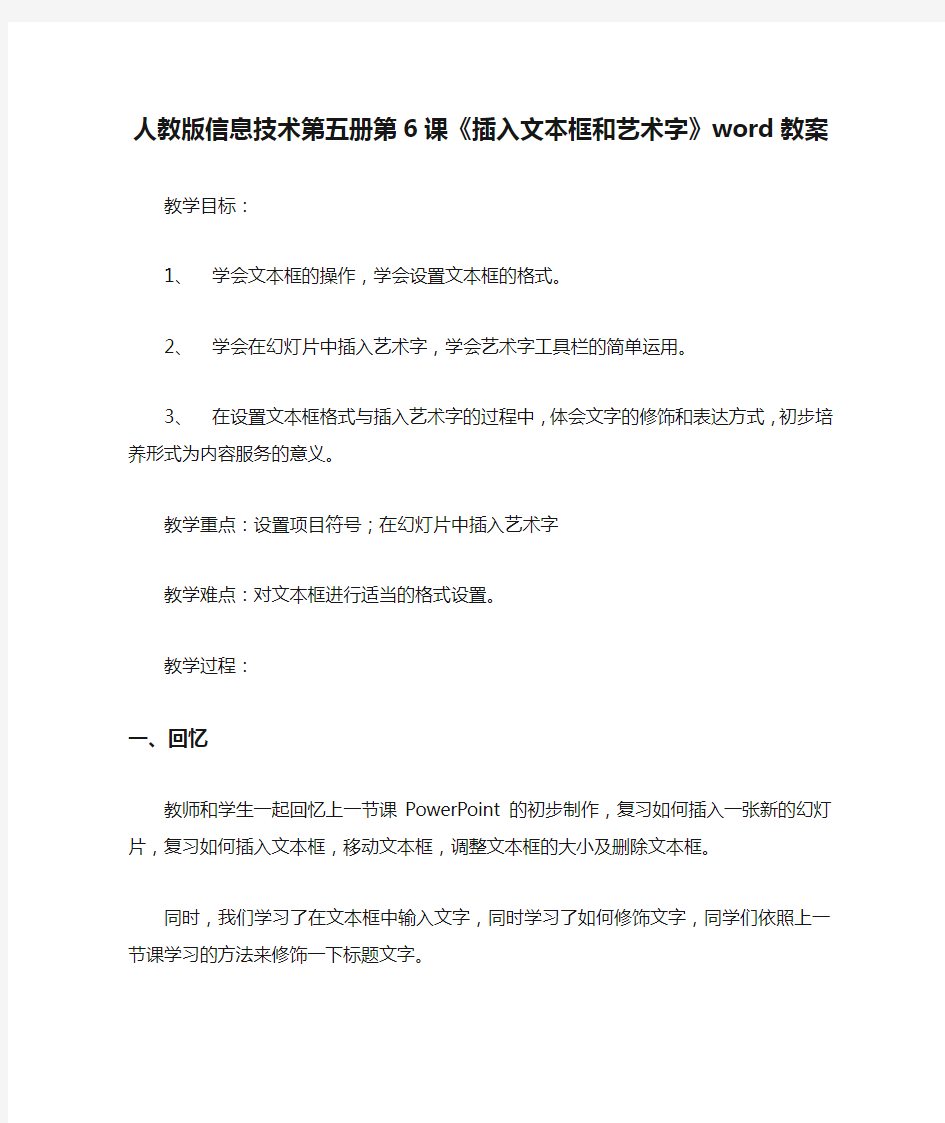
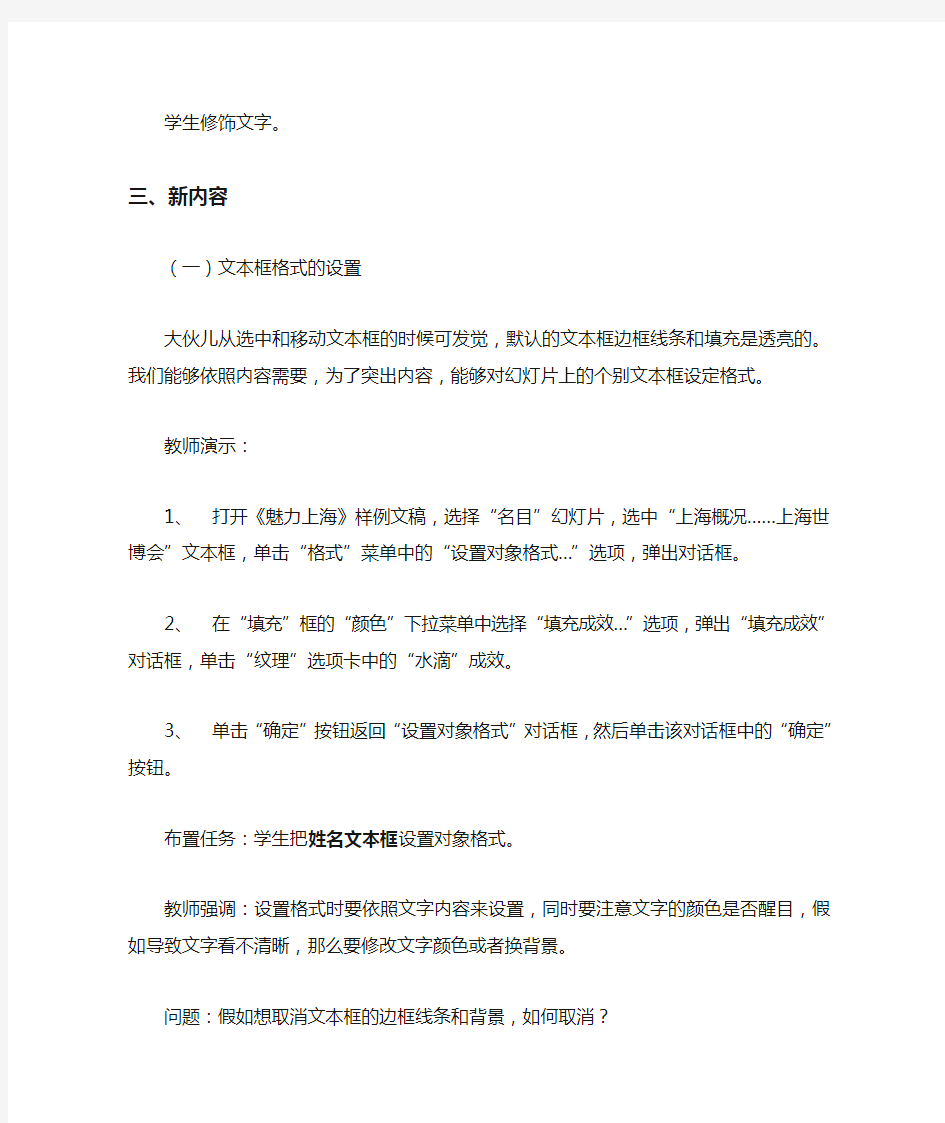
人教版信息技术第五册第6课《插入文本框和艺术
字》word教案
教学目标:
1、学会文本框的操作,学会设置文本框的格式。
2、学会在幻灯片中插入艺术字,学会艺术字工具栏的简单运用。
3、在设置文本框格式与插入艺术字的过程中,体会文字的修饰和表达方式,
初步培养形式为内容服务的意义。
教学重点:设置项目符号;在幻灯片中插入艺术字
教学难点:对文本框进行适当的格式设置。
教学过程:
一、回忆
教师和学生一起回忆上一节课PowerPoint的初步制作,复习如何插入一张新的幻灯片,复习如何插入文本框,移动文本框,调整文本框的大小及删除文本框。
同时,我们学习了在文本框中输入文字,同时学习了如何修饰文字,同学们依照上一节课学习的方法来修饰一下标题文字。
学生修饰文字。
三、新内容
(一)文本框格式的设置
大伙儿从选中和移动文本框的时候可发觉,默认的文本框边框线条和填充是透亮的。我们能够依照内容需要,为了突出内容,能够对幻灯片上的个别文本框设定格式。
教师演示:
1、打开《魅力上海》样例文稿,选择“名目”幻灯片,选中“上海概况……
上海世博会”文本框,单击“格式”菜单中的“设置对象格式…”选项,弹出对话框。
2、在“填充”框的“颜色”下拉菜单中选择“填充成效…”选项,弹出“填
充成效”对话框,单击“纹理”选项卡中的“水滴”成效。
3、单击“确定”按钮返回“设置对象格式”对话框,然后单击该对话框中
的“确定”按钮。
布置任务:学生把姓名文本框设置对象格式。
教师强调:设置格式时要依照文字内容来设置,同时要注意文字的颜色是否醒目,假如导致文字看不清晰,那么要修改文字颜色或者换背景。
问题:假如想取消文本框的边框线条和背景,如何取消?
展现个别学生作业:针对文本框的格式设置,使用成效及美感与否进行评判。(二)使用项目符号
师:大伙儿从名目幻灯片中能够看出,四个模块内容他们之间是什么关系?
生:并列的关系
师:在演示文稿中,假如一张幻灯片中有几个并列的内容,这种情形能够设置项目符号,使得内容的表达更有条理。
(1)选择需设置项目符号的文本,选择“格式”菜单中的“项目符号与编号”
命令,在弹出的对话框中选择一种项目符号。
(2)单击“确定”,被选择的文本前就会显示相应的项目符号。
教师强调:符号与编号的差别,符号告诉我们,这些项是并列,我们能够加个符号用来突出显示。而编号有前后顺序,假如内容有前后级之分,能够采纳编号。因此我们采取的任何修饰差不多上为主题服务的,假如不符号主题内容,修饰应该要修改。
布置任务:给第二张名目幻灯片中加上项目符号。
(三)艺术字的插入
在PowerPoint中,假如某些标题文字需要突出醒目,更加美观。我们除了用各种不同的字体、颜色美化标题外,还能够使用“艺术字”来美化标题。下面,我们今后学习把标题文字“魅力上海”设置成艺术标题。
教师操作:
1、打开演示文稿,选中主标题中的文字“魅力上海”。
2、右键,选择“复制”,然后删除原有的标题文本框。
3、单击“插入”菜单,将鼠标指向“图片”,在子菜单中单击“艺术字…”,
弹出“艺术字库”对话框,共有30种艺术字样式可供选择。
4、选择其中一种艺术字式样,单击“确定”按钮,弹出“编辑‘艺术字’
文字对话框。
5、按“Backspace”键,删除提示文字,按Ctrl+V 组合键,粘贴主题文字
“魅力上海”。
6、分别设置字体和字号,单击“确定”,就能够得到所需的艺术字。
7、把艺术字移动到幻灯片合适的位置。
布置任务:把主幻灯片的标题文字“魅力上海”以及名目幻灯片的标题“名目“设置成艺术字。
教师强调:1、艺术字的大小要适中2、位置要摆放在合适的位置3、除了美观,文字要清晰醒目。
(三)艺术字工具栏的使用
艺术字插入到幻灯片之后,会显示一个工具栏,利用那个工具栏能够对艺术字进行相应的设置。
注意:假如关闭工具栏之后,如何显示出来?提问学生。
方法:选中艺术字,右键,选择“显示艺术字工具栏”。
教师简单讲解艺术字工具栏几个按钮的使用,学生操作。
布置任务:利用工具栏的按钮设置艺术字的式样和形状。
注意:有一些同学可能选择一些形状如圆形导致文字变形,教师要引导学生,形式为内容服务,内容是差不多,要清晰显示文字才是修饰的差不多。
展现个别学生:评判艺术字的外形,美观等。
四、总结
1、修饰文字和文本框和插入艺术字让幻灯片看起来更美观了。
2、下节课我们还要学习更多的技术,来丰富我们的作品。
