SMT行业中如何使用Gerber文件导出元件坐标
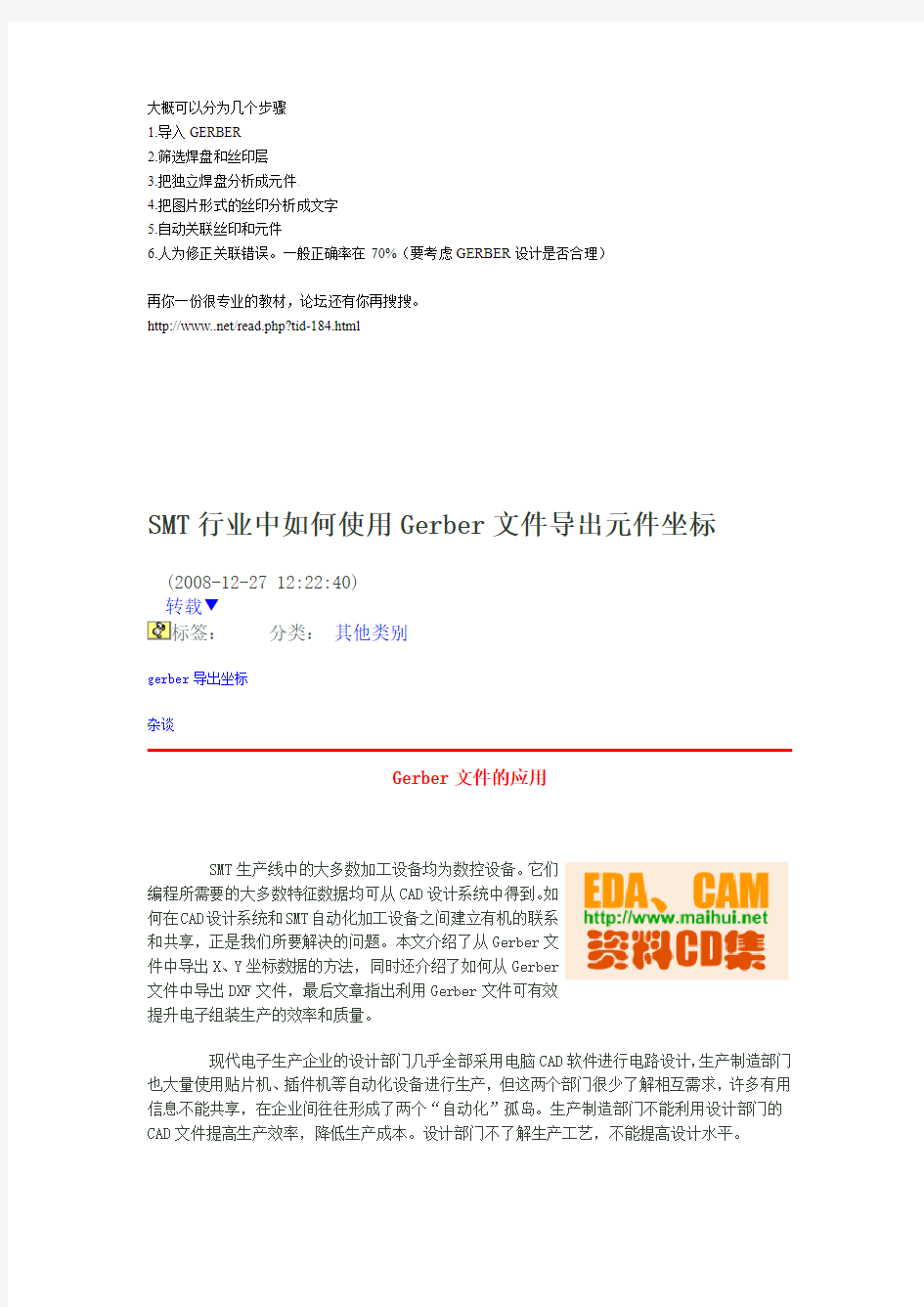
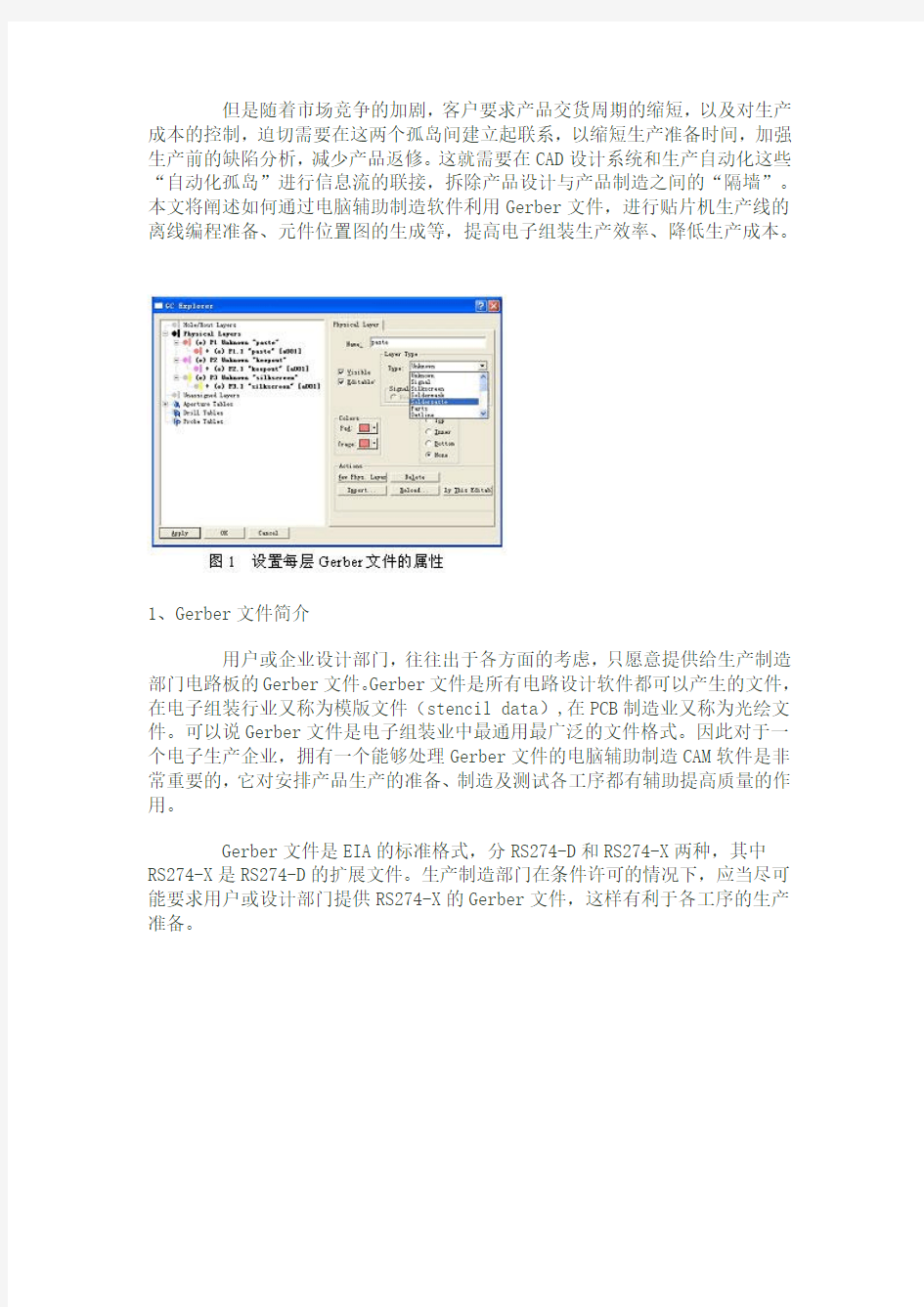
大概可以分为几个步骤
1.导入GERBER
2.筛选焊盘和丝印层
3.把独立焊盘分析成元件.
4.把图片形式的丝印分析成文字
5.自动关联丝印和元件
6.人为修正关联错误。一般正确率在70%(要考虑GERBER设计是否合理)
再你一份很专业的教材,论坛还有你再搜搜。
https://www.360docs.net/doc/592979944.html,/read.php?tid-184.html
SMT行业中如何使用Gerber文件导出元件坐标
(2008-12-27 12:22:40)
转载▼
标签:
分类:其他类别
gerber导出坐标
杂谈
Gerber文件的应用Array SMT生产线中的大多数加工设备均为数控设备。它们
编程所需要的大多数特征数据均可从CAD设计系统中得到。如
何在CAD设计系统和SMT自动化加工设备之间建立有机的联系
和共享,正是我们所要解决的问题。本文介绍了从Gerber文
件中导出X、Y坐标数据的方法,同时还介绍了如何从Gerber
文件中导出DXF文件,最后文章指出利用Gerber文件可有效
提升电子组装生产的效率和质量。
现代电子生产企业的设计部门几乎全部采用电脑CAD软件进行电路设计,生产制造部门也大量使用贴片机、插件机等自动化设备进行生产,但这两个部门很少了解相互需求,许多有用信息不能共享,在企业间往往形成了两个“自动化”孤岛。生产制造部门不能利用设计部门的
CAD文件提高生产效率,降低生产成本。设计部门不了解生产工艺,不能提高设计水平。
但是随着市场竞争的加剧,客户要求产品交货周期的缩短,以及对生产成本的控制,迫切需要在这两个孤岛间建立起联系,以缩短生产准备时间,加强生产前的缺陷分析,减少产品返修。这就需要在CAD设计系统和生产自动化这些“自动化孤岛”进行信息流的联接,拆除产品设计与产品制造之间的“隔墙”。本文将阐述如何通过电脑辅助制造软件利用Gerber文件,进行贴片机生产线的离线编程准备、元件位置图的生成等,提高电子组装生产效率、降低生产成本。
1、Gerber文件简介
用户或企业设计部门,往往出于各方面的考虑,只愿意提供给生产制造部门电路板的Gerber文件。Gerber文件是所有电路设计软件都可以产生的文件,在电子组装行业又称为模版文件(stencil data),在PCB制造业又称为光绘文件。可以说Gerber文件是电子组装业中最通用最广泛的文件格式。因此对于一个电子生产企业,拥有一个能够处理Gerber文件的电脑辅助制造CAM软件是非常重要的,它对安排产品生产的准备、制造及测试各工序都有辅助提高质量的作用。
Gerber文件是EIA的标准格式,分RS274-D和RS274-X两种,其中
RS274-X是RS274-D的扩展文件。生产制造部门在条件许可的情况下,应当尽可能要求用户或设计部门提供RS274-X的Gerber文件,这样有利于各工序的生产准备。
2、利用Gerber文件生成贴片坐标
传统的贴片机生产装配前的准备工作往往是要等到PCB厂将PCB电路板生产好后方才可以进行。通常要让贴片机停止工作,利用贴片机的人工示教方式,移动摄像头在电路板上找出所有贴片元件的坐标位置,然后再将物料表(BOM)等其他信息手工输入到贴片机中。这种方式需要占用贴片机的生产时间,而且采用人工示教方式找点对于普通的一块有几百个贴片元件的电路板来讲是一件费时费力而又极易出现差错的工作。同时由于人为的必然误差,元件位置偏差等原因导致的修复及返工的成本上升。对于电子制造服务(EMS)企业来讲,贴片机的生产时间就是企业的经济来源,无疑这种方式对企业的生产造成的损失是很大的。
目前普遍采用的方式是在设计部门或用户提供电路板设计文件时,可以直接由电路设计软件直接生成,例如Protel、Powerpcb和Cadence等电路设计软件都具有这个功能。但有些情况下用户或企业设计部门只提供Gerber文件,这时就需要通过某些电脑辅助设计软件处理来获取贴片坐标数据,例如Graphicode公司的GC-PowerStation软件就是这方面的佼佼者,目前最新的版本是5.4.4,利用用户或设计部门提供提供的Gerber文件,只需几分钟的时间就可以迅速提取出所有贴片元件的中心坐标和旋转角度(而传统的方式却需要大
半天时间)。大大缩短生产准备时间,并且由于直接处理用户的CAD设计文件,提高了生产装配精度,降低了故障率。下面简要介绍如何利用GC-PowerStation 软件生成贴片坐标数据。
2.1 导入Gerber文件。在软件窗口中,选择菜单“File→Import...”,选择要导入的Gerber文件(配合Ctrl键可一次选取多个Gerber文件),Gerber文件应包括电路板焊盘层(Solderpaste)和丝印层(Silkscreen)。
2.2 设定每层Gerber文件的属性。鼠标右击屏幕右下侧显示的Gerber文件,选择“Proterties…”,弹出“GC Explore”对话框,在Layer Type选项框中设置每层Gerber文件的属性,焊盘层选择Solderpaste,丝印字符层选择Silkscreen,如图1所示。
2.3 切换公制单位。因为贴片机的单位是mm,有些图形是以mil作单位,所以要切换成公制单位。具体操作过程如下:选择菜单“View→Units...”,在弹出的“Unit”对话框中选择millimets(毫米)。
2.4 设定坐标原点。一般我们取在电路板的左下角,首先将电路板显示放大到合适尺寸,将光标移到电路板的左下角中心处,按Space键确定住位置,选择菜单“Tool→Zero User...”。
2.5 将Pad(Trace部分)转成Pads+Parts。有些设计人员在设计电路板时习惯以Trace的方式来画Pads,而这些Trace无法由系统辩识出其Pads的位置,故无法由其转换坐标出来,所以需要将Pad(Trace部分)转成Pads+Parts。具体操作过程如下:鼠标右击屏幕右下侧显示的丝印层Gerber文件,在弹出的对话框中选择“View”或“Hide”,即将丝印层暂时设定为浏览或隐藏,选择菜单“Edit→Select All”,选中所有的焊盘,再选择菜单“CAM→Auto Convert Skteched Pads”,弹出如图2所示的对话框,设置焊盘层Gerber文件,如图2所示。按“OK”按钮转换完毕。
2.6 坐标辨识。先将欲转换的焊盘选中,选择菜单“Parts→Auto Centroid Extraction…”,在弹出的对话框中设定每种芯片的方向,按OK键后转换完成,并生成了一个新的已辨识坐标的焊盘层,如图3所示。有时会出现找错焊盘中心的情况,这时可以选中找错中心的焊盘,选择菜单“Parts→Explode Parts”,将找错中心的焊盘分解开来,再选中欲转换的焊盘,选择菜单“Parts→Teach Parts”,正确找出焊盘的中心,如图4。
2.7 元件位号(Ref.Des)的辩识。已辨识坐标的焊盘层和丝印层必须都处于EDIT 状态下,如图3所示,P1层和P2层处于EDIT状态下,将十字光标移至任一Ref.Des 字母的左上角顶点后按下空格键,确定住光标位置,如图5所示,再选择菜单“Tools→Zero Relative”将相对坐标归零,此时画面左边的Relative部分的坐标会出现零(图6),接着按下空格键松开被固定的十字光标并移至该字母的右下角顶点,此时Relative部分的坐标分别代表字符的长和宽。
接着选择Select All将已辨识坐标的焊盘层和丝印层标识出来,选择菜单“Parts→Find Refererce Designator(s)”,弹出如图7的对话框,在Silk Layer选择框中选择丝印层,而Part Layer选择框中已默认选中已辨识坐标的焊盘层。在Width和Height栏中分别填入前面测的字符的长和宽,这里是0.6mm 和1.1mm,然后点击OK键完成元件位号的辨识。
2.8 元件位号(Ref.Des)的确认。元件位号的辨识会出现些错误,需要进行确认。操作步骤如下:选中已辨识坐标的焊盘层和丝印层,选择菜单
“Tools→Query…”,出现如图8所示的界面,在屏幕左下角的Display设置区
域中选择Part,然后确认屏幕下侧坐标栏中的每个坐标位号是否与屏幕右侧中显示的图形中元件位号一至,若不一致,则进行修改。确认完毕后按屏幕下侧的“Save”按钮将坐标文件保存下来。至此,贴片坐标数据导出完毕。
3、利用Gerber文件制作元件位置图
Gerber文件在电子组装领域中的另一大用途就是用来制作元件位置图,元件位置图是指导生产的重要工艺资料,例如手工插件的工艺卡等,需要在元件位置图上标注每个工位的插装元件的位置、数量等必要信息。一般的做法是将电路板设计文件转换为AUTOCAD格式文件(例如DXF文件),然后用AUTOCAD 软件打开,然后复制到专门的表格文件中,加入必要的文字信息,再将指定的元件进行醒目处理(例如涂红等)。常见的电路设计软件一般都具有导出DXF文件的功能,那为什么还要利用Gerber文件导出DXF文件呢?这是因为有的电路设计软件,例如Protel等,会碰到导出的DXF文件很大,有时会有上百兆,用AUTOCAD打开很慢,或者根本就打不开,这时候就需要先将电路文件先转为Gerber文件,再利用一些CAM软件打开,转换成DXF文件,文件大小会大为降低,通常不到10M,用AUTOCAD软件很容易打开。这样的CAM软件很多,例如CAM350、GerbTool以及GC-PowerStation等,其中CAM350的应用最为广泛,本文将以CAM350(Version 9.0)为例介绍如何利用Gerber文件导出DXF文件。
3.1 导入Gerber文件
3.2 导出DXF文件。选择菜单“File→Export→DXF”,在弹出的对话框中选择导出的路径和文件名,至此DXF文件就-导出来了,用AUTOCAD软件打开就可以制作元件位置图了。
4 、结论
综上所述,通过电脑辅助制造软件充分利用Gerber文件,可以提前利用电脑,在不占用生产设备的时间,提前作好生产准备工作,大大提高电子组装生产的效率,提高生产精度,减少生产故障率,降低生产成本,整体提高生产效率,车间里为赶时间而加班加点的狼狈景象将永远成为过去,使得企业效益得到有效提高。
制作:? 2000-2006 | P C B 收藏天地
用AD6、AD9画完PCB生成gerber文件详细说明
用AD6、AD9画完PCB生成gerber文件详细说明 (2012-03-14 22:30:32) 转载▼ 什么是gerber文件不再说明。很多工程师将完成的PCB图直 接交由制板厂制作,但是有时候制板厂转换出来的gerber文件 不是我们想要的。例如我们用的AD作出的图,但是有的厂只 用protel,那转换出来的带有汉字的gerber文件可能就会有错误,或者我们在设计的时候将元件的参数都定义在了PCB文件中,但是我们不想让这些参数都出现在PCB成品上,如果不加说明,有的制板厂可能会将这些参数留在了PCB成品上,为避免这些不必要的麻烦,我们将PCB直接转换成gerber文件交给制板 厂就解决了。 下面以AD9.4为例,AD6.9一样,其他AD版本未测试: 一、1、画好PCB文件,在PCB文件环境中,点击左上角文件(Files)->制造输出(Fabrication Outputs)->Gerber Files,进入Gerber设置界面。
如上图,在第一常规/概要中,单位选择英寸,格式为2:5。(2:5精度较高) 2、设置“层”:如下图
在“层”选项中,将“包括未连接的中间层焊盘”打√。在“画线层”下拉选项中选择“所有使用的”,这时我们在作图时使用的图层都会被打√。在“映射层”下拉选项中选择"All Off",右边的机械层都不要选。 3、设置“光圈”和“高级”。“光圈”中将“嵌入的光圈(RS274X)”打上√即可。在“高级”里面,选中“Suppress leading zeroes(抑制前导零字符)”,其他设置不变。点击“确定”,第一次输出,至此第一大步完成。(第一步生成的.cam可不用保存)
AD中如何将PCB导出GERBER文件
Altium Designer10 如何导出Gerber文件Altium Designer10 如何导出Gerber文件版本:AD10.818 目的:Gerber文件导出备忘 目录:Step1:设置原点 Step2: Gerber文件导出 Step3: 钻孔文件导出 文档组织结构: Step1:设置原点 原点设置为PCB板左下角。 图1设置原点Step2: Gerber文件导出 1.打开Gerber Files选项。
图2 Gerber files 选项 2.参数设定。 1)在“General”选择Units(单位):Inches,Format(格式):2:5; 图2.1 General 设定 2)在“Layers”选择需要用的Layer,双面板包含:GTO,GTS,GTL,GBL,GBS,GBO,GKO.(7 个)。右边选项不要勾选,镜像层选择:“All Off”;
图2.2 Layers 设定 图2.3 Layer设定 3)在“Drill Drawing”保持默认设置;
图2.4 Drill Drawing设置 4)在“Apertures”保持默认设置; 图2.5 Apertures 设置 5)在“Advanced”选项中: file size不动,取默认值; Leading/trailing zeros:选择supress leading zero【省略前导0】. position on film:选择reference to relative origin【使用相对坐标原点】其他默认值就行了。
图2.6 Advanced设置 6)点击确认按钮,将会输出Gerber文件(PCB文件建立在PCB工程下面,将会自 动保存到输出文件夹)。 图2.7 gerber 文件生成 Step3: 钻孔文件导出 1、选择“NC Drill Drawing”
AD设计中Gerber文件输出方法
Gerber文件输出方法 Altium designer是protel的升级版本,其中一项新功能就是能生成Gerber文件。Gerber文件是一种符合EIA标准,由GerberScientific公司定义用于驱动光绘机的文件。该文件是把PCB图中的布线数据转换为光绘机用于生产1:1高精度胶片的光绘数据,能被光绘图机处理的文件格式。PCB生产厂商用这种文件来进行PCB制作。各种PCB设计软件都支持生成Gerber文件的功能,一般我们可把PCB文件直接交给PCB生产商,厂商会将其转换成Gerber格式。而有经验的PCB设计者通常会将PCB文件按自己的要求生成Gerber文件,交给PCB厂制作,确保PCB制作出来的效果符合个人定制的设计要求。那么如何用altium designer来生成Gerber文件呢? 一、工具/原料 altium designer软件14.2 Step1:生成Gerber文件前的准备工作 1、生成Gerber文件前,需要设置若干标准,但是对于普通PCB设计者来说,这些不是必须的,下面简单说明一下这些设置,在生成Gerber文件时不用此设置也是可以的。 2、对PCB外形,尺寸标注的设置,一般为mechanic1、2层。 3、生成Gerber文件前多原始PCB文件的预处理。 预处理包括: 增加PCB工艺边。 增加邮票孔。 增加机插孔。 增加贴片用的定位孔,这个定位孔正常也可以单板PCB文件中添加。 增加钻孔描述。 增加尺寸标注。 设定原点。
设置原点。 Edit →Origin →Set ,然后将原点定在板的左下角。 也可以用工具菜单选项。 Step2: 输出Gerber 文件 1、打开Gerber Files 选项。 File-->FabricationOpuputs-->GerberFiles 。
Altium Designer 导出Gerber文件详细教程
Altium Designer 导出Gerber文件详细教程 1、用Altium打开需要导出Gerber文件的PCB; 2、点击“File”-“fabricatio Outputs ” “Gerber Files"; 3、在弹出的“Gerber Setup”对话框中选择“Layers”选项卡; 4、只要选择左下角“Plot Layer”下拉列表里的“Used ON”即可; 5、点击“OK”; 6、软件会输出一个后辍为“.Cam”的文件,此时选择“File”菜单下的“export" ,再选“Gerber”,此时弹出“Export Gerber(s)”对话框,这里可以根据自己的要求选,也可以不用选,直接点击“OK”即可; 7、在“Write Gerber(s)”对话框里的下面选择好输出的路径,点击“OK”; 此时,PCB的各个层已经导出,但是还是不完整的,还需要钻孔文件, 下面讲输出钻孔文件; 8、回到PCB文件,点击“File”-“fabricatio Outputs ” “NC Drill Files"; 9、在弹出的“NC Drill Setup "对话框中,根据自己的需要选择,一般是默认的即可; 10、点击“OK”; 11、在弹出的“Import Drill Data”对话框直接点击“OK”,下一个对话,也是只要点击“OK”,便可; 12、软件同样会输出一个后辍为“.Cam”的文件,此时选择“File”菜单下的“export",再选“Gerber”,此时弹出“Export Gerber(s)”对话框,这里可以根据自己的要求选,也可以不用选,直接点击“OK”即可; 13、在“Write Gerber(s)”对话框里的下面选择好输出的路径,点击“OK” 14、到这里就把整个PCB的Gerber文件完整的输出了,打包给PCB厂商做就可以了。
AltiumDesigner如何导出Gerber文件
AltiUm DeSigner10 如何导出 Gerber 文件 版本:AD10.818 目的:Gerber 文件导出备忘 目录: Stepl :设置原点 Step2: Gerber 文件导出 Step3:钻孔文件导出 文档组织结构: Stepl :设置原点 原点设置为PCB 板左下角
0W≡ θθl!d Jθqjθ9 丑耳 用昔劲兀jθq jθo Zd印S d÷ιj"5 砂??a□ *屮P? 9# AJCML?d X>5M4a≤ 35≡HQ Z*∣J 1□ 毎帕PU国Jra俎科E?%忡IfHI UIbNa ■;W?% ISa、n Γ??r'^ ?,? ??M-J1 X3^.√1 虫PJepUE旳 Ilr??
Q d - ( M 咚)苻 Lwo LL ? Selpu- (0?) S 七 u ??≡ - - 2Φ?Φ0 -W (L ≡: 3?□ o ? f e d 4 占 h t a r ?□ 4≡? ?ε3αi t o ≥D α 1++ § ?s U Z 5?? E r 』 a q g U O 口 q Lh m 特 ≡ S Q 匸」 ① q 」①0CXl ≡ w ??H e o >,? ut??C L 空 ir J371.Q P X 畧二 JKJuJl :-JadV^S ?+-?y 3--c ? 『 ■t s w s .i -a M :*y A V o 4α B 3 ? J F *A O I- 強 f 吿 七 Qa …42? ?s ro 3 E 畫 ?: 5 V Q 牯? -.M
altium designer生成gerber文件和钻孔文件
altium designer生成gerber文件和钻孔文件 2009-04-04 16:50:58| 分类:altium designer | 标签:|字号大中小订阅Altium Designer生成Gerber文件和钻孔文件的一般步骤 发表于:2009-02-13 20:22:13 每次做板都要去找找,麻烦。现在把它贴到空间共享,以后好查找,希望也可以方便大家~~ 这里针对的是一般情况下、没有盲孔的板子。 1、首先是生成Gerber Files:
成Gerber文件的设置对话框。
进入生成Gerber文件的设置对话框。
·单位选择英寸,格式选择2:5 这样可以支持的精度会高一些(这些也可以先跟制板厂联系一下确认) ·在Layers中,选中“include unconnected mid-layer pads”,同时Plot Layers选择All Used Mirror Layers全都不选,然后在右侧选中相关的机械层。
·Drill Drawing中什么都不选,保持默认即可。 ·在Apertures中,选择Embedded apertures(RS274X) ·Advanced中其余项都保持默认,主要是选择“Suppress leading zeroes”(此项也可与制板厂联系确认) ·点击确认,会自动生成Gerber文件,此时生成一个cam文件,此文件可以不保存, 因为我们要交制板厂的文件已经在项目的目录里面建了个子目录叫作“Project
Outputs for xxx”, 各个层的gerber都存在里面了。 2、然后是生成NC Drill Files: ·同样,在DXP2004中选择菜单File-Fabrication Outputs-NC Drill Files,进入生成NC Drill文件的设置对话框 此处的选择要跟前面Gerber文件中的保持一致:英寸-2:5-Suppress leading zeroes 其它选项保持默认,点击OK 确认一下随后弹出的钻孔数据对话框,然后就会自动生成NC Drill Files了,
在AD6里如何输出Gerber文件
Gerber文件输出 大多数工程师都习惯于将PCB文件设计好后直接送PCB厂加工,而国际上比较流行的做法是将PCB文件转换为Gerber文件和钻孔数据后交PCB厂,为何要“多此一举”呢? 由PCB工厂转换出来的Gerber文件可能不是您所要的,如您在设计时将元件的参数都定义在PCB文件中,您又不想让这些参数显示在 PCB成品上,您未作说明,PCB厂依葫芦画瓢将这些参数都留在了PCB成品上。这只是一个例子。若您自己将PCB文件转换成G erber文件就可避免此类事件发生。下面以Altium Designer 6为例: 1:画好PCB后,在PCB 的文件环境中,左键点击Files->Fabrication Outputs->Gerber Files,进入Gerber setup 界面. 在“General”里面,“Units”选择“Inches”,格式选择2:5,这个尺寸精度比较高,要先和制板加工厂协商确定精度。 在“Layers”里面,选中“Include unconnected mid-layer pads”,在“Plot Layers”下拉菜单里面选择“Used On”要检查一下,不要丢掉层,在“Mirror Layers”下拉菜单里面选择“All Off”,右边的Mechanical Layers都不要选上!
在“Apertures”里面,选中“Embedded apertures(RS274X)”(在方格里打勾) 在“Advanced”里面,在“Leading/Trailing Zeroes”区域,选中“Suppress leading z eroes”(这个选项可以和加工厂商量的) 左键点击“OK”按键,进行第一次输出。(生成的*.cam可不用保存)
Altium Designer生成Gerber文件和钻孔文件
Altium Designer生成Gerber文件和钻孔文件 1、首先是生成Gerber Files:打开PCB文件,在Altium Designer中选择菜单File-Fabrication Outputs-Gerber Files,进入生成Gerber文件的设置对话框。
2.单位选择英寸,格式选择2:5 这样可以支持的精度会高一些(这些也可以先跟制板厂联系一下确认) 这三种选择同样对应了不同的PCB生产精度,一般普通的用户可以选择2:3,当然有的设计对尺寸要求高些,用户也可以选2:5。 3.在Layers中选中“include unconnected mid-layer pads”,同时Plot Layers选择All Used Mirror Layers全都不选,然后在右侧选中相关的机械层。用户进行Gerber绘制输出层设置,然后单击 Plot Layers按钮,并选择Used On。然后单击 Mirror Layers按钮,并选择All Off。然后在Mechanical Layer标签项选择PCB绘图所用外形的机械层(图12-11)。当然在这里用户也可以根据需要或者P CB板的要求来决定一些特殊层是否需要输出,比如单面板和双面板,多层板等
4·Drill Drawing中什么都不选,保持默认即可。
5·在Apertures中,选择Embedded apertures(RS274X) 6·Advanced中其余项都保持默认,主要是选择“Suppress leading zeroes”(此项也可与制板厂联系确认) ·点击确认,会自动生成Gerber文件,此时生成一个cam文件,此文件可以不保存, 因为我们要交制板厂的文件已经在项目的目录里面建了个子目录叫作“Project Outputs for xxx”, 各个层的gerber都存在里面了。
AD20生产gerber文件
AD20生成gerber文件 Gerber文件保密性好,生产时不易产生误差,因此在制作PCB时应当尽量将Gerber文件,发送给厂家,下文描述用AD20用制作好的PCB文件生成Gerber文件的方法。位了便于理解,可以将AD20的菜单进行本地化,也就是汉化。 先将菜单本地化: 1、打开要生成Gerber文件的PCB文件; 2、在PCB文件的空白处点击右键,选弹出菜单的最后一项,会弹 出一个窗口,按照下图设置 3、就可以将菜单进行本地化(汉化),后续的说明就可以保持一致。PCB生成Gerber文件的步骤
1、打开要生成Gerber文件的PCB文件; 2、点击菜单文件->制造输出->Gerber Files,弹出如下窗 口 3、选择通用标签,按下图设置 其中单位选择英寸,这样会更准确,格式可以选2:4或者2:5,此处的设置都和精度有关。
4、选择层标签并将绘制层选择框选成“选择使用的”项;镜 像层选择框选成“全部去掉”,如下图所示: 6,点击确定后,就可以生成Gerber文件。 7,选择PCB窗口,跟第一步一样; 8,点击菜单文件->制造输出->NC Drill Files,会弹出一个窗口,在窗口中做如下选择:
注意上图的选择和在步骤3中的选择要保持一致。 9、然后一路确定下去就可以了。 注意:在生成Gerber文件前,要将PCB工程目录下的OutPut目录删除,这个目录的名字通常跟项目名字有关通常是这种格式 Project Outputs for XXX。删除这个目录之后,再生成Gerber文件,完成上述步骤后,这个目录里面的文件就是Gerber文件,将这个目录打包,就可以发给制板厂了。
Altium Designer 15 生成gerber文件的步骤
Altium Designer 15 生成gerber文件的步骤上海桑时科技硬件技术部 2015-3-27 1)点击“开始”—>“Altium Designer 15”打开软件 . 2)在File菜单中打开要转换的layout原始文件 3)放置分孔图列表字符串,点击主菜单中的Place--àString ,然后按TAB 键在TEXT栏选中“Lengend”;Layer栏选择“Drilldrawing”,如图(167)、图(168)。 图(167)
图(168) 4)单位切换,按“Q”快捷键在公英制之间切换、按一次“Q”为公制;再 按一次“Q”为英制。注:可以通过状态栏看到单位在“Mi”、“MM”之间切换; 5)开始转Gerber File,点击FileàFabrication outputsàGerber Files,如图(169) 6)在弹出的菜单栏选以下参数,如图(170) Units:为inch Format:为2:5 (注意要选2:5格式、这样转换的文件的精度比较高) 7)选择要转换的层及参数,点击Layers菜单在Plot layers栏选择used on ;在Mirror layers栏选All off,如图(171)
8)设置分孔图层参数,点击Drill drawing菜单,在弹出的下拉菜单中设置如下参数,将Drill Drawing Plots栏Plot all used layer paris打勾,如图(172) 将Drill Drawing symbols栏的符号选中为“Characters”
9)光圈表设置,默认情况下我们转成RS274X(内含D码格式),如图(173) 10)光绘全局参数设置,默认情况下设计是圆弧的线转出去仍然上是圆弧,如将Other栏下的“use software arcs”打勾,则设计的圆弧会用线段来代替,如图(174)
Altium Designer中导入CAM文件并生成PCB文件
如何在Altium Designer中导入CAM文件并生成PCB文件 1 在AD中新建一个CAM文件。 2、通过AD的File/Import导入其他软件输出的Gerber/ODB++ 文件。 3,通过AD的File/Import导入其他软件输出的NC Drill 文件,(可选)通过 File/Import/Net List导入IPC网表 4、使用Tool/Netlist/Extract提取导入的Gerber/ODB++的网络(将相连的Track视为同一网络,网络名随机生成)。 5 、通过File/Export/Export to PCB,将CAM文件导出到PCB。至此基本完成了导入功能,但是所有的元件已经分解成了Pad,overlay上的Designator也已经不再是Text型。 /////( 在 AD6软件中, PCB 文件中,通过File/ Fabrication Outputs /Nc Drill Files 输出 Nc Drill Files , 通过File/ Fabrication Outputs /Gerber Files 输出 Gerber Files 通过File/ Fabrication Outputs /Test Point Reports输出,在Test Point Setup 对话框中选择IPC-D-365A格式即可输出IPC网表)。//// P .S 4、使用Tool/Netlist/Extract提取导入的Gerber/ODB++的网络(将相连的Track视为同一网络,网络名随机生成)。 5、(可选)通过File Import/NetList导入IPC网表。如果已导入,忽略本步。 6、通过Tool/NetList/Campare将Extrat的网表和IPC网表进行比较,从而将网络(大部分)命名为Allegro中原来的网络名。 7、通过File/Export/Export to PCB,将CAM文件导出到PCB。至此基本完成了导入功能,但是所有的元件已经分解成了Pad,overlay上的Designator也已经不再是Text型。 8、元件的“恢复”:选中一个元件的所有primitive,将其作为一个Union,然后使用准备好的封装进行替换。这个可能比较费时了:-)其实也可以不准备封装,直接选中一个元件的所有primitive,复制到PCB library的新建空元件中,就制成了一个和原来一样的封装了。 9、也可以这样恢复元件:建一个不包括任务元素的PCB封装,放置到要恢复的元件附近,然后将元件的primitive加入到这个元件中(右键菜单中找)。 总结:通过前面的步可以完成在Altium Designer中打开Allegro的brd文件,也可以用来提取Allegro的封装(不过AD画封装已经够容易了,估计不会有人需要这么做吧),通过手动元件恢复,可以重建原brd文件。 P.S.:1、如果AD支持通过选定内容创建元件就好了,哪位写一个插件(Altium Designer的脚本支持还是够好的,肯定可以做到)。 2、其实可以通过这种方式从Gerber和ODB++等CAM文件中Reverse Engine出PCB来。
很给力!Altium Designer下Gerber转PCB的方法(多图!)
这种方法适合任何EDA软件生成的PCB转成Protel PCB格式!有些人可能会问是不是画蛇添足了,其实不然,对于一般的PCB生产商都是可以接受Gerber文件的,但是也有未免只接收Protel文件的厂商。我上次就给和公司关系单位的PCB制造商发了Gerber文件也没通电话,板子也做回来了,没什么问题; 当我第二次发邮件时,给厂商打了一个确认电话,问一下关于Gerber文件要求的问题,对方却说你还是发源文件吧,我这边处理Gerber比较麻烦,而且都是老同志对99se比较熟,无奈之下只好又发的源文件。对于俺刚了解Gerber文件细节的人来说无疑是件很郁闷的事情。(因为厂商不是由员工随便选择的)对方说你发Altium的也可以,但是由于网速和附件比较大等。。。还是转成99se了。Altium源文件尺寸和Gerber文件占用空间简直是天壤之别啊,一个是7~8Mbit,Gerber还不到100Kbit。再者如果你的PCB原文件丢了,可以通过向厂商要回Gerber文件转回Protel文件进行修改(Protel用户)。转换所使用软件Altium,不需要任何其他软件! 还是以Proteus自带的例子,首先打开ARES 7 Professional软件打开*:\Program Files\Labcenter Electronics\Proteus 7 Professional\SAMPLES\Schematic & PCB Layout\Cpur.LYT 先用输出生成制造用的gerber文件,点Output-> Gerber/Excellon Output...
弹出CADCAM (Gerber and Excellon)Output设置对话框
AD10中如何将PCB导出GERBER文件
A l t i u m D e s i g n e r10如何导出G e r b e r文件Altium Designer10 如何导出Gerber文件 版本: 目的:Gerber文件导出备忘 目录: 文档组织结构: Step1:设置原点 原点设置为PCB板左下角。 图1设置原点 Step2:Gerber文件导出 1.打开Gerber Files选项。 图2 Gerber files 选项 2.参数设定。 1)在“General”选择Units(单位):Inches,Format(格式):2:5; 图General 设定 2)在“Layers”选择需要用的Layer,双面板包含:GTO,GTS,GTL,GBL,GBS,GBO,GKO.(7个)。 右边选项不要勾选,镜像层选择:“All Off”; 图 Layers 设定 图Layer设定 3)在“Drill Drawing”保持默认设置; 图 Drill Drawing设置 4)在“Apertures”保持默认设置; 图Apertures设置 5)在“Advanced”选项中: file size不动,取默认值; Leading/trailing zeros:选择supress leading zero【省略前导0】. position on film:选择reference to relative origin【使用相对坐标原点】 其他默认值就行了。 图Advanced设置 6)点击确认按钮,将会输出Gerber文件(PCB文件建立在PCB工程下面,将会自动保 存到输出文件夹)。
图 gerber文件生成 Step3:钻孔文件导出 1、选择“NC Drill Drawing” 图选择“NC Drill Drawing” 2、钻孔文件选项设置,设置完毕后点击OK。 图钻孔文件选项设置 3、出现如下对话框,确认蓝色选中区域内的格式设置,点击Ok 图 4、生成钻孔文件(XXXX为PCB命名)。 图钻孔文件 5、在\..\example\Project Outputs for PCB_Project1文件中级包含了PCB加工需要的光绘文件。 图光绘文件的输
Altium_Designer输出Gerber文件教程
Altium Designer输出Gerber文件图文教程 ----以AD Summer 09版本为例说明 电子菜鸟园https://www.360docs.net/doc/592979944.html,荣誉出品 特别感谢电子开发论坛的管理员efamily 一、第一次输出 1、完成PCB之后,在PCB设计环境下,点击File(文件)—Fabrication Outputs (制作输出)---Gerber File(Gerber文件),弹出Gerber Setup(Gerber设置) 对话框。 2、在General(常用)选项卡中,Units(单位)选择Inches(英寸),Format(格 式)选择2:5。 3、在Layers(层)选项卡中,选中Include unconnected mid-layer pads(包含未 连接的中间层焊盘),在Plot Layers(绘制层)下拉菜单中选择Used On(打 开使用过的),在Mirror Layers(镜像层)下拉菜单中选择All Off(取消所有), 右边的Mechancial1(机械层)不要选中。
4、在Aperture(孔径)选项卡中,选中Embedded ApertureRS274X(嵌入的孔径)。 5、在Advanced(高级)选项卡中,在Leading/Trailing Zeroes(前导/后续零字符) 中选择Suppress leading zeroes(抑制前导零字符)。 6、点击OK(确认)按钮,完成第一次输出。
二、第二次输出 1、回到PCB设计环境下,进入Gerber Setup(Gerber设置)对话框。 2、在Layers(层)选项卡中,Plot Layers(绘制层)以及Mirror Layers(镜像层)下拉菜单均选择All Off(取消所有),Include unconnected mid-layer pads(包含未连接的中间层焊盘)也不选中,只选中右边的Mechancial1(机械层)。 3、在Drill Drawing(钻孔制图)选项卡中,选择你到导出的层对,一般选择Plot all used layers pairs(绘制所有使用的层对),Drill Drawing Plots(钻孔制图层)和Drill Guide Plots(钻孔向导层)两个里面的设置要一致。 4、点击OK(确认)按钮,完成第二次输出。
AD 生成gerber文件的详细说明
AD10生成gerber文件的详细说明 画好PCB文件,新建文件夹,并将.PcbDoc复制粘贴进新建的目录。特别注意,只包含.PcbDoc文件。1 生成Gerber档案 使用AD10生成gerber文件分三大步骤。 1.1 第一步 1)在PCB文件环境中,点击Files->Fabrication Outputs->Gerber Files,进入Gerber Setup界面。在General 页面,单位选择Inches,格式选择2:5。(2:5精度较高),如下图所示。 图1-1
2)切换到Layers页面,将“Include unconnected mid-layer pads”打“√”。在“Plot Layers”下拉选项中选择“All On”,这时我们在作图时使用的图层都会被打“√”。在“Mirror Layers”下拉选项中选择“All Off”,右边的机械层都不要选,如下图所示。 图1-2 3)切换到Apertures页面,将“Embedded aperture(RS274X)”打上“√”即可。切换到Advanced页面,选中“Suppress leading zeroes”,其他设置不变,如下图所示。 图1-3
图1-4 点击“OK”,第一次输出,如下图所示。 图 1-5 至此第一大步完成。(第一步中生成的.cam文件可不用保存)
1.2 第二步 1)在PCB文件环境中,再次进入Gerber Setup界面。切换到Layers页面,将“Include unconnected mid-layer pads”的“√”去掉,在“Plot Layers”下拉选项中选择“All Off”,在“Mirror Layers”下拉选项中选择“All Off”,右边的机械层中选择与板子外框有关的机械层,如下图所示。 图 1-6
