CAD布局出图的使用和技巧
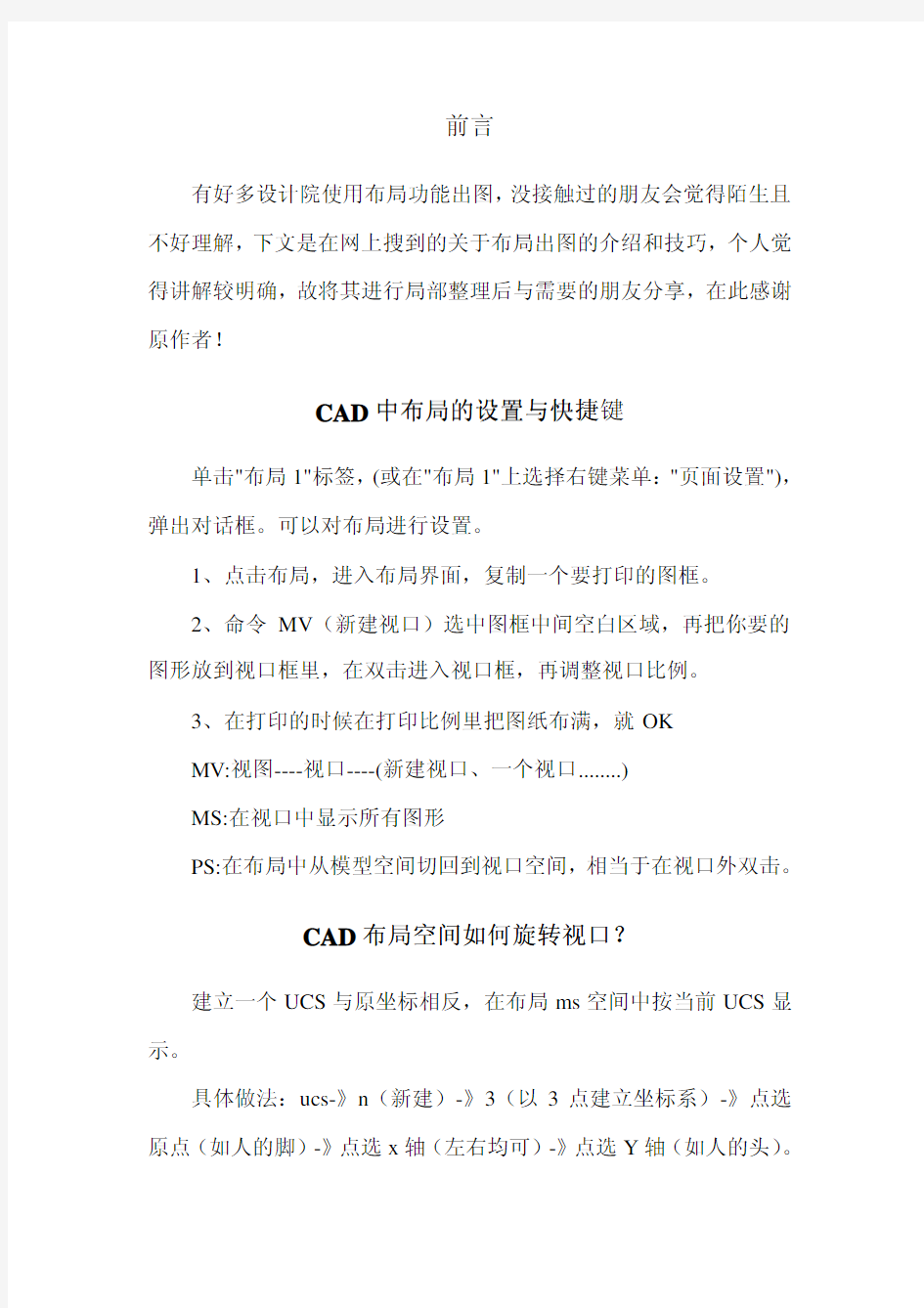
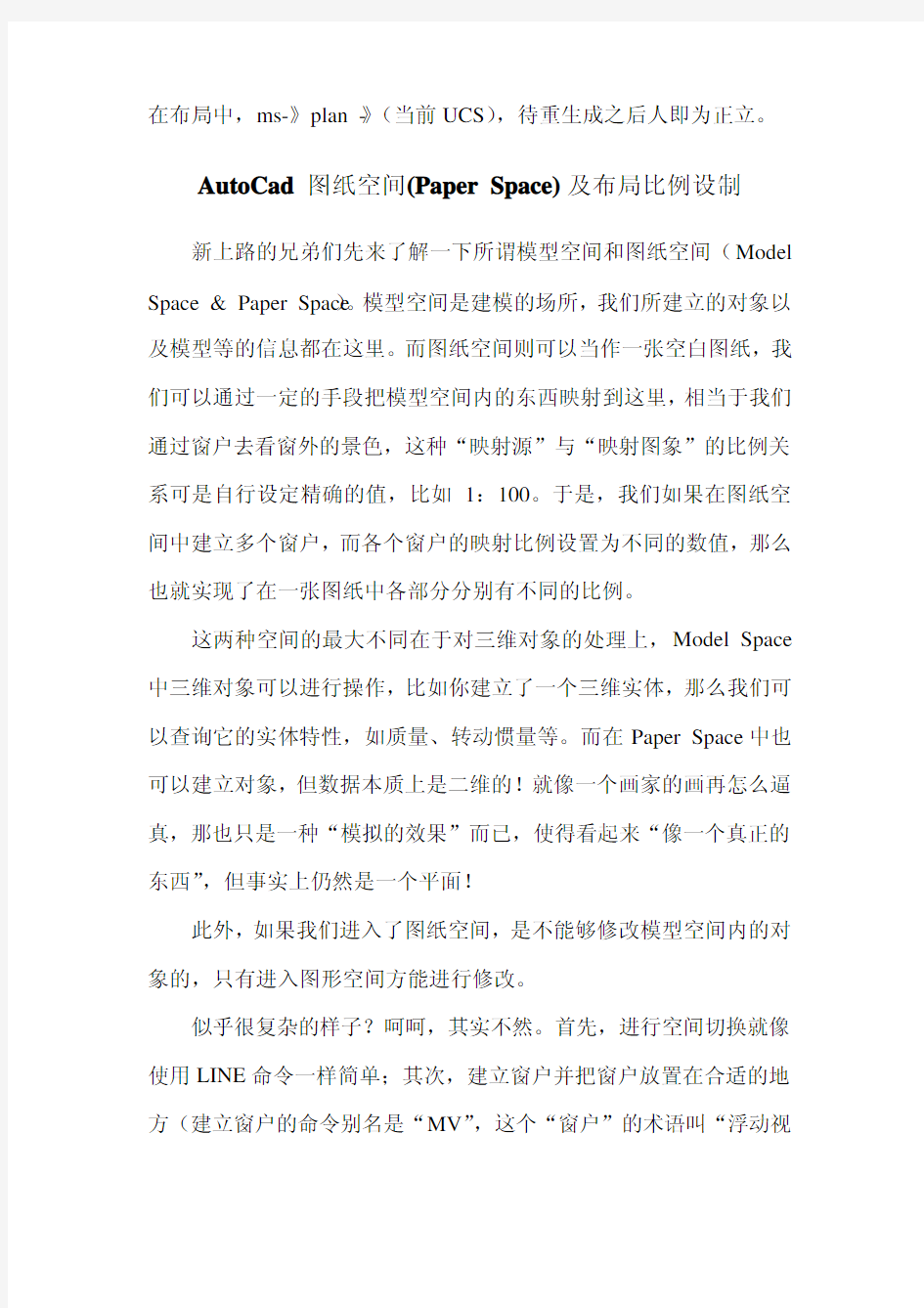
前言
有好多设计院使用布局功能出图,没接触过的朋友会觉得陌生且不好理解,下文是在网上搜到的关于布局出图的介绍和技巧,个人觉得讲解较明确,故将其进行局部整理后与需要的朋友分享,在此感谢原作者!
中布局的设置与快捷捷键
CAD中布局的设置与快
单击"布局1"标签,(或在"布局1"上选择右键菜单:"页面设置"),弹出对话框。可以对布局进行设置。
1、点击布局,进入布局界面,复制一个要打印的图框。
2、命令MV(新建视口)选中图框中间空白区域,再把你要的图形放到视口框里,在双击进入视口框,再调整视口比例。
3、在打印的时候在打印比例里把图纸布满,就OK
MV:视图----视口----(新建视口、一个视口........)
MS:在视口中显示所有图形
PS:在布局中从模型空间切回到视口空间,相当于在视口外双击。
布局空间如何旋转视口??
CAD布局空间如何旋转视口
建立一个UCS与原坐标相反,在布局ms空间中按当前UCS显示。
具体做法:ucs-》n(新建)-》3(以3点建立坐标系)-》点选原点(如人的脚)-》点选x轴(左右均可)-》点选Y轴(如人的头)。
在布局中,ms-》plan -》(当前UCS),待重生成之后人即为正立。
AutoCad 图纸空间(Paper Space) 及布局比例设制
新上路的兄弟们先来了解一下所谓模型空间和图纸空间(Model Space & Paper Space)。模型空间是建模的场所,我们所建立的对象以及模型等的信息都在这里。而图纸空间则可以当作一张空白图纸,我们可以通过一定的手段把模型空间内的东西映射到这里,相当于我们通过窗户去看窗外的景色,这种“映射源”与“映射图象”的比例关系可是自行设定精确的值,比如1:100。于是,我们如果在图纸空间中建立多个窗户,而各个窗户的映射比例设置为不同的数值,那么也就实现了在一张图纸中各部分分别有不同的比例。
这两种空间的最大不同在于对三维对象的处理上,Model Space 中三维对象可以进行操作,比如你建立了一个三维实体,那么我们可以查询它的实体特性,如质量、转动惯量等。而在Paper Space中也可以建立对象,但数据本质上是二维的!就像一个画家的画再怎么逼真,那也只是一种“模拟的效果”而已,使得看起来“像一个真正的东西”,但事实上仍然是一个平面!
此外,如果我们进入了图纸空间,是不能够修改模型空间内的对象的,只有进入图形空间方能进行修改。
似乎很复杂的样子?呵呵,其实不然。首先,进行空间切换就像使用LINE命令一样简单;其次,建立窗户并把窗户放置在合适的地方(建立窗户的命令别名是“MV”,这个“窗户”的术语叫“浮动视
口”,“浮动视口”与一条直线或一个圆一样,也是一个CAD的对象(Objece),但只能在图纸空间建立,它的移动仍然用MOVE命令);第三,确定各映射比例,只需要ZOOM一下。
首先是绘图,和平常一样,在黑色的屏幕背景(模型空间)下绘制,仍然是推荐使用自己的DWT文件(由于我们要使用图纸空间,DWT文件有几个地方要设置好,稍后再说,现在不去管它),先随便画个正方形来试验一下,注意不论最终要以多大的比例出图,都用1:1的单位绘图,画一毫米就输入1,10米就是10000,即一个图形单位作为1毫米。假设这个正方形的边长为一米,那么输入的数值为1000,怎么画正方形就不用说了吧?另外,可能由于绘图区域的“图限”不够大,这1000不能够完全显示出来,没关系,双击鼠标中键,即命令ZOOM _ E 即可。
画好以后,鼠标单击黑色屏幕下方的“布局1”按钮(英文版是“LAYOUT1”,默认的有两个布局),这时命令栏显示“正在重生成布局”,并弹出一个对话框(页面设置对话框),有两个标签,一个是“打印设备”,单击之,在打印设备列表框中选择一个打印机名称,选择“无”(现在先不管电脑是否已经安装打印机),再单击“布局设置”标签,在图纸列表框中选择ISO A3(横向)图纸,尺寸为420 ×297,别的地方设置先不管,单击“确定”。
这时可以看到屏幕出现一张白纸,并有虚线显示打印机打印范围,我们可以用DIST命令测量一下图纸的对角线长度,果然是A3。同时在白纸上出现“一个方形的框”,而且这个框的图层是绘图时的
当前层,框内就是刚才画好的正方形,这个框就是上次我说的“浮动视口”,也就是“窗户”,这是CAD自己建立的一个窗户及映射。试着用鼠标在浮动视口内选择那个正方形,无论怎么选都不能选中的,因为现在是在图纸空间,是不能对模型空间的对象进行操作的。但可以选择这个浮动视口,也可以对浮动视口进行各种编辑,如MOVE、COPY、ERASE等等。选择浮动视口边界后,有四个夹点,任选一个夹点进行拉动,可以调整浮动视口的大小,把它拉到和图纸边界差不多大小,即400×200左右。浮动视口的属性也可以用CTRL+1 打开属性栏来查看。
关键是下边:正方形的边长为1000毫米,在A3的图纸上打印,比例应该大致为多少呢?图纸宽297毫米,我们用1:10的比例来试验:边长1000毫米的正方形,用1:10的比例打印出来,如果用尺子在图纸上量的话,应该是100毫米,也就是十厘米,没错吧?
双击浮动视口内部任意一点,看见浮动视口变成了粗线,这时我们已经从图纸空间进入了模型空间,但是这个模型空间仍然是白色的背景,这个模型空间叫做“图纸模型空间”,它与黑色的模型空间是同一空间。
试着选择正方形,这时就可以选择了,而我们的鼠标的靶框是不能超出这个粗线的浮动视口范围的。可以在白色的模型空间内再绘图,或编辑对象,用LINE试一下,同黑色背景中LINE完全相同。好了,把这条直线DELETE,如果有鼠标中键(滚轮)的话,试试转动滚轮,所绘的正方形可以缩放,而按住滚轮移动鼠标,则是对图形
进行PAN,所有在黑色屏幕背景(建模模型空间)的命令此时都可以使用,方法也完全一样。
既然可以对我们所绘制的正方形进行缩放,那么可不可以缩放到我们所需要的比例,即1:10呢?当然!在缩放后我们可以DIST测量一下看在图纸上是不是10厘米。如果用鼠标滚轮来缩放,那是很不精确的,这里需要用ZOOM命令,ZOOM,回车,有如下提示:
[全部(A)/中心点(C)/动态(D)/范围(E)/上一个(P)/比例(S)/窗口(W)]
别的选项我们不管它,现在在提示后输入字母:S 回车。即我们用的是提示中的“比例(S)”选项。输入:1/10XP 回车。
OK,我们可以看到正方形在缩放,然后鼠标双击浮动视口外部的任意点,浮动视口边线由粗线变回原样,则回到了图纸空间。我们用命令DIST 测量图纸上的正方形边长,则为100个单位,即已经达到1:10比例缩放的目的。
注意提示中的“输入比例因子(nX 或nxP)”,这里说明一下,n是指比例因子,X表示“相对”,P表示“图纸空间”,如1/10XP 则表示“相对图纸空间缩放为1/10。
小结
1、首先单击“布局”标签进入图纸空间,而单击“模型”标签则进入模型空间(黑色)。
2、浮动视口只能在图纸空间建立,而且其图层是在当前层上。
3、双击浮动视口内部任意点,则进入模型空间(白色),双击浮动视口外部任意点,则回到图纸空间。
4、双击浮动视口内部后,用ZOOM命令及nXP选项使得我们在黑色背景下按照1:1绘制的图形缩放为我们所需要的比例,而且是相对图纸来进行缩放。此外,我们可以使用PAN命令(或按住鼠标中键)来任意平移图形,平移到图纸上合适的位置。
5、DIST命令的使用,当我们在模型空间时,测量出来的是实际长度,例如1000,而在图纸空间则测量出的是图纸上的长度,也就是我们打印出来的长度,例如420×297 ,所以可以用DIST来验证比例是否正确。
6、由于鼠标滚轮也可以缩放,所以我们nXP后,若没有回到图纸空间,不要转动滚轮,否则比例又改变了。而若回到了图纸空间,再转动滚轮,缩放的是图纸,怎么测量,那个正方形还是100个单位,即10厘米。
7、浮动视口可以用夹点改变大小,并MOVE到合适的位置,或者进入模型空间通过PAN图形到合适的位置。
再说一点,CAD第一次进入一个布局,就会自行建立一个浮动视口,而一个通常是不够用的,我们可以自己建立,命令是:MV(或“视图VIEW”菜单—>视口VIEWPORT—>新建视口)
扩展
一般我们只需要四边形的浮动视口,不过如果要多边形的或者圆的也可以,如下操作:视图菜单------->视口——>多边形视口。或者:视图菜单——>视口——>对象
由于我们是在模型空间以1:1绘图,再到图纸空间以ZOOM_nXP 命令“相对图纸缩放“,那么字体在模型空间的大小如何确定?由于制图规范规定,不同大小的字体按照一定的高差递增,最小字体我个人是用3.5毫米,假设在图纸空间以1:100打印,那么字体高就应该为350毫米,由此可见,各部分出图比例不同,那么其中的字体高度也不同,从而保证相同类型的字体(比如不同比例的图形的名称)的高度在图纸上保持一致。
注意,文本字体如上所述,尺寸标注的各属性也要按照比例放大,比方说某个图形要以1:100打印,那么这个图形上的所有标注的文字和箭头大小都应该为300(我的习惯是打印出来的标注大小为3毫米)。
所以,不同比例的图形的文字和标注都是不同大小的!!!这是因为我们在模型空间以1:1的实际尺寸绘制所致。这时候就能看出DWT 的作用了,在DWT中要设置好几种不同比例的标注样式,我的标注样式有如下几个:1:10,1:25,1:50,1:100,1:150,1:250,1:500,这样直接在DWT中就不必每次都设定标注了。
文字样式就没这么多类型,在文字样式对话框中(命令:ST),只需要设定文字的字体类型(如仿宋),文字高度设置为0,那么我
们每次在TEXT或MTEXT时,命令栏提示输入文字高度,直接输入300即可。若在ST对话框中确定了某个文字样式的高度,那么就不会提示输入高度。我觉得TEXT或MTEXT时再输入高度更方便一些。
另外,我们也可以不在模型空间进行标注和文字说明,而在图纸空间进行输入文字或标注,那么文字样式高度就可以确定下来;标注的文字也可确定,但是标注比例要随不同比例而改变。我个人不推荐在图纸空间进行,一是不方便,二是在图纸空间标注后,假如模型空间的图形被PAN、MOVE或被ZOOM,那么标注是不会随之改变的,因为标注是在纸上,而不是在图形上!!这就会惹出更多的麻烦,呵呵~~~~~
