Tomcat运行步骤
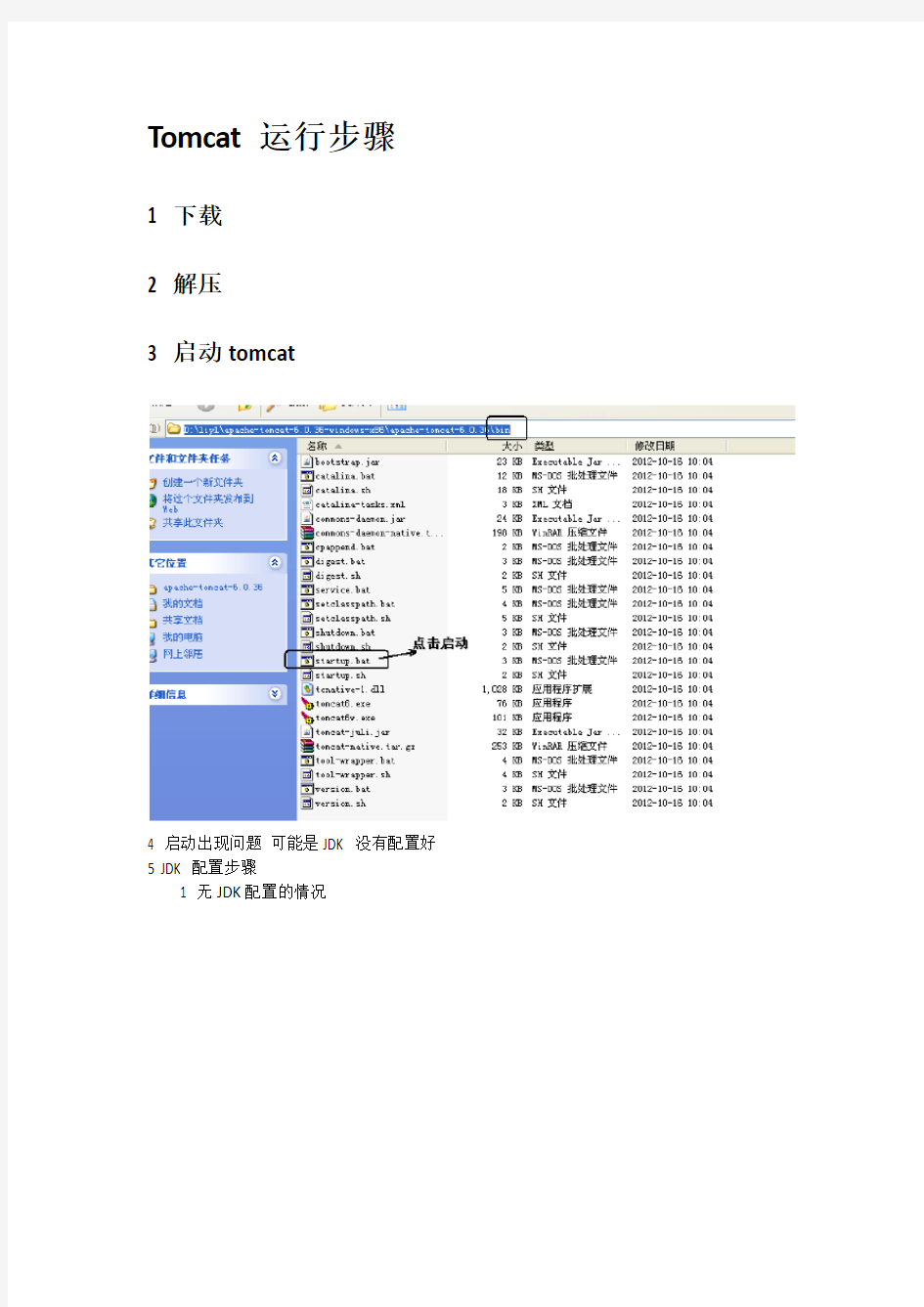
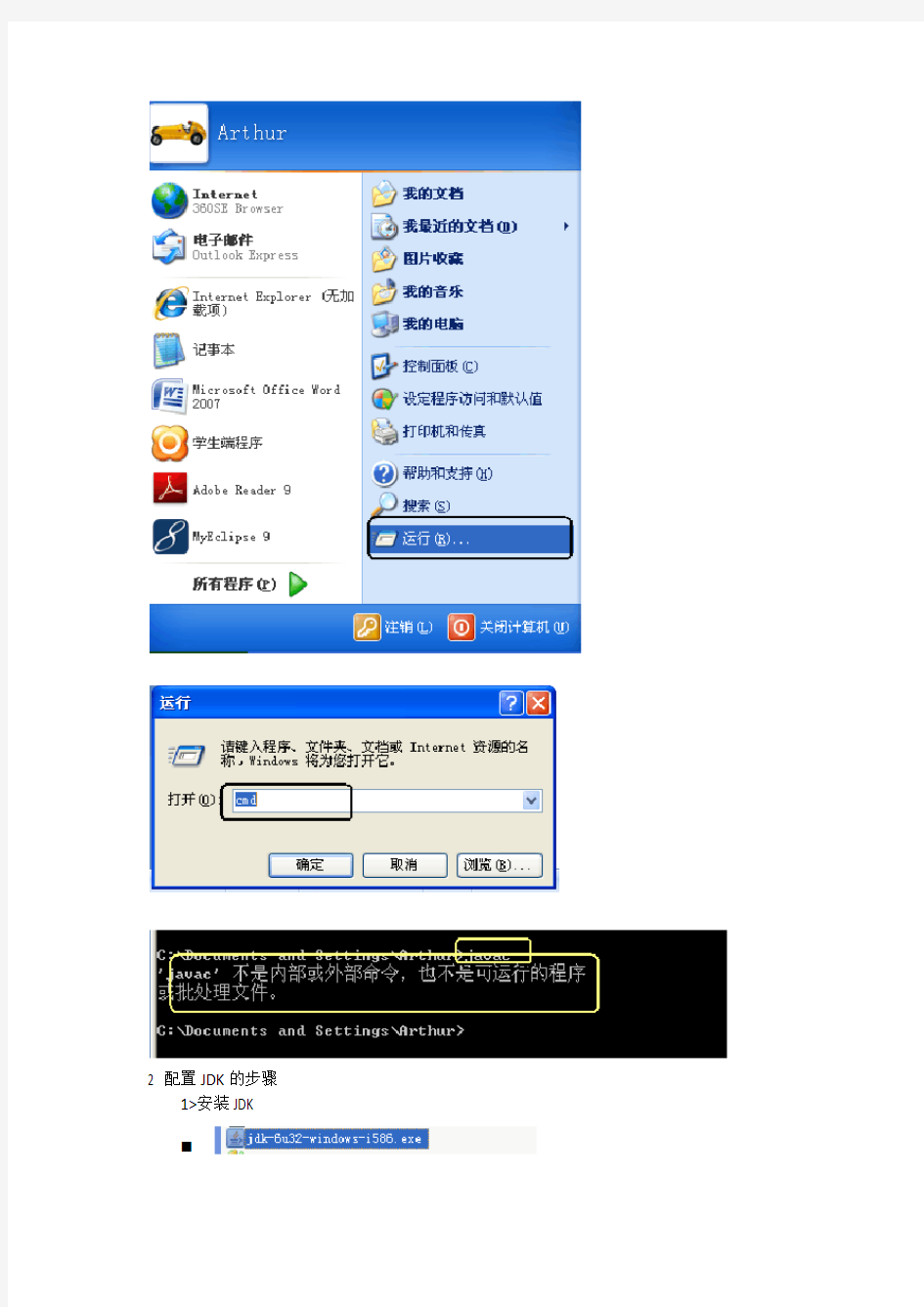
Tomcat运行步骤
1 下载
2 解压
3 启动tomcat
4 启动出现问题可能是JDK 没有配置好
5 JDK 配置步骤
1 无JDK配置的情况
2 配置JDK的步骤
1>安装JDK
?点击安装可以更改安装目录
?安装成功以后的目录结构
2> 配置JDK环境
在不配置的情况下可以通过命令行找到JDK环境的Bin 目录直接运行java javac
配置环境变量步骤
1)
2)
3)
4)相邻目录用分号
5)测试是否配置成功
6)
启动成功后访问tomcat的主页面
关闭tomcat
1 直接X掉
2 ctrl+c 可以关闭
启动中可能会出现的问题
●无JDK环境会一闪而过
●如果端口8080 被占用也会导致启动失败解决方式杀死当前占用8080的端口程
序
将tomcat集成到myeclipse中1.
2.
3.
4.
5.查看配置好的tomcat,调出server窗口
6.启动tomcat
7.
8.
Mysql的安装与使用 安装mysql服务器
1.
2.
●安装mysql客户端Navicat_for_MySQL_10.0.11.0_XiaZaiBa.exe ●连接客户端和服务器
1. 2.
3.
4.设计表结构
1)新建数据库weblog
User表结构
Message表结构
评论表
朋友表
通过可视化工具可以操作数据库
通过命令操作数据库
增加一条记录
增加所有的列
增加一条记录插入某些列
修改某一列,没有where子句代表修改所有的记录
删除一条记录
查出一些记录
Myeclipse的基本使用1 如何引入一个项目
2)
3)
4)
将项目放到tomcat服务器中1)
2)
3)发布成功后
4)
5)移除服务器中的某一个项目
6)
如何访问web项目的页面
1 启动服务器
2 检查tomcat的主页能不能正常访问http://localhost:8080/
3 访问路径http://localhost:8080/****/***
4 根路径一般情况和项目名称是一样的有时候不一样正确的方式是:
1)
2)
如何重新发布页面
调试项目小知识点
重启项目后最好是重新开启一个浏览器做测试或者是配置浏览器
Tomcat(免安装版)的安装与配置
Tomcat(免安装版)的安装与配置 一、下载Tomcat Tomcat可以从https://www.360docs.net/doc/598683513.html,/网站下载,选择任意版本,在 Binary Distributions 下的zip包既是。 二、配置Tomcat 1、将下载Tomcat Zip压缩包解压。 2、修改\bin\startup.bat文件: 在第一行前面加入如下两行: SET JAVA_HOME=JDK目录 SET CATALINA_HOME=前面解压后Tomcat的目录或者%cd% 如果需要使用shutdown.bat关闭服务器的话,也按照上面加入两行。 3、这样,运行startup.bat就可以运行服务器,运行shutdown.bat就可以关闭服务器了。 4、修改\conf\tomcat-users.xml文件: 在
tomcat配置信息
tomcat6.0配置 第一步:下载j2sdk和tomcat:到sun官方站点 最新的jdk为1.6.04,tomcat为6.0,建议jdk1.4以上,tomcat4.0以上 第二步:安装和配置你的j2sdk和tomcat:执行j2sdk和tomcat的安装程序,然后设置按照路径进 行安装即可。 1.安装j2sdk以后,需要配置一下环境变量,在我的电脑->属性->高级->环境变量->系统变量中添加 以下环境变量(假定你的j2sdk安装在c:\j2sdk1.4.2): JAVA_HOME=c:\j2sdk1.4.2 classpath=.;%JAVA_HOME%\lib\dt.jar;%JAVA_HOME%\lib\tools.jar;(.;一定不能少,因为它代表 当前路径) path=%JAVA_HOME%\bin 接着可以写一个简单的java程序来测试J2SDK是否已安装成功: 将上面的这段程序保存为文件名为Test.java的文件。 然后打开命令提示符窗口,cd到你的Test.java所在目录,然后键入下面的命令 javac Test.java java Test 此时如果看到打印出来This is a test program.的话说明安装成功了,如果没有打印出这句话,你需 要仔细检查一下你的配置情况。 2.安装Tomcat后,在我的电脑->属性->高级->环境变量->系统变量中添加以下环境变量(假定你的 tomcat安装在c:\tomcat): CATALINA_HOME:c:\tomcat CATALINA_BASE:c:\tomcat TOMCAT_HOME: C:\Tomcat 然后修改环境变量中的classpath,把tomat安装目录下的common\lib下的servlet.jar追加到 classpath中去,修改后的classpath如下:
Tomcat完整教程
第一章 Tomcat概述 一、Tomcat简介 TOMCAT是APACHE JAKARTA软件组织的一个子项目,TOMCAT是一个JSP/SERVLET容器,它是在SUN公司的JSWDK(JAVA SERVER WEB DEVELOPMENT KIT)基础上发展起来的一个JSP和SERVLET规范的标准实现,使用TOMCAT可以体验JSP和SERVLET的最新规范。经过多年的发展,TOMCAT不仅是JSP和SERVLET规范的标准实现,而且具备了很多商业JAVA SERVLET容器的特性,并被一些企业用于商业用途。 1、Tomcat Tomcat在严格意义上并不是一个真正的应用服务器,它只是一个可以支持运行Serlvet/JSP 的Web容器,不过Tomcat也扩展了一些应用服务器的功能,如JNDI,数据库连接池,用户事务处理等等。Tomcat 是一种具有JSP环境的Servlet容器。Servlet容器是代替用户管理和调用Servlet的运行时外壳。 1.1 SERVLET容器 负责处理客户请求。当客户请求来到时,SERVLET容器获取请求,然后调用某个SERVLET,并把SERVLET的执行结果返回给客户。 当客户请求某个资源时,SERVLET容器使用SERVLETREQUEST对象把客户的请求信息封装起来,然后调用JAVA SERVLET API中定义的SERVLET的一些生命周期方法,完成SERVLET的执行,接着把SERVLET执行的要返回给客户的结果封装到SERVLETRESPONSE对象中,最后SERVLET容器把客户的请求发送给客户,完成为客户的一次服务过程。 1.2 TOMCAT的工作模式 1.2.1 独立的SERVLET容器 TOMCAT的默认工作模式,作为独立的SERVLET容器,是内置在WEB服务器中的一部分,是指使用基于JAVA的WEB服务器的情形。 其他两种方式是TOMCAT与其他服务器集成的方式: 1.2.2 进程内的SERVLET容器 SERVLET容器作为WEB服务器的插件和JAVA容器的实现。WEB服务器的插件在内部地址空间打
tomcat安装与配置
第1章Tomcat的安装与配置 Tomcat可以运行Servlet和JSP,是一个小型的轻量级应用服务器,它性能稳定、扩展性好、源码开放,是开发中小型Web应用系统的首选。本章首先介绍Tomcat服务器特点、层次结构、应用处理流程及发展史,然后讲述Tomcat的安装、设置和测试,接着介绍Tomcat 目录结构、常用配置平台、控制和管理程序等,最后设计一个不需数据库支持的简单聊天室。 1.1 Tomcat简介 Tomcat是Sun的JSWDK(Java Server Web Development Kit)中的Servlet容器,属于Apache软件基金会(Apache Software Foundation)的Jakarta项目中的一个核心项目,由Apache、Sun和其他一些公司和个人共同开发而成。Tomcat既是一个开放源码、免费支持JSP和Servlet技术的容器,同时又是一个Web服务器软件,受到了Sun公司的大力推荐和支持。因此,Servlet和JSP的最新规范都可以在Tomcat的新版本中得到实现。 与传统桌面应用程序不同,Tomcat中的应用程序是一个WAR(Web Archive)文件,它是许多文件构成的一个压缩包,包中的文件按照一定目录结构来组织,不同目录中的文件也具有不同的功能。部署应用程序时,只需要把WAR文件放到Tomcat的webapp目录下,Tomcat会自动检测和解压该文件。JSP文件第一次执行时,要先由Tomcat将其转化为Servlet文件,然后编译,所以速度会慢一些,但后继执行时速度会很快。 Tomcat既是一个Servlet容器,又是一个独立运行的服务器,像IIS、Apache等Web 服务器一样,具有处理HTML页面的功能。但它处理静态HTML文件的能力并不是太强,所以一般都是把它当作JSP/Servlet引擎,通过适配器(Adapter)与其他Web服务器软件(如Apache)配合使用。此外,Tomcat还可与其他一些软件集成起来实现更多功能,例如,与JBoss集成起来开发EJB、与OpenJMS集成起来开发JMS应用、与Cocoon(Apache的另外一个项目)集成起来开发基于XML的应用等。 Tomcat是一个小型的轻量级应用服务器,运行时占用系统资源小、扩展性好、支持负载平衡与邮件服务等开发应用系统中的常用功能,并且不断改进和完善。Tomcat适用于中小型系统和并发访问用户不太多的场合,是开发和调试JSP程序的首选。先进的技术、稳定的性能、源码开放和免费获取的机制,使得Tomcat深受Java爱好者的喜爱并得到了许多软件开发商的认可,成为目前相当流行的Web应用服务器。 1.1.1 Servlet简述 谈起Tomcat,就不能不说Servlet,如果没有Servlet的应用需求,就没有Tomcat的产
TOMCAT在AIX的安装与配置
TOMCAT在AIX的安装与配置(for EPS项目) 解压缩文件 gunzip apache-tomcat-5.5.33.tar.gz tar -xvf apache-tomcat-5.5.33.tar 解压后的文件放在/usr/apache-tomcat-5.5.33目录。 设置环境变量 编辑/etc/profile文件,加入以下两行内容 export JA VA_HOME=/usr/java14 export CATALINA_HOME=/usr/apache-tomcat-5.5.33 编辑Server.xml 文件在CATALINA_HOME/conf下: 在
编辑Web.xml 文件在CATALINA_HOME/conf下:
Tomcat的下载、安装与配置
Tomcat的下载、安装与配置 1、安装Tomcat前要先安装JDK 2、下载Tomcat Tomcat官网:https://www.360docs.net/doc/598683513.html,/
对于Windows操作系统,tomcat提供了两种安装文件,一个文件exe格式,另一个文件为zip格式。exe是可运行的安装程序,读者只需要双击这个文件,即可开始安装Tomcat。在安装过程中,安装程序会自动搜寻JDK和JRE的位置,并把Tomcat服务加入到Windows操作系统的服务中,同时在“开始”→“程序”菜单中加入Tomcat 服务器管理菜单。zip是一个压缩包,只需要把它解压到本地硬盘即可,这种方式既适合Windows系统下的安装,也适用于其他操作系统,例如Linux系统,所以下面主要介绍zip的安装与Tomcat运行环境的设置。 3、ZIP格式Tomcat安装文件的安装及设置 A、Tomcat安装文件的安装及设置 把Tomcat压缩文件apache-tomcat-8.0.3-windows-x64.zip中的内容解压缩到D:\DevTools\apache-tomcat-8.0.3下,然后增加系统变量: 变量名:TOMCAT_HOME;变量值:D:\DevTools\apache-tomcat-8.0.3。然后修改系统变量classpath,添加%TOMCAT_HOME% \lib\servlet-api.jar;同时修改系统变量path,添加%TOMCAT_ HOME%\bin。 B、测试Tomcat 要测试Tomcat服务器是否安装成功,首先要启动Tomcat服务器。在Tomcat安装目录D:\DevTools\apache-tomcat-8.0.3下面有一个bin目录,里面有两个文件:startup.bat和shutdown.bat,分别控制Tomcat的启动和关闭。由于在前一节中已经把该目录加入到系统变量Path中,所以在命令行中直接输入对应的文件名即可实现Tomcat的启动和关闭,而不需要切换目录。在命令行中输入startup.bat,即可启动Tomcat,如 图所示:
tomcat安装配置详解+Eclipse的Tomcat插件安装过程
TOMCAT的安装配置 第一步:下载jdk和tomcat 第二步:安装和配置你的jdk和tomcat:执行jdk和tomcat的安装程序,然后设置按照路径进行安装即可。 1.安装jdk以后,需要配置一下环境变量,在我的电脑->属性->高级->环境变量 ->系统变量中添加以下环境变量(假定你的jdk安装在C:\Program Files\Java):JA VA_HOME=C:\Program Files\Java\jdk1.6.0_10 classpath=.;%JAV A_HOME%\lib\dt.jar;%JAV A_HOME%\lib\tools.jar;(.;一定不能少,因为它代表当前路径) path=%JA VA_HOME%\bin 接着可以写一个简单的java程序来测试JDK是否已安装成功: public class Test{ public static void main(String args[]){ System.out.println("This is a test program."); } } 将上面的这段程序保存为文件名为Test.java的文件。 然后打开命令提示符窗口,cd到你的Test.java所在目录,然后键入下面的命令javac Test.java java Test 此时如果看到打印出来This is a test program.的话说明安装成功了,如果没有打印出这句话,你需要仔细检查一下你的配置情况。 2.安装Tomcat后,在我的电脑->属性->高级->环境变量->系统变量中添加以下环 境变量(假定你的tomcat安装在c:\tomcat): CATALINA_HOME:c:\tomcat CATALINA_BASE:c:\tomcat TOMCAT_HOME: C:\Tomcat 然后修改环境变量中的classpath,把tomat安装目录下的common\lib下的servlet.jar追加到classpath中去,修改后的classpath如下: classpath=.;%JAVA_HOME%\lib\dt.jar;%JAVA_HOME%\lib\tools.jar;%CATALIN A_HOME%\common\lib\servlet-api.jar;
eclipse与tomcat配置安装教程
Tomat安装教程 一.下载前需知: 1.电脑之前若装有一阶段的eclipse,将其jdk卸载掉。 2.查看电脑系统类型,根据系统类型下载对应版本。 例如图1_1,显示我的电脑系统类型是64位操作系统。(右击“这台电脑”-属性) 图1_1 电脑系统类型 二.下载安装软件(基于64位操作系统) 如图1_2所示需要下载的三个软件:jdk,tomcat,eclipse 图1_2下载的三个软件版本 具体下载安装如下: 1.下载jdk-8u-windows-x64 1)在工具中首先安装jdk-8u-windows-x64(电脑是
64)位的(jdk-8u60与jdk-8u91差不多,为防出错建议安装低版本- jdk-8u60的),默认安装在c盘根目录之下即可。 2)配置环境变量,结果如图1_3: JAVA_HOME : jdk 的安装路径 PATH : jdk 的bin 路径 图1_3 jdk环境变量配置 3)检测jdk版本:window+R 调出CMD ,输入指令Set java:出现jdk的版本就说明环境变量配置成功。结果如图1_4所示。
图1_4 cmd中检测jdk配置成功性 2.下载tomat版本为8.0(8.0以上版本与eclipse不兼容) Apache-tomat-8.0.24-windows-x64.zip(参见图1_2) 在工具中首先解压apache-tomcat-8.0.24-windows-x64(电脑是64位的)。将其解 压在在根目录下即可,例如:D:\Program Files (x86)\apache-tomcat-8.0.24。 Tomcat 解压之后不需要安装,直接可以使用。 2)配置环境变量,结果如图1_5所示: CATALINA_HOME : Tomcat 的安装路径
tomcat配置(免安装及安装版)之间有什么区别
tomcta免安装版配置: 一、下载Tomcat Tomcat可以从https://www.360docs.net/doc/598683513.html,/网站下载,选择任意版本,在Binary Distributions 下的zip包既是。 二、配置Tomcat 1、将下载Tomcat Zip压缩包解压。 2、修改\bin\startup.bat文件: 在第一行前面加入如下两行: SET JAVA_HOME=JDK目录 SET CATALINA_HOME=前面解压后Tomcat的目录或者%cd% 如果需要使用shutdown.bat关闭服务器的话,也按照上面加入两行。 3、这样,运行startup.bat就可以运行服务器,运行shutdown.bat就可以关闭服务器了。 4、修改\conf\tomcat-users.xml文件: 在
完整图解 Tomcat 5.0.28 安装笔记
一、准备工作 在开始安装之前,先准备J2SDK和TOMCAT两个软件,如果已经安装了J2SDK,就只需TOMCAT即可。 笔者使用的软件如下: Windows 2000 Advance Server + SP4 J2SDK v1.4.2_04 - https://www.360docs.net/doc/598683513.html,/j2se/1.4.2/download.html TOMCAT v5.0.28 - https://www.360docs.net/doc/598683513.html,/dist/jakarta/tomcat-5/v5.0.28/bin/jakarta-tomcat-5.0.28.exe 二、安装J2SDK 安装很简单,只需双击下载的文件,笔者选择安装在d:\j2sdk1.4.2_04目录下。 设置环境变量,方法如下: 右击“我的电脑”==》属性==》高级==》环境变量==》新建... 变量名:JAVA_HOME 变量值:d:\j2sdk1.4.2_04 三、安装TOMCAT 运行jakarta-tomcat-5.0.28.exe 按照提示安装,偶这里选择了Service,就是作为Windows 服务来运行。
如果要改变安装路径,可以在这个步骤操作,偶这里选择安装在D:\Tomcat 5.0 在这里设置TOMCAT使用的端口以及WEB管理界面用户名和密码,请确保该端口未被其他程序占用
选择J2SDK的安装路径,安装程序会自动搜索,如果没有正确显示,则可以手工修改,偶这里改为d:\j2sdk1.4.2_04 接下来就开始拷贝文件了,成功安装后,程序会提示启动tomcat并查看readme文档。
[图解]手把手教你安装配置tomcat服务器
安装过程: 运行apache-tomcat-5.5.28.exe 按照提示安装,偶这里选择了Service,就是作为Windows服务来运行 如果要改变安装路径,可以在这个步骤操作,偶这里选择安装在D:\Tomcat 5.0
在这里设置TOMCAT使用的端口以及WEB管理界面用户名和密码,请确保该端口 未被其他程序占用
选择JDK的安装路径,安装程序会自动搜索,如果没有正确显示,则可以手工修 改,偶这里改为d:\j2sdk1.4.2_04 接下来就开始拷贝文件了,成功安装后,程序会提示启动tomcat并查看readme文档。Tomcat正常启动后会在系统栏加载图标。 在图标上右键鼠标可以看到一些设置项目 点击Configure...或者双击图标可看到如下显示,选择Startup type为
automatic自动启动,这样每次开机后就会自动运行TOMCAT。 另外也可在这个界面点击start或stop按钮来控制tomcat的运行。 测试: 至此安装与配置都已完成,打开浏览器输入:http://localhost:8080即可看到 TOMCAT的相关信息
备注 由于偶将TOMCAT作为service方式安装,所以TOMCAT_HOME环境变量也没设过,如果读者不是按照这种方式请设置一个系统环境变量,设置方法同JDK。 变量名:TOMCAT_HOME 变量值:d:\Tomcat 5.0 另外可再增加一个环境变量 变量名:CLASSPATH 变量 值:.;%JAVA_HOME%\lib\dt.jar;%JAVA_HOME%\lib\tools.jar;%TOMCAT_HOME%\ common\lib\servlet-api.jar;%TOMCAT_HOME%\common\lib\jsp-api.jar 也是因为service安装的原因,笔者在执行一些程序的时候会出现如下错误信息: Unable to find a javac compiler; com.sun.tools.javac.Main is not on the classpath. Perhaps JAVA_HOME does not point to the JDK 错误信息是没有设置过JAVA_HOME环境变量,读者也可能碰到过这个问题,明明设置过这个环境变量,在服务里启动就会出错,但是在命令行下输入 D:\Tomcat 5.0\bin\startup.bat启动却能运行,笔者找了一下原因,原来在服务里启动没有读取JAVA_HOME这个环境变量,而是在配置里定义这个环境变量的,于是偶在Java Options里加入了一句:-Djava.home=d:\j2sdk1.4.2_04,
绿色版Tomcat7.0配置文档
绿色版TOMCAT 7.0安装配置手册 一、安装JDK 1.7 1、添加环境变量:在我的电脑->属性->高级->环境变量 2、新建系统变量,变量名:JAVA_HOME 变量值:C:\Program Files\Java\jdk1.7.0 (JDK的安装目录) 3、在原有的系统变量Path后面加上英文分号,再添加%JAVA_HOME%\bin;%JAVA_HOME%\lib\dt.jar;%JAVA_HOME%\jre\bin; 不要删除原来的。看清楚,它们之间的分号,是英文的分号 。 4、重启电脑生效(因为添加的是系统变量,如果你的系统是win7,则不需要重启)。 5、测试JDK是否安装成功,运行->cmd ->D: 进入D盘,输入javac 看能否出来很多命令,出来则说明JDK配置成功。 二、Tomcat 7.0的安装配置 1、Tomcat 7.0 的免安装版的配置(假如将Tomcat 解压到C:\Program Files 目录,目录结构为:C:\Program Files\apache-tomcat-7.0.11 2、添加环境变量:在我的电脑->属性->高级->环境变量 3、新建系统变量, (1)变量名:CATALINA_HOME 变量值:C:\Program Files\apache-tomcat-7.0.11 (Tomcat 解压到的目录)。 (2) 变量名:CATALINA_BASE 变量值:C:\Program Files\apache-tomcat-7.0.11 (Tomcat 解压到的目录)。 (3) 变量名:TOMCAT_HOME 变量值:C:\Program Files\apache-tomcat-7.0.11 (Tomcat 解压到的目录)。 4、在系统变量Path的最后面添加%CATALINA_HOME%\lib;%CATALINA_HOME%\lib\servlet-api.jar;%CATALINA_H OME%\lib\jsp-api.jar 注意它们之间的分号,一定是英文的分号。 5、Tomcat 7.0的管理员的配置,进入C:\Program Files\apache-tomcat-7.0.11(Tomcat目录)下的conf目录,编辑tomcat-users.xml,找到最后的:
