带你玩转Windows7 看win+Tab组合键的妙趣
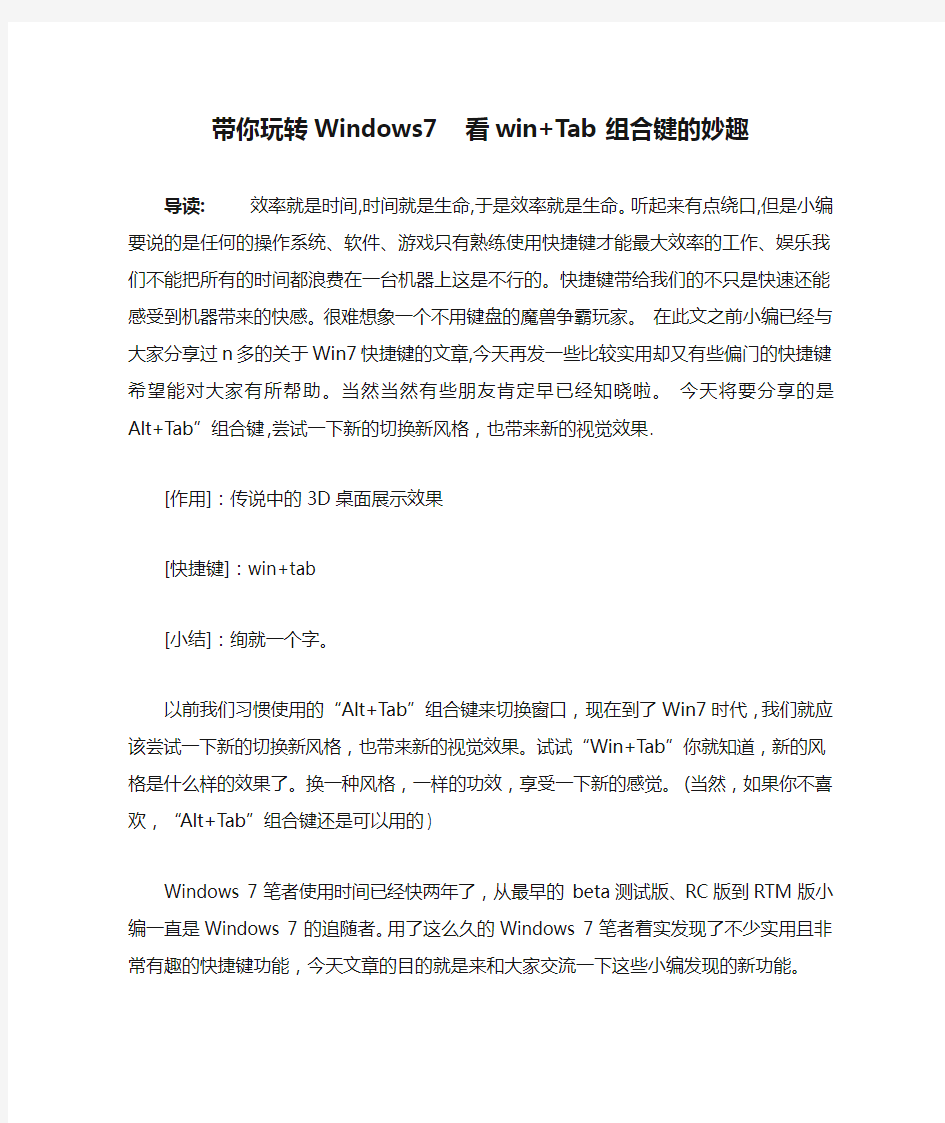
带你玩转Windows7 看win+Tab组合键的妙趣
导读:效率就是时间,时间就是生命,于是效率就是生命。听起来有点绕口,但是小编要说的是任何的操作系统、软件、游戏只有熟练使用快捷键才能最大效率的工作、娱乐我们不能把所有的时间都浪费在一台机器上这是不行的。快捷键带给我们的不只是快速还能感受到机器带来的快感。很难想象一个不用键盘的魔兽争霸玩家。在此文之前小编已经与大家分享过n多的关于Win7快捷键的文章,今天再发一些比较实用却又有些偏门的快捷键希望能对大家有所帮助。当然当然有些朋友肯定早已经知晓啦。今天将要分享的是Alt+Tab”组合键,尝试一下新的切换新风格,也带来新的视觉效果.
[作用]:传说中的3D桌面展示效果
[快捷键]:win+tab
[小结]:绚就一个字。
以前我们习惯使用的“Alt+Tab”组合键来切换窗口,现在到了Win7时代,我们就应该尝试一下新的切换新风格,也带来新的视觉效果。试试“Win+Tab”你就知道,新的风格是什么样的效果了。换一种风格,一样的功效,享受一下新的感觉。(当然,如果你不喜欢,“Alt+Tab”组合键还是可以用的)
Windows 7笔者使用时间已经快两年了,从最早的beta测试版、RC版到RTM 版小编一直是Windows 7的追随者。用了这么久的Windows 7笔者着实发现了不少实用且非常有趣的快捷键功能,今天文章的目的就是来和大家交流一下这些小编发现的新功能。
Win7使用技巧
Win7使用技巧 目录 一、Win7时代快捷键盘 二、解决WIN7无法识别的网络方法 三、Windows 7系统服务清理手动优化方案 四、用Windows 7库功能管理临时文件 五、Windows 7最全的硬盘安装方法 六、Win7技巧 一、Win7时代快捷键盘 1、自然键盘 【窗口】显示或隐藏“开始”菜单【窗口】+F1帮助 【窗口】+D显示桌面【窗口】+R打开“运行” 【窗口】+E打开“我的电脑”【窗口】+F搜索文件或文件夹 【窗口】+P打开“外接显示”的设置窗口【窗口】+X打开“移动中心”设置窗口 【窗口】+U打开“工具管理器”【窗口】+BREAK显示“系统属性” 【窗口】+TAB在打开的项目之间切换 2、Ctrl快捷键 Ctrl+S 保存 Ctrl+N新建 Ctrl+O打开 Ctrl+Z撤销 Ctrl+Y 重做 Ctrl+F 查找 Ctrl+P打印 Ctrl+X剪切 Ctrl+C复制 Ctrl+V 粘贴 Ctrl+A 全选 Ctrl+B 粗体 Ctrl+I 斜体 Ctrl+U 下划线 Ctrl+Shift 输入法Ctrl+Home 光标快速移到文件头 Ctrl+End 光标快速移到文件尾 Ctrl+Shift+< 快速缩小文字 Ctrl+Shift+> 快速放大文字 Ctrl+Esc 显示开始菜单 Ctrl+F5 在IE中强行刷新 Ctrl+拖动文件复制文件 Ctrl+Backspace 启动\关闭输入法 3、Alt快捷键 Alt+空格+C 关闭窗口 Alt+空格+N 最小化当前窗口 Alt+空格+R 恢复最小化窗口 Alt+空格+X 最大化当前窗口 Alt+空格+M 移动窗口 Alt+空格+S 改变窗口大小 Alt+Tab 两个程序交换 Alt+F 打开文件菜单 Alt+V 打开视图菜单 Alt+E 打开编辑菜单 Alt+I 打开插入菜单 Alt+O 打开格式菜单 Alt+T 打开工具菜单 Alt+A 打开表格菜单 Alt+W 打开窗口菜单 Alt+H 打开帮助菜单 Alt+回车查看文件属性 Alt+双击文件查看文件属性
安装AIX操作系统
1.1.1安装操作系统 通过光盘启动系统来进行操作系统的安装,其具体步骤如下: 给主机上电,等主机面板的荧光条显示“OK”。 将AIX 6.1安装盘的第一张光盘放入光驱,打开机器上的电源开关按钮,启动机器。 当图形终端显示如下信息时按…F1?键。进入“System Management Services”图形功能菜单。 缺省输入“admin” 选择5进入如下界面 选择1,然后进入如下界面
选择4,进入如下界面 选择2,然后进入如下界面
选择1,然后进入软件安装启动界面,系统在通过光盘引导下开始操作系统系统的安装。设定安装参数 按“1”键,设置安装操作系统时的语言环境为英语 在如下的BOS系统的安装界面选择“2”,即选择“Change/Show Installation Settings and Install”安装方式
说明: 选项1:按照缺省方式安装操作系统。 选项2:如果要改变安装方式和系统设置。 选项3:进入系统维护模式。 在如下的安装界面中选择“1”,重新设置系统的安装方式 在如上的安装界面中选择“1”,重新设置系统的安装方式后有两个功能选项可以供安装者对系统的安装方式进行重新设置。 A、“Method of Installation”(安装方式),其中有三种安装方式可供选择: - New and Complete Overwrite Installation.(完全覆盖) - Migration Installation.(升级安装)
来安装操作系统,即选择“1”,然后进入如下界面 先输入2将已经选择的hdisk1去掉,然后直接回车或输入0 选择hdisk0作为安装的目标盘。 在完成系统安装方式后将正式开始从光盘安装操作系统
win7小技巧
x86应用全面导航作者newwzp 看帖前,先了解win7相比之前的操作系统能给我们带来什么新东西https://www.360docs.net/doc/5a2275716.html,/zh-CN/windows7/products/compare?T1=tab20 该方案用于windows 7 x86 7600.16385系统(即:正式版),体验强化/进阶内容根据个人情况 索引: 1.正确选择win7安装文件 2.了解自己电脑的能力 3.安装win7 4.优化/配置win7 5.win7激活原理 6.体验强化/进阶 7.信息安全 8.硬件方面 9.win7 xp双系统 10.slic2.1bios修改工具/资源下载/修改教程/刷新工具 11.刷bios注意要点以及刷坏后恢复 12.蓝屏代码分析大全 13.win7与游戏 !!远景声明:BIOS相关请只用于技术交流,勿进行盗版等非法活动!!刷BIOS有风险!
1.正确选择win7安装文件 推荐原版镜像,未经任何修改,无毒,无害,安全,可靠,多重保护更多吸收...(大误 ) 特征值计算工具: 原版镜像特征值详见 将下载下来的iso镜像拖入特征值计算工具,算出的特征值与原版iso 一致则为未经任何修改的原版镜像.此镜像也就是零售版win7镜像. win7原版镜像下载: Ⅰ.简体中文版 1.Windows 7 Ultimate (x86) - DVD (Chinese-Simplified)
cn_windows_7_ultimate_x86_dvd_x15-65907.iso (2.43 GB) 2.Windows 7 Ultimate (x64) - DVD (Chinese-Simplified) cn_windows_7_ultimate_x64_dvd_x15-66043.iso (3.11 GB) 3.Windows 7 Professional (x86) - DVD (Chinese-Simplified) cn_windows_7_professional_x86_dvd_x15-65790.iso (2.43 GB)
win7系统使用技巧
你在用win7吗?那你了解如何完全利用win7吗?(开眼界了) win7比VISTA要好,因为它有很多新的功能。不幸的是其中的一些功能并不是很容易被人们所发现,所以我们把其中的一些最重要的技巧和窍门创建成一个列表并且一步一步的向大家进行介绍。 1. PC Safeguard 电脑守卫 我很少让其他人使用我的电脑,因为我怕他们会把它弄的乱七八糟的,但是看起来,微软已经替我考虑到这一点并且顺便解决了这个问题。PC Safeguard不会让任何人把你电脑的设置弄乱,因为当他们注销的时候,所有的设定都会恢复到正常。当然了,他不会恢复你自己的设定,但是你唯一需要做的就是定义好其他用户的权限。 要使用PC Safeguard,首先控制面板--用户帐户接下来创建一个新的帐户,然后选择"启用PC Safeguard" 然后确定。然后你就可以安心的让别人使用你的电脑了,因为任何东西都不会被改变,包括设定,下载软件,安装程序。 2. Screen Calibration 屏幕校准 很幸运,win7 拥有显示校准向导功能可以让你适当的调整屏幕的亮度,所以你不会再遇到浏览照片和文本方面的问题了。以前出现的问题包括一张照片在一台电脑上看起来很漂亮而耀眼,但是在另一台电脑却看起来很难看。现在问题被解决了,只要你按住WIN+R 然后输入"DCCW"。 3. AppLocker 应用程序控制策略 如果你经常和其他人分享你的电脑,然后你又想限制他们使用你的程序,文件或者文档。AppLocker工具会给你提供一些选择来阻止其他人接近你的可执行程序,windows 安装程序,脚本,特殊的出版物和路径。你可以简单的做到这些,按住WIN键同时按R 然后输入GPEDIT.msc 来到本地策略组编辑器,计算机配置--windows设置--安全设置--应用程序控制策略,右键点击其中的一个选项(可执行文件,安装或者脚本)并且新建一个规则。它应该可以把你从头疼中解救出来。 4. Burn Images 镜像刻录 我们都有过在windows下进行镜像刻录的困扰,因为他本没这功能,所以必须拥有一个独立的刻录软件。随着windows7的到来,这些问题都不复存在了。我们所有需要做的仅仅是双击ISO镜像并且烧录进你光驱中的CD或者DVD中。 5.Display Empty Removable Drives 播放空白的可移动设备 Windows7将默认不自动播放空白的移动设备,所以如果你连接了一个空白的移动设备在你的电脑上,不要担心,只需要点击工具--文件夹选项--查看--取消"隐藏计算机文件夹中的空驱动器"的选择。 这是个看起来不怎么样的主意并且它不应该是默认的设定,因为它将很难被没有经验的使用者所知晓(理解)。
windows7使用技巧大全
windows7使用技巧大全 Windows 7比Vista要好用而且有很多新功能。不过,由于系统较新,其中的一些功能并不是很容易被人们所发现,所以我们把其中的一些最重要的技巧和窍门创建成一个列表并且一步一步的向大家进行介绍。 1. PC Safeguard 电脑守卫 我很少让其他人使用我的电脑,因为我怕他们会把它弄的乱七八糟的,但是看起来,微软已经替我考虑到这一点并且顺便解决了这个问题。PC Safeguard不会让任何人把用户电脑的设置弄乱,因为当他们注销的时候,所有的设定都会恢复到正常。当然了,他不会恢复用户自己的设定,但是用户唯一需要做的就是定义好其他用户的权限。 要使用PC Safeguard,首先控制面板--用户帐户接下来创建一个新的帐户,然后选择"启用PC Safeguard" 然后确定。然后用户就可以安心的让别人使用用户的电脑了,因为任何东西都不会被改变,包括设定,下载软件,安装程序。 2. 显示校准 很幸运,Windows 7 拥有显示校准向导功能可以让用户适当的调整屏幕的亮度,所以用户不会在浏览照片和文本时遇到显示问题。之前的Windows上浏览照片时有可能会出现亮度过大等问题。现在问题解决了,只要用户按住WIN+R 然后输入"DCCW"即可。 3. AppLocker 应用程序锁 对于企业用户或者经常需要与其他人共用一台机器的用户而言,AppLocker无疑是个绝佳的助手。WIN+R运行gpedit.msc打开本地策略组编辑器,计算机配置--windows设置--安全设置--应用程序控制策略,右键点击其中的一个选项(可执行文件,安装或者脚本)并且新建一个规则即可。 4. 镜像刻录 我们都有过在windows下进行镜像刻录的困扰,因为Windows中并没有内置此功能,我们往往需要安装第三方的软件来解决此问题。但随着Windows 7的到来,这些问题都不复存在了。我们所有需要做的仅仅是双击ISO镜像,然后烧录进用户光驱中的CD或者DVD中。 5.播放空白的可移动设备 默认情况下,Windows7对空白的可移动设备是不会进行自动播放的,此选项可以通过点击工具--文件夹选项--查看--取消"隐藏计算机文件夹中的空驱动器"的选择来更改。 6. 把当前窗口停靠在屏幕左侧 这个新功能看起挺有用,因为有些时候,我们会被屏幕中浮着的近乎疯狂的窗口们所困扰,并且很难把他们都弄到一边。现在我们使用键盘的快捷键就可以很轻松的做到了。按WIN+左键把它靠到屏幕的左边去吧。 7. 把当前窗口停靠在屏幕右侧
新电脑怎样安装操作系统
新電腦怎樣安裝操作系統 开机后不停的安小键盘区的Del、F2或F10(大部分的电脑是Del,有些品牌电脑是F2或F10(惠普电脑F10))以进入COMS。在BIOS advanced中将First boot设置改为CDROM(光盘启动)。 WindowsXP安装视频 https://www.360docs.net/doc/5a2275716.html,/05/0724/11/1PE2UE3T00091589.html 手把手教菜鸟如何安装系统 小编:很多计算机的初学者认为系统的安装是一件非常困难的事情,因此小编整理了一下有关资料送给那些刚刚初学电脑的朋友,希望借此可以解决你的忧虑。 win98安装 用启动盘或安装光盘进入DOS: 分好区以后,我们开始安装系统了。具体操作是开机时按del,进入cmos中,在第二项bios advance feturu 中的first boot设为floppy后按f10保存,插入启动盘重起既可;如果用光盘,把floppy改成CD-ROM即可 1.首先,由于我们的计算机只有DOS操作系统,因此,我们必须在DOS下安装Windows。进入DOS 后,转到您要安装WINDOWS98的目录盘下(一般为C盘),系统默认的盘符一般也是C盘,如果您进入DOS后还没有进行任何操作的话,那么就可以直接进行安装了。在确定格式化C盘以后转到WINDOWS98的安装盘所在的目录下,应该为我们的光驱所在的目录,直接在盘符后敲SETUP回车即可开始安装。 2.然后便会出现“欢迎安装WINDOWS98”界面。可以看到左边是安装的进度显示,目前处在“WINDOWS98安装程序将开始运行”——WINDOWS98安装程序的第一部分。 3.用鼠标单击“继续”按钮,WINDOWS98安装程序便开始对系统和驱动器进行常规检查,一切正常的话按“继续”按钮,WINDOWS98开始准备“安装向导”。自此,你可以让计算机自己操作,一切进展情况可以从屏幕中的进度条中了解。此间大约需要2分钟。 4.现在,屏幕上又会出现“软件许可协议”对话框,点选“接受协议”方可进行“下一步”,否则安装不能进行。 5.紧接着,出现了“产品密钥”输入框,你可从磁盘中附有的说明书中找到WINDOWS 98的序列号,输入无误后单击“下一步”按钮。 6.好了,现在WINDOWS98安装程序进入第二部分:“正在收集计算机的相关信息”。WINDOWS98对系统进行检查,确保有足够的硬盘空间来安装WINDOWS 98。 7.接着系统会让你选择安装目录(默认为系统所选择的目录),然后是一些安装组件的对话框。推荐安装方式将安装最常用的系统组件,最合适初学安装操作系统的初学者。自定义安装方式,可由用户自行
疏水阀的正确安装指南
疏水阀的正确安装指南 疏水阀安装是否合适,对疏水阀的正常工作和设备的生产效率都有直接影响。安装疏水阀必须按正规安装要求、才能使疏水阀和设备达到最佳工作效率。 1. 在安装疏水阀之前一定要用带压蒸汽吹扫管道,清除管道中的杂物。 2. 疏水阀前应安装过滤器,确保疏水阀不受管道杂物的堵塞,定期清理过滤器。 3. 疏水阀前后要安装阀门,方便疏水阀随时检修。 4. 凝结水流向要与疏水阀安装箭头标志一致。 5. 疏水阀应安装在设备出口的最低处,及时排出凝结水,避免管道产生汽阻。 6. 如果设备的最低处没有位置安装疏水阀,应在出水口最低位置加个反水弯头(凝结水提升接头),把凝结水位提升后再装疏水阀,以免产生汽阻。 7. 疏水阀的出水管不应浸在水里。(如果浸在水里,应在弯曲处钻个孔,破坏真空,防止沙土回吸。) 8. 机械型疏水阀要水平安装。 9. 蒸汽疏水阀不要串联安装。 10. 每台设备应该各自安装疏水阀。 11. 热静力型疏水阀前需要有一米以上不保温的过冷管,其它形式疏水阀应尽量靠近设备。 12. 滚筒式烘干(带虹吸管型)设备选用疏水阀时请注明:选用带防汽阻装置的疏水阀,避免设备产生汽锁。 13. 疏水阀后如有凝结水回收,疏水阀出水管应从回收总管的上面接入总管,减少背压,防止回流。 14. 疏水阀后如有凝结水回收,不同压力等级的管线要分开回收。 15. 疏水阀后凝结水回收总管不能爬坡,会增加疏水阀的背压。 16. 疏水阀后凝结水进入回收总管前要安装止回阀,防止凝结水回流。 17. 在蒸汽管道上装疏水阀,主管道要设一个接近主管道半径的凝结水集水井,再用小管引至疏水阀。 18. 机械型疏水阀长期不用,要卸下排污螺丝把里面的水放掉,以防冰冻。 19. 发现疏水阀跑汽,要及时排污和清理过滤网,根据实际使用情况勤检查,遇有故障随时修理。每年至少要检修一次,清除里面的杂质。 疏水阀在整个蒸汽系统中被认为是个小配件,但对系统工作和经济运行影响很大,所以疏水阀的维护和检修也是至关重要的,只有充分重视疏水阀在生产上的重要作用。勤检修,使疏水阀经常处在良好的工作状态下,才能保证达到最佳节能效果和提高经济效益。 疏水阀的正确选型条件 1. 疏水阀的疏水量: 选用疏水阀时,必须按设备每小时的耗汽量乘以选用倍率2-3倍为最大凝结水量,来选择疏水阀的排水量。才能保证疏水阀在开车时能尽快排出凝结水,迅速提高加热设备的温度。疏水阀排放能量不够,会造成凝结水不能及时排出,降低加热设备的热效率。(当蒸汽加热设备刚开始送汽时,设备是冷的,内部充满空气,需要疏水阀把空气迅速排出,再排大量低温凝结水,使设备逐渐热起来,然后设备进入正常工作状态。由于开车时,大量空气和低温凝结水,较低的入口压力,使疏水阀超负荷运行,此时疏水阀要求比正常工作时的排水量大,
Win7功能技巧
1. PC Safeguard 电脑守卫 PC Safeguard不会让任何人把用户电脑的设置弄乱,因为当他们注销的时候,所有的设定都会恢复到正常。当然了,他不会恢复用户自己的设定,但是用户唯一需要做的就是定义好其他用户的权限。 要使用PC Safeguard,首先控制面板--用户帐户接下来创建一个新的帐户,然后选择 "启用PC Safeguard" 然后确定。然后用户就可以安心的让别人使用用户的电脑了,因为任何东西都不会被改变,包括设定,下载软件,安装程序。 2. 显示校准 Windows 7 拥有显示校准向导功能可以让用户适当的调整屏幕的亮度,所以用户不会在浏览照片和文本时遇到显示问题。之前的Windows上浏览照片时有可能会出现亮度过大等问题。现在问题解决了,只要用户按住WIN+R 然后输入 "DCCW"即可。 3. AppLocker 应用程序锁 对于企业用户或者经常需要与其他人共用一台机器的用户而言,AppLocker无疑是个绝佳的助手。WIN+R 运行gpedit.msc打开本地策略组编辑器,计算机配置--windows设置--安全设置--应用程序控制策略,右键点击其中的一个选项(可执行文件,安装或者脚本)并且新建一个规则即可。 4. 镜像刻录 我们都有过在windows下进行镜像刻录的困扰,因为Windows中并没有内置此功能,我们往往需要安装第三方的软件来解决此问题。但随着Windows 7的到来,这些问题都不复存在了。我们所有需要做的仅仅是双击ISO镜像,然后烧录进用户光驱中的CD或者DVD中。 5.播放空白的可移动设备 默认情况下,Windows7对空白的可移动设备是不会进行自动播放的,此选项可以通过点击工具--文件夹选项--查看--取消 "隐藏计算机文件夹中的空驱动器"的选择来更改。 6. 把当前窗口停靠在屏幕左侧 这个新功能看起挺有用,因为有些时候,我们会被屏幕中浮着的近乎疯狂的窗口们所困扰,并且很难把他们都弄到一边。现在我们使用键盘的快捷键就可以很轻松的做到了。按WIN+左键把它靠到屏幕的左边去吧。 7. 把当前窗口停靠在屏幕右侧 按WIN+右键可以把窗口靠到右侧 8.显示或隐藏浏览预览面板 按 ALT+P 隐藏或者显示浏览的预览窗口 9.在其他窗口顶端显示小工具 按 ALT+G 10. 幻灯片播放桌面背景图片
如何远程为别人的电脑安装操作系统
如何远程为别人的电脑安装操作系统 重装[url=javascript:;]系统[/url],想必很多人都试过,坐在要重装系统[url=javascript:;]电脑[/url]前,按步就班来做就是了。但给远在几十公里甚至上千公里外的电脑重装系统呢?用“远程协助”功能来搞。这个方法试过多次,感觉还可以,虽然在[url=javascript:;]应用[/url]上受到一定的限制,但对于喜欢搞搞新意思的朋友来说,也是一件好玩的事情。 一、发生背景 偶尔利用QQ的“远程协助”给网友清除Rootkit木马,曾有网友想重装系统,但他不会装。于是我想是否可以远程帮他重装呢?经过多方研究,终于找到一个远程重装系统的方法。 二、基本思路 因为对方的电脑是用QQ与自己连接的,一旦进入重装过程,QQ就会断掉,不能控制对方的电脑,所以,安装一定要是全自动的才行。XP的正常安装[url=javascript:;]模式[/url]也可以实现全自动应答安装,但有个前提,就是事先要格式化C盘,否则,还是会出现手动[url=javascript:;]选择[/url]界面。相比之下,GHOST版的系统能够实现全自动安装,而且还集成了常用[url=javascript:;]软件[/url],更可贵的是,它还装了QQ以及设置了ADSL拨号,这样系统安装完后,对方可以上QQ,双方又重新连接上,从而能够进行一些后续设置或安装游戏。 怎样才能让对方的电脑进入自动安装过程呢?用DOS/XP双启动,这样重启XP后,就可以自动进入dos。怎么搞成DOS/XP双启动呢,当然可以用“矮人dos”之类的软件,但要修改其中的代码,不如自己做个dos。起初是在dos的批处理中,加入这段代码:ghost.exe-clone,mode=pload,src=x:x\winxpsp2.gho,dst=1:1-sure-rb,然后用“虚拟软驱”这个软件搞XP/DOS双启动,然后修改boot.ini文件,从而实现自动安装系统的。 后来,发现bt下载到东海大侠的“GHOSTXP_SP2电脑公司特别版”的ISO文件中已经有个“硬盘安装器”,能够自动提取gho文件、搞XP/DOS双启动、修改boot.in文件等。哈哈,就改用它啦,免得要用大量篇幅讲述如何修改dos系统文件代码。 当如果没有下到“GHOSTXP_SP2电脑公司特别版”的话,可以到这里(soft.ylmf./downinfo/547.html)[url=javascript:;]下载[/url]“OneKeyGhost”来用,不过要事先手工提取ISO中的gho文件。 三、具体操作、实战截图 第一步,在QQ中进行“远程协助”连接。至于如何进行远程控制,这里就不详细说明了。 第二步,为对方下载ghost版的iso文件和“OneKeyGhost”。 1、把下载ghost版的下载网址发到对方,然后下载。我用的是东海GHOSTXP_SP2电脑公司特别版v7.X版本,小路工作室(.wzlu./)、小猫下载(down2.kittydown./)等可以下载,也可以用“雨林木风”或“jujumao”的ghost版。 2、下载“OneKeyGhost”(如果是下东海的7.x版本,就不用下这个了),将“OneKeyGhost”的下载地址在QQ中发过去,然后用下载软件下载,这个软件很小,很快就下完了。 下载ISO的时间较长,一般要3个小时左右,这时,你应该断开远程协助,告诉他下完后再联络,一般是要等到第二天再来的啦,呵呵!不要尝试从自己这边发gho文件过去,因为除了速度太慢的不说,容易断线问题让你白忙乎,一旦断了,又得从头开始。 第三步,运行“硬盘安装器”或“OneKeyGhost”。
疏水阀安装要求
疏水阀安装是否合适,对疏水阀的正常工作 和设备的生产效率都有直接有影响。安装疏水阀必须按正规安装要求、才能使疏水阀和设备达到最佳工作效率。 1、在安装疏水阀之前一定要用带压蒸汽吹扫管道,清除管道中的杂物。 2、疏水阀前应安装过滤器,确保疏水阀不受管道杂物的堵塞,定期清理过滤器。 3、疏水阀前后要安装阀门,方便疏水阀随时捡修。 4、凝结水流向要与疏水阀安装箭头标志一致。 5、疏水阀应安装在设备出口的最低处,及时排出凝结水,避免管道产生汽阻。 6、如果设备的最低处没有位置安装疏水阀,应在出水口最低位置加个反水弯(凝结水提升接头),把凝结水位提升后再装疏水阀,以免产生汽阻。 7、疏水阀的出水管不应浸在水里。(如果浸在水里,应在弯曲处钻个孔,破坏真空,防止沙土回吸。) 8、机械型疏水阀要水平安装。 9、蒸汽疏水阀不要串联安装。 10、每台设备应该各自安装疏水阀。 11、热静力型疏水阀前需要有一米以上不保温的过冷管,其它形式疏水阀应尽量靠近设备。 12、滚筒式烘干(带虹吸管型)设备选用疏水阀时请注明:选用带防汽阻装置的疏水阀,避免设备产生汽锁。 13、疏水阀后如有凝结水回收,疏水阀出水管应从回收总管的上面接入总管,减少背压,防止回流。 14、疏水阀后如有凝结水回收,不同压力等级的管线要分开回收。 15、疏水阀后凝结水回收总管不能爬坡,会增加疏水阀的背压。 16、疏水阀后凝结水进入回收总管前要安装止回阀,防止凝结水回流。 17、在蒸汽管道上装疏水阀,主管道要设一个接近主管道半径的凝结水集水井,然后再用小管引至疏水阀。 18、机械型疏水阀长期不用,要卸下排污螺丝把里面的水放掉,以防冰冻。 19、发现疏水阀跑汽,要及时排污和清理过滤网,根据实际使用情况勤检查,遇有故障随时修理。每年至少要检修一次,清除里面的杂质 疏水阀在整个蒸汽系统中被认为是个小配件,但对系统工作和经济运行影响很大,所以疏水阀的维护和检修也是至关重要的,只有充分重视疏水阀在生产上的重要作用。勤检修,使疏水阀经常处在良好的工作状态下,才能保证达到最佳节能效果和提高经济效益。
Win7系统Windows键快捷键大全
Win7系统Windows键快捷键大全: 一、windows键+空格键“space” 【作用】:透明化所有窗口,快速查看桌面(并不切换) 【快捷键】:win+空格 【小结】:当你打开了很多程序窗口的时候,这招非常有用,而且桌面还会有华丽的光影效果哦。没用过的赶紧试试先! 二、windows键+D 【作用】:最小化所有窗口,并切换到桌面,再次按又重新打开刚才的所有窗口 【快捷键】:win+d 【小结】:这个功能在以前的系统里使都有的,只不过win7的显示桌面放到了任务栏的右下角了(就是最右边的那个长方形小条)三、windows键+tab键 【作用】:传说中的3D桌面展示效果 【快捷键】:win+tab 【小结】记得本区应该有一个帖就是关于这个效果的,不过感觉这招最简单了 四、windows键+ctrl键+tab键 【作用】:3D桌面浏览并锁定(可截屏) 【快捷键】:win+ctrl+tab 【小结】见识了它的效果想留个图,win+tab是办不到滴,win7说了——I can!
五、windows键+数字键 【作用】:针对固定在快速启动栏中的程序,按照数字排序打开相应的程序 【快捷键】:win+数字(1-9) 【小结】:吼吼,这个功能爽吧 六、windows键+P 【作用】:打开“外接显示”的设置窗口 【快捷键】:win+P 【小结】:办公室一族,对这个功能肯定不会陌生吧。对了,接投影仪快速切换,嘿嘿。 七、windows键+X 【作用】打开“移动中心”设置窗口 【快捷键】:win+X 【小结】:设置窗口里包括显示器亮度控制、音量控制、笔记本电池空盒子、Mobile手机同步设置、外接显示器管理···等多种功能。 Win7常用快捷键大全: Alt+向左键:查看上一个文件夹。 Alt+向右键:查看下一个文件夹
WIN7设置多屏幕模式的技巧.doc
WIN7设置多屏幕模式的技巧 WIN7设置多屏幕模式的技巧 进入多屏幕模式: 在桌面空白处,鼠标右键单击,选择屏幕分辨率你将看到屏幕设置选项,如果你安装有两台显示器,如下图。如果没有显示出来两台显示器,可以单击检测进行检测。然后,在多显示器选项中,你将看到有复制这些显示和扩展这些显示两个选项。下面我们分别对这两个选项进行说明。 选择复制这些显示: 在两个显示器上你会看到一模一样的Windows 窗口,适合教学演示、为多人展示相同内容的场所,也适合会场和户外等商业展示。 选择扩展这些显示: 扩展模式,是指一个显示器内容扩展到两个显示器里,并且显示连续而不同的内容,同时我们可以自行定义横向或者纵向相加。这种状态,适合视频剪辑、音频剪辑、平面设计等需要比较细腻效果的软件和功能。当然,如果是游戏玩家或者需要运行多种程序的人群也是非常合适的,甚至有更多的显示屏也可以用此方法。
只需要以上简单的三个步骤便能带你进入别致的视觉空间了,多屏幕下的画面看起来是不是更加的美观呢?有需要的朋友可以根据以上的步骤巧妙设置下哦。 win7视觉效果怎么设置性能与效果并佳win7视觉效果怎么设置性能与效果并佳 win7视觉效果设置性能与效果并佳的方案 在桌面计算机上右键选属性- 高级系统设置- 性能设置 追求性能请选定: 在AREO主题下只选 6、平滑屏幕字体边缘(同时开启ClearType字体) 9、启用桌面组合 14、在窗口和按钮上使用视觉样式如果选用颜色复杂的壁纸选上 19、在桌面上为图标显示阴影 可选:
7.启用Areo Peek(将鼠标放在右下角无需点击就能查看桌面) 8.启用透明玻璃(窗口透明效果) 13.显示缩略图而不是显示图标 15.在窗口下显示阴影 各项视觉效果详细说明: 1.保存任务栏预缩略图览。 win7鼠标指向任务栏打开程序,会出来小缩略图,缓存缩略图,加快以后显示速度。不选 2.窗口内的动画控件和元素。 就是在每个窗口的控件按钮再按下该按钮时会有动画效果。比如:计算机窗口上有组织、系统属性、卸载和更改程序...等按钮,再按下时会有效果。建议取消选中(还有自带游戏的动画效果) 3.淡入淡出或滑动菜单到视图。 比如你右键,右键菜单会淡入,而不是一下子就显示完成。。建议取消选中 4.滑动打开组合框。 这个不太清楚,也没看出什么效果
蒸汽疏水阀选型及蒸汽管道疏水量的计算
蒸汽疏水阀选型及蒸汽管道疏水量的计算 上海沪工阀门厂(集团)有限公司2010-06-10 摘要:介绍蒸汽疏水阀的类别及原理,对选型、安装进行一些探讨并提出了过热蒸汽管道、湿蒸汽管道的经常疏水量及启动疏水童的计算公式。 关健词:蒸汽疏水阀;疏水量;疏水阀选型 1 前言 蒸汽疏水阀是一种能自动从蒸汽管道和蒸汽用汽设备中排除凝结水和其他不凝结气体,并阻止蒸汽泄漏的阀门。它能保证各种加热工艺设备及管线所需要温度和热量并使之正常工作。蒸汽疏水阀动作正常与否,影响着蒸汽使用设备的性能、效率和寿命。据测算供热系统节能改造中,更新性能优良的蒸汽疏水阀其费用仅占系统改造总投资的7.5%,而节约能源量可占系统总节能量的30%。 以下对疏水阀的选型、安装方式及蒸汽疏水量的计算进行一些探讨。 2 蒸汽疏水阀的类别及原理 疏水阀按动作原理分类主要有:浮球型疏水阀、热静力型疏水阀、热动力型疏水阀、倒置桶型疏水阀等。 2.1 浮球型疏水阀 浮球型疏水阀包括一个浮球和波纹管元件。自由浮球式疏水阀是利用阿基米德浮力原理,使浮球随体腔内液面的升降而升降,从而打开或关闭阀座排水孔形成排水阻汽动作。浮球型疏水阀对排放容量和工作压力广泛适应,但不推荐用于有可能发生水锤的系统中。 这类阀的特点是:适用于大排量,体积较大;使用时若超出蒸汽疏水阀的设计压力,阀门则不能打开;在寒冷地区,为了防止蒸汽疏水阀内部的凝结水冻结,必须进行保温。 浮球型疏水阀的故障主要是关闭故障,浮球可能损坏或下沉,不能保持在开的位置。 2.2 热静力型疏水阀 热静力型蒸汽疏水阀是靠蒸汽和冷却的凝结水和空气之间的温差来工作的。蒸汽增加热静力元件内部的压力,使疏水阀关闭。凝结水和不凝结气体在集水管中积存,温度开始下
操作系统安装规范
操作系统安装规范 此安装规范主要包含五大部分,第一部分为安装前用户数据备份;第二部分为安装前准备工作;第三部分为系统安装工作(包含驱动安装)。第四部分为系统安全软件的安装规范。第五部分系统办公软件的安装规范。 安装前用户数据备份。 备份主要是桌面文件(默认地址位于C:\Documents and Settings\(用户名)\桌面 安装前准备工作 一、确认客户机是否有驱动程序盘,若没有在可开机进入系统的情况 下,借助第三方软件备份系统驱动,或使用Windows PE将驱 动进行备份,品牌机可进入相关官方网站进行下载。 二、如果是新增职位和新电脑要为该电脑设置IP,域用户名,LOTUS 用户ID 系统安全软件的安装规范。 在计算机操作系统安装完成后,需要先安装安全软件以保证计算机的使用安全,目前公司使用的安全软件为360杀毒软件与360安全卫士。
办公软件与系统设置 安装办公软件列表如下(可根据客户需求适当添加): 1.Office2007 (安装WORD ,EXCEL,POWERPOINT VISO四个组件) 2.lotsu (内部邮件系统) 3.Adobe Reader (PDF阅读器) 4.Acd see (看图软件) 5.A3 (ERP软件) 6.绩效管理系统(主管以职员上安装) 7.绩效管理系统客户端(主管以下职员安装) 8.供应商管理系统(采购及PMC部门安装) 9.输入法(根据用户习惯安装) 10.打印机连接 安装全部结束。 安装全部结束后,若是品牌机而且在公司系统镜像库中尚未添加的需做成镜像文件并添加到公司系统镜像库中,以备日后使用。 2013-03-26 .
win7的70个技巧 +WIN7快捷键大全
win7比VISTA要好,因为它有很多新的功能。不幸的是其中的一些功能并不是很容易被人们所发现,所以我们把其中的一些最重要的技巧和窍门创建成一个列表并且一步一步的向大家进行介绍。 1. PC Safeguard 电脑守卫 我很少让其他人使用我的电脑,因为我怕他们会把它弄的乱七八糟的,但是看起来,微软已经替我考虑到这一点并且顺便解决了这个问题。PC Safeguard不会让任何人把你电脑的设置弄乱,因为当他们注销的时候,所有的设定都会恢复到正常。当然了,他不会恢复你自己的设定,但是你唯一需要做的就是定义好其他用户的权限。 要使用PC Safeguard,首先控制面板--用户帐户接下来创建一个新的帐户,然后选择"启用PC Safeguard" 然后确定。然后你就可以安心的让别人使用你的电脑了,因为任何东西都不会被改变,包括设定,下载软件,安装程序。 2. Screen Calibration 屏幕校准 很幸运,win7 拥有显示校准向导功能可以让你适当的调整屏幕的亮度,所以你不会再遇到浏览照片和文本方面的问题了。以前出现的问题包括一张照片在一台电脑上看起来很漂亮而耀眼,但是在另一台电脑却看起来很难看。现在问题被解决了,只要你按住WIN+R 然后输入"DCCW"。 3. AppLocker 应用程序控制策略 如果你经常和其他人分享你的电脑,然后你又想限制他们使用你的程序,文件或者文档。AppLocker工具会给你提供一些选择来阻止其他人接近你的可执行程序,windows安装程序,脚本,特殊的出版物和路径。你可以简单的做到这些,按住WIN键同时按R 然后输入GPEDIT.msc 来到本地策略组编辑器,计算机配置--windows设置--安全设置--应用程序控制策略,右键点击其中的一个选项(可执行文件,安装或者脚本)并且新建一个规则。它应该可以把你从头疼中解救出来。 4. Burn Images 镜像刻录 我们都有过在windows下进行镜像刻录的困扰,因为他本没这功能,所以必须拥有一个独立的刻录软件。随着windows7的到来,这些问题都不复存在了。我们所有需要做的仅仅是双击ISO镜像并且烧录进你光驱中的CD或者DVD中。 5.Display Empty Removable Drives 播放空白的可移动设备 Windows7将默认不自动播放空白的移动设备,所以如果你连接了一个空白的移动设备在你的电脑上,不要担心,只需要点击工具--文件夹选项--查看--取消"隐藏计算机文件夹中的空驱动器"的选择。 这是个看起来不怎么样的主意并且它不应该是默认的设定,因为它将很难被没有经验的使用者所知晓(理解)。
win7 使用技巧
70个功能小技巧彻底搞定Windows7 功能, 技巧 Windows 7比Vista要好用而且有很多新功能。不过,由于系统较新,其中的一些功能并不是很容易被人们所发现,所以我们把其中的一些最重要的技巧和窍门创建成一个列表并且一步一步的向大家进行介绍。 1. PC Safeguard 电脑守卫 我很少让其他人使用我的电脑,因为我怕他们会把它弄的乱七八糟的,但是看起来,微软已经替我考虑到这一点并且顺便解决了这个问题。PC Safeguard不会让任何人把用户电脑的设置弄乱,因为当他们注销的时候,所有的设定都会恢复到正常。当然了,他不会恢复用户自己的设定,但是用户唯一需要做的就是定义好其他用户的权限。 要使用PC Safeguard,首先控制面板--用户帐户接下来创建一个新的帐户,然后选择"启用PC Safeguard" 然后确定。然后用户就可以安心的让别人使用用户的电脑了,因为任何东西都不会被改变,包括设定,下载软件,安装程序。 2. 显示校准 很幸运,Windows 7 拥有显示校准向导功能可以让用户适当的调整屏幕的亮度,所以用户不会在浏览照片和文本时遇到显示问题。之前的Windows上浏览照片时有可能会出现亮度过大等问题。现在问题解决了,只要用户按住WIN+R 然后输入"DCCW"即可。 3. AppLocker 应用程序锁 对于企业用户或者经常需要与其他人共用一台机器的用户而言,AppLocker无疑是个绝佳的助手。WIN+R运行gpedit.msc打开本地策略组编辑器,计算机配置--windows设置--安全设置--应用程序控制策略,右键点击其中的一个选项(可执行文件,安装或者脚本)并且新建一个规则即可。 4. 镜像刻录 我们都有过在windows下进行镜像刻录的困扰,因为Windows中并没有内置此功能,我们往往需要安装第三方的软件来解决此问题。但随着Windows 7的到来,这些问题都不复存在了。我们所有需要做的仅仅是双击ISO镜像,然后烧录进用户光驱中的CD或者DVD中。 5.播放空白的可移动设备 默认情况下,Windows7对空白的可移动设备是不会进行自动播放的,此选项可以通过点击工具--文件夹选项--查看--取消"隐藏计算机文件夹中的空驱动器"的选择来更改。 6. 把当前窗口停靠在屏幕左侧 这个新功能看起挺有用,因为有些时候,我们会被屏幕中浮着的近乎疯狂的窗口们所困扰,并且很难把他们都弄到一边。现在我们使用键盘的快捷键就可以很轻松的做到了。按WIN+左键把它靠到屏幕的左边去吧。 7. 把当前窗口停靠在屏幕右侧
操作系统安装的软硬件要求和安装步骤
操作系统安装的软硬件要求和安装步骤
任务1:操作系统安装的软硬件要求和安装操作步骤 任务要求: 在网上搜索安装以下操作系统的软硬件要求,如何安装该系统? A、Windows Server 2003 企业版 B、windows Server 2008 企业版 C、Centos 6.0 请将3种操作系统软硬件要求和安装操作步骤,制作Word版的电子教程,文件名称统一为“座号+姓名+操作系统安装的软硬件要求和安装步骤.doc” D、Windows Server 2003 企业版 一、准备工作 1.准备好Windows Server 2003 EnterPrice Edition简体中文标准版版安装光盘 2.可能的情况下,在运行安装程序前用磁盘扫描程序扫描所有硬盘检查硬盘错误并进行修复,否 则安装程序运行时如检查到有硬盘错误即会很麻烦。 3.用纸张记录安装文件的产品密匙(安装序列号)。 二、安装过程 1.重新启动系统并把光驱设为第一启动盘,保存设置并重启。将2003安装光盘放入光驱,重新启动 电脑。刚启动时,当出现如下图1所示时快速按下回车键,否则不能启动2003系统安装。
2.光盘自启动后,如无意外即可见到安装界面 3.从光盘读取启动信息,很快出现如下图所示
全中文提示,“要现在安装Windows,请按ENTER”,按回车键 4. 许可协议,这里没有选择的余地,按“F8” 5.
这里用“向下或向上”方向键选择安装系统所用的分区,我这里准备用C盘安装2003,并准备在下面的过程中格式化C盘。选择好分区后按“Enter”键回车,安装程序将检查C盘的空间和C 盘现有的操作系统。 6.
蒸汽疏水阀的安装要点和注意事项
蒸汽疏水阀的安装要点和注意事项蒸汽疏水阀安装是否合适,对疏水阀的正常工作和设备的生产效率都有直接有影响。疏水阀的使用效果有20%的原因归结安装的质量。疏水阀作为压力管道元件,杭州瓦特节能工程有限公司认为必须是由资质的安装人员严格按正规安装要求安装疏水阀、才能使疏水阀和设备达到最佳工作效率。 疏水阀在安装前需要仔细核对型号、口径、压差、温度、压力、连接等级和标准,建立现场吊牌和疏水阀位号相结合的数据统计,以方便疏水阀运行的管理和维修。 瓦特疏水阀在出厂前必须经过承压测试和密封性测试,如果可以提供功能性测试。并提供厂家提供的一对一的试验报告或合格证书。 对于有特殊要求的疏水阀比如要求材料证书、焊接检测证书、垫片材质证明、铸件炉批号等在安装前需核对后方可安装。 1、在蒸汽管道试压时,应将疏水阀拆下,用短管代替,至少要将疏水阀前后手动阀关闭隔离。在使用疏水阀之前一定要用带压蒸汽吹扫管道,清除管道中的杂物。 2、疏水阀前应安装过滤器,确保疏水阀不受管道杂物的堵塞,定期清理过滤器。即使疏水阀自带过滤器,建议还是增加外置过滤器,过滤器采用0.5-1mm的孔径,太细压降大,太粗起不到作用。 3、疏水阀应安装在设备出口的最低处,及时排出凝结水,避免管道产生汽阻。但下降管设置集污段,避免杂质直接进入疏水阀。 4、凝结水流向要与疏水阀安装箭头标志一致。对于机械型疏水阀安装要安装厂家的安装方位。 5、疏水阀前后要安装阀门,方便疏水阀随时捡修。 6、如果设备的最低处没有位置安装疏水阀,应在出水口最低位置加个反水弯(凝结水提升接头),把凝结水位提升后再装疏水阀,以免产生汽阻。 7、疏水阀的出水管不应浸在水里。(如果浸在水里,应在弯曲处钻个孔,破坏真空,防止沙土回吸。) 8、对于有可能产生汽锁的疏水阀,要在疏水阀顶部安装平衡管。 9、蒸汽疏水阀不要串联安装。对于排空能力不好的疏水阀可以并联热静力型排空阀。 10、每台设备应该各自安装疏水阀。不能群集疏水。 11、热静力型疏水阀前需要根据过冷度有至少一米以上不保温的过冷管,其它形式疏水阀应尽量靠近设备。 12、滚筒式烘干(带虹吸管型)设备选用疏水阀时请注明:选用带防汽阻装置的疏水阀,避免设备产生汽锁。 13、疏水阀后如有凝结水回收,疏水阀出水管应从回收总管的上面接入总管,减少背压,防止回流。 14、疏水阀后如有凝结水回收,不同压力等级的管线要分开回收。 15、疏水阀后凝结水回收总管不能爬坡,会增加疏水阀的背压。 16、疏水阀后凝结水进入回收总管前要安装止回阀,防止凝结水回流。热动力疏水阀后的止回阀
windows7使用技巧大全
windows7使用技巧大全 1. PC Safeguard 电脑守卫 我很少让其他人使用我的电脑,因为我怕他们会把它弄的乱七八糟的,微软已经替我考虑到这一点并且顺便解决了这个问题。PC Safeguard的设置弄乱,因为当他们注销的时候,所有的设定都会恢复到正常。户自己的设定,但是用户唯一需要做的就是定义好其他用户的权限。要使用PC Safeguard,首先控制面板--用户帐户"启用PC Safeguard" 然后确定。何东西都不会被改变,包括设定,下载软件 2. 显示校准 很幸运,Windows 7 所Windows上浏览照片时有可能会出现亮度过大等问题。WIN+R 然后输入"DCCW"即可。 3. AppLocker 应用程序锁AppLocker无疑是个绝佳的助手。WIN+R打开本地策略组编辑器,计算机配置--windows设置--安全设置--右键点击其中的一个选项(可执行文件,安装或者脚本)并 4.下进行镜像刻录的困扰,因为Windows中并没有内置此功能,Windows 7的到来,这些问题都不我们所有需要做的仅仅是双击ISO镜像,然后烧录进用户光驱中的CD或者DVD中。 5.播放空白的可移动设备 默认情况下,Windows7对空白的可移动设备是不会进行自动播放的,此选项可以通过点击工具--文件夹选项--查看--取消"隐藏计算机文件夹中的空驱动器"的选择来更改。 6. 把当前窗口停靠在屏幕左侧 这个新功能看起挺有用,因为有些时候,我们会被屏幕中浮着的近乎疯狂的窗口们所困扰,并且很难把他们都弄到一边。现在我们使用键盘的快捷键就可以很轻松的做到了。按WIN+左键把它靠到屏幕的左边去吧。 7. 把当前窗口停靠在屏幕右侧 按WIN+右键可以把窗口靠到右侧 8.显示或隐藏浏览预览面板 按ALT+P 隐藏或者显示浏览的预览窗口 9.在其他窗口顶端显示小工具 按ALT+G 10. 幻灯片播放桌面背景图片 如果用户像我一样懒或者无聊,--个性化设置--桌面背景并且按住CTRL的同时选择图片。隔和选择随机播放还是连续播放。 11. 让任务栏变成Vista样式 , 右键单击开始按钮,选属性--任务栏选择" 让Windows 7 12.合并任务栏图标 如果用户打开了很多窗口或者程序,所以用户需要像是XP,vista的那样合并他们。方法,选属性--任务栏选择"在任务栏满时分组"。 13. Robocopy。Windows 7中就内置了此功能,用户可以选择任意数目的线程,就像"/MT[:n],它的数值范围在。 ROBOCOPY /? 有具体用法) Windows 7中文件复制/传输功能 上 15. 解锁被进程占用的文件
