SolidWorks减速器建模实例

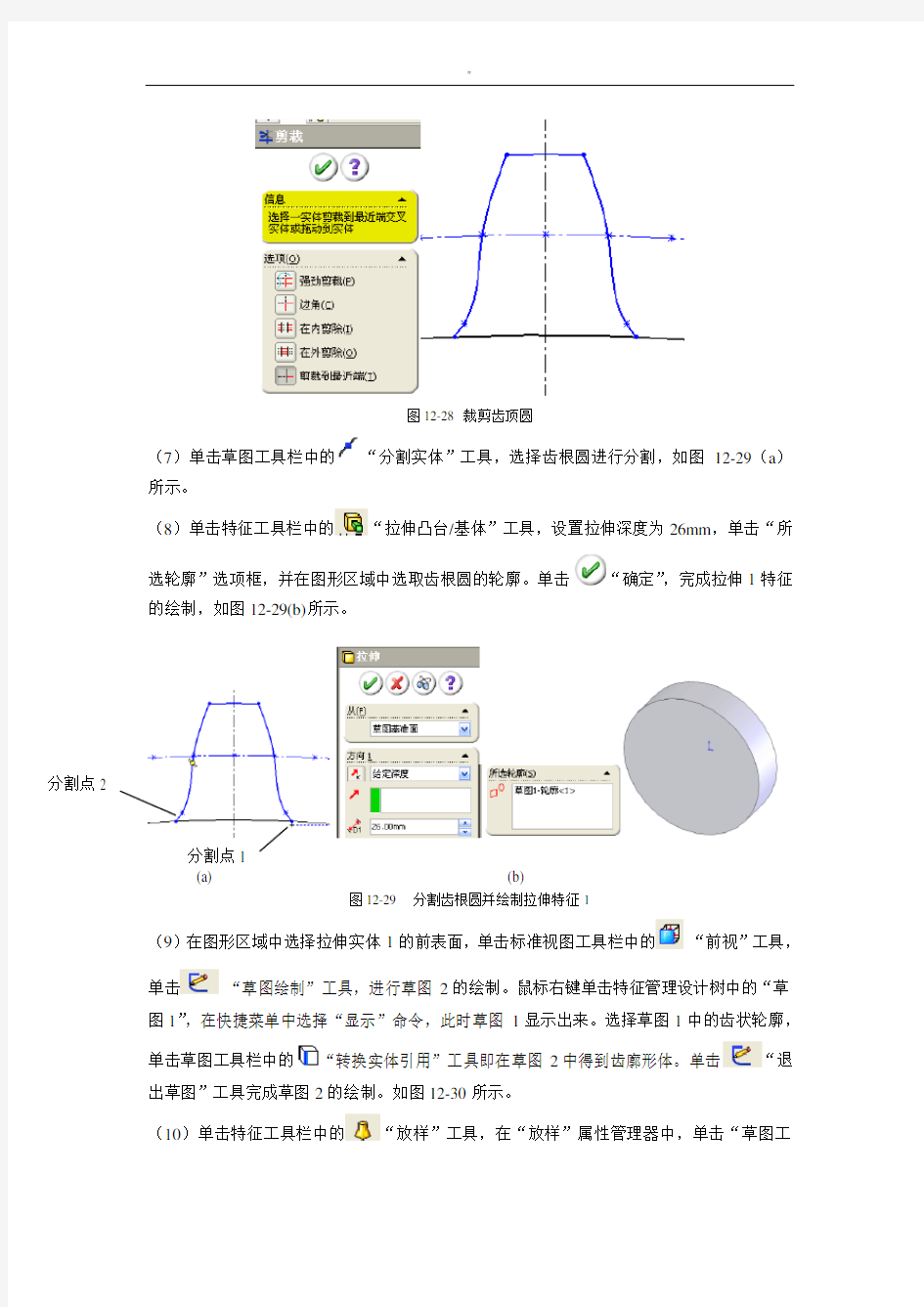
12.2减速器建模实例
12.2.1齿轮绘制
在下面的练习中,将详细讲述齿轮的绘制过程,这里先给出齿轮的各项参数:模数m=2、齿数z=55。通过这些参数,可以计算出:分度圆直径=110mm、齿顶圆直径=114mm、齿根圆直径=105mm。齿轮建模的操作步骤如下:
(1)单击标准工具栏中的“新建”图标,新建一个零件文件。
(2)在特征管理器设计树中选择“前视基准面”,单击“草图绘制”工具,进行草图1的绘制。单击草图工具栏中的“圆”工具,以草图原点为圆心分别绘制出分度圆、齿顶圆、齿根圆。选择分度圆,单击草图工具栏中的“构造几何关系”工具,使分度圆变为点划线。
(3)单击“中心线”工具,过草图原点绘制一条垂直的对称中心线。单击“点”工
具,移动鼠标指针到分度圆与中心线相交的位置,当推理指针捕捉到交点时,按下鼠标左键确定点的位置。
(4)保持点的选择,单击草图工具栏中的“圆周阵列”工具,在“排列”选项栏的“数
量”文本框中输入55×4=220,单击“确定”按钮,结束圆周阵列的操作,此时,您将看到分度圆上出现一系列的点。需要指出的是:点的绘制对后面的实体造型没有本质的作用,但是它为后面的操作提供了参照。
(5)单击草图工具栏中的“样条曲线”工具,在点的引导下绘制如图12-27 所示的曲
线,注意曲线的端点分别在齿顶圆和齿根圆上。这里我们把齿形渐开线的绘制简化为简单曲线的绘制,如果读者有兴趣的话,可以参考机械工程手册中的齿轮渐开线绘制方法完成这一部分的操作。
(6)按住
图12-27绘制及镜像样条曲线
图12-28 裁剪齿顶圆
(7)单击草图工具栏中的
“分割实体”工具,选择齿根圆进行分割,如图12-29(a )所示。
(8)单击特征工具栏中的“拉伸凸台/基体”工具,设置拉伸深度为26mm ,单击“所选轮廓”选项框,并在图形区域中选取齿根圆的轮廓。单击
“确定”,完成拉伸1特征的绘制,如图12-29(b)所示。
(a) (b)
图12-29 分割齿根圆并绘制拉伸特征1 (9)在图形区域中选择拉伸实体1的前表面,单击标准视图工具栏中的
“前视”工具,单击 “草图绘制”工具,进行草图2的绘制。鼠标右键单击特征管理设计树中的“草图1”,在快捷菜单中选择“显示”命令,此时草图1显示出来。选择草图1中的齿状轮廓,单击草图工具栏中的“转换实体引用”工具即在草图2中得到齿廓形体。单击“退出草图”工具完成草图2的绘制。如图12-30所示。
(10)单击特征工具栏中的“放样”工具,在“放样”属性管理器中,单击“草图工
分割点1
分割点2
具”选项栏中的“链轮廓选择”工具,接着在图形区域中选择草图1的齿状轮廓和草图2的放样轮廓。单击“确定”,完成放样1特征的绘制。如图12-31所示。
图12-30 绘制草图2
图12-31 绘制放样1特征
(11)单击特征工具栏中的“倒角”工具,在“倒角参数”选项栏中点选“角度距离”单选钮,设置距离为1mm、角度为45度;接着,在图形区域中选择放样1特征的两条边线。单击“确定”,完成倒角1特征的绘制。如图12-32所示。
(12)单击菜单栏中的“视图”—“临时轴”命令,接着,单击特征工具栏中的“圆周阵列”工具,选择临时轴为阵列轴,在特征管理器设计树中选择“放样1”和“倒角1”为要阵列的特征;勾选“等间距”复选框,设置阵列实列数为55。单击“确定”,完成阵列1特征的绘制。如图12-33所示。
(13)在特征管理器设计树中选择“上视基准面”,单击“草图绘制”工具进行草图
4的绘制。单击草图工具栏中的“中心线”工具,绘制出实体造型所需的垂直和水平对
称线,然后使用“镜像实体”工具、“智能尺寸”工具和“直线”工具完成如图12-34所示的草图4的绘制。
图12-32 绘制倒角1特征
图12-33 绘制阵列1特征
图12-34 绘制草图4
(14)选择草图4中的垂直中心线,单击特征工具栏中的“旋转切除”工具,进行360
度旋转切除操作,如图12-35所示。
(15)单击特征工具栏中的“倒角”工具,为新增加的实体边线绘制2×45度的倒角。
图12-35 绘制切除-旋转1特征
(16)在特征管理器设计树中选择“前视基准面”,单击“草图绘制”工具进行草图5的绘制。使用“圆”工具、“中心线”工具、“直线”工具、“动态镜像实体”工具、“裁剪实体”工具和“智能尺寸”工具,绘制出如图12-36所示的草图形体。单击“退出草图”结束草图5的绘制。
(17)单击特征工具栏中的“拉伸切除”工具,在“终止条件”选项框中选择“完全贯穿”,单击“确定”,完成切除--拉伸1特征的绘制。如图所示12-37所示。
图12-36 绘制草图5图12-37 绘制切除-拉伸1特征
(18)单击标准工具栏中的“保存”工具,文件名取为“齿轮.sldprt”
12.2.2齿轮轴绘制
应该说齿轮轴的绘制是前两节内容的集合。具体操作步骤如下:
(1)单击标准工具栏中的“新建”工具,新建一个文件。
(2)在特征管理器设计树中选择“前视基准面”,单击“草图绘制”工具进行草图1的绘制。参照12.2.1节中齿轮的绘制方法绘制如图12-38所示的形体,其中齿轮的基本参数为:模数m=2、齿数z=15。单击图形区域右上方的“退出草图”图标完成草图1的
绘制。接着,单击特征工具栏中的“拉伸凸台/基体”工具,指定草图1的齿根圆为所
选轮廓,设置拉伸深度为34mm,单击“确定”,完成拉伸特征1的绘制。如图12-39所示。
(3)选择实体的前表面,单击“草图绘制”工具进行草图2的绘制。使用草图工具栏中的“转换实体引用”工具,将草图1的形体复制到草图2中,单击图形区域右上方的“退出草图”图标完成草图2的绘制。接着,单击特征工具栏中的“放样”工具,使用“链轮廓选择”工具选择草图1的齿状轮廓和草图2,在图形区域中拖动控
标,使两轮廓处于同步。单击“确定”,完成放样1
特征的绘制。如图
12-40所示。图12-38 绘制草图1 图12-39 绘制拉伸1特征
60个分点
图12-40 绘制放样1特征
图12-41 绘制阵列1特征
(4)对上述的齿轮实体进行2×45°倒角操作后,单击菜单栏中的“视图”——“临时轴”命令,单击特征工具栏中的“圆周阵列”工具,选择临时轴为阵列轴,在特征管理器设计树中选择“放样1”和“倒角1”为要阵列的特征,勾选择“等间距”复选框,设置实列数为15,单击“确定”,完成阵列1特征的绘制。如图12-41所示。
(5)在图形区域中选择如图12-41所示的端面,单击“草图绘制”工具进行草图3
的绘制。使用“圆”工具绘制出一个直径为24mm的圆,然后再单击特征工具栏中的“拉伸凸台/基体”工具,拉伸出一个深度为8mm的圆柱。继续以新建圆柱的端面为基准面绘制出下一个直径为20mm,深度为18的圆柱(草图4),再继续以新建圆柱的端面为基准面绘制出下一个直径为18mm,深度为16的圆柱(草图5)。如图12-42所示。
(6)选择如图12-42所示的端面,单击“草图绘制”工具进行草图6的绘制。单击草图工具栏中的“转换实体引用”工具复制出实体端面的边线,单击图形区域右上方的“退出草图”图标完成草图6的绘制。接下来单击特征工具栏中的“拉伸凸台/基
体”工具,设置拉伸深度为40mm,并指定拔模角度为3°,单击“确定”,完成拉伸特征的绘制。如图12-43所示。
(7)再次以拉伸特征的实体端面为基准面,绘制一个直径为14mm的圆。接着单击特征工
具栏中的“拉伸凸台/基体”工具,设置拉伸深度为14mm,单击“确定”,完成拉伸特征的绘制。如图12-44所示。
图12-42 绘制拉伸特征图12-43 绘制拉伸圆台
图12-44 绘制拉伸圆柱及倒角
(8)单击特征工具栏中的“倒角”工具对拉伸实体端的边线进行1.5×45度的倒角操
作。
(9)螺纹的绘制
选择倒角端面,单击“草图绘制”工具进行草图8的绘制,使用“圆”工具绘制出一个直径为14mm的圆,单击菜单栏中的“插入”—“曲线”—“螺旋线”命令,选中草图8中所绘制的圆,其他参数设置如图12-45所示,最后单击“确定”,完成螺旋
线1的绘制。
单击菜单栏中的“插入”——“参考几何体”——“基准面”命令,选中上一步所绘
制的螺旋线及点1(螺旋线的端点),其它参数设置如图12-46所示,最后单击“确定”,完成基准面1的绘制,如图12-46所示。
选择基准面1,单击“草图绘制”工具,单击草图工具栏中的“直线”工具,在基准面内绘制草图9,具体尺寸如图12-47所示。单击图形区域右上角的“退出草图”
图标完成草图9的绘制,
单击菜单栏中的“插入”——“切除”——“扫描”命令,选中前一步骤中所绘制的
螺旋线及草图9中的三角形,其他参数设置如图12-48所示,最后单击“确定”,完成切除——扫描1特征的绘制,最终结果如图12-48所示。至此,螺纹绘制结束。
图12-45 螺旋线1的绘制
图12-46 基准面1的设置
图12-47 螺纹草图的绘制
图12-48 螺纹特征的绘制
(9)在图形区域选择拉伸1特征的另一个端面,然后在此基础上先后绘制出如图12-49 所示的直径为24mm、深度为8mm的拉伸特征以及直径为20mm、深度为18的拉伸特征。单击特征工具栏中的“倒角”工具对实体端的边线进行1.5×45°的倒角操作。
(10)在特征管理器设计树中选择“右视基准面”,首先过草图原点绘制一条水平中心线,使用“矩形”工具、“智能尺寸”工具以及“添加几何关系”工具绘制出如图12-50所示的三个矩形。然后通过特征工具栏中的“旋转切除”工具对实体进行360°
的切除操作,如图12-51所示。
(11)在特征管理器设计树中选择“右视基准面”,单击参考几何体工具栏中的“基准面”工具,绘制出一个与右视基准面等距为9mm的基准面2,并在基准面2上绘制如绘图12-52所示的草图形体。接着单击特征工具栏中的“拉伸切除”工具,设置切除深度为2.5mm,单击“确定”,完成键槽特征的绘制,绘图12-53所示。
(12)单击标准工具栏中的“保存”工具,文件名取为“齿轮轴.sldprt”
图12-49 左端面拉伸、倒角特征绘制
图12-50 退刀槽草图绘制
图12-51退刀槽特征绘制
12-52键槽草图绘制
12-53 键槽特征绘制
12.2.3减速器底座
减速器底座是减速器部件中最为繁琐的零件之一,我们将它拆分为底座箱体、箱体凸缘、底板、盖槽、观察孔与放油孔五个部分进行绘制。
底座箱体
绘制底座箱体的操作步骤如下:
(1)单击标准工具栏中的“新建”工具,新建一个文件。
(2)在特征管理器设计树中选择“前视基准面”,单击“草图绘制”工具进行草图1的绘制。
(3)单击草图工具栏中的“直线”工具,以草图原点为起点绘制一个180×68的矩形,然后通过“智能尺寸”工具对线段进行完全定义,如图12-54所示。
(4)单击图形区域右上方的“退出草图”图标完成草图1的绘制。单击特征工具栏中的“拉伸凸台/基体”工具,在“终止条件”选项框中选择“两侧对称”,设置拉伸深度
为52mm,单击“确定”,完成拉伸特征1的绘制,如图12-55所示。
(5)单击特征工具栏中的“抽壳”工具,在图形区域中选择拉伸1特征的上下端面作
为移除的面,并设置厚度为6mm,单击“确定”,完成特征实体的绘制,如图12-56所示。按住
图12-54 绘制草图1 图12-55 绘制拉伸1征
图12-56 绘制抽壳特征图12-57 添加文件夹
(6)单击标准工具栏中的“保存”工具,文件名取为“底座箱体.sldprt”
箱体凸缘
箱体凸缘建模的操作步骤如下:
(1)接着上面的步骤继续操作,在图形区域中选择箱体的上端面,单击“草图绘制”工具进行草图2的绘制。
(2)单击草图工具栏中的“转换实体引用”工具,将箱体的内边线复制转换到草图2
中,然后使用“中心线”工具、“直线”工具、“绘制圆角”工具绘制出如图12-58所示的草图形体,注意尺寸的完全定义。
(3)单击图形区域右上方的“退出草图”图标完成草图2的绘制。单击特征工具栏中的“拉伸凸台/基体”工具,设置拉伸深度为7mm,单击“确定”,完成拉伸2特
征的绘制。如图12-59所示。鼠标右键单击特征管理器设计树中的“拉伸”,并在快捷菜单中选择“添加到新文件夹”命令,取名为“连接板”,如图12-60所示。
图12-58 绘制连接板草图
图12-59 绘制连接板拉伸特征图12-60添加文件夹
(4)在特征管理器设计树中选择“前视基准面”, 单击参考几何体工具栏中的“基准面”工具,新建一个与前视基准面平行且等距为52mm的基准面1。
(5)保持基准面1的选择,单击“草图绘制”工具进行草图3的绘制。
使用“直线”工具、“圆”工具、“剪裁实体”工具绘出如图12-61所示的草图形体,注意圆心与实体边线具有“重合”几何关系。最后使用“智能尺寸”工具完成草图的完全定义。
图12-61 绘制凸缘草图
图12-62 绘制凸缘拉伸特征
(6)单击图形区域右上方的“退出草图”图标完成草图3的绘制。单击特征工具栏中
的“拉伸凸台/基体”工具,在“终止条件”选项框中选择“成型到下一面”,单击
“确定”,完成拉伸3特征的绘制。如图12-62所示。
(7)按住
图12-63 绘制凸缘镜像特征
(8)在特征管理器设计树中选择“前视基准面”,单击“草图绘制”工具进行草图4的绘制。使用“圆”工具和“智能尺寸”工具绘制出如图12-64 所示的两个圆,接着,为圆与拉伸实体的圆弧边添加“同心”几何关系,单击图形区域右上方的“退出草图”图标完成草图4的绘制。
(9)单击特征工具栏中的“拉伸切除”工具,勾选“方向1”及“方向2”复选框,在“终止条件”选项框中均选择“完全贯穿”,单击“确定”,完成切除--拉伸1特征
的绘制,如图12-65所示。
图12-64 绘制凸缘孔草图
图12-65 绘制凸缘孔切除-拉伸特征
(10)在图形区域中选择连接板的上端面,单击“草图绘制”工具进行草图5的绘制.
使用“转换实体引用”工具、“直线”工具、“圆”工具、“剪裁实体”工具绘出如图12-66所示的草图形体(未注尺寸的线段为实体引用),单击图形区域右上方的“退出草图”图标完成草图5的绘制。
(11)单击特征工具栏中的“拉伸凸台/基体”工具,设置拉伸深度为27mm,拔模斜度
为3°,单击“确定”,完成拉伸4特征的绘制。
(12)在特征管理器设计树中保持“拉伸”的选择并同时选择“前视基准面”,单击特征工具栏中的“镜像”工具完成实体的复制,如图12-67所示。
(13)在图形区域中选择连接板的上端面,使用“拉伸切除”工具,基于如图12-68所示的草图进行圆孔特征的绘制。
(14)保持上述孔1的选择,同时选择“前视基准面”,单击特征工具栏中的“镜像”
工具完成实体的复制,如图12-69所示,单击“确定”,完成减速器底座连接孔的绘制。按住
(15)单击标准工具栏中的“保存”工具,文件名取为“凸缘.sldprt”。
图12-66 绘制草图5
图12-67 绘制拉伸与镜像特征
图12-68 圆孔草图的绘制
图12-69 镜像孔特征
底板
底板建模的操作步骤如下:
(1)接着上面的步骤继续操作,在图形区域中选择箱体的下端面,单击“草图绘制”工具进行草图7的绘制。
(2)使用“中心线”工具、“直线”工具、“动态镜像实体”工具绘制出如图12-70所示的草图形体,注意直线1和箱体的边线有“共线”几何关系。
直线1
图12-70 底板草图绘制图12-71 底板特征绘制
(3)单击图形区域右上方的“退出草图”图标完成草图7的绘制。单击特征工具栏中
的“拉伸凸台/基体”工具,设置拉伸深度为12mm ,单击“确定”,完成拉伸5特征的绘制,如图12-71所示。
(4)以底板前面为基准面绘制草图尺寸如图12-72所示,应用“拉伸切除”工具对底板底部进行拉伸切除。
图12-72 底板底槽的拉伸切除
(5)在图形区域中选择底板的前面,单击“草图绘制”工具进行草图8的绘制。这里只需使用“直线”工具绘制如图12-73所示的两条垂直直线。单击图形区域右上方的“退出草图”图标完成草图8的绘制。
(6)单击特征工具栏中的“筋”工具,指定“厚度”类型为“两侧”,“拉伸方向”类
型为“垂直于草图”,同时设置厚度值为8,单击“确定”,完成筋1特征的绘制。用同样的方法在另一侧完成筋特征的绘制,如图12-74所示。
图12-73 绘制筋特征草图图12-74 筋特征造型
(7)在图形区域中选择底板的上表面,单击特征工具栏中的“异型孔向导”工具,显示“孔
规格”特征属性器,基本参数设置如图12-75所示,单击“确定”按钮完成M8六角凹头螺钉的柱形沉头孔1特征的初步绘制。接着,在特征管理设计树中选择“草图”,并在右键快捷菜单中选择“编辑草图”命令,使用“智能尺寸”工具对孔中心点尺寸进行的标注,如图12-76所示。单击图形区域右上方的“退出草图”图标结束草图的编辑。
图12-75 设置柱形沉头孔参数
图12-76 编辑孔中心位置草图
图12-77 线性阵列特征
SolidWorks 减速器建模实例
12.2减速器建模实例 12.2.1齿轮绘制 在下面的练习中,将详细讲述齿轮的绘制过程,这里先给出齿轮的各项参数:模数m=2、齿数z=55。通过这些参数,可以计算出:分度圆直径=110mm、齿顶圆直径=114mm、齿根圆直径=105mm。齿轮建模的操作步骤如下: (1)单击标准工具栏中的“新建”图标,新建一个零件文件。 (2)在特征管理器设计树中选择“前视基准面”,单击“草图绘制”工具,进行草图1的绘制。单击草图工具栏中的“圆”工具,以草图原点为圆心分别绘制出分度圆、齿顶圆、齿根圆。选择分度圆,单击草图工具栏中的“构造几何关系”工具,使分度圆变为点划线。 (3)单击“中心线”工具,过草图原点绘制一条垂直的对称中心线。单击“点”工 具,移动鼠标指针到分度圆与中心线相交的位置,当推理指针捕捉到交点时,按下鼠标左键确定点的位置。 (4)保持点的选择,单击草图工具栏中的“圆周阵列”工具,在“排列”选项栏的“数 量”文本框中输入55×4=220,单击“确定”按钮,结束圆周阵列的操作,此时,您将看到分度圆上出现一系列的点。需要指出的是:点的绘制对后面的实体造型没有本质的作用,但是它为后面的操作提供了参照。 (5)单击草图工具栏中的“样条曲线”工具,在点的引导下绘制如图12-27 所示的曲 线,注意曲线的端点分别在齿顶圆和齿根圆上。这里我们把齿形渐开线的绘制简化为简单曲线的绘制,如果读者有兴趣的话,可以参考机械工程手册中的齿轮渐开线绘制方法完成这一部分的操作。 (6)按住
solidworks实例-100多个实例
图1 图2 图1提示:①拉伸圆柱→倒内外角→拉伸切槽;。 ②拉伸带槽柱体→倒内外角;。 ③旋转带倒角圆套→切伸切槽。 图2提示:①拉伸带孔的六边形→倒内角→倒外角;。 ②拉伸圆柱套→倒内角→倒外角→拉伸切六边;。 ③旋转带倒角圆柱套→拉伸切六边。 图3 图4 图3提示:①拉伸带孔的六边形→倒内角→倒外角→拉伸切顶槽; ②拉伸圆柱套→倒内角→倒外角→拉伸切六边形→拉伸切顶槽; ③旋转带倒角的圆柱套→拉伸切六边→拉伸切顶槽。 图4提示:①拉伸圆锥套→拉伸侧耳→切除多余部分→圆角; ②旋转圆锥套→拉伸侧耳→切除多余部分→圆角。 图5 图6 图5提示:旋转生成主体→拉伸切横槽→阵列横槽。 1
图6提示:①拉伸圆柱→倒角→拉伸切除圆柱孔; ②旋转带倒角圆柱→拉伸切除圆柱孔。 图7 图8 图7提示:旋转法。 图8示:①旋转阶梯轴(带大端孔)→拉伸切内六角→拉伸切外六角→切小端圆孔; ②拉伸阶梯轴→拉伸切圆柱孔→拉伸切内六角→拉伸切外六角→切小端圆孔。 图9 图10 图9提示:①旋转带球阶梯轴→拉伸切中孔→拉伸切横孔→拉伸切球部槽。 图10提示:①旋转法。 图11 图12 图11示:旋转生成轮主体→拉伸切轮幅→拉伸切键槽。 图12提示:旋转主体→切除拉伸孔→切除拉伸槽。 2
图13 图14 图13提示:①旋转。 图14提示:①旋转生成带皮带槽的轮主体→拉伸切轮幅→拉伸切键槽。 图15 图16 图15提示:①画一个方块→切除拉伸内侧面→拉伸两个柱→切除拉伸外侧面→切除拉伸孔。 图16提示:①旋转生成齿轮主体→切除拉伸键槽→画一个齿的曲线→扫描生成一个齿→阵列其它齿。 ②从库中提取→保存零件。 图17 图18 图17提示:旋转主体→切除拉伸孔。 3
solidworks建模制作帆船要点
基于Solidworks软件的工艺品建模实验 1.实验目的:了解Solidworks软件的功能,掌握工艺产品建模的基本技巧。2.实验设备:计算机一台,Solidworks 软件一套。 3.实验要求:利用Solidworks 软件进行模型设计; 进行特征分析,并填写特征分析参数表; 提交实验报告一份。 4.实验报告:
1.模型特征分析表: 2.工艺产品建模过程:(过程简介) 1)在右视基准面插入草图,如下; 并凸台拉伸200mm 在一面建立如下草图; 拉伸切除:完全贯穿;命名特征:右侧。
2)对刚才的两特征做镜像特征,以前视基准面作镜像面 对两边线做圆角特征,半径15mm 3)前视基准面建立草图如下: 拉伸切除,到两外表面的距离为2mm;特征命名为:甲板1
4)在最上层表面建立草图,利用等距实体将外轮廓向内等距2mm,并裁减如下;向下拉伸切除3mm;命名特征:船头船尾甲板 5)@船尾位置。在前视基准面建立草图,如下;凸台拉伸,两侧对称,50mm
6)@船头位置。在前视基准面建立草图如下。拉伸切除,两侧对称,12mm 7)在船的内表面建立草图,如下; 凸台拉伸 在楼梯板侧面建立草图(利用线性草图阵列),如下。 在同一草图,对其余两个楼梯画出类似草图; 凸台拉伸0.7mm
在楼梯板侧面建立草图(利用线性草图阵列),如下。 在同一草图,对其余两个楼梯画出类似草图;凸台拉伸0.7mm 8)镜像特征。 以前视基准面作镜像面 所镜像特征:刚做的三个楼梯面及其扶手。 9)在楼梯扶手面建立草图,如下;同一草图里,对其他三个楼梯画出该形状的草图; 凸台拉伸,选择成形到一面,(选择对面的楼梯扶手);
solidworks汽车壳体曲面建模实例教程
本节详细讲了solidworks曲面建模实例汽车壳体的绘制过程以及注意事项等内容。 在SolidWorks中利用三视图进行汽车建模的一般方法是:首先将汽车视图分别导入到相应基准面作为草绘的参考,然后找到各视图中对应的轮廓线,进行投影形成空间曲线,最后进行放样等操作。限于篇幅,本文将以audi R8为例介绍汽车壳体建模的大致过程。 一、建模前的图片准备 首先利用图片处理软件(如PhotoShop)对图片进行必要的裁剪,将图片以主视图、左视图及俯视图的形式进行裁剪,并分别保存为单独的图片文件,以便后续的操作。 二、汽车壳体建模 1.打开SolidWorks软件 单击“开始”→“所有程序”→“SolidWorks 2009”→“SolidWorks 2009 x64 Edition SP3.0”→“SolidWorks 2009 x64 Edition SP3.0”,打开软件或双击桌面快捷图标打开软件。 1)单击“新建”按钮,如下图所示:
2)在弹出的“新建Solidworks文件”对话框中单击“零件”按钮,然后单击“确定”按钮,如下图所示:
2.导入汽车图片 1)在上视基准面新建草图,然后单击“工具”→“草图工具”→“草图图片”,在弹出的对话框中选中“俯视图”图片,单击“打开”按钮,如下图所示,图片将显示在上视基准面中。
2)拖动鼠标,将图片移动到中心位置,并调整合适的大小,单击“确定”按钮完成图片调整.为了定位准确,可以在上视基准面参考图片大小,绘制一个矩形,标注合适的尺寸,完成汽车图片的导入。可能需要反复调整图片的大小及矩形的大小,最终达到类似于图4的效果,单击右方角的按钮退出草图。(在调整过程中,可随时双击图片,激活它以调整大小和位置。) 同理,分别在前视基准面和右视基准面插入主视图和左视图,调整到合适的大小及位置。插入图片的效果如下图所示。
solidworks 入门实例建模教程
来自于https://www.360docs.net/doc/5b2872559.html, 图1 图2 图1提示:①拉伸圆柱→倒内外角→拉伸切槽;。 ②拉伸带槽柱体→倒内外角;。 ③旋转带倒角圆套→切伸切槽。 图2提示:①拉伸带孔的六边形→倒内角→倒外角;。 ②拉伸圆柱套→倒内角→倒外角→拉伸切六边;。 ③旋转带倒角圆柱套→拉伸切六边。 图3 图4 图3提示:①拉伸带孔的六边形→倒内角→倒外角→拉伸切顶槽; ②拉伸圆柱套→倒内角→倒外角→拉伸切六边形→拉伸切顶槽; ③旋转带倒角的圆柱套→拉伸切六边→拉伸切顶槽。
图4提示:①拉伸圆锥套→拉伸侧耳→切除多余部分→圆角; ②旋转圆锥套→拉伸侧耳→切除多余部分→圆角。 图5 图6 图5提示:旋转生成主体→拉伸切横槽→阵列横槽。 图6提示:①拉伸圆柱→倒角→拉伸切除圆柱孔; ②旋转带倒角圆柱→拉伸切除圆柱孔。 图7 图8 图7提示:旋转法。 图8示:①旋转阶梯轴(带大端孔)→拉伸切内六角→拉伸切外六角→切小端圆孔; ②拉伸阶梯轴→拉伸切圆柱孔→拉伸切内六角→拉伸切外六角→切小端圆孔。
图9 图10 图9提示:①旋转带球阶梯轴→拉伸切中孔→拉伸切横孔→拉伸切球部槽。图10提示:①旋转法。 图11 图12 图11示:旋转生成轮主体→拉伸切轮幅→拉伸切键槽。 图12提示:旋转主体→切除拉伸孔→切除拉伸槽。
图13 图14 图13提示:①旋转。 图14提示:①旋转生成带皮带槽的轮主体→拉伸切轮幅→拉伸切键槽。 图15 图16 图15提示:①画一个方块→切除拉伸内侧面→拉伸两个柱→切除拉伸外侧面→切除拉伸孔。 图16提示:
图17 图18 图17提示:旋转主体→切除拉伸孔。 图18提示:旋转主体→切除拉伸孔。 图19 图20 图19提示:旋转主体→拉伸切除六边形。图20提示:旋转主体→拉伸切除六边形。 图21 图22
solidworks学习资料
第1章SolidWorks基础与建模技术 本章要点 SolidWorks是一个在Windows环境下进行机械设计的软件,是一个以设计功能为主的CAD/CAE/CAM软件,其界面操作完全使用Windows风格,具有人性化的操作界面,从而具备使用简单、操作方便的特点。 SolidWorks是一个基于特征、参数化的实体造型系统,具有强大的实体建模功能;同时也提供了二次开发的环境和开放的数据结构。本章介绍SolidWorks的环境和简单的造型过程,让读者快速了解这个软件的使用。 本章内容 ?SolidWorks环境简介 ?SolidWorks建模技术 ?简单演练
SolidWorks 2006三维建模实例教程 2 1.1SolidWorks环境简介 SolidWorks是美国SolidWorks公司开发的三维CAD产品,是实行数字化设计的造型软件,在国际上得到广泛的应用。同时具有开放的系统,添加各种插件后,可实现产品的三维建模、装配校验、运动仿真、有限元分析、加工仿真、数控加工及加工工艺的制定,以保证产品从设计、工程分析、工艺分析、加工模拟、产品制造过程中的数据的一致性,从而真正实现产品的数字化设计和制造,并大幅度提高产品的设计效率和质量。 通过本节的学习,读者应熟悉SolidWorks的界面,以及常用工具条的使用。 1.1.1工作环境和模块简介 1.启动SolidWorks和界面简介 安装SolidWorks后,在Windows的操作环境下,选择【开始】→【程序】→【SolidWorks 2006】→【SolidWorks 2006】命令,或者在桌面双击SolidWorks 2006的快捷方式图标,就可以启动SolidWorks 2006,也可以直接双击打开已经做好的SolidWorks文件,启动SolidWorks 2006。 图1-1是SolidWorks 2006启动后的界面。 图1-1SolidWorks界面 这个界面只是显示几个下拉菜单和标准工具栏,选择下拉菜单【文件】→【新建】命令,或单击标准工具栏中按钮,出现“新建SolidWorks文件”对话框,如图1-2所示。
solidworks实例教程
Solidworks 2010 三维建模及工程图实验指导书 (机械制图习题集机类、近机类5-3-2) 一、实验目的 1.了解现代设计工具的应用现状,体会基于特征的参数化建模技术的应用。 2.通过本次实验使学生掌握Solidworks 2010软件的草绘、建模、工程图三个模 块基本操作及常用命令,并运用该软件创建零件的三维模型及二维工程图。 3.通过实验使理论和实践相结合。使学生在掌握一种绘图技能的同时,提高自 身的空间思维能力、读图和绘图能力,有助于学生深入理解工程制图课程的理论知识,激发学生们的学习兴趣。 二、实验要求 根据图1所示泵体零件图,运用Solidworks 2010创建三维模型(图2所示)及二维工程图(图3所示)。提交此模型的三维模型(图2所示)及二维工程图(图3所示)文件。
图1 几何作图 图 2 三维模型
图 3 二维工程图 三、实验内容 (一) 启动Solidworks2010 选择“开始”—“所有程序”—“Solidworks 2010”—“Solidworks 2010”,如图4所示,启动Solidworks2010 软件(或直接双击桌面快捷键启动软件,如图5所示)。软件启动后,如图6所示。 图4 图5
图6 (二) 新建文件 在最上方标准工具栏中点击“新建”命令(如图7所示),出现“单位和尺寸标准”对话框,如图8所示,“单位”处选择“MMGS(毫米、克、秒),“尺寸标准”选择“GB”,“确定”后,出现“新建Solidworks文件”对话框 (如图9所示),选择“零件”文件,“确定”后,系统自动进入三维建模环境,如图10所示。 图7
solidworks建模过程
摘要: SolidWorks是一款三维机械CAD软件,具有强大的功能、易用性和创新性。本文以箱体零件的绘制过程介绍了运用Solidworks绘制零件图的方法及拉伸、切除、镜像等操作。 英文摘要: SolidWorks is a 3D mechanical CAD software,it has a powerful functionality and innovation. Also it is easy to use. This paper describes the process of drawing of box parts using Solidworks drawing of the part drawing methods and drawing, excision, mirror and other operations. 关键词:箱体、拉伸、切除、草图、模型 正文 一、软件介绍 Solidworks是由美国SolidWorks公司开发的三维机械CAD软件,问世于1995年。因其强大的功能、易用性和创新性,在于同类软件的竞争中逐步确立了市场地位。 SolidWorks提供了强大的基于特征的实体建模功能,用户可以通过拉伸特征、旋转特征、薄壁特征、抽壳、特征阵列以及打孔等操作实现产品的设计,方便地添加特征、更改特征以及将特征重新排列,对特征和草图进行动态修改,并通过拖拽等方式实现实时设计修改。 在进行装配设计时,可以直接参考其他零件并保持这种参考关系生成新零件可以动态装配体的所有运动,并对运动零部件进行动态的干涉检查和间隙检查,还可以应用智能零件技术自动完成重复设计,运用智能化装配技术完成自动捕捉并定义装配关系。 在进行工程图设计时,可以自动生成详细,准确的工程图样,且这种工程图样是全相关的,即在修改图样时,三维模型,各个视图,装配体都会自动进行更新。 SolidWorks还提供了功能强大的全相关的钣金设计和模具设计能力,以及开放的二次开发工具。 二、学习心得 经过一个学期的课程,我基本掌握了运用SolidWorks绘制零件图的方法。学会了基准面的创建方法,拉伸和旋转特征建模方法,创建圆角、倒角等附加特征的方法,并了解了运用扫描和放样特征建模。 学习中,我体验到了SolidWorks这款软件功能的强大以及许多方便用户使用的设计。SolidWorks绝对是机械3D建模的利器。
solidworks实例操作
实例操作 在简单介绍了界面和工具栏后,这里给读者演示做一个小零件,如图1-21 所示,让读者了解造型的过程。
2 SolidWorks 2006三维建模实例教程 图1-21零件的造型 (1) 打开SolidWorks 界面后,单击【文件】宀 【新建】命令或者单击按钮 口,出现 “新建SolidWorks 文件”对话框,选择【零件】命令后单击【确定】按钮,出现一个新建 文件的界面,首先单击【保存】按钮,将这个文件保存为“ 底座”。 (2) 在控制区单击【前视基准面】,然后在草图绘制工具栏单击按钮 胃,出现如 图 1-22所示的草图绘制界面; 在图形区单击鼠标右键, 取消选中快捷菜单的 【显示网格线】 复选框,在图形区就没有网格线了。在作图的过程中,由于实行参数化,对于网格一般不 应用,所以在以后的作图中,都去掉网格。 图1-22 草图绘制界面 (3 )单击绘制【中心线】按钮 ■,在图形区过原点绘制一条中心线,然后单击【直 线】按钮—I ,在图形区绘制如图1-23所示的图形,需要注意各条图线之间的几何关系。不 ▼ I □国 MB :4曲:¥為? A 9 目- ifilh 釦| 站存盪仪Q 湮&申 fil nn 9.J tA 3 鹉 tf Al 曙驱 肚kl 曲 -◎ stains 1= MI 辰 -阖也与卿i 孕 7rE?l EiliT 0上丧It 潯面 0右我 ■龙而 [蘇 U g^C-UBl 口距*购 0峋 勺tW*也 e 三卓EW 嚼 ]中碎t 仙 Q 样来曲池 葺宙■再M 妣 $ W6尺她I H 养尺叶;瓯 JIMlJtJE k 3U.nj^*5. 堂昌询?甌「用主JF …回 qjl#.¥jWSi&7 CH 丄亍Flfii 建1皿 J* ^nlbiWnrk^ OfYirr Pmof^vsiafMJ 7r>fW\ - [7BII v *] WB Wi- MQJ t 豐哑昌〒號鼻库酩 -E ◎、口 000-5> 中尙6? 旧内 + 血门 F1
SolidWorks2010详细教程和资料
SolidWorks2010详细教程和资料 SolidWorks公司成立于1993年,由PTC公司的技术副总裁与CV公司的副总裁发起,总部位于马萨诸塞州的康克尔郡(Concord,Massachusetts)内,当初所赋予的任务是希望在每一个工程师的桌面上提供一套具有生产力的实体模型设计系统。从1 995年推出第一套SolidWorks三维机械设计软件至今,它已经拥有位于全球的办事处,并经由300家经销商在全球140个国家进行销售与分销该产品。SolidWorks软件是世界上第一个基于Windows开发的三维CAD系统,由于技术创新符合CAD技术的发展潮流和趋势,SolidWorks公司于两年间成为CAD/CAM产业中获利最高的公司。良好的财务状况和用户支持使得SolidWorks每年都有数十乃至数百项的技术创新,公司也获得了很多荣誉。该系统在1995-1999年获得全球微机平台CAD系统评比第一名;从1995年至今,已经累计获得十七项国际大奖,其中仅从1999年起,美国权威的CAD 专业杂志CADENCE连续4年授予SolidWorks最佳编辑奖,以表彰SolidWorks的创新、活力和简明。至此,SolidWorks所遵循的易用、稳定和创新三大原则得到了全面的落实和证明,使用它,设计师大大缩短了设计时间,产品快速、高效地投向了市场。 由于SolidWorks出色的技术和市场表现,不仅成为CAD行业的一颗耀眼的明星,也成为华尔街青睐的对象。终于在1997年由法国达索公司以三亿一千万美元的高额市值将SolidWorks全资并购。公司原来的风险投资商和股东,以一千三百万美元的风险投资,获得了高额的回报,创造了CAD行业的世界纪录。并购后的SolidWork s以原来的品牌和管理技术队伍继续独立运作,成为CAD行业一家高素质的专业化公司,SolidWorks三维机械设计软件也成为达索企业中最具竞争力的CAD产品。 由于使用了Windows OLE技术、直观式设计技术、先进的parasolid内核(由剑桥提供)以及良好的与第三方软件的集成技术,SolidWorks成为全球装机量最大、最好用的软件。资料显示,目前全球发放的SolidWorks软件使用许可约28万,涉及航空航天、机车、食品、机械、国防、交通、模具、电子通讯、医疗器械、娱乐工业、日用品/消费品、离散制造等分布于全球100多个国家的约3万1千家企业。在教育市场上,每年来自全球4,300所教育机构的近145,000名学生通过SolidWorks的培训课程。 据世界上著名的人才网站检索,与其它3D CAD系统相比,与SolidWorks相关的招聘广告比其它软件的总合还要多,这比较客观地说明了越来越多的工程师使用S
solidworks三维建模
3.2 草图的绘制 草图是由直线、圆弧等基本几何元素构成的封闭或不封闭的几何实体。草图分为二维草图和三维草图。二维草图绘制在平面上,该平面可以是基准面也可以是模型上的任意平面。三维草图存在于三维空间,且不和特定的草图基准面相关。 草图是与特征紧密相关的,它用于构成特征的“截面轮廓”或“路径”。离开了特征,孤立的草图毫无意义。 大部分Solidworks 的特征都是由二维草图开始的。所以能够熟练地使用草图绘制工具草图非常重要。(转自《Solidworks 机械设计实用教程》P15) 绘制草图主要包括四大过程:第一是用草图绘制实体工具,比如直线、圆、样条曲线、矩形等工具来绘制草图;第二是用草图编辑工具,比如剪裁实体、延伸实体、等距实体、镜像实体等工具来修改草图;第三是添加几何关系;第四是标注尺寸。 图3-1 绘制草图的四大过程 下面通过绘制一个类似于回旋飞镖形状的草图来演示绘制草图的这四大过程。 图3-2绘制草图实体 通过草图绘制实体工具中的【圆】 和【直线】来绘制草图实体。一般通 过绘制草图实体的工具只能粗略的画 出草图。 图3-3添加几何关系 给两条直线分别和两个圆添加【相切】的几何关系。几何关系可以很容易的控制图形相互间的关系,同时也能表达设计者的设计意图。 Tips :本章节【 】中的内容就是Solidworks 中的工具,【 】后面的★数量多少代表该工具的使用频率。仅此而已。
图3-4编辑草图实体 通过【镜向实体】工具来编辑草图。编辑草图的工具主要是为了更快捷、更方便地绘制草图。 图3-5编辑草图实体 通过【剪裁实体】工具来编辑草图。(为了避免由于草图的几何关系过多影响观看,隐藏几何关系的显示。) 图3-6标注尺寸 Solidworks中的尺寸可以驱动图形,这是与非参数化CAD软件AutoCAD明显的不同之处。 3.1.1 绘制草图实体 这里我们讲的是二维草图的绘制。要绘制草图,首先就得在某个平面上来绘制。在你最初无中生有的那个阶段,这个平面一般是Front Plane、Right Plane 和Top Plane这三个面。随着你物体三维形状逐渐建立起来,这个平面就多半是在物体的某个平面上或者说是与Front Plane、Right Plane、Top Plane和物体平面平行或成某一角度的基准面上。 在你所选平面上点击【草图绘制】按钮,即可进入草图绘制的环境。
