Photoshop学习手册
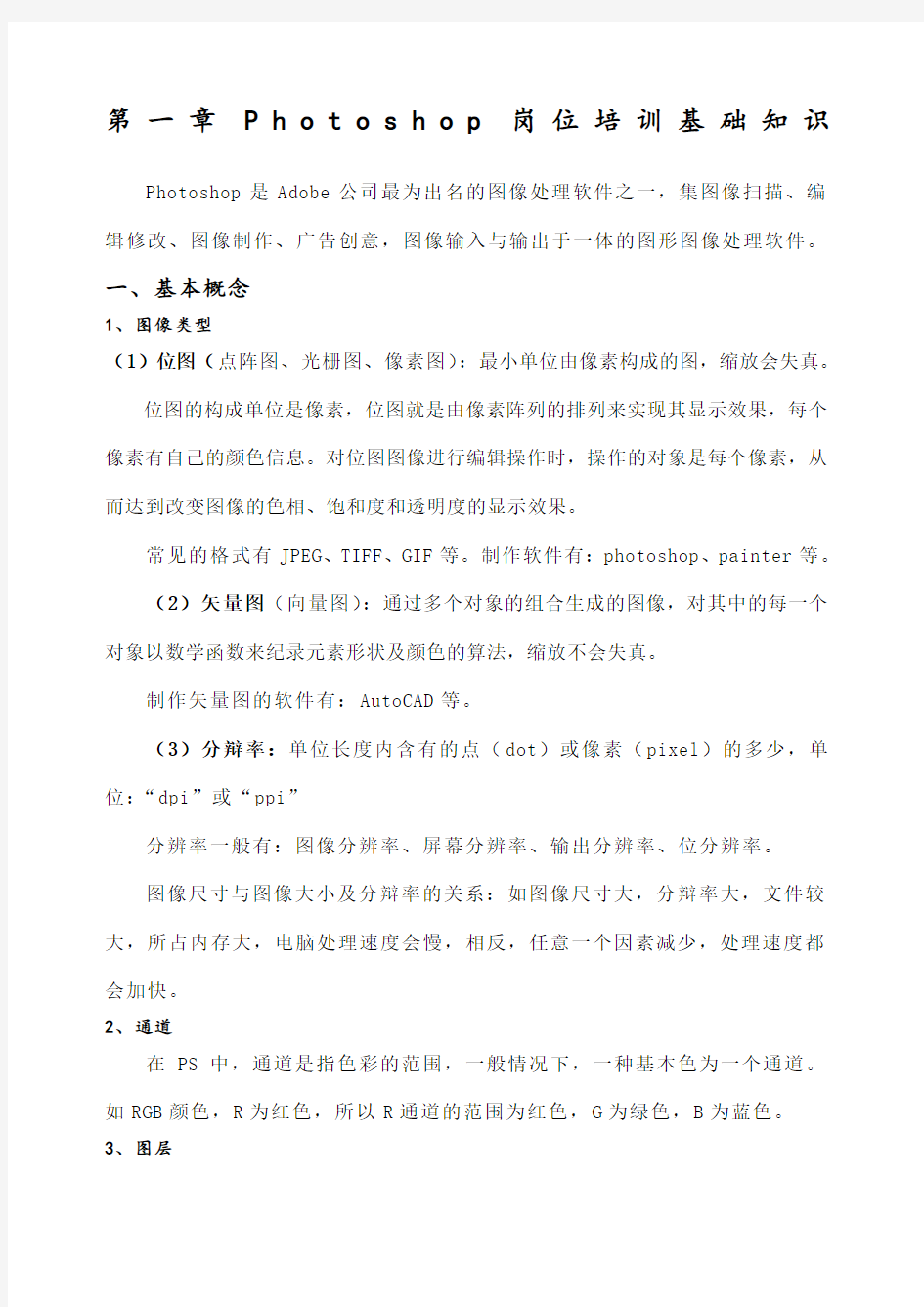
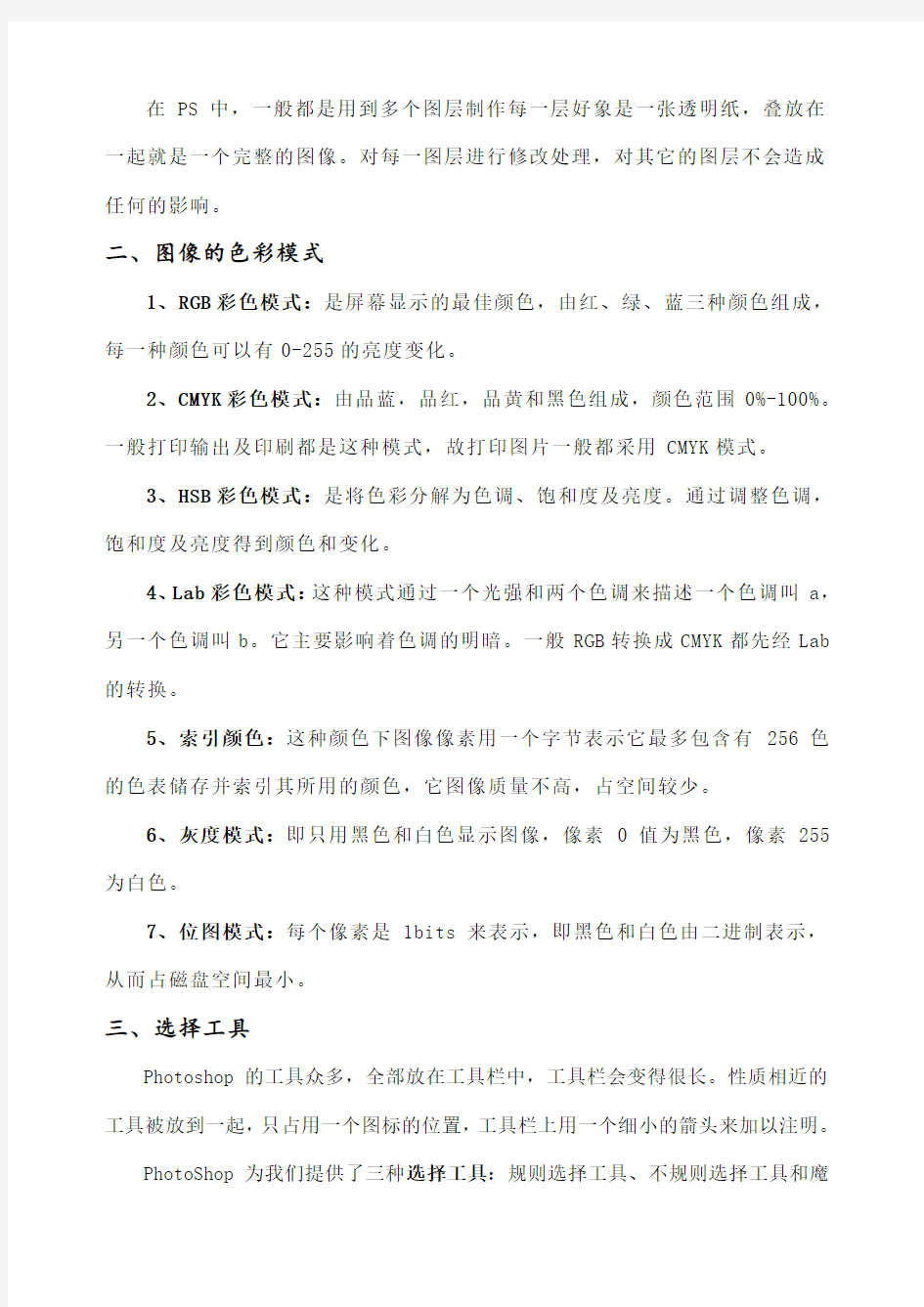
第一章P h o t o s h o p岗位培训基础知识Photoshop是Adobe公司最为出名的图像处理软件之一,集图像扫描、编辑修改、图像制作、广告创意,图像输入与输出于一体的图形图像处理软件。
一、基本概念
1、图像类型
(1)位图(点阵图、光栅图、像素图):最小单位由像素构成的图,缩放会失真。
位图的构成单位是像素,位图就是由像素阵列的排列来实现其显示效果,每个像素有自己的颜色信息。对位图图像进行编辑操作时,操作的对象是每个像素,从而达到改变图像的色相、饱和度和透明度的显示效果。
常见的格式有JPEG、TIFF、GIF等。制作软件有:photoshop、painter等。
(2)矢量图(向量图):通过多个对象的组合生成的图像,对其中的每一个对象以数学函数来纪录元素形状及颜色的算法,缩放不会失真。
制作矢量图的软件有:AutoCAD等。
(3)分辩率:单位长度内含有的点(dot)或像素(pixel)的多少,单位:“dpi”或“ppi”
分辨率一般有:图像分辨率、屏幕分辨率、输出分辨率、位分辨率。
图像尺寸与图像大小及分辩率的关系:如图像尺寸大,分辩率大,文件较大,所占内存大,电脑处理速度会慢,相反,任意一个因素减少,处理速度都会加快。
2、通道
在PS中,通道是指色彩的范围,一般情况下,一种基本色为一个通道。如RGB颜色,R为红色,所以R通道的范围为红色,G为绿色,B为蓝色。
3、图层
在PS中,一般都是用到多个图层制作每一层好象是一张透明纸,叠放在一起就是一个完整的图像。对每一图层进行修改处理,对其它的图层不会造成任何的影响。
二、图像的色彩模式
1、RGB彩色模式:是屏幕显示的最佳颜色,由红、绿、蓝三种颜色组成,每一种颜色可以有0-255的亮度变化。
2、CMYK彩色模式:由品蓝,品红,品黄和黑色组成,颜色范围0%-100%。一般打印输出及印刷都是这种模式,故打印图片一般都采用CMYK模式。
3、HSB彩色模式:是将色彩分解为色调、饱和度及亮度。通过调整色调,饱和度及亮度得到颜色和变化。
4、Lab彩色模式:这种模式通过一个光强和两个色调来描述一个色调叫a,另一个色调叫b。它主要影响着色调的明暗。一般RGB转换成CMYK都先经Lab 的转换。
5、索引颜色:这种颜色下图像像素用一个字节表示它最多包含有256色的色表储存并索引其所用的颜色,它图像质量不高,占空间较少。
6、灰度模式:即只用黑色和白色显示图像,像素0值为黑色,像素255为白色。
7、位图模式:每个像素是1bits来表示,即黑色和白色由二进制表示,从而占磁盘空间最小。
三、选择工具
Photoshop的工具众多,全部放在工具栏中,工具栏会变得很长。性质相近的工具被放到一起,只占用一个图标的位置,工具栏上用一个细小的箭头来加以注明。
PhotoShop为我们提供了三种选择工具:规则选择工具、不规则选择工具和魔
术棒选择工具。
1、规则选择工具
规则选择工具包括矩形选择工具、椭圆形选择工具、单行和单列选择工具。它们的快捷键为M。规则选择工具使用非常简单,就是按照我们的需要选择工具,然后在图像中勾画。按住Shift键可以拖动一个正方形或者圆形。
2、不规则选择工具
不规则选择工具包括套索工具、多边形工具、磁性套索工具三种,主要用于对图像中不规则部分的选取。它们的快捷键为L。
套索工具,类似于徒手绘画工具。只需要按住鼠标然后在图形内拖动,鼠标的轨迹就是选择的边界,如果起点和终点不在一个点上,那么PhotoShop通过直线使之连接。该工具的优点是使用方便、操作简单,缺点是难以控制,所以主要用在精度不高的区域选择上。
多边形工具,类似于徒手绘制多边形。操作的时候只需要在工作区域中单击,增加一个拐点,需要结束时双击鼠标,或者当鼠标回到起点变成小圆圈时单击鼠标。该工具优点是选择比较精确,缺点是操作复杂,所以主要用在选择边界为直线、边界复杂的多边形的图案。
磁性套索,类似于一个感应选择工具。它根据要选择的图像边界像素点的颜色来决定选择工作方式。在图像和背景色差别较大的地方,可以直接沿边界拖拽鼠标,套索工具根据颜色差别自动勾勒出选择框。
3、魔术棒选择工具
魔术棒选择工具可以根据单击点的像素和给出的容差值来决定选择区域的大小,这个选择区域是连续的。在魔术棒选择工具面板中有一个非常重要的参数——误差范围,它的取值范围是从0~255,该参数的值决定了选择的精度,值越大选择的精度越小。
第二章PS实例之神马传奇
一、素材
1、马.JPG
2、残雪枯树.JPG
3、红霞.JPG
4、完成的效果图。
二、操作
1、打开“残雪枯树.JPG”另存为“神马.PSD”如图<1>。
2、打开“红霞.jpg”使用移动工具将其拖入到“神马.psd”中,如图<2>。
<1><2>
3、设置图层1的图层混合模式为“颜色”如图<3>;形成新的图像,保持了背景色,又具备了红霞的色调,错综二抽象,如图<4>。
<3>
<4>
4、打开“马.jpg”,将其拖入到“神马.psd”中,如图<5>,调整图层2的图层混合模式为“叠加”,增加了隐约马的新图像轮廓,有梦幻的感觉,如图<6>。
<5>
<6>
5、图像中右边的马比左边的马浅,有一种“太远”的效果,新建1个图层,设置图层的混和模式为“叠加”,使用硬度小的柔角画笔涂抹右侧的马,从而使得画面层次更加分明。如下图:
未用画笔描过的图像效果
第三章PS实例之浴火重生
一、素材
1、马.JPG
2、石头.JPG
3、火.JPG
二、操作
1、将马.JPG另存为马.PSD如图<1>。新建背景副本(备份图片),如图<2>,添加图层蒙版,如图<3>。
<1>
<2>
<3>
2、选择背景副本的图层,单击“图层缩览图”,执行“选择-色彩范围”,使用吸管工具,调整合适的颜色容差,吸取背景上的绿色,使北京的大部分变为白色,如图<4>,点击“好”,马及一些深色的区域会被选中。
<4>
3、选择图层蒙版,并将“背景”的图层可视的“眼睛”点去。调整图层的前景色为“黑色”,背景色为“白色”,使用ALT+Del,在蒙版上填充黑色。如下图所示:(用背景色填充所选区域或整个图层【Ctrl】+【BackSpace】或【Ctrl】+【Del】用前景色填充所选区域或整个图层【Alt】+【BackSpace】或【Alt】+【Del】)
4、使用黑色画笔工具将马周围的杂色涂抹掉,效果如图<5>。
<5>
5、打开火.jpg,将该图拖入到马图中,效果如图<6>,关闭火.jpg文档。
<6>
6、打开石头文件,使用套索工具,选取多块石块<7>,使用移动工具将其拖入到马图中,形成效果图<8>。
<7>
<8>
7、执行“滤镜-渲染-光照效果”,调整石头的颜色和石头的光照如图<9>,通过“Ctrl+L”调整石头、马、火三个图层的颜色更好的融合。将背景层扔掉,合并图层后,完成效果图如下:
第四章PS实例之创意之门
一、素材
1、man
2、蓝天白云
3、泥土
4、花鸟蝴蝶若干
二、操作
1、打开man.jpg另存为man.PSD格式(为防止信息丢失)。复制一个图层副本,在图层副本上,使用魔术棒工具选择合适的容差,选择白色的区域,使用SHIFT+CTRL+I,将选区反选,选中人物,如下图所示:
2、在图层副本上,添加“图层蒙版”,打开“蓝天白云.Jpg”,使用移动工具将其拖入到人物图中,图层放置到人物图层下方,然后在图层蒙版上使用白色或黑
色画笔,将人物的边缘精确的抠出。如下图所示:
3、在图层蒙版上操作,使多边形套索工具选择人物头顶部分,如图1所示,设置前景色为黑色,使用ALT+DEL填充,如图2所示。从套索工具选项中,选择“从选区中减去”大概情况如图3所示。
4、不要取消选区,新建图层2,将前景色设置未皮肤的颜色,背景色设置为深褐色,使用线性渐变工具,按照下图的方向实施渐变。
5、取消选区,在背景副本的图层蒙版上操作:按住ALT+单击白色的区域,使用魔术棒选择白色的区域,选中白色的区域,如下图1所示:点击图层的缩览图,如下图2所示。
6、使用【ctrl+J】将选区拷贝并粘贴到新建图层。将图层3放置到图层2的上面,图层的信息如下图3所示。
7、打开“泥土.jpg”并移动到人物图层中,放置在图层3的下面,使用CTRL+T,按住shift调整到合适的大小,回车。如下图1所示,按住Ctrl键,单击图层2的缩览图,如下图2所示,执行“选择-反向”命令(=shift+ctrl+I),将选区反选,在图层4上操作,使用delete将多余的泥土删掉。
8、使用橡皮擦将头顶部的泥土擦去一部分(脑壳顶部没有了,但后面还是有的)。使用加深工具,按照光源的照射方向,加深土壤的颜色,加强形成土壤的立体感。如下图所示:
9、打开郁金香.jpg,执行“选择-色彩范围”,使用合适的容差值,用吸管吸取白色的区域,确定后,使用
如下图所示:
10、使用像素小的加深工具,将郁金香的投影在郁金香根部的土壤中描画一下,完成投影。如下图所示,其他鸟、花、蝴蝶按照郁金香的操作步骤放置到人物图层中即可。
11、最后的完成图如下:
第五章PS实例之肌肤如玉
一、素材
1、女人
2、衣服
二、操作
1、打开女人.jpg另存为女人.PSD格式(为防止信息丢失)。复制一个图层副本。按“Q”键,进入快速蒙版状态。设置前景色为黑色,使用合适直径的画笔工具将雀斑的部分涂抹,如图1所示,涂抹完成后,按“Q”键,退出快速蒙版,快速蒙版转化为选择区,使用【shift+ctrl+I】将选区反选,则雀斑部分的皮肤被选中。如下右图所示。
<1>
<2>
2、初步祛斑:执行【图像/调整/替换颜色】,用吸管在雀斑部分单击吸取这部分的颜色,调大“颜色容差中”、“明度”、“饱和度”。调整过程中,会看到雀斑的程度已经减轻。如下图所示:
3、使用“修复画笔”工具,去除颜色较深的明显斑点。如图<1>所示。再次祛斑并柔化肌肤,执行【滤镜/模糊/表面模糊】,设置对话框中的各项参数,如图<2>所示:
<1>
<2>
4、选择区保留的情况下,使用【Ctrl+J】----将雀斑部分的皮肤拷贝到新的图层上。为让皮肤变得白皙,在图层调板的下方单击“创建新的填充或调整图层”的小三角,从中选择“曲线”命,如图<1>所示。调整RGB曲线及蓝色通道的曲线的中部向左上方,如图<2><3>所示:
.<1>
<2>
<3>
5、打开衣服.JPG,将其拖入到人物图层中,修改衣服图层的透明度为60%,使用多边形套索工具,将拉链部分选中。使用【CTRL+j】--拷贝拉链图层到新图层。
删掉原先的拉链图层。效果效果图如下:
6、去除拉链的杂色,使用【Ctrl+shift+U】为拉链去色,变为灰度图,如图<1>所示。同时为拉链做一些曲线,以增加美感。使用套索工具,将左右的拉链选中,执行【编辑-变换-变形】。最终效果如图<2>所示:
<1>
<2>
7、将人脸的上半部分恢复成原来的样子,根据拉链的位置用多变性套索工具选择。如下图1所示。点击背景图层,使用【Ctrl+J】拷贝背景图层的上半部分到新图层。将新图层放置到曲线的上方,效果图如2所示。使用【ctrl+M】加深雀斑脸部的颜色。如图3所示。
8、为拉链增加一个投影,双击拉链图层的图层缩略图,勾选投影。设置参数如下图所示:
9、使用模糊工具、仿制图章工具、污点修复画笔等工具进行细节的修饰。最终效果图如下:
第六章PS实例之破壳
一、贺卡翻页效果制作步骤
1、打开贺卡原图,选择“多边形套索工具”,从右下角选择一个三角形,并“填充”为白色(前景色或背景色)如下图所示:
2、选择“多边形套索工具”,从右下角选择如下图一个三角形,新建一个图层,使用“黑白渐变”,调整到如下图所示。对选中的三角形实施从左到右黑白渐变,选择“椭圆形选框工具”,DELETE掉椭圆选框中的图像,如下图所示,合并图层,保存图片,完成。
二、破壳效果制作步骤
1、资料图(think.jpg、egg.jpg)
2、将egg.jpg另存为:蛋.psd。使用“蛋.psd”进行操作,打开“think.jpg”,使用“矩形选择工具”,将人物选中,“ctrl+c”拷贝到剪切区备用。如下图所示。关闭“think.jpg”。
3、打开“蛋.psd”,选择“魔术棒工具”,在它的选项栏中,选择“默认容差”、“添加到选区”、“勾选连续”。通过多次选择,直至将中空部分全部选中。运行“shift+ctrl+v”(将剪贴板的内容粘到选框中【Ctrl】+【Shift】+【V】)如下图所示,并自动生成图层1,使用“CTRL+T”,将人物调整到和合适的大小和方向。
4、执行“滤镜-渲染-光照效果”,调整光源的方向和蛋壳的方向一致,表现出“人物在蛋壳中的灰暗”的感觉。如下图所示:
5、双击图层1的“图层缩览图”打开“图层样式”对话框,增加蛋壳的“内投影”。如下图所示:
增加内投影
未增加内投影
第七章PS实例之石膏美女
一、素材
1、石膏像
2、美女
二、操作
1、打开石膏像.JPG另存为石膏像.PSD,打开美女.jpg将其拖入到石膏像.PSD 中去,将美女图层的的不透明度设置为38%,使用【ctrl+T】并配合shift键调整美女的下巴与眉毛基本与雕像的下巴与眉毛基本吻合。如下图所示,然后回车确定。
2、因为美女的头发没有完全显示出来,可执行【图像\画布大小】,定位选择“下方”,通过调整画布的高度为“5cm”,从而使画布上面加长。如图<1>所示,调整美女图层的不透明度为100%后,图片的效果图如图<2>所示:
<1>
<2>
3、为美女图层创建图层蒙版,设置前景色为黑色,背景色为白色,用画笔工具在美女蒙版上进行涂抹,只保留脸部,效果图如图<1>所示。因为石膏像的头发部分看起来有些短,使用“矩形选框工具”将头发部分选中,执行【ctrl+T】,可以将头发部分拉长一点,回车确认,如图<2>所示:
<1>
<2>
4、使用【ctrl+J】拷贝并复制美女图层(为因以后操作失误而保存前面的工作成果),将原来美女图层的“图层可视性显示的眼睛”去掉。使用【ctrl+shift+U】为美女图层去色。如下图所示。色彩单纯后,会更有利于对人脸的后续处理。
5、使用滤镜工具滤去脸部不需要的细节。(因为石膏雕塑,不可能对睫毛、眉毛、眼皮、嘴角的细节表现的非常细致,所以要对这些部位进行处理)执行【滤镜\艺术效果\绘画涂抹】,根据下图<1>中显示的参数进行设置,效果图如图<2>所示。
<1>
<2>
6、增强人物石膏材质的明亮与灰暗的对照。执行【ctrl+M】打开“曲线”对话框,按照下图示中的曲线进行设置,实时的查看人物脸部的整体效果,完成人物脸部的“亮”与“暗”的处理。
7、将人物的眼部进行处理(因为不符合石膏的质感)
(1)使用渐变编辑器,完成如下图所示的渐变条。
(2)使用放大镜放大人物的眼部,使用多边形套索工具选择眼球部分,使用
上面的渐变样式,渐变类型为“径向渐变”,最终的效果图如下:
8、人物嘴巴部分的处理。使用多边形套索工具,对嘴巴进行选中,执行【ctrl+M】,调整曲线如下图所示。调整结束后,使用加深和减淡工具进行局部的调整。
9、基本消除脸部与石膏原来的部分的颜色差异
(1)新建一个图层,使用30%透明度的画笔工具,颜色为原来石膏的颜色,进行脸部的喷涂,最后将新图层的图层混合模式设置为“颜色”。融合后的效果图如下:
(2)脸部的颜色较其他部分的亮度要高,调整石膏图层的颜色,对石膏图层执行【ctrl+shift+U】,如图<1>所示:点击右下角的“创建新的填充或调整图层”
图标,从中选择“色阶”。
<1>
<2>
(3)适当的进行色阶的调整,进行颜色的亮与暗的搭配。
10、最终的效果图如下:
第八章PS实例之手指燃烧
一、素材
1、手
2、蜡烛
3、蜡油
4、烟
二、操作
1、打开手.jpg另存为手.PSD格式(为防止信息丢失)。复制一个图层副本。打开蜡烛.JPG,使用移动工具将其拖入到手.psd的图层中,将蜡烛的图层的透明度设置为60%,使用【Ctrl+T】和shift键同比例缩小蜡烛的大小。如下图1所示:
2、在手的图层中使用魔术棒选择手以外的背景,然后添加图层蒙版,取消背景图层副本,如下图2.3所示:
3、单击手的图层的图层蒙版,使用【ctrl+I】将其反相,如下图1所示,使用黑色的画笔将大拇指的部分涂掉。如下图2所示。为蜡烛图层建立蒙版,使用黑色画笔将蜡烛的下端修饰到如下图3所示,将蜡烛图层的透明度调整到100%。
4、新建一图层,将该图层放置到手的图层的下端,设置前景色为黑色,使用ALT+delet填充,如下图1所示。使用加深、减淡工具及Ctrl+L色阶工具,使蜡烛和手有机融合。如图2
5、打开蜡油图层,将其拖入手的图层中,设置不透明度为60%,使用Ctrl+T 并配合shift键调整蜡油的大小。建立蜡油的图层蒙版,使用合适透明度、合适硬度的黑色画笔涂抹,再使用加深、减淡、色阶、仿制图章等工具,完成蜡油与手的有机融合,效果及蒙版图如下图:
6、将烟的图层拖入到手的图层中,调整图层的透明度为60%,为其建立图层蒙版,使用合适硬度、透明度的画笔将麻绳等杂色涂抹掉,使用【Ctrl+T】调整烟飘的方向到合适的位置用合适透明度、硬度的画笔修饰烟与火接触的部分,使之很好的融合。图层35%透明度的效果图见最后。个人认为35%透明度,烟的效果更加逼真。
第九章PS实例之水晶国
一、素材
1、小孩.jpg
2、小孩们.jpg
3、水晶苹果.jpg
4、水珠.jpg
5、草地.jpg。
二、操作
1、打开水珠.jpg另存为水珠.PSD格式(为防止信息丢失)。打开水晶苹果.jpg,使用移动工具将其拖入到水珠.psd图中,按住“shift”键,(同比例)缩放大小如水珠般大小,如图<2>。
Photoshop基本操作介绍图文介绍.doc
第一课:工具的使用 一、 Photoshop简介: Adobe 公司出品的 Photoshop 是目前最广泛的图像处理软件,常用于广告、艺术、平面设计等创作。也广泛用于网页设计和三维效果图的后期处理,对于业余图像爱好者,也 可将自己的照片扫描到计算机,做出精美的效果。总之, Photoshop 是一个功能强大、用途广泛的软件,总能做出惊心动魄的作品。 二、认识工具栏 选框工具 移动工具 套索工具 魔术棒工具 裁剪工具 修复工具 仿制图章工具 1、选框工具:用于选取需要的区域 ----选择一个像素的横向区域
----选择一个像素的竖向区域属性栏:选区相交 单个选区 选区相加选区相减 注:按 shift键+框选,可画出正方形或正圆形区域 2、移动工具:-----用于移动图层或选区里的图像 3、套索工具: ---- ---- ---- 用于套索出选区 用于套索出多边形选区 可根据颜色的区别而自动产生套索选区 4、魔术棒工具:---- 根据颜色相似原理,选择颜色相近的区域。 注:“容差”,定义可抹除的颜色范围,高容差会抹除范围更广的像素。 5、修复工具: 且是---- 类似于“仿制图工具” ,但有智能修复功能。 ---- 用于大面积的修复 一新----用采样点的颜色替换原图像的颜色 注: Alt+ 鼠标单击,可拾取采样点。 6、仿制图章工具----仿制图章工具从图像中取样,然后您可将样本应用到其它图像或同一 ---- 仿制图章工具从图像中取样,然后将样本应用到其它图像或同 一图像的其它部分(按Alt键,拾取采样点)。
----可先自定义一个图案,然后把图案复制到图像的其它区域或其它图像上。 三、小技巧: ①、取消选区:【 Ctrl +D】 ②、反选选区:【 Shif+F7 】 ③、复位调板:窗口—工作区—复位调板位置。 ④、 ctrl+[+、-]=图像的缩放 ⑤空格键:抓手工具 ⑥Atl+Delete =用前景色填充 Ctrl+Delete =用背景色填充 第二课:工具的使用二 一、工具栏 画笔工具 历史记录画笔工具 二、小技巧 渐变 / 油漆桶工具 橡皮擦工具 1、自由变换工具:【Ctrl + T】减淡工具 模糊工具 2、使用框选工具的时候,按【Shift】后再框选,则框选出正圆或正方形。
Photoshop基本操作介绍(图文介绍)
第一课:工具的使用 一、Photoshop 简介: Adobe 公司出品的Photoshop 是目前最广泛的图像处理软件,常用于广告、艺术、平面设计等创作。也广泛用于网页设计和三维效果图的后期处理,对于业余图像爱好者,也可将自己的照片扫描到计算机,做出精美的效果。总之,Photoshop 是一个功能强大、用途广泛的软件,总能做出惊心动魄的作品。 二、认识工具栏 1、 选框工具:用于选取需要的区域 ----选择一个像素的横向区域 ----选择一个像素的竖向区域
属性栏: 注:按shift 键+ 框选,可画出正方形或正圆形区域 2、 移动工具 : -----用于移动图层或选区里的图像 3、套索工具: ----用于套索出选区 ----用于套索出多边形选区 ----可根据颜色的区别而自动产生套索选区 4、魔术棒工具: ----根据颜色相似原理,选择颜色相近的区域。 注:“容差”,定义可抹除的颜色范围,高容差会抹除范围更广的像素。 5、修复工具: 且是 ----类似于“仿制图工具”,但有智能修复功能。 ----用于大面积的修复 一新 ----用采样点的颜色替换原图像的颜色 注:Alt+鼠标单击,可拾取采样点。 6、仿制图章工具----仿制图章工具从图像中取样,然后您可将样本应用到其它图像或同一图像的其它部分。 ----仿制图章工具从图像中取样,然后将样本应用到其它图像或同 一图像的其它部分(按Alt键,拾取采样点)。 ----可先自定义一个图案,然后把图案复制到图像的其它区域或其它图像上。
三、小技巧: ①、取消选区:【Ctrl +D 】 ②、反选选区:【Shif+F7】 ③、复位调板:窗口—工作区—复位调板位置。 ④、ctrl+[+、-]=图像的缩放 ⑤空格键:抓手工具 ⑥Atl+Delete = 用前景色填充 Ctrl+Delete = 用背景色填充 第二课:工具的使用二 一、工具栏 自由变换工具:【 Ctrl +T 】 2、使用框选工具的时候,按【Shift 】后再框选,则框选出正圆或正方形。 按【Alt 】后再框选,则选区以鼠标点为中心
photoshop基本操作
文件打开操作 1.tif(保存高精度高像素的图片,可用于印刷)代替jpg可使图片像素提高,psd也是保存图片的一种格式 2.可多张图片一起ps,具体操作就是多选,然后全打开 3.gif多用于网页文件,多指动画文件 4.电子书pdf后缀 QuickTime的程序安装 打开视频的基本操作 (播放视频的地方) Bridge打开文件介绍 1、photoshop的文件保留下来后的文件后缀名是.Psd 矢量设计AI,视频制作AE Bridge相当于打开不同类型文件的桥梁,用其打开图片时,不但可以预览图片,还可以得到图片的相关信息.
文档布置信息 颜色模式RGB、CMYK 8代表二进制的位模式 Adobe Drive 作用:使软件启动更快,相当于资源管理器 多文档编排(排列文档) 1、 2、根据样本的比例尺缩放,根据样本的位置移动
新建剪贴板 正常使用剪切功能:先截图,后使用剪切(路径:新建->预设->剪切->粘贴) 把photoshop中的图片点击,然后按PrtScSysRq键,即可复制整个屏幕,然后粘贴 新建预设 1、 经常使用到的两个是像素(设计网页、美化网站图片)和毫米(印刷)
网格子代表透明,打印时不会显示 预设部分可使用国际标准纸张 纸张知识 办公室使用A4纸为多(宽度:210mm;高度:297mm);A3(297*420) 颜色配置文件 1、 如果想保留习惯的尺寸,则可以在存储预设那边设定该尺寸。然后便
可以在预设那边找到。 选择选区操作 移动工具 可把一张图片作为另一张图片的背景图,只要按住该图片,然后移动到另一张图片一边即可,本身不改变移动图片性质,只是把图片从一个文件复制到另一个文件里面而已。若不需要复合图,则可以在右下角那边选择删除图层操作。
实验一:Photoshop基本操作
温州大学物理与电子信息工程学院 大学计算机基础实验报告 实验名称:实验一:Photoshop基本操作 实验目的: (1) 熟悉Photoshop工作环境 (2)掌握Photoshop常用工具的使用 (3)掌握图像的编辑操作 实验内容: (1)启动Photoshop (2)新建文件。设置宽度为800像素,高度为600像素,分辨率为72像素/英寸,颜色模式为RGB,背景为白色。 (3)利用渐变工具绘制蓝天和绿地。 (4)利用笔刷工具绘制花草树叶。 (5)绘制太阳。利用画笔绘制红色的太阳,笔触大小为100像素。
(6)打开动物图片,利用橡皮工具去除背景,裁切图片到适当大小,将其移动到花草树叶的上方,再适当调整其角度及大小。 (7)绘制七色彩虹。新建图层,利用渐变工具绘制七色彩虹,彩虹两侧用硬度为0%的橡皮涂抹,并将彩虹所在图层设置不透明度为50%。 (8)保存文件。将文件保存为学号姓名.jpg文件及学号姓名.psd文件。 附:在完成以上实验内容的基础上,学生可发挥各自的创意使作业更加完善。 实验步骤: (1)从开始菜单(或桌面快捷方式)启动 (2)文件—>新建,在新建对话框进行以下设置
(3)在工具箱中选择“渐变工具”,设置蓝到白绿的渐变色彩,利用线性渐变工具在文档上方到中部拖一条直线。 (4)设置相应的前景色,选择画笔工具(设置属性)对应的笔触,绘制效果如图所示。 (5)前景色设置为红色,选择画笔工具,笔触样式为圆形,笔触大小为100像素,硬度为0%,在图中相应位置点击鼠标。 (6)文件—>打开,选择“动物.jpg”图片 A.利用裁切工具裁切图片到适当大小 B.利用魔术橡皮擦工具将狗去除狗以外的背景 C.选中全部区域,利用移动工具将其拖至花草上方 D.利用自由变换工具将狗旋转和缩放,如效果图所示 (7)新建图层,制作七色彩虹 A.打开渐变编辑器窗口,配置彩虹颜色 B、在工具栏中选择径向渐变工具,在图中相应位置拖一条自下至上的直线,绘制彩虹 C.对彩虹两端用硬度为0%的橡皮涂抹,使其两侧效果更加柔和 D. 将彩虹所在图层设置不透明度为50% (8)文件保存。将文件保存为学号姓名.jpg文件及学号姓名.psd文件(如090001张三.psd,090001张三.jpg) 实验结果及分析:
Photoshop基本操作介绍(图文介绍)
第一课:工具的使用 一、Photoshop 简介: Adobe 公司出品的Photoshop 是目前最广泛的图像处理软件,常用于广告、艺术、平面设计等创作。也广泛用于网页设计和三维效果图的后期处理,对于业余图像爱好者,也可将自己的照片扫描到计算机,做出精美的效果。总之,Photoshop 是一个功能强大、用途广泛的软件,总能做出惊心动魄的作品。 二、认识工具栏 1、 选框工具:用于选取需要的区域 ----选择一个像素的横向区域 套索工具 移动工具 魔术棒工具 修复工具 仿制图章工具 选框工具 裁剪工具
----选择一个像素的竖向区域 属性栏: 注:按shift 键+框选,可画出正方形或正圆形区域 2、移动工具: -----用于移动图层或选区里的图像 3、套索工具: ----用于套索出选区 ----用于套索出多边形选区 ----可根据颜色的区别而自动产生套索选区 4、魔术棒工具: ----根据颜色相似原理,选择颜色相近的区域。 注:“容差”,定义可抹除的颜色范围,高容差会抹除范围更广的像素。 5、修复工具: 且是 ----类似于“仿制图工具”,但有智能修复功能。 ----用于大面积的修复 一新 ----用采样点的颜色替换原图像的颜色 注:Alt+鼠标单击,可拾取采样点。 6、仿制图章工具 ----仿制图章工具从图像中取样,然后您可将样本应用到其它图像或同一图像的其它部分。 ----仿制图章工具从图像中取样,然后将样本应用到其它图像或同 一图像的其它部分(按Alt 键,拾取采样点)。 单个选区 选区相加 选区相减 选区相交
----可先自定义一个图案,然后把图案复制到图像的其它区域或其它图像上。 三、小技巧: ①、取消选区:【Ctrl +D 】 ②、反选选区:【Shif+F7】 ③、复位调板:窗口—工作区—复位调板位置。 ④、ctrl+[+、-]=图像的缩放 ⑤空格键:抓手工具 ⑥Atl+Delete = 用前景色填充 Ctrl+Delete = 用背景色填充 第二课:工具的使用二 一、工具栏 二、小技巧 1、自由变换工具:【Ctrl +T 】 2、使用框选工具的时候,按【Shift 】后再框选,则框选出正圆或正方形。 画笔工具 历史记录画笔工具 渐变 / 油漆桶 工具 橡皮擦工具 模糊工具 减淡工具
Photoshop基本操作介绍图文介绍
Photoshop基本操作介绍(图文介绍)
————————————————————————————————作者:————————————————————————————————日期:
第一课:工具的使用 一、Photoshop简介: Adobe公司出品的Photoshop是目前最广泛的图像处理软件,常用于广告、艺术、平面设计等创作。也广泛用于网页设计和三维效果图的后期处理,对于业余图像爱好者,也可将自己的照片扫描到计算机,做出精美的效果。总之,Photoshop是一个功能强大、 用途广泛的软件,总能做出惊心动魄的作品。 二、认识工具栏 1、选框工具:用于选取需要的区域 ----选择一个像素的横向区域 套索工具 移动工具 魔术棒工具 修复工具 仿制图章工具 选框工具 裁剪工具
----选择一个像素的竖向区域 属性栏: 注:按shift 键+框选,可画出正方形或正圆形区域 2、移动工具: -----用于移动图层或选区里的图像 3、套索工具: ----用于套索出选区 ----用于套索出多边形选区 ----可根据颜色的区别而自动产生套索选区 4、魔术棒工具: ----根据颜色相似原理,选择颜色相近的区域。 注:“容差”,定义可抹除的颜色范围,高容差会抹除范围更广的像素。 5、修复工具: 且是 ----类似于“仿制图工具”,但有智能修复功能。 ----用于大面积的修复 一新 ----用采样点的颜色替换原图像的颜色 注:Alt+鼠标单击,可拾取采样点。 6、仿制图章工具 ----仿制图章工具从图像中取样,然后您可将样本应用到其它图像或同一图像的其它部分。 ----仿制图章工具从图像中取样,然后将样本应用到其它图像或同 一图像的其它部分(按Alt 键,拾取采样点)。 单个选区 选区相加 选区相减 选区相交
photoshop的基本使用方法
Adobe Photosop是一个处理图片的软件.广泛应用于婚纱影楼,广告公司等地方.它可以很轻松的消除图像中的痕迹,比如人物脸上的伤疤,皱纹,痣等. 它处理的图片是由像素组成的"也就是一个图片放大很多倍的时候我们所看到的小方块"它的图片最大放大到1600倍.里边的小方块也就是像素.越高,图片就会越清楚,反之模糊.一般来说打印的分辨率是300每像素英寸.也就是每厘米118.11个像素,像素也叫做点,处理的图也叫做点阵图. 快捷键: 1.快速打开文件 双击Photoshop的背景空白处(默认为灰色显示区域)即可打开选择文件的浏览窗口 第二节: 1.针对所选择的区域进行处理。如果没有选定区域,则对整个图像做处理. 2.套索”工具中Shift和Alt键的使用方法: 增加选取范围按“Shift”键。 减少选取范围按“Alt”键。 两个选取框叠加的区域按“Shift+Alt”键。
魔杖”工具中Shift和Alt键的使用方法: 增加选取范围按“Shift”键。 减少选取范围按“Alt”键。 两个选取框叠加的区域按“Shift+Alt”键。 选框-M 移动-V 套索-L 魔棒-W 喷枪-J 画笔-B 铅笔-N 橡皮图章-S 历史记录画笔-Y 橡皮擦-E 模糊-R 减淡-O 钢笔-P 文字-T 度量-U 渐变-G 油漆桶-K 吸管-I 抓手-H 缩放-Z 默认前景和背景色-D 切换前景和背景色-X 编辑模式切换-Q 显示模式切换-F 3.如果我们按住Alt键后再单击显示的工具图标,或者按住Shift键并重复按字母快捷键则可以循环选择隐藏的工具。 4. 获得精确光标 按Caps Lock键可以使画笔和磁性工具的光标显示为精确十字线,再按一次可恢复原状。 5. 显示/隐藏控制板 按Tab键可切换显示或隐藏所有的控制板(包括工具箱),如果按Shift+Tab则工具箱不受影响,只显示或隐藏其他的控制板。 6. 快速恢复默认值 点按选项栏上的工具图标,然后从上下文菜单中选取“复位工具”或
PS基本键盘操作
PS基本键盘操作 Ctrl + A 全选 Ctrl + D 取消选择 Shift + Ctrl + D 恢复选择 Ctrl + X 剪切 Ctrl + C 复制 Ctrl + V 粘贴 Shift + Ctrl + I 反选 Ctrl + T 自由变换 Shift + Ctrl + T 重复上一步的变换和程度 Alt + Ctrl + D 羽化调节 Ctrl + L 水平调节 Ctrl + M 曲线调节 Ctrl + B 色彩平衡调节 Ctrl + U 色饱和度 调节 Shift + Ctrl + U 图象变黑白 Ctrl + E 向下合并图层 Shift + Ctrl + E 合并可见图层 Ctrl + 0 满画布显示 Ctrl + + 放大显示 Ctrl + -缩小显示 Ctrl + 鼠标左健图象移动工具 空格键+ 鼠标左健手形工具 Tab 隐藏、显示控制面板 Esc 取消 F1 帮助 工具箱(多种工具共用一个快捷键的可同时按【Shift】加此快捷键选取) 矩形、椭圆选框工具【M 裁剪工具【C】 移动工具【V】 套索、多边形套索、磁性套索【L】 魔棒工具【W】 喷枪工具【J】 画笔工具【B】 像皮图章、图案图章【S】 历史记录画笔工具【Y】 像皮擦工具【E】 铅笔、直线工具【N】 模糊、锐化、涂抹工具【R】 减淡、加深、海棉工具【O】 钢笔、自由钢笔、磁性钢笔【P】 添加锚点工具【+】 删除锚点工具【-】
直接选取工具【A】 文字、文字蒙板、直排文字、直排文字蒙板【T】 度量工具【U】 直线渐变、径向渐变、对称渐变、角度渐变、菱形渐变【G】 油漆桶工具【K】 吸管、颜色取样器【I】 抓手工具【H】 缩放工具【Z】 默认前景色和背景色【D】 切换前景色和背景色【X】 切换标准模式和快速蒙板模式【Q】 标准屏幕模式、带有菜单栏的全屏模式、全屏模式【F】 临时使用移动工具【Ctrl】 临时使用吸色工具【Alt】 临时使用抓手工具【空格】 打开工具选项面板【Enter】 快速输入工具选项(当前工具选项面板中至少有一个可调节数字) 【0】至【9】循环选择画笔【[】或【]】 选择第一个画笔【Shift】+【[】 选择最后一个画笔【Shift】+【]】 建立新渐变(在”渐变编辑器”中) 【Ctrl】+【N】 文件操作 新建图形文件【Ctrl】+【N】 用默认设置创建新文件【Ctrl】+【Alt】+【N】 打开已有的图像【Ctrl】+【O】 打开为... 【Ctrl】+【Alt】+【O】 关闭当前图像【Ctrl】+【W】 保存当前图像【Ctrl】+【S】 另存为... 【Ctrl】+【Shift】+【S】 存储副本【Ctrl】+【Alt】+【S】 页面设置【Ctrl】+【Shift】+【P】 打印【Ctrl】+【P】 打开“预置”对话框【Ctrl】+【K】 显示最后一次显示的“预置”对话框【Alt】+【Ctrl】+【K】 设置“常规”选项(在预置对话框中) 【Ctrl】+【1】 设置“存储文件”(在预置对话框中) 【Ctrl】+【2】 设置“显示和光标”(在预置对话框中) 【Ctrl】+【3】 设置“透明区域与色域”(在预置对话框中) 【Ctrl】+【4】 设置“单位与标尺”(在预置对话框中) 【Ctrl】+【5】 设置“参考线与网格”(在预置对话框中) 【Ctrl】+【6】 设置“增效工具与暂存盘”(在预置对话框中) 【Ctrl】+【7】 设置“内存与图像高速缓存”(在预置对话框中) 【Ctrl】+【8】 编辑操作 还原/重做前一步操作【Ctrl】+【Z】
photoshop基础教程(入门者使用)(免费)
如对你有帮助,请购买下载打赏,谢谢! Photoshop的基础知识 一、Photoshop是ADOBE公司推出的图形图像处理软件,功能强大,广泛应用于印刷、广告设计、封面制作、网页图像制作、照片编辑等领域。利 用Photoshop可以对图像进行各种平面处理。绘制简单的几何图形、给黑白图像上色、进行图像格式和颜色模式的转换。 二、Photoshop7.0的启动与退出 1、启动Photoshop的方法: 单击开始/程序/Photoshop7.0即可启动.或者打开一个Photoshop文件也能够启动Photoshop. 2、退出Photoshop的方法: 单击关闭按钮或按下CTRL+Q组合键或ALT+F4组合键,都可以退出Photoshop。 三、Photoshop的窗口组成(标题栏、菜单栏、工具栏、工具箱、图像图口、控制面板、状态栏、Photoshop 桌面) 1、标题栏:位于窗口最顶端。 2、菜单栏:其中包括9个菜单。位于标题栏下方。 3、工具栏:位于菜单栏下方。可以随着工具的改变而改变。 4、工具箱:位于工具栏的左下方。 5、图像窗口:位于工具栏的正下方。用来显示图像的区域,用于编辑和修改图像。 6、控制面版:窗口右侧的小窗口称为控制面版。用于改变图象的属性。 7、状态栏:位于窗口底部,提供一些当前操作的帮助信息。 8、Photoshop桌面:Photoshop窗口的灰色区域为桌面。其中包括显示工具箱、控制面板和图像窗口。 四、图像窗口:图像窗口由(标题栏、图像显示区、控制窗口图标) 1、标题栏:显示图像文件名、文件格式、显示比例大小、层名称以及颜色模式。 2、图像显示区:用于编辑图像和显示图像。 3、控制窗口图标:双击此图标可以关闭图像窗口。单击此图标,可以打开一个菜单,选择其中的命令即可。 五、工具箱和工具栏 Photoshop工具包含了40余种工具,单击图标即可选择工具或者按下工具的组合键。工具箱中并没有显示出全部的工具,只要细心观察,会 发现有些工具图标中有一个小三角的符号,这就表示在该工具中还有与之相关的工具。打开这些工具的方法有两种: 1、把鼠标指针移到含有三角的工具上,右击即可打开隐藏的工具或者按鼠标左键不放在工具上开隐藏稍等片刻也可打工具。然后选择工具即可。 2、可以按下ALT键不放,再单击工具图标,多次单击可以在多个工具之间切换。 六、控制面板 控制面板可以完成各种图像处理操作和工具参数设置,Photoshop7.0中共提供了14个控制面板。其中包括:导般器、信息、颜色、色板、图层、通道、路径、历史记录、动作、工具预设、样式、字符、段落控制面板和状态栏。 1、导般器(Nanigator):用来显示图像上的缩略图,可用缩放显示比例,迅速移动图像的显示内容。 2、信息(Info):(F8)用于显示鼠标位置的坐标值、鼠标当前位置颜色的数值。当在图像中选择一块图像或者移动图像时,会显示出所先范围的大小、旋转角度的信息。 3、颜色(Color):(F6)用来便于图形的填充。 4、色板(Swatches):功能类似于颜色控制面板。 5、图层(Layers):(F7)用来控制图层操作。 6、通道(Channels):用来记录图像的颜色数据和保存蒙板内容。 7、路径(Paths):用来建立矢量式的图像路径。
Photoshop基本操作介绍(图文介绍)
第一课:工具的使用 一、Photoshop 简介: Adobe 公司出品的Photoshop 就是目前最广泛的图像处理软件,常用于广告、艺术、平面设计等创作。也广泛用于网页设计与三维效果图的后期处理,对于业余图像爱好者,也可将自己的照片扫描到计算机,做出精美的效果。总之,Photoshop 就是一个功能强大、用途广泛的软件,总能做出惊心动魄的作品。 二、认识工具栏 1、 选框工具:用于选取需要的区域 ----选择一个像素的横向区域 ----选择一个像素的竖向区域 属性栏: 注:按shift 键+框选,可画出正方形或正圆形区域 2、移动工具: -----用于移动图层或选区里的图像 3、套索工具: ----用于套索出选区 ----用于套索出多边形选区 ----可根据颜色的区别而自动产生套索选区 4、魔术棒工具: ----根据颜色相似原理,选择颜色相近的区域。 注:“容差”,定义可抹除的颜色范围,高容差会抹除范围更广的像素。 5、修复工具: 套索工具 移动工具 魔术棒工具 修复工具 仿制图章工具 选框工具 单个选区 选区相加 选区相减 选区相交 裁剪工具
且就是 ----类似于“仿制图工具”,但有智能修复功能。 ----用于大面积的修复 一新 ----用采样点的颜色替换原图像的颜色 注:Alt+鼠标单击,可拾取采样点。 6、仿制图章工具 ----仿制图章工具从图像中取样,然后您可将样本应用到其它图像或同一图像的其它部分。 ----仿制图章工具从图像中取样,然后将样本应用到其它图像或同 一图像的其它部分(按Alt 键,拾取采样点)。 ----可先自定义一个图案,然后把图案复制到图像的其它区域或其它图像上。 三、小技巧: ①、取消选区:【Ctrl +D 】 ②、反选选区:【Shif+F7】 ③、复位调板:窗口—工作区—复位调板位置。 ④、ctrl+[+、-]=图像的缩放 ⑤空格键:抓手工具 ⑥Atl+Delete = 用前景色填充 Ctrl+Delete = 用背景色填充 第二课:工具的使用二 一、工具栏 二、小技巧 1、自由变换工具:【Ctrl +T 】 2、使用框选工具的时候,按【Shift 】后再框选,则框选出正圆或正方形。 画笔工具 历史记录画笔工具 渐变 / 油漆桶 工具 橡皮擦工具 模糊工具 减淡工具
