MTRG 完全安装手册

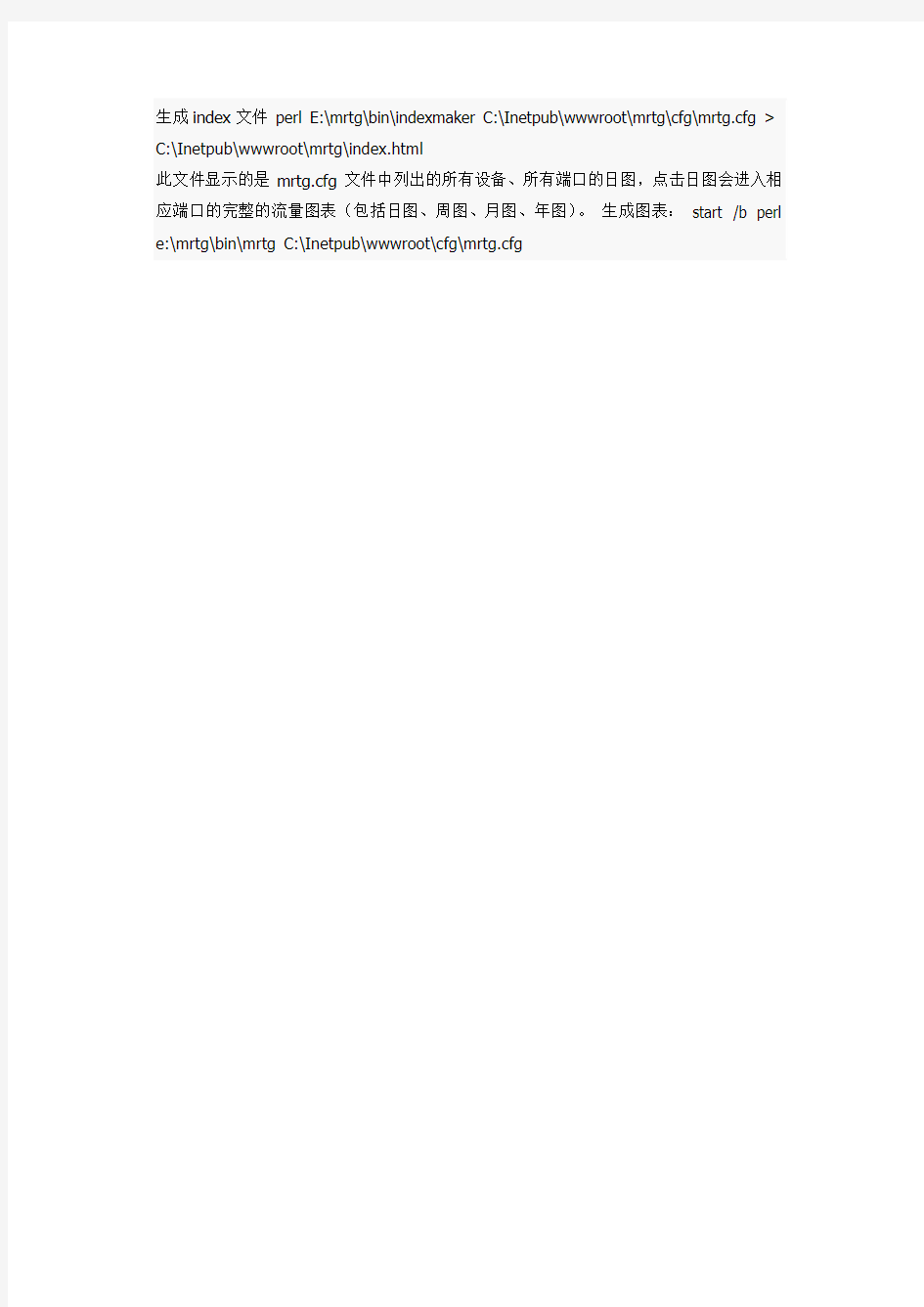
MTRG 完全安装手册
https://www.360docs.net/doc/5c2595274.html,发布日期:2004-6-5 浏览次数: 1558
安装:MRTG支持Windows95,98,ME,NT,2000和几乎所有UNIX版本,现介绍在Windows2000上的安装方法。因为MRTG是在C、Perl下开发的,所以在安装MRTG之前要安装Perl
首先下载软件ActivePerl-5.6.0.620和mrtg-2.9.10,下载网址如下:
https://www.360docs.net/doc/5c2595274.html,/down/ActivePerl-5.6.0.620-MSWin32-x86-multi-thread.msi for Win2000
http://ee-staff.ethz.ch/~oetiker/webtools/mrtg/pub/mrtg-2.9.10.zip for Win2000 http://ee-staff.ethz.ch/~oetiker/webtools/mrtg/pub/mrtg-2.9.10.tar.gz for UNIX
安装ActivePerl-5.6.0.620非常简单,*.msi可直接在Windows2000下运行,按提示点击下一步就可顺利完成安装。
然后把mrtg-2.9.10.zip解压到硬盘上,如E:\mrtg。
这样软件就安装完毕。安装MRTG的微机最好是Web服务器,以便他人可通过浏览器查看流量情况。生成配置文件:首先要生成一个配置文件,这个文件生成一次就可以了,在dos下执行:
perl E:\mrtg\bin\cfgmaker public@IP地址> C:\Inetpub\wwwroot\mrtg\cfg\mrtg.cfg Public:community字符串,一般情况下,默认是Public。
IP地址:你要监测的设备的IP地址。
> C:\Inetpub\wwwroot\mrtg\cfg\mrtg.cfg:把生成的内容输入到mrtg.cfg文件里。
可以同时对多个设备生成一个配置文件。只要在重定向符号>前输入多个public@IP地址就可以了,之间用空格相隔。
修改配置文件:你可以在配置文件的第一行输入一些参数,一个参数占一行,下面简单介绍一下常用参数:
用MRTG生成图表时产生三类文件:html,image,log。
htmlDir: C:\Inetpub\wwwroot\mrtg
把生成的html文件放到C:\Inetpub\wwwroot\mrtg文件夹下
imagedir: C:\Inetpub\wwwroot\mrtg\images
把生成的image文件放到C:\Inetpub\wwwroot\mrtg\images文件夹下
logdir: C:\Inetpub\wwwroot\mrtg\logs
把生成的log文件放到C:\Inetpub\wwwroot\mrtg\logs文件夹下
Apache配置详解(最好的APACHE配置教程)
Apache配置详解(最好的APACHE配置教程) Apache的配置 Apache的配置由文件配置,因此下面的配置指令都是在文件中修改。 主站点的配置(基本配置) (1) 基本配置: ServerRoot "/mnt/software/apache2" #你的apache软件安装的位置。其它指定的目录如果没有指定绝对路径,则目录是相对于该目录。 PidFile log #第一个httpd进程(所有其他进程的父进程)的进程号文件位置。 Listen 80 #服务器监听的端口号。 ServerName #主站点名称(网站的主机名)。 ServerAdmin #管理员的邮件地址。 DocumentRoot "/mnt/web/clusting" #主站点的网页存储位置。 以下是对主站点的目录进行访问控制:
SymLinksIfOwnerMatch: 当使用符号连接时,只有当符号连接的文件拥有者与实际文件的拥有者相同时才可以访问。 其它可用值和含义请参阅: AllowOverride:允许存在于.htaccess文件中的指令类型(.htaccess文件名是可以改变的,其文件名由AccessFileName指令决定): None: 当AllowOverride被设置为None时。不搜索该目录下的.htaccess文件(可以减小服务器开销)。 All: 在.htaccess文件中可以使用所有的指令。 其他的可用值及含义(如:Options FileInfo AuthConfig Limit等),请参看: Order:控制在访问时Allow和Deny两个访问规则哪个优先: Allow:允许访问的主机列表(可用域名或子网,例如:Allow from 。 Deny:拒绝访问的主机列表。 更详细的用法可参看: DirectoryIndex #主页文件的设置(本例将主页文件设置为:,和) (2) 服务器的优化 (MPM: Multi-Processing Modules) apache2主要的优势就是对多处理器的支持更好,在编译时同过使用--with-mpm选项来决定apache2的工作模式。如果知道当前的apache2使用什么工作机制,可以通过httpd -l命令列出apache的所有模块,就可以知道其工作方式: prefork:如果httpd -l列出,则需要对下面的段进行配置:
(2020)(环境管理)WindowsApacheMysqlPHP环境的安装与配置图文教程经典整合版
(环境管理)WindowsApacheMysql PHP环境的安装与配置图文教程经典整合版
Windows+Apache2.2+Mysql5+ PHP5环境的配置整合版 所需文件: mysql-essential-5.1.48-win32.msi httpd-2.2.15-win32-x86-openssl-0.9.8m-r2.MSI php-5.2.6-Win32.zip PECL5.2.6 Win32 binaries.ZIP 配置要求: 1、将Apache+PHP+Mysql安装在E:\。 2、将网页文档文件改为:E:\Web。 Apache的安装: 1、运行httpd-2.2.15-win32-x86-openssl-0.9.8m-r2.MSI,界面如下:
单击“I accept the terms in the license agreement”之后再单击“Next”。
服务器信息可以按照默认配置,如果服务器的80端口没被其他服务器程序占据。可选“for All Users,on Port 80, as a Service—Recommended.”如果仅为当前用户使用,使用8080端口,手动启动,选择“only for the Current User, on Port 8080, when started Manually.”。单击“Next”。
“Typical”为默认安装,“Custom”为用户自定义安装。选择“Custom”,单击“Next”。 单击“Build Headers and libraries”,选择“This feature will be installed on local dirive.”
ERP完全安装手册及常见问题
一、安装前的准备 首先确保电脑中已经保存有“客户端540”的安装包。可以点击开始→搜索,在“要搜索的文件或文件夹名为(M):”一栏中输入“客户端540”查找,如果没有结果,则需要到OA 中下载安装包,具体路径为:信息中心→文件下载→ERP项目相关下载→EAS客户端540。 二、安装过程 1、打开“客户端540”文件夹,双击“EASSetup.exe”,进入安装界面如图2-1 图2-1 2、点击左边“金蝶EAS客户端”进入安装界面如图2-2 图2-2 3、点击“OK”进入界面如图2-3
4、点击“下一步”进入界面如图2-4 5、选中“本人接受许可协议条款”,点击“下一步”,进入界面如图2-5
图2-5 6、点击“下一步”,进入界面如图2-6 图2-6 默认情况下的安装路径是“C:\kingdee”,如果需要装在其他盘中,请直接修改。比如将“C”改为“D”,则会装到D盘中。如果需安装两个系统,则要将安装路径区分开来。 7、点击“下一步”,进入界面如图2-7
图2-7 初次安装,将“EAS服务器地址”改为“121.14.38.203”;“EAS服务器端口”改为“11033”;“文件更新服务器端口”改为“7888”。这是EAS正式服务器的端口,安装完成后需要重新设置“文件更新服务器地址”和“文件更新服务器端口”,这点放在后面介绍。 8、点击“下一步”,进入界面如图2-8 图2-8 按照默认直接再点“下一步”即可。 9、点击“下一步”进入界面如图2-9
图2-9 在此界面,建议选择“在新程序组”创建图标,后边的文本框默认显示“金蝶EAS客户端”,可以根据自己的需要修改名称,针对装两个系统的情况可以避免名称重复。比如:先装了“金蝶EAS客户端”,再装另外一个时,就可以重新命名为“金蝶EAS客户端(测试)”之类的,根据自己的意愿修改。 10、选好位置后点击“下一步”,进入界面如图2-10 图2-10 此界面汇总了先前设置的安装信息,如果发现设置的不合理,可以点击“上一步”修改。11、点击“安装”即开始安装,界面如图2-11
KlippelQCsystem操作说明书
FOSTER ELECTRIC (PANYU) FACTORY
ENG1/HHJZ—20100117 1/25
Klippel QC system 操作说明书
第一章 生产线使用指南
一、开机注意事项: 1.开机:必须先开电脑,再开分析仪,避免电脑开启时冲击电流损坏分析仪内 部精密部件; 2.关机:必须先关分析仪,再关电脑; 3.平时机器不使用时,要用毛巾或者棉布盖好测试箱,避免灰尘落入 MIC,影 响测试结果。
二、使用手顺: 1.从桌面上双击“QC Engineer”,打开使用界面,选择要测试的机种,按“Start” 开始进入测试窗口。此时,系统会弹出要求输入用户名与密码的小窗口,输入正 确才能进入设置。
双击这里
选择要测试的 机种名
输入用户名与 密码
FOSTER ELECTRIC (PANYU) FACTORY
ENG1/HHJZ—20100117 2/25
2.进入测试界面后,系统会弹出下图所示的设置窗口,如果这个窗口关闭了,可 以点击界面左上角的手形工具箱重新打开,在这里主要是设置测试数据保存位 置,以方便查找。
在 Tasks 任务栏 内选择第四行 “Finish”.
点击这里新建 保存目录路径
点击这个手形 工具可打开以 上窗口
FOSTER ELECTRIC (PANYU) FACTORY
ENG1/HHJZ—20100117 3/25
3.点击“Limits”设定测试标准,此时需要点击一下“Activate Limit Calculation Mode”打开激活,如下图所示。
点击这里激 活,再次点击 为关闭激活
注意:设定标准请在生产线都开 LINE 的情况下进行设定, 那样才能设定需要的环境噪音!
安装使用手册详细版
Phoenix安装与使用文档 作者:宋亚飞 2015年3月27日 目录 Phoenix安装与使用文档1 目录1 描述1 Phoenix安装2 1、下载Phoenix2 2、上传压缩包3 3、解压缩文件3 4、配置Phoenix3 5、修改权限3 6、验证是否成功3 Phoenix使用4 1、建表4 2、导入数据4 3、查询数据4 查询1、查询全部记录5 查询2、查询记录总条数5 查询3、查询结果分组排序5 查询4、求平均值6 查询5、多字段分组,排序,别名。6 查询6、查询日期类型字段6 查询7、字符串,日期类型转换6 4、Phoenix基本shell命令7 5、用Phoenix Java api操作HBase8 Phoenix支持11 描述 现有hbase的查询工具有很多如:Hive,Tez,Impala,Shark/Spark,Phoenix等。今天主要记录Phoenix。
phoenix,中文译为“凤凰”,很美的名字。Phoenix是由https://www.360docs.net/doc/5c2595274.html,开源的一个项目,后又捐给了Apache基金会。它相当于一个Java中间件,提供jdbc连接,操作hbase数据表。 但是在生产环境中,不可以用在OLTP中。在线事务处理的环境中,需要低延迟,而Phoenix在查询HBase时,虽然做了一些优化,但延迟还是不小。所以依然是用在OLAT中,再将结果返回存储下来。 Phoenix官网上,对Phoenix讲解已经很详细了。如果英语好,可以看官网,更正式一些。 Phoenix安装 1、下载Phoenix 下载地址:https://www.360docs.net/doc/5c2595274.html,/apache/phoenix/ phoenix与HBase版本对应关系 Phoenix 2.x - HBase 0.94.x Phoenix 3.x - HBase 0.94.x Phoenix 4.x - HBase 0.98.1+ 我目前测试使用版本概况: Hadoop2.2.0--HBase0.98.2 所以我可以用phoenix4.x。下载的压缩包为phoenix-4.3.0-bin.tar.gz
OpenGL完整安装手册
OpenGL的完整安装手册要对得起1个财富值 说起编程作图,大概还有很多人想起TC的#include
Apache 安装图解
Apache安装图解
一、安装Apache,配置成功一个普通网站服务器 运行下载好的“apache_2.0.55-win32-x86”,出现如下界面: 出现Apache HTTP Server 2.0.55的安装向导界面,点“Next”继续
确认同意软件安装使用许可条例,选择“I accept the terms in the license agreement”,点“Next”继续
将Apache安装到Windows上的使用须知,请阅读完毕后,按“Next”继续 设置系统信息,在Network Domain下填入您的域名(比如:https://www.360docs.net/doc/5c2595274.html,),在Server Name下填入您的服务器名称(比如:https://www.360docs.net/doc/5c2595274.html,,也就是主机名加上域名),在Administrator's Email Address下填入系统管理员的联系电子邮件地址(比如:yinpeng@https://www.360docs.net/doc/5c2595274.html,),上述三条信息仅供参考,其中联系电子邮件地址会在当系统故障时提供给访问者,三条信息均可任意填写,无效的也行。下面有两个选择,图片上选择的是为系统所有用户安装,使用默认的80端口,并作为系统服务自动启动;另外一个是仅为当前用户安装,使用端口8080,手动启动。一般选择如图所示。按“Next”继续。]
选择安装类型,Typical为默认安装,Custom为用户自定义安装,我们这里选择Custom,有更多可选项。按“Next”继续 出现选择安装选项界面,如图所示,左键点选“Apache HTTP Server
2.0.55”,选择“This feature, and all subfeatures, will be installed on local hard drive.”,即“此部分,及下属子部分内容,全部安装在本地硬盘上”。点选“Change...”,手动指定安装目录。 我这里选择安装在“D:\”,各位自行选取了,一般建议不要安装在操作系统所在盘,免得操作系统坏了之后,还原操作把Apache配置文件也清除了。选“OK”继续。
Apache服务器的安装与配置
Apache服务器的安装与配置 一、安装Apache 双击可执行文件apache_1.3.33-win32-x86-no_src.exe,将Apache服务器软件安装至C:\Apache目录下。 二、设置C:\apache\conf\httpd.donf文件 修改Apache的核心配置文件c:\apache\conf\httpd.conf(说明一点:“#”为Apache的注释符号)。修改方法如下: 1、寻找到ServerName。这里定义你的域名。这样,当Apache Server运行时,你可以在浏览器中访问自己的站点。如果前面有#,记得删除它。 2、寻找到ServerAdmin。这里输入你的E-Mail地址。 (以上两条在安装时应该已经配置好了,所以不必改动,这里介绍一下,主要是为了日后的修改) 3、寻找到。向下有一句Options,去掉后面所有的参数,加一个All(注意区分大小写!A 大写,两个l小写。下同。);接着还有一句Allow Override,也同样去掉后面所有的参数,加一个All。
系统安装部署手册模板
中国太平洋保险(集团)股份有限公司Xxxxxxxxxxx项目 系统安装部署手册 V1.0 项目经理: 通讯地址: 电话: 传真: 电子邮件:
文档信息 目录 1引言 (3) 1.1编写目的 (3) 1.2系统背景 (3) 1.3定义 (3) 1.4参考资料 (3) 2硬件环境部署 (3) 2.1硬件拓扑图 (3) 2.2硬件配置说明 (3) 3软件环境部署 (3) 3.1软件环境清单 (3) 3.2软件环境部署顺序 (3) 3.3操作系统安装 (4) 3.4数据库安装 (4) 3.5应用级服务器安装 (4) 3.6其他支撑系统安装 (4) 4应用系统安装与配置 (4) 4.1应用系统结构图 (4) 4.2安装准备 (4) 4.3安装步骤 (4) 4.4系统配置 (5) 5系统初始化与确认 (5) 5.1系统初始化 (5) 5.2系统部署确认 (5) 6回退到老系统 (5) 6.1配置回退 (5) 6.2应用回退 (5) 6.3系统回退 (5) 6.4数据库回退 (5) 7出错处理 (5) 7.1出错信息 (5) 7.2补救措施 (5) 7.3系统维护设计................................................................................................................................. 错误!未定义书签。
1 引言 1.1 编写目的 [说明编写系统安装部署手册的目的] 1.2 系统背景 [ a.说明本系统是一个全新系统还是在老系统上的升级; b.列出本系统的使用单位/部门、使用人员及数量。] 1.3 定义 [列出本文件中用到的专门术语的定义和缩写词的原词组。] 1.4 参考资料 [列出安装部署过程要用到的参考资料,如: a.本项目的完整技术方案; b.系统运维手册; c.其他与安装部署过程有关的材料,如:工具软件的安装手册] 2 硬件环境部署 2.1 硬件拓扑图 [列出本系统的硬件拓扑结构,如服务器、网络、客户端等。] 2.2 硬件配置说明 [列出每一台硬件设备的详细配置,如品牌、型号、CPU数量、内存容量、硬盘容量、网卡、带宽、IP址址、使用、应部署哪些软件等等] 3 软件环境部署 3.1 软件清单 [列出需要用到哪些软件,包括操作系统软件、数据库软件、应用服务器软件和其他支撑系统软件等,要列明每个软件的全称、版本号、适用操作系统、LICENSE数量等] 3.2 软件环境部署顺序 [列出每一台硬件上的软件安装顺序,如果不同硬件间的软件安装顺序存有依赖关系,也要在备注中列出,
apache服务配置
Apache 安装后启动然后配置即可.记得开启80 端口. iptables –I INPUT –p tcp –dport 80 –j ACCEPT 开启tcp 80 端口 apache 的配置文件: httpd.conf 路径: /etc/httpd/conf/httpd.conf DocumentRoot “/var/www/html”设置主目录的路径 DirectoryIndex index.html index.html.var 设置默认主文档,中间用空格格开 Listen 80 Listen 192.168.1.1:80 设置apache监听的IP地址和端口号,可添加多个 ServerRoot “/etc/httpd”设置相对根目录的路径(存放配置文件和日志文件) ErrorLog Logs/error_log 设置错误日志存放路径 CustomLog Logs/access_log combined (日志格式) 设置访问日志存放路径 如果日志文件存放路径不是以”/”开头,则意味着该路径相对于ServerRoot 的相对路径. ServerAdmin 邮箱地址{设置管理员的E-mail地址 ServerName FQDN名或IP地址{设置服务器主机名 由于Apache默认字符集为西欧(UTF-8),所以客户端访问中文网页时会出现乱码. 将语句“AddDefaultCharset UTF-8”改为“AddDefaultCharset GB2312”方可解决,不过要重新启动Apache服务. 修改完默认字符集后,客户端如需访问,要先清空浏览器的缓存.
创建虚拟目录,添加Alias语句即可 Alias /ftp “/var/ftp”Alias 虚拟目录名物理路径
2-apache Apache_Web 服务器安装部署手册档
重要提示 Web服务器包括apache的安装部署和W AS7 Plugin安装部署两部分,如果的websphere应用服务器使用非集群模式,plugin则不需要安装,只需配置本文2.1章节内容,如果websphere 应用服务器使用群集模式,则需要按照本文2.2章节进行plugin安装配置。 1 Apache安装 Apache的安装和配置现在可以采用脚本自动化安装,脚本就是139ftp上的 apache_install_script.sh 请下载到web服务器中,并执行即可。 注意:在执行脚本安装前请确认web服务器的/opt/apache下没有安装过apache,并且web 服务器能上外网(能ping通https://www.360docs.net/doc/5c2595274.html,) 成功安装apache并测试通过后即可直接继续本文第二章节Was7 Plugin安装 在root下进行root进入方法#su 然后输入密码 1.1 准备安装 关闭系统自带的web服务: #chkconfig httpd off 在线安装gcc #yum install gcc cc 下载并解压安装程序: #cd ~/ #wget https://www.360docs.net/doc/5c2595274.html,/httpd/httpd-2.2.15.tar.gz #tar –zxvf httpd-2.2.15.tar.gz -C /usr/src Web 服务器安装部署手册 Page 4 of 21 1.2 安装Apache Web Server 进入源码目录: #cd /usr/src/httpd-2.2.15 编译源文件: #./configure //(安装到默认目录) 形成安装文件: #make 安装程序: #make install 1.3 验证安装 进入安装后目录: # cd /opt/apache/apache-2.2.15/bin 检查进程模式: #./apachectl –l Compiled in modules: core.c worker.c http_core.c mod_so.c 启动Apache Web Server:
vmware vsphere 6.7虚拟化完整祥细配置手册
Vmware服务器虚拟化完整配置 VSPHERE 6.7虚拟化搭建及配置 Simon
目录 一、安装环境介绍 (3) 二、安装与配置vmware vsphere 6.7 (4) 1、安装vsphere 6.7 (4) 2、配置密码 (4) 3、配置DNS、主机名和IP地址 (5) 三、配置Starwind V8虚拟存储 (6) 四、使用windows 2012R2创建ISCSI存储 (9) 1、添加角色和功能 (9) 2、配置ISCSI链接 (10) 五、安装vcenter server 6.7 for windows (17) 1、安装vcenter server(自带嵌入式数据库) (17) 2、配置外部数据库SQL SERVER 2008 (22) 3、使用外部数据库安装Vcenter server (25) 六、安装Vcenter Server 6.7 for linux (29) 1、安装Linux版本的Vcenter (29) 七、创建数据中心和群集HA (42) 1、新建数据中心 (42) 2、创建群集HA (42) 八、添加ESXI主机和配置存储、网络 (44) 1、添加ESXI主机到群集中 (44) 2、配置存储 (45) 3、添加网络 (47) 九、创建虚拟机 (49) 1、上传镜像至共享存储 (49) 2、新建虚拟机 (49) 3、将虚拟机克隆为模板 (53) 4、通过模板部署新虚拟机 (55) 十、物理机迁移至ESXI(P2V) (60) 1、迁移windows物理机 (60) 2、迁移Linux物理机 (65)
3、使用Acronis BR迁移linux物理机 (66) 十一、vmotion迁移测试 (81) 十二、HA高可用测试 (83) 十三、VMware vSphere FT双机热备 (84) 十四、vSphere Data Protection配置部署 (86) 1、部署VDP模板 (86) 2、配置VDP (90) 3、创建备份作业 (96) 十五、部署vRealize Operations Manager (101) 1、部署ova模版 (101) 2、配置vRealize Operations Manager (104) 十六、部署VMware-vRealize-Log-Insight (110) 1、部署OVF模版 (110) 十七、附录 (117)
windows Apache配置文件
. Apache 主要配置Network Domain、Server Name、Email地址(我依次填的是localhost、localhost、邮箱随意)以及Apache服务的占用端口,默认为80端口,你可以根据需要配置在其他端口,Apache的安装目录你可以使用默认目录或根据需要自行选择安装目录(我安装到D:\Apache)。 在完成apache服务的安装后,在游览器中输入http://localhost/,出现It’s work!字样,说明Apache服务安装成功了。 2. PHP 只要解压php-5.3.4-Win32-VC6-x86.zip并重名为文件夹为php到某个盘即可完成PHP 安装(我是将其解压复制到D盘目录下D:\php) 3. MySQL 点击Mysql安装程序自动安装,在此期间你可以根据需要选择Mysql数据库的安装目录(我安装到D:\MySQL),MySQL 安装完后会启动向导,你可以先取消,下一部的配置里有说。 三、配置 1. Apache(Apache配置文件httpd.conf在Apache安装目录下的conf文件夹里面) (1)默认Apache服务器执行WEB主程序的目录为Apache2.2/htdocs,所以当你的WEB主程序目录变更时,我们需要修改相应的Apache配置(我改到D:\localhost\htdocs),即用文本编辑软件打开httpd.conf 将 DocumentRoot "D:/Apache/htdocs" 修改为 DocumentRoot "D:/localhost/htdocs" 再把
KLIPPEL 操作手册
KLIPPEL 测试系统的简单操作手册 检查激光:Enter----Main menu 选择Displacement meter----选择D(对校准器第二格,距离复0)----激光对准第一格(距离显示在9.7mm-10.3mm之间)----激光对准第三格,距离显示在-9.7mm—10.3mm之间----OK 固定喇叭,将雷射激光对准喇叭中间反射面(可用涂改液涂在雷射光束照射喇叭位置,增强反射强度,白色贴纸也可),距离调至绿灯及黄灯皆连续亮,不闪动,将连接线正确接上喇叭正负端子。 LPM小信号线性参数测试 1.点选第一行黄色资料夹图示,点选“open project”, 然后点选“new folder”, 输入文件名后按OK。 2.点选第一行蓝色测试图示(new operation),点选测试模式“LPM linear parameters”, 点先“LPM Logitech”设定,按OK。 3.点选第一行灰色喇叭图示“properties”,选“info可于name”栏重新命名, “comment”栏输入备注说明。然后点“Driver”,于“Diaphragm Area”栏输入有效振动面积(cm2),或于“Diameter”栏输入有效振动直径(cm),于“Material of voice coil”点音圈材质。在于“Power”栏,输入额定功率(W),额定阻抗(ohm),按OK确认,按Close关闭。 4.点选第一行绿色启动图示开始测试。 结果可以得下列小信号线性参数 Electrical Parameters Re electrical voice coil resistance at DC 直流电阻 Le frequency independent part of voice coil inductance L2 para-inductance of voice coil R2 electrical resistance due to eddy current losses Cmes electrical capacitance representing moving mass Lces electrical inductance representing driver compliance Res resistance due to mechanical losses Fs driver resonance frequency 共振频率 Mechanical Parameters (using laser) Mms mechanical mass of driver diaphragm assembly Including air load and voice coil 有效振动质量(含空气负载) Mmd mechanical mass of voice coil and diaphragm without Air load 有效振动质量(不含空气负载) Rms mechanical resistance of total-driver losses Cms mechanical compliance of driver suspension 顺性 Kms mechanical stiffness of driver suspension 钢性 Bl force factor (Bl product) 磁力因数
AMP安装配置手册
Apache+mysql+php配置说明 1概述 §1.1前言 由于Bug管理系统bugfree需要安装在apache+mysql+php的运行环境,因此本手册专为bugfree系统搭建运行环境而准备.当然,除了少数几个地方特列外,完全可以用在搭建独立的apache+mysql+php环境。 本手册包括windows和linux(redhat)下的安装和配置,都已测试通过,对于unix 其他版本的配置请参照linux下的步骤做相应调整. §1.2说明 1.本手册假设windows下的基本安装目录为”D:\amp”,linux下的基本最终安装目录为/usr/local,linux下的程序存放目录/home/tool 2.linux下的安装都使用.tar.gz文件,解压基本步骤如下: 解压gz:gunzip tall.tar.gz 解包tar文件成目录:tar-xvf tall.tar 3.读者应该有基本的windows和linux使用经验,否则请先了解基本的操作. 4.安装时请按照手册的顺序安装,因为php安装时必须要求mysql与apache已经安装 5.源码安装的步骤和说明 ./configure--prefix=/usr/local/xxx(配置环境变量,生成makefile) make(编译源程序) make install(根据make的结果,完成程序的安装)
2Mysql安装配置 §2.1总体说明 本次采用mysql5 参考手册:https://www.360docs.net/doc/5c2595274.html,/doc/refman/5.1/zh/index.html 下载地址:https://www.360docs.net/doc/5c2595274.html,/downloads/ windows安装程序:mysql-5.0.22-win32.zip linux安装程序:mysql-5.1.23-rc-linux-i686-glibc23.tar.gz 验证安装是否成功:启动mysql mysql–u root–p能正常登录即安装正确 §2.2基本操作说明 进入mysql后的每个命令必须以’;’结束,’mysql’是客户端程序 1.linux下的启动和停止: 启动:/usr/local/mysql/bin/mysqld_safe--user=root& 停止:kill掉mysqld进程 2.登录:mysql–u root–p 远程登录:mysql-h ipaddress-u root-p 3.设置远程主机可访问: mysql如果需要客户端或者其他系统远程访问,需要设置远程主机的ip到 mysql的user表中,或者设置user的hostname为’%’,如: update user set host='%'where host='localhost'; flush privileges; 4.修改密码: mysql默认安装时管理员密码(root)为空,可通过命令修改: mysqladmin-u root password'new-password'( 格式:mysqladmin-u用户名-p旧密码password新密码 5.一个mysql包含多个数据库,可用’show databases;’查看,使用数据库 用’use databasename’如’use mysql’,修改表之前必须先use指定库,查看此数据库有那些表用’show tables’ 6.更详细的操作和说明请看<
服务器安装手册
服务器安装手册
系统安装手册 本安装手册包含了服务器的ScoUnix的安装、服务器端的Sybase for ScoUnix的安装、客户端的工作站的软件安装。 服务器的ScoUnix的安装 安装前应仔细阅读服务器说明书,安装过程中随时注意系统提示信息,出现异常时认真阅读错误信息。对不明确处也可以通过服务器生产商的800电话咨询。 UNIX的安装并不是一陈不变的,它会随着UNIX的版本、服务器的硬件、服务器的用途等因素在安装过程中有所不同。如IBM Netfinity 5000的安装过程很特别,必须按照其说明书操作。下面所述,是基于一台典型服务器(8.4G硬盘,128M内存,NE 2000兼容网卡)的通常安装步骤。 (A)硬件准备 主要包括SCSI设备(硬盘、光驱),网卡及显卡 1.SCSI设备 说明:硬盘、光驱由IDE接口连接时,连接方式同DOS,Windows时相同,不作任何调整。 SCSI设备由SCSI控制器管理,控制器占用ID7。对于热拔插设备,设备本身不作任何调整;对于非热拔插设备,每条数据线上可接7个设备,且每个设备的ID号只能在0-6之间,且不重复。(SCSI设备的ID号由三组跳线控制,表示二进制数:222120 ) 2.网卡、显卡 对于显卡可以不配置,它不影响使用;但网卡必须配置正确。 可以先安装主系统,安装过程中不配置网卡、显卡,主系统安装完成后再配置。我们提倡先安装后配置,尤其是安装前不知道硬件类型或没有其驱动程序时。对于某些特殊类型的设备需专用设备驱动程序。一般随服务器一同提供,或存于服务器导航光盘中,有时也可从硬件生产商的网站上下载获得。 (B)主系统安装(请先阅读服务器说明书) 1.启动系统
SAP-ECC6.0-完整安装手册.DOC
前序: 进入SAP 行业之初,人们往往都会遇到资源使用的不便,如只有在上班时间利用公司系统学习研究;为了学习方便、且随时都可以练习或验正自己的想法(不会有权限问题或配置自己的专有系统);在私人计算机上安装ECC6.0 很多人都在尝试,但ECC6.0 安装过于复杂且耗时比较长,安装时出现这样那样的问题,而导致安装失败;为了方便大家学习,减小在系统安装时花费的时间及烦恼,故上传此安装操作手册,以供大家学习参考; 此安装操作手册、截图太多,一贴子可能发不完,故分章节及区段来上传;一共分十一贴; 分配出来的小节明细: 一、安装ECC6.0 的软硬件要求及计算机虚拟内存配置; 二、虚拟网卡的安装; 三、Java 虚拟机的安装及环境变量的配置; 四、ORACLE 安装; 五、ORACLE 补丁包的安装; 六、SAP安装;
七、SAP GUI的安装; 八、SAP破解; 九、SAP语言包的安装; 十SAP CLIENT COPY ; 十一,ECC6.0数据清理 下面从第一小节“ SAP ECC6.0安装(一)软硬件要求” 开始; 注:以自己成功安装ECC6.0的笔记本配置为例; 为了工作学习两不误,自己购了一台性能相对较高的笔记本,为的是即便开着SAP服务器的时候,也不影响工作时的使用; 笔记本配置清单:
品牌型号:(港. 水货)聪想T400 R84 ; 操作系统:Windows Server 2003 sp2 内存:sd4G内存,(原装2G,加装2G) 硬盘:320G 7200 转 安装SAP的D盘,分了200G的空间,可视个人情况而定,SAP + ORACLE 安装完毕,占用硬盘空间近100G ; 在笔记本安装上操作系统后,先不要安装其它附助软件,以便有更大的资源供SAP 安装时使用;个人觉得ECC6.0 在运行起来时,比SAP 4.71 更节省资源;内存使用要小1G 左右; Z 武器检测的硬件信息一览:
