windows自动登录及自动锁定
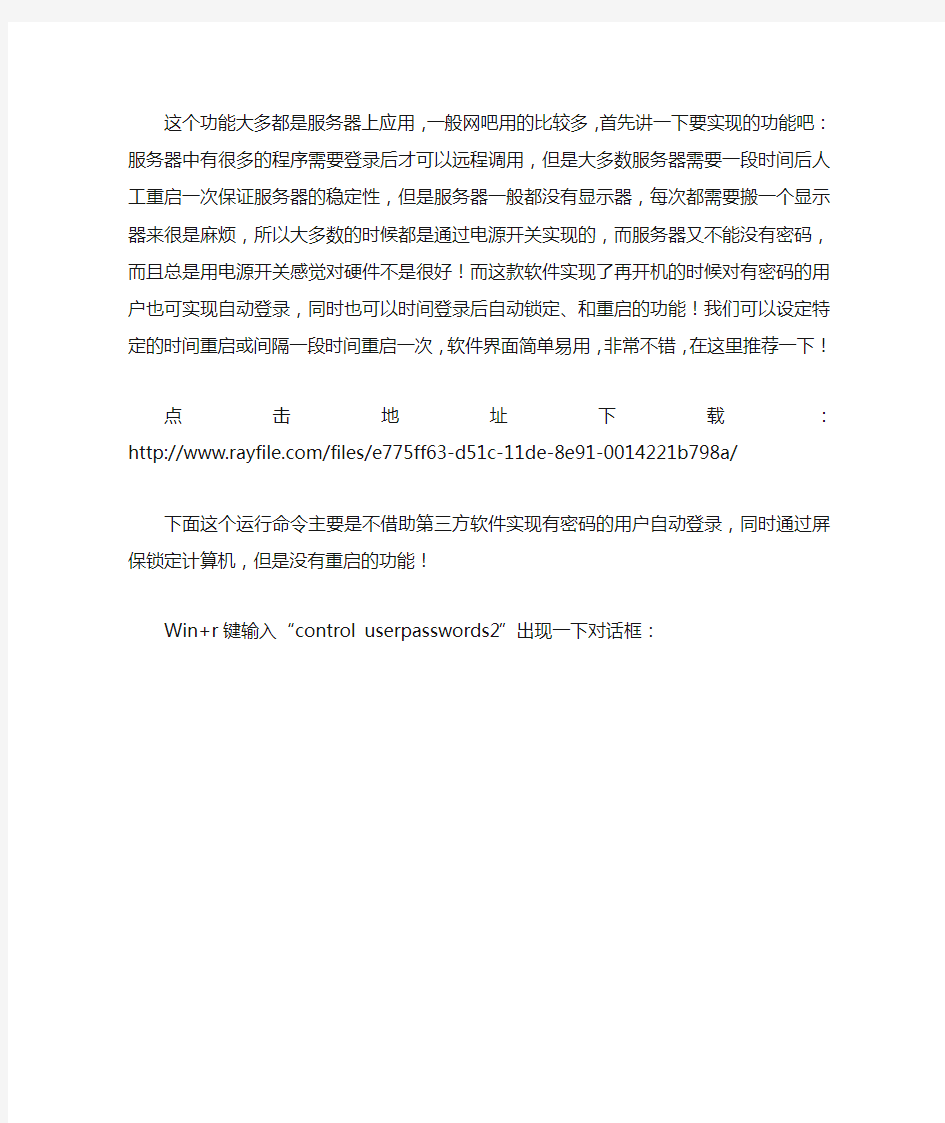

这个功能大多都是服务器上应用,一般网吧用的比较多,首先讲一下要实现的功能吧:服务器中有很多的程序需要登录后才可以远程调用,但是大多数服务器需要一段时间后人工重启一次保证服务器的稳定性,但是服务器一般都没有显示器,每次都需要搬一个显示器来很是麻烦,所以大多数的时候都是通过电源开关实现的,而服务器又不能没有密码,而且总是用电源开关感觉对硬件不是很好!而这款软件实现了再开机的时候对有密码的用户也可实现自动登录,同时也可以时间登录后自动锁定、和重启的功能!我们可以设定特定的时间重启或间隔一段时间重启一次,软件界面简单易用,非常不错,在这里推荐一下!
点击地址下载:https://www.360docs.net/doc/5c3532035.html,/files/e775ff63-d51c-11de-8e91-0014221b798a/ 下面这个运行命令主要是不借助第三方软件实现有密码的用户自动登录,同时通过屏保锁定计算机,但是没有重启的功能!
Win+r键输入“control userpasswords2”出现一下对话框:
如果想实现自动登录,去掉“要使用本机,用户必须输入用户名和密码”前面的勾,
点击应用,出现用户名和密码输入窗口:
输入用户名和密码就ok了!!
电脑设置自动登录
七、我要偷懒——设置自动登录 为了安全起见,平时我们进入WindowsXP时,都要输入帐号和密码。而一般我们都是使用一个固定的帐号登录的。面对每次烦琐的输入密码,有的朋友干脆设置为空密码或者类似“123”等弱口令,而这些帐号也多数为管理员帐号。殊不知黑客用一般的扫描工具,很容易就能扫描到一段IP段中所有弱口令的计算机。 所以,还是建议大家要把密码尽量设置得复杂些。如果怕麻烦,可以设置自动登录,不过自动登录也是很不安全的。因为自动登录意味着能直接接触计算机的人都能进入系统;另一方面,帐号和密码是明文保存在注册表中的,所以任何人,只要具有访问注册表的权限,都可以通过网络查看。因此如果要设置登录,最好不要设置为管理员帐号,可以设置为USERS组的用户帐号。设置自动登录的方法是:运行“control userpasswords2”,(如图6) 图六 在“用户帐户”窗口中取消“要使用本机,用户必须输入用户名和密码”选项,确定后会出现一个对话框,输入要自动登录的帐号和密码即可。注意,这里不对密码进行验证,用户要确保密码和帐号的正确性。
1. 系统设置法 在Win2000中可以指定某个用户名来自动登录进入Win2000。操作步骤如下:运行“控制面板”“用户和密码”,此时进入“用户和密码”对话框,选择“用户”标签页,在复选框“要使用本机,用户必须输入用户名和密码”上打勾,然后在“本机用户”下选择要登录的名称或设置其他用连接户的名称,再按“设置密码”按钮出现“设置密码”对话框,此时千万不要输入任何密码,只要单击“确定”就可以了。返回“用户和密码”对话框,选择“高级”标签页,确保复选框“要使用本机,用户必须输入用户名和密码”前的勾被取消。然后在“本机用户”下面选择一个要进入系统时登录的用户名,单击下面的“确定”就可以,千万别急,此时会出现“自动登录”对话框(如图1),不要输入任何数据,直接单击下面的“确定”就可以。 图1 2. 注册表法 点击“开始”|“运行”,输入“regedit”打开注册表编辑器,找到分支“HKEY_LOCAL_MACHINE\SOFTWARE \Microsoft\Windows NT\CurrentVersion\Winlogon”,在右边窗口中新建两个字符串值“DefaultUserName”和“DefaultPassword”,分别赋值为你想自动登录的用户名和密码(如图2、3),然后再新建一个名为“AutoAdminLogon”的字符串并赋值为1 。这样启动时Windows 就会帮你自动输入用户名和密码,实现自动登录了。如果你的系统工作在局域网环境下,并且在登录到系统上时需要登录域服务器,那么还需要再添加一个“DefaultDomainName”并编辑字符串为您登录的域名称。
windows服务器NTP服务自动对时服务开启方法
windows服务器NTP自动对时服务 开启方法和应用 第1章开启服务器NTP服务 1.打开系统“服务”选项,双击打开“Windows Time”服务 2.在系统服务中设置W32Time服务启动模式为自动 3.点击运行或者win+R调出运行窗口,输入regedit打开Windows注册表
4.在注册表找到如下位置 HKEY_LOCAL_MACHINE\SYSTEM\CurrentControlSet\Services\W32Ti me\Config 找到AnnounceFlags 双击修改值为5保存 5.在注册表找到如下位置 HKEY_LOCAL_MACHINE\SYSTEM\CurrentControlSet\Services\W32Ti me\TimeProviders\NtpServer
找到Enable并修改其值为1 6.键盘“win+R”,打开系统CMD命令(注意一定要以管理员身份运行) 在命令提示符中输入:net stop w32Time,回车等待NTP服务停止。 然后再输入:net start w32Time,回车启动NTP服务。
7.系统提示“Windows Time 服务已经启动成功”即说明NTP服务已正常启 动。 第2章设置硬盘录像机的NTP自动对时服务 1)硬盘录像机须和服务器设置在同一网段。 2)登录硬盘录像机后台,找到“系统设置”→“时间配置”→“NTP校时” 3)输入服务器的IP,NTP端口固定为123,校时时间间隔设置为1分钟。 4)设置完成后,等待一分钟硬盘录像机的时间自动与服务器时间同步,说 明NTP功能开启成功。 第3章其他应用方向 1)为其他局域网内的电脑提供授时功能。 2)能为局域网内摄像头提供NTP授时服务(摄像头须支持NTP功能)。
服务器基本安全配置
服务器基本安全配置 1.用户安全 (1)运行lusrmgr.msc,重命名原Administrator用户为自定义一定长度的名字,并新建同名 Administrator普通用户,设置超长密码去除所有隶属用户组。 (2)运行gpedit.msc——计算机配置—安全设置—账户策略—密码策略 启动密码复杂性要求,设置密码最小长度、密码最长使用期限,定期修改密码保证服务器账户的密码安全。 (3)运行gpedit.msc——计算机配置—安全设置—账户策略—账户锁定策略 启动账户锁定,设置单用户多次登录错误锁定策略,具体设置参照要求设置。
(4)运行gpedit.msc——计算机配置—安全设置—本地策略—安全选项 交互式登录:不显示上次的用户名;——启动 交互式登录:回话锁定时显示用户信息;——不显示用户信息 (5)运行gpedit.msc——计算机配置—安全设置—本地策略—安全选项 网络访问:可匿名访问的共享;——清空 网络访问:可匿名访问的命名管道;——清空 网络访问:可远程访问的注册表路径;——清空 网络访问:可远程访问的注册表路径和子路径;——清空 (6)运行gpedit.msc——计算机配置—安全设置—本地策略 通过终端服务拒绝登陆——加入一下用户(****代表计算机名)ASPNET Guest IUSR_***** IWAM_***** NETWORK SERVICE SQLDebugger 注:用户添加查找如下图:
(7)运行gpedit.msc——计算机配置—安全设置—本地策略—策略审核 即系统日志记录的审核消息,方便我们检查服务器的账户安全,推荐设置如下: (8)
设置服务器按日期、星期、时间定时自动开关机
怎么实现定时开机的: 计算机启动时按“Delete”键进入BIOS界面。在BIOS设置主界面中选择“Power Management Setup”菜单,进入电源管理窗口。 默认情况下,“Resume By Alarm)选项是关闭的,也就是disable的,将光标移到该项,用PageUp或PageDown翻页键或按enter键,选择Enabled,将“Disabled”改为“Enabled”,再在”Date (of Month)Alarm”和“Time (hh:mm:ss)Alarm”中设定开机的日期和时间。 注意如果你把“Date”设为0,则默认为每天定时开机。设置好后按“F10“保存设置就可以了,机器会重新启动,而你的自动开机设置也便大功告成了。 不过不同的主板在设置上会不尽相同,但都大同小异。,你只要安装这里的相关介绍并且对照主板说明书操作的话应该是没有任何问题的。 怎么实现定时关机:下面介绍两种方法:第一种方法:使用shutdown命令下面以23:00定时关机来说明。打开“运行“对话框,输入命令”at 23:00 shutdown -s -t 60“(表示到23:00后再等60秒关机,这可以由你自己设定),其实这是一个”关机‘的计划任务,你可以看到,输完命令回车后在计划任务里添加了一项,如果要重复执行一个任务,则可以使用every参数。该参数支持日期和星期的表示方式,例如at 00:15 /every:M,T,W,Th,F,S,Su shutdown -s -f,该命令表示每个周一到周日都执行该命令,也可以使用/evert:1,3,5,7,9等日期方式。 第二种方法:单击“开始”按钮,在“开始”菜单中选择“程序”选项,在“程序”中选择“附件”,再在“附件”中选择“系统工具”,在“系统工具”中选择“计划任务”命令,这时就打开了“计划任务”窗口,在该窗口中,点击“添加已计划的任务”进入“计划任务”向导。按照提示点击“下一步”后,再点击“浏览”按钮,找到“C:\Windows\Rundll32.exe”打开,然后根据自己的需求设置任务执行的方式,如每天或每周。最后设置好这个任务开始的时间和开始的日期,点击“完成”按钮就会在计划任务窗口出现“Rundll32”这个计划任务名。 1、开机:bios设置里应该有定时开机的选项 2、关机:用windows的计划任务定时执行shutdown指令,shutdown指令的说明如下 Microsoft Windows [版本 5.2.3790] (C) 版权所有1985-2003 Microsoft Corp. C:\Documents and Settings\Administrator>shutdown /?
运维服务器登录规范
运维服务器登录规范 1.1终端使用规范 为了保证运维工作的严谨性和安全性,运维人员必须养成以下几个良好的习惯: 1、无论何时、何事、何种原因,离开座位必须锁定屏幕,保证电脑终端的安全; 2、电脑必须安装杀毒软件和木马防火墙。 1.2服务器登录规范 1、目前统一使用Xshell和SecureCRT管理服务器,请勿使用其他破解版本; 2、客户端连接服务器的时候,严禁自动登录功能; 3、根据用户和用户组做权限管理,严格控制服务器登录权限。 1.3服务器管理规范 1、在服务器上不允许使用rm命令,遇到确实不用的文件需使用mv filename/tmp的方式,将文件放入/tmp目录下,由系统自动删除; 2、对于没有经过验证的命令绝不允许在服务器上运行,必须完全理解该命令执行后的结果方可执行,执行命令时必须确定当前的工作目录; 3、修改配置文件必须备份,如cp filenamefilename_20151221,然后进行修改; 4、任何更改系统环境变量、参数设置的操作,需在测试环境下验证后执行; 5、管理员尽量使用sudo,而避免使用root用户操作。 1.4日志记录 运维日志是运维工程师每天必须进行登记的内容之一,由时间、日常工作、监控故障、响应故障、未完成工作、注意事项等项目组成,用来将每天的主要工作和处理的问题进行详细登记,便于总结工作和以后查询。日志功能待上线。 1.5测试评估 对于开源的软件,安装前必须进行一个周期的上线前的测试评估,评估该软件的功能、使用和安全性。服务器拒绝使用破解类型的软件,减少不必要的法律纠纷。
测试评估分为以下步骤进行: 1、内部测试服务器测试,评估其功能是否可以达到要求; 2、申请测试服务器,进行在线测试,并整理详细安装部署和管理文档; 3、在线运行,加入监控平台进行统计监控。 1.6账号管理 1、只有授权用户才可以申请系统账号,账号相应的权限应该以满足用户需要为原则,不得有与用户职责无关的权限; 2.、一人一账号,以便将用户与其操作联系起来,使用户对其操作负责; 3.、管理员必须维护对注册使用服务的所有用户的正式记录; 4、用户因工作变更或离开公司时,管理员要及时取消或者锁定其所有账号,对于无法锁定或者删除的用户账号采用更改口令等相应的措施规避该风险; 5、管理员应定期检查并取消多余的用户账号。 1.7 口令选取规范 1、用户应该有意识地选择强壮的口令(即难以破解和猜测的口令),不要使用弱口令; 2、用户应保证口令安全,不得向其他任何人泄漏。即使是出差或休假时,也不应将自己口令告诉他人; 3、至少3个月更改一次口令; 4、应避免在纸上记录口令,或以明文方式记录计算机内; 5、一旦有迹象表明系统或口令可能遭到破坏时,应立即更改; 6、如忘记个人密口令需经批准后由管理员重置口令后方可使用。
windows 直接登录进入系统(加域)
点“开始”菜单→运行→输入“control userpasswords2”→确定,这时弹出对话框,取消勾选“要使用本机,用户必须输入用户名和密码”。在弹出的“自动登录”窗口中将要自动登录的用户名及密码输入→确定后即可实现自动登录。 不管计算机是否已加域,都可以通过更改注册表的方法来实现。 在注册表HKEY_LOCAL_MACHINE\SOFTWARE\Microsoft\Windows NT\Current Version\Winlogon 下创建几个键值。 修改一个双字节(REG_DWORD值项AutoAdminLogon。 值为1表示启用自动登录功能,值为0或值项不存在表示不使用自动登录功能。 修改字符串值项DefaultDomainName的值为机器所在的域名(本机名或localhost。 如果该机器不在域中,则该值项的值为该计算机的名称。 修改字符串值项DefaultUserName的值为默认的用户名。 修改字符串值项DefaultPassword的值为默认的口令,如果口令为空, 也可以删除该项。重新启动后,新的设置便会生效。 注意:上面提及的几个值项如果没有就必须手动创建。 当机器并未加入域中时,则可以用下面的方法: 在运行窗口里输入control userpasswords2或rundll32 netplwiz.dll,UsersRunDll 取消复选框“要使用本机,用户必须输入用户名和密码”的选择 然后确定,在弹出的对话框中输入你自动登录的账户和密码,重启一下就可以了。 如果你不想自动登陆的话也好办。再运行control userpasswords2或rundll32 netplwiz.dll,UsersRunDll。
OA系统登录操作手册
O A系统登录操作手册 Prepared on 24 November 2020
一、操作环境配置 1.首次登录配置: 注意事项: ●IE设置 IE浏览器的版本必须是及以上的版本,需要关闭百度、Google等工具的广告拦截功能。需要把OA的登录地址添加为受信任的站点。使用360、搜狗等浏览器需切换到兼容模式。 ●Office 控件(必装) Office控件主要作用是在协同系统中能够正常使用Word及Excel文件,可与本地office中的Word及Excel实现文件互通。 ●协同精灵客户端插件(选装) 系统自动登录,系统界面最小化,前端消息提醒,快捷转发office文件。
第一步:打开电脑浏览器(推荐使用IE浏览器),在地址栏输入登录网址(内网:;外网:),进入登录主页面。首次登录浏览器,请先点击登录按钮下面的“辅助程序安装”,弹出安装提示信息(安装系统插件运行环境),请点击下载,并进行下载安装。安装过程中,所有操作提示点“确定”或“是”,提示“插件成功添加到注册表”,表示安装完成。具体操作界面如下: 出现“添加到注册表成功”字样后,点确定,重启浏览器,执行以下步骤: 第二步:再次点击登录页面的“辅助程序安装”,弹出“辅助查询安装界面”(界面见下图1),此时关闭所有浏览器和office办公软件,注意不要关闭辅助程序安装界面。在辅助程序安装界面,点击全选,再点击“更新安装已选插件”(步骤见下图),注意安装过程中所有判断型操作选择“是”或者“确定”,直到系统提示“虚拟打印机安装完成”,点击确定,关闭“辅助程序安装界面”。具体操作界面如下: 图1:“辅助程序安装界面”
XP系统自动登录设置方法
XP系统自动登录设置方法 首先以管理员身份登录到系统; 在开始菜单的运行中执行命令:control userpasswords2 ,如下图。 在弹出的用户账户窗口中的用户标签页中有选项“要使用本机,用户必须输入用户名和密码”用来控制是否启用自动登录功能。打勾表示系统启动后必须选择用户并输入密码才能登录,不打勾则表示指定某用户,在启动后以该用户自动登录系统,即启用系统自动登录功能。 其中本机用户列表中列出了,本机可以自动登录的用户名称。当我们启动自动登录功能并应用此设置时,系统会弹出对话框,询问使用哪个用户作为自动登录的帐户,此时可以填写任
意在本机用户中出现的用户名,并输入该用户的密码。为防止密码输入错误,需要输入两次。然后确定并应用设置,这样自动登录就设置好了。 以下是一些注意事项: 1. 最好不要将系统管理员设成自动登录的用户; 2. 填写密码时,系统不会测试密码的有效性,所以填写了错误的密码将不能实现自动登录; 3. 自动登录即使在安全模式下也仍然起作用; 4. xp的系统还原功能不会将密码也还原。 很多朋友为了确保系统安全,在新装或重装操作系统后都会对管理员账户Administrator进行重命名,或废弃该账户另新建账户并增设密码。可是设置密码后,默认账户在每次登录系统时需要输入密码,显得比较麻烦。其实,如果你的电脑是家庭使用,完全可以设成自动登录。 设置方法大致有以下几种: 第一种方法,针对初级用户,可以通过Windows优化大师、超级兔子之类的系统优化工具进行设置,这种方法简单方便。 第二种方法,修改注册表。 运行Regedit命令,打开注册表编辑器,在左侧窗格中依次定位到 “HKEY_LOCAL_MACHINESoftwareMicrosoftWindows NTCurrentVersionWinlogon”子键,在右侧窗格中找到“AutoAdminLogon”键值项并双击,打开编辑字符串对话框,把数值数据设为1(0为非自动登录),确定后关闭注册表并重启系统就可以实现系统自动登录了。另外在Winlogon子键下,你还会看到DefaultUserName和DefaultPassword两个键值项,分别对应的是默认登录账户和该账户密码。 第三种方法,修改“用户账户”设置项。 通过开始菜单运行“rundll32 netplwiz.dll,UsersRunDll”命令,确定后就可以打开“用户账户”对话窗口,去掉对“要使用本机,用户必须输入用户名和密码”前面复选框的“√”,然后点击“确定”按钮,在随之弹出的自动登录对话框中输入欲实现自动登录的用户名和密码,点“确定”即可
windows2008 服务器自动登录自动锁屏设置
Auto Logon Configuration To ensure the TMR system application can start running automatically when the Machine restarts, it is necessary to configure for Windows automatic login. The detailed configuration steps are as follows: 1) 2) 3) Click Start | Run…. In the Run dialog box, type regedit and press
4) The Registry Editor window will open. In the entry HKEY_LOCAL_MACHINE\SOFTWARE\Microsoft\Windows NT\CurrentVersion\Winlogon , find the registry key AutoAdminiLogon . Right click it, and click Modify on the pop-up menu. 5) 6) 7) The Edit String dialog box will pop up, change the Value data to 1, and then click OK . Make sure that the data value of the AutoAdminLogon is 1. Right click in blank area , and click New-String Value on the pop-up menu
如何设置系统自动登录
如何设置系统自动登录 一、Windows98自动登录 Windows98在登录的时候会出现下面的窗口,下面讲述怎么去掉这个窗口: 1.“网上邻居”,点右键“属性” 2.点击“主网络登录”下面的下拉列表 3.在列表中选择“Windows 登录” 4.点击下面的“确定” 至此,Windows98就不显示登录窗口了。 二、Windows2000 Professional自动登录 Windows2000 Professional登录的时候需要用户输入用户名和密码: 1.“控制面板”->“用户名和密码” 2.在“本机用户”中,点击要自动登录的用户,这里以“Administrator”为例: 3.点击“用使用本机,用户必须输入用户名和密码”,去掉前面的对号,点击下面的“确定”: 4.出现输入密码的窗口,如果用户有密码,请输入密码,如果没有密码,直接点击“确定” 至此,Windows2000 Professional可以自动登录了。 三、Windows2000 Server自动登录 第一部分,去掉登录按“Ctrl-Alt-Delete”这三个键: Windows2000 Server登录的时候,要求按“Ctrl-Alt-Delete”这三个键,才能出现登录窗口,下面就去掉这个窗口: 1.“开始”->“运行” 2.输入“gpedit.msc”,点击“确定” 3.出现“组策略”窗口 4.“计算机配置”->“Windows设置”->“安全设置”->“本地策略”->“安全选项”,双击右边的“禁用按CTRL+ALT+DEL进行登录的设置”
5.选中“已启用”,点击“确定” 至此,开机不需要按“Ctrl-Alt-Delete”了。 第二部分,去掉开机登录窗口: 完成上面步骤后,仍然出现登录窗口: 6.“开始”->“运行” 7.输入“control userpasswords”,点击“确定” 8.在“本机用户”中,点击要自动登录的用户,这里以“Administrator”为例: 9.点击“用使用本机,用户必须输入用户名和密码”,去掉前面的对号,点击下面的“确定”: 10.出现输入密码的窗口,如果用户有密码,请输入密码,如果没有密码,直接点击“确定” 至此,Windows2000 Server可以自动登录了。 四、WindowsXP自动登录 如果系统中有多个用户,WindowsXP 会显示用户登录选择界面(如下图),怎么让某个用户自动登录呢? 1.“开始”->“运行” 2.输入“control userpasswords2”,点击“确定” 3.在下面“本地用户”中,点击要自动登录的用户,这里以“wsly”用户为例 4.点击“要使用本机,用户必须输入用户名和密码”,去掉前面的对号,然后点击“确定” 5.出现输入密码的窗口,如果用户有密码,请在这里输入密码,如果没有,直接点“确定”至此,WindowsXP可以自动登录了。 五、Windows2003 Server自动登录 Windows2003 Server 与Windows2000 Server的设置非常相似: 第一部分,去掉登录按“Ctrl-Alt-Delete”这三个键: Windows2003 Server登录的时候,要求按“Ctrl-Alt-Delete”这三个键,才能出现登录窗口,下面就去掉这个窗口:
WSUS客户端补丁自动更新配置
在办公电脑上配置自动更新 因为有部分电脑启用自动更新服务会出现错误。 所以我将排错步骤一起写进配置文档里。 第一步,在“运行”里输入%windir% 找到微软补丁服务的文件夹 找到Softwaredistribution这个文件夹,将它删除掉。 如果直接删除,可能会提示有程序正在使用它。 删除Softwaredistribution文件夹的方法如下: 以管理员的身份启动命令行管理器。
位置:开始-->程序-->附件-->命令提示符 右键点击,选择“以管理员身份运行” 使用net stop wuauserv 命令将更新服务程序停止掉。 然后就可以删除掉Softwaredistribution文件夹。 之后,在使用net start wuauserv 命令启动更新服务程序。 然后还需要确定一次windows update 这个服务是否已经启动了。
在“运行”里输入services.msc 进行查看 如果没有启动,就讲它启动起来。 到这里,准备步骤就已经完毕。 现在,开始配置每一台需要更新的机器的关键部分。 指定WSUS更新服务器的IP。并设置自动更新和安装。 在“运行”里输入gpedit.msc进入组策略管理。 找到:“管理模板”-->“Windows组件”-->“Windows Update”“双击鼠标左键”打开它
接下来是重要的配置步骤: 以上用箭头标注的六个地方需要配置。 启用“配置自动更新”,并选择“自动下载并计划安装”安装时间,可以根据实际当前电脑开机的时段进行配置。 启用“指定Intranet Microsoft更新服务位置”
如何把自己电脑设置成服务器
如何把自己电脑设置成服务器这里我们讲一下怎样把自己的电脑变成一台网站服务器来使用,把自己的电脑用作网站服务器并不难。 无需别的硬件或软件就能够轻松实现,只需利用Windows95OSR2中提供的"个人Web服务"(PersonalWebServer)就可以。 如果想功能更加多一些的话,就需要用 WindowsNTServer4.0。您甚至还可以创作自己的HomePage发布信息、进行文件传送或开展网上讨论等等。 总言而之,过去我们只能在网络上看见的,现在全部都可以自己来完成。 一、Web服务器功能的设置安装完Windows95OSR2后,应该考虑让别人用什么样的方法来访问我们的Web服务器,如用电话拨号来访问,就应该安装像Plus之类的电话拨号服务软件。 如果只能提供电话拨号服务,建议采用后一种方案,即用 WindowsNTServer4.0,因为它能提供256条电话线同时拨号。 当然我们也可以自己先连上一个公共的网络服务器,让别人从这个服务器访问我们的Web 服务器,但必须要有一个固定的IP地址,并在这个服务器的DNS(域名服务器)中注册。如果只有IP地址,但没有在DNS中注册,那么局域网以外的用户就不能访问该个人Web服务器。 不管用什么方式,我们都要为计算机设置TCP/IP协议和Web个人服务器功能。 这可以在"网上邻居"中设置。 方法非常简单,只需在"网上邻居"的"属性"中添加TCP/IP协议,然后在"TCP/IP属性"中的"IP地址"标签中选择"指定IP地址"并输入正确的 IP地址。在"DNS配置"标签中选择"使DNS无效"。 安装个人Web服务器的方法如下: (1)在"网上邻居"的"属性"对话框"配置"标签中单击"添加"按钮; (2)在弹出的"选择网络组件类型"对话框中,在"厂商"栏中选择"Microsoft",在"网络服务"栏中选择"PersonalWebServer",然后单击"确定"按钮。这时Windows95将自动配置系统。机器启动后,在Windows95所在驱动器的根目录下面将建立一个名为Webshare的子目录,其下还有三个子目录:WWWroot、Scripst和FTProot,分别存放HTML超文本文件、CGI脚本文件和FTP文件传送文件。 安装完成后,先可以进行一下测试。启动机器,在"控制面板"中双击"个人Web服务器"图标,在"服务"选项栏中分别选择"HTTP"和"FTP"并单击"启动",这样就开启这两项服务功能。也可以设成"自动方式",这样每次开机后,就自动启动Web服务器功能。启动Web服务器功能后,我们可以打开 WWW浏览器(如IE),在地址栏中键入我们的IP地址,马上就会出现Web个人服务器中自带的一个主页。 然后可以在一个局域网中(如Intranet 网)进行测试。方法是在网上的其他计算机中,用WWW浏览器键入用作个人Web服务器的计算机的注册名,这时应当出现同样的主页。如果不能看见,可以在个人Web服务器上用DOS方式运行一下winipcfg命令,看一看这台计算机的IP地址是不是正确。 下面介绍怎样在WindowsNTServer4.0中文版中设置Web服务器功能。 WindowsNTServer4.0中文版中的Web服务功能通过 IIS2.0(InternetInformationServer2.0)来实现。在安装WindowsNTServer4.0中文版的过程中,系统会提示"是否安装IIS2.0?",应回答"安装"。这样启动WindowsNTServer4.0中文版后,就有Web服务器的功能。和 Windows95中的情况一样,在WindowsNT中也同样存在用什么样的方法让别人访问Web服务器的问题。 如果是在局域网中,要安装网卡、设置协议及IP地址等。如果准备用调制解调器让别人拨
服务器的自动登录与自动启动
服务器的自动登录与自动启动 使用Microsoft的产品时,尤其是Microsoft Exchange Server 2003(或Exchange Server2007)、Office Communication Server 2007时,如果服务器没有正常的关闭,则这些产品的相关服务在下次启动时,不能自己启动(如图11-10所示),只能由管理员手动启动。有的时候,即使服务器是正常启动,这些服务也不一定能自己启动成功。 为了减轻管理员的负担,可以这样做: (1)让服务器开机后自动登录。 (2)制作一个批处理程序,该批处理程序完成启动这些服务的任务。 (3)使用“计划任务”,添加第2步中的程序为计划任务,让系统每次启动后执行。 下面介绍实现的步骤。
让Windows操作系统自动启动的方法有两种,一种适合于无域环境,一种适合于有域环境。如果计算机没有加入到域,可以按照下面的步骤让计算机自动登录: (1)单击“开始→运行”,并在“打工”文本框中键入“control userpasswords2”,如图11-11所示,并按回车键。
如果计算机已经加入到域,则不能使用上述方法,这时候需要编辑注册表来实现,具体步骤如下。 (1)运行“regedit”打开注册表编辑器,依次单击展开 “HKEY_LOCAL_MACHINE/SOFTWARE/Microsoft/Windows NT/Current Version/Winlogon”键值,如图11-14所示。
需要的键值包括: AutoAdminLogon,设置键值为“1”时允许自动登录; DefaultUserName,对应名称为要自动登录的用户名,例如Administrator,也可以加入域的名称,例如msft\administrator; Defaultpassword,键值对应要自动登录的用户名的密码; DefaultDomainName,键值为域名,例如msft等。 创建启动批处理程序 双击图1-10中需要启动的服务,如图11-16所示,记下“服务名称”文本框后面的字符,写第一个批处理程序: net start RTCIMMCU
取消windows2008密码实现自动登录(精)
方法一: Windows Server2008作为微软服务器家族操作系统,在启动时沿用了必须按Ctrl+Alt+Delete组合键确认才可登录,给部分网管带来了不小的麻烦。可不可以禁用呢?其实自动登录很简单,在Windows Server2008桌面上按下Win+R组合键,调出运行对话框,输入 secpol.msc 后回车即可,如图1所示 接下来,在弹出的“本地安全策略”对话框中,依次展开左边树图到“本地策略”-“安全选项”,在右边可以找到“交互式登录无须按Ctrl+Alt+Del”,双击该项设置为“已启用”即可,如图2所示: 方法二: 取消Windows Server 2008管理员密码: 1.开始->运行->输入gpedit.msc->回车,运行本地组策略; 2.计算机配置->Windows设置->安全设置->帐户策略->在右侧双击[密码必须符合复杂性要求],选择[已禁用]->确定; 3.在控制面板->用户帐户管理中,可删除密码。 设置自动登录: 1.开始->运行->输入regedit->回车,运行注册表; 2.找到路径: [HKEY_LOCAL_MACHINE\SOFTWARE\Microsoft\Windows NT\CurrentVersion\Winlogon] 添加4个键(REG_SZ:
"AutoAdminLogon"="1" "DefaultDomainName"="youDomainName" "DefaultUserName"="youUserName" "DefaultPassword"="youPassword" PS: "DefaultDomainName"和"DefaultUserName"获得方法: 开始->运行->输入cmd->回车,输入set命令。 方法三: 在运行框中键入“Rundll32 netplwiz.dll,UsersRunDll”打开用户账户界面,将“要使用本机,用户必须输入用户名和密码”前面的勾去掉,按”确定“然后输入你的用户密码即可。 注意:在虚拟机里是ctrl+alt+insert登陆 取消必须输入密码登录系统的方法 “运行”中输入:“gpedit.msc“,“计算机配置”→“WINDOWS设置”→“安全设 置”→“帐户策略”→“密码策略”。在这个路径下找到“密码必须符合复杂性要求”设置为禁用,“密码长度最小值”设置为0。这样你就可以创建空密码的用户帐户了。
如何配置服务器定时开关机
如何配置服务器定时开关机 1、自动定时开机的实现 1.1启动计算机时,按“Delete”键进入BIOS界面,在主界面中选择“PowerManagementSetup”菜单,进入电源管理窗口 1.2将光标移动到“Power-On by Alarm”选项上,默认情况下次选项为“Disabled” 1.3用PageUp或PageDown翻页键将“Disabled”改为“Enabled”, 1.4然后在“Date of Month Alarm”和“Time(hh:mm:ss)Alarm”中分别设定开机的日期和时间。
1.5 按F10,保存退出BIOS 定时开机需要您的主板支持才行,不过现在大多数主板都有这项功能。另外,不同的主板在设置上会不尽相同,不过都大同小异。 2、自动登录的实现 2.1 .1 运行“control userpassword2”命令 2.1 .2 将“要使用本机,用户必须输入用户名和密码”前的对勾清除 2.1 .3 输入要自动登录的用户名及密码
2.2.1 运行注册表,找到相应目录 运行regedit 找到HKEY_LOCAL_MACHINES\SOFTWARE\Microsoft\WindowsNT\CurrentVersion\Winlogon 2.2.2 新建字符串值 ?新建字符串指 ?⑴autoadminlogon(键值设为1) ?⑵defaultusername(键值为自动登录的用户名) ?⑶defaultpassword(键值为自动登录用户的密码) ?⑷defaultdomainname(键值为自动登录的计算机名称或者登录网络的域名) 3、自动关机实现 3.1打开记事本,输入”shutdown –s –t” 3.2将文本文档保存为.BA T格式 3.3 运行“任务计划”
去掉系统启动时提示输入用户名及密码、indows XP自动登录设置方法、去掉Windows XP登录时的欢迎界面
去掉系统启动时提示输入用户名及密码、Windows XP自动登录设置方法、去掉Windows XP登录时的欢迎界面 解决设置了用户密码却开机不显示登陆界面的问题,同时还可以用到解决需要直接开机取消登陆界面的问题: 在运行中输入: rundll32 netplwiz.dll,UsersRunDll 去掉上图红色框中前面的打勾应用确认即可 解决设置了用户密码却开机不显示登陆界面的问题,同时还可以用到解决需要直接开机取消登陆界面的问题: 在运行中输入: rundll32 netplwiz.dll,UsersRunDll
去掉上图红色框中前面的打勾应用确认即可 自动登陆命令 自从加了XP密码,每次都要输入密码是不是很麻烦! ㈠:开始→运行→rundll32 netplwiz.dll,UsersRunDll→去掉勾选:要使用本机,用户必须输入用户名和密码 ㈡:开始→运行→control userpasswords2 跟第一种方法一样!!嗯 Windows XP自动登录设置方法 每次进入Windows XP桌面前,总会出现一个用户登录的画面,要求输入用户名和密码。这样做的好处是在多人使用一部电脑的环境中安全性有保障。不过,如果电脑只是你一个人使用,每次都必须输入密码,实在是令人讨厌。要取消这个登录步骤,可以通过修改注册表文件中的Winlogon项目来实现。但在修改之前有必要提醒大家,这样做的后果是你的密码会以纯文本的形式存放于注册表文件中。换句话说,只要有人能够打开你的注册表文件,那他就会知道你的登录密码。了解这些情况后,如果仍想改动的话,可按以下步骤操作: 方法一: 第1步:运行注册表编辑器,依次展开[HKEY_LOCAL_MACHINE\SOFTWARE\Microsoft\Windows NT\CurrentVersion\Winlogon ]分支,然后在右侧窗口双击“DefaultUserName”,接着输入你的登录用户名。如果没有预设的用户名称,可以在注册表编辑器的菜单栏点选“编辑→新建→字符串值(s)→DefaultUserName”来添加这个项目,注意要区分大小写字母。 第2步:同样在该分支下,在注册表编辑器的右侧窗口中双击“DefaultPassword”,然后在空白栏内输入你的密码。假如未发现“DefaultPassword”一项,可按上面的步骤来新建该字符串值。
资料WindowsUpdate自动更新错误代码大全
【资料】Windows Update 自动更新错误代码大全 在使用Windows Update更新时,时常会遇到过这样的情况:“升级没有成功,只给出一段不知其意的代码如“XXXXXX”!让人无从下手,特将这些错误提示的代码的整理出来供大家参考! Windows Update 错误51F 如果在尝试安装更新时收到Windows Update 错误51F,则Microsoft Office 2003 产品的本地安装源(LIS) 已损坏。LIS 是Office 2003 产品用来安装程序和Office 程序更新的软件。 Windows Update 错误52F
如果在尝试安装更新时收到Windows Update 错误52F,说明Microsoft Office 2003 产品的本地安装源(LIS) 已损坏。LIS 是Office 2003 产品用来安装程序和Office 程序更新的软件。 Windows Update 错误80070070 如果在尝试安装更新时收到Windows Update 错误80070070,请释放计算机上的磁盘空间,然后重新尝试。 Windows Update 错误80070002 如果在检查更新时收到Windows Update 错误80070002,需要删除Windows 用于确定计算机更新的临时更新文件。若要删除这些文件,请完成下面的所有步骤,然后重新尝试检查Windows 更新。 Windows Update 错误80070003 如果在检查更新时收到Windows Update 错误80070003,则需要删除Windows 用于识别计算机更新的临时文件。若要删除这些临时文件,请完成下面的所有步骤,然后重新尝试检查Windows 更新。 Windows Update 错误80070422 如果在下载更新时收到Windows Update 错误80070422,可能需要更改Windows
教你如何配置自己的网站服务器
教你如何配置自己的网站服务器 2009-05-15 09:14:07 分类:服务器| 技术| 评论(0) | 浏览(1559) 1.配置环境: 操作系统:Windows 2003 Server 网站系统:IIS6.0 磁盘格式:NTFS FTP工具:Server-U 数据库:SQL Server 2000 2.服务器的安全性配置: (1).系统目录的安全性: 将所有磁盘以及部分特殊的不能继承权限的目录分配好用户权限,如下图所示:(这里最好删除除System组和Administrators超级管理员组之外的所有用户及其权限,保留此两个用户组的所有权限)
(2).系统用户的添加与管理: 打开"控制面板"里的"计算机管理",展开"系统工具"中的"本地用户和组",点击"用户"选项. 首先清理不需要的用户,禁用Guest以及默认的Internet来宾帐户. (a)设置密码: 选择一个用户,右击并选择"设置密码",如图所示:
(3).设置网站,以及网站权限和其目录权限注意:每个网站应有自己独立的一个隶属于"Guests"组的帐户及密码 (a).设置网站 控制面板里打开"管理工具",再打开"Internet 信息服务(IIS)管理器",并展开"Internet信息服务"中的"网站",选择需要使用的网站(没有则点击右键新建),点击右键,选择属性对话框,如下图所示:
使用网站快车系统,在“网站”选项卡中,这里的TCP端口只能只用默认的80端口 选择“主目录”选项卡,按照下图所示配置,其中,主目录为网站的物理路径,根据自己需要进行配置,最好不要设置在系统盘符下:
win7如何不用点击用户名 直接自动登录桌面
win7如何不用点击用户名直接自动登录桌面 在win7系统中开机时必须点击相应的用户名才能登陆系统桌面那么如何取消这一功能使当前账户自动登录到系统桌面呢? 一、win7如何自动登录 、在开始菜单搜索框输入“netplwiz” 按回车,打开高级用户控制面板; 2、在高级用户控制面板中,取消对“要使用本机,用户需输入用户名和密码(E)”项的勾选; 3、系统将弹出窗口要求输入默认登录系统的用户名和密码,输入完成后点击确定; 4、重启Windows 7,即可发现系统自动以默认用户登录 自动登录只能选一个账户即只能对一个账户执行取消对“要使用本机,用户需输入用户名和密码(E)”项的勾选 如果没有自动登录用户那么没有禁用的用户都会体现在开机登陆画面上进入桌面之前 win7如何取消自动登录(点击用户名才能进入系统桌面) 1.只要勾选“要使用本机,用户需输入用户名和密码” 以上过程中都可以设置密码或不设置 二、Win7下管理账户和揪出曾用密码的秘密武器 Win7下管理账户和揪出曾用密码的秘密武器 要想使用我的电脑必须要强制输入用户名和密码登陆Win7,怎么设置?
或者,反过来,如何实现自动登录我的Win7而不用每次输入用户名和密码? 或者,登陆我的Win7系统时必须先按下Ctrl+ALt+Del,怎么弄? 我的电脑里面到底保存了哪些无线连接密码和远程连接密码?怎么找到?怎么改? 我想备份一下我的那些无线连接密码和远程连接密码,怎么办? 听到有人说:哇,我发现了你电脑里面MSN和无线连接的大堆的密码喔!这个时候,你也不要太吃惊。 啊,上面怎么那么多问题,实际上,我们只要一招就搞定了!下载Windows7优化大师?下载魔方?哦,不是,我们不用软媒的这两个软件也能办到,来,跟着Win7之家一起,这么操作: 按下Win键+R键打开运行窗口,输入netplwiz,回车确定,OK!哈,当然,你要是想麻烦点,输入rundll32 netplwiz.dll,UsersRunDll也成。 看下图—— 是不是打开了一个叫“用户账户”的一个窗口?
