两台笔记本联接局域网(最简单方法)
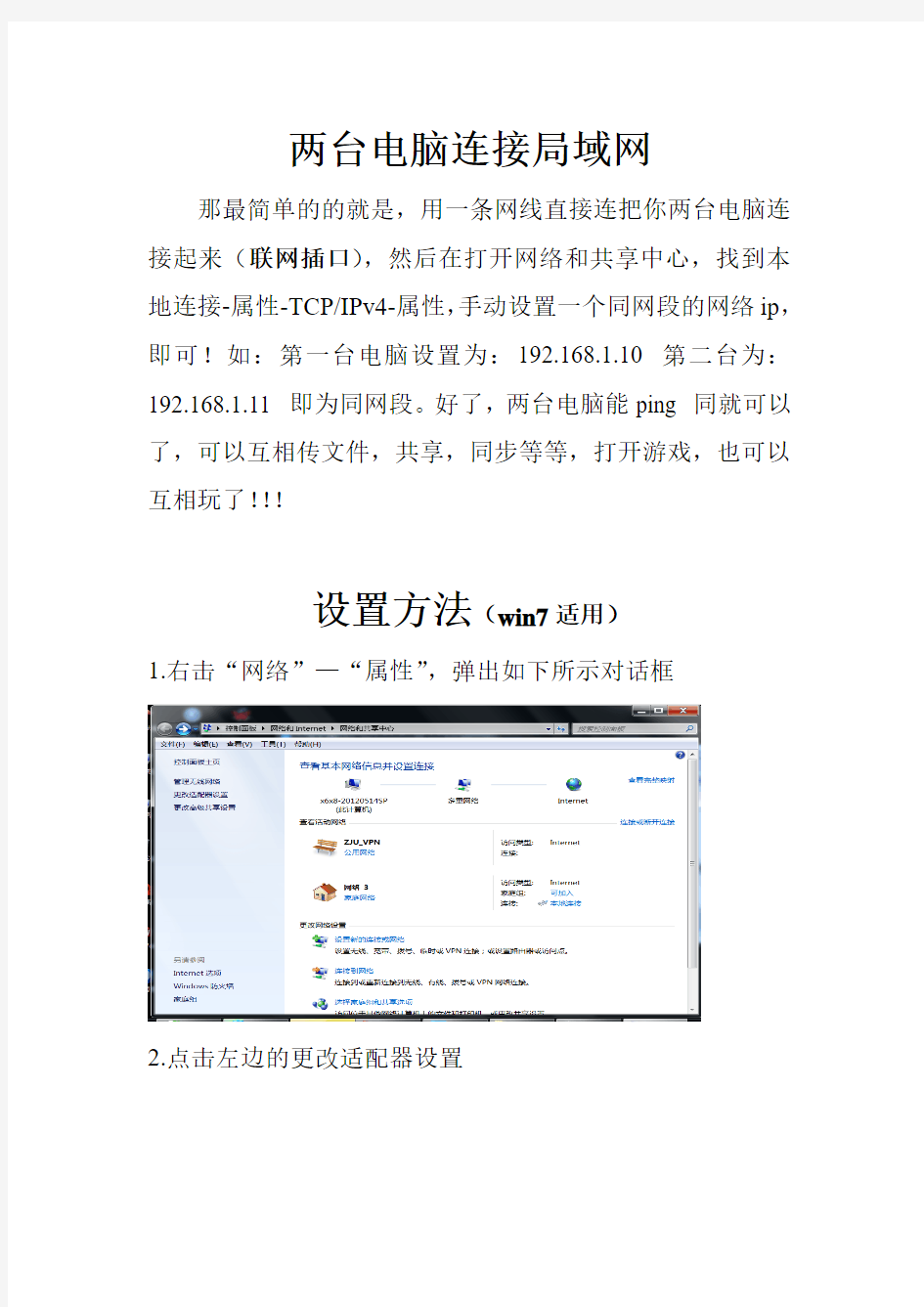
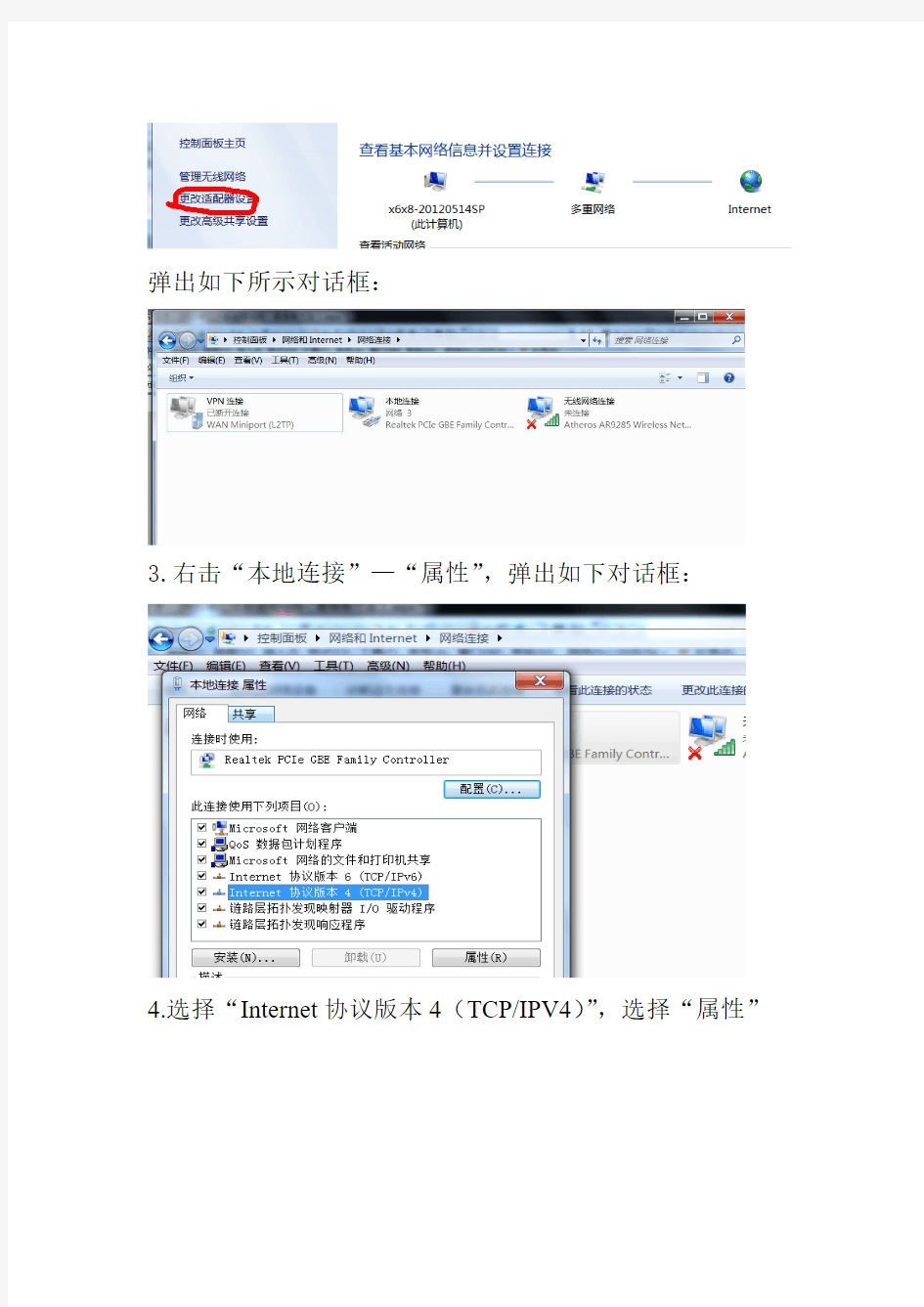
两台电脑连接局域网
那最简单的的就是,用一条网线直接连把你两台电脑连接起来(联网插口),然后在打开网络和共享中心,找到本地连接-属性-TCP/IPv4-属性,手动设置一个同网段的网络ip,即可!如:第一台电脑设置为:192.168.1.10 第二台为:192.168.1.11 即为同网段。好了,两台电脑能ping 同就可以了,可以互相传文件,共享,同步等等,打开游戏,也可以互相玩了!!!
设置方法(win7适用)
1.右击“网络”—“属性”,弹出如下所示对话框
2.点击左边的更改适配器设置
弹出如下所示对话框:
3.右击“本地连接”—“属性”,弹出如下对话框:
4.选择“Internet协议版本4(TCP/IPV4)”,选择“属性”
弹出如下窗口:
5.按照文章开头的要求对IP进行修改
点击“确定”。
6.OK!!然后就可以开始创建局域网进行联机游戏了。
注意:掩码、网关、DNS什么的都可以做任何设置,按默认的数据就可以。这样建立起来的局域网稍微有些不稳定,而且可能会出现有一台电脑不能做主机的情况,那样的话就要
让另外一台电脑做主机建立局域网。
电脑局域网共享设置
电脑局域网共享设置 1. 硬件是否连通 我们在计算机的连机之前首先要确认的就是这两台计算机在网络上是否已经连接好了,也就是说硬件部分是否连通。可以通过开始-运行中用ping命令来检测。将两台计算机都最好是各自手动设置IP(比如172.192.0.1 子网掩码255.255.255.0 而另一个是172.192.0.2 子网掩码相同)使用命令ping 172.192.1.2(在IP是172.192.0.1 的计算机上使用)使用ping 172.192.0.1 (IP是172.192.0.2上使用)看两台电脑是否已经连通。若连通了就可以了,若没那就要检查硬件的问题了,比如网卡是不是好的有没有插好网线是不是好的一般也就这3个情况了。 关于IP的具体设置步骤: 我的电脑-控制面板-网络连接-本地连接右键属性-常规-找到TCP/IP协议-点下面的属性-常规-选择使用下面的IP地址,然后填IP和子网掩码就可以了。 2.在网络邻居看不到对方 请确认自己的工作组是否正确双方应在相同的工作组里面具体的操作如下: 电击“我的电脑右键-属性-计算机名”可以看到你的工作组。要修改的话就点“更改”就可以了。 3. 出现字句“您可能没有权限使用网络资源,请与这台服务器的管理员联系以查明您是否有访问权限” 在说明时没有特别指出的话我们都以默认的guest帐户连机 ⑴当你在自己的电脑上点机网络邻居的时候出现的,可能的原因有: ①XP本身所自带的网络防火墙没有关闭,请关闭。设置如下: 我的电脑-控制面板-网络连接-本地连接右键属性-高级就可以看到了,把那个勾去掉,不用管它的提示。 ⑵当你在网络邻居的查看工作组计算机里面看到了对方,但点击的时候出现上面字句的原因: ①恭喜你原因是出在对方的计算机上的 ②对方没有关掉防火墙(自身的,后来装的都有可能) ③对方没有开启guest帐户 ④位于我的电脑-控制面板-管理工具-安全设置-本地安全策略-用户权利指派中的“拒绝从网络登陆”看看有没,有guest 就删除 ⑸对方在注册表里做过一些修改如下: [HKEY_LOCAL_MACHINE\SYSTEM\CurrentControlSet\Control\Lsa] "restrictanonymous"=dword:00000001 ;禁止空连接若改2则匿民用户无法连接你的IPC共享把这个删除就可以了。 4.连机是不是一定要开启guest帐户 答案是否定的,连机不一定非要开启guest帐户。只要你愿意,你甚至可以有管理员帐户登陆,只要更改相关的设置就可以了。设置如下: 我的电脑-控制面板-管理工具-安全设置-本地安全策略-安全选项中“网络访问:本地帐户的共享和安全模式”(默认是来宾)改为“经典”即可。然后连机点击对方的时候,用户那一栏是可以自己填的,可以用对方电脑上的任何已经开启了的用户进行登陆。不过需要注意的一点是在这个安全选项中还有一项那就是“帐户:使用空白密码的本地帐户只允许进行控制台登陆”也就是说对方电脑上的别的帐户,比如说管理员帐户密码是空的反而不能登陆。这时可以关掉这个项或者让对方给需要登陆的帐户设置个密码。 5.关于guest帐户的一些问题
两台笔记本无线共享连接方式
1、有两台以上的笔记本:我们暂时叫它们A和B,其中A要接网线; 2、笔记本都有无线网卡; 3、主要的调试方法都是针对A笔记本的,方法如下: a)A笔记本接上网线; b)A笔记本打开无线网络连接,找到“属性”—“无线网络配置”; c)点击“添加”,起个名字如123;选择加密为“已禁用”,然后“确定”; d)点击“高级”,选择第三个选项“仅计算机到计算机”; e)打开无线连接的“属性”,配置ip地址。这里注意,无线网络的地址要选择和有线 网络不同网段的。我的选择一般为:192.168.0.X网段的,比如192.168.0.1;掩码 配置为:255.255.255.0;网关为192.168.0.1(咦,网关和自己的ip一样?是的!) f)现在就好了,下面要调试A笔记本的有线网络连接了;
g)找到有线网络连接点击“属性”; 然后找到“高级”,将“Internet连接共享”的两个选择都打勾,然后点击“确定”:
这里注意一下!点击确定前要先看一看“设置(G)”中的一些基本选择打开了没有: A笔记本的设置就搞定了! 4、针对B(C、D、E等)笔记本的方法: a)我们用A做主,那么其它的机器就要根据A笔记本的地址来设置自己的ip。 第一步:打开无线网络“属性”,选择(TCP/IP):
配成我这样的地址:
对了,聪明的你一下就懂了!就是把B(C、D、E等)无线网卡的网关和DNS服务器配成A的ip地址,然后,把自己的ip地址配成和A一个网段的就OK啦~~ 哈哈,试试看,是不是大家都可以共享上网了呢? 5、意外事件: a)都调好了之后,A笔记本上不了网了? 可能是因为A是双网卡,造成它数据转发出了问题。 解决对策: 打开DOS运行框(“开始”—“运行”—敲入cmd); 键入这条命令: route add 0.0.0.0 mask 255.255.255.0 192.168.1.23 解释一下,192.168.1.23这个地址是A笔记本的有线网卡的地址,这句命令的意思就是:所有指向外部的数据包,都从192.168.1.23这个地址转发出去
无线路由器接入局域网的两种方法
现在越来越多的家庭和办公室会用到无线网络,这就需要接入无线路由器。若是在局域网中,因为网络中本身已存在路由,所以对无线路由的设置会有一定的麻烦,所以我写下这两种方法供大家参考。 1、让无线路由器作为二级路由。先用网线将电脑和无线路由连接,打开电脑浏览器,输入路由上的IP,输入默认用户名和密码(这些在路由上都有),旧路由可以先重置一下;进入路由器界面,先设置LAN口,因为有时你的无线路由的LAN口会跟局域网的已有IP在同一网段,所以先改下网段,例如:原网关:192.168.1.1,你的无线路由LAN口也是,那就要改成192.168.0.1或其他都行,然后重启路由(若不在一网段此步骤可以省略),还不要忘了把电脑的ip和网关改过来,也可设置为自动获取;然后设置无线路由的WAN口,设置为静态IP,ip地址用原局域网中未用的一个ip即可(一定不要与他人冲突),192.168.1.XXX,网关、子网掩码、DNS都是原局域网的;LAN口、WAN口设置完成后,可以开启DHCP,设置ip段;最后设置无线就好了,关键是设置密码(如果路由不设无线密码,WIN7系统会要求输入PIN码,设密码后应该就没有了,WIN7系统的安全机制太高了);最后将进线插入无线路由的WAN口,电脑都接在LAN口。这样台式机、笔记本、ipad、手机就都能上网了。 2、让网线路由作为交换机用。这样要放弃无线路由的WAN口,进线要接在LAN口上,只对路由器的LAN口设置就好了,LAN口IP 设置为192.168.1.XXX,不能再是192.168.1.1,(要记住这个地址,以后登陆用),然后关闭DHCP就可以了。
实验一 简单结构局域网组建与配置
实验一简单结构局域网组建与配置 【实验目的】 了解一个局域网的基本组成,掌握一个局域网设备互通所需的基本配置,掌握报文的基本传输过程。 【实验任务】 1、根据所认识的设备设计一个简单的局域网并在仿真环境中画出其逻辑拓扑。 2、配置拓扑中的各设备连通所需的参数。 3、在模拟模式下进行包传输路径跟踪测试。 建议实验学时:2学时。 【实验背景】 简单的局域网主要由交换机、HUB、PC等设备组建。他们的连接和配置比较简单,本实验构建的简单局域网对应在一个办公室或几个办公室的PC的组网。 【实验拓扑与参数配置】 实验的参考拓扑图和参考配置参数如图所示。 图3.1 参考拓扑图
【实验设备】 根据你所设计的局域网需要选择实验设备。在示例的拓扑中,使用了2950交换机1台,PC机2台。(本实验在packet tracer 4.0环境下完成)。 【实验步骤】 步骤1 设计一个局域网,并按照所设计的拓扑图进行连接。注意接口的选择以及连线所使用的线缆类型。(参考附录中PackeTracer4.0的使用方法,按照图3.1参考拓扑图构建逻辑拓扑图。) 步骤2 按照表3.1参数配置表完成局域网中各主机,接口等的配置。 步骤2.1主机的配置。主机的IP址和网关根据配置参数表分配好的地址进行设计即可。 步骤2.1.1 主机PC1的配置。 主机IP址和网关的配置在模拟环境下有两种方式。 (1)单击拓扑图中的PC1图标。在弹出的配置界面中,选择Config标签,点击左侧GLOBAL下的Settings(如图3.2所示)便可以配置网关。点击左侧INTERFACE下的FastEthernet(如图3.3所示)便可以配置IP址和掩码。 (2)单击拓扑图中的PC1图标。在弹出的配置界面中,选择Desktop标签,在选择IP Configuration ,便可配置主机IP址和网关。(如图3.4所示) 图3.2 PC配置界面
两台笔记本无线共享网络(均带WIFI模块)的方法
已接入Internet的主机:A 另外一台要上网的:B 第一步:在A的桌面找到“网上邻居”点鼠标右键,选择“属性”。 第二步:在打开的网络连接窗口中我们会看到无线网络连接的图标,由于当前计算机没有连接到任何无线网络,所以该连接图标显示“未连接”。 第三步:在无线网络连接图标上点鼠标右键选择“属性”。 第四步:在无线网络连接属性窗口中找到“无线网络配置”标签。 第五步:在无线网络配置标签下点“高级”按钮,打开高级窗口,默认情况下“要访问的网络”是任何可用的网络(首选访问点),我们将其修改为“仅计算机到计算机(特定)” 第六步:确定后再次执行第五步的操作,这次定位到“常规”标签。找到internet协议(TCP/IP)后点“属性”按钮。 第七步:在属性窗口中我们为该无线网卡设置一个IP地址,要知道由于本文介绍的是PC于PC之间通过无线网卡连接,所以设置这个IP地址是必须的,因为不像我们使用无线路由器那样网络中有DHCP服务可以自动分配IP地址。本例输入IP地址为192.168.0.1,子网掩码为 255.255.255.0,其他不用输(DNS 也可以设置成192.169.0.1)。
配置标签中点“添加”按钮。 笔者输入的是aa(名称随意定),在下面的无线网络密钥中的网络验证处选择
“开放式”,数据加密为“已禁用”。这种方式就有点类似于无线路由器中的SSID广播和不使用任何加密信息保护传输数据。 (因为很多文章反映不能加密,所以我建议大家用前面的方式。但是笔者这里的确是选择的数据加密:wep,并且设定了一个五位的密码,而且也成功了。)
第十步:确定后这个虚拟AP就建立完成了,我们通过XP自带的无线网络搜索工具能看到aa建立的网络,同样显示的信息是“未设置安全机制的计算机到计算机的网络”。 至此计算机A上的操作就完成了,我们已经成功建立了一个虚拟AP,就等着其他计算机来连接这个虚拟AP了。 以下是对计算机B上的设置: 实际上很多操作和A上的一样,我们需要给B的无线网络连接也设置IP等信息,笔者填写的IP地址是192.168.0.2,子网掩码为 255.255.255.0。当然要注意一定和A上的IP地址属于一个网段,这样在成功连接无线网络后才能正常通讯。 (以上为原文,但是笔者实际操作的时候,B的无线网络连接的Ip不需要人工设定,直接用默认的自动获得IP即可。)同样将无线网络连接--属性--无线网络配置--高级--,选择“仅计算机到计算机”。 设置完后B上搜索网络就会看到SSID名为aa的无线网络。
解决局域网共享问题,提示:无法访问.你可能没有权限使用网络资源
默认情况下,Windows XP的本地安全设置要求进行网络访问的用户全部采用来宾方式。同时,在Windows XP安全策略的用户权利指派中又禁止Guest用户通过网络访问系统。这样两条相互矛盾的安全策略导致了网内其他用户无法通过网络访问使用Windows XP的计算机。你可采用以下方法解决. 方法一:解除对Guest账号的限制 点击“开始→运行”,在“运行”对话框中输入“GPEDIT.MSC”(或者输入:secpol.msc,打开本地安全设 置),打开组策略编辑器,依次选择“计算机配置→Windows设置→安全设置→本地策略→用户权利指派”,双击“拒绝从网络访问这台计算机”策略,删除里面的“GUEST”账号。这样其他用户就能够用Guest 账号通过网络访问使用Windows XP系统的计算机了。 方法二:更改网络访问模式 打开组策略编辑器,依次选择“计算机配置→Windows设置→安全设置→本地策略→安全选项”,双击“网络访问:本地账号的共享和安全模式”策略,将默认设置“仅来宾?本地用户以来宾身份验证”,更改为“经典:本地用户以自己的身份验证”。 现在,当其他用户通过网络访问使用Windows XP的计算机时,就可以用自己的“身份”进行登录了(前提是Windows XP中已有这个账号并且口令是正确的)。 3、将安全选项中的使用空密码的本地账户只允许控制台登录改为已禁用。原来在“安全选项”中有一个“账户:使用空白密码的本地账户只允许进行控制台登录”策略默认是启用的,根据Windows XP 安全策略中拒绝优先的原则,密码为空的用户通过网络访问使用Windows XP的计算机时便会被禁止。我们只要将这个策略停用即可解决问题。 一般情况下上述方法可实现局域网之间文件共享了。倘若仍不能访问,需检查一下设置: 1、关闭防火墙,防火墙会阻止计算机之间的访问; 2、启用guest账户; 3、本地连接-属性- Microsoft网络的文件和打印机共享; 4、我的电脑→工具→文件夹选项→查看→去掉“使用简单文件共享(推荐)”前的勾; 5、注册表:HKEY_LOCAL_MACHINE\SYSTEM\CurrentControlSet\Control\Lsa右边窗口 RestrictAnonymous的值是否为0; 6、检查电脑是否在工作组计算机中;右击“我的电脑”→“属性”→“计算机名”,看该选项卡 中有没有出现你的局域网工作组名称,如“workgroup”等。然后单击“网络ID”按钮,开始“网络标识向导”:单击“下一步”,选择“本机是商业网络的一部分,用它连接到其他工作着的计算机”;单击“下一步”,选择“公司使用没有域的网络”;单击“下一步”按钮,然后输入你的局域网的工作组名,如“work”,再次单击“下一步”按钮,最后单击“完成”按钮完成设置。 7、Server服务是否启动;运行-services.msc- 找到"server"服务,启动该服务即可; 8、设置密码访问的方法改下以下设置即可: (1).开始-运行secpol.msc -本地策略-安全选项-在右边找到“网络访问:本地用户的共享和安全模式-属性-改成”仅来宾-本地用户以来宾身份验证“确定。
创建局域网的详细步骤
创建局域网的详细步骤 学校或公司内部创建局域网,可以共享文件、打印机、扫描仪等办公设备,还可以用同一台Modem上网,共享Internet资源,好处多多。那么我们现在就来学习一下,该怎样创建局域网,创建局域网主要有以下几个步骤: 第一步:设置外部条件(这里以两台电脑为例) 1、用路由器将两台电脑连接起来,并保证连接后两台电脑都可以上网。当然还有调制解调器。 2、点“开始”-“设置”-“控制面板”-“网络连接”-“本地连接”-右键“属性”-点选“TCP/IP”属性-常规点选“自动获得IP地址” 3.检查guest账户是否开启 默认情况下,Windows XP是不开启guest账户的。要创建局域网使其他人能浏览你的计算机,就需要启用guest账户。右键“我的电脑”—“管理”—“本地用户和组”—“用户”-双击“供来宾访问计算机或访问域的内……”,在“Guest属性”常规选框里将“帐号已停用”以及其他项的勾全去掉。 4.检查是否拒绝Guest用户从网络访问本机 点击“开始→运行”,在“运行”对话框中输入“GPEDIT.MSC”,点选计算机配置→Windows 设置→安全设置→本地策略→双击“用户权利指派”,在右边选项里找到并双击“拒绝从网络访问这台计算机”策略,删除里面的“GUEST”账号。 第二步:设置局域网 打开网上邻居,选择“设置家庭或小型办公室网络”,出现对话框点击“下一步”,点“下一步”,点选“此计算机通过居民区网关或网络上其他计算机连接到INternet”,点“下一步”计算机描述及名(分别输入你们各自的名称),点“下一步”工作组(MSHOME),点“下一步”点选“启用文件和打印机共享”,点下一步,点下一步,再点下一步,选中“完成该向导”,点“完成”。我不需要在其他计算机上运行该向导。 重新启动计算机后双击网上邻居就可以看到有对方的名称图标,说明局域网创建成功了。
两台笔记本使用无线连接共享上网教
【原创】两台笔记本使用无线连接共享上网教程 随着笔记本的普及,越来越多的人都在使用方便易于携带的笔记本。笔记本也为我们的工作生活带来了许多便利。 今天给大家介绍一下两台笔记本利用无线网络共享上网的方法,前提是有一根可以上网的网线,和两台都有无线网卡的笔记本,此方法只不借助任何路由设备,只通过笔记本的无线网卡进行连接。 一 .首先设定连接网线的笔记本为A,下面介绍一下A电脑的设置。 1.打开网上邻居,在空白处点右键选择属性如图一: 2.选择本地连接右键属性—高级—Internet连接共享打钩选中如图二
3.下面是无线网卡的设置,选中无线网络连接右键属性—常规如图三: 4.双击Internet协议手动设置IP地址和DNS服务器地址,IP地址设为192.168.0.1 子网掩码为25 5.255.255.0默认网关不设置(特别说一下
DNS服务器地址每个省的都不一样,可以查看一下你有线连接时的DNS 服务器地址就可以了。)如图四: 5 .无线网络配置—添加—关联—网络名(随便起一个就可以)网络身份验证选开放式,数据加密啊选已禁用。(如果加密了就无法连接,我亲自测试过)如图五:
6.无线网络配置—高级—选择仅计算机到计算机(这一点非常关键,必须选择这个才可以连接)如图六: 这样计算机A就设置好了。 二.下面来设置计算机B 就是通过无线网络连接连接计算机A的电脑。 1.选中无线网络连接右键属性—常规—双击Internet协议手动设置IP 和DNS服务器,IP地址设置为19 2.168.0.2(最后一位可以任意设置),子网掩码为255.255.255.0默认网关设置成计算机A的IP地址 192.168.0.1 ,DNS服务器地址和计算机A一样。如图七:
教你如何连接局域网
如何连接局域网 电脑IP查询开始运行cmd ipconfig 那个IP ADDIESS 是你的IP地址 网线肯定要有的,把网线连接后,现在部分系统都是XP的较多,所以IP要设为一个段的,如192.168.0.1-----192.168.0.2,右击桌面网上邻居---属性---本地连接--属性---选常规里的协议(TCP/IP)---属性---使用下面IP地址--输入上述,确定就OK了;防火墙也在同一对话框,常规旁边的--高级--设置--选关闭(不推荐),确定就OK。还有一步,开始---所有程序---装机人员工具---解决局域网共享---选第2步,访问本机无需验证就OK了,然后设两台电脑资源共享,重起就搞定了 11.关机、重启只要1秒钟 如果你想让WindowsXP瞬间关机,那么可以按下CTRL+ALT+DEL,接着在弹出的任务经管器中点击“关机”→“关机”,与此同时按住CTRL,不到1秒钟你会发现系统已经关闭啦,简直就在眨眼之间。同样道理,如果在“关机”菜单中选择“重启”,即可快速重启。 13.批量文件重命名 WindowsXP提供了批量重命名文件的功能,在资源经管器中选择几个文件,接着按F2键,然后重命名这些文件中的一个,这样所有被选择的文件将会被重命名为新的文件名(在末尾处加上递增的数字)。 8.恢复硬件以前的驱动程序 在安装了新的硬件驱动程序后发现系统不稳定或硬件无法工作时,只需在“设备经管器”中选择“驱动程序恢复”按钮,即可恢复到先前正常的系统状态。但不能恢复打印机的驱动程
序。 21.减少启动时加载工程 许多应用程序在安装时都会自作主张添加至系统启动组,每次启动系统都会自动运行,这不仅延长了启动时间,而且启动完成后系统资源已经被吃掉不少!我们可以减少系统启动时加载的程序,方法是:选择“开始”菜单的“运行”,键入“msconfig”启动“系统配置实用程序”,进入“启动”标签,在此窗口列出了系统启动时加载的工程及来源,仔细查看你是否需要它自动加载,否则清除工程前的复选框,加载的工程愈少,启动的速度自然愈快。此项需要重新启动方能生效。 22.关闭系统还原功能 “系统还原”功能是Windows系列none作系统的一个重要特色,当Windows运行出现问题后,还原none作系统。“系统还原”虽然对经常犯错误的人有用,但是它会让你的硬盘处于高度繁忙的状态,你会发现你的硬盘总是忙个不停,因为WindowsXP要记录none作,以便日后还原。如果你对自己有信心,那么就不要使用它,因为它可占不少内存。 关闭系统还原功能方法是:单击“开始/所有程序/附件/系统工具/系统还原”,在系统还原界面,单击“系统还原设置”进入“系统还原设置”窗口,清空“在所有驱动器上关闭系统还原”复选框,这样WindowsXP就会删除备份的系统还原点,从而释放它占用的磁盘空间。 一般来说,为了兼顾系统性能和系统安全,笔者建议打开WindowsXP所在盘符的系统还原功能。 23.关闭自动更新 “自动更新”是WindowsXP为了方便用户升级系统而推出的一种新功能,这种功能可以在微软推出系统升级补丁或系统安全补丁的时候,自动提醒用户升级自己的系统,不过这种功能有一个要求,就是用户必须时时在线,但是对于我们这些缺铁少银的“穷人”来说,这个要求未免苛刻,所以我们把“自动升级”功能关闭掉,改为“手动升级”。 关闭自动更新具体none作为:右键单击“我的电脑/属性/自动更新”,在“通知设置”一栏选择“关闭自动更新。我将手动更新计算机”一项。 25.禁用消休眠功能 WindowsXP的休眠可以把内存中当前的系统状态完全保存到硬盘,当你下次开机的时候,系统就不需要经过加载、系统初始化等过程,而直接转到你上次休眠时的状态,因此启动非常快。但它会占用大量的硬盘空间(和你的内存大小一样),可以到“控制面板/电源选项/休眠”中将其关闭,以释放出硬盘空间,待到要需要使用时再打开即可。方法是:单击“开
局域网内所有电脑的文件共享设置 (全)
局域网内所有电脑的文件共享设置 应用场景: 在同一个路由器下挂的两台电脑A和B(或多台)可以互相共享文件,如电脑、音乐等,不需要下载下来,可以直接双击访问,并且可以设置权限对共享的文件只读或删改。 优势:操作简单,功能强大,由于在同一个局域网内传输速度很快,并且不需要双方同时操作(同时操作指一端发另一端要点击接收),如电脑A有个文件夹要传到周围几个人看,这个A时候可以在局域网内设置共享文件夹,其它同事有空就可以上去看,也可以下载下来。 缺点:这种共享设置受局域网管理员的管理,如果管理员出于信息安全的目的关闭了这个功能,那就只能采用其它方法了。操作方法: 1、将两台电脑都连接到同一个路由器下面,这里以TP-LINK路由 器为例,型号为TL-WR886N,连接方式可以是有线或无线。设想场景是电脑A 要共享文件夹01,电脑B要访问,并且B要修改文件夹01的内容,同时将文件02上传到文件夹1中。( 电脑A的系统为win7 32位旗舰版,电脑B为 win7 64位专业版)。 2、在电脑A的E建立“文件夹1”,并保存有3首MP3和1部电 影,如图1、2所示。
图1 图2 3、选中文件夹1并点击鼠标右键,在出现的菜单中选择“属 性”。在出现的属性界面中点击共享,如图3所示。
点击“共享”选项,如图4所示 图4 接着出现“文件共享”的界面,如图5,点击选择框的下拉选项,选定 “Everyone”,再按“添加”。
图5 图6
图7 点击“安全”的设置界面,选中“everyone”以后点击“编辑”,可以对来访用户的权限进行设置,包括读取、修改和写入。 图8
WIN7笔记本利用cmd建立无线局域网共享的方法
WIN7笔记本利用cmd建立无线局域网共享的方法 1、以管理员身份运行命令提示符: 快捷键win+R→输入cmd→回车 2、启用并设定虚拟WiFi网卡: 运行命令:netsh wlan set hostednetwork mode=allow ssid=Mirly key=mirly132 此命令有三个参数,mode:是否启用虚拟WiFi网卡,改为disallow则为禁用。 ssid:无线网名称,最好用英文(以wuminPC为例)。 key:无线网密码,八个以上字符(以wuminWiFi为例)。 以上三个参数可以单独使用,例如只使用mode=disallow可以直接禁用虚拟Wifi网卡。 开启成功后,网络连接中会多出一个网卡为“Microsoft Virtual WiFi Miniport Adapter”的无线连接2,为方便起见,将其重命名为虚拟WiFi。若没有,只需更新无线网卡驱动就OK了。 3、设置Internet连接共享: 在“网络连接”窗口中,右键单击已连接到Internet的网络连接,选择“属性”→“共享”,勾上“允许其他······连接(N)”并选择“虚拟WiFi”。 确定之后,提供共享的网卡图标旁会出现“共享的”字样,表示“宽带连接”已共享至“虚拟WiFi”。 4、开启无线网络: 继续在命令提示符中运行:netsh wlan start hostednetwork (将start改为stop即可关闭该无线网,以后开机后要启用该无线网只需再次运行此命令即可) 至此,虚拟WiFi的红叉叉消失,WiFi基站已组建好,主机设置完毕。笔记本、带WiFi模块的手机等子机搜索到无线网络wuminPC,输入密码wuminWiFi,就能共享上网啦! 附:显示无线网络信息命令:netsh wlan show hostednetwork 虚拟无线AP发射的WLAN是802.11g标准,带宽为54Mbps。
用无线网卡如何连接两台电脑
无线网卡双机互连配置(无路由或无AP,只通过无线网卡) 首先在一台机子的网上邻居,右键点击选择“属性” 选中要来设置的无线网卡的连接“网络连接”窗口,右击打算用来共享的无线网卡并且选择“属性”,会弹出新的窗口。 在弹出的窗口中设置笔记本电脑(也可能是台式机)的无线网卡TCP/IP属性。在无线网络连接项属性对话框的“常规”选项卡中设置IP地址。两台机子设置成同网段的,例如:“192.168.1.X”(X是代表一个数值,从0到255,都可以),子网掩码设置为255.255.255.0。 提醒各位,想要网速快、稳定,推荐到广东电信网厅参加双十一活动,装宽带比较便宜,不用安装费,送路由器,续费的话95折。 选择“无线网络配置”选项卡。选择“用Windows配置我的无线网络设置”复选项,以激活下面的其他配置选项。 如果要添加新的无线网络,可单击“添加”按钮,在打开的如下图所示对话框中进行。在下方选择“添加”按钮,会弹出下图的窗口,在服务名(SSID)中填写你喜欢的名称,注意不能用中文,其他电脑在寻找这个点对点连接的时候就会看到这个名字,我们在此写grfwgr。然后在打开的页面里进行相关设置。 首先要配置的是无线网络SSID,一定要与对应的无线网卡所配置的SSID一致。然后在下面的“无线网络密钥”项下配置与对应无线网卡相同的安全选项。并要选择“这是一个计
算机到计算机(特定的)网络;没有使用无线访问点(C)”复选项。 如果想要配置IEEE802.1x身份验证,则单击如(第2步)所示对话框中的“验证”选项卡。 在其中就可以选择两种IEEE802.1x身份验证方法。当然如果选择的是“智能卡或其它证书”选项,则一定安装了智能卡或计算机证书,通常不用配置IEEE802.1x身份验证。 在“连接”选项卡中仅配置是否允许计算机当所配置的无线网络在有效区域中即自动连接,非常简单,不作详细介绍。配置好后单击“确定”按钮返回到如(第1步)所示对话框。 在(第1步)所示对话框中单击“高级”按钮,打开如下图所示对话框。 在此对话框中要指定客户端所连接的无线网络类型,将“任何可用的网络”更改为“仅计算机到计算机”,并关闭“自动连接到非首选的网络”选项。完成后单击“确定”按钮返回到如(第1步)所示对话框。 在另一台笔记本电脑上,再次用鼠标右键单击任务栏右侧的无线网络连接状态指示图标,这时可以发现在弹出的“连接到无线网络”对话框中已经有了一个另一台我们设置的标志,本文里为“grfwgz”的可用无线网络,选中它并在“允许我连接到选择的无线网络,即使它是不安全的”选项前打上“√”,然后点击“连接”按钮。
局域网共享问题及相关解决办法
局域网共享问题及相关解决办法 以前一个局域网10多台机子互访问。安了蕃茄花园v2.3,感觉主题漂亮,桌面壁纸自动换,很爽。访问局域网计算机没问题。可网内其它机子在工作组内能看到我的机子,但打不开。说什么“没有权限”。所有设置都作了如下改动(网上找的),依然无效,何故?但求高手指点。 “网上邻居”无法互访问题解决方法大全 “网上邻居”无法互访的问题实在是太常见了,无论在学校,网吧还是家里多台电脑联机,都有可能遇到网上邻居无法互访的故展。“网上邻居”无法访问的故障多种多样,总结起来基本上有下面的几个: 1,没有共享资源/共享服务未启用。 症状:电脑与电脑间可以Ping通,但无法访问共享资源,在“计算机管理”中查看“本地共享”后会弹出“没有启动服务器服务”的错误对话框。 解决:在控制面板-管理工具-服务中启动Server服务。并设置“启动类型”为“自动”。 2,IP设置有误。 症状:双机之间无法互Ping,连接用的双绞线经过测试没有问题,没有安装防火墙。 解决:检查两台电脑的IP是否处在同一网段,还有子掩码是否相同。 3,WINXP默认设置不正确。 症状:从WIN98/2000/2003上无法访问另一台WINXP的机器。 解决:在“控制面板”中的“用户帐户”启用Guest帐号。然后在运行中输入secpol.msc 启动“本地安全策略”。 本地策略-> 用户权利指派,打开“从网络访问此计算机”,添加Guest帐户 本地策略-> 安全选项,禁止"帐户:使用空白密码的本地帐户只允许进行控制台登陆"。 另外有时还会遇到另外一种情况:访问XP的时候,登录对话框中的用户名是灰的,始终是Guest用户,不能输入别的用户帐号。 解决:本地策略-> 安全选项-> "网络访问:本地帐户的共享和安全模式",修改为"经典-本地用户以自己的身份验证" 4,系统漏洞修补软件修改了安全策略。 症状:在“网上邻居”中可以看到对方的计算机,但是访问共享时却提示“没有权限访问网络”
小型局域网的组建全过程
小型局域网的配置过程 所有配置命令本人亲测 需求描述:企业内部需要联网的节点数200点,信息点分布在1^5层,网络中心设置在一楼,大楼主干采用光纤布线,在1层和3层设楼层配线架,楼层需要百兆交换到桌面。企业主要应用为内部文件共享,办公自动化(0A)系统,对外提供邮件和网站服务等。网络核心是一天Catalyst4507R,配置双引擎,另外配置WS-X4306-GB模块,用于和各楼层的交换实现吉比特互连。网络需要划分VLAN用于隔离广播,同时从安全方面考虑,财务部主机不能被其他部门的主机访问。 实验拓扑图如下:
准备工作: 1.交换机的基础性配置 2.设置VTPdomain(核心和分支交换机都要设置) 3.配置中继(核心和分支交换机都要配置) 4.创建VLAN(在VTPserver上创建) 5.将交换机的端口划分到VLAN中 6.配置三层交换(即让步同VLAN之间可以通信) 7.配置VLAN访问控制(VACL) 配置文档 (1)在核心交换机和楼层交换机上的基础性配置除主机名和密码外,其他的基本相同。在做网络配置时,我们遵循设备的规范命名,命名的规则遵循从简单和易于识别的原则。“类别_型号_楼层_序号”比 如,”switch_2950_f11_1”表示:一层的第一台2950交换机 交换机的基础性配置: 1.主机命名 2.设置密码,包括enable,secret,和line密码等 3.关闭域名查询功能(no ip domain-lookup),因为如果不小心敲错了命令,路由器会认为是一个主机名,并试图以广播的方式去解析它,这很浪费时间,所以建议关掉。 4.关闭http服务(no ip http server) 5.关闭SNMP服务(no snmp-server) 6.关闭NTP(no ntp) 7.关闭等等等,总之其他,无用的不相关的服务。 (2)设置VTP domain 在核心交换机上进行配置如下: S_3550_R_f11#vlan database 进入VLAN配置子模式 S_3550_R_f11(vlan)#vtp domian shiyan 设置VTP域名为shiyan S_3550_R_f11(vlan)#vtp server 设置VTPsever模式 在三个楼层交换机的设置如下: S_2950_f11_1#vlan database 进入VLAN配置子模式 S_2950_f11_1(vlan)#vtp domain long 设置VTP域名为long S_2950_f11_1(vlan)#vtp client 开启VTPclient模式 或者使用 S_2950_f11_1#conf t S_2950_f11_1(config)#vtp domain long S_2950_f11_1(config)#vtp mode server/client 其他两台与此相同配置即可 (3)配置中继 在核心交换机上配置如下: S_3550_R_f11(config)#interface fa0/1 进入要配置中继的接口
让两台笔记本电脑通过无线网卡连接起来
让两台笔记本电脑通过无线网卡连接起来 让两台笔记本电脑通过无线网卡连接起来 无线双机互连配置(无路由或无AP,只通过无线网卡) 首先在一台机子的网上邻居,右键点击选择“属性” 1)选中要来设置的无线网卡的连接“网络连接”窗口,右击打算用来共享的 无线网卡并且选择“属性”,会弹出新的窗口。 在弹出的窗口中设置笔记本电脑(也可能是台式机)的无线网卡TCP/IP属性。在无线网络连接项属性对话框的“常规”选项卡中设置IP地址。两台机子设 置成同网段的,例如:“192.168.1.X”(X是代表一个数值,从0到255,都可以),子网掩码设置为255.255.255.0。 2)选择“无线网络配置”选项卡。选择“用Windows配置我的无线网络设置” 复选项,以激活下面的其他配置选项。 3)如果要添加新的无线网络,可单击“添加”按钮,在打开的如下图所示对 话框中进行。在下方选择“添加”按钮,会弹出下图的窗口,在服务名(SSID) 中填写你喜欢的名称,注意不能用中文,其他电脑在寻找这个点对点连接的时候就会看到这个名字,我们在此写grfwgr。然后在打开的页面里进行相关设置。 首先要配置的是无线网络SSID,一定要与对应的无线网卡所配置的SSID一致。然后在下面的“无线网络密钥”项下配置与对应无线网卡相同的安全选项。并 要选择“这是一个计算机到计算机(特定的)网络;没有使用无线访问点(C )”复选项。 4)如果想要配置IEEE 802.1x身份验证,则单击如(第2步)所示对话框中的“验证”选项卡。 在其中就可以选择两种IEEE 802.1x身份验证方法。当然如果选择的是“智能 卡或其它证书”选项,则一定安装了智能卡或计算机证书,通常不用配置IEEE 802.1x身份验证。 5)在“连接”选项卡中仅配置是否允许计算机当所配置的无线网络在有效区 域中即自动连接,非常简单,不作详细介绍。配置好后单击“确定”按钮返回 到如(第1步)所示对话框。 6)在(第1步)所示对话框中单击“高级”按钮,打开如下图所示对话框。 在此对话框中要指定客户端所连接的无线网络类型,将“任何可用的网络”更 改为“仅计算机到计算机”,并关闭“自动连接到非首选的网络”选项。完成 后单击“确定”按钮返回到如(第1步)所示对话框。 7)在另一台笔记本电脑上,再次用鼠标右键单击任务栏右侧的无线网络连接 状态指示图标,这时可以发现在弹出的“连接到无线网络”对话框中已经有了 一个另一台我们设置的标志,本文里为“grfwgz”的可用无线网络,选中它并 在“允许我连接到选择的无线网络,即使它是不安全的”选项前打上“√”, 然后点击“连接”按钮。 这时,如果把鼠标指针指向任务栏上的无线网络连接状态指示图标,可以看到两台笔记本电脑无线连接的有关情况,如速度、信号强度等。 8)为了使用方便,把两台笔记本电脑设置成同一工作组。打开网上邻居,两 台笔记本电脑均可看到包括对方在内的两台机器的图标。把需要交换数据的硬盘或文件夹设成共享之后,两台笔记本电脑就可以交换资料了。 注:如果是Windows XP之前的操作系统,还需要将两个无线网络适配器的通道
网络基本连接方法
网络基本连接方法 以下方法使用于家用和小型局域网 基本连接原则:互联网→猫→路由器(需要自动拨号功能)→交换机→电脑(如下图) 英特网猫路由器交换机电脑 猫分两种,有光猫和普通猫区分,光纤线接入的叫光猫,电话线接入的是普通猫。 A:光纤线入户的光猫连接方法(如下图) 运营商将猫接好后如上图,我们再从LAN1,3,4口随便接一条网线到路由器的WAN口(2
口连接的是IPTV,插入路由器是无法上网的) Tel1接口可以连接固定电话,TEL2如有开通也可以连接 连接路由器并配制参数请参看C B.电话线入户的普通猫连接方法(如下图) 电话线先接入分离器的LINK口,然后从PHONE口连接电话,MODE口连接到普通猫的DSL口。从LAN1,3,4口随便接一条网线到路由器的WAN口(2口连接的是IPTV,插入路由器是无法上网的)
连接路由器并配制参数请参看C C.路由器的连接方法
从猫的LAN口(LAN2 itv口不支持连接到路由器)出来的网线接到路由器的WAN口,路由器的LAN可以连接其它接网线的上网设备,如接口不够用可以加网络交换机机添加更多的接口。交换机 科普知识: 市面上存在两种设备都叫交换机 交换机有网络交换机和程控交换机区分。看需求采购不同的设备 网络交换机:接网线RJ-45。当局域网内连接的网线口过多时可以增加电脑的网线连接端口 程控交换机:接电话线RJ-11。当办公室电话接口不够用可以用程控交换机连接更多的电话使用《但是只能是几进几出,例:当设备进线为二时,就只有两个人同时能外呼,其它人处于等待状态》
D:路由器的配制方法 通常情况下默认路由器的地址是192.168.0.1和192.168.1.1 如果不知道可以打开电脑的本地连接,查看默认网关就能知道 其它路由器的地址为192.168.31.1(小米路由器),192.168.199.1(极路由)默认以TP的TL-WVR300为例说明 打开电脑的浏览器访问192.168.1.1
怎样设置局域网共享
怎样设置局域网共享.txt19“明”可理解成两个月亮坐在天空,相互关怀,相互照亮,缺一不可,那源源不断的光芒是连接彼此的纽带和桥梁!人间的长旅充满了多少凄冷孤苦,没有朋友的人是生活的黑暗中的人,没有朋友的人是真正的孤儿。 在对方的主机开启共享,并在组策略里开启经典用户登陆模式,在对方建立个用户和密码,这样就可以了开启组策略在运行中gpedit.msc在计算机配置中的windows设置里的安全设置-->本地策略-->安全选项中找到网络访问:本地帐户的共享和安全模式,将本地来宾改为经典,就可以了。 1. 硬件是否连通 我们在计算机的连机之前首先要确认的就是这两台计算机在网络上是否已经连接好了,也就是说硬件部分是否连通。可以通过开始-运行中用ping命令来检测。将两台计算机都最好是各自手动设置IP(比如172.192.0.1 子网掩码 255.255.255.0 而另一个是 172.192.0.2 子网掩码相同)使用命令ping 172.192.1.2(在IP是172.192.0.1 的计算机上使用)使用ping 172.192.0.1 (IP是172.192.0.2上使用)看两台电脑是否已经连通。若连通了就可以了,若没那就要检查硬件的问题了,比如网卡是不是好的有没有插好网线是不是好的一般也就这3个情况了。 关于IP的具体设置步骤: 我的电脑-控制面板-网络连接-本地连接右键属性-常规-找到TCP/IP协议-点下面的属性-常规-选择使用下面的IP地址,然后填IP和子网掩码就可以了。 2.在网络邻居看不到对方 请确认自己的工作组是否正确双方应在相同的工作组里面具体的操作如下: 电击“我的电脑右键-属性-计算机名”可以看到你的工作组。要修改的话就点“更改”就可以了。 3. 出现字句“您可能没有权限使用网络资源,请与这台服务器的管理员联系以查明您是否有访问权限” 在说明时没有特别指出的话我们都以默认的guest帐户连机 ⑴当你在自己的电脑上点机网络邻居的时候出现的,可能的原因有: ① XP本身所自带的网络防火墙没有关闭,请关闭。设置如下: 我的电脑-控制面板-网络连接-本地连接右键属性-高级就可以看到了,把那个勾去掉,不用管它的提示。 ⑵当你在网络邻居的查看工作组计算机里面看到了对方,但点击的时候出现上面字句的原因: ①恭喜你原因是出在对方的计算机上的 ②对方没有关掉防火墙(自身的,后来装的都有可能) ③对方没有开启guest帐户 ④位于我的电脑-控制面板-管理工具-安全设置-本地安全策略-用户权利指派中的“拒绝从网络登陆”看看有没,有guest 就删除 ⑸对方在注册表里做过一些修改如下: [HKEY_LOCAL_MACHINE\SYSTEM\CurrentControlSet\Control\Lsa] "restrictanonymous"=dword:00000001 ;禁止空连接若改2则匿民用户无法连接你的IPC 共享 把这个删除就可以了。 4.连机是不是一定要开启guest帐户 答案是否定的,连机不一定非要开启guest帐户。只要你愿意,你甚至可以有管理员帐户登陆,只要更改相关的设置就可以了。设置如下: 我的电脑-控制面板-管理工具-安全设置-本地安全策略-安全选项中“网络访问:本地帐户
WIN7下组建局域网
越来越多的用户开始使用windows7系统。windows7系统已经变成主流。下面就是使用W indows7家庭组局域网共享资源的方法,具体内容如下所述。 在家里,宿舍,学校或者办公室,如果多台电脑需要组网共享,或者联机游戏和办公,并且这几台电脑上安装的都是Windows7系统,那么实现起来非常简单和快捷。因为Window s7中提供了一项名称为“家庭组”的家庭网络辅助功能,通过该功能我们可以轻松地实现W in7电脑互联,在电脑之间直接共享文档,照片,音乐等各种资源,还能直接进行局域网联机,也可以对打印机进行更方便的共享。具体操作步骤如下: 一、Windows7电脑中创建家庭组 在Windows7系统中打开“控制面板”→“网络和Internet”,点击其中的“家庭组”,就可以在界面中看到家庭组的设置区域。如果当前使用的网络中没有其他人已经建立的家庭组存在的话,则会看到Windows7提示你创建家庭组进行文件共享。此时点击“创建家庭组”,就可以开始创建一个全新的家庭组网络,即局域网。 ▲图1 这里需要提示大家一点,创建家庭组的这台电脑需要安装的Windows7家庭高级版,Win 7专业版或Win7旗舰版才可以,而Windows7家庭普通版加入家庭网没问题,但不能作为创建网络的主机使用。所以即使你家里只有一台是Win7旗舰版其他的电脑即使是Windows7家庭普通版都不影响使用。 打开创建家庭网的向导,首先选择要与家庭网络共享的文件类型,默认共享的内容是图片、音乐、视频、文档和打印机5个选项,除了打印机以外,其他4个选项分别对应系统中默认存在的几个共享文件。
▲图2 点击下一步后,Windows7家庭组网络创建向导会自动生成一连串的密码,此时你需要把该密码复制粘贴发给其他电脑用户,当其他计算机通过Windows7家庭网连接进来时必须输入此密码串,虽然密码是自动生成的,但也可以在后面的设置中修改成你们都自己熟悉密码。点击“完成”,这样一个家庭网络就创建成功了,返回家庭网络中,就可以进行一系列相关设置。 ▲图3 当你想关闭这个Windows7家庭网时,在家庭网络设置中选择退出已加入的家庭组。然
