网络摄像机用户安装使用说明书
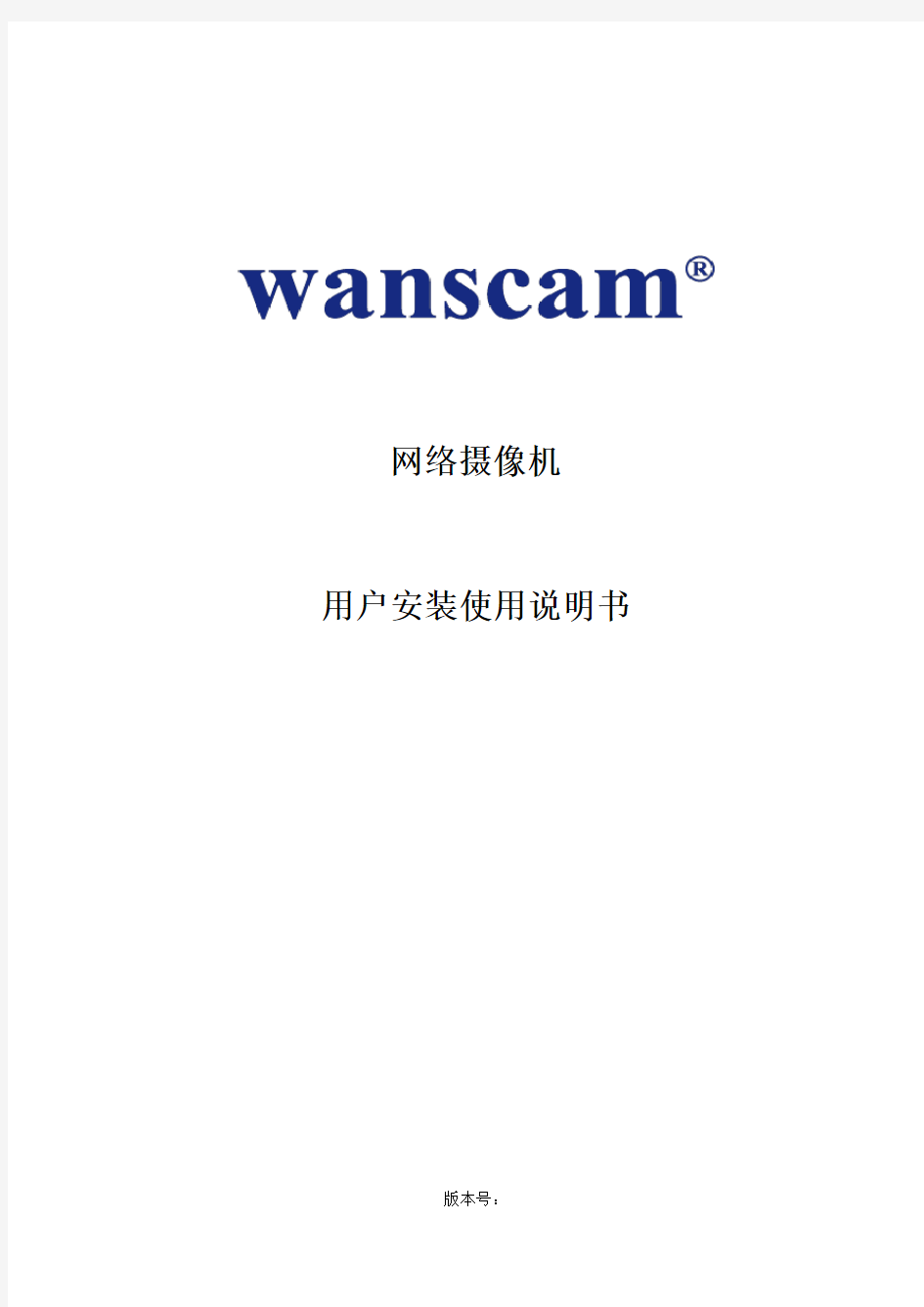

网络摄像机
用户安装使用说明书
版本号:
网络摄像机包装清单
温馨提示:具体产品以实物为准。
网络摄像机硬件连接流程图
温馨提示:首次使用,建议参考此安装流程
开始
硬件连接
一键设置连接无线网络
局域网登录网络摄像机
IE 访问网络摄像机
电脑客户端登录网络摄像机
手机
APP 访问网络摄像机 电脑安装查找器
一、网络摄像机硬件连接图
1.将随机配件电源适配器插入市电插座,另一端插入摄像机DC孔。(您不需要连接以太网电缆)
二、一键设置连接无线网络
1.下载安装手机APP软件“E-View7”
方法一:扫描随机说明书中的二维码下载Android与IOS(苹果)设备的APP客户端。
方法二:iphone手机打开苹果商店App Store 搜索E-View7下载安装到手机里。
Android手机打开google play搜索E-View7下载安装到手机里。
2.运行E-View7,如图标
3.点击右上角的“+”号,添加摄像机,然后点击“一键配置”,并会出现下面的画面:
4.输入正确的无线密码,然后点击“开始配置”等待60秒,摄像机连接上本地无线网络。
温馨提示:手机必须连接上本地无线网络。
三、电脑安装查找器
1.访问下载中心(/xiazai),下载文件名:查找器
2.安装文件名:Search_Tool 查找器。
3.IE浏览器观看
请双击查找器图标“” ,查找器将会自动搜索并显示出当前局域网内摄像机的IP地址等信息。
温馨提示:如果IP地址栏显示“子网掩码不匹配”,请点击一键匹配
双击搜索工具中的IP 地址,进入摄像机的登录页面
输入用户名:admin 密码:admin
温馨提示:出厂用户名admin,密码admin,如有修改请输入修改后的用户名与密码。
输入用户名和密码后,会进入浏览器的登录界面
温馨提示:电脑首次登录摄像机,需要下载并安装OCX视频插件,安装成功后请刷新浏览器,再次登录将看到监控画面
监控画面
四.摄像机功能设置
1.点击进入摄像机功能设置。
1.1设备名称设置:标注设备安装位置。
1.2设备时钟设置:设置摄像机时间。
1.3本地录像路径:选择录像保存位置。
1.4 SD卡录像设置:当摄像机插有存储卡时,可设置录像功能。
1.5存储卡录像回放
2.报警服务设置
2.1报警服务设置:移动帧测报警
2.2邮件服务设置:移动帧测报警触发后,把拍照的图片发送到用户设置的邮箱。
温馨提示:
您必须输入以下信息:
发件人:输入您的电子邮件地址
接收者:输入您的电子邮件地址
SMTP用户:输入您的电子邮件用户名
SMTP密码:输入您的电子邮件密码
注:发送图片到邮箱摄像机必须连接上网络。如果你使用Gmail,端口应设置为465,SSL应该是TLS。请确保您的邮箱已启用SMTP功能。
2.3 FTP服务器设置:移动帧测拍照的图片上传到用户设定的FTP。
2.4日志:记录摄像机的使用情况。
3.设备网络配置
3.1基本网络设置:设置摄像机在局域网里的IP地址,分DHCP自动获取与用户手动设置。
3.2无线局域网设置
1)点击“搜索”,查找到无线路由器的SSID。
2)选择您要设定的无线路由器SSID。
3)在“共享密钥”里输入无线密码。
4)点击“设置”,60秒后,摄像机自动重启。
温馨提示:请选择正确的无线SSID,填写正确的无线密码。
3.3Onvif流相关配置:控制打开与关闭
3.4RTSP流相关配置:控制打开与关闭
4.PTZ设置
4.1 PTZ设置:云台参数设置
5.用户及设备管理
5.1多路设置设置:可在局域网里添加1-9个摄像机在同一个画面。
1)点击“第二路设备”
2)点击“刷新”搜索同一个局域网的其他摄像机
2)点击“当前局域网中的设备列表”的IP地址
4)输入用户与密码
5)点击“设置”,选择4画面与9画面
5.2设备用户设置:修改摄像机登录的用户名与密码。
5.3维护:恢复出厂设置、重启设置与升级设备系统固件应用固件。
技术支持:
如果您对Wanscam的产品使用有任何的疑问或建议,请联系您的经销商。如果仍然无法解决您的问题,请发送电子邮件给Wanscam的技术支持团队。
邮箱:
