怎么解决硬盘对拷后不能开机
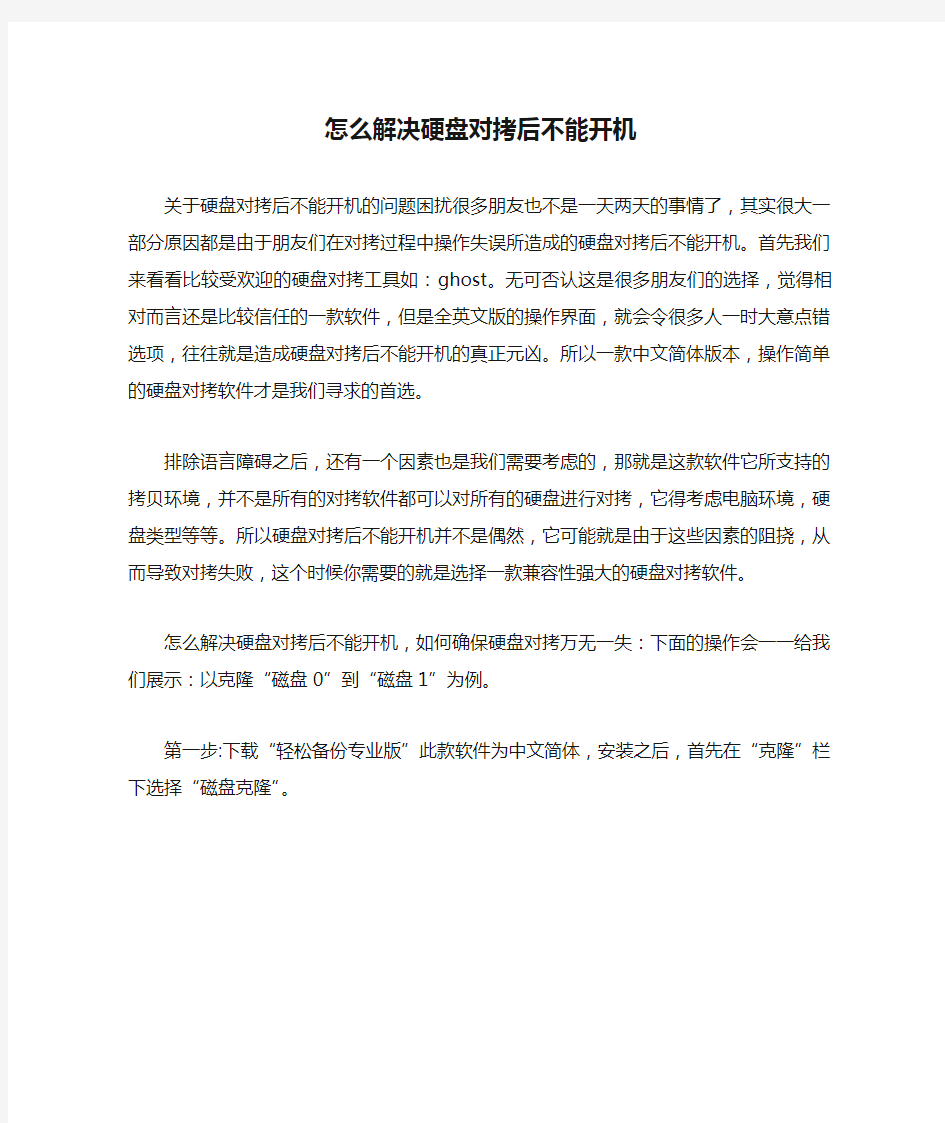
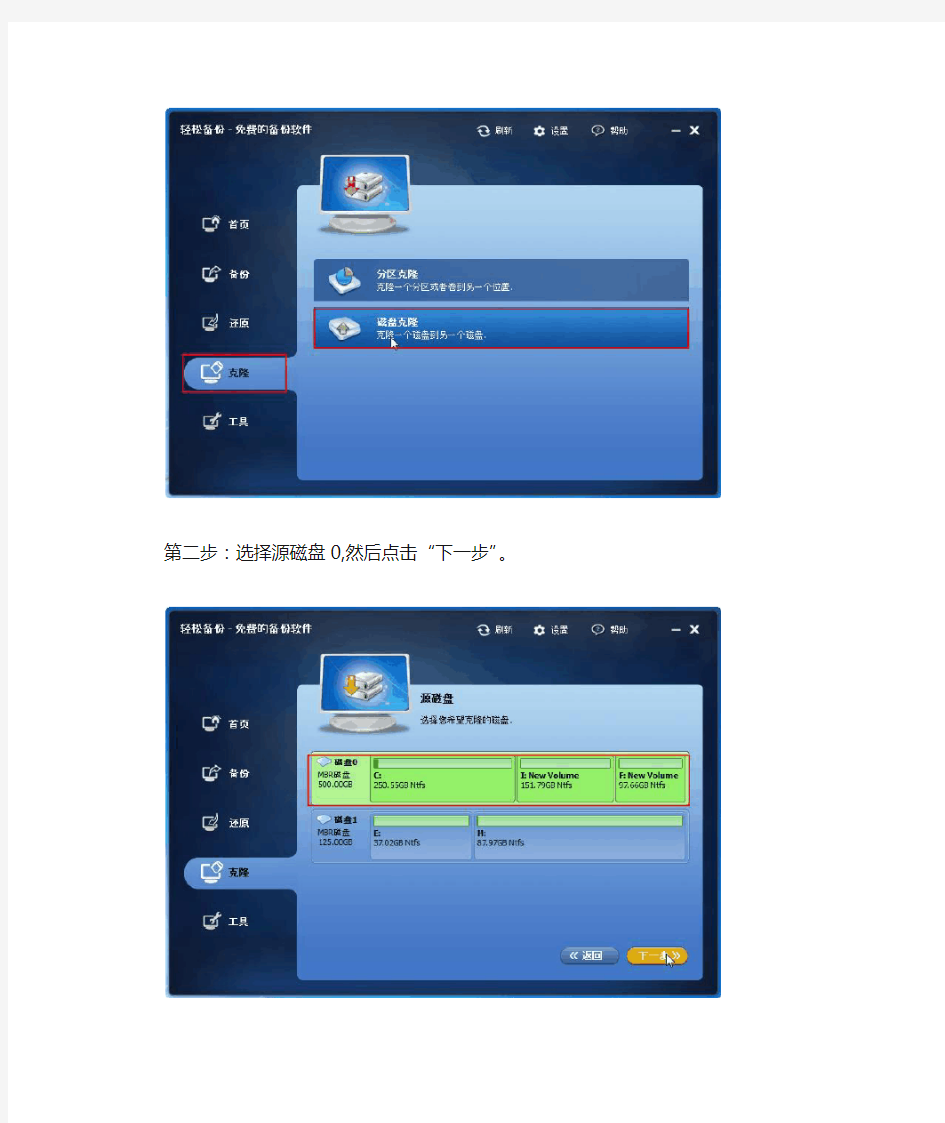
怎么解决硬盘对拷后不能开机
关于硬盘对拷后不能开机的问题困扰很多朋友也不是一天两天的事情了,其实很大一部分原因都是由于朋友们在对拷过程中操作失误所造成的硬盘对拷后不能开机。首先我们来看看比较受欢迎的硬盘对拷工具如:ghost。无可否认这是很多朋友们的选择,觉得相对而言还是比较信任的一款软件,但是全英文版的操作界面,就会令很多人一时大意点错选项,往往就是造成硬盘对拷后不能开机的真正元凶。所以一款中文简体版本,操作简单的硬盘对拷软件才是我们寻求的首选。
排除语言障碍之后,还有一个因素也是我们需要考虑的,那就是这款软件它所支持的拷贝环境,并不是所有的对拷软件都可以对所有的硬盘进行对拷,它得考虑电脑环境,硬盘类型等等。所以硬盘对拷后不能开机并不是偶然,它可能就是由于这些因素的阻挠,从而导致对拷失败,这个时候你需要的就是选择一款兼容性强大的硬盘对拷软件。
怎么解决硬盘对拷后不能开机,如何确保硬盘对拷万无一失:下面的操作会一一给我们展示:以克隆“磁盘0”到“磁盘1”为例。
第一步:下载“轻松备份专业版”此款软件为中文简体,安装之后,首先在“克隆”栏下选择“磁盘克隆”。
第二步:选择源磁盘0,然后点击“下一步”。
第三步:选择目标磁盘1,然后点击“下一步”。
第四步:选定源磁盘和标磁盘后,点击“开始克隆”按钮。(下面的红色方框里有一些自行选择项目,如4K对齐等等,你可以根据你的需要针对性的设置相关选项。)
第五步:操作完成时,点击“完成”。
如果你按照上面的对拷办法进行操之后,电脑还是没有办法开机,请参考这三个事项:
1.检查一下跳线是否设置错误所导致,最后把数据线插好,重启即可。
2.检查BIOS是否设置正确了,(恢复默认值,再不行就把BIOS放电)。
3.如果进行对拷的机型配置不同,也是有可能导致硬盘对拷后没法启动的。
Ghost硬盘对拷图解教程(精,一学就会)
Ghost硬盘对拷图解教程(双硬盘克隆) 硬盘对拷:就是把一块硬盘上原有的数据拷贝到另一块硬盘上,从而实现目标硬盘跟源硬盘拥有相同等的数据。 A代表没有系统的机器 B代表有系统的机器(母机) 准备工作:我们在B机器上做好系统,把需要的软件、驱动、系统备、确认都装好,而且还要确保能够正常使用的话,重新进行进行备份。备份步骤: (1). 下载GHOST11.0(或更高版本)安装包,最好放到随身U盘里,方便随时安装。 (2).在B机中打开安GHOST装包,根据提示安装GHOST. (3)备份,如图,选择“一键备份系统”,点击“备份”按钮。直到提示备份完成,退出GHOST。然后关机。 注意:A硬盘容量≥B硬盘容量、机器型号要保证一样。因为在硬盘对拷的过程中,是把B 机器上所有的数据原封不动的拷贝到A机上。 下面我们就讲一下硬盘对拷的具体步骤 1:把A机器拆开,把A机器上的硬盘拆下来装到B机器上面。组成双硬盘。 2:启动B机,当B机进入Windows和Ghost的选择界面时,我们选择GHOST,在里面选择GHOST 11.0。
3:进去后,,就是我们常见的GHOST界面。。。。我们选择Local——Disk——to Disk。 4:然后,,会弹出一个对话框,里面有两行,,,显示的是B机和A机的硬盘大小,在这里,
我用的两台机器都是160G的硬盘,我们把B机选中点OK、再把A机选中点OK
候分的是三个区,我们只选择OK即可。 6:点击Yes就,可以做系统了
记住,,给A 机导完之后,,,把A 、B 两台机器关机,B 机重启,然后把A 机插在B 机上面的硬盘数据线拨下来,,,插到本机上面。这样就OK 了。 还有当A 机的系统做好以后,一定要把电脑的名称改掉。不然,A 机和B 机如果在同一个网段工作的话,会出现系统重名呦。HOHO ,这样就完成了。
安装系统教程——Ghost硬盘对拷图解教程
安装系统教程——Ghost硬盘对拷图解教程 针对用户:一次性购买了多台机器,但是网络或者网卡不支持网络克隆的朋友们。 我们用:A代表没有系统的机器 B代表有系统的机器(母机) 前提1:我们在B机器上做好系统,把需要的软件、驱动、系统备份、确认都装好,而且还要确保能够正常使用的话,那我们就可以进行对拷了。 前提2:A硬盘容量≥B硬盘容量、机器型号要保证一样)因为在硬盘对拷的过程中,是把B 机器上所有的数据原封不动的拷贝到A机上。 前提3:要把A机器上的硬盘取下,挂到B机器上,组成双硬盘,并注意接口(IDE的还要注意跳线) 下面我们就讲一下硬盘对拷的具体步骤: 要在B机器上安装好GHOST11.0(或更高版本),然后关机。 1:把A机器拆开,把A机器上的硬盘和数据线拆下来挂到B机器上面。(这里我用的是串口盘,如果是并口,一定要注意跳线)。 2:先启动A机,5-10秒钟后,再启动B机,当B机进入Windows和Ghost的选择界面时,我们选择GHOST,在里面选择GHOST 11.0。
3:进去后,,就是我们常见的GHOST界面。。。。我们选择Local——Disk——to Disk。 我用的两台机器都是160G的硬盘,我们把B机选中点OK、再把A机选中点OK。
5:它会再弹出一个对话框,,就是我们给B 机的分区,,在这之前, 我给B 机做系统的时候分的是三个区,我们只选择OK 即可。
6:点击Yes就,可以做系统了。 *1:还有一种情况,就是当我们做到6步的时候,点了YES以后,会出现这个对话框。这时我们就点“OK” *2:然后我们点击“con……” 。
硬盘无法引导系统的原因及解决办法
硬盘无法引导系统的原因及解决 常见的硬盘故障——无法引导系统统 在启动计算机后,看不到Windows启动画面,而是出现了“Non-System disk or disk error,replace disk and press a key to reboot”(非系统盘或磁盘出错)提示信息,这即是常见的硬盘故障——无法引导系统。 (一)硬故障导致硬盘无法引导 所谓硬盘硬故障,是指因为连接、电源或硬盘本身出现硬件故障而导致的硬盘故障。当发现硬盘无法引导时,首先得从硬件下手。 在大多数硬盘引导失败的故障中,硬盘本身的连接或设置错误是最常见的故障原因。因此,在遇上引导故障后,可在启动电脑时,按下Del键进入BIOS设置,在主界面中移动光标到“Standard CMOS Features”(标准CMOS设置)选项,回车进入次级设置界面。在该界面中注意观察IDE端口上是否能看到当前系统中所安装的硬盘,“WDC WD800BB-32CCB0”就是系统中的硬盘。 如果能够看到硬盘型号,并且型号没有出现乱码,那么可以选中该硬盘并回车,进入硬盘属性设置界面,将“IDE Primary Master”(第一IDE接口)和“Access Mode”(存取模式)选项均设置为“Auto”(自动)。移动光标到“IDE HDD Auto-Detection”(自动检测IDE硬盘)选项并按下回车键,以便让主板自动检测硬盘,如果此时能显示出相应硬盘信息,例如,Capacity(容量)、Cylinder(柱头数)等,则说明硬盘的物理连接及BIOS设置正确。 如果在“Standard CMOS Features”中看不到硬盘盘符及相关信息,或者硬盘的型号字符变成了乱码,例如,本来应该是“IC35L060AVVAWA07-O”,可是现在却变成了“IC#5L0&0AVFA 7-0”,再查看硬盘的参数,也什么都没有,那么一般说来有两种原因: 注意:如果系统中安装了多块硬盘,则还需要检查硬盘的跳线设置情况,以免因为跳线设置错误而导致系统无法检测到硬盘的存在。硬盘跳线的设置方法可以通过查看说明书获得。 这种硬盘硬故障导致的硬盘无法引导,其故障大都出现在连接数据线或IDE接口上,硬盘本身故障的可能性并不大,因此一般都可通过重新插接硬盘数据线或者改换IDE口等进行替换试验,就会很快发现故障所在。另外,BIOS中的硬盘类型正确与否直接影响硬盘的正常使用。现在的机器都支持“IDE Auto Detect”(自动检测)功能,可自动检测硬盘的类型,对于普通用户而言,建议通过该功能来自动设置硬盘参数。 (二)软故障导致硬盘无法引导 硬盘软故障也就是硬盘本身并没有问题,只是由于某些设置或参数被破坏而出
Ghost硬盘对拷图解教程双硬盘克隆
G h o s t硬盘对拷图解教 程双硬盘克隆 TTA standardization office【TTA 5AB- TTAK 08- TTA 2C】
G h o s t硬盘对拷图解教程(双硬盘克隆) 硬盘对拷,顾名思义:就是把一块硬盘上原有的数据拷贝到另一块硬盘上,从而实现目标硬盘跟源硬盘拥有相同等的数据,同时也省去了一些麻烦琐碎的小事.比较适用于网吧或学校机房. 简单的说,就是当局域网内的客户机出现了故障或中了病毒,无法彻底清除排除状态下,就可以利用硬盘对拷来恢复客户机的数据.一般,网吧和学校机房的客户机系统、分区大多数都是一样的,所以采用此方法来恢复数据是最省事的,不用再自己动手去安装一些软件或者分区之类的. 以下是我在网上找到的关于硬盘对拷的图解教程,现在就拿出来跟大家一起分享,希望对刚新手的朋友们有所帮助! 1、多硬盘任务,将本地硬盘1克隆到本地硬盘2。选择Lolcal-Disk-To Disk,本地-磁盘-到磁盘,如下图 2、Selct local source drive by clicking on the drive number,选择源磁盘,选第一项然后点OK,如下图 3、Select local destination drive by clicking on the drive number,选择目标磁盘,选第二项然后点OK 4、Destination Drive Details,显示目标磁盘的详细资料,如果两个硬盘大小一样,看看就好了,别忘了点OK,如果不一样,比如一个160G,一个250G,在这里可以对他们的大小进行调整 5、Qusetion 1831)Proceed with disk cloneDestination drive will be overitten 问题:要进行克隆那么目标磁盘将被覆盖!点YES! 6、Progress Indicator,进度指示条。等待进度达到100%!
电脑硬盘损坏不能开机怎么办.doc
电脑硬盘损坏不能开机怎么办 电脑硬盘损坏不能开机的解决方法一: 确实不可以就重装系统吧,如果自己重装不了,到维修那里找维修的人帮助您,该花点就花点吧,如果用什么方法都开不了机,这是突然关机,造成了磁盘受损引起的,一个是扣出主板电池放一下电,一个是放一段时间在开机试试,还是不可以就修修去吧。 这是非法关机或其它原因引起的磁盘受损,请修复一下(每个磁盘都修复一下或只修复C)。 系统自带的磁盘修复方法: 具体步骤如下:在我的电脑中选中盘符C 后单击鼠标右键选属性,在弹出的驱动器属性窗口中依次选择工具开始检查并选择自动修复文件系统错误和扫描并恢复坏扇区,然后点击开始,扫描时间会因磁盘容量及扫描选项的不同而有所差异(按上面的方法做后,会弹出一个框,点是,自动关机后在开机进行修复,Win7选按计划磁盘检查按钮)。 硬盘坏道将导致电脑系统文件损坏或丢失,电脑无法启动或死机。硬盘坏道可以采用NDD磁盘工具或Scandisk来修复。 如果故障依旧,请还原一下系统或重装(还是不行格式化硬盘重新分区重装,在不行就要换硬盘了,或检修一下去吧)。
电脑硬盘损坏不能开机的解决方法二: 1. 电脑开不了机,首先插拔内存,或者更换内存、查看是不是内存引起的; 2. 更换显卡 3. 对主板进行清理,再次、多次重启; 可以到开机画面,但是始终无法进入桌面、或者进入桌面很慢、打开文件很卡: 1. 更换内存 2. 更换系统 3. 更换电源和显卡. 最后他们才会来排查硬盘,这个是一个致命的错误思路。 在以前,由于用户没有数据的重要的概念,但是随着现在的个人和工作数据的重要性,我的思路今天就应该改变了。我们假如,电脑开不了机是因为硬盘的损坏的问题故障,那么你不断地通电和加电来排查其它的问题,那么这期间就会使得硬盘的情况更加恶化,这也就是为什么很多人的硬盘被破坏的严重了,导致不能恢复数据的直接原因。在他们排除问题的同时,硬盘已经被二次破坏的不可恢复的。
Ghost硬盘对拷图解教程(双硬盘克隆)(2)
G h o s t硬盘对拷图解教程(双硬盘克隆) 硬盘对拷,顾名思义:就是把一块硬盘上原有的数据拷贝到另一块硬盘上,从而实现目标硬盘跟源硬盘拥有相同等的数据,同时也省去了一些麻烦琐碎的小事.比较适用于网吧或学校机房.简单的说,就是当局域网内的客户机出现了故障或中了病毒,无法彻底清除排除状态下,就可以利用硬盘对拷来恢复客户机的数据.一般,网吧和学校机房的客户机系统、分区大多数都是一样的,所以采用此方法来恢复数据是最省事的,不用再自己动手去安装一些软件或者分区之类的.以下是我在网上找到的关于硬盘对拷的图解教程,现在就拿出来跟大家一起分享,希望对刚新手的朋友们有所帮助!1、多硬盘任务,将本地硬盘1克隆到本地硬盘2。选择Lolcal-Disk-ToDisk,本地-磁盘-到磁盘,如下图 2、Selctlocalsourcedrivebyclickingonthedrivenumber,选择源磁盘,选第一项然后点OK,如下图 3、Selectlocaldestinationdrivebyclickingonthedrivenumber,选择目标磁盘,选第二项然后点OK
4、DestinationDriveDetails,显示目标磁盘的详细资料,如果两个硬盘大小一样,看 看就好了,别忘了点OK,如果不一样,比如一个160G,一个250G,在这里可以对他们的大小进行调整 5、Qusetion 1831)ProceedwithdiskcloneDestinationdrivewillbeoveritten问题:要进行克隆那么 目标磁盘将被覆盖!点YES! 6、ProgressIndicator,进度指示条。等待进度达到100%! 7、CloneComplete(1912)CloneCompletedSuccessfully,成功完成克隆!点ResetComputer重新启动计算机。 ok,收工!Ghost硬盘对拷就是这么简单! 尽管Ghost的硬盘备份和恢复功能很方便,但在用他恢复系统时一旦操作失误,后果将很严重, 最常见的错误是本来应该进行分区恢复的,结果却恢复了整个硬盘,造成硬盘逻辑分区资料丢失。 前些日子我就有过这样的遭遇,但经过认真分析和操作,成功恢复了D盘、E盘和F盘的全部资料。现将此过程写出,供大家借鉴! 不小心造成误操作 恢复主分区备份时,应选择“Local→Partition→FromImage”(本地→分区→从映像文档),误操作为“Local→Disk→FromImage”(本地→硬盘→从映像文档)。因为我备份的是主分区数据,而D、E、F盘有许多日常工作资料,没有备份。误操作后整个硬盘只剩下一个C盘,D盘、E盘、F盘全都不见了。 恢复全程回放 考虑到Ghost在恢复数据时有自动分区和格式化功能,但通过我的实际经验,觉得他只是改 变了启动扇区的数据,而实际数据应该还在,于是就开始了恢复过程。 第一步:备份分区表
电脑找不到硬盘启动项应该怎么解决.doc
电脑找不到硬盘启动项应该怎么解决 导读:我根据大家的需要整理了一份关于《电脑找不到硬盘启动项应该怎么解决》的内容,具体内容:很多时候我们装机或插入U盘都遇到过找不到启动项情况,这是怎么回事呢?具体要怎么解决呢?下面就由我来跟你们说说吧!分析及解决方法:首先说:找不到u盘启动项这是不可能的,使用u盘启动,有两种方... 很多时候我们装机或插入U盘都遇到过找不到启动项情况,这是怎么回事呢?具体要怎么解决呢?下面就由我来跟你们说说吧! 分析及解决方法: 首先说:找不到u盘启动项这是不可能的,使用u盘启动,有两种方法: 1、进入BIOS打到BOOT菜单,里面应该有U盘启动项,当然不一定写着USB-HDD,可能是别标识。 2、使用U盘启动,还可以使用开机启动选择菜单,华硕笔记本开机菜单键可能是ESC,不行再试试F12什么的。 其次,对于新笔记本,可以参考: 第一,重新启动计算机,BIOS设置界面,将光标移动至"EXIT"项目,找打" OS Optimized Defaults"选项,按下"回车"键打开该选项的设置菜单,将该选项默认的"Win8 64bit"修改为"Others"之后,按下"回车"键确认。之后找到"Load Default Setting"选项,按下回车键启动恢复BIOS默认功能窗口,在该窗口中直接按下笔记本键盘上
的"回车"键启动BIOS恢复默认功能。之后再按下笔记本键盘上"F10"键或"Fn键+"F10"键启动BIOS保存设置窗口,在该窗口中直接按下笔记本键盘上的"回车"键启动BIOS保存设置。 第二,在计算机重新后进入BIOS,找到"Boot"项目,然后找到该项目下的"Boot Mode"选项,按下"回车"键打开该选项的设置菜单,将该选项默认的"UEFI"修改为"Legacy Support"之后按下"回车"键 确认,然后选择"BootPriority"选项,将该选项默认的"UEFI First"修改为"Legacy First"之后按下"回车"键确认。之后再按下笔记本键盘上"F10"键或"Fn键+"F10"键启动BIOS保存设置窗口,在该窗口中直接按下笔记本键盘上的"回车"键启动BIOS保存设置并重新启动计算机功能。 第三,重启电脑后,找到电脑的启动选择项,选择你自己需要的启动方式选择就就可以了,一般光驱和U盘启动都可以,然后就可以直接安装Win7系统了。 相关阅读: 遇到电脑启动的故障,可分为三种情况: 第一种是通电后黑屏,也没有自检的"搭搭"声和自检出错的响铃,这种情况说明主板系统并没有工作,要检查电源是否正常,CPU是否松了。还有一种情况就是BIOS坏了。好在故障原因不多,通过排除法,还是很容易区分的。 第二种是在自检时响铃,当出现了内存、显卡、键盘等问题时,系统会响铃提示。不同的BIOS,其响铃的意义不同,可查主板说明书。
一步搞定大容量硬盘对拷图解步骤
一步搞定大容量硬盘对拷图解步骤 现在市面上的硬盘容量已经是越来越大,以前一个500GB的硬盘都觉得很不错了。现在的硬盘容量在1T、2T的都不在话下。硬盘容量越是大,对它进行相应的操作似乎就成了众多朋友们的一个难题。比如大容量硬盘对拷,上次在百度问答里看见一个网友的提问:“我现在有两个移动硬盘,旧盘1T新盘2T。现在想把 1 T旧盘里全部文件(差不多600G),拷贝到新盘里,都是USB3.0,直接电脑用f astcopy拷总是被中断,或者文件拷不全,求高手教导,能不能打成一个大的压缩包(有点笨)或者Ghost方法。”我看了一下后面网友们的回答,选择用GHO ST对拷的有一部分,支持“轻松备份专业版”来进行大容量硬盘对拷的被选择 成了最佳答案,寻思着我对这款软件的好奇,于是本人亲身试验,太平洋下载站去下载了一个“轻松备份专业版”。安装操作了一下这款网上口碑特好的大容量硬盘对拷软件。 下边就给大家一步一步的展示大容量硬盘对拷:我们以克隆“磁盘0”到“磁盘1”为例。 第一步:首先在“克隆”栏下选择“磁盘克隆”。 第二步:选择源磁盘0,然后点击“下一步”。
第三步:选择目标磁盘1,然后点击“下一步”。 第四步:大容量硬盘对拷选定源磁盘和标磁盘后,点击“开始克隆”按钮。(下面的红色方框里有一些自行选择项目,如4K对齐等等,你可以根据你的需要针对性的设置相关选项。)
第五步:操作完成时,点击“完成”。 经过我自己亲自操作以上简单的5个步骤来进行大容量硬盘对拷之后,感受如下:速度快,操作非常简单因为是简体中文版本,对于数据的完整性安全性方面很不错,其他的就是发现了一些小功能,和备份方面的个性设置,总体体验如果是要打分的话,我给97分。
怎么样把整个硬盘的数据拷到另外一个硬盘上面。
怎么样把整个硬盘的数据拷到另外一个硬盘上面。 [ 标签:整个硬盘,数据,硬盘] 用ghost 怎么样把整个硬盘的数据拷到另外一个硬盘上面。从硬盘IDE拷SATA硬盘 出售双核电脑回答:4人气:4解决时间:2010-10-30 12:59 满意答案 好评率:100% 你可以通过硬盘对拷比较快。。。。用两硬盘来相互对拷(拷贝)GHOST同样非常出色。。。。速度非常快。。。。。对考时GHOST会自动为目的硬盘建立分区并格式化。。。。。即便是目的硬盘事先未建立分区与格式化。。。。GHOST也能对它写入数据。。。。。而且来源硬盘若有多个分区。。。GHOST一样可以全部拷贝到目的硬盘。。。。。很适合网吧电脑。。。下面给你具体步骤吧。。 用启动盘启动电脑到DOS下运行GHOST.EXE。(如果用PE启动要运行GHOST32.EXE) 在GHOST主界面上,选择第一项Local,.见图1 图1
回车后,选第一项Disk.见图2 图2 回车后,选择第一项,To Disk 见图3 图3 回车后,用上下键选择来源硬盘(母盘)见图4
图4 回车(或者按OK键)后,用上下键选择要拷贝的目标硬盘。见图5 图5 回车(或者按OK键)后,使用上下键可以调整目的硬盘分区的容量,顺便题一下,如果来源硬盘有多个分区,在图6中会显示多个分区的状况,各目的分区可调整,建议不要管让GHOST自动分配。如果让GHOST自动分配分区容量。然后连续按Tab键,使光标停在“OK"
按纽的位置。见图6 图6 回车(或者按OK键)后,选择"Yes"按钮。然后回车开始拷贝,见图7 图7 等拷贝成功完成后会弹出对话框,按回车键电脑自动重启,(如果暂时不想重启,选择Continue按钮,然后回车GHOST退到主界面,方便继续操作GHOST的其他任务)。见图
电脑硬盘开不了机的解决方法
电脑硬盘开不了机的解决方法 你还在为不知道电脑硬盘开不了机的解决方法而不知所措么?下面来是小编为大家收集的电脑硬盘开不了机的解决方法,欢迎大家阅读: 电脑硬盘开不了机的解决方法 电脑硬盘开不了机的解决方法一 1.硬盘数据线和电源线松动、氧化或断针 解决方法:尝试重新插拔硬盘数据线和电源线,或更换电源接头、数据线接口。 2.主板关闭了sata接口,而电脑使用的是sata硬盘,这样就导致电脑找不到硬盘。 解决方法:开机按DEL键进入BIOS,在BIOS中把sata 接口打开。
3.BIOS中的“standard cmos feaures”页面中把硬盘设为无了。 解决方法:进入BIOS,将该选项设置为auto即可。 4.硬盘和其他IDE设备共用数据线,并都将跳线设成了“master”或“slave” 解决方法:更改其中的一个ide跳线即可,或者都设置成cs。 5.硬盘没有设置活动分区 解决方法:手动或者借助软件,将硬盘的某个分区设置为活动分区。 6.长时间在潮湿环境下不使用电脑,导致硬盘上的元件受潮 解决方法:断开电源,用吹风机均匀的给硬盘加热去湿。 7.电脑上的ide设备过多导致其初始化时间增加,但相应的自检时间没有增加,造成系统无法检测到硬盘或检测超。
解决方法:在bios中找到“boot delay time”选项或“ide delay time”,将时间延长即可。如果BIOS中没有此选项,也可以将内存自检次数设为3次,延长自检时间。 8.硬盘长期使用后,背面电路板的金手指上的氧化导致接触不良 解决方法:拆下电路板,清楚金手指上的氧化物,建议找专门的维修人员清理。 9.硬盘物理坏道 解决方法:如果上述方法都不能解决问题,那硬盘本身可能真的是坏了,最好送厂维修了。 电脑硬盘开不了机的解决方法二 刚买的电脑开机启动准备对硬盘分区安装操作系统,可就在这个时候,问题出现了,机器启动自检以后提示找不到硬盘 刚开始笔者认为是主板BIOS中把PATA硬盘接口给关闭了。
Ghost硬盘对拷图解教程
硬盘对拷,顾名思义:就是把一块硬盘上原有的数据拷贝到另一块硬盘上,从而实现目标硬盘跟源硬盘拥有相同等的数据,同时也省去了一些麻烦琐碎的小事.比较适用于网吧或学校机房. 简单的说,就是当局域网内的客户机出现了故障或中了病毒,无法彻底清除排除状态下,就可以利用硬盘对拷来恢复客户机的数据.一般,网吧和学校机房的客户机系统、分区大多数都是一样的,所以采用此方法来恢复数据是最省事的,不用再自己动手去安装一些软件或者分区之类的. 以下是我在网上找到的关于硬盘对拷的图解教程,现在就拿出来跟大家一起分享,希望对刚新手的朋友们有所帮助! 1、多硬盘任务,将本地硬盘1克隆到本地硬盘2。选择Lolcal-Disk-To Disk,本地-磁盘-到磁盘,如下图 2、Selct local source drive by clicking on the drive number,选择源磁盘,选第一项然后点OK,如下图 3、Select local destination drive by clicking on the drive number,选择目标磁盘,选第二项然后点OK 4、
Destination Drive Details,显示目标磁盘的详细资料,如果两个硬盘大小一样,看看就好了,别忘了点OK,如果不一样,比如一个160G,一个250G,在这里可以对他们的大小进行调整 5、 Qusetion1831)Proceed with disk clone?Destination drive will be overitten 问题:要进行克隆?那么目标磁盘将被覆盖!点YES! 6、Progress Indicator,进度指示条。等待进度达到100%!
最新整理电脑硬盘损坏不能开机怎么办
电脑硬盘损坏不能开机怎么办 在有些时候我们的电脑硬盘损坏不能开机,该怎么办呢?那么下面就由学习啦小编来给你们说说电脑硬盘损坏不能开机的解决方法吧,希望可以帮到你们哦! 电脑硬盘损坏不能开机的解决方法一: 确实不可以就重装系统吧,如果自己重装不了,到维修那里找维修的人帮助您,该花点就花点吧,如果用什么方法都开不了机,这是突然关机,造成了磁盘受损引起的,一个是扣出主板电池放一下电,一个是放一段时间在开机试试,还是不可以就修修去吧。 这是非法关机或其它原因引起的磁盘受损,请修复一下(每个磁盘都修复一下或只修复C)。 系统自带的磁盘修复方法: 具体步骤如下:在我的电脑中选中盘符C后单击鼠标右键选属性,在弹出的驱动器属性窗口中依次选择工具开始检查并选择自动修复文件系统错误和扫描并恢复坏扇区,然后点击开始,扫描时间会因磁盘容量及扫描选项的不同而有所差异(按上面的方法做后,会弹出一个框,点是,自动关机后在开机进行修复,W i n7选按计划磁盘检查按钮)。
硬盘坏道将导致电脑系统文件损坏或丢失,电脑无法启动或死机。硬盘坏道可以采用N D D磁盘工具或 S c a n d i s k来修复。 如果故障依旧,请还原一下系统或重装(还是不行格式化硬盘重新分区重装,在不行就要换硬盘了,或检修一下去吧)。 电脑硬盘损坏不能开机的解决方法二: 1.电脑开不了机,首先插拔内存,或者更换内存、查看是不是内存引起的; 2.更换显卡 3.对主板进行清理,再次、多次重启; 可以到开机画面,但是始终无法进入桌面、或者进入桌面很慢、打开文件很卡: 1.更换内存 2.更换系统 3.更换电源和显卡. 最后他们才会来排查硬盘,这个是一个致命的错误思路。 在以前,由于用户没有数据的重要的概念,但是随着现在的个人和工作数据的重要性,我的思路今天就应
怎么解决硬盘对拷后不能开机
怎么解决硬盘对拷后不能开机 关于硬盘对拷后不能开机的问题困扰很多朋友也不是一天两天的事情了,其实很大一部分原因都是由于朋友们在对拷过程中操作失误所造成的硬盘对拷后不能开机。首先我们来看看比较受欢迎的硬盘对拷工具如:ghost。无可否认这是很多朋友们的选择,觉得相对而言还是比较信任的一款软件,但是全英文版的操作界面,就会令很多人一时大意点错选项,往往就是造成硬盘对拷后不能开机的真正元凶。所以一款中文简体版本,操作简单的硬盘对拷软件才是我们寻求的首选。 排除语言障碍之后,还有一个因素也是我们需要考虑的,那就是这款软件它所支持的拷贝环境,并不是所有的对拷软件都可以对所有的硬盘进行对拷,它得考虑电脑环境,硬盘类型等等。所以硬盘对拷后不能开机并不是偶然,它可能就是由于这些因素的阻挠,从而导致对拷失败,这个时候你需要的就是选择一款兼容性强大的硬盘对拷软件。 怎么解决硬盘对拷后不能开机,如何确保硬盘对拷万无一失:下面的操作会一一给我们展示:以克隆“磁盘0”到“磁盘1”为例。 第一步:下载“轻松备份专业版”此款软件为中文简体,安装之后,首先在“克隆”栏下选择“磁盘克隆”。 第二步:选择源磁盘0,然后点击“下一步”。
第三步:选择目标磁盘1,然后点击“下一步”。 第四步:选定源磁盘和标磁盘后,点击“开始克隆”按钮。(下面的红色方框里有一些自行选择项目,如4K对齐等等,你可以根据你的需要针对性的设置相关选项。)
第五步:操作完成时,点击“完成”。 如果你按照上面的对拷办法进行操之后,电脑还是没有办法开机,请参考这三个事项: 1.检查一下跳线是否设置错误所导致,最后把数据线插好,重启即可。 2.检查BIOS是否设置正确了,(恢复默认值,再不行就把BIOS放电)。
大小不同的硬盘拷贝、克隆方法
大小不一样硬盘对拷,怎么实现? 文件名:大小不一样硬盘对拷,怎么实现? 关键字:大小不一样硬盘对拷 描述:进行硬盘对拷时,经常会遇见两个硬盘大小不一样的情况,怎样才能完美的实现大小不一样的硬盘对拷成功呢?傲梅轻松备份、分区助手软件都是很好用的硬盘拷贝工具,帮您松搞定大小不一样硬盘对拷。 文件名:jiaocheng/how to copy different size hard disk.html 关于硬盘对拷,轻松备份软件有哪些优势呢? ●支持小的磁盘拷贝到大的磁盘,也支持大磁盘拷贝到小的磁盘。 ●操作时不会影响其他程序运行,可以一边拷贝一边工作。 ●还可以对你的磁盘进行备份镜像的制作,方便您对磁盘数据进行还原。 ●可以调整目标盘上分区大小、支持分区对齐,加速您硬盘的读写速 一、轻松备份 1、下载傲梅轻松备份:如下图展示进入“克隆”单元选择“磁盘克隆”。
2、这边就可以看见我有两个磁盘:“磁盘0”和“磁盘1”他们分别的大小是36GB和66GB。现在选择源磁盘“磁盘0”(由于我的“磁盘0”为系统盘,这时源磁盘的大小一定要小于目标盘)。点击下一步。 3、现在选定目标盘“磁盘1”,点击“下一步”。(我现在的目标盘是一个新的磁盘,没有分区。如果你的目标盘是有分区的,里面有重要数据,建议你重新备份,因为在拷贝过程中,源磁盘会覆盖你目标盘所有数据资料。)
4、大小不一样硬盘对拷时,注意下图画横线选项:你可根据自己的情况做相应调整。之后点击“开始克隆” 5、点击“完成”。你的大小不一样硬盘对拷就圆满完成了。
二、分区助手 傲梅分区助手的“复制磁盘向导”功能。同样也可以完成大小不一样硬盘对拷。以下是分区助手操作界面例图: 大小不一样硬盘对拷注意事项:
计算机开机检测不到硬盘解决方案
计算机检测不到硬盘处理办法 “硬盘丢失”故障指系统开机时无法检测到硬盘的故障现象,“硬盘丢失”类故障属硬盘子系统硬件故障,大多需要打开机箱检修。“自检硬盘失败”故障在系统加电自检、初始化时常会给出以下信息: No fixed disk present(硬盘不存在) HDD Controller Failure(硬盘控制器错误) Device error(驱动器错误) drive not ready error(驱动器未准备就绪) Hard Disk Configuration Error (硬盘配置错误) Hard Disk Controller Failure (硬盘控制器失效) Hard Disk Failure (硬盘失效) Reset Failed(硬盘复位失败) Fatal Error Bad Hard Disk (硬盘致命错误) No Hard Disk Installed (没有安装硬盘) Device error(驱动器错误) 常见“硬盘丢失”故障包括大致包括“CMOS硬盘参数丢失”、“BIOS不识硬盘”和“自检查硬盘失败”三类。以下分别讨论处理方法。 1、CMOS硬盘参数丢失 “CMOS硬盘参数丢失”故障指BIOS能够识别安装的硬盘,但开机启动时BIOS中设置硬盘参数被自动更新的故障现象。 ?分析与处理 “CMOS硬盘参数丢失”故障主要由主板CMOS电路故障、病毒或软件改写CMOS参数导致,“CMOS 硬盘参数丢失”故障可按以下步骤检查处理: 1)如果关机一段时间以后,CMOS参数自动丢失,使用时重新设置后,又能够正常启动计算机。这往往是CMOS电池接触不良或CMOS电池失效引起的,建议检查CMOS电池,确保接触良好,并用电压表检查CMOS电池电压,正常情况应为3V左右(早其有些主板CMOS电池电压为3.6V),如果CMOS电池电压远低于正常值,说明CMOS电池已经失效,一定要及时更换电池,以避免电池漏液,污染主板,将导致主板的损坏。 2)如果是运行程序中死机后CMOS参数自动丢失,很可能是病毒或软件改写CMOS参数导致,请先对系统进行清除病毒工作,以排除某些攻击CMOS的病毒所造成的故障。 3)如果系统安装有防病毒软件,如PC-Cillin,这些软件发现病毒后会改写CMOS,自动将硬盘设置为无。 2、BIOS不识硬盘 “BIOS不识硬盘”故障指开机后系统无法从硬盘启动,进入BIOS设置程序后,选择“IDE HDD AUTO DETECTOIN”选项自动检测硬盘时,BIOS程序无法检查识别硬盘的故障现象。 ?分析与处理 “BIOS不识硬盘”故障主要由硬盘安装不当、硬盘物理故障、主板及硬盘接口电路故障、电源故障(电源负载能力差)等原因导致。“BIOS不识硬盘”故障请按下述步骤检查处理。
Ghost硬盘对拷图解教程
Ghost硬盘对拷图解教程 针对用户:一次性购买了多台机器,但是网络或者网卡不支持网络克隆的朋友们。 我们用:A代表没有系统的机器B代表有系统的机器(母机) 前提1:我们在B机器上做好系统,把需要的软件、驱动、系统备份、确认都装好,而且还要确保能够正常使用的话,那我们就可以进行对拷了。 前提2:A硬盘容量≥B硬盘容量、机器型号要保证一样)因为在硬盘对拷的过程中,是把B机器上所有的数据原封不动的拷贝到A机上。 前提3:要把A机器上的硬盘取下,挂到B机器上,组成双硬盘,并注意接口(IDE的还要注意跳线) 下面我们就讲一下硬盘对拷的具体步骤: 一键Ghost 要在B机器上安装好GHOST11.0(或更高版本),然后关机。 1:把A机器拆开,把A机器上的硬盘和数据线拆下来挂到B机器上面。(这里我用的是串口盘,如果是并口,一定要注意跳线)。 2:先启动A机,5-10秒钟后,再启动B机,当B机进入Windows和Ghost的选择界面时,我们选择GHOST,在里面选择GHOST 11.0。
3:进去后,,就是我们常见的GHOST界面。。。。我们选择Local——Disk——to Disk。 4:然后,,会弹出一个对话框,里面有两行,显示的是B 机和A机的硬盘大小,在这里,我用的两台机器都是160G 的硬盘,我们把B机选中点OK、再把A机选中点OK。 5:它会再弹出一个对话框,,就是我们给B机的分区,,在这之前,我给B机做系统的时候分的是三个区,我们只选择 OK即可。 6:点击 Yes就, 可以做 系统了。
*1:还有一种情况,就是当我们做到6步的时候,点了YES以后,会出现这个对话框。这时我们就点“OK” *2:然后我们点击“con……” 。 *3:这样又可以继续做了。(出现这样的原因。 是由到B机对拷系统的次数太多了所以出现了。串口盘,它的插拨次数,是有限止的,一般在20次左右。所以硬盘对拷的时候,一定要注意,母机做10-15台机器的时候一定要换母机。换的时候,只要是刚拷完系统的机器都可以拿出来做母机) 记住,,给A机导完之后,,,把A、B两台机器关机,,然后把A机插在B机上面的硬盘数据线拨下来,,,插到本机上面。这样就OK了 还有当A机的系统做好以后,一定要把电脑的名称改掉。(不要说,你不会改电脑名称呦,要是真的不会,,看下面)不然,A机和B机如果在同一个网段工作的话,会出现系统重名呦。HOHO,这样就完成了。 ghost 双硬盘对拷图解与使用小技巧 在进行盘对盘的整盘克隆,或者不同盘之间分区的对拷时,很容易犯的错误是搞不清楚哪个盘是源盘,哪个盘是目标盘。尤其是两个盘大小分区等情况都一样的时,就更不好区分了。
硬盘无法引导系统的原因及解决办法
硬盘无法引导系统的原因及解决办法 2008年06月12日星期四 10:51 常见的硬盘故障——无法引导系统 常见的硬盘故障——无法引导系统 在启动计算机后,看不到Windows启动画面,而是出现了“Non-System disk or disk error,replace disk and press a key to reboot”(非系统盘或磁盘出错)提示信息,这即是常见的硬盘故障——无法引导系统。 (一)硬故障导致硬盘无法引导 所谓硬盘硬故障,是指因为连接、电源或硬盘本身出现硬件故障而导致的硬盘故障。当发现硬盘无法引导时,首先得从硬件下手。 在大多数硬盘引导失败的故障中,硬盘本身的连接或设置错误是最常见的故障原因。因此,在遇上引导故障后,可在启动电脑时,按下Del键进入BIOS设置,在主界面中移动光标到“Standard CMOS Featur es”(标准CMOS设置)选项,回车进入次级设置界面。在该界面中注意观察IDE端口上是否能看到当前系统中所安装的硬盘,“WDC WD800BB-32CCB0”就是系统中的硬盘。 如果能够看到硬盘型号,并且型号没有出现乱码,那么可以选中该硬盘并回车,进入硬盘属性设置界面,将“IDE Primary Master”(第一IDE接口)和“Access Mode”(存取模式)选项均设置为“Auto”(自动)。移动光标到“IDE HDD Auto-Detection”(自动检测IDE硬盘)选项并按下回车键,以便让主板自动检测硬盘,如果此时能显示出相应硬盘信息,例如,Capacity(容量)、Cylinder(柱头数)等,则说明硬盘的物理连接及BIOS设置正确。 如果在“Standard CMOS Features”中看不到硬盘盘符及相关信息,或者硬盘的型号字符变成了乱码,例如,本来应该是 “IC35L060AVVAWA07-O”,可是现在却变成了“IC#5L0&0AVFA 7-0”,再查看硬盘的参数,也什么都没有,那么一般说来有两种原因: 1.硬盘的数据线或电源线问题 对于如今的大硬盘而言,都使用80芯的数据线。当出现在BIOS中看不到硬盘,或者硬盘型号出现乱码的现象时,首先考虑利用替换法更换一根确认没有问题的数据线,并且仔细检查数据线与硬盘接口、主板IDE接口的接触情况,查看主板IDE接口和硬盘数据接口是否出现了断针、歪针等情况。如果问题确实是因数据线及电源连接造成,一般更换数据线并排除接触不良的问题后,在BIOS中就能看到硬盘,此时硬盘也就可以引导了。 2.硬盘本身问题 当通过更换数据线、排除接触不良仍然无法看到硬盘,或者硬盘型号出现乱码,则只能通过替换法来检查是否是硬盘本身出了故障,具体方法是:将故障硬盘挂接在其他工作正常的电脑中,看硬盘是否能够工作,如果能够正常工作,则说明硬盘本身没有问题;如果依然检测不到硬盘,则说
硬盘不能启动怎么办
?硬盘不能启动怎么办? 一,硬盘启动过程: 在BIOS自检确认所有的硬件(包括硬盘)连接正确后,硬盘开始启动,以启动分区装有WIN98操作系统为例,其启动过程是:(1)根据CMOS设置的参数,硬盘将磁头定位在物理扇0柱0面1扇上,接着先后读取扇区结束标志55AAH、主引导记录MBR、硬盘分区表HDPT。(2)根据硬盘分区表提供的数据,硬盘将磁头定位在活动分区(主DOS引导分区)的引导扇上(一般为物理扇0柱1面1扇),接着先后读取扇区结束标志55AAH、操作系统参数。(3)根据操作系统参数,读取文件分配表FAT和两个隐含系统文件IO.SYS、MSDOS.SYS (4)根据CONFIG.SYS,读取https://www.360docs.net/doc/5d13964216.html,,使电脑能够进入DOS的实模式,启动基本成功。(5)根据AUTOEXEC.BAT,MSDOS.SYS进一步配置WIN98,并决定进入哪一种模式,如果进入窗口模式,还要根据user.dat,system.dat,win.ini,system.ini等读取相关文件,直到桌面最终出现,启动完毕。 这里我只讨论前4步(因为关于第5步文章太多了)。为了能够挖掘出所有错误现象,我做了一次破坏性实验(初学者不宜模仿),实验如下: 二,我让硬盘不启动 1.实验目的:通过模拟因病毒、Bug、误操作等原因导致的硬盘不启动的故障,总结归纳错误现象, 当以后真的遇到硬盘不启动时,能积极应对。(总之一句话:危险我一个,幸福所有人^_-)。 2.实验环境:AWARD BIOS4.51,一硬盘、一光驱都设成主盘(分别连在两个IDE数据线上),硬盘 6.4G(c,d,e,f四个分区),c区安装可引导的windos98 (FAT16)系统。 3.实验工具:诺顿(NU)8.0中文版的磁盘编辑器(DISKEDIT) (该软件下载网址见文尾) 4.实验对象:六种硬盘启动时的必需因素:(1)物理连线(2)CMOS硬盘参数(3)主引导扇区(包括主引 导记录和硬盘分区表)(4)主DOS引导记录(5)文件分配表(6)三个启动文件 5.实验之前的准备:(1)备份要破坏的所有重要数据(2)格式化一张启动软盘(3)把diskedit.exe, nlib200.rtl,chin16.fnt三个文件拷到该软盘中。 6.实验的简单过程:破坏某个要害因素――>重新启动电脑――>记录错误现象――>恢复破 坏――>再破坏下一个要害因素……。如此循环往复,直到破坏完成最后一个。 7.实验结果:经过整理后,详见下一小节 三,硬盘不启动的故障、原因和处理goTOP (一)黑屏的故障 原因:连接硬盘一端的数据线插反(主板一端不可能插反) 处理:将其重插(数据线的红线与电源线的红线相邻)
最简单换硬盘整盘克隆图文教程
最简单换硬盘整盘克隆图文教程免光驱免启动盘 保留隐藏分区 了Acronis True Image 这是第一次用这软件感觉还是挺不错的觉得即使是没有我这上述的一堆XX情况这也是笔记本换硬盘整盘克隆最简单最方便的方法废话到此下面是步骤 ●先下载个Acronis True Image装好我装的Acronis True Image Home 2009 v12.0.0.9608 ( 貌似10以下版本不支持VISTA 10以上注明了可以支持 ) ●把新硬盘装在USB硬盘盒里并连好本本 ●打开ATI软件点选界面左下的utilities ●再点选clone disk
●弹出克隆向导窗口自然是next ●接着是选择克隆模式第一个自动会按旧硬盘的分区大小等比例克隆到新硬盘上其他的没关系隐藏分区可就不要按比例分配了所以自然是选第2个手动
●选择老硬盘 ●在选择新硬盘
●next后如果新硬盘有过分区或数据会问你保留还是删除选保留是不能继续的有重要数据就先备份一下 ●再选择老硬盘的分区和数据如何处理以防万一当然还是保留
●接着选择移动数据也就是分区的方法第一个as is和原硬盘完全一样这样需要事后调节一下硬盘空余空间第二个按比例一开始就否决了选第3个手动
●next后出现新老硬盘目前的分区预览默认的是按比例的注意记住老硬盘隐藏分区的大小我的是6.519G 然后勾选下面的proceed relayout再点next ●在后面的窗口选择你要调整大小的分区 (排第一个的是隐藏还原区最好就从还原区开始改因为扩展大小的时候也只能扩展相邻的空余空间所以调节各硬盘大小的时候要有一定顺序这个大家自己试的时候就会明白了)
浅谈硬盘不能启动的原因及解决办法
浅谈硬盘不能启动的原因及解决办法 故障现象一:开机后屏幕显示:“Device error,然后又显示:“Non -System disk or disk error,Replace and strike any key when ready,说明硬盘不能启动,用软盘启动后,在A:后键入C:,屏幕显示:“Invalid drive specification,系统不认硬盘。 故障分析及处理:造成该故障的原因一般是CMOS 中的硬盘设 置参数丢失或硬盘类型设置错误造成的。 进入CMOS,检查硬盘设置参数是否丢失或硬盘类型设置是否错 误,如果确是该种故障,只需将硬盘设置参数恢复或修改过来即可,如 果忘了硬盘参数不会修改,也可用备份过的CMOS 信息进行恢复,如 果你没有备份CMOS 信息,也别急,有些高档微机的CMOS 设置中有“HDD AUTO DETECTION(硬盘自动检测)选项,可自动检测出硬盘类型 参数。若无此项,只好打开机箱,查看硬盘表面标签上的硬盘参数,照 此修改即可。 故障现象二:开机后,“WAIT提示停留很长时间,最后出现 “HDD Controller Failure。 故障分析及处理:造成该故障的原因一般是硬盘线接口接触不良 或接线错误。先检查硬盘电源线与硬盘的连接,再检查硬盘数据信号线 与多功能卡或硬盘的连接,如果连接松动或连线接反都会有上述提示, 最好是能找一台型号相同且使用正常的微机,可以对比线缆的连接,若 线缆接反则一目了然。 故障现象三:开机后,屏幕上显示:“Invalid partition table,硬盘 不能启动,若从软盘启动则认C 盘。 故障分析及处理:造成该故障的原因一般是硬盘主引导记录中的 分区表有错误,当指定了多个自举分区(只能有一个自举分区)或病毒占
