文字转语音真人发声app
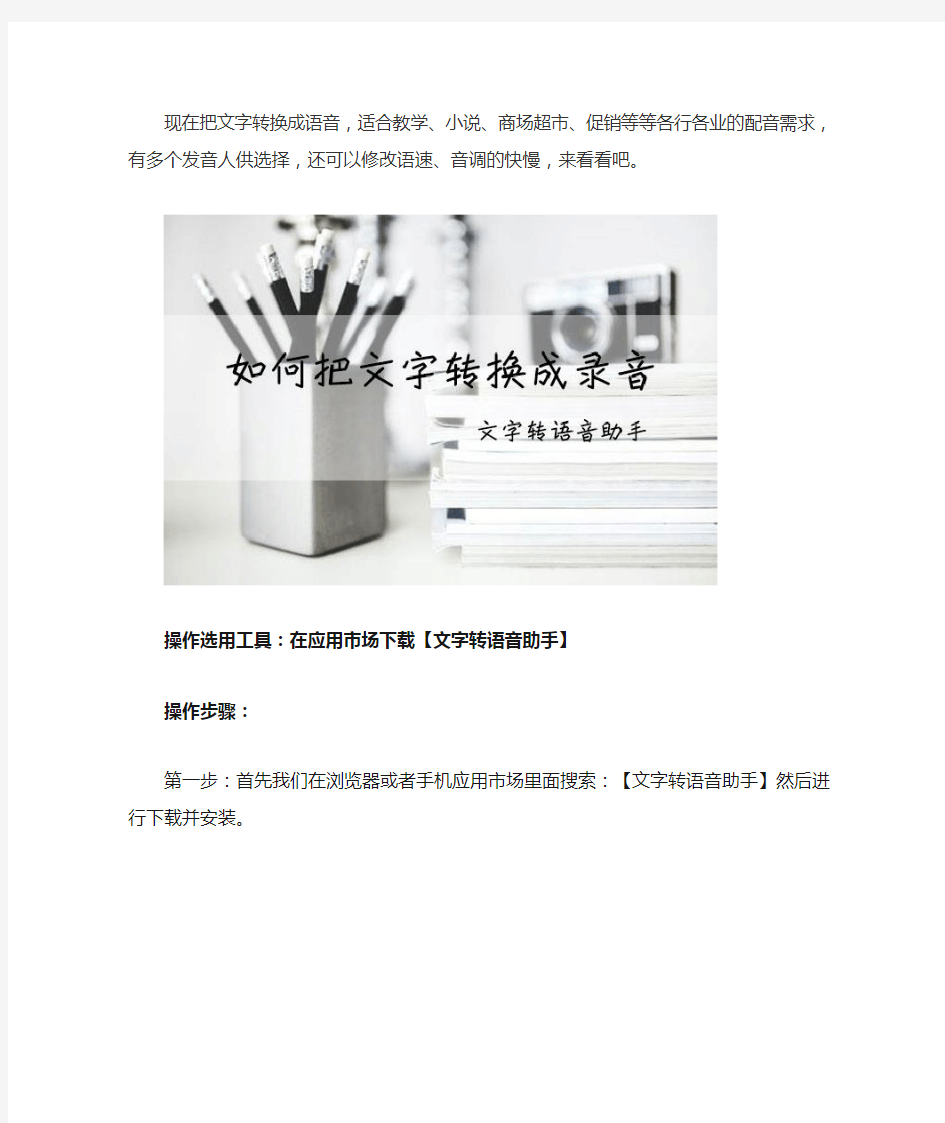

现在把文字转换成语音,适合教学、小说、商场超市、促销等等各行各业的配音需求,有多个发音人供选择,还可以修改语速、音调的快慢,来看看吧。
操作选用工具:在应用市场下载【文字转语音助手】
操作步骤:
第一步:首先我们在浏览器或者手机应用市场里面搜索:【文字转语音助手】然后进行下载并安装。
第二步:打开工具后会出现一个文件库的页面,我们在这里点击中间的蓝色【+】号。
第三步:然后会跳转到【导入文件】和【新建文本】的界面,在此可以根据自己的需求进行选择,小编这里拿【导入文件】做演示。
第四步:这时会进入一个导入文件的界面,里面是手机已经保存好的文本,在这里选择需要转换的文本,没有的话可以点击右上角的全部文件按路径查找文本。
第五步:导入之后,点击预览,软件会对文字进行识别,耐心等待,识别完成之后,下面会有一个试听的按钮。
第六步:试听完成之后,可以进行声音的设置,调整语速、音量、音调以及发音人的声音。
第七步:试听满意之后可以点击右上角的勾号,在弹出的界面勾选文本和语音,编辑好文件名称,点击保存就行了。
这就是小编用过比较好的文字转语音的工具了,分享给大家,希望对大家也所有帮助。
文字转语音软件哪个好用
文字转语音软件哪个好用?有些时候因为工作需要,我们需要将文字转换成语音来保存或者传送,在网上这种类似的工具也是很多,但是哪一个好用呢?找到好用的工具,即节省时间还可以很快解决问题。当然今天小编就把软件分享发给大家。 1、PDF转换器大家已经不陌生了,但是之前都是来转换PDF文件,现在PDF转换器新增了功能,可以将文字转换成语音、同样也可以将语音转换成文字。大家可以在百度浏览器搜索关键词PDF转换器,然后将软件下载安装到电脑中。
2、软件安装后,鼠标双击进入工具操作页面,这个软件的色彩搭配很好,增强了视觉感。我们目标上方的工具栏目,点击【文字语音转换】,这时候页面的左侧就会出现栏目【文字转语音】,再接着点击【文件转语音】,功能就选择完成了。 3、这一步是添加文件,在页面底部点击【添加文件】的按钮,
会弹出一个文件夹,在文件夹中,找到文件,选中添加到处理列表中。也可以选中文件,直接拖拽到处理列表中。 4、接下来是设置文件转换完成的保存位置,在页面的上方找到【输出目录】,有两个选择,分别是原文件夹和本地的任意文件夹,这个根据个人需求来选择。
5、以上都设置好之后,将开始文字转语音的操作了,点击页面上方状态栏下方的【播放】按钮,转换过程中保持良好的网络状态,以防导致文件转换失败。 6、稍等片刻,文件转换进度显示100%的时候,就是文件转换完
成了。可以直接在页面点击【打开】按钮,查看和保存文件,也可以在上面设置的保存位置中查看文件。 文字转语音哪个软件好用,上面是使用PDF转换器来解决的,大家下载安装好软件后,可以按照上面的操作步骤来解决问题,希望可以帮助大家。
语音转换为文字的软件
有没有语音转换为文字的软件? 解放双手的革命—IBM Viavoice带来不用手的输入法你像往常一样打开计算机准备工作,然而却没有像往常一样伏在键盘和鼠标上,而是抱着胳膊对计算机说出想要做的每件事情。而计算机像往常一样辛勤地响应着你的各种口述命令——到新浪网上看看新闻,然后到和讯网上看看股市行情,再打开Word开始写报告或者出一份策划方案。直到最后整个报告或策划方案连格式都编好了,你伸伸胳膊对计算机说“停止听写”,然后满意地离开了办公室。自始至终,你很少去碰键盘或鼠标,而一直是口述着各种命令,包括报告/策划方案内容的输入、格式的编排等。为什么一切都变得如此美妙?因为你的计算机安装了一套IBM ViaV oice语音识别系统的最新版本——世纪版。可以说,IBM ViaV oice所带来的不用双手的输入方式,是一场解放双手的革命。那么,如何在Word中使用IBM ViaV oice,进行口述式的文字输入及文本格式编排工作呢?在安装IBM ViaV oice时,系统会提问您是否安装对Word的支持。如果您选择了安装,则安装完毕后,在Word菜单中将会增加一个“听写”菜单。该菜单中包括的菜单项有“显示纠错窗口”、“隐藏纠错窗口”及“创建听写宏”等。关于纠错窗口的作用,将在下文中有比较详细的介绍。对于语音输入来说,纠错功能是非常必要的。那么,如何在Word中进行语音输入呢?在ViaVoice中,有一个术语叫做“听写文本”,是用来进行语音输入的命令。当启动ViaV oice语音中心时,屏幕上方就会出现“ViaV oice语音中心”这个菜单,旁边还有一个麦克风按钮。单击麦克风按钮,打开它并准备口述文档。在口述之前,需要确认您的用户名出现在语音中心上。然后,就可以开始文档的口述输入了。说“听写到Word”,打开Word,然后开始口述文档。需要提醒您的是,在口述的时候,最好读出文档中的标点符号和格式命令,比如句号,逗号,另起一段等。当然,在听写文本的时候,ViaV oice可能不清楚您所说的词或者误识,这种情况可以通过使用纠错窗口纠正误识词,并让ViaV oice 对现存文档进行分析,以便学习您的词汇和风格,从而提高ViaVoice的识别准确度。在文档听写完毕后,以常规的文本文件形式保存听写文档。需要注意的是,在关闭文件时,ViaV oice将会提醒您保存语音数据。这时建议您选择是,以便在保存文档的同时,保存相关的语音信息,便于将来校对和纠错。在听写的过程中,可以念一个菜单名,比如听写,来打开菜单,或念一个按钮名,比如显示纠错窗口来对按钮进行操作。那么,如何对文档进行纠错呢?最快速的纠错方式是将语音命令、键盘输入和鼠标点击组合起来,进行操作。不论是在口述完一段文字后要查找误识的词,还是要对某单个的词进行纠错,或者是要对一个词组(或者是一组词)进行纠错,首先需要用鼠标或键盘选中这些目标文字,然后念“纠错”这个命令,显示纠错窗口。这时候,如果看到正确的词已经位于候选词列表中,请选择该词的序号,例如8,然后说命令“选8”,之后您将看到所选的词或短语已经被纠正了。然后,重复上述过程,对其他的文字继续进行校对。有时候会遇到这种情况,候选词列表中没有正确的词或短语。这种情况下,您可以试试重新口述该词或词组。如果结果正确,您可以继续进行校对。如果重新口述不成功,可以念“取消”,返回到原来的文本,并单击纠错窗口的编辑框,用键盘输入正确的词/短语,之后念“纠错”或者按回车进行确定即可。最糟糕的情况是,正确的词或短语不在系统词汇表中。这种情况下,ViaV oice将弹出“分析词”窗口,要求您决定是将要纠错的词分成多个词进行加入,还是合成一个词加入。其后,ViaVoice将弹出的“加入发音”窗口,您可以在这个窗口中对这些新的词/短语进行发音训练,以后ViaV oice就可以识别它了。在这里,ViaV oice专家要给您的一个建议是:在开始使用ViaVoice时,每口述一段文字以后,就进行纠错,这有利于ViaV oice尽快熟悉您的行文风格及常用的词语。而当您的识别率提高以后,再在整段文字口述完毕以后进行纠错。如何在听写文档的过程中,对文档进行编辑呢?ViaV oice提供了多个编辑命令,可以用语音直接编辑文档。例如,“撤消”命令就是撤消最后一次操作的结果;“取消”命令就是删除最后一个听写出的词或者短语;“剪切”命令就是删除所选文本
