premiere 滤镜详解
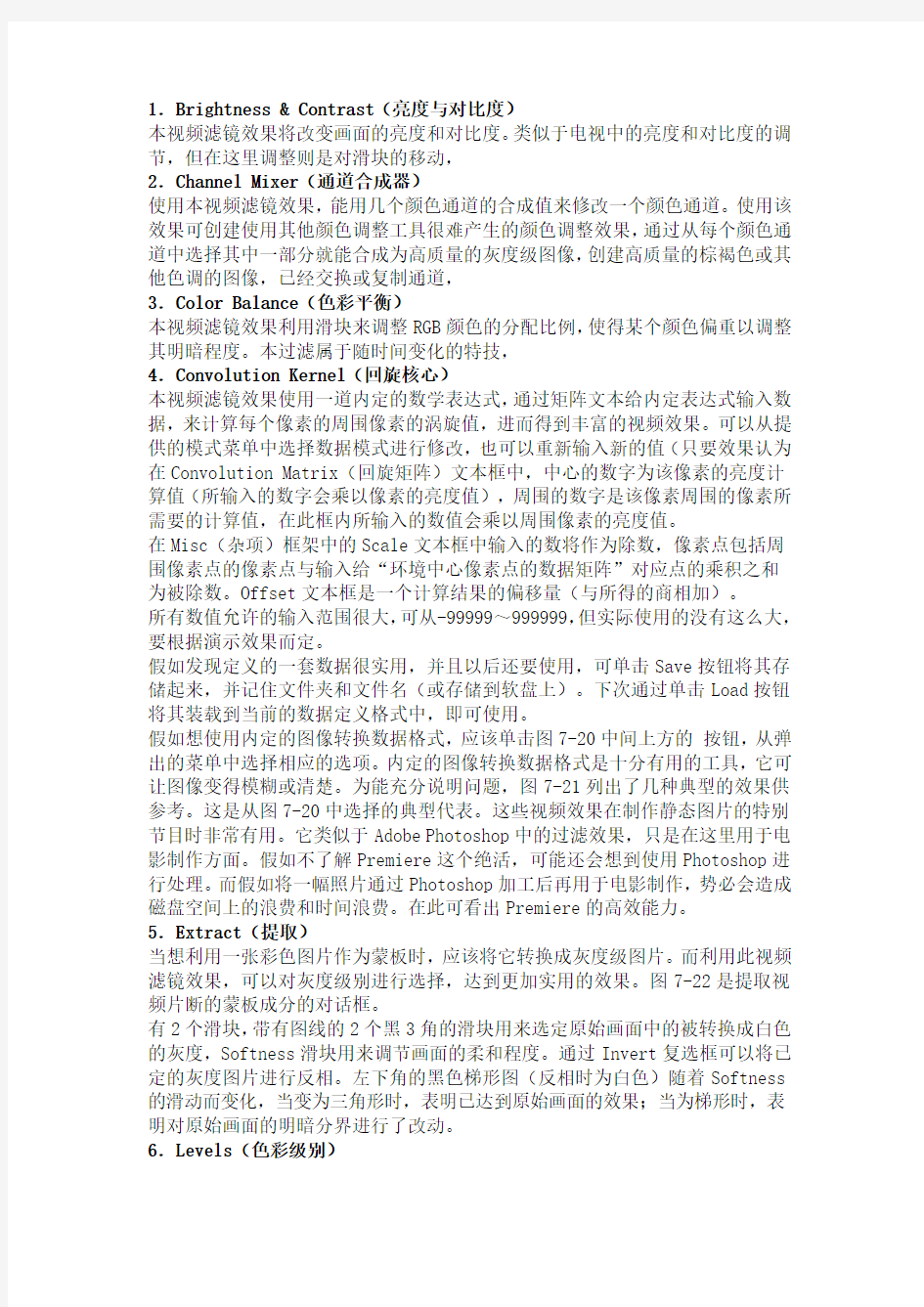

1.Brightness & Contrast(亮度与对比度)
本视频滤镜效果将改变画面的亮度和对比度。类似于电视中的亮度和对比度的调节,但在这里调整则是对滑块的移动,
2.Channel Mixer(通道合成器)
使用本视频滤镜效果,能用几个颜色通道的合成值来修改一个颜色通道。使用该效果可创建使用其他颜色调整工具很难产生的颜色调整效果,通过从每个颜色通道中选择其中一部分就能合成为高质量的灰度级图像,创建高质量的棕褐色或其他色调的图像,已经交换或复制通道,
3.Color Balance(色彩平衡)
本视频滤镜效果利用滑块来调整RGB颜色的分配比例,使得某个颜色偏重以调整其明暗程度。本过滤属于随时间变化的特技,
4.Convolution Kernel(回旋核心)
本视频滤镜效果使用一道内定的数学表达式,通过矩阵文本给内定表达式输入数据,来计算每个像素的周围像素的涡旋值,进而得到丰富的视频效果。可以从提供的模式菜单中选择数据模式进行修改,也可以重新输入新的值(只要效果认为在Convolution Matrix(回旋矩阵)文本框中,中心的数字为该像素的亮度计算值(所输入的数字会乘以像素的亮度值),周围的数字是该像素周围的像素所需要的计算值,在此框内所输入的数值会乘以周围像素的亮度值。
在Misc(杂项)框架中的Scale文本框中输入的数将作为除数,像素点包括周围像素点的像素点与输入给“环境中心像素点的数据矩阵”对应点的乘积之和为被除数。Offset文本框是一个计算结果的偏移量(与所得的商相加)。
所有数值允许的输入范围很大,可从-99999~999999,但实际使用的没有这么大,要根据演示效果而定。
假如发现定义的一套数据很实用,并且以后还要使用,可单击Save按钮将其存储起来,并记住文件夹和文件名(或存储到软盘上)。下次通过单击Load按钮将其装载到当前的数据定义格式中,即可使用。
假如想使用内定的图像转换数据格式,应该单击图7-20中间上方的按钮,从弹出的菜单中选择相应的选项。内定的图像转换数据格式是十分有用的工具,它可让图像变得模糊或清楚。为能充分说明问题,图7-21列出了几种典型的效果供参考。这是从图7-20中选择的典型代表。这些视频效果在制作静态图片的特别节目时非常有用。它类似于Adobe Photoshop中的过滤效果,只是在这里用于电影制作方面。假如不了解Premiere这个绝活,可能还会想到使用Photoshop进行处理。而假如将一幅照片通过Photoshop加工后再用于电影制作,势必会造成磁盘空间上的浪费和时间浪费。在此可看出Premiere的高效能力。
5.Extract(提取)
当想利用一张彩色图片作为蒙板时,应该将它转换成灰度级图片。而利用此视频滤镜效果,可以对灰度级别进行选择,达到更加实用的效果。图7-22是提取视频片断的蒙板成分的对话框。
有2个滑块,带有图线的2个黑3角的滑块用来选定原始画面中的被转换成白色的灰度,Softness滑块用来调节画面的柔和程度。通过Invert复选框可以将已定的灰度图片进行反相。左下角的黑色梯形图(反相时为白色)随着Softness 的滑动而变化,当变为三角形时,表明已达到原始画面的效果;当为梯形时,表明对原始画面的明暗分界进行了改动。
6.Levels(色彩级别)
本视频滤镜效果将画面的亮度、对比度及色彩平衡(包括颜色反相)等参数的调整功能组合在一起,更方便地用来改善输出画面地画质和效果。图7-23是其调整对话框。
在图7-23中,可通过RGB通道选择菜单来选择RGB、R、G、B通道作为修改的对象,默认为RGB通道。左边的中间部分为原始画面的颜色、像素分布线图。线图的横向从左到右表示像素的明暗程度,左边为0(最暗点),右边为255(最亮点);纵向代表某个像素总的数量。因此,越*近左边的图线表示的是越暗的像素点,越*近右边的图线表示的是越亮的像素点。
利用Levels对话框调整亮度及对比度的步骤如下:
(1)使用线图下面的3个滑块,或在Input Levels(级别输入)文本框中输入具体的数值,来调整各颜色取用情况。假如需要增加亮度,应该将白色三角形向左移动,反之将白色三角形向右移动;假如需要加重图像阴影,应该将黑色三角形向右移动,反之将黑色三角形向左移动;假如需要调整灰色的层次,应该适当移动灰色三角形。注意:不要将灰色滑块与黑色滑块设置成重合状态,否则就变成2个滑块。
(2)调整画面输出的对比度,应使用画面的2个滑块,或在Output Levels(级别输出)文本框中输入具体的数值,来调整对比度的情况。假如需要将画面的黑色区增加亮度,应该将黑色三角形向右适当移动;假如需要将画面的白色区减小亮度,应该将白色三角形向左适当移动;假如要使用反相色彩,应该将黑白滑块互换位置。
(3)想保存设置结果以备以后使用,应单击Save按钮。单击Load按钮是装载已存储的文件,定义格式为*.lvl。
(4)设置完成后,单击OK按钮。
7.Posterize(多色调分色印)
本视频效果可将原始图片中的颜色数减少,最多只剩下基本的红、绿、蓝、黄等颜色;最后将原始图片中的颜色转换得像广告宣传画中得色彩。它是一个随时间变化的视频效果。7.3.2 Blur视频滤镜效果组
Blur视频效果组中共包括7种视频效果。
1.Antialias(抗锯齿)
本视频滤镜效果的作用是将图像区域中色彩变化明显的部分进行平均,使得画面柔和化。在从暗到亮的过渡区域加上适当的色彩,使该区域图像变得模糊些。2.Camera Blur(照相机模糊)
本视频滤镜效果是随时间变化的模糊调整方式,可使画面从最清晰连续调整得越来越模糊,就好像照相机调整焦距时出现的模糊景物情况。本视频滤镜效果可以应用于片断的开始画面或结束画面,做出调焦的效果。
要使用调焦效果,必须设定开始点的画面和结束点的画面,如图7-27所示是一幅调焦过程的2张图片对比情况。本视频滤镜效果只有一个调整滑块,让开始点画面和结束点画面分别使用滑块的不同位置即可满足要求。
3.Directional Blur(具有方向性的模糊)
本视频滤镜效果在图像中产生一个具有方向性的模糊感,从而产生一种片断在运动的幻觉。
Direction(方向)指定模糊的方向,在应用模糊效果时,将环绕像素中心平均分步,所有设置为180度与设置为0度的效果一样;Blur Length(模糊长度)指定图像模糊程度。
4.Fast Blur(快速模糊)
使用本视频滤镜效果可指定图像模糊的快慢程度。能指定模糊的方向是水平、垂直、或是2个方向上都产生模糊。Fast Blur产生的模糊效果比Gaussian Blur 更快。
5.Gaussian Blur(高斯模糊)
本视频滤镜效果通过修改明暗分界点的差值,使图像极度地模糊。其效果如同使用了若干从Blur或Blur More一样。Gaussian是一种变形曲线,由画面的临近像素点的色彩值产生。它可以将比较锐利的画面进行改观,使画面有一种雾状的效果。图7-30中右图是高斯模糊前后的对比图,其中左边为原始画面。6.Ghosting(幽灵)
本视频滤镜效果将当前所播放的帧画面透明地覆盖到前一幀画面上,从而产生一种幽灵附体的效果,在电影特技中有时用到它。
7.Radial Blur(射线模糊)
本视频滤镜效果可使画面产生放射光线式(适当缩放)或旋转式的柔化。图7-31是射线柔化设置对话框。选取Zoom(缩放)单选按钮柔化方式会形成辐射状的模糊线;而选择Spin(旋转)单选按钮,柔化方式则会形成许多同心圆式的模糊线。通过调整Amount(数量)滑块或输入数值(1~100)改变模糊程度。在显示示意图中某一点单击(或拖动)可以确定模糊轴心点。此视频滤镜效果是随时间变化的。
7.3.3 Channel视频滤镜效果组
Channel视频滤镜效果组中只有一个视频滤镜效果。
Invert(反相)
本视频滤镜效果可将画面的色彩变换成相反的色彩。例如,原始图片上的白色反相后成为黑色、红色成为绿色等。
7.3.4 Distort视频滤镜效果组
Distort视频滤镜效果组中共有11种视频滤镜效果,如图7-34所示。1.Bend(弯曲变形)
本视频滤镜效果的作用将会使电影片断的画面在水平或垂直方向弯曲变形。可以选择正弦(Sine)、圆形(Circle)、三角形(Triangle)、或方形(Square)作为弯曲变形的波形(Wave)。并利用滑块调整视频滤镜效果在水平方向(Horizontal)和垂直方向(Vertical)中的变形效果,调整的参数有Intensity (变形强度)、Rate(速率)和Width(宽度),如图7-35所示。同时在水平方向可以指定波形的移动方向Direction 为Left(向左)、Right(向右)In (向内)、Out(向外),在垂直方向可选择移动方向有 Up(向上)、Down(向下)、In(向内)、On(向外)。
2.Lens Distortion(镜头扭曲变形)
本视频滤镜效果可将画面原来形状扭曲变形。通过滑块的调整,可让画面凹凸球形化、水平左右弯曲、垂直上下弯曲以及左右褶皱和垂直上下褶皱等。综合利用各向扭曲变形滑块,可使画面变得如同哈哈镜的变形效果。图7-36是镜头扭曲变形视频滤镜效果设置对话框。
3.Mirror(镜像)
本视频滤镜效果能够使画面出现对称图像,它在水平方向或垂直方向取一个对称轴,将轴左上边的图像保持原样,右上边的图像按左边的图像对称地补充,如同镜面方向效果一般。
在实际应用中,通过选择水平或垂直按钮来改变镜像对称轴的方向;对称轴的位置可以通过“镜像分界线指示器兼调整滑块”在整个画面的范围内进行调整(目前在图上面,若选择垂直则它在左边)。并且通过选择Left、 Right、Top、 Bottom 选项来确定反射面,以展示不同方位的镜像效果。
4.Pinch(收缩)
本视频滤镜效果可使画面的中心部位向边缘延伸,从而造成画面为凸起的球面效果;也可以从画面的边缘向画面中心收缩,形成画面凹陷的球面效果。此视频滤镜效果的设置对话框中有一个滑块,调整画面延伸或收缩的百分比程度。它是随时间变化的视频滤镜效果
5.Polar Coordinates(极座标)
本视频滤镜效果可将原始图片从直角坐标转换成极座标,或从极座标转换成直角坐标
6.Ripple(波纹)
本视频滤镜效果可以让画面形成一种波动效果,很像是水面上的波纹运动。波纹的形式可从正弦(Sine)、圆形(Circle)、三角形(Triangle)或方形(Square)中选取一种。利用滑块调整在水平方向(Horizontal)和垂直方向(Vertical)中的波动力度。调整的参数有:变形强度(Intensity)、速率(Rate)、宽度(Width)。图7—41是它的调整对话框。同时在水平方向可以指定波形的移动方向:向左(Left)、向右(Right)、向内(In)、向外(Out)。在垂直方向可选择移动方向有:向上(Up)、向下(Down)、向内、向外。它与Bend 有相同的地方,但在输出画面上不同于Bend。
7.Shear(剪切)
本视频滤镜效果使画面沿着一条纵向变化的曲线来变形。开始它是一条直线,可以在其上面单击产生若干个控制点。拖动控制点到不同的位置上,画面就根随曲线的调整式样进行变化。若要去除某个控制点,应将其拖动到范围以外。若调整的很糟,可用Reset按钮恢复到开始的状态。它是随时间变化的视频滤镜效果。在图7-42中,选中Wrap Around单选按钮可以将画面返绕,以填充因变形产生的空出区域;选中Repeat Edge Pixels单选按钮可以沿着画面的边缘,让像素的色彩在延伸方向伸展。当像素是多种色彩时,就可形成一种美丽的条带。8.Spherize(球面化)
本视频滤镜效果会在画面的最大内切圆内进行球面凸起或凹陷变形,通过调整滑块来改变变形强度(-100~100)。假如不想使用在水平和垂直方向上的正常(Normal)变化方式,可以使用单方向(水平或垂直)变形。图7-43是使用正常变形方式的调整对话框,目前变形强度值为最大。它是随时间变化的视频滤镜效果。
9.Twirl(漩涡)
本视频滤镜效果会让画面从中心进行漩涡式旋转,越*近中心旋转得越剧烈。如图7-44所示,通过移动滑块或输入数值(-999~999)可以调整漩涡的角度。对话框上部的预览框显示了当前设置将产生的效果。
10.Wave(波浪)
本视频滤镜效果会让画面形成波浪式的变形效果。图7-45是它的设置对话框。图中有3个主要参数调整滑块:波形发生器调整滑块,用来产生波浪的形状,即波的数目(1~999);波长调整滑块,用来调整波峰之间的距离(1~999);振幅调整滑块,用来调整每个波浪的弯曲变形程度(1~999)。除了3个主要参数
外,可以控制波形在水平和垂直方向的变形百分比Scale(0%~100%)和选择波形的类种型Type(有正弦波、三角形、方形波3种单选按钮。
11.ZigZag(曲折)
本视频滤镜效果会让画面沿着辐射方向变形,变形效果可进行调整。图7-46显示了其设置对话框。通过在对话框中的Amount(数量)文本框内输入数值(0~100)或调整滑块设置变形量的大小。利用Ridges(背脊)文本框或滑块设置从画面中心到边缘所形成的锯齿波的数量(1~20)。另外在Mode选项下有3种画面像素偏移方式:Pond ripple是池塘波纹形,Out from center让像素从中心向边缘偏移,Around center 项可使像素随画面的中心旋转。本视频滤镜效果是随时间变化的。
7.3.5 Image Control视频滤镜效果组
Image Control视频滤镜效果组中共有8个视频滤镜效果。
1.Black & White(黑白)
本视频滤镜效果的作用将使电影片断的彩色画面转换成灰度级的黑白图像。2.Color Balance(HLS)(颜色平衡)
本视频滤镜效果可改变电影片断的彩色画面的色调(Hue)、亮度(Lightness)、和饱和度(Saturation。
3.Color Offset(色彩偏移)
本视频滤镜效果可以调整RGB3个通道中的一个通道(红、绿、蓝),使该通道可向上(Up)、向下(Down)、向左( Left)、向右( Right)进行0%~100%的位移。这个视频滤镜效果是为制作立体电影准备的,立体电影要佩戴专用的过滤眼镜才能看到立体效果。使用本视频滤镜效果将产生2个不同颜色的画面。4.Color Pass(颜色通道)
本视频滤镜效果能够将一个片断中某一指定单一颜色外的其他部分都转化为灰度图像。可以使用该效果来增亮片断的某个特定区域。通过调色板可以选取一种颜色,或使用吸管工具在原始画面上吸取一种颜色作为该通道颜色。通过调整滑块可以改变该颜色的使用范围(扩大或缩小)。利用随时间变化的特点,可以作出按色彩级别转变的过渡效果。
5.Color Replace(色彩替换)
本视频滤镜效果可用某一种颜色以涂色的方式来改变画面中的临近颜色,故称之为色彩替换视频滤镜效果。利用这种方式,可以变换局部的色彩或全部涂一层相同的颜色。还可以利用随时间变化的特点,做出按色彩级别变化色彩的换景效果。与Color Pass不同的是,它保持原画面中不被替换的颜色成分,而只对临近色进行涂色或染色。图7-52是色彩替换视频滤镜效果的设置对话框。6.Gamma Correction(灰阶校正)
本视频滤镜效果通过调节图像的反差对比度,使图像产生相对变亮或变暗的效果。它是通过对中灰度或相当于中灰度的彩色进行修正(增加或减小)、而不是通过增加或减少光源的亮度来实现的。
7.Medina(中值)
本视频滤镜效果能够将每个像素都用其周围像素的RGB平均值来取代。
8.Tint(色彩)
本视频滤镜效果会在画面上添加某种色彩,分割形成复合色彩画面。通过单击色样框从调色板中选取某种颜色;通过滑块调整添加彩色的百分比(1~100%)。它是随时间变化的视频滤镜效果。因此可以让原始画面下一种颜色向另一种颜色
过渡变化。
7.3.6 Perspective视频滤镜效果组
Perspective视频滤镜效果组中共有5个视频滤镜效果。
1.Basic 3D(基本三维)
该视频滤镜效果在一个虚拟三维空间中操作片断。可以绕水平和垂直轴旋转图像,并将图像以*近或远离屏幕的方式移动。使用基本三维效果,也能创建一个镜面的高亮区,产生一种光线从一个旋转表面反射开去的效果。镜面高亮区的光源总是在观察者的上面、后面和左面。因为光线来自上面,所以必须将图像向后倾斜才能看到反射效果。这样就能增强三维效果的真实性。
Swivel(旋转),控制水平旋转(绕一根垂直轴旋转),将图像旋转90o度可看见其背面,也就是图像前面的镜像图像;Tilt(倾斜)控制垂直旋转;Distance to Image(到图像的距离)指定图像距观察者的距离。随距离的增大,图像将后退;Specular Highlight(镜面高亮区)添加从旋转层反射回的一束闪烁光,就好像一个位于头顶的表面发光的光源;Preview(预览)显示三维图像的线条框架。选择该选项可加快显示;要观看最终结果时,应取消对该项的选择。2.Bevel Alpha(倾斜Alpha)
该视频滤镜效果可为图像的Alpha边界产生一种凿过的立体效果。假如片断中没有Alpha通道,或者其Alpha通道完全不透明,该效果将被应用到片断的边缘。使用这种效果产生的边缘比用Bevel Edges效果产生的要更柔和一些。3.Bevel Edges(倾斜边缘)
该视频滤镜效果可为图像的边缘产生一种凿过的三维立体效果。边缘位置由缘图像Alpha通道决定。不像Bevel Alpha效果,使用Bevel Edges产生的效果总是矩形的,如图7-60所示,因此带有非矩形Alpha通道的图像将不能产生正确的显示效果。所有边缘都具有相同的厚度。
4.Drop Shadow(产生阴影)
该效果添加一个阴影显示在片断的后面。Drop Shadow的形状由片断的Alpha通道决定。与大多数其他效果不一样,该效果能在片断的边界之外创建一个影响。5.Transform(变形)
该视频滤镜效果可对片断应用2维的几何变形。使用它可将片断沿任何轴倾斜7.3.7 Pixelate视频滤镜效果组Pixelate视频滤镜效果组中共有3个视频滤镜效果。
1.Crystalize(结晶)
本视频滤镜效果可使当前画面的花色图案形成结晶体,晶体的数目可以通过滑块来设置。它是随时间变化的,因此可以设定开始点与结束点画面的结晶效果。图7-63显示了画面使用结晶效果前后的情形。
2.Facet(琢面)
这一视频滤镜效果将具有相似色彩的像素结合成一个个多边形,产生宝石雕琢画的效果。
3.Pointillize(点化)
本视频滤镜效果可将画面的色彩打散,用点来取代平滑的画面。可以通过滑块调整散点的大小(3~300个像素点),点越小越能表现出原画面。一般的画面散点为8 以上就不能再表现原画面的情况,只能表现出随机的图形块而已。它是一个随时间变化的视频滤镜效果。注意:假如在电影输出时采用的尺寸较大,并且采用电影动态变化及使用无数个色散点的话,就要耗费相当多的机时,甚至超
出平均估计时间。
7.3.8 Render视频滤镜效果组
Render视频滤镜效果组中只有一个视频滤镜效果。
1.Lens Flare(透镜光晕)
本视频滤镜效果能够以3种透镜过滤出光环,并选用不同强度的光从画面的某个位置放射出来。它是随时间变化的视频滤镜效果。可以设定光照的起始位置和结束位置,以表达透镜光源移动过程。
可以调整通过Brightness(亮度)滑块设定过滤后的光强。在图中某个位置上单击即可确定新的发光点的位置。预览窗口下方提供了3种类型的过滤透镜选项,可随意选用。
7.3.9 Sharpen视频滤镜效果组
Sharpen视频滤镜效果组中共有3个视频滤镜效果。
1.Gaussian Sharpen(高斯锐化)
本视频滤镜效果通过修改明暗分界点的差值,使图像极度地锐利,与高斯模糊地作用相反。其效果相当于使用了若干次Sharpen或Sharper More一样。2.Sharpen(锐化)
本视频滤镜效果可以使画面中相邻像素之间产生明显的对比效果,使图像显得更清晰。
3.Sharpen Edge(锐化边缘)
本视频滤镜效果可以使画面中明暗分明的像素之间产生更明显的对比,使图像显得更清晰,
7.3.10 Stylize视频滤镜效果组
Stylize视频滤镜效果组中共有12种视频滤镜效果。
1.Alpha Glow(Alpha辉光)
本视频滤镜效果仅对具有Alpha通道的片断起作用,而且只对第1个Alpha通道起作用。它可以在Alpha通道指定的区域边缘,产生一种颜色逐渐衰减或向另一种颜色过渡的效果。其参数设置对话框如图7-73所示。其中Glow用来调整当前的发光颜色值,Brightness滑块用来调整画面的Alpha通道区域的亮度。通过Start Color和End Color色棒框来设定附加颜色的开始值和结束值。这是一个随时间变化的视频滤镜效果。
2.Color Emboss(彩色浮雕)
本视频滤镜效果除了不会抑制原始图像中的颜色之外,其他效果与Emboss产生的效果一样。
3.Emboss(浮雕)
本视频滤镜效果根据当前画面的色彩走向并将色彩淡化,主要用灰度级来刻划画面,形成浮雕效果。
4.Find Edges(圈定边缘)
本视频滤镜效果可以对彩色画面的边缘以彩色线条进行圈定,对于灰度图像用白色线条圈定其边缘示。
5.Mosaic(马赛克)
本视频滤镜效果按照画面出现颜色层次,采用马赛克镶嵌图案代替源画面中底图像。通过调整滑块,可控制马赛克图案的大小,以保持原有画面的面目。同时可选择较锐利的画面效果。本视频滤镜效果随时间变化。
6.Noise(噪音)
该视频滤镜效果随机地改变整个图像中像素的值。图7-78显示了该效果的设置选项及其产生的效果对比。可通过Amount of Noise选项指定噪音程度(0%~100%)。当选择Use Color Noise选项时可随机改变图像像素的红、绿、蓝值,否则所有颜色通道中3种原色的值相同。Clipping选项决定是否让噪音引起像素颜色扭曲。当选择Clipping选项时,即使100%的噪音值也能使图像可辨认。假如想要一个完全随机的图像,应关闭Clipping选项并打开Color Noise选项。7.Replicate(复制)
本视频滤镜效果可将画面复制成同时在屏幕上显示多达4~256个相同的画面。可以用本视频滤镜效果制作屏幕背景。
8.Solarize(爆光)
本视频滤镜效果可将画面沿着正反画面的方向进行混色,通过调整滑块选择混色的颜色。它是随时间变化的视频滤镜效果。
9.Strobe Light(闪光灯)
本视频滤镜效果能够以一定的周期或随机地对一个片断进行算术运算。例如,每隔5秒钟片断就变成白色,并显示0.1秒;或片断颜色以随机的时间间隔进行反转。其参数设置及效果。
Blend with Original 指定效果的强度或亮度。较大的值将降低效果的强度。Strobe Duration 以秒为单位指定效果持续的时间长度;Strobe Period 以秒为单位指定开始应用之后的效果之间的持续时间。例如,假如Strobe Duration
设置为0.1秒,Strobe Period设置为1.0秒,那么片断被应用该效果的持续时间为0.1秒,不应用该效果的时间为0.9秒;Random Strobe Probability指定片断中任何给定幀将被应用该效果的可能性;Strobe 指定应用效果的方式。Operates on Color Only将在所有颜色通道上应用该效果。Make Layer Transparent则在应用效果时使片断透明;Strobe Operator 当在Strobe下拉列表框中选择了Operates on Color Only时,指定使用的算术操作符,省为Copy。10.Texturize(材质化)
该效果使片断看上去好像带有其他片断的材质。例如,可以使一棵树看上去好像具有砖的材质,并可控制材质的深度和表面光源。
11.Tiles(磁砖)
本视频滤镜效果会让画面分割成许多方块,如同拼凑的磁砖画面效果。如图7-83所示显示了本视频滤镜效果设置对话框。通过在Number of Tiles(磁砖数目)文本框中输入数值(1~99),可以改变分割画面的片数。对于4:3的画面,假如输入6,就会在纵向上分割6次,横向分割8次。通过设置Maximum Offset (最大偏移)1~99来达到磁砖近期拼凑补完全规则的效果。它是随时间变化的视频滤镜效果。
下部的4个单选项,用于选择拼凑接缝的颜色。可以选择默认的白背景色、默认的黑前景色、画面颜色、画面的反相色。
12.Wind(刮风)
本视频滤镜效果会让画面形成风吹式的变形效果。图7-84显示了该效果的设置对话框。可以在Method框架中选择3种风的类型:Wind(轻风)、Blast(阵风)、Stagger(摇摆风),开可以在Direction框架中设定风吹来的方向。
7.3.11 Time视频滤镜效果组
Time视频滤镜效果组中共有2种视频滤镜效果。
1.Echo(回声)
该视频滤镜效果能将来自片断中不同时刻的多个帧组合在一起。使用它可创建从一个简单的可视的回声效果到复杂的拖影效果。只有在片断中具有动画时该效果才可见。默认情况下,当应用Echo效果时,先前应用的任何效果都将被忽略。假如不希望忽略这些效果,可以先创建一个虚拟片断。
注意:Echo Time 以秒为单位指定回声之间的时间。负值将从先前的创建回声;正值则从之后的创建回声;Number of Echoes 指定Echo效果组合的数;Starting Intensity 指定回声序列中开始的强度或亮度;Decay 指定之后回声的强度比率;Echo Operator 指定回声之间进行的运算符;Add通过将像素值加在一起来组合回声;Maximum通过取所有回声中最大的像素值来组合回声;Minimum通过取所有回声中最小的像素值来组合回声;Screen通过将回声夹在之间来进行组合,与Add相似,只是没有那么快;Composite in Back使用回声的Alpha通道从后至前的组合起来;Composite in Front使用回声的Alpha通道从前至后的组合起来。
2.Posterize Time(间歇)
本视频滤镜效果可从电影片断一定数目的帧画面中抽取一帧,假如指定Frame Rate为4,则表示每4帧原始电影画面中只选取1 帧来播放。由于有意造成丢帧,故画面有间歇的感觉。
7.3.12 Transform视频滤镜效果组
Transform视频滤镜效果组中共有十种视频滤镜效果。
.Camera View(照相机视角)
本视频滤镜效果模仿照相机从不同的角度拍摄一个片断。即设想一个球体,物体位于球体中心,而照相机位于球体表面。通过控制照相机的位置,可以扭曲片断图像的形状。它是随时间变化的多方位调整的视频滤镜效果,具有透视效果。Longitude(经度)在水平方向上移动照相机,使片断好像在水平地旋转;Latitude (纬度)在垂直方向上移动照相机,使片断好像在垂直选择;Roll(转动)转动照相机,使片断好像在平面旋转;Focal Length(焦距)改变摄像机镜头的焦距。焦距越短,则视野越宽;焦距越长,则视野变窄,但视角变近;Distance (距离)指定照相机到球体中心的距离;Zoom(缩放)放大或缩小片断;Fill (填充)指定片断扭曲后留下空间的填充颜色;Fill Alpha Channel(填充Alpha 通道)选择该复选框,可使背景变透明,将片断与其他片断方便地进行叠加。2.Clip与Crop(修剪毛边)
这2个视频滤镜效果可以将图像边缘由于数字画面采集卡所产生的毛边修剪掉。利用滑块,会分别对4个边进行修剪。修剪时可以设定以像素为单位或以百分比值来进行。利用此种方法修前边缘后会留下4条空白边,其边缘部分不能消除,只能用其他同种颜色取代。假如要想使修剪后的片断保持原理的尺寸,应使用Crop视频滤镜效果修剪它。
Clip 与Crop均属于随时间变化的视频滤镜效果,修剪功能大同小异,仅在边缘处理上有区别。一个是留有空白边,一个是自动调整尺寸,因此应用意义也不同。图7-89和图7-90是这2种修剪结果的效果对比图。由此可见,Clip修剪特技只能用于边缘调整范围较小的片断上,并且需要上一定的不要色彩时才需要;而Crop修剪特技可以通过多次作用于一个图片上,可获得局部图像的全屏效果,如同照片片断放大一般。
3.Horizontal Flip(水平翻转)和Vertical Flip(垂直翻转)
本视频滤镜效果将画面左右或上下翻转180度,如同镜面的反向效果。画面翻滚
后仍然维持正顺序播放。
4.Horizontal Hold(水平同步)和Vertical Hold(垂直同步)
本视频滤镜效果可以将画面调整为倾斜的画面,利用滑块调整可使画面向左右或上下倾,如图7-92所示。它是一个随时间变化的视频滤镜效果,因此可以设定其开始画面为倾斜式,而在结束画面设置为正常。在某些电影特技中可能用到它。5.Image Pan(图像掠影)
本视频滤镜效果是一种典型的随时间变化的并且是模拟摄影机镜头的摄像效果的视频滤镜效果。例如为了突出图片中的某一部位,可以从该图片其他部位进行镜头掠影,逐步定位于所突出的焦点部位上,如图7-93所示。由于是模拟摄影机的效果,即使是静态图片也会产生强烈动感和远近透视效果。只因图像的分辨率放大到一定程度会模糊不清,所以不能真正达到近看更清楚的境界。利用此视频滤镜效果可对重叠片断进行滚动字幕设计。
在Image Pan Setting对话框中左边的源(Source)画面中,可设置片断的效果图框的位置和大小。注意到2个源画面4个角上的白色小方块,使用鼠标左键可以调整输入、输出画面的位置和大小,也可以在左下角的Top (顶边)、Left (左边)、Width(宽度)、Height(高度)文本框中输入一个与实际画面输出相匹配的尺寸值来定义画面的位置和大小。当鼠标指针位于源画面的4个角附近时,指针会变成一个手指的形状。此时用拖动的方法可以调整输入或输出框的大小。当鼠标指针位于所调整的输入或输出方框的中间,指针会变成一只手的形状,此时用拖动的方法可以调整输出图像框的位置。
6.Resize(调整尺寸)
本视频滤镜效果可改变原始画面尺寸。假如同时与几个视频滤镜效果作用在一个片断上,则其他的视频滤镜效果就会失效,即恢复为原始画面的无视频滤镜效果时的情况。
7.Roll(滚动)
本视频滤镜效果可以选择上(Up)、下(Down)、左(Left)、右(Right)4个方向中的一种方向,让画面进行上、下、左、右方向的移动(通常称为滚动。
7.3.13 Video视频滤镜效果组
Video视频滤镜效果组中共有3种视频滤镜效果。
1.Broadcast Colors(传播颜色)
本视频滤镜效果改变像素颜色值,使片断能正确地显示在电视播放中。计算机使用红、绿、蓝3种颜色不同组合来显示其他颜色。而电视机等视频设备使用不同的合成信号来显示颜色。家庭视频设备不能产生高于某一幅度的信号,而计算机产生的颜色则很容易就超过了这个幅度。信号的幅度以IRE为单位进行测量,最大可能的传输幅度为120IRE。使用Broadcast Colors效果就可将计算机产生的颜色的亮度或饱和度降低到一个安全值。2.Field Interpolation(场插补)本视频滤镜效果能够利用扫描之间的平均效果,插补图像在捕捉时流失的扫描线。假如在制作全屏幕电影输出调试过程中发现画面闪烁严重时,可应用本视频滤镜效果弥补这个缺点,3.Reduce Interlace Flicker(降低交错闪烁)
本视频滤镜效果能够降低高的垂直频率,使图像更始于在隔行扫描设置(如NTSC 视频)上使用。例如,具有很细的水平线条的图像在电视上播放时会出现烦人的闪烁现象。Reduce Interlace Flicker效果就可柔化水平边,减小闪烁。
Premiere对音频效果处理详细教程
第10章 加入音频
一个好的视频剧本离不开一段好的背景音乐,音乐和声音的效果给影像节目带来的冲击力是令人震撼的。音频效果是用Premiere 编辑节目不可或缺的效果。一般的节目都是视频和音频的合成,传统的节目在后期编辑的时候,根据剧情都要配上声音效果,叫做混合音频,生成的节目电影带叫做双带。胶片上有特定的声音轨道存储声音,当电影带在放映机上播放的时候,视频和声音以同样的速度播放,实现了画面和声音的同步。 在Premiere 中可以很方便地处理音频。同时还提供了一些较好的声音处理方法,例如声音的摇移(Pan ),声音的渐变等。本章主要介绍Premiere 处理音频的方法。通过与视频的处理方法比较,可以进一步了解计算机处理节目的方法。 本章主要内容: (1)关于音频效果; (2)在Timeline 窗口中编辑音频; (3)如何使用Audio Mixer 窗口编辑音频; (4)如何使用音频滤镜。 10.1 关于音频效果 10.1.1 Premiere 对音频效果的处理方式 首先了解一下Premiere 中使用的音频素材到底有哪些效果。扩展Timeline 中的音频轨道,它将分成2个通道,即左右声道(L 和R 通道)。如果一个音频的声音使用单声道,则Premiere 可以改变这一个声道的效果。如果音频素材使用立体声道,Premiere 可以在2个声道间实现音频特有的效果,例如摇移,在一个声道的声音转移到另一个声道,在实现声音环绕效果时就特别的有用,而更多音频轨道效果的合成处理(支持99轨)控制使用Premiere 6.0新增的Audio Mixer 来控制是最方便不过的了。 同时,Premiere 提供了处理音频的滤镜。音频滤镜和视频滤镜相似,Premiere 6.0将这些滤镜封装成插件,提供给,选择不同的滤镜可以实现不同的音频效果。项目中使用的音频素材可能在文件形式上有不同,但是一旦添加入项目中,Premiere 将自动地把它转化成在音频设置框中设置的帧,所以可以像处理视频帧一样方便地处理它。 10.1.2 Premiere 处理音频的顺序 Premiere 处理音频有一定的顺序,添加音频效果的时候就要考虑添加的次序。Premiere 首先对任何应用的音频滤镜进行处理,紧接着是在Timeline 的音频轨道中添加的任何摇移或者增益调整,它们是最后处理的效果。要对素材调整增益,可以选择Clip/Audio Options/Audio Gains …命令。 音频素材最后的效果包含在预览的节目或输出的节目中。 10.2 在Timeline 窗口中合成音频 10.2.1 音频持续时间和速度的调整 音频的持续时间就是指音频的入、出点之间的素材持续时间,因此,对于音频持续时间
premiere视频滤镜详解
premiere 视频滤镜详解(献给用英文版的朋友们) 1.Brightness & Contrast(亮度与对比度) 本视频滤镜效果将改变画面的亮度和对比度。类似于电视中的亮度和对比度的调节,但在这里调整则是对滑块的移动, 2.CHANnel Mixer(通道合成器) 使用本视频滤镜效果,能用几个颜色通道的合成值来修改一个颜色通道。使用该效果可创建使用其他颜色调整工具很难产生的颜色调整效果,通过从每个颜色通道中选择其中一部分就能合成为高质量的灰度级图像,创建高质量的棕褐色或其他色调的图像,已经交换或复制通道, 3.Color Balance(色彩平衡) 本视频滤镜效果利用滑块来调整RGB颜色的分配比例,使得某个颜色偏重以调整其明暗程度。本过滤属于随时间变化的特技, 4.Convolution Kernel(回旋核心) 本视频滤镜效果使用一道内定的数学表达式,通过矩阵文本给内定表达式输入数据,来计算每个像素的周围像素的涡旋值,进而得到丰富的视频效果。可以从提供的模式菜单中选择数据模式进行修改,也可以重新输入新的值(只要效果认为在Convolution Matrix(回旋矩阵)文本框中,中心的数字为该像素的亮度计算值(所输入的数字会乘以像素的亮度值),周围的数字是该像素周围的像素所需要的计算值,在此框内所输入的数值会乘以周围像素的亮度值。 在Misc(杂项)框架中的Scale文本框中输入的数将作为除数,像素点包括周围像素点的像素点与输入给“环境中心像素点的数据矩阵”对应点的乘积之和为被除数。Offset文本
框是一个计算结果的偏移量(与所得的商相加)。 所有数值允许的输入范围很大,可从-99999~999999,但实际使用的没有这么大,要根据演示效果而定。 假如发现定义的一套数据很实用,并且以后还要使用,可单击Save按钮将其存储起来,并记住文件夹和文件名(或存储到软盘上)。下次通过单击Load按钮将其装载到当前的数据定义格式中,即可使用。 假如想使用内定的图像转换数据格式,应该单击图7-20中间上方的按钮,从弹出的菜单中选择相应的选项。内定的图像转换数据格式是十分有用的工具,它可让图像变得模糊或清楚。为能充分说明问题,图7-21列出了几种典型的效果供参考。这是从图7-20中选择的典型代表。这些视频效果在制作静态图片的特别节目时非常有用。它类似于Adobe Phot oshop中的过滤效果,只是在这里用于电影制作方面。假如不了解Premiere这个绝活,可能还会想到使用Photoshop进行处理。而假如将一幅照片通过Photoshop加工后再用于电影制作,势必会造成磁盘空间上的浪费和时间浪费。在此可看出Premiere的高效能力。5.Extract(提取) 当想利用一张彩色图片作为蒙板时,应该将它转换成灰度级图片。而利用此视频滤镜效果,可以对灰度级别进行选择,达到更加实用的效果。图7-22是提取视频片断的蒙板成分的对话框。 有2个滑块,带有图线的2个黑3角的滑块用来选定原始画面中的被转换成白色的灰度,S oftness滑块用来调节画面的柔和程度。通过Invert复选框可以将已定的灰度图片进行反相。左下角的黑色梯形图(反相时为白色)随着Softness的滑动而变化,当变为三角形时,表明已达到原始画面的效果;当为梯形时,表明对原始画面的明暗分界进行了改动。6.Levels(色彩级别)
Premiere 如何快速删除视频中的音频
Both the professional video editors, or movie lovers, video clips will begin to encounter a problem, that is how to preserve video screen, delete the audio,https://www.360docs.net/doc/5d6412699.html,/ and then put his voice, today for everyone to share how to quickly delete import material retention picture, audio, I hope all of you to help. 工具 Tool Adobe Premiere Adobe Premiere 方法/步骤 Methods / procedures 1将导入的视频文件拖入到轨道内。 1 will be imported into a video file into orbit. 2点击视频轨道前面的锁住按钮。 Lock button front 2 click on the video track. 3确认视频轨道上的素材被黑色细杠覆盖,如图。 3 make sure video track material https://www.360docs.net/doc/5d6412699.html,/ was covered with fine black bar, as shown in fig.. 4键盘Ctrl+A ,或者点击任意音轨上的素材。 4 Ctrl+A keyboard, or click on any track material. 5点击键盘上的Backspac 或者Delet 删除按键。 5 click on the Backspac on the keyboard or the Delet delete key. 6解开视频轨道的锁住按钮,就可以开始编辑视频了,也可以拖入自己喜欢的声音。 6 video track lock unlock button, https://www.360docs.net/doc/5d6412699.html,/ you can start editing video, also can drag myself like voice. END注意事项
premiere详细介绍
adobe premiere Adobe公司 Adobe Systems是一家总部位于美国加州圣何塞的电脑软件公司 参考百度百科名片 adobe premiere启动界面
一款常用的视频编辑软件,由Adobe公司推出。现在常用的有6.5、Pro1.5、2.0等版本。是一款编辑画面质量比较好的软件,有较好的兼容性,且可以与adobe公司推出的其他软件相互协作。目前这款软件广泛应用于广告制作和电视节目制作中。其最新版本为Adobe Premiere Pro CS5.5。 目录
编辑本段软件简介 Premiere(简称PR)历史上的经典版本:6.5(历史性的飞跃,真正意义上的非编软件,实时预览),2.0(全套专业的解决方案),CS(是Creative Suite的缩写) Adobe Premiere Pro CS3 作为高效的视频生产全程解决方案,目前包括 Adobe Encore® CS3 和 Adobe OnLocation CS3 软件* (仅用于Windows)。从开始捕捉直到输出,使用 Adobe OnLocation 都能节省您的时间。通过与 Adobe After Effects(简称AE); CS3 Professional 和Photoshop; CS3 软件的集成,可扩大您的创意选择空间。您还可以将内容传输到DVD、蓝光光盘、Web和移动设备。 编辑本段版本型号 premiere 6.5 Adobe Premiere CS6 启动界面 premiere7.0 premiere pro1.5 premiere pro2.0 premiere cs3 premiere cs4 premiere cs5
关于PR音频滤镜翻译和使用方法
关于premiere中音频特效的翻译和使用方法介绍 1.Balance(平衡):改变左右声道的音量大小。 Bypass (旁路) 2.Bandpass(带通滤波器) center(中心频率) Q值= center / bandwidth,主要用来限定某些频率音频的输出 3.Bass(低音):调节音频中的低音部分,消弱高频部分的影响 boost(推子):增大音频中低音(低频)部分的影响(音量) 4.Channel Volume(通道音量):用来调节左右声道的音量的大小,参数只有Left和Right 5.Chorus(合唱):用来模拟产生大环境合唱的效果。模拟很多声音和乐器同时工作,带有 一定的延迟和回声 6.Declicker(消音器):去除喀嚓声 7.Decrackler(消音器):去除爆破音 8.Deesser:去除唇齿音,去咝咝音 9.DeHummer:去除嗡嗡声 10.Denoiser:去或降低噪音 11.Delay(延迟) delay:设置延迟时间 feedback:设置回响 Mix:设置延迟声音的混合度 12.Dynamics(动态调整):以不同的模式调整音频
13.EQ(均衡器):通过控制音频中的频率成分在调整音频输出效果。 主要将音频的频率分成五个段落来调节。 14.Fill right/Fill left:向左或者向右填充音频声道。 立体声中,利用左(右)声道去填充或覆盖右(左)声道里的音频。 15.flanger:声音的延迟和叠加(就是产生一个与原音频一样的音频带有一定的延迟与原音频混合)。 16.Hightpass(高通滤波器):控制在一个数值之上的所有频率能够输出。 Cutoff设置一个频率值。 17.Invert(倒置):将音频所有通道的相位(Phase)倒转。 18.Lowpass(低通滤波器):与HP相对 19.Multibandcompressor(多频带压缩):把音频中的频率分成多段,通过改变某一段或者多段,从而来影响音频的输出效果。~ 1 / 2 ~可以使用该效果模拟电话中的人声等。 20.Multitap Delay(多重延迟):对音频添加多个级别Delay的效果。 21.Notch(V形滤波器):类似于Bandpass 22.Parameticra EQ(参数均衡器):类似于EQ,但是功能和参数都比EQ少,只控制某一频段的音频。 23.Phaser(相位器):将音频某部分频率的相位发生反转,并与原音频混合。(sin &rect& Tri 等低频震荡方式) 24.Pitch Shifter(声音变调):改变声音的音调。可以模拟卡通鼠等声音 25.Reverb(混响):模拟声音在房间里的效果和氛围。 26. Spectral Noise Reduction (频谱降噪):使用特殊的算法来消除素材片段中的噪声。 27.Swap Channels(交换声道):交换左右声道的音频信息。
premiere基础教程
Adobe Premiere CS3基础教程 第一节Premiere概述 概述 Premiere是Adobe公司出品的一款用于进行影视后期编辑的软件,是数字视频领域普及程度最高的编辑软件之一。对于学生媒体而言,Premiere完全可以胜任日常的视频新闻编辑,而且由于Premiere并不需要特殊的硬件支持,现在很多对视频感兴趣的人往往电脑里都装了这一款软件。 基本操作界面 图1-2-1 Premiere基本操作界面 Premiere的默认操作界面主要分为素材框、监视器调板、效果调板、时间线调板和工具箱五个主要部分,在效果调板的位置,通过选择不同的选项卡,可以显示信息调板和历史调板。 第二节Premiere的基本操作 新建项目 双击打开Premiere程序,使其开始运行,弹出开始画面,如下图2-1-1
图2-1-1 Premiere加载画面 图2-1-2 Premiere开始界面 在开始界面(图2-1-2)中,如果最近有使用并创建了Premiere的项目工程,会在“最近使用的项目”下,现实出来,只要单击即可进入。要打开之前已经存在的项目工程,单击“打开项目”,然后选择相应的工程即可打开。要新建一个项目,则点击“新建项目”,进入下面的配置项目的画面(图2-1-3)。
图2-1-3 配置项目 在图2-1-3的界面下,我们可以配置项目的各项设置,使其符合我们的需要,一般来说,我们大都选择的是“DV-PAL 标准48kHz”的预置模式来创建项目工程。在这个界面下,我们可以修改项目文件的保存位置,选择好自己的保存地点之后,在名称栏里打上工程的名字,为了方便理解和教学,我们新建一个“新闻周报—JTV”的项目,单击“确定”,就完成了项目的创建。(图2-1-4)
premiere各种 特效插件
premiere各种特效插件! AfterEffects和Premiere的插件是通用的呀朋友。下载回去放到安装目录下的Plug-ins文件夹下重启软件就可以了。下面也有一些是AE的,可以互通。 Premiere 插件下载大全:https://www.360docs.net/doc/5d6412699.html,/read.php?tid=731 Premiere 插件—老电影效果附图:https://www.360docs.net/doc/5d6412699.html,/read.php?tid=326 Premiere 插件-粒子插件:https://www.360docs.net/doc/5d6412699.html,/read.php?tid=458 Premiere 插件-光效插件(附效果图): https://www.360docs.net/doc/5d6412699.html,/read.php?tid=309 Premiere 插件-常用插件组Trapcode下载附注册机: https://www.360docs.net/doc/5d6412699.html,/read.php?tid=353After Premiere 插件-常用插件组Boris下载:https://www.360docs.net/doc/5d6412699.html,/read.php?tid=768 Premiere 插件-StarField超级星光粒子效果(汉化): https://www.360docs.net/doc/5d6412699.html,/read.php?tid=967 Premiere 插件-胶片效果插件(附效果图): https://www.360docs.net/doc/5d6412699.html,/read.php?tid=968 Premiere 插件-Color Finesse 2.17 汉化版: https://www.360docs.net/doc/5d6412699.html,/read.php?tid=1256 Premiere 插件-AE防抖插件:Steady Move Pro: https://www.360docs.net/doc/5d6412699.html,/read.php?tid=1315 Premiere 插件-55mm AE插件下载: https://www.360docs.net/doc/5d6412699.html,/read.php?tid=1431 Premiere 插件-PR-AE插件合集(附效果图): https://www.360docs.net/doc/5d6412699.html,/read.php?tid=1727 Premiere 插件-Pinnacle Systems Image Lounge v1.2 for AE插件制作打字效果、不规则云和火等:https://www.360docs.net/doc/5d6412699.html,/read.php?tid=2396 Premiere 插件-汉化最全面的幻影粒子特效软件Particleillusion 3.0 下载:https://www.360docs.net/doc/5d6412699.html,/read.php?tid=3107 1、安装hollywood fx 4.58 Gold,汉化,33兆。 2、安装hfx45plugins.exe(该文件一般包含在整个安装包里面,它是为好莱坞添加功能,使
PR视频滤镜video effects详解
PR视频滤镜video effects详解 一、Adjust组 1.Brightness & Contrast(亮度与对比度) 本视频滤镜效果将改变画面的亮度和对比度。 类似于电视中的亮度和对比度的调节,但在这里调整则是对滑块的移动,2.Channel Mixer(通道合成器) 使用本视频滤镜效果,能用几个颜色通道的合成值来修改一个颜色通道。使用该效果可创建使用其他颜色调整工具很难产生的颜色调整效果,通过从每个颜色通道中选择其中一部分就能合成为高质量的灰度级图像,创建高质量的棕褐色或其他色调的图像,已经交换或复制通道, 3.Color Balance(色彩平衡) 本视频滤镜效果利用滑块来调整RGB颜色的分配比例,使得某个颜色偏重以调整其明暗程度。本过滤属于随时间变化的特技, 4.Convolution Kernel(回旋核心) 本视频滤镜效果使用一道内定的数学表达式,通过矩阵文本给内定表达式输入数据,来计算每个像素的周围像素的涡旋值,进而得到丰富的视频效果。可以从提供的模式菜单中选择数据模式进行修改,也可以重新输入新的值(只要效果认为在Convolution Matrix(回旋矩阵)文本框中,中心的数字为该像素的亮度计算值(所输入的数字会乘以像素的亮度值),周围的数字是该像素周围的像素所需要的计算值,在此框内所输入的数值会乘以周围像素的亮度值。 在Misc(杂项)框架中的Scale文本框中输入的数将作为除数,像素点包括周围像素点的像素点与输入给“环境中心像素点的数据矩阵”对应点的乘积之和为被除数。Offset文本框是一个计算结果的偏移量(与所得的商相加)。 所有数值允许的输入范围很大,可从-99999~999999,但实际使用的没有这么大,要根据演示效果而定。 假如发现定义的一套数据很实用,并且以后还要使用,可单击Save按钮将其存储起来,并记住文件夹和文件名(或存储到软盘上)。下次通过单击Load按钮将其装载到当前的数据定义格式中,即可使用。 假如想使用内定的图像转换数据格式,应该单击图**中间上方的按钮,从弹出的菜单中选择相应的选项。内定的图像转换数据格式是十分有用的工具,它可让图像变得模糊或清楚。为能充分说明问题,图**列出了几种典型的效果供参考。这是从图**中选择的典型代表。这些视频效果在制作静态图片的特别节目时非常有用。它类似于Adobe Photoshop中的过滤效果,只是在这里用于电影制作方面。假如不了解Premiere这个绝活,可能还会想到使用Photoshop进行处理。而假如将一幅照片通过Photoshop加工后再用于电影制作,势必会造成磁盘空间上的浪费和时间浪费。在此可看出Premiere的高效能力。 5.Extract(提取) 当想利用一张彩色图片作为蒙板时,应该将它转换成灰度级图片。而利用此视频滤镜效果,可以对灰度级别进行选择,达到更加实用的效果。图**是提取视频片断的蒙板成分的对话框。
premiere 滤镜详解
1.Brightness & Contrast(亮度与对比度) 本视频滤镜效果将改变画面的亮度和对比度。类似于电视中的亮度和对比度的调节,但在这里调整则是对滑块的移动, 2.Channel Mixer(通道合成器) 使用本视频滤镜效果,能用几个颜色通道的合成值来修改一个颜色通道。使用该效果可创建使用其他颜色调整工具很难产生的颜色调整效果,通过从每个颜色通道中选择其中一部分就能合成为高质量的灰度级图像,创建高质量的棕褐色或其他色调的图像,已经交换或复制通道, 3.Color Balance(色彩平衡) 本视频滤镜效果利用滑块来调整RGB颜色的分配比例,使得某个颜色偏重以调整其明暗程度。本过滤属于随时间变化的特技, 4.Convolution Kernel(回旋核心) 本视频滤镜效果使用一道内定的数学表达式,通过矩阵文本给内定表达式输入数据,来计算每个像素的周围像素的涡旋值,进而得到丰富的视频效果。可以从提供的模式菜单中选择数据模式进行修改,也可以重新输入新的值(只要效果认为在Convolution Matrix(回旋矩阵)文本框中,中心的数字为该像素的亮度计算值(所输入的数字会乘以像素的亮度值),周围的数字是该像素周围的像素所需要的计算值,在此框内所输入的数值会乘以周围像素的亮度值。 在Misc(杂项)框架中的Scale文本框中输入的数将作为除数,像素点包括周围像素点的像素点与输入给“环境中心像素点的数据矩阵”对应点的乘积之和为被除数。Offset文本框是一个计算结果的偏移量(与所得的商相加)。 所有数值允许的输入范围很大,可从-99999~999999,但实际使用的没有这么大,要根据演示效果而定。 假如发现定义的一套数据很实用,并且以后还要使用,可单击Save按钮将其存储起来,并记住文件夹和文件名(或存储到软盘上)。下次通过单击Load按钮将其装载到当前的数据定义格式中,即可使用。 假如想使用内定的图像转换数据格式,应该单击图7-20中间上方的按钮,从弹出的菜单中选择相应的选项。内定的图像转换数据格式是十分有用的工具,它可让图像变得模糊或清楚。为能充分说明问题,图7-21列出了几种典型的效果供参考。这是从图7-20中选择的典型代表。这些视频效果在制作静态图片的特别节目时非常有用。它类似于Adobe Photoshop中的过滤效果,只是在这里用于电影制作方面。假如不了解Premiere这个绝活,可能还会想到使用Photoshop进行处理。而假如将一幅照片通过Photoshop加工后再用于电影制作,势必会造成磁盘空间上的浪费和时间浪费。在此可看出Premiere的高效能力。 5.Extract(提取) 当想利用一张彩色图片作为蒙板时,应该将它转换成灰度级图片。而利用此视频滤镜效果,可以对灰度级别进行选择,达到更加实用的效果。图7-22是提取视频片断的蒙板成分的对话框。 有2个滑块,带有图线的2个黑3角的滑块用来选定原始画面中的被转换成白色的灰度,Softness滑块用来调节画面的柔和程度。通过Invert复选框可以将已定的灰度图片进行反相。左下角的黑色梯形图(反相时为白色)随着Softness 的滑动而变化,当变为三角形时,表明已达到原始画面的效果;当为梯形时,表明对原始画面的明暗分界进行了改动。 6.Levels(色彩级别)
Premiere Pro音频处理(滤镜篇)
优秀的影音作品是由视频和音频两部分有机组成的,忽视那一方面都会十分严重的影响整体的效果,客户需要的是在视觉、听觉两方面都有震撼力的作品,试想一下现在要是再去看无声电影,会是一种什么样的情形。Premiere Pro为我们提供了功能更为强大的音频滤镜,使得Premiere Pro在音频处理方面有了很大的提高,下面就来介绍一下音频处理。 客观的讲,由于Premiere Pro中的音频处理能力跟专业的音频处理软件相比还是相当有限的。所以如果您对作品的要求非常高的话,就需要使用更为专业的软件,比如Cool Edit。 8.1 基础知识 在Premiere Pro中,所有的音频处理都是基于使用音频滤镜的(Audio Effect)。所以掌握了Premiere Pro中音频滤镜的用法就等于掌握了如何在Premiere Pro中进行音频编辑。 音频滤镜都存放在效果(Effect)面板中的Audio Effect(音频效果)文件夹中,如图8-1所示。 图8-1 音频滤镜存放处 在图8-1中,可以看到在Audio Effects文件夹下面还有3个子文件夹,它们分别是5.1(用来处理5.1音频系统的滤镜)、Stereo(用来处理立体声音频系统的滤镜)和Mono (用来处理单声道音频系统的滤镜)。它们的功能类似,只是处理的对象不同,限于篇幅原因,本章仅对目前使用最为普遍的Stereo滤镜进行介绍,因此造成的不便,请读者多多体谅。 2 Stereo滤镜 音频滤镜的用法跟视频滤镜的用法是一样的,将音频滤镜图标拖拉到音频素材文件上即可。下面就逐一对Stereo滤镜的使用方法进行介绍。
为了方便读者理解,在难于理解的地方将使用专业的编辑软件处理音频文件的 图片,这些图片的内容是由Premiere Pro中的音频滤镜的作用效果。Premiere Pro本身是看不见这些效果的,请读者注意。 2.1 Balance(音频平衡) Balance(音频平衡):Balance的作用是用来平衡左右声道的。正值是用来调整右声道的平衡值,负值是用来调整左声道的平衡值。具体效果请参看图8-2、8-3和8-4。 图8-2 原始素材波形 图8-3 负值设置图8-4 正值设置 下面章节中所使用的类似图8-3、图8-4这类的图片,它们的原始素材的波形 都是如图8-2所示,请读者注意。 2.2 Bandpass(选频)
Adobe Premiere6.0实现声音文件的常用处理
Adobe Premiere6.0实现声音文件的常用处理 我们在开发多媒体体课件时,经常要对声音进行处理,好的声音效果能激发学生的学习兴趣。如果声音处理得不好。可能结果会适得其反。所以声音的处理在多媒体课件的开发中显得尤为重要。 处理声音的工具软件有很多。如:Goldwave、AudioEditor、Wavedit等。但笔者今天要向大家介绍的是用Adobe公司的Premiere6.0来处理声音。Premiere6.0是功能强大的专业非线性编辑软件,其在声音的处理上也可谓是无所不能,而且操作简单。不信,请往下看: 一、导入声音文件启动Premiere6.0,单击File 菜单下的import...,在弹出的对话框中找到要导入的声音文件,就可以将声音文件导入到素材窗口,如图1: 然后,拖动素材窗口中的图标到下面的音频轨中就可以进行编辑加工了。Premiere6.0支持的声音文件格式有aif、wav、mp3等常见的音乐格式。 注: 1、Premiere6.0不支持话筒输入声音,只支持视频采集卡采集输入声音。所以无视频采集卡的朋友,须借助其它软件(如豪杰音乐工作室中的超级录音机等)来进行录音,并保存为标准wav格式声音文件。 2、用Premiere6.0处理媒体文件,必须先将文件导入到素材库中,然后拖到音轨中才可以进行处理,这是与其它音频编辑软件不同之处。虽然操作略显麻烦,但这样不会破坏源文件,而且在处理几百兆的大文件时,速度非常快,几乎没有停顿感,这也是其它的软件所不能及的。 二、精确剪辑声音文件的长度好多声音文件,特别是自己录制的音乐中,经常出现长度不够精确的情况。不要紧,有Premiere6.0在此,完全可以轻松搞定。操作方法如下: 1、将素材窗口中的声音文件拖放到TimeLine窗口中的Audio1轨上。 2、点击Audio1左边的小三角,这时可以看到声音的波形了,设置TimeLine窗口左下角的查看比例列表中选择不同的查看比例,可以看到声音文件的每一个细节,如图2所示:
Premiere工具详解
Premiere工具详解 一、选择工具 选择工具最主要的作用是用来选中轨道里的片段。点击轨道里的某个片段,该片段即被选中了。按下Shift键,用选择工具可以选中轨道里的多个片段,这些片段可以是连续的,也可以是不连续的,可以是在同一个轨道里的,也可以是在不同轨道里的。 二、轨道选择工具 用轨道选择工具点击轨道里的片段,被点击的片段以及其后面的片段全部被选中。如果按下Shift键点击轨道里的片段,全部轨道里的自点击处开始的所有片段都会被选中。 三、波纹编辑工具 不知道为什么翻译成这个名字。
将光标放到轨道里某一个片段的开始处,当光标变成红色的向右中括号的时候,按下鼠标左键向左拖动可以使入点提前,从而使得该片段增长,前提是该片段入点前面必须有余量可供调节;按下鼠标左键向右拖动可以使入点拖后,从而使得该片段缩短。 同样,将光标放到轨道里某一个片段的结尾处,当光标变成红色的向左中括号的时候,按下鼠标左键向右拖动可以使出点拖后,从而使得该片段增长,前提是该片段出点后面必须有余量可供调节;按下鼠标左键向左拖动可以使出点提前,从而使得该片段缩短。 当用波纹编辑工具改变某片段的入点或出点,改变该片段长度的时候,前后相邻片段的出入点并不发生变化,并且仍然保持相互吸合,片段之间不会出现空隙,影片总长度将相应改变。 四、滚动工具 与波纹编辑工具不同,用滚动工具改变某片段的入点或出点,相邻素材的出点或入点也相应改变,使影片的总长度不变。 将光标放到轨道里某一个片段的开始处,当光标变成红色的向右中括号的时候,按下鼠标左键向左拖动可以使入点提前,从而使得该片段增长,同时前一相邻片段的出点相应提前,长度缩短,前提是被拖动的片段入点前面必须有余量可供调节;按下鼠标左键向右拖动可以使入点拖后,从而使得该片段缩短,同时前一片段的出点相应拖后,长度增加,前提是前一相邻片段出点后面必须有余量可供调节。 将光标放到轨道里某一个片段的结尾处,当光标变成红色的向左
Premiere视频编辑课程总结
P r e m i e r e视频编辑课程 总结 集团标准化小组:[VVOPPT-JOPP28-JPPTL98-LOPPNN]
P r e m i e r e视频编辑课程总结 曹静娴08光电班 过去,想要编辑影视特技,只能对着那些昂贵设备和复杂的专业技术望而兴叹。随着计算机技术的迅速发展,数字电影已逐渐走进我们的生活。在多媒体创作中,最让人激动的是合成数字电影,如今,只要在我们的PC电脑上装上Premiere,一切都变得不再困难…… Premiere是Adobe公司出品的一款音乐编辑软件,是一种基于非线性编辑设备的视音频编辑软件,可以在各种平台下和硬件配合使用,被广泛的应用于电视台、广告制作、电影剪辑等领域,成为PC和MAC平台上应用最为广泛的视频编辑软件。它是一款相当专业的DV(DesktopVideo)编辑软件,专业人员结合专业的系统的配合可以制作出广播级的视频作品。在普通的微机上,配以比较廉价的压缩卡或输出卡也可制作出专业级的视频作品和MPEG压缩影视作品。 Premiere主要有以下几种功能:影音素材的转换和压缩,视频/音频捕捉和剪辑,视频编辑功能,丰富的过渡效果并且添加了运动效果。可以说,Premiere可以满足你编辑制作几乎所有想法的视频。比如广告、电视剧、电影、婚礼、纪录片、专题片、新闻等等。没有做不到,只有想不到。而且,Premiere 是一个后期制作软件,可以帮助你把即兴拍下来的一些粗糙的照片,视频通过裁减,添加,补充特效等方法使其不再粗糙,帮你留下永远不会忘怀的美好瞬间。 一学期的Premiere视频编辑课程让我对视频编辑不再陌生,它让我初步了解了Premiere软件,对于组合,裁减视频,添加特效,添加字幕等视频制作工序有了一定的了解,并且可以进行一些简单的视频制作,以及制作电子相册,可以说让我受益匪浅。 Premiere软件是目前最流行的非线性编辑软件,是数码视频编辑的强大工具,它作为功能强大的多媒体视频、音频编辑软件,应用范围不胜枚举,制作效果美不胜收,足以协助用户更加高效地工作。Premiere以其新的合理化界面和通用高端工
Premiere特效滤镜介绍
Premiere有很多特效滤镜,下面我们分组来仔细了解每种滤镜的具体功能,也方便查询。Adjust(调整)视频效果组 Premiere的Adjust(调整)视频效果组中共包括7种视频效果。 1.Brightness & Contrast(亮度与对比度) 本视频滤镜效果将改变画面的亮度和对比度。类似于电视中的亮度和对比度的调节,但在这里调整则是对滑块的移动, 2.Channel Mixer(通道合成器) 使用本视频滤镜效果,能用几个颜色通道的合成值来修改一个颜色通道。使用该效果可创建使用其他颜色调整工具很难产生的颜色调整效果,通过从每个颜色通道中选择其中一部分就能合成为高质量的灰度级图像,创建高质量的棕褐色或其他色调的图像,已经交换或复制通道, 3.Color Balance(色彩平衡) 本视频滤镜效果利用滑块来调整RGB颜色的分配比例,使得某个颜色偏重以调整其明暗程度。本过滤属于随时间变化的特技。 4.Convolution Kernel(回旋核心) 本视频滤镜效果使用一道内定的数学表达式,通过矩阵文本给内定表达式输入数据,来计算每个像素的周围像素的涡旋值,进而得到丰富的视频效果。可以从提供的模式菜单中选择数据模式进行修改,也可以重新输入新的值(只要效果认为在Convolution Matrix(回旋矩阵)文本框中,中心的数字为该像素的亮度计算值(所输入的数字会乘以像素的亮度值),周围的
数字是该像素周围的像素所需要的计算值,在此框内所输入的数值会乘以周围像素的亮度值。在Misc(杂项)框架中的Scale文本框中输入的数将作为除数,像素点包括周围像素点的像素点与输入给“环境中心像素点的数据矩阵”对应点的乘积之和为被除数。Offset文本框是一个计算结果的偏移量(与所得的商相加)。 所有数值允许的输入范围很大,可从-99999~999999,但实际使用的没有这么大,要根据演示效果而定。假如发现定义的一套数据很实用,并且以后还要使用,可单击Save按钮将其存储起来,并记住文件夹和文件名(或存储到软盘上)。下次通过单击Load按钮将其装载到当前的数据定义格式中,即可使用。 假如想使用内定的图像转换数据格式,它可让图像变得模糊或清楚。这些视频效果在制作静态图片的特别节目时非常有用。它类似于Adobe Photoshop中的过滤效果,只是在这里用于电影制作方面。假如不了解Premiere这个绝活,可能还会想到使用Photoshop进行处理。而假如将一幅照片通过Photoshop加工后再用于电影制作,势必会造成磁盘空间上的浪费和时间浪费。在此可看出Premiere的高效能力。 5.Extract(提取) 当想利用一张彩色图片作为蒙板时,应该将它转换成灰度级图片。而利用此视频滤镜效果,可以对灰度级别进行选择,达到更加实用的效果。提取视频片断的蒙板成分的对话框,有2个滑块,带有图线的2个黑3角的滑块用来选定原始画面中的被转换成白色的灰度,Softness滑块用来调节画面的柔和程度。通过Invert复选框可以将已定的灰度图片进行反相。左下角的黑色梯形图(反相时为白色)随着Softness的滑动而变化,当变为三角形时,表明已达到原始画面的效果;当为梯形时,表明对原始画面的明暗分界进行了改动。 6.Levels(色彩级别) 本视频滤镜效果将画面的亮度、对比度及色彩平衡(包括颜色反相)等参数的调整功能组合在一起,更方便地用来改善输出画面地画质和效果。可通过RGB通道选择菜单来选择
Premiere 全部特效滤镜功能讲解
Adjust(调整)视频效果组 Premiere的Adjust(调整)视频效果组中共包括7种视频效果。 1.Brightness & Contrast(亮度与对比度) 本视频滤镜效果将改变画面的亮度和对比度。类似于电视中的亮度和对比度的调节,但在这里调整则是对滑块的移动, 2.Channel Mixer(通道合成器) 使用本视频滤镜效果,能用几个颜色通道的合成值来修改一个颜色通道。使用该效果可创建使用其他颜色调整工具很难产生的颜色调整效果,通过从每个颜色通道中选择其中一部分就能合成为高质量的灰度级图像,创建高质量的棕褐色或其他色调的图像,已经交换或复制通道, 3.Color Balance(色彩平衡) 本视频滤镜效果利用滑块来调整RGB颜色的分配比例,使得某个颜色偏重以调整其明暗程度。本过滤属于随时间变化的特技。 4.Convolution Kernel(回旋核心) 本视频滤镜效果使用一道内定的数学表达式,通过矩阵文本给内定表达式输入数据,来计算每个像素的周围像素的涡旋值,进而得到丰富的视频效果。可以从提供的模式菜单中选择数据模式进行修改,也可以重新输入新的值(只要效果认为在Convolution Matrix(回旋矩阵)文本框中,中心的数字为该像素的亮度计算值(所输入的数字会乘以像素的亮度值),周围的数字是该像素周围的像素所需要的计算值,在此框内所输入的数值会乘以周围像素的亮度值。 在Misc(杂项)框架中的Scale文本框中输入的数将作为除数,像素点包括周围像素点的像素点与输入给“环境中心像素点的数据矩阵”对应点的乘积之和为被除数。Offset文本框是一个计算结果的偏移量(与所得的商相加)。 所有数值允许的输入范围很大,可从-99999~999999,但实际使用的没有这么大,要根据演示效果而定。假如发现定义的一套数据很实用,并且以后还要使用,可单击Save按钮将其存储起来,并记住文件夹和文件名(或存储到软盘上)。下次通过单击Load按钮将其装载到当前的数据定义格式中,即可使用。 假如想使用内定的图像转换数据格式,应该单击图7-20中间上方的按钮,从弹出的菜单中选择相应的选项。内定的图像转换数据格式是十分有用的工具,它可让图像变得模糊或清楚。为能充分说明问题,图7-21列出了几种典型的效果供参考。这是从图7-20中选择的典型代表。这些视频效果在制作静态图片的特别节目时非常有用。它类似于Adobe Photoshop中的过滤效果,只是在这里用
Premiere合成声音
用Premiere合成声音 常州市雕庄中心小学张国伟 在制作多媒体课件的时候,经常需要对声音文件进行混合,如配乐朗读。我们可以使用Windows自带的“录音机”进行混合,但“录音机”每次只能打开一个声音文件,使用起来不方便。不过,笔者选择Premiere5.1进行声音文件的混合,因为该软件为Adobe 公司推出的视频、音频编辑软件,其处理能力强大,而且形象直观,使用起来非常方便。 启动Premiere 运行Premiere,出现主界面,因为我们只用来处理音频,所以只保留“Project(项目)”窗口、“Monitor(监视)”窗口和“Timeline (时间线)”窗口,并调整各窗口大小,使其便于工作。 图1 时间线窗口左上角有工具栏,将鼠标移至工具栏按钮时,只要稍微停顿,就会出现提示;如果工具栏按钮右下角有一个小三角,则按住该按钮不放将出现更多的按钮;工具栏右边有时间标尺;下边为视频轨道和音频轨道,默认值为2个视频轨道和3个音频轨道,如果轨道不够用,可以增加;轨道上的素材可以隐藏,可以锁定。
导入素材 按“Ctrl+I”(或“File→Import→File”)导入音频素材。本例中我们导入一段背景音乐和一段课文朗读(如图1)。 编辑制作 用鼠标依次将两个音频素材拖至Audio1和Audio2轨道。单击Audio1和Audio2旁边的三角图标,此时声音的波形将展示出来,中间还有一条水平的红线,代表声音的电平值;因为本例中不用视频轨道,所以单击Video1左边向下的三角,将视频轨道1A和1B及变换轨道折叠起来。此时的时间线窗口如图2 所示。 图2 点Monitor窗口中Target窗口下边的播放按钮,先预听一遍效果,如果发现课文录音的音量偏小,则在“课文.wav”素材上单击鼠标右键,选择“Audio(音频)→Gain(增加)”,在“Gain Value (增加值)”中输入150,将音量变为原来的1.5 倍。 现在我们来调整音频素材的位置: 1、在Audio2上,将音频素材“课文.wav”向后移5秒,即先播放5秒背景音乐后才开始课文朗读。 2、再次预听,当听到“课文.wav”第一自然段结束时(课文朗读共
Premiere简单的音频处理
NO.6 Premiere基础讲堂系列教程之简单的音频处理 一个完整的作品,不仅仅只有视频、图像、字幕等元素,音频也是重要元素之一,本节讲解在premiere 中一些简单的音频处理。 更专业的音频处理,如降噪、添加各种特殊效果等,应该在Adobe Audition或者其他专业音频处理软件如Magix Samplitude中完成,本节中不会涉及音频效果。 我对音频处理并不在行,本节内容以后可能还会进行修正,请大家留意。 NO.1 音频增益&标准化 选中音频,选择素材--音频选项--音频增益 音频增益相当于更改波形振幅,即更改声音音量。也可以执行“标准化”,标准化编组波形。 TIPS1:如何统一各种音频的采样率及量化位数?
选择抽取音频或者选中时间线上的音频素材选择生成并替换,生成的音频属性如下图所示:
本帖隐藏的内容 NO.2 双声道&单声道 可以将单声道虚拟为双声道。 选择素材--音频选项--源通道映射 可以将双声道转为单声道或者选择双声道的某一(左、右)轨道。
TIPS2:为什么我拖动音频至音频一轨道,它却自动跑到了第四音频轨道? 因为新建节目时默认创建的音频轨道均为双声道,如果你的音频素材是单声道,当你拖至时间线时,软件就会自动创建一个单声道音频轨道,即第四音轨。 NO.3 制作音频淡入淡出效果 应该是我们最常用的处理音频的方式之一。实现的方法非常简单,有两种方法。 1.利用音频切换特效--交叉过渡--选择固定功率(曲线)或者固定增益(直线)即可。 2.控制音量(电平)属性,打关键帧即可。 TIPS3:利用混音台即时控制音量变化 Premiere中的混音台看着就像是Audition混音台的简化版。
Premiere全部内置视频特效解析
Premiere 置视频特效解析 一、变换类特效 1.垂直保持:【垂直保持】特效可以使图像在垂直方向上滚动,但滚动速度速度将要快。 2.垂直翻转:运用该特效可以将画面沿中心翻转180度,产生垂直翻转效果。 3.摄像机视图:该特效可以模拟摄像机在不同的角度对图像进行拍摄所产生的视图效果。 单击该特效右侧【设置】按钮,将弹出摄像机视图设置对话框。该对话框中的参数与特效控制中的参数相同。 【经度】设置摄像机拍摄时的垂直角度 【纬度】设置摄像机拍摄时的水平角度 【垂直滚动】让摄像机绕自身中心轴转动,使图像产生摆动的效果 【焦距】设置摄像机的焦距,焦距越短视野越宽 【距离】设置摄像机与图像之间的距离
【缩放】设置对图像的放大或缩小程度 【填充】设置图像周围空白区域填充的色彩 【填充Alpha通道】:勾选该复选框,使图像产生一个Alpha通道 【复位】单击该按钮,将所有设置恢复到默认 4.水平保持:该特效可以使图像在水平方向上产生倾斜 【偏移】用来设置图像的水平偏移程度 5.水平翻转:该特效可以将画面沿垂直中心翻转,产生水平翻转效果 6.羽化边缘:该特效可以使图像边缘产生羽化效果 【数量】用来设置边缘羽化的程度 7.裁剪:该特效根据指定的数值对图像进行修剪,但裁剪可以使剪切后的图像进行放大处理 【左侧】、【顶部】、【右侧】、【底部】:分别指图像左、上、右、下4个边界,用来设置4个边界的裁剪程度 【缩放】勾选该复选框,在裁剪时将同时对图像进行缩放处理 二、图像控制类特效 1.灰度系数(Gramma)校正:该特效可以通过改变图像中间色调的亮度,实现在不改变图像高亮区域和低暗区域的情况下,让图像变得更明亮或更暗 【灰度系数(Gramma)】用来修正颜色的Gramma值,值越大,图像越暗;越小图像越亮 2.色彩传递:该特效可以将图像中指定颜色保留,而其他颜色转化成灰度效果
