Linux下磁盘分区命令fdisk的使用方法
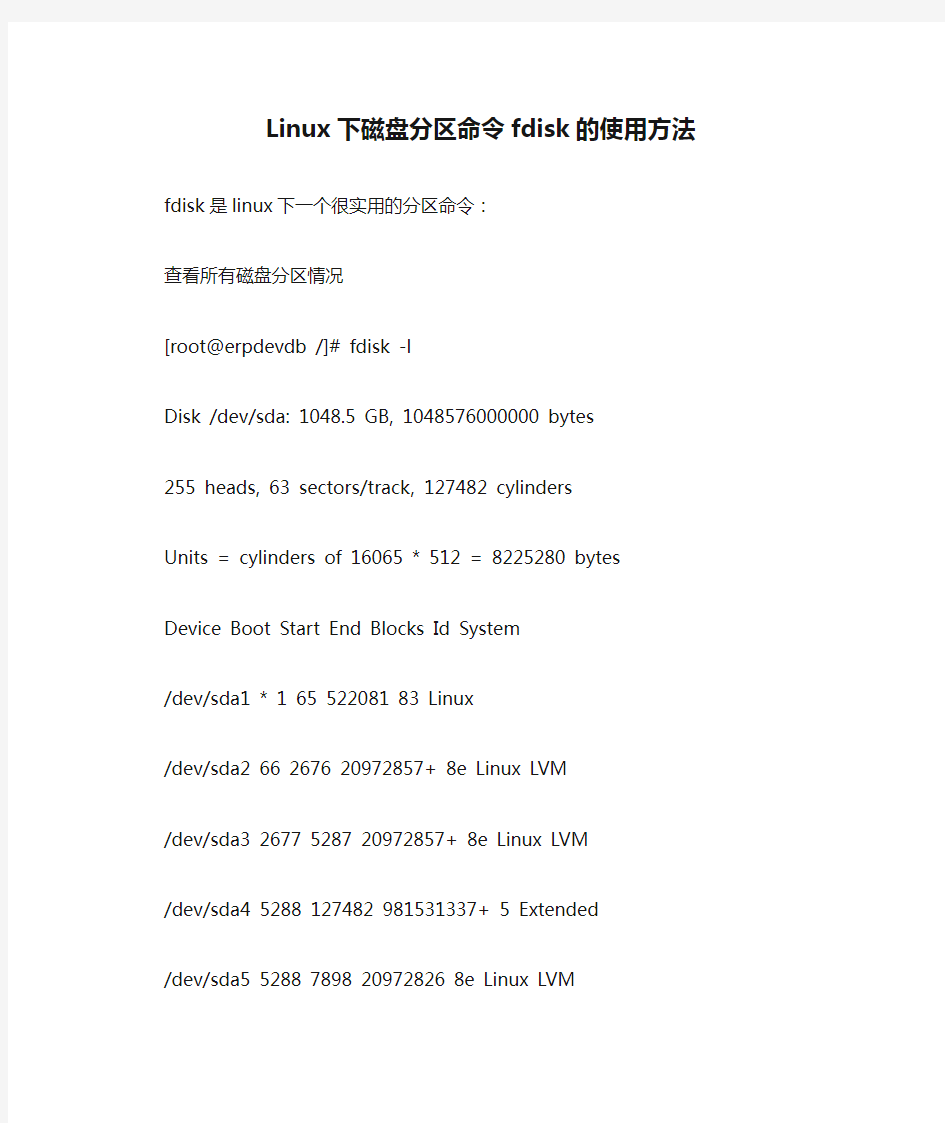
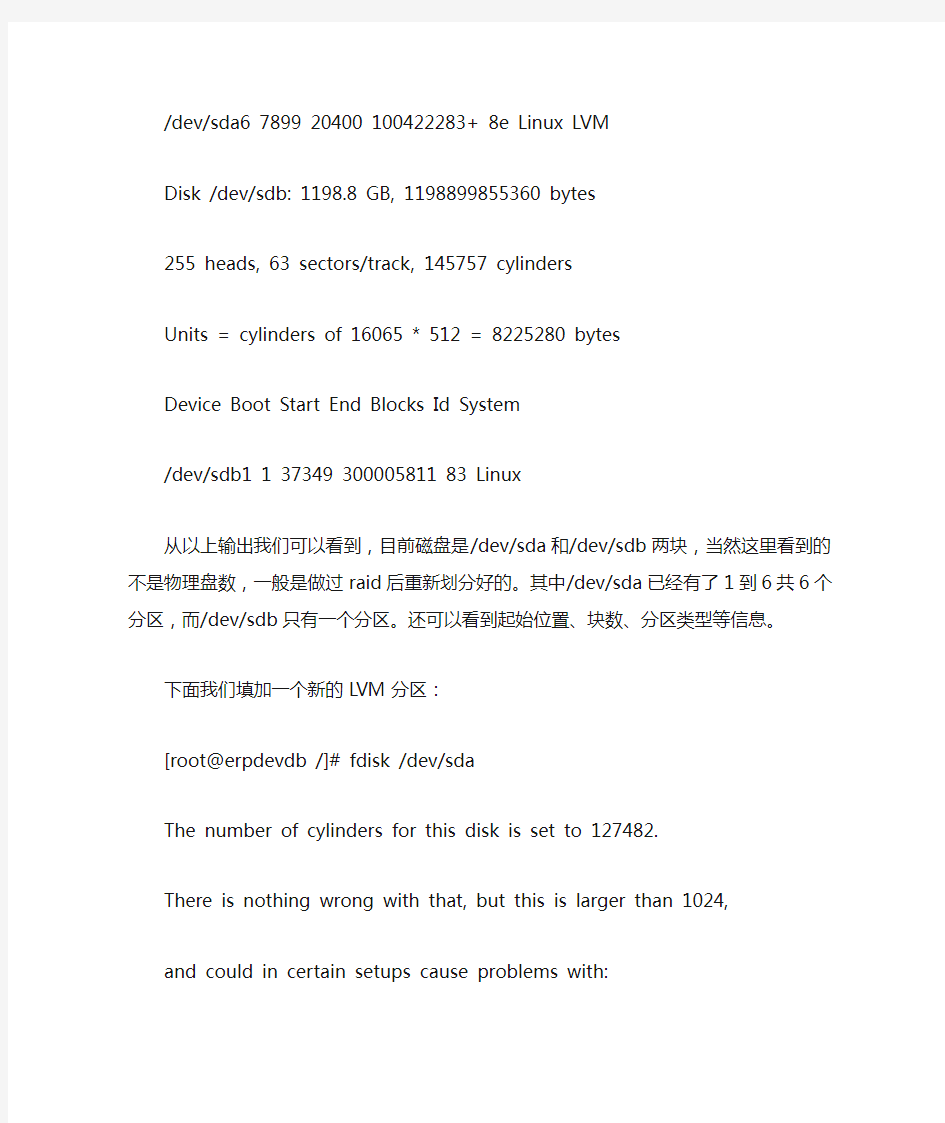
Linux下磁盘分区命令fdisk的使用方法
fdisk是linux下一个很实用的分区命令:
查看所有磁盘分区情况
[root@erpdevdb /]# fdisk -l
Disk /dev/sda: 1048.5 GB, 1048576000000 bytes
255 heads, 63 sectors/track, 127482 cylinders
Units = cylinders of 16065 * 512 = 8225280 bytes
Device Boot Start End Blocks Id System
/dev/sda1 * 1 65 522081 83 Linux
/dev/sda2 66 2676 20972857+ 8e Linux LVM
/dev/sda3 2677 5287 20972857+ 8e Linux LVM
/dev/sda4 5288 127482 981531337+ 5 Extended
/dev/sda5 5288 7898 20972826 8e Linux LVM
/dev/sda6 7899 20400 100422283+ 8e Linux LVM
Disk /dev/sdb: 1198.8 GB, 1198899855360 bytes
255 heads, 63 sectors/track, 145757 cylinders
Units = cylinders of 16065 * 512 = 8225280 bytes
Device Boot Start End Blocks Id System
/dev/sdb1 1 37349 300005811 83 Linux
从以上输出我们可以看到,目前磁盘是/dev/sda和/dev/sdb两块,当然这里看到的不是物理盘数,一般是做过raid后重新划分好的。其中/dev/sda已经有了1到6共6个分区,而/dev/sdb只有一个分区。还可以看到起始位置、块数、分区类型等信息。
下面我们填加一个新的LVM分区:
[root@erpdevdb /]# fdisk /dev/sda
The number of cylinders for this disk is set to 127482.
There is nothing wrong with that, but this is larger than 1024,
and could in certain setups cause problems with:
1) software that runs at boot time (e.g., old versions of LILO)
2) booting and partitioning software from other OSs
(e.g., DOS FDISK, OS/2 FDISK)
Command (m for help): p
Disk /dev/sda: 1048.5 GB, 1048576000000 bytes
255 heads, 63 sectors/track, 127482 cylinders
Units = cylinders of 16065 * 512 = 8225280 bytes
Device Boot Start End Blocks Id System
/dev/sda1 * 1 65 522081 83 Linux
/dev/sda2 66 2676 20972857+ 8e Linux LVM
/dev/sda3 2677 5287 20972857+ 8e Linux LVM
/dev/sda4 5288 127482 981531337+ 5 Extended
/dev/sda5 5288 7898 20972826 8e Linux LVM
/dev/sda6 7899 20400 100422283+ 8e Linux LVM
Command (m for help): n
First cylinder (20401-127482, default 20401):
Using default value 20401
Last cylinder or +size or +sizeM or +sizeK (20401-127482, default 127482): +102400M
Command (m for help): w
The partition table has been altered!
Calling ioctl() to re-read partition table.
WARNING: Re-reading the partition table failed with error 16: Device or resource busy.
The kernel still uses the old table.
The new table will be used at the next reboot.
Syncing disks.
[root@erpdevdb /]# fdisk -l
Disk /dev/sda: 1048.5 GB, 1048576000000 bytes
255 heads, 63 sectors/track, 127482 cylinders
Units = cylinders of 16065 * 512 = 8225280 bytes
Device Boot Start End Blocks Id System
/dev/sda1 * 1 65 522081 83 Linux
/dev/sda2 66 2676 20972857+ 8e Linux LVM
/dev/sda3 2677 5287 20972857+ 8e Linux LVM
/dev/sda4 5288 127482 981531337+ 5 Extended
/dev/sda5 5288 7898 20972826 8e Linux LVM
/dev/sda6 7899 20400 100422283+ 8e Linux LVM
/dev/sda7 20401 32850 100004593+ 83 Linux
Disk /dev/sdb: 1198.8 GB, 1198899855360 bytes
255 heads, 63 sectors/track, 145757 cylinders
Units = cylinders of 16065 * 512 = 8225280 bytes
Device Boot Start End Blocks Id System
/dev/sdb1 1 37349 300005811 83 Linux
可以看到,fdisk命令可以针对某个盘进行分区操作,先进入到命令行的形式,几个常用的命令如下:
Command (m for help):
d delet
e a partition 删除一个分区
l list known partition types 列出分区类型
m print this menu 列出帮助
n add a new partition 添加一个分区
p print the partition table 列出分区表
q quit without saving changes 不保存退出
t change a partition’s system id 改变分区类型
w write table to disk and exit 把分区表写入硬盘并退出
注意,这里虽然通过fdisk -l能看到新增的分区,但是要重启后才能写入分区表,比如这时要创建一个PV(物理卷)会提示找不到分区:
[root@erpdevdb /]# pvcreate /dev/sda7
Device /dev/sda7 not found (or ignored by filtering).
改变新加的分区/dev/sda7的类型:
[root@erpdevdb /]# fdisk /dev/sda
The number of cylinders for this disk is set to 127482.
There is nothing wrong with that, but this is larger than 1024,
and could in certain setups cause problems with:
1) software that runs at boot time (e.g., old versions of LILO)
2) booting and partitioning software from other OSs
(e.g., DOS FDISK, OS/2 FDISK)
Command (m for help): t
Partition number (1-7): 7
Hex code (type L to list codes): L
0 Empty 1e Hidden W95 FAT1 75 PC/IX be Solaris boot
1 FAT1
2 24 NEC DOS 80 Old Minix bf Solaris
2 XENIX root 39 Plan 9 81 Minix / old Lin c1 DRDOS/sec (FAT-
3 XENIX usr 3c PartitionMagic 82 Linux swap c
4 DRDOS/sec (FAT-
4 FAT16 <32M 40 Venix 80286 83 Linux c6 DRDOS/sec (FAT-
5 Extended 41 PPC PReP Boot 84 OS/2 hidden C: c7 Syrinx
6 FAT16 42 SFS 85 Linux extended da Non-FS data
7 HPFS/NTFS 4d QNX4.x 86 NTFS volume set db CP/M / CTOS / .
8 AIX 4e QNX4.x 2nd part 87 NTFS volume set de Dell Utility
9 AIX bootable 4f QNX4.x 3rd part 8e Linux LVM df BootIt
a OS/2 Boot Manag 50 OnTrack DM 93 Amoeba e1 DOS access
b W95 FAT32 51 OnTrack DM6 Aux 94 Amoeba BBT e3 DOS R/O
c W95 FAT32 (LBA) 52 CP/M 9f BSD/OS e4 SpeedStor
e W95 FAT16 (LBA) 53 OnTrack DM6 Aux a0 IBM Thinkpad hi eb BeOS fs
f W95 Ext’d (LBA) 54 OnTrackDM6 a5 FreeBSD ee EFI GPT
10 OPUS 55 EZ-Drive a6 OpenBSD ef EFI (FAT-12/16/
11 Hidden FAT12 56 Golden Bow a7 NeXTSTEP f0 Linux/PA-RISC b
12 Compaq diagnost 5c Priam Edisk a8 Darwin UFS f1 SpeedStor
14 Hidden FAT16 <3 61 SpeedStor a9 NetBSD f4 SpeedStor
16 Hidden FAT16 63 GNU HURD or Sys ab Darwin boot f2 DOS secondary
17 Hidden HPFS/NTF 64 Novell Netware b7 BSDI fs fd Linux raid auto
18 AST SmartSleep 65 Novell Netware b8 BSDI swap fe LANstep
1b Hidden W95 FAT3 70 DiskSecure Mult bb Boot Wizard hid ff BBT
1c Hidden W95 FAT3
Hex code (type L to list codes): 8e
Changed system type of partition 7 to 8e (Linux LVM)
Command (m for help): w
The partition table has been altered!
Calling ioctl() to re-read partition table.
WARNING: Re-reading the partition table failed with error 16: Device or resource busy.
The kernel still uses the old table.
The new table will be used at the next reboot.
Syncing disks.
再查看,分区/dev/sda7类型已经变为8e (Linux LVM)
[root@erpdevdb /]# fdisk -l
Disk /dev/sda: 1048.5 GB, 1048576000000 bytes
255 heads, 63 sectors/track, 127482 cylinders
Units = cylinders of 16065 * 512 = 8225280 bytes
Device Boot Start End Blocks Id System
/dev/sda1 * 1 65 522081 83 Linux
/dev/sda2 66 2676 20972857+ 8e Linux LVM
/dev/sda3 2677 5287 20972857+ 8e Linux LVM
/dev/sda4 5288 127482 981531337+ 5 Extended
/dev/sda5 5288 7898 20972826 8e Linux LVM
/dev/sda6 7899 20400 100422283+ 8e Linux LVM
/dev/sda7 20401 32850 100004593+ 8e Linux LVM
Disk /dev/sdb: 1198.8 GB, 1198899855360 bytes
255 heads, 63 sectors/track, 145757 cylinders
Units = cylinders of 16065 * 512 = 8225280 bytes
Device Boot Start End Blocks Id System
/dev/sdb1 1 37349 300005811 83 Linux
重启系统后,新的分区就能正常使用了:
[root@erpdevdb /]# reboot
Broadcast message from root (pts/1) (Tue Apr 14 17:02:59 2009):
The system is going down for reboot NOW!
新的分区一般要格式化为想要的文件系统并加载才能使用,以下是一个例子,格式化为linux下最常用的ext3文件系统:
[root@localhost orasoft]# mkfs.ext3 /dev/oraclevg/oracle
mke2fs 1.35 (28-Feb-2004)
Filesystem label=
OS type: Linux
Block size=4096 (log=2)
Fragment size=4096 (log=2)
1310720 inodes, 2621440 blocks
131072 blocks (5.00%) reserved for the super user
First data block=0
Maximum filesystem blocks=2684354560
80 block groups
32768 blocks per group, 32768 fragments per group
16384 inodes per group
Superblock backups stored on blocks:
32768, 98304, 163840, 229376, 294912, 819200, 884736, 1605632
Writing inode tables: done
Creating journal (8192 blocks): done
Writing superblocks and filesystem accounting information: done
This filesystem will be automatically checked every 25 mounts or 180 days, whichever comes first. Use tune2fs -c or -i to override. [root@localhost orasoft]# mkdir /u01
[root@localhost orasoft]# mount /dev/oraclevg/oracle /u01
2009/05/27 13:05 - Oracle
Linux下硬盘分区详解
Linux下硬盘分区详解 2009-06-29 01:28:08 标签:linux硬盘分区fdisk建立文件系统挂载文件系统[推送到技 术圈] 将硬盘某个分区挂载到系统中以便存取文件,先fdisk进行分区,然后mkfs建立文件系统,接着便可以mount 它。 一.Linux 的分区规定 1. 设备管理 在 Linux 中,每一个硬件设备都映射到一个系统的文件,对于硬盘、光驱等 IDE 或 SCSI 设备也不例外。 Linux 把各种 IDE 设备分配了一个由hd 前缀组成的文件;而对于各种 SCSI 设备,则分配了一个由sd 前缀组成的文件。例如,第一个 IDE 设备,Linux 就定义为 hda;第二个 IDE 设备就定义为 hdb;下面以此类推。而 SCSI 设备就应该是 sda、sdb、sdc 等。 2. 分区数量 要进行分区就必须针对每一个硬件设备进行操作,这就有可能是一块IDE硬盘或是一块SCSI硬盘。对于每一个硬盘(IDE 或 SCSI)设备,Linux 分配了一个 1 到 16 的序列号码,这就代表了这块硬盘上面的分区号码。例如,第一个 IDE 硬盘的第一个分区,在 Linux 下面映射的就是 hda1,第二个分区就称作是 hda2。对于 SCSI 硬盘则是 sda1、sdb1 等。 3. 各分区的作用 在 Linux 中规定,每一个硬盘设备最多能有 4 个主分区(其中包含扩展分区)构成,任何一个扩展分区都要占用一个主分区号码,也就是在一个硬盘中,主分区和扩展分区一共最多是 4 个。对于早期的 DOS 和Windows(Windows 2000 以前的版本),系统只承认一个主分区,可以通过在扩展分区上增加逻辑盘符(逻辑分区)的方法,进一步地细化分区。 主分区的作用就是计算机用来进行启动操作系统的,因此每一个操作系统的启动,或者称作是引导程序,都应该存放在主分区上。这就是主分区和扩展分区及逻辑分区的最大区别。我们在指定安装引导 Linux 的bootloader 的时候,都要指定在主分区上,就是最好的例证。 Linux 规定了主分区(或者扩展分区)占用 1 至 16 号码中的前 4 个号码。以第一个 IDE 硬盘为例说明,主分区(或者扩展分区)占用了 hda1、hda2、hda3、hda4,而逻辑分区占用了 hda5 到 hda16 等 12 个号码。因此,Linux 下面每一个硬盘总共最多有 16 个分区。 对于逻辑分区,Linux 规定它们必须建立在扩展分区上(在 DOS 和 Windows 系统上也是如此规定),而不
linux常用操作命令.doc
1 linux常用操作命令 linux系统中通过命令来提高自己的操作能力,下面由小编为大家整理了linux常用操作命令的相关知识,希望大家喜欢! linux常用操作命令一、常用指令 ls 显示文件或目录 -l 列出文件详细信息l(list) -a 列出当前目录下所有文件及目录,包括隐藏的a(all) mkdir 创建目录 -p 创建目录,若无父目录,则创建p(parent) cd 切换目录 touch 创建空文件 2 echo 创建带有内容的文件。
cat 查看文件内容 cp 拷贝 mv 移动或重命名 rm 删除文件 -r 递归删除,可删除子目录及文件 -f 强制删除 find 在文件系统中搜索某文件 wc 统计文本中行数、字数、字符数 grep 在文本文件中查找某个字符串rmdir 删除空目录 3 tree 树形结构显示目录,需要安装tree包
pwd 显示当前目录 ln 创建链接文件 more、less 分页显示文本文件内容head、tail 显示文件头、尾内容 ctrl+alt+F1 命令行全屏模式 linux常用操作命令二、系统管理命令 stat 显示指定文件的详细信息,比ls更详细who 显示在线登陆用户 whoami 显示当前操作用户 hostname 显示主机名 4 uname 显示系统信息
top 动态显示当前耗费资源最多进程信息 ps 显示瞬间进程状态ps -aux du 查看目录大小du -h /home带有单位显示目录信息 df 查看磁盘大小df -h 带有单位显示磁盘信息 ifconfig 查看网络情况 ping 测试网络连通 netstat 显示网络状态信息 man 命令不会用了,找男人如:man ls clear 清屏 alias 对命令重命名如:alias showmeit="ps -aux" ,另外解除使用unaliax showmeit 5 kill 杀死进程,可以先用ps 或top命令查看进程的id,然
linux下磁盘分区详解 图文
linux下磁盘分区详解图文 来源:互联网作者:佚名时间:07-10 21:28:58【大中小】linux分区不同于windows,linux下硬盘设备名为(IDE硬盘为hdx(x为从a—d)因为IDE硬盘最多四个,SCSI,SATA,USB硬盘为sdx(x为a—z)),硬盘主分区最多为4个,不用说大家也知道 Centos下磁盘管理 1.磁盘分区格式说明 linux分区不同于windows,linux下硬盘设备名为(IDE硬盘为hdx(x为从a—d)因为ID E硬盘最多四个,SCSI,SATA,USB硬盘为sdx(x为a—z)),硬盘主分区最多为4个,不用说大家也知道…..所以主分区从sdb1开始到sdb4,逻辑分区从sdb5开始,(逻辑分区永远从sdb5开始…)设备名可以使用fdisk –l查看 2.分区详解 使用ssh远程连接工具登录到系统,使用fdisk -l命令查看磁盘状态 此处可以看到两块硬盘hda和hdb,第一块硬盘hda是装好系统的。hdb硬盘是未进行分区的。 本例将这个10G的硬盘分区,分区计划:分一个主分区,大小3G,文件格式ext3.三个逻辑分区,大小分别为2G,2G,3G。实际分区个数和大小可论情况所定。 下面就是分区的详细步骤,由于是每一步都进行了截图和说明,内容略显复杂,其实很简单。输入 fdisk /dev/hdb 然后回车,给硬盘进行分区。如下图
输入n回车新建分区,接着再输入p回车新建主分区,如图 此处要求选择分区号在1-4间,输入1回车 First cylinder (1-20805, default 1):这里是设置分区起始的柱面,直接回车选择默认即可,回车后如下图 Last cylinder or +size or +sizeM or +sizeK (1-20805, default 20805):此处是设置分区结束柱面,+3G表示从起始柱面开始向后3G结束,也是是设置分区大小为3G,输入+3G后回车,如下图所示
RedHatEnterpriseLinux5SERVER安装手册linux分区注意详解
Red Hat Enterprise Linux 5 安装手册 ◆准备工作 硬件 硬盘空间:5G以上; 内存容量:256 M以上; 光盘介质:Red Hat Enterprise Linux 5 安装光盘(五张CD); 设置BIOS为从光盘引导; 启动计算机,将安装盘的第一张放入光驱; 注意: 您计算机硬盘上已经装有一个系统的话,请参考①准备;如您的硬盘没有装任何系统请直接参考②准备。 ① 1.如果您已经装有一个Windows系统,且硬盘没有剩余空间的话,请您按如下步骤先装硬盘腾出5G或更大(如果您希望的话): 鼠标选择“开始/设置/控制面板/管理工具/计算机管理/存储/磁盘管理”,此时您可以在窗口的右下方,就能看到当前整个硬盘的分区情况。您按照自己的情况,选择合适的分区进行右击“删除逻辑分区”,不用格式化。注意事前做好相应的重要数据的备份工作。 腾出足够的空间了之后,请您重启计算机。 2.设置BIOS为从光盘引导; 3.请将安装盘的第一张放入光驱; 4.参考具体安装步骤进行后续操作。 ② 1.设置BIOS为从光盘引导; 2.请将安装盘的第一张放入光驱; 3.后续操作请参考后面的具体安装步骤进行。 当安装程序运行至分区时,请您按照自己的实际需要分配安装Linux的空间。 说明:此文档用VMware Workstation,进行模拟安装,因此请在“第八步正在分区”,选空闲的空间来安装Linux系统,以免对您原来的硬盘数据造成破坏。 具体安装及基础设置步骤: 第一步启动安装程序 从光盘启动安装程序后,就会出现如图1所示的画面。 图1安装引导界面 安装界面上有3个选项供用户选择: (1)按
Linux基础教程 linux scp命令的用法详解
Linux基础教程 linuxscp命令的用法详解svn 删除所有的。svn文件 find . -name .svn -type d -exec rm -fr {} \; 名称:cp 使用权限:所有使用者 使用方式: cp [options] source dest cp [options] source... directory 说明:将一个档案拷贝至另一档案,或将数个档案拷贝至另一目录。 把计 -a 尽可能将档案状态、权限等资料都照原状予以复制。 -r 若 source 中含有目录名,则将目录下之档案亦皆依序拷贝至目的地。 -f 若目的地已经有相同档名的档案存在,则在复制前先予以删除再行复制。 范例: 将档案 aaa 复制(已存在),并命名为 bbb : cpaaabbb 将所有的C语言程式拷贝至 Finished 子目录中 : cp *.c Finished 命令:scp 不同的Linux之间copy文件常用有3种方法: 第一种就是ftp,也就是其中一台Linux安装ftp Server,这样可以另外一台使用ftp的client程序来进行文件的copy。
第二种方法就是采用samba服务,类似Windows文件copy 的方式来操作,比较简洁方便。 第三种就是利用scp命令来进行文件复制。 scp是有Security的文件copy,基于ssh登录。操作起来比较方便,比如要把当前一个文件copy到远程另外一台主机上,可以如下命令。 scp /home/daisy/full.tar.gz root@172.19.2.75:/home/root 然后会提示你输入另外那台172.19.2.75主机的root用户的登录密码,接着就开始copy了。 如果想反过来操作,把文件从远程主机copy到当前系统,也很简单。 scp root@/full.tar.gz 172.19.2.75:/home/root/full.tar.gz home/daisy/full.tar.gz linux 的 scp 命令可以在 linux 之间复制文件和目录; ================== scp 命令 ================== scp 可以在 2个 linux 主机间复制文件; 命令基本格式: scp [可选参数] file_sourcefile_target ====== 从本地复制到远程 ====== * 复制文件: * 命令格式: scplocal_fileremote_username@remote_ip:remote_folder 或者 scplocal_fileremote_username@remote_ip:remote_file 或者
Linux下如何调整磁盘分区
环境 服务器安装有一个60G的硬盘,目前已经划分为/、/home、/chroot和/swap,详细的分区信息如何下所示: Command (m for help): p Disk /dev/hda: 61.4 GB, 61492838400 bytes 255 heads, 63 sectors/track, 7476 cylinders Units = cylinders of 16065 * 512 = 8225280 bytes Device Boot Start End Blocks Id System /dev/hda1 * 1 915 7349706 83 Linux /dev/hda2 916 1414 4008217+ 83 Linux /dev/hda3 1415 7476 48693015 5 Extended /dev/hda5 1415 1477 506016 82 Linux swap /dev/hda6 1478 7476 48186936 83 Linux 然后现在希望从/home分区里面分出大约4GB的空间用于安装FreeBSD。 过程 首先,我们需要调整文件系统的大小(注意是文件系统,而不是分区的大小),然后对调整完毕的文件系统进行检查,然后再进一步调整分区的大小。 文章以我自己用的系统为例子,实际操作时根据情况调整即可。 用惯了传统调整硬盘工具的人可能会认为文件系统和硬盘的分区之间是统一的,实际上他们之间并不是完整的整体(这也就是为什么BSD可以在一个硬盘分区里面制作多个文件系统分区)。想像一下带有移动式书架的书橱。你可以通过移动式书架调整书橱里面书籍的位置。把书当成文件系统,你可以在书橱里面放满书籍,也可以通过移动式书架调整书橱的空间。当然也可以通过书架调整书橱里面书籍存放的位置。如下图所示: |<-- hda1------>;|<-- hda2------>;| +---------------+---------------+ |XXXXXXXXXXXXXXX|XXXXXXXXXX| | |XXXXXXXXXXXXXXX|XXXXXXXXXX| | +---------------+---------------+
Linux中fdisk分区使用方法
一、fdisk 的介绍 fdisk - Partition table manipulator for Linux ,译成中文的意思是磁盘分区表操作工具;本人译的不太好,也没有看中文文档;其实就是分区工具 fdsik 能划分磁盘成为若干个区,同时也能为每个分区指定分区的文件系统,比如linux 、fat32、 linux 、linux swap 、fat16 以及其实类Unix类操作系统的文件系统等;当然我们用fdisk 对磁盘操作分区时,并不是一个终点,我们还要对分区进行格式化所需要的文件系统;这样一个分区才能使用;这和DOS中的fdisk 是类似的 二、合理规划您的硬盘分区 在操作分区之前,我们要明白硬盘分区一点理论,比如硬盘容量和分区大小的计算;对一个硬盘如何规划分区等,请参考如下文档,谢谢 三、fdisk -l 查看硬盘及分区信息 通过《合理规划您的硬盘分区》,我们知道主分区(包括扩展分区)的总个数不能超过四个;也不能把扩展分区包围在主分区之间;根据这个原则,我们划分硬盘分区就比较容易的多;也能为以后减少不必要的麻烦 1、通过fdisk -l 查看机器所挂硬盘个数及分区情况 [root@localhost beinan]# fdisk -l Disk /dev/hda: 80.0 GB, 80026361856 bytes 255 heads, 63 sectors/track, 9729 cylinders Units = cylinders of 16065 * 512 = 8225280 bytes Device Boot Start End Blocks Id System /dev/hda1 * 1 765 6144831 7 HPFS/NTFS /dev/hda2 766 2805 16386300 c W95 FAT32 (LBA) /dev/hda3 2806 9729 55617030 5 Extended /dev/hda5 2806 3825 8193118+ 83 Linux /dev/hda6 3826 5100 10241406 83 Linux /dev/hda7 5101 5198 787153+ 82 Linux swap / Solaris /dev/hda8 5199 6657 11719386 83 Linux /dev/hda9 6658 7751 8787523+ 83 Linux /dev/hda10 7752 9729 15888253+ 83 Linux Disk /dev/sda: 1035 MB, 1035730944 bytes 256 heads, 63 sectors/track, 125 cylinders Units = cylinders of 16128 * 512 = 8257536 bytes Device Boot Start End Blocks Id System
Linux添加新盘及分区格式化-fdisk图解
简单介绍一下在linux系统下连接磁盘阵列的方法,使用的是RedHat linux。 将磁盘阵列与主机连接好后,首先要查看设备 [root@localhost ~]#cat /proc/scsi/scsi 如图1 找到了两个,下面的是自己的硬盘,上面的是Infortrend公司的一台U12U-G4020。找到了设备,下一步我们来查看一下硬盘 [root@localhost ~]#fdisk –l 如图2 下面分好区的是主机上的硬盘,设备/dev/sda是我们要连接的那台U12U-G4020磁盘阵列,下面我们就要对磁盘阵列进行分区及写入文件系统 [root@localhost ~]#fdisk /dev/sda 如图3
输入m显示help菜单 Command (m for help):m 如图4 写分区表 Command (m for help):p 如图5、6 添加一个新的分区,分区号为1 写入分区表后退出 Command (m for help):w 如图7 下面要加载文件系统,选择ext3文件系统进行加载[root@localhost ~]#mkfs.ext3 /dev/sda 如图8
文件系统已经写好了,下面我们建一个文件夹把盘阵挂载上去,文件夹建在mnt下,名为sda [root@localhost ~]#mkdir /mnt/sda [root@localhost ~]#mount /dev/sda /mnt/sda 如图9 现在已经挂载好了,磁盘阵列可以开始使用了。 挂载iscsi设备的方法有些不同,也做一下简单介绍。 如果没有安装iscsi-initiator首先要下载适合系统内核的iscsi-initiator-utils [root@localhost ~]# yum install iscsi-initiator-utils 下载好后可寻找iscsi设备,下面显示的为找到的设备 [root@localhost ~]# iscsiadm -m discovery -t st -p 172.16.60.147 172.16.60.147:3260,1 https://www.360docs.net/doc/5e12250789.html,rtrend:raid.sn7051919.00 在设备ip后所加的为上面查到的设备iqn号 [root@localhost ~]# iscsiadm -m node -p 172.16.60.147 -T iqn.2002- https://www.360docs.net/doc/5e12250789.html,rtrend:raid.sn7051919.00 -l 此时,重启iscsi服务 [root@localhost ~]# /etc/init.d/iscsi restart Stopping iSCSI initiator service: [ OK ] Starting iSCSI initiator service: [ OK ] 此时查看磁盘即可发现iscsi设备 [root@localhost ~]# fdisk -l Disk /dev/hda: 60.0 GB, 60011642880 bytes
Linux操作命令大全——CMJ
即用即查Linux命令行实例参考手册代码第1章Linux基本网络及文件传输命令 网络下载器——wget wget命令语法: wget [参数][URL] 实例1 下载https://www.360docs.net/doc/5e12250789.html,网站首页的数据。 [root@localhost local]# wget https://www.360docs.net/doc/5e12250789.html, 实例2 最多尝试5次下载文件https://www.360docs.net/doc/5e12250789.html,/ images/ac2009eu_125x12 5_bas ic.gif。 [root@localhost local]# wget –t 5 https://www.360docs.net/doc/5e12250789.html,/im ages/ac2009eu_125x125_ba sic.gif 实例3 在后台最多尝试5次下载文件https://www.360docs.net/doc/5e12250789.html,/in/Images/big/happy2 00 9. png。 [root@localhost local]# wget -t 5 -o download.log http://ww https://www.360docs.net/doc/5e12250789.html,/in/Images/big /happy2009.png 实例4 假定下载文件https://www.360docs.net/doc/5e12250789.html,/httpd/httpd-2.0.63-win 32-src.zip的工作被打断,现在需要使用断点续传的功能继续下载。 [root@localhost local]# wget –nc –r http://apache.etoak.co m/ httpd/httpd -2.0.63-win32 -src.zip 实例5 以5层(默认)递归方式建立https://www.360docs.net/doc/5e12250789.html,镜像,每个文件尝试一次,操作过程记录到日志文件sinamirror.log。下载后在本地重新建立链接关系。 [root@localhost local]# wget --convert-links –r http://ww https://www.360docs.net/doc/5e12250789.html,/ -o sinamirror.l og 文本浏览——lynx Lynx命令语法: lynx [参数][文件/目录/URL] 实例1 使用lynx浏览网站https://www.360docs.net/doc/5e12250789.html,。 [root@localhost local]# lynx https://www.360docs.net/doc/5e12250789.html, 实例2 使用lynx打开离线HTML文档spring-2-intro.html。 [root@localhost local]# lynx spring-2-intro.html 文件传输——ftp ftp命令语法: ftp [参数][主机名称/IP地址] 实例1 从Linux系统主机10.0.101.9利用登录账户root登录到基于Windows操作系统主机10.0.101.5的FTP服务器。 第1步,启动FTP服务,等待FTP客户端连接。
Disk-Genius分区图解教程
一、硬盘分区DiskGen分区图解教程 未建立分区的硬盘空间(即自由空间)在分区结构图中显示为灰色,只有在硬盘的自由空间才能新建分区。如图1。 分区参数表格的第 0~3 项分别对应硬盘主分区表的四个表项,而将来新建立的第4、5、6…以后的项分别对应逻辑盘D、E、F…等。当硬盘只有一个DOS 主分区和扩展分区时(利用FDISK进行分区的硬盘一般都是这样的),“第0项”表示主分区(逻辑盘C)的分区信息,“第1项”表示扩展分区的信息,“第2、第3项”则全部为零,不对应任何分区,所以无法选中。笔者曾在某网站论坛上发现一张有关DISKMAN疑问的帖子,询问有没有办法将分区参数表格中全部为零的“第2项、第3项”删除掉,这当然是不可能的,发帖者显然对硬盘分区知识缺乏了解。想真正弄懂分区参数表格中各项的意义,必须了解硬盘分区表链结构,建议有兴趣的朋友多找一些相关资料看看。 图1:未建立分区的新硬盘 1 建立主分区想从硬盘引导系统,那么硬盘上至少需要有一个主分区,所以建立主分区就是我们的第一步。先选中分区结构图中的灰色区域,然后选择分区菜单里面的“新建分区”,此时会要求你输入主分区的大小,确定之后软件会询问是否建立DOS FAT分区,如果选择“是”那么软件会根据你刚刚天写的分区的小进行设置,小于640M时该分区将被自动设为FAT16格式,而大于640M时分区则会自动设为FAT32格式。如果选择了“否”软件将会提示你手工填写一个系统标志,并在右边窗体的下部给出一个系统标志的列表供用户参考和填写,确定之后主分区的建立就完成了,如图2,主分区就是我们将来的 C 盘。
(要建立非DOS分区,还须根据提示设定系统标志,如建立Linux分区,系统标志为“83”)。 图2:建立了一个FAT32主分区 2 建立扩展分区在建立了主分区之后,接着要建立扩展分区。首先建立扩展分区,先在柱状硬盘空间显示条上选定未分配的灰色区域,选择菜单 > 分 区 > 建扩展分区,之后会有提示要求你输入建的扩展分区的大小,通常情况下我们应该将所有的剩余空间都建立为扩展分区,所以这里可以直接按回车确定。如图3。
Linux服务器硬盘分区的最佳方案
Linux服务器硬盘分区的最佳方案 对于Linuux服务器站长们是否了解呢,在这里专职优化、域名注册、网站空间、虚拟主机、服务器托管、vps主机、服务器租用的中国信息港来为你详细分析Linuux服务器硬盘分区的方法! 第一点也是最重要的一点,要知道当前安装LILO的版本,因为 LILO2.21及早期版本对硬盘大小有限制,如果安装LILO到1023磁道以外即8G的空间以外,LILO就无法启动。但一些BIOS较老的机器,LINUX仍然无法突破1024磁道的限制,因此这些BIOS无法认出大于1024的硬盘空间。 还需要考虑的问题有: · 是否限制用户可使用的磁盘空间大小? · 在系统中需要安装哪些软件? · 交换分区需要多大? · 系统是否有多个硬盘? 下面,我们按系统工作性质的不同对分区的划分提出了一些建议。当然,根据实际情况,在满足系统工作需求的前提下,下面的分区大小也可以灵活的变动。 基本工作站的分区方案 假设系统的硬盘大小是10G。 /boot 20M Swap 128M /root 9.85G 建立一个20M的/boot分区是为了避免将系统内核文件放到1024磁道以外,如果将/boot做为root分区的一个子目录,内核文件就会安装在root分区的任何地方,因为硬盘的大小超过了8G,所以在启动时就有可能出现问题。建议将交换分区的大小设置为内存的两倍,在这里我们假设系统的内存为 64M。最后我们将硬盘的剩余空间全部分给了root分区。 Red Hat Linux 6.2 及其早期版本上的基本服务器硬盘分区方案 这里的服务器我们假设只提供几种通用的服务,如WWW服务及FTP服务等几种服务,通过telnet登录的用户数很少。假设其硬盘大小为 25G。 /boot 20M Swap 128M
Linux scp命令
Linux scp命令用于Linux之间复制文件和目录,具体如何使用这里好好介绍一下,从本地复制到远程、从远程复制到本地是两种使用方式。这里有具体举例: ================== Linux scp 命令 ================== scp 可以在2个linux 主机间复制文件; 命令基本格式: scp [可选参数] file_source file_target ====== 从本地复制到远程 ====== * 复制文件: * 命令格式: scp local_file remote_username@remote_ip:remote_folder 或者 scp local_file remote_username@remote_ip:remote_file 或者 scp local_file remote_ip:remote_folder 或者 scp local_file remote_ip:remote_file 第1,2个指定了用户名,命令执行后需要再输入密码,第1个仅指定了远程的目录,文件名字不变,第2个指定了文件名; 第3,4个没有指定用户名,命令执行后需要输入用户名和密码,第3个仅指定了远程的目录,文件名字不变,第4个指定了文件名; * 例子: scp /home/space/music/1.mp3 root@https://www.360docs.net/doc/5e12250789.html,:/home/root/others/music scp /home/space/music/1.mp3 root@https://www.360docs.net/doc/5e12250789.html,:/home/root/others/music/001.mp3 scp /home/space/music/1.mp3 https://www.360docs.net/doc/5e12250789.html,:/home/root/others/music scp /home/space/music/1.mp3 https://www.360docs.net/doc/5e12250789.html,:/home/root/others/music/001.mp3 * 复制目录: * 命令格式: scp -r local_folder remote_username@remote_ip:remote_folder 或者 scp -r local_folder remote_ip:remote_folder
PQMagic(硬盘分区)完全使用教程
PQMagic(硬盘分区)完全使用教程$_n_o_t1_0_1_0_0_0_$拆分分区(一) “分区”对于许多人来说都是一件复杂而且危险的操作,时不时的还让人想起CIH,CIH病毒一旦发作就会破坏硬盘分区表,那简直就是一场恶梦。如果我们把硬盘只分了一个区,假如CIH真的发作了,没有电脑专家的帮助我们只能眼看着硬盘上的数据毁于一旦。 如果当初分成两个C、D区,把重要的数据都保存到D区上,我们就可以使用KV300来恢复硬盘上的逻辑分区,这样就可以把损失减到最小。 可是我的硬盘现在只有一个区,而且已经用了很久,如果用Fdisk去分区的话,那也痛苦了点,会把硬盘的所有内容毁掉,一切都要从头安装。别说是分区,就是重新安装一下Windows,还总漏掉一些东西忘记了备份。 今天我要给你介绍一位新助手:Partition Magic,我把叫做:“魔术分区”。这位魔术师可是非同一般,它可以在不损伤硬盘数据的情况下对硬盘进行分区操作。下面我们就来看看它的魔法吧! 1.拆分分区 我们先来看一下如何让魔术师把一个硬盘分区拆分成两个分区。 安装好了“魔术分区4.0”后,会在“开始”菜单的“程序”项下面添加一个“PowerQuest PartitionMagic 4.0”,这一项“PartitionMagic 4.0”便是魔术分区的启动程序。 我们先来了解一下“魔术分区”的外观, 上面是菜单条和快捷工具栏,中间这个是当前硬盘的分区情况,下面的这五个人形的图标是操作向导。我最喜欢在中间的分区表中操作了。 在进行真正的分区前,我建议你最好还是把重要的数据做好备份,如果你的硬盘本身已经有了坏的扇区,或是你的Windows不时的还冒出个“非法操作”的提示,或是偶尔屏幕上还来一个“蓝色雪崩”,或是你那里总是经常断电跳闸,更应该做好数据备份,因为“魔法师”还无法对付这些突发事件,那将意味着悲惨的后果,所以我提前声明,如果出现问题,我们概不负责。
Linux操作系统实验指导书-4磁盘
《Linux操作系统》实验指导书
实验四 实验题目:磁盘管理 实验目的:熟悉并掌握磁盘管理常用命令;掌握利用虚拟机增加新硬盘,使用fdisk对磁盘分区操作;熟悉和了解磁盘显示信息内容;掌握使用卷组进行磁盘管理操作。 实验类型:综合 实验要求:必修 仪器设备:计算机 实验内容、方法、步骤: 1,使用GUI方式建立用户user01,具体属性如下: 登录shell为/bin/bash, 主目录/user01, 用户id: 520, 用户组grp01 2,使用修改配置文件方式建立用户user02,具体属性如下: 登录shell为/bin/bash, 主目录/user02, 用户id: 530, 用户组grp02 3,使用命令方式建立用户user03,具体属性如下: 登录shell为/bin/bash, 主目录/user03, 用户id: 530, 用户组grp03,附属组grp02 4,对user01,user02,user03,设置密码并登录。 一、磁盘和分区信息查看 1 fdisk查看当前系统硬盘及分区情况,在实验报告中说明当前的磁盘容量,分区数量、名称和大小,分区挂载点,分区使用方式(卷组名称、逻辑卷名称和大小)。 步骤:fdisk –l 2 显示当前文件系统使用情况,在实验报告中说明当前主要文件系统信息及使用情况(包括主要文件系统名称、挂载点、容量、使用量及百分比等)
步骤:df –h 二、添加新硬盘 内容:关闭虚拟机操作系统,添加2块硬盘,大小分别为5G和10G。开机后查看新硬盘是否成功添加。 步骤: 1 关机:init 0 2 添加新硬盘:右键单击虚拟机,选择setting(设置)。在Add中按照要求添加2块新硬盘(HardDisk) 3 开机后,打开终端。输入命令fdisk –l 或ls /dev/sd*查看新硬盘是否添加成功。 三、对新添加硬盘进行分区 内容: 1. 将第二块硬盘sdb分区(5G),要求分区1(sdb1)为主分区,类型为swap (82),大小为500M;分区2(sdb2)为主分区,类型为linux(83),大小为2G;分区3为扩展分区(sdb3),大小为sdb所有剩余容量;分区5为逻辑分区,类型为lvm(8e),大小为2G。分区后,查看sdb新添加所有分区,将截图添加到实验报告中。 2. 将第三块硬盘sdc分区(10G),要求分区1(sdc1)为扩展分区,大小为10G;
Linux基础及应用习题解析
1、Linux是所谓的“Free Software”,这个“Free”的含义是什么?() A、Linux不需要付费 B、Linux发行商不能向用户收费 C、Linux可自由修改和发布 D、只有Linux的作者才能向用户收费 2、Linux系统各组成部分中哪一项是基础?() A、内核 B、X Window C、Shell D、GONME 3、Linux内核管理系统不包括的子系统是哪个?()还包括设备管理系统 A、进程管理系统 B、内存管理系统 C、文件管理系统 D、硬件管理系统 4、下面关于Shell的说法,不正确的是哪个?() A、操作系统的外壳 B、用户与Linux内核之间的接口 C、一种和C类似的高级程序设计语言 D、一个命令语言解释器 5、以下哪种Shell类型在Linux环境下不能使用?() A、B Shell B、K Shell C、R Shell D、Bash 6、安装Linux至少需要几个分区?() A、2 B、3l C、4 D、5 7、RHEL Server 5系统启动时默认由以下哪个系统引导程序实施系统加载?() A、GRUB B、LILOl C、KDE D、GNOME 8、/dev/hda5 在Linux中表示什么?() A、IDE0接口上从盘 B、IDE0接口上主盘的逻辑分区 C、IDE0接口上主盘的第五个分区 D、IDE0接口上从盘的扩展分区 9、系统引导的过程一般包括如下几步:(1)MBR中的引导装载程序启动;(2)用户登录;(3)Linux内核运行;(4)BIOS自检。以下哪个顺序是正确的?()A、(4) (2) (3) (1) B、(4) (1) (3) (2) C、(2) (4) (3) (1) D、(1) (4) (3) (2) 10、KDE中要调整桌面墙纸及字体需要打开哪个组件?() A、文件管理器 B、我的电脑 C、控制中心 D、屏幕保护程序 11、Linux有几个虚拟终端?() A 、5 B、6 C、7 D、8 12、输入命令的时候,选项和参数之间可以用什么符号隔开?() A、% B、! C、空格 D、~ 13、pwd命令的功能是什么?() A、设置用户的口令 B、显示用户的口令 C、显示当前目录的绝对路径 D、查看当前目录的文件 14、输入“cd”命令并按【Enter】键后,将有什么结果?() A、从当前目录切换到根目录 B、屏幕显示当前目录 C、从当前目录切换到用户主目录 D、从当前目录切换为上一级目录
Linux SSH远程文件目录传输命令scp
Linux SSH远程文件/目录传输命令scp 相信各位VPSer在使用VPS时会经常在不同VPS间互相备份数据或者转移数据,大部分情况下VPS上都已经安装了Nginx或者类似的web server,直接将要传输的文件放到web server的目录,然后在目标机器上执行:wget https://www.360docs.net/doc/5e12250789.html,/testfile.zip 就行了。当VPS上没有安装web server 和ftp server的时候会感觉上面的方法比较麻烦,那么用scp命令就会排上用场。 一、scp是什么? scp是secure copy的简写,用于在Linux下进行远程拷贝文件的命令,和它类似的命令有cp,不过cp只是在本机进行拷贝不能跨服务器,而且scp可以跨服务器并且传输是加密的。可能会稍微影响一下速度。 二、scp有什么用? 1、我们需要获得远程服务器上的某个文件,远程服务器既没有配置ftp服务器,没有开启web服务器,也没有做共享,无法通过常规途径获得文件时,只需要通过scp命令便可轻松的达到目的。 2、我们需要将本机上的文件上传到远程服务器上,远程服务器没有开启ftp服务器或共享,无法通过常规途径上传是,只需要通过scp命令便可以轻松的达到目的。 三、scp使用方法 1、获取远程服务器上的文件 scp -P 2222 root@https://www.360docs.net/doc/5e12250789.html,:/root/lnmp0.4.tar.gz /home/lnmp0.4.tar.gz 上端口大写P 为参数,2222 表示更改SSH端口后的端口,如果没有更改SSH端口可以不用添加该参数。root@https://www.360docs.net/doc/5e12250789.html, 表示使用root用户登录远程服务器https://www.360docs.net/doc/5e12250789.html,,:/root/lnmp0.4.tar.gz 表示远程服务器上的文件,最后面的/home/lnmp0.4.tar.gz表示保存在本地上的路径和文件名。 2、获取远程服务器上的目录
linux下磁盘分区详解
Centos下磁盘管理 1.磁盘分区格式说明 linux分区不同于windows,linux下硬盘设备名为(IDE硬盘为hdx(x为从a—d)因为IDE 硬盘最多四个,SCSI,SATA,USB硬盘为sdx(x为a—z)),硬盘主分区最多为4个,不用说大家也知道…..所以主分区从sdb1开始到sdb4,逻辑分区从sdb5开始,(逻辑分区永远从sdb5开始…)设备名可以使用fdisk –l查看 2.分区详解 使用ssh远程连接工具登录到系统,使用fdisk -l命令查看磁盘状态 此处可以看到两块硬盘hda和hdb,第一块硬盘hda是装好系统的。hdb硬盘是未进行分区的。 本例将这个10G的硬盘分区,分区计划:分一个主分区,大小3G,文件格式ext3.三个逻辑分区,大小分别为2G,2G,3G。实际分区个数和大小可论情况所定。 下面就是分区的详细步骤,由于是每一步都进行了截图和说明,内容略显复杂,其实很简单。输入 fdisk /dev/hdb 然后回车,给硬盘进行分区。如下图
输入n回车新建分区,接着再输入p回车新建主分区,如图 此处要求选择分区号在1-4间,输入1回车 First cylinder (1-20805, default 1):这里是设置分区起始的柱面,直接回车选择默认即可,回车后如下图
Last cylinder or +size or +sizeM or +sizeK (1-20805, default 20805):此处是设置分区结束柱面,+3G表示从起始柱面开始向后3G结束,也是是设置分区大小为3G,输入+3G 后回车,如下图所示 此处可输入p查看分区是否成功,输入p回车,如下图:显示分区成功 接下来我们就划分扩展分区,按n回车 这里输入e,表示创建扩展分区,输入e回车
Linux命令操作小技巧
1、关于arp协议: 关于arp命令,注意其中的Flags,如果是C,表示是动态的,但是如果使用arp -s 来绑定的话则是显示M,是静态 所以后边每个侦都需要加入填充字符以达到以太网的最小长度要求60字节。 大多数的bsd实现把完成tcp连接请求的时间限制设置为75秒。 1byte=8bit 2、关于tcpdump 想输出点分十进制:tcpdump -n *** 想输出mac地址:tcpdump -e *** 抓到目标为A的包:tcpdump dst A 问题:如何使用Tcpdump显示抓到的包的长度,因为以太网包的最小长度为60,用packetyzer抓到48 3、Linux的路由重定向 /proc/sys/net/ipv4/conf/uall/send_redirects /proc/sys/net/ipv4/conf/default/send_redirects /proc/sys/net/ipv4/conf/eth0/send_redirects 4、如何修改Linux网卡的mtu (1) ifconfig eth0 mtu 1400 (使用系统都带的ifconfig) (2) ip link set eth0 mtu 1400 (使用系统都带的ip) 5、以Tomcat用户来启动tomcat #su - tomcat -c "/usr/local/tomcat" 但是难道这样不需要输入密码吗? 6、修改网卡MAC地址: #ifconfig eth0 down #ifconfig eth0 hw ether 00:AA:BB:CCD:EE #ifconfig eth0 up 7、在Linux上释放所有arp: #arp -d -a
