计算机网络实验讲解
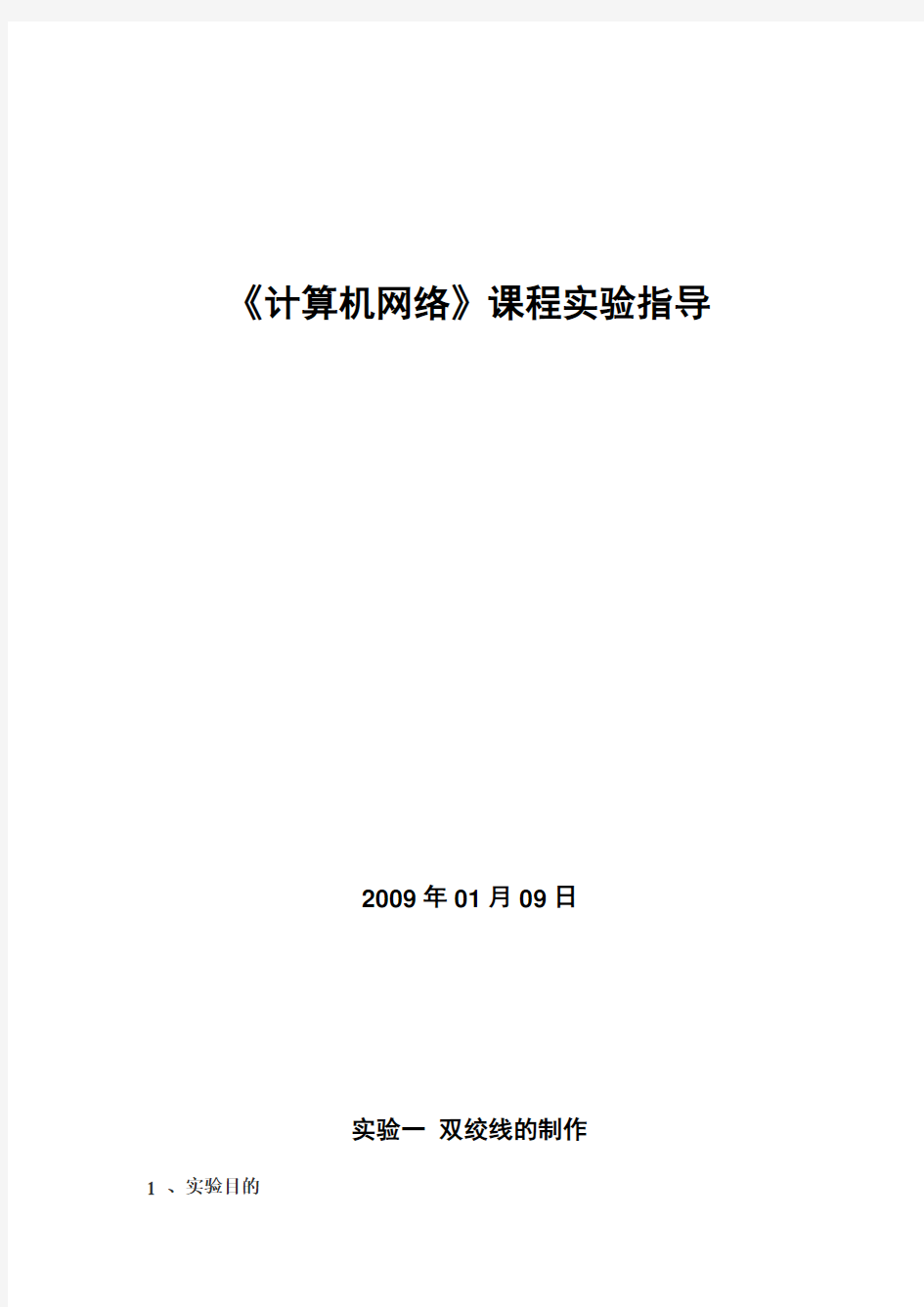
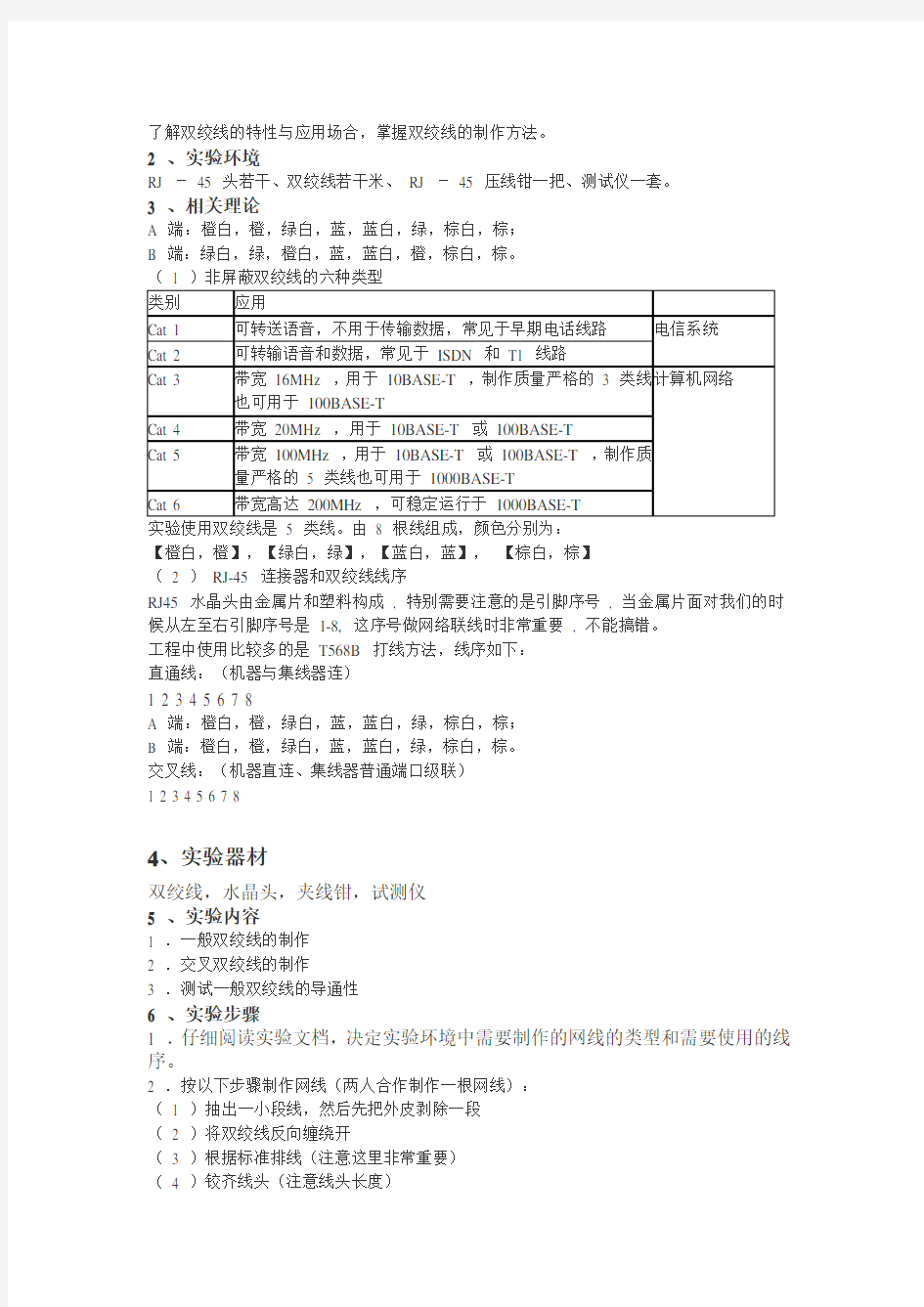
《计算机网络》课程实验指导
2009年01月09日
实验一双绞线的制作
1 、实验目的
了解双绞线的特性与应用场合,掌握双绞线的制作方法。
2 、实验环境
RJ -45 头若干、双绞线若干米、RJ -45 压线钳一把、测试仪一套。
3 、相关理论
A 端:橙白,橙,绿白,蓝,蓝白,绿,棕白,棕;
B 端:绿白,绿,橙白,蓝,蓝白,橙,棕白,棕。
实验使用双绞线是5 类线。由8 根线组成,颜色分别为:
【橙白,橙】,【绿白,绿】,【蓝白,蓝】,【棕白,棕】
(2 )RJ-45 连接器和双绞线线序
RJ45 水晶头由金属片和塑料构成, 特别需要注意的是引脚序号, 当金属片面对我们的时候从左至右引脚序号是1-8, 这序号做网络联线时非常重要, 不能搞错。
工程中使用比较多的是T568B 打线方法,线序如下:
直通线:(机器与集线器连)
1 2 3 4 5 6 7 8
A 端:橙白,橙,绿白,蓝,蓝白,绿,棕白,棕;
B 端:橙白,橙,绿白,蓝,蓝白,绿,棕白,棕。
交叉线:(机器直连、集线器普通端口级联)
1 2 3 4 5 6 7 8
4、实验器材
双绞线,水晶头,夹线钳,试测仪
5 、实验内容
1 .一般双绞线的制作
2 .交叉双绞线的制作
3 .测试一般双绞线的导通性
6 、实验步骤
1 .仔细阅读实验文档,决定实验环境中需要制作的网线的类型和需要使用的线序。
2 .按以下步骤制作网线(两人合作制作一根网线):
(1 )抽出一小段线,然后先把外皮剥除一段
(2 )将双绞线反向缠绕开
(3 )根据标准排线(注意这里非常重要)
(4 )铰齐线头(注意线头长度)
(5 )插入插头
(6 )用打线钳夹紧
(7 )用同样方法制作另一端
3 .使用测试仪测试连接逻辑正确与否,断路导致无法通信,短路可能损坏网卡或集线器。
实验二组建局域网
一、实验目的
1.掌握局域网组建的步骤及过程
2.掌握局域网的通信原理
3.熟练掌握一些常用网络命令
二、实验内容
1.组建局域网
2.学习使用PING、ipconf/ all、net send等命令
3.配置netmeeting
三、相关理论
本实验的拓扑结构:
四、实验器材
PC、双绞网若干、交换机一台、测线器、网卡
五、实验步骤
1.安装网卡。
关闭计算机,打开机箱,找到一空闲PCI插槽(一般为较短的白色插槽),插入网卡,上好螺丝。
2.安装网卡驱动程序
打开计算机,操作系统会检测到网卡并提示插入驱动程序盘。插入随网卡驱动程序盘,然后单击“下一步”,Windows找到驱动程序后,会显示确定屏幕,单击“下一步”。如果Windows没有找到驱动程序,单击“设备驱动程序向导”中的“浏览”按钮来指定驱动器的位置。安装好网卡后,必须为网络中的每一台计算机指定一个唯一的名字和相同的工作组名(例如默认的Workgroup),然后再重新启动计算机。具体操作为在桌面“我的电脑”图标上点右键,单击“属性”。在弹出的对话框里点击“网络标识”,再点击“属性”,在“计算机”名中填入你想要指定的机器名,在工作组中填入统一的工作组名,点击确定完成。
3.安装必要的网络协议
在桌面“网上邻居”图标上单击右键,点击“属性”,在“本地连接”图标上单击右键,在弹出的属性对话框里点击“安装”,双击“协议”安装“Internet协议(TCP/IP)”,双击“客
户”安装“Microsoft网络客户端”,重新启动计算机。
4.连接网线
首先使用测线器检测网线是否可用,检查完后将网线一头插在网卡接头处,一头插到交换机,看到网卡和交换机指示灯亮起,及网线连接完毕。交换机指示灯为一黄灯,一绿灯。5.设置IP地址
在局域网上的所有计算机,其IP 地址的前三个字节都应该是相同的。比如说,若有一个包括128 台主机的局域网,这些主机的IP 地址就可以从192.168.1. x 开始分配,其中x 表示1到128中任意一个数字。
子网掩码
局域网上的每个主机都有一个子网掩码。子网掩码由四个字节组成,它的值为255 时表示IP 地址中网络地址的部分,值为0 时则识别IP 地址中表示主机号的部分。比如说,子网掩码255.255.255.0 可以用来决定主机所处的局域网。子网掩码最后的0 则决定该主机在局域网中的位置。
确定好自己要分配的地址后,然后右键点击“网上邻居”属性,右键点击“本地连接”属性,双击“internet TCP/IP”,出现IP设置界面。分配完IP后,点确定。IP分配完成。6.检测
“开始”→“运行”→输出“CMD”,出现SHELL界面。
使用PING命令,ping 192.168.1.1,所ping对象,为目标主机,然后回车。出现以下图象及为连接成功:
出现以下图象及连接失败:
7.网络命令的使用
⑴ipconfig /all:显示本机的IP、子网、网关、DHCP、DNS、MAC地址等资料:
⑵net send:向目标主机发送信息,格式为:
Net send 192.168.1.1 255.255.255.0 你好IP为信息发送的目标地址,则你好将出现在对方的电脑上。
⑶arp –a:显示学习到的MAC地址;
arp –d:删除所学到的MAC地址;
arp –s:将目标的MAC强行写入内存,其格式为:
其中,192.168.1.1为目标主机,后者为目标主机的MAC。
8.Netmeeting的配置
NetMeeting是微软从其视窗95操作系统就开始自带的一个通讯软件,是用来开网络会议的。通过它我们可以进行语音和视频的通讯。
⑴运行Netmeeting
程序位置是:“开始-〉程序-〉附件-〉通讯”,或者可以从“开始->运行”栏输入“conf"可以启动。第一次运行后会在桌面留一个Netmeeting图标,以后双击图标就启动了。
⑵运行启动netmeeting后,按照上面的提示要求,填写信息,直到配置完成。
⑶现在已经启动了Netmeeting。Netmeeting右上方有竖排的三个按纽,第三个是一个小书本按钮,点击一下,就会出现一个标题为“找到某人”的窗口,显示一个人员列表(这个列表称为“目录”),这些都是和你一样在线的人,你可以双击一个人发起呼叫,呼叫时在最上面填写对方的IP地址,被呼叫者接受呼叫,则可以相互通信了。
实验三安装与设置DHCP 服务器
1 、实验目的:
使学生掌握安装DHCP 服务器,并且掌握对DHCP 服务器的设置。
2 、实验环境
多台装有Windows 2000 Server 的计算机。
3 、相关理论
DHCP 服务器对TCP/IP 子网和IP 地址进行集中管理,即子网中的所有IP 地址有其相关配置参数都存储在DHCP 服务器的数据库中。
DHCP 服务器对TCP/IP 子网的地址进行动态分配和配置
4 、实验内容
安装与设置DHCP 服务器
5 、实验步骤
安装前要注意,DHCP 服务器本身必须采用固定的IP 地址和规划DHCP 服务器的可用IP 地址。在这里我们做实验可以自己定义一个虚拟的静态的IP 地址。
?安装DHCP 服务:
①选用“开始”中的“控制面板”里边的“添加/删除程序”,选择“添加/删除Windows 组件”。
②选择“网络服务”,单击“详细信息”按钮。
③选择“动态主机配置协议(DHCP )”后,单击“确定”按钮。
④回到前一个画面时,单击“下一步”按钮。
?DHCP 的设置
( 1 )打开DHCP 管理器。选“开始菜单→程序→管理工具→DHCP ”,默认的,里面已经有了你的服务器的FQDN (Fully Qualified Domain Name ,完全合格域名),比如“https://www.360docs.net/doc/5e12752575.html, ”。
如下图:
( 2 )选“DHCP →右键→添加服务器”,选“此服务器”,再按“浏览”选择(或直接输入)服务器名“wy ”(即你的服务器的名字)。
( 3 )打开作用域的设置窗口。先选中FQDN 名字,再按“右键→新建作用域”。
( 4 )设置作用域名。此地的“名称”项只是作提示用,可填任意内容。如下图:
(5) 设置可分配的IP 地址范围:比如可分配“192.168.0.10 ~192.168. 0.244 ”,则在“起始IP 地址”项填写“192.168. 0.10 ”,“结束IP 地址”项填写“192.168.0.244 ;“子网掩码”项为“255.255. 255.0 ”。如下图:
(6)如果有必要,可在下面的选项中输入欲保留的IP 地址或IP 地址范围;否则直接单击“下一步”。如下图:
(7)下面的“租约期限”可设定DHCP 服务器所分配的IP 地址的有效期,比如设一年(即365 天)。
如下图:
