PPT制作技巧汇总之动画设置与播放
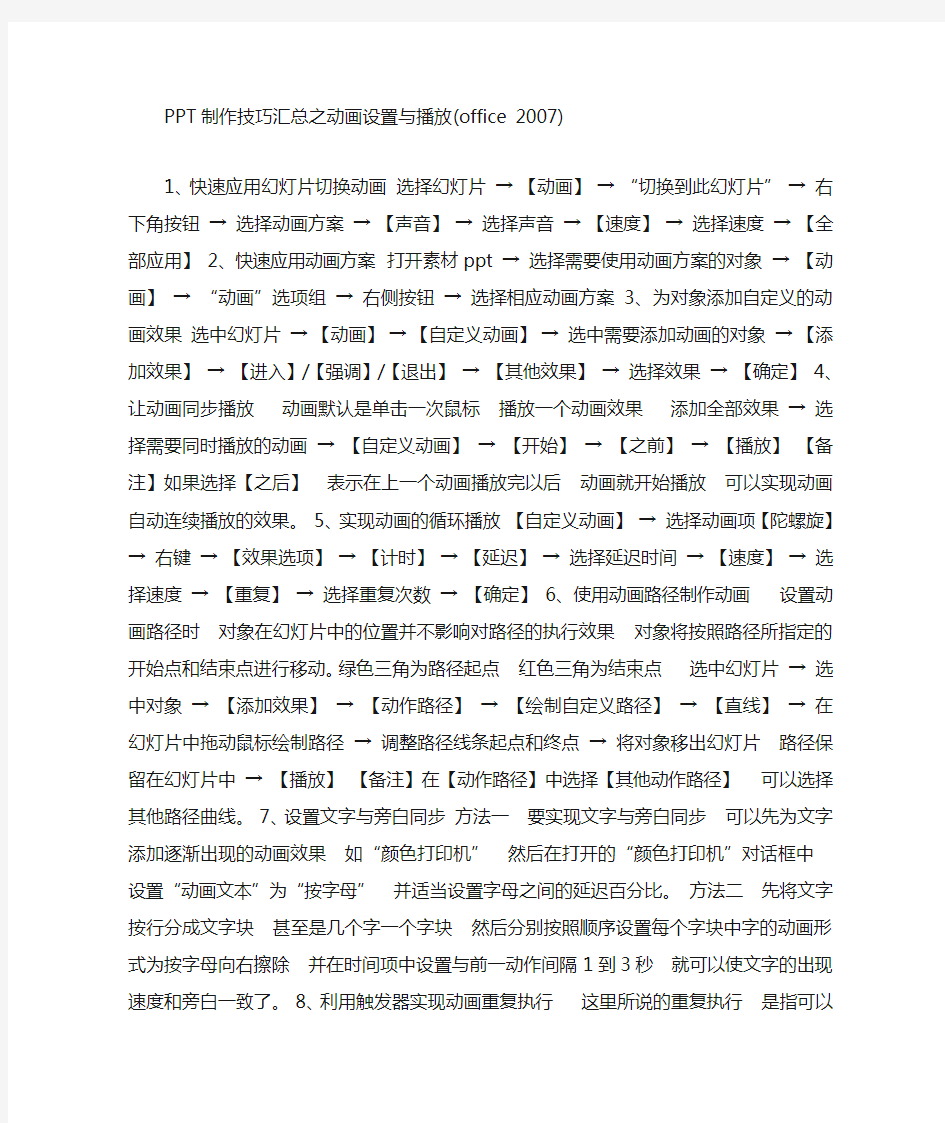

PPT制作技巧汇总之动画设置与播放(office 2007)
1、快速应用幻灯片切换动画选择幻灯片→【动画】→“切换到此幻灯片”→右下角按钮→选择动画方案→【声音】→选择声音→【速度】→选择速度→【全部应用】
2、快速应用动画方案打开素材ppt →选择需要使用动画方案的对象→【动画】→“动画”选项组→右侧按钮→选择相应动画方案
3、为对象添加自定义的动画效果选中幻灯片→【动画】→【自定义动画】→选中需要添加动画的对象→【添加效果】→【进入】/【强调】/【退出】→【其他效果】→选择效果→【确定】
4、让动画同步播放动画默认是单击一次鼠标播放一个动画效果添加全部效果→选择需要同时播放的动画→【自定义动画】→【开始】→【之前】→【播放】【备注】如果选择【之后】表示在上一个动画播放完以后动画就开始播放可以实现动画自动连续播放的效果。
5、实现动画的循环播放【自定义动画】→选择动画项【陀螺旋】→右键→【效果选项】→【计时】→【延迟】→选择延迟时间→【速度】→选择速度→【重复】→选择重复次数→【确定】
6、使用动画路径制作动画设置动画路径时对象在幻灯片中的位置并不影响对路径的执行效果对象将按照路径所指定的开始点和结束点进行移动。绿色三角为路径起点红色三角为结束点选中幻灯片→选中对象→【添加效果】→【动作路径】→【绘制自定义路径】→【直线】→在幻灯片中拖动鼠标绘制路径→调整路径线条起点和终点→将对象移出幻灯片路径保留在幻灯片中→【播放】【备注】在【动作路径】中选择【其他动作路径】可以选择其他路径曲线。
7、设置文字与旁白同步方法一要实现文字与旁白同步可以先为文字添加逐渐出现的动画效果如“颜色打印机”然后在打开的“颜色打印机”对话框中设置“动画文本”为“按字母”并适当设置字母之间的延迟百分比。方法二先将文字按行分成文字块甚至是几个字一个字块然后分别按照顺序设置每个字块中字的动画形式为按字母向右擦除并在时间项中设置与前一动作间隔1到3秒就可以使文字的出现速度和旁白一致了。
8、利用触发器实现动画重复执行这里所说的重复执行是指可以手动控制动画并且在动画播放完成后再次重复动画可以利用触发器实现这个目的。触发器是为动画添加一个事件当这个事件发生时就执行某个动作可以为文字、图形、图片等任意对象设置触发器1选择幻灯片→添加一个箭头图形→添加“忽明忽暗”动画效果→【开始】设置为“单击时”→得到一个一直不停闪动的箭头2打开动画项→【动画效果】→【计时】→【触发器】→“单击下列对象时启动效果”中选择箭头对象→【确定】3按住【ctrl】选中多个动画项将其移到“触发器”下方则所有动画均显示了触发器的手型标识将添加了触发器的文本框动画项开始条件改为“之后”4只有当设置的触发器事件被执行即箭头被单击时才开始动画的播放实现动画重复播放的效果。
9、添加交互动作按钮【插入】→【形状】→“动作按钮”→选择→在幻灯片中拖动鼠标绘制形状→“动作设置”→“超链接到”→选择幻灯片→【确定】→【开始】→“快速样式”→选择样式10、利用超链接实现目录式跳转选择需要添加超链接的对象→【插入】→【超链接】→“链接到”→选择“本文档中的位置”→选择目标幻灯片→【确定】11、让鼠标单击不能切换幻灯片在交互幻灯片中每个操作都需要使用按钮或链接来完成因此需要让鼠标单击不执行幻灯片切换的操作【动画】→“换片方式”有两个选项“单击鼠标时”和“在此之后自动设置动画效果”→默认勾选“单击鼠标时”→取消两者的勾选单击“全部应用”可以实现单击鼠标时不切换幻灯片【备注】可以使用键盘上下方向键进行切换或者鼠标滚轮12、让鼠标右键单击失效【office】→【powerpoint选项】→【高级】→取消“鼠标右键单击时显示菜单”→【确定】13、在放映幻灯片时发送电子邮件选择需要添加超链接的文字→“插入超链接”→【电子邮件地址】→输入电子邮件地址在“主题”栏中输入主题文本→
【确定】14、去除超链接的下画线添加了超链接的文字下都会显示一个下画线去掉这个小画线需要将添加超级链接的文字分别添加在不同的文本框中。然后将超级链接添加到文本框中而不是文字这样在播放幻灯片时就看不到链接文字的下划线了15、播放时显示标题栏和菜单栏在播放时往往还需要和其他程序窗口的数据相配合以增强演示的效果需要按组合键【Alt+Tab】会在屏幕中看到一个窗口切换栏如果需要在播放时显示菜单栏和标题栏可以进行如下设置在设计编辑模式下→【Alt】→【D】→【V】三个键依次按下均不放开→出现标题栏和菜单栏→可以进行最小化和自定义【备注】按住【Ctrl+E】组合键可以结束放映16、幻灯片放映时不让鼠标出现放映幻灯片→右键→【指针选项】→【箭头选项】→【永远隐藏】【说明】1如果选择“可见”可以重新显示鼠标如果选择“自动”则将在鼠标停止移动3秒后自动隐藏鼠标指针
直到再次移动鼠标时才会出现2放映时按【A】或者【=】可以隐藏鼠标指针再按一次可以显示鼠标指针17、用画笔来做标记播放幻灯片→右键→【指针选项】→【毡尖笔】→绘图→右键→【指针选项】→【墨迹颜色】→选颜色→【指针选择】→【橡皮擦】→清理痕迹→【指针选择】→【擦除幻灯片上的所有墨迹】【备注】【Ctrl+P】快速转换为绘图笔指针【E】可以擦除墨迹【Ctrl+A】可以转成箭头指针18、播放时自动变黑屏播放幻灯片→【B】→黑屏→【B】→恢复【备注】如果按下【W】变白屏19、打开演示文稿则自动开始放映【office】→【另存为】→【powerpoing 放映】→生成.pps格式的放映文件【说明】此时生成的文件打开后只能放映不能进入编辑模式20、没有安装powerpoint如何播放动画可以将powerpoint保存为“powerpoint 放映文件”这样即使没有安装office powerpoint也可以让幻灯片照样播放21、从指定的幻灯片开始放映【幻灯片放映】→【设置幻灯片放映】→“放映幻灯片”区域中输入需要播放的起止幻灯片编号→【确定】22、按播放环境定义放映内容如果制作好的演示文稿有多种放映环境则每种放映环境中都需要放映不同的幻灯片这时就可以自定义放映范围并对每个范围进行保存以反复调用【幻灯片放映】→“自定义幻灯片放映”→【自定义放映】→【新建】→输入“幻灯片放映名称”→选择幻灯片→【添加】→确定23、播放隐藏幻灯片放映时右键→【定位至幻灯片】→显示所有幻灯片其中编号带括弧的幻灯片就是隐藏的幻灯片→单击24、编辑放映两不误在播放幻灯片的同时可以对照着演示结果对幻灯片进行编辑在编辑模式下→按住【ctrl】单击“观看放映”→演示窗口缩小至屏幕左上角修改幻灯片时演示窗口会最小化修改完成后再切换到演示窗口就可以看到效果了25、放映时隐藏声音图标方法一将小喇叭图标拖动到幻灯片的页面区域外方法二单击小喇叭图标在“声音工具”选项卡中选择“放映时隐藏”复选框26、打包较大的声音文件如果声音文件大于100KB时声音文件不会与演示文稿一起打包通过改变声音文件体积的最大值可以将较大的声音文件与演示文稿一起打包【office】→【powerpoint选项】→【高级】→在“链接文件大小大于以下值的声音文件”框中输入声音文件体积的最大值→确定27、重复播放声音单击幻灯片上的声音图标→【动画】→“自定义动画”→左键双击需要设置的声音文件→【计时】→【重复】→选择一项28、设置声音播放的范围选择幻灯片声音图标→【动画】→“自定义动画”→左键双击需要设置的声音文件→【效果】→选择“从头开始”→选择“在……张幻灯片后”→输入可播放声音的最后一张幻灯片页码→【确定】29、设置播放音量选择幻灯片上的声音图标→【声音工具】→单击“幻灯片放映音量”→选择【低】/【中】/【高】30、快速定位幻灯片在放映幻灯片时利用数字键快速实现定位到指定的幻灯片例如按下“5”则可以立即跳转到第五张幻灯片【备注】同时按下鼠标左右键并停留2秒钟可以返回到第一张幻灯片31、使用排练倒计时【幻灯片放映】→【排练计时】→按事先想好的方式进行试映记录幻灯片的播放时间→【是】下次放映幻灯片时会
以保存的排练时间放映幻灯片怎样设置密码在保存的时候点击左下侧的“工具”选择“常规选项”在这里面就可以设置“打开文件时的密码”。这样就能实现没有正确的密码就不能查看该文档。同时设置下面的“修改文件时的密码”那么在修改时就需要有正确的密码。
如何对同一个对象添加进入和退出两种效果:设置进入后,再选中对象,添加效果——退出.
