cadence指导详细版_
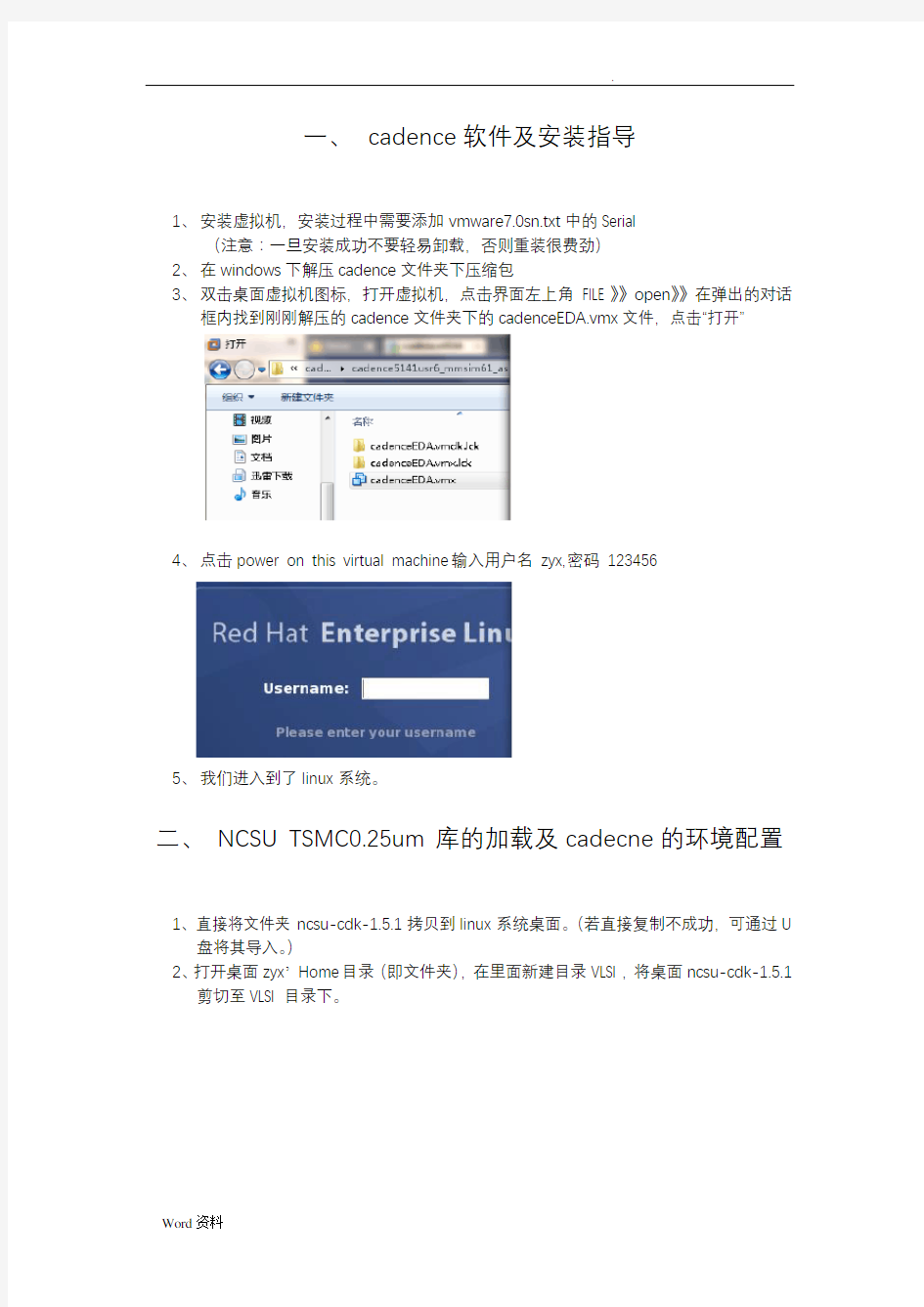
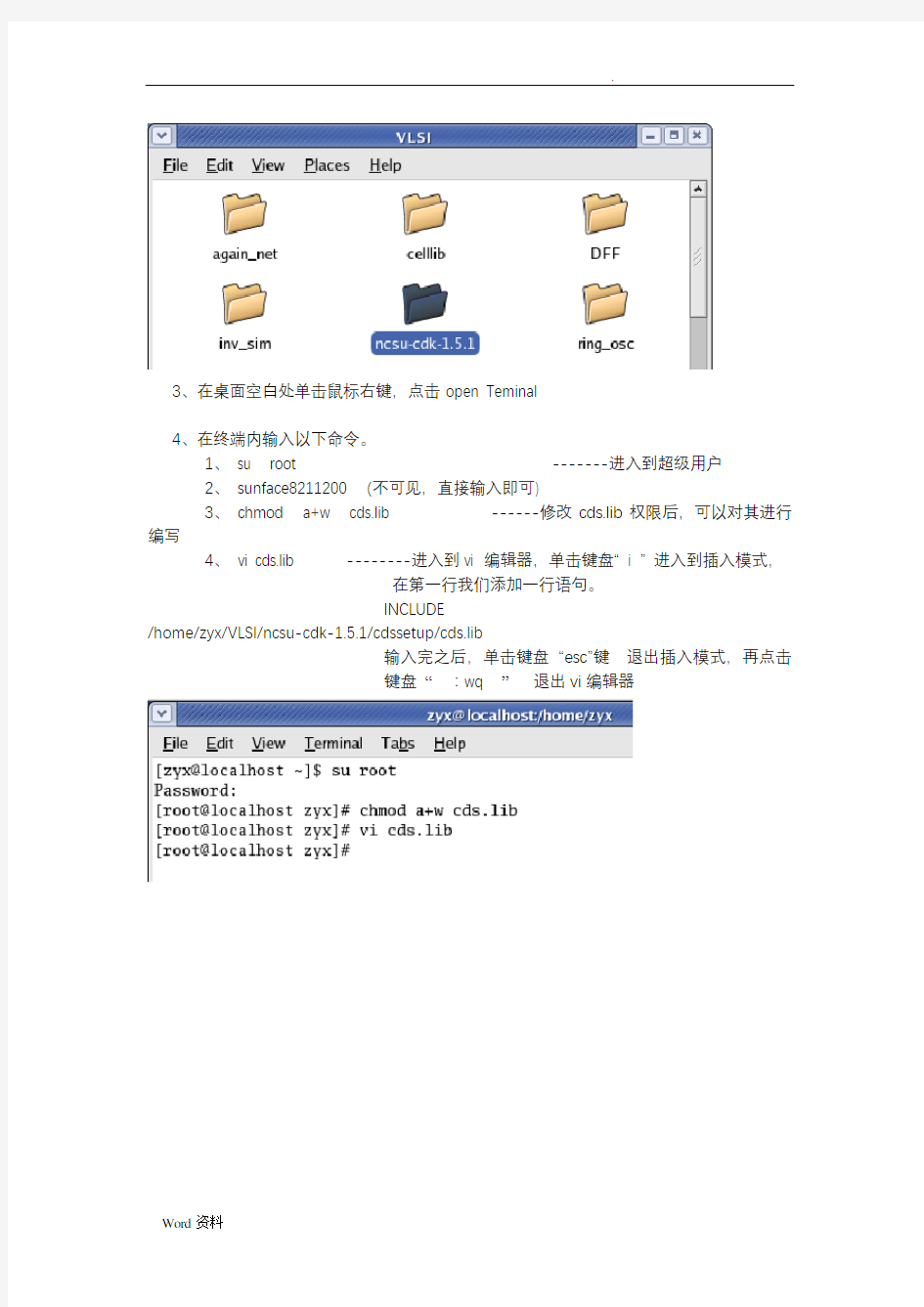
一、cadence软件及安装指导
1、安装虚拟机,安装过程中需要添加vmware7.0sn.txt中的Serial
(注意:一旦安装成功不要轻易卸载,否则重装很费劲)
2、在windows下解压cadence文件夹下压缩包
3、双击桌面虚拟机图标,打开虚拟机,点击界面左上角FILE》》open》》在弹出的对话
框内找到刚刚解压的cadence文件夹下的cadenceEDA.vmx文件,点击“打开”
4、点击power on this virtual machine ,输入用户名zyx,密码123456
5、我们进入到了linux系统。
二、NCSU TSMC0.25um库的加载及cadecne的环境配置
1、直接将文件夹ncsu-cdk-1.5.1拷贝到linux系统桌面。(若直接复制不成功,可通过U
盘将其导入。)
2、打开桌面zyx’ Home目录(即文件夹),在里面新建目录VLSI,将桌面ncsu-cdk-1.5.1
剪切至VLSI目录下。
3、在桌面空白处单击鼠标右键,点击open Teminal
4、在终端内输入以下命令。
1、su root -------进入到超级用户
2、sunface8211200 (不可见,直接输入即可)
3、chmod a+w cds.lib ------修改cds.lib权限后,可以对其进行编写
4、vi cds.lib --------进入到vi 编辑器,单击键盘“i ”进入到插入模式,
在第一行我们添加一行语句。
INCLUDE
/home/zyx/VLSI/ncsu-cdk-1.5.1/cdssetup/cds.lib
输入完之后,单击键盘“esc”键退出插入模式,再点击
键盘“:wq ”退出vi编辑器
5、cd VLSI/ncsu-cdk-1.5.1/cdssetup ---------进入到cdssetup目录
6、vi cds.lib --------做如下图修改后,点击esc键
并输入“:wq ”退出
7、csh -------进入到c shell命令
8、vi /home/zyx/.cshrc ------进入到用户目录下的 .cshrc的编写,并添加如下语句
setenv CDK_DIR /home/zyx/VLSI/ncsu-cdk-1.5.1 ,
添加后“:wq ”保存退出
9、cp cdsinit /home/zyx/.cdsinit
10、cp display.drf /home/zyx/display.drf
11、至此,ncsu-tsmc0.25um工艺库安装完毕,cadence环境配置也已经结束。大家可以关掉终端即可。
三、反相器电路图的搭建及仿真
1、打开cadence软件。单击鼠标右键,打开open terminal输入以下命令
csh --------进入C shell (注意:大家要在用户目录/home/zyx下启动cadence)icfb & --------启动cadence软件
2、建新库,在库里面我们将画出反相器电路图和版图两个cell。
①在CIW(command interpreter window,即命令解释窗)中,点击File→New→Library...;
②在New Library对话框内输入库名,例如cell_lib_tsmc03;并在Technology File 中选择第二项,Attach to an exiting techfile,然后点击Technology Library中NCSU_TechLib_tsmc03,点击OK,最终将在CIW中提示成功。
3、建立新文件,先画反相器电路图
①在CIW中,选File→New→Cell view...,=>“Create New File”对话框。②在Library Name,选刚建的库cell_lib_tsmc03, ③在Cell Name中输入单元名INV,④点击Tool文本区右端的按钮,出现下拉菜单。选择Composer-Schematic,在View Name内自动生成Schematic。
⑤按OK键=>“Virtuoso Schematic Editing”(电路图编辑窗)。
4、加器件
①选命令Add→Instance...,出现“Add Instance”对话框。
②点击Browse按钮,出现Library Browser ,在library一栏中选择NCSU_Analog_Parts,库中包含花振荡器的所有cell,如pmos4,nmos4,vdd,gnd,如图选择nmos4,再点击HIDE,将器件添加即可。
③修改器件尺寸,选中器件,即将鼠标单击器件,若器件被白色方框包围,则代表选中。按字母q,进行修改,如图,我们修改pmos4,设置l=300n,w=4500n,类似我们修改nmos4,设置l=300n,w=2700n
5、连线。点击图标,或直接点击字母w。
6、添加反相器输入、输出引脚
①点击屏幕左下方按钮,如图添加输入引脚in,同理,添加输出引脚output,需要注意的是在Direction处选择output,我们可以命名为out。
②结果如下图
7、检查并存盘。即点击图标。观察CIW中是否出现error。
8、建立symbol,目的是以后用到反相器可以直接调用。
大家也可以选择Add→Shape,在里面选择所需的图形进行手工绘画。想要修改图形格点间距选择Options,在里面进行修改。
9、进行INV的电压传输特性曲线的仿真
A 创建新的library,命名为testbench_tsmc03,在Technology File处选择Don’t need a techfile 。
B 在新建的testbench_tsmc03库下建立新的文件INV_test。
C 在INV_test里面添加我们刚刚创建的INV,方法如下
D 我们再按照以上的方法依次添加NCSU_Analog_Parts里面的vdc、vdd、vpulse、cap和gnd,并点击字母w进行连线。
E 修改器件的参数。例选中vpulse,点击字母“q”,按照下图进行修改,注意的是最后DC voltage设置为变量vin V,是为了方便接下来的要进行的DC直流分析。同理我们修改vdc直流电压为2.5V。cap 电容值修改为50f F.
F 加标记。点击字母“L”,我们给电路图中的连接输入输出的导线加上标记in和out,添加方法是将in或out下方的小方框置于输入和输出的导线上再单击鼠标左键。
G check and save,若有错误可以在CIW中查看并回到电路图中修改;在没有错误和警告下,点击左上角Tools→Analog environment,我们进入仿真环境ADE。
H 点击ADE中标题栏Setup→Simulator/Directory/Host…,在弹出的对话框中,我们在Simulator处选择spectre 作为仿真工具
I 设置仿真库,如图点击setup,菜单下选择model libraries,在出现的对话框内直接输入/home/zyx/VLSI/ncsu-cdk-1.5.1/models/spectre/standalone/tsmc25N.m,点击Add,再次输入/home/zyx/VLSI/ncsu-cdk-1.5.1/models/spectre/standalone/tsmc25P.m,点击Add,最后点击ok 。注意:也可以点击Browse直接找。
J 设置vpulse直流电压vin,如图,将其设置为2.5
K 设置仿真类型。点击ADE中标题栏Analyses→Choose。在弹出的对话框中,选择Analysis 为tran,在Stop Time 处设置为20n。在单击Analysis处dc,在弹出的对话框中做如下修改。
L 在图中选择要仿真的连接反相器输入和输出的导线。点击ADE菜单栏中Outputs→To Be Plotted→Select On Schematic
M 点击ADE中输出仿真结果。
N 查看输出波形。
Cadence(allegro)中文教程
Cadence Allegro 中文简易手册-http://www.21spacetime.com收藏整理 Cadence Allegro简易手册Allegro PCB Layout System Lab Manual. CHAPTER 1 熟悉环境 在开始前请将范例复制到您的工作路径下如: <在安装路径下>\share\pcb\selfstudy\user1 ? c:\allegroclass\user1 启动程序 开始?程序集?Cadence?PCB system?Allegro(电路板工具) 开始?程序集?Cadence?PCB system?Pad Designer(焊点编辑)
开启旧档 选 FILE/OPEN 请开启 C:\AllegroClass\User1\Cds_Routed.brd档如果选了Change Dir 则会将现有路径C:\AllegroClass\User1变成你的内定工作路径 认识你的工作窗口 有指令区menu bar图标区icon ribbon控制盘control panel工作区design window状态区status window命令区console window. 若想自定窗口位置customize 则选View-Customization / Display可设左侧control panel 所放的新位置为浮动式undocked贴左侧Docked_left贴右侧 Docked_right(系统值) View / customization / toolbar 则设定控制图标区显示效果项目…
显示缩放 Zoom by Point ?显示框选区以左键框二点 Zoom fit ?显示资料全区 Zoom in ?放大比例 Zoom out ?缩小比例 Zoom world ?显示整个工作区 Zoom center ?光标点为下个屏幕中心 按Ctrl键配合按着的鼠标右键画w即可Zoom fit.若画Z即可Zoom in 画面平移PAN 1.利用方向键可平移 2.三键鼠标则按中间键即可动态平移.若为二键鼠标则为右键+shift 显示项目控制 在右侧的控制盘中有visibility 项目来控制显出的对象打勾者代表要显示 详细的设定则用指令Setup-color/Visibility 而这些对象分成群组 Group级Class次级 Subclass
Allegro中文教程
Allegro培训教材 目录 第一章 焊盘制作-------------------------------------------------------2 1.1 用Pad Designer 制作焊盘---------------------------------------2 1.2 制作圆形热风焊盘----------------------------------------------7 第二章 建立封装------------------------------------------------------10 2.1 新建封装文件-------------------------------------------------10 2.2 设置库路径---------------------------------------------------11 2.3 画元件封装---------------------------------------------------12 第三章 元器件布局----------------------------------------------------22 3.1 建立电路板(PCB)----------------------------------------------22 3.2 导入网络表---------------------------------------------------23 3.3 摆放元器件---------------------------------------------------26 第四章 PCB布线------------------------------------------------------31 4.1 PCB 层叠结构-------------------------------------------------31 4.2 布线规则设置-------------------------------------------------34 4.2.1 对象(object)--------------------------------------------35 4.2.2 建立差分对----------------------------------------------37 4.2.3 差分对规则设置------------------------------------------38 4.2.4 CPU与DDR内存芯片走线约束规则--------------------------40 4.2.5 设置物理线宽和过孔--------------------------------------46 4.2.6 设置间距约束规则----------------------------------------52 4.2.7 设置相同网络间距规则------------------------------------56 4.3 Allegro PCB布线----------------------------------------------56 4.3.1 手工拉线------------------------------------------------56 4.3.2 应用区域规则--------------------------------------------60 4.3.3 扇出布线------------------------------------------------61 4.3.4 差分布线------------------------------------------------63 4.3.5 等长绕线------------------------------------------------65 4.3.6 分割平面------------------------------------------------66 第五章 光绘文件输出--------------------------------------------------69 5.1 Artwork 参数设置---------------------------------------------69 5.2 生成钻孔文件-------------------------------------------------75 5.3 输出底片文件-------------------------------------------------79
cadence入门教程
本文介绍cadence软件的入门学习,原理图的创建、仿真,画版图和后仿真等一全套过程,本教程适合与初学着,讲到尽量的详细和简单,按照给出的步骤可以完全的从头到尾走一遍,本教程一最简单的反相器为例。 打开终端,进入文件夹目录,输入icfb&启动软件,主要中间有个空格。 启动后出现下图: 点击Tools的Library Manager,出现如下: 上面显示的是文件管理窗口,可以看到文件存放的结构,其中Library就是文件夹,Cell就是一个单元,View就是Cell的不同表现形式,比如一个mos管是一个Cell,但是mos管有原理图模型,有版图模型,有hspice参数模型,有spectre参数模型等,这就列举了Cell的4个View。他们之间是树状的关系,即,Library里面有多个Cell,一个Cell里面有多个View。应该保持一个好习惯就是每个工程都应该建立一个Library,Cell和View之间的管理将在后面介绍。
现在建立工程,新建一个Library,如下左图,出现的对话框如下有图: 在上右图中选择合适的目录,并敲入名字,这里取的是inv,这就是新建的文件夹的名字,以后的各种文件都在这个文件夹下。OK后出现下面对话框 这个对话框是选择是否链接techfile,如果只是原理图仿真而不用画版图,就选择Dont need a techfile,这里我们要画版图,而且有工艺库,选择Attach to an existing techfile,OK 后出现下面对话框:
在technology Library选择tsmc18rf,我们使用的是这个工艺库。Inv的文件夹就建好了,在Library Manager就有它了,如下图: 文件夹建好了后,我们要建立原理图,在inv的Library里面新建Cell如下:
cadence入门教程
Cadence 系列软件从schematic到layout入门 一.客户端软件使用及icfb启动 要使用工作站上的软件,我们必须在PC中使用xwinpro等工具连接到工作站上。从开始菜单中,运行xwinpro的xSettings,按照下图设置: 点击上图的Settings在出现的窗口中按如下设置(connect host选择为192.168.1.137):
设置完后,从开始菜单中运行xwinpro的xsessions,应该就可以进入登陆界面,用户名为user1,密码为root。 二、Schematic Cadence系列软件包含了电路图工具Schematic,晶体管级电路仿真工具Spectre,以及版图工具Virtuoso等。一般来说,我们先用Schematic画好电路原理图然后进行仿真,最后用Virtuoso手动画版图或者直接进行版图综合,最后对版图进行L VS,DRC等验证。 在登陆进工作站后,点击鼠标右键,选择tools——>terminal,在弹出的terminal窗口中敲入命令icfb&就可以启动cadence了。 图1 icfb的主界面 我们以建立一个反相器电路为例子: 在icfb中,任何一个电路,不论是已经存在的可以引用的库,还是用户新建立的一个电路,都是一个library. 一个library一般有若干个Cell(单元电路),每个cell有若干个
schematic(电路原理)和若干个layout(版图)。所以,我们要做的第一步,就是先创建一个自己的“库”,File菜单->new->library 图2 新建一个库的界面 从这个新建一个library的界面,我们必须输入新建立的库的名称,并且选择好这个库应该存放的目录,然后注意看右边的三个选项,关于新建立的库是否需要链接到Technology File 的问题。首先,这个Technology File一般是指工艺库,由Foundry提供。如果最终做的电路是需要画出Layout(版图)的,就必须要有工艺库,如果不需要画Layout,那就可以不需要工艺库。由于我们需要演示这一步,所以就选择Attach to an existing techfile。(也可以在建立之后,再Attach to an existing techfile)。 输入name: testinv, (大家在做的时候自己起一个名字)。 现在,我们就已经建立好了一个新的“库”,为了给这个库增加schematic(电路图)和Layout(版图)我们就必须对这个库进行“管理”,从icfb的主菜单(图1)中的Tools菜单->Library Manager.
60分钟学会OrCAD中文教程(SIG007版)
于博士信号完整性研究网 https://www.360docs.net/doc/5e3390566.html, 60分钟学会OrCAD Capture CIS 作者:于争 博士 2009年4月28日
目录 1 建立工程及设置......................................................................................................................- 1 - 2 工程管理器..............................................................................................................................- 4 - 3 原理图页相关操作..................................................................................................................- 5 - 4 创建元件库..............................................................................................................................- 6 - 5 元件库编辑一些知识技巧......................................................................................................- 9 - 6 如何创建不规则图形元件....................................................................................................- 10 - 7 分裂元件................................................................................................................................- 15 - 8 把一个元件分多个部分画出来............................................................................................- 16 - 8.1 Homogeneous类型元件画法......................................................................................- 16 - 8.2 Heterogeneous类型元件画法..................................................................................- 17 - 8.3 分裂元件使用方法.....................................................................................................- 19 - 9 加入元件库放置元件............................................................................................................- 21 - 9.1普通元件放置方法......................................................................................................- 21 - 9.2 电源和地的放置方法.................................................................................................- 23 - 10 同一个页面内建立互连......................................................................................................- 24 - 11 不同页面间建立互联的方法..............................................................................................- 26 - 12 使用总线..............................................................................................................................- 27 - 12.1 如何创建总线...........................................................................................................- 27 - 12.2 放置非90度转角总线.............................................................................................- 28 - 12.3 总线命名...................................................................................................................- 28 - 12.4 总线与信号线连接...................................................................................................- 28 - 13 浏览工程及使用技巧..........................................................................................................- 29 - 13.1 浏览parts................................................................................................................- 30 - 13.2 浏览nets..................................................................................................................- 31 - 14 原理图中搜索......................................................................................................................- 32 - 14.1 搜索元件...................................................................................................................- 33 - 14.2 查找网络 flat nets...............................................................................................- 34 - 15 元件替换与更新..................................................................................................................- 35 - 15.1 批量替换 replace cache.......................................................................................- 35 - 15.2 批量更新 update cache.........................................................................................- 36 - 15.3 两个命令的区别.......................................................................................................- 36 - 16 一些基本操作......................................................................................................................- 36 - 16.1选择元件....................................................................................................................- 36 - 16.2 移动元件...................................................................................................................- 37 - 16.3 元件的旋转...............................................................................................................- 37 - 16.4 元件的镜像翻转.......................................................................................................- 37 - 16.5 修改元件属性放置文本...........................................................................................- 37 - 17 添加footprint属性..............................................................................................................- 38 - 17.1 单个元件添加Footprint属性...............................................................................- 38 - 17.2 批量添加Footprint属性.......................................................................................- 41 - 18 生成Netlist..........................................................................................................................- 44 - 19 生成元件清单......................................................................................................................- 47 - 20 打印原理图..........................................................................................................................- 51 -
Cadence 快速入门教程
Cadence SPB15.7 快速入门视频教程目录 第1讲课程介绍,学习方法,了解CADENCE软件 第2讲创建工程,创建元件库 第3讲分裂元件的制作方法 区别(Ctrl+B、Ctrl+N切换Part) 点击View,点击Package可以显示所有的元件Part 1、homogeneous 和heterogeneous 2、创建homogeneous类型元件 3、创建heterogeneous类型元件 第4讲正确使用heterogeneous类型的元件 增加packeg属性。点击Option,选择Part Properties,选择new,增加属性。用于在原理图中确定同一块的元件。 1、可能出现的错误 2、出现错误的原因 3、正确的处理方法 第5讲加入元件库,放置元件 1、如何在原理图中加入元件库 2、如何删除元件库 3、如何在元件库中搜索元件 4、放置元件 5、放置电源和地 第6讲同一个页面内建立电气互连(设置索引编号,Tools里面,Annotate来设置) 1、放置wire,90度转角,任意转角(画线时按住Shift) 2、wire的连接方式 3、十字交叉wire加入连接点方法,删除连接点方法(快捷键J) 4、放置net alias方法(快捷键n) 5、没有任何电气连接管脚处理方法(工具栏Place no Conection) 6、建立电气连接的注意事项 第7讲总线的使用方法 1、放置总线(快捷键B) 2、放置任意转角的总线(按住Shift键) 3、总线命名规则(LED[0:31],不能数字结尾) 4、把信号连接到总线(工具栏Place Bus entry 或者E) 5、重复放置与总线连接的信号线(按住Ctrl向下拖) 6、总线使用中的注意事项 7、在不同页面之间建立电气连接(工具栏Place off-page connector) 第8讲browse命令的使用技巧(选中dsn文件,选择Edit中的browse) 1、浏览所有parts,使用技巧(浏览元件<编号,值,库中的名字,库的来源>,双击元件可在原理图上找到元件) 2、浏览所有nets,使用技巧(浏览网络) 3、浏览所有offpage connector,使用技巧(页面间的连接网络,一般一个网络至少会在两个页面中出现) 4、浏览所有DRC makers,使用技巧(DRC检测)
分钟学会OrCAD中文教程
60 分钟学会OrCAD Capture CIS 于博士信号完整性研究网 分钟学会OrCAD Capture CIS 作者:于争博士 2009 年 4 月 28 日 文章来源:于博士信号完整性研究网分钟学会OrCAD Capture CIS 目录 1 建立工程及设置......................................................................................................................- 1 - 2 工程管理器..............................................................................................................................- 4 - 3 原理图页相关操作..................................................................................................................- 5 - 4 创建元件库..............................................................................................................................- 6 - 5 元件库编辑一些知识技巧......................................................................................................- 9 - 6 如何创建不规则图形元件....................................................................................................- 10 - 7 分裂元件................................................................................................................................- 15 - 8 把一个元件分多个部分画出来............................................................................................- 16 - Homogeneous 类型元件画法......................................................................................- 16 - Heterogeneous 类型元件画法..................................................................................- 17 - 分裂元件使用方法.....................................................................................................- 19 - 9 加入元件库放置元件............................................................................................................- 21 - 普通元件放置方法......................................................................................................- 21 - 电源和地的放置方法.................................................................................................- 23 - 10 同一个页面内建立互连......................................................................................................- 24 - 11 不同页面间建立互联的方法..............................................................................................- 26 - 12 使用总线..............................................................................................................................- 27 - 如何创建总线...........................................................................................................- 27 - 放置非90 度转角总线.............................................................................................- 28 -
Cadence教程(D422)
规定:本实验教材中红色为键入命令或字符,兰色为菜单项,紫色为键盘功能键;“单击”指鼠标左键按下一次。 实验一、Virtuoso Schematic Editor 实验目的:掌握电原理图(schematic)设计输入方法。 [1]启动IC Design 软件: 首先,登陆Linux,在username文件夹中建立一个你命名的文件夹,然后在T erminal窗口中进入这个文件夹,在该文件夹目录下输入:icfb&,(这样,你在cadence中做的一切工作都会自动保存在这个文件夹中,如果直接icfb&的话,会导致你的工作成果,例如:电路图、仿真结果等,会在/home中保存,影响其他人的使用) [2]建立新库、新单元以及新视图(view): 首先,输入icfb&后,出现下图窗口 在图中CIW窗口中依次打开:T ools->Library Manager,出现下图窗口:
在图中窗口中依次打开:File->New->Library,出现下图窗口: 输入Library Name:test,然后点OK。(注意下面的保存路径就是你第一步建立的文件夹)出现下一个窗口:
选中Attach to an existing techfile,然后OK。出现下一个窗口: 选中右下方T echnology Library:chrt35dg_SiGe,然后OK。 下面我们来画一个nand2电路。 选中左侧的test,在Library Manager 窗口,File->New->Cellview,如下图:
在弹出的“Create New File”窗口Cell Name栏中,nand2 Tool栏中,选Composer-Schematic OK,如下图 [3]添加元件(实例instance)
cadencePCB画图(傻瓜教程快速入门).doc
cadence 画 PCB板傻瓜教程(转帖) 一.原理图 1.建立工程 与其他绘图软件一样, OrCAD以 Project 来管理各种设计文件。点击开始菜单,然后依次是所有程序—打开 cadence 软件—》一般选用 DesignEntryCIS,点击Ok 进入 CaptureCIS。接下来是 File--New--Project,在弹出的对话框中填入 工程名、路径等等,点击 Ok 进入设计界面。 2.绘制原理图 新建工程后打开的是默认的原理图文件 SCHEMATIC1PAGE1,右侧有工具栏,用于放置元件、画线和添加网络等等,用法和 Protel 类似。点击上侧工具栏的 Projectmanager(文件夹树图标)或者是在操作界面的右边都能看到进入工程管理界面,在这里可以修改原理图文件名、设置原理图纸张大小和添加原理图库 等等。 1)修改原理图纸张大小: 双击 SCHEMATIC1文件夹,右键点击 PAGE1,选择 Schematic1PageProperties,在 PageSize中可以选择单位、大小等; 2)添加原理图库: File--New--Library,可以看到在 Library 文件夹中多了一个library 1."olb 的原理图库文件,右键单击该文件,选择Save,改名存盘;(注意: 在自己话原理图库或者封装库的时候,在添加引脚的时候,最好是画之前 设定好栅格等参数,要不然很可能出现你画的封装,很可能在原理图里面布线 的时候通不过,没法对齐,连不上线!) 3)添加新元件:
常用的元件用自带的(比如说电阻、电容的),很多时候都要自己做元 件,或者用别人做好的元件。右键单击刚才新建的olb 库文件,选 NewPart,或是NewPartFromSpreadsheet,后者以表格的方式建立新元件,对于画管脚特多 的芯片元件非常合适,可以直接从芯片Datasheet 中的引脚描述表格中直接拷贝、粘贴即可( pdf 格式的 Datasheet 按住 Alt 键可以按列选择),可以批量添 加管脚,方便快捷。 4)生成网络表( NetList): 在画板 PCB的时候需要导入网络表,在这之前原理图应该差不多完工了, 剩下的工作就是查缺补漏。可以为元件自动编号,在工程管理界面下选中 .dsn 文件,然后选 Tools--Annotate,在弹出的对话框中选定一些编号规则,根据需求进 行修改或用默认设置即可。进行 DRC检测也是在生成网络表之前的一项重要工作,可以避免出现一些不必要的设计错误。 DRC之后可以尝试去生成网络表了,还是在工程管理界面下,选 Tools--CreateNetlist,可以在弹出的对话框中选择网络表的存放路径,其他默认设置即可,生成网络表的过程中如果出错, 可以通 Windows--SessionLog查看出错的原因,(第一次用 cadence画板子,免不了会出很多错误,通过查阅报表的错误原因,做好记录,是学好该软件的捷径)比如说有元器件忘了添加封装等。 5)更新元件到原理图: 当元件库中的某个元件修改后需要原理图也同步更新时,可以不必重新放 置元件(万一有100 个或更多该元件岂不是要疯了),在工程管理界面下,双 击 DesignCache文件夹,选中刚才修改的元件,右键单击选择UpdateCache,一路yes 下去即可将原理图中该元件全部更 新。注意: 在生成网表的时候,经常报错一定要注意,在自己画的原理图库或者是封 装库的时候,一定要有系统的存放,按照一定的规则命名,在添加的时候,原 件要把自己所画的封装库的路径添加上,要不然,是不能正确生成网表的。同 时,这样方便以后工程的调用 6)一些细节:
allegro经典教程
Allegro SPB V16 Advance
Allegro SPB 16.2Advance ?Import Logic ?Back Annotate ?Netlist Compare ?Advanced Placement ?Constraint Management ?Differential Pair
Import Logic ?Other ?Cadence
? 利用Other 的方式轉出或者導入netlist 的方式 Allegro Netlist .net file Allegro Netlist .net file Cadence Allegro Cadence Allegro Orcad Capture Orcad Capture CIS Orcad Capture Orcad Capture CIS Schematic PCB layout Create netlist (Other allegro.dll) Import Logic (Other) Device .txt file Device .txt file + Export Logic (Other) Back Annotate Capture Back Annotation .swp file Capture Back Annotation .swp file 優點: 在Capture 中定義可以相對簡單 缺點: 導入netlist 和回編線路圖對複雜, 導入時需要Device file,回編時需要提供Swp file
1.Create netlist from Capture Tools > Create Netlist> Other 注意: 在9.2版後,程式中已經沒有含allegro.dll必須在 9.2之前的版本中allegro.dll複製到新的版本中 放置的路徑 home:\Cadence\SPB15.7\Capture\Netforms) {PCB Footprint}! {PCB Footprint}Netlist格式:Device Value Part Reference nets 利用Other的方式轉出或者導入netlist的方式
ALLEGRO使用教程
ALLEGRO使用教程 一. PCB窗口介面介绍 运行PCB EDIT 出现对话框 注:不同的选项能实现的功能有所不同,一般P C B画板时选择A l l e g r o E x p e r t 1.P C B介面 2.工具栏 其中工具栏的图标在相应的菜单栏中都可以找到,其对应关系如下:红色的文字对应菜单栏的选项。
如果工具栏图标太多或者太少,可以通过菜单View=>Customization=>Toolbar 自己增加或者减少一些不常用的图标 3.控制栏说明 控制栏主要有三大选择项:Option、Find 和Visibility通过控制面板的Option 标签可选择被激活的类或子类,在Allegro 数据库中,所有元素都有一个类属性 (CLASS)或子类属性(SUBCLASS)。通过控制面板的Find 标签,可以选择各种元素,如Nets、Lines、Vias等,当执行各种命令时,都需要在Find 标签中选择好相应的元素。以移动命令为例,说明一下“Find”选项含义。选择菜单Edit=>Move,再看“Find”选项如图所示, 其中有多个复选框可供选择,想移动什么东西,一定要将其对应的复选框钩上“√”,比如,如果想要移动元件, 首先点击一下“All Off”按钮,关闭所有的复选框,然后再将复选框“Symbols”钩上“√”,就可以对元件进 行移动了。
如果要查看某个元件的信息,可以通过Display->Element,或单击图标,然后在 Find 标签中选择好相应的元素。通过控制面板的Visibility 标签,可以选择Etch 、Pin、Via、DRC 的各个子类的可视性。“Visibility”下的“Views”可以用于快速切换窗口显示,其中的列表项内容是在进行过光绘的输出设置之后,就可以显示出来。 “Visibility”下的“layer”的意思就是对各层进行打开或者关闭显示,将小方框里打上“√”表示打开这层的显示,取消“√”表示不显示该层。 4. 缩略图和状态栏说明
ALLEGRO使用教程
ALLEGRO使用教程 一.PCB窗口介面介绍 运行PCB EDIT 出现对话框 注:不同的选项能实现的功能有所不同,一般PCB画板时选择Allegro Expert 1.PCB介面 2.工具栏 其中工具栏的图标在相应的菜单栏中都可以找到,其对应关系如下:红色的文字对应菜单栏的选项。
如果工具栏图标太多或者太少,可以通过菜单View=>Customization=>Toolbar 自己增加或者减少一些不常用的图标 3.控制栏说明 控制栏主要有三大选择项:Option、Find 和Visibility通过控制面板的Option 标签可选择被激活的类或子类,在Allegro 数据库中,所有元素都有一个类属性 (CLASS)或子类属性(SUBCLASS)。通过控制面板的Find 标签,可以选择各种元素,如Nets、Lines、Vias等,当执行各种命令时,都需要在Find 标签中选择好相应的元素。以移动命令为例,说明一下“Find”选项含义。选择菜单Edit=>Move,再看“Find”选项如图所示, 其中有多个复选框可供选择,想移动什么东西,一定要将其对应的复选框钩上“√”,比如,如果想要移动元件, 首先点击一下“All Off”按钮,关闭所有的复选框,然后再将复选框“Symbols”钩上“√”,就可以对元件进 行移动了。
如果要查看某个元件的信息,可以通过Display->Element,或单击图标,然后在 Find 标签中选择好相应的元素。通过控制面板的Visibility 标签,可以选择Etch 、Pin、Via、DRC 的各个子类的可视性。“Visibility”下的“Views”可以用于快速切换窗口显示,其中的列表项内容是在进行过光绘的输出设置之后,就可以显示出来。 “Visibility”下的“layer”的意思就是对各层进行打开或者关闭显示,将小方框里打上“√”表示打开这层的显示,取消“√”表示不显示该层。 4. 缩略图和状态栏说明
