vsXX解决方案资源管理器在哪里
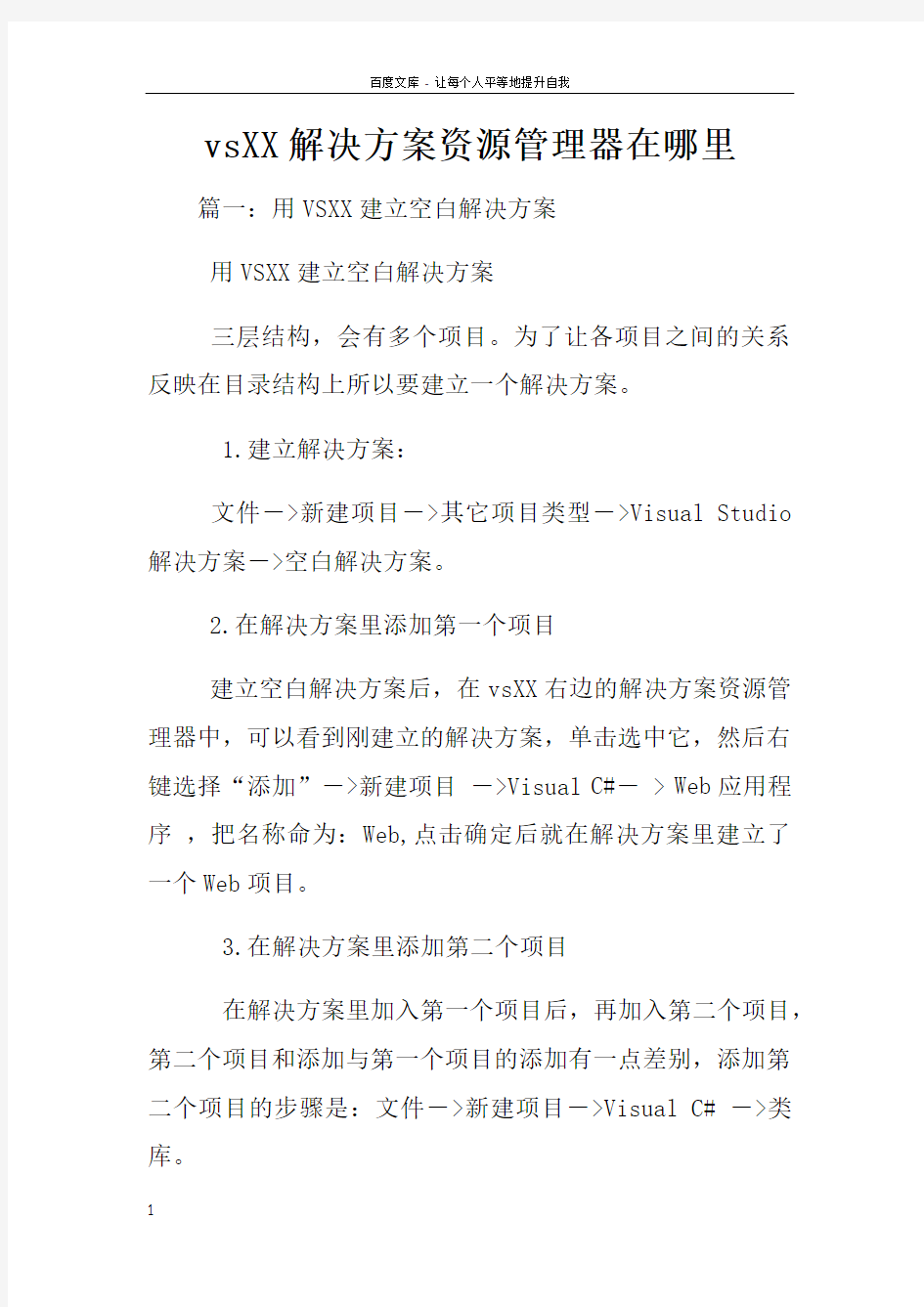
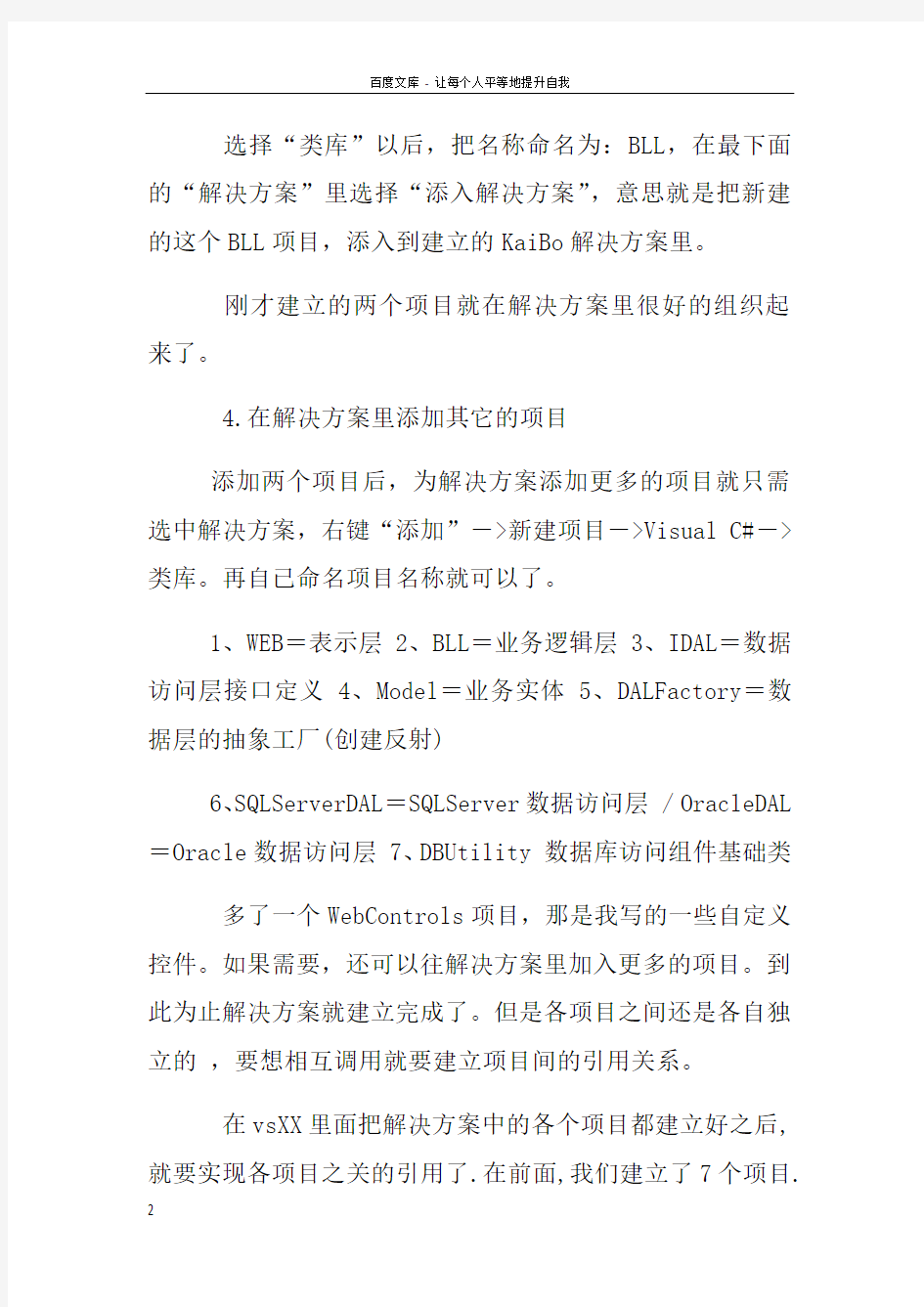
vsXX解决方案资源管理器在哪里
篇一:用VSXX建立空白解决方案
用VSXX建立空白解决方案
三层结构,会有多个项目。为了让各项目之间的关系反映在目录结构上所以要建立一个解决方案。
1.建立解决方案:
文件->新建项目->其它项目类型->Visual Studio 解决方案->空白解决方案。
2.在解决方案里添加第一个项目
建立空白解决方案后,在vsXX右边的解决方案资源管理器中,可以看到刚建立的解决方案,单击选中它,然后右键选择“添加”->新建项目->Visual C#- > Web应用程序,把名称命为:Web,点击确定后就在解决方案里建立了一个Web项目。
3.在解决方案里添加第二个项目
在解决方案里加入第一个项目后,再加入第二个项目,第二个项目和添加与第一个项目的添加有一点差别,添加第二个项目的步骤是:文件->新建项目->Visual C# ->类库。
选择“类库”以后,把名称命名为:BLL,在最下面的“解决方案”里选择“添入解决方案”,意思就是把新建的这个BLL项目,添入到建立的KaiBo解决方案里。
刚才建立的两个项目就在解决方案里很好的组织起来了。
4.在解决方案里添加其它的项目
添加两个项目后,为解决方案添加更多的项目就只需选中解决方案,右键“添加”->新建项目->Visual C#->类库。再自已命名项目名称就可以了。
1、WEB=表示层
2、BLL=业务逻辑层
3、IDAL=数据访问层接口定义
4、Model=业务实体
5、DALFactory=数据层的抽象工厂(创建反射)
6、SQLServerDAL=SQLServer数据访问层 / OracleDAL =Oracle数据访问层
7、DBUtility 数据库访问组件基础类多了一个WebControls项目,那是我写的一些自定义控件。如果需要,还可以往解决方案里加入更多的项目。到此为止解决方案就建立完成了。但是各项目之间还是各自独立的,要想相互调用就要建立项目间的引用关系。
在vsXX里面把解决方案中的各个项目都建立好之后,就要实现各项目之关的引用了.在前面,我们建立了7个项目.
它们分别是:
WEB:表示层
BLL:业务逻辑层
IDAL:数据访问层接口定义
Model:业务实体
DALFactory:数据层的抽象工厂(创建反射)
SQLServerDAL:SQLServer数据访问层
DBUtility :数据库访问组件基础类
各项目之间的引用关系可用下图表示:
Web 引用 BLL,SQLServerDAL
BLL 引用 IDAL,Model,DALFactory(使用DALFactory 创建实例)
DAL 引用 Model
Model 无引用
DALFactory 引用IDAL,通过读取里设置的程序集,加载类的实例,返回给BLL使用
SQLServerDAL 引用 Model和IDAL,DBUtility.被
DALFactory加载的程序集,实现接口里的方法
在解决方案里建立项目间的引用步骤为:选中需要添加引用的项目→右键选择"添加引用"→"项目",然后选中要引用的项目的名称.点确定完成项目的引用. 把各项目之间的引用关系建立好以后,一个完整的解决方案就算是拾建好基石了.接下来,就是写代码实现各项目的作用了.
另外参考:在中,如何将一个项目的多个模块编译成不同的DLL?
问:
概况:
有一个基于的系统,系统由一个基础框架和多个业务模块组成,各业务模块之间的耦合性不强——但每个业务模块对基础框架高度依赖。
需求:
希望能够将基础框架和各业务模块单独编译成不同的DLL,部署时可灵活的根据客户需求增删业务模块。
___________________________________________________ ___________________________________________
答1:
建立一个新的解决方案,在解决方案上点击右键
在其中建立新建项目
每个新的项目就是你的业务模块,他们会编译成单独的DLL
在要引用不同的项目的dll时,可以使用点击引用->项目->选择所要引用的项目
___________________________________________________ ___________________________________________ 答2:
在一个解决方案下面建立多个项目,每个项目对应你的模块,每个项目输出类型
都是类库
___________________________________________________ ___________________________________________ 答3:
在新建的项目为:其它项目--〉企业级模版项目--〉c#或vb分布式应用程序。
项目自动创建四层结构的项目。之后自己在每一层创建每个dll项目。
如果a模块使用b模块,就在a模块的项目上添加引用,选择项目-〉b项目。
以上就是简单的多模块引用。
___________________________________________________
___________________________________________
答4:
将基础框架及各相对独立的业务模块分到不同的项目里。
如果有多个层次,可以使用企业级模板项目来分级,没有多个层次的,把所有的项目都直接放在解决方案下好了。
___________________________________________________
___________________________________________
答5:
在添加新项目时,添加类库项目,该项目编译生成的就是你要的DLL文件。在其他项目中引用生成的DDL就可以了。。
___________________________________________________ ___________________________________________ 答6:
不知道你有没有逻辑程,
你可以单独编译cs文件,
然后共享在每个模块.
___________________________________________________ ___________________________________________ 答7:
不在中倒是可以.
___________________________________________________ ___________________________________________ 答8:
首先感谢大家的热情答复!祝大家新年快乐!
如上面各位的回答,将模块分布到项目里面,那我需要在各个业务模块中共享基础框架中的状态信息,如获取系统的运行状态(保存在application中)、获取用户的登录信息(保存在用户session中)等,采取这种“引用项目生成的DLL”的方式,能够实现吗?
首先申明:我是.net新手。
就我的理解(还没来得及试验):每个项目都是一个web应用,如在中新建一个c#的项目,就会有自己的 , , 等文件,这样的话,要在各个项目与同一个基础框架(也是一个的项目)之间共享应用的运行状态,应该是行不通的!
不知道我的理解对不对?
___________________________________________________ ___________________________________________ 答9:
ding
___________________________________________________ ___________________________________________ 答10:
当然能满足你的要求.
___________________________________________________ ___________________________________________ 答11:
模块编译后基本上就可以脱离项目了
___________________________________________________ ___________________________________________ 答12:
to Hanks(Hank)
你的理解是对的,
Session 不能在项目间传递的,建项目时,每个项目都会生成自己的, , 但你可以把你的业务模块编成不同的项目后,生成相应的.dll, 然后再在你的项目中引用这些.dll,就可以引用相应的项目了:)
Happy Spring Festival to every one!
___________________________________________________ ___________________________________________ 答13:
建立的项目为“类库”用来放你的逻辑层,再在WEB 项目中引用,但项目之间不能互相引用,那就用某个项目去直接引用另外个项目生成后的DLL
___________________________________________________ ___________________________________________ 答14:
举个例子,比如:
某系统A由5个基础模块和10个业务模块组成,
其中假设有一个业务模块Xxx,该模块物理上由两个dll和一些页面(包括aspx, html, js等)组成。两个dll 分别是:
一个封装业务逻辑的dll,假设为
一个用于封装aspx页面behind code的dll,假设为
这个模块需要与基础模块通讯,访问基础模块中的系统状态。
象这样怎么做?
___________________________________________________ ___________________________________________ 答15:
UP
___________________________________________________ ___________________________________________ 答16:
TO
就我的理解(还没来得及试验):每个项目都是一个web应用,如在中新建一个c#的项目,就会有自己的 , , 等文件,这样的话,要在各个项目与同一个基础框架(也是一个的项目)之间共享应用的运行状态,应该是行不通的!
〉〉可行的办法::
篇二:用VSXX建立解决方案
用VSXX建立解决方案
三层结构,会有多个项目。为了让各项目之间的关系反映在目录结构上所以要建立一个解决方案。
1.建立解决方案:
文件->新建项目->其它项目类型->Visual Studio 解决方案->空白解决方案。
2.在解决方案里添加第一个项目
建立空白解决方案后,在vsXX右边的解决方案资源管理器中,可以看到刚建立的解决方案,单击选中它,然后右键选择“添加”->新建项目->Visual C#- > Web应用程序,把名称命为:Web,点击确定后就在解决方案里建立了一个Web项目。
3.在解决方案里添加第二个项目
在解决方案里加入第一个项目后,再加入第二个项目,第二个项目和添加与第一个项目的添加有一点差别,添加第二个项目的步骤是:文件->新建项目->Visual C# ->类库。
选择“类库”以后,把名称命名为:BLL,在最下面的
“解决方案”里选择“添入解决方案”,意思就是把新建的这个BLL项目,添入到建立的KaiBo解决方案里。
刚才建立的两个项目就在解决方案里很好的组织起来了。
4.在解决方案里添加其它的项目
添加两个项目后,为解决方案添加更多的项目就只需选中解决方案,右键“添加”->新建项目->Visual C#->类库。再自已命名项目名称就可以了。
1、WEB=表示层
2、BLL=业务逻辑层
3、IDAL=数据访问层接口定义
4、Model=业务实体
5、DALFactory=数据层的抽象工厂(创建反射)
6、SQLServerDAL=SQLServer数据访问层 / OracleDAL =Oracle数据访问层
7、DBUtility 数据库访问组件基础类多了一个WebControls项目,那是我写的一些自定义控件。如果需要,还可以往解决方案里加入更多的项目。到此为止解决方案就建立完成了。但是各项目之间还是各自独立的,要想相互调用就要建立项目间的引用关系。在vsXX 里面把解决方案中的各个项目都建立好之后,就要实现各项目之关的引用了.在前面,我们建立了7个项目.它们分别是: WEB:表示层
BLL:业务逻辑层
IDAL:数据访问层接口定义
Model:业务实体
DALFactory:数据层的抽象工厂(创建反射)
SQLServerDAL:SQLServer
数据访问层
DBUtility :数据库访问组件基础类
各项目之间的引用关系可用下图表示:
Web 引用 BLL,SQLServerDAL
BLL 引用 IDAL,Model,DALFactory(使用DALFactory 创建实例)
DAL 引用 Model
Model 无引用
DALFactory 引用IDAL,通过读取里设置的程序集,加载类的实例,返回给BLL使用 SQLServerDAL 引用 Model 和IDAL,DBUtility.被DALFactory加载的程序集,实现接口里的方法
在解决方案里建立项目间的引用步骤为:选中需要添
加引用的项目→右键选择"添加引用"→"项目",然后选中要引用的项目的名称.点确定完成项目的引用.
把各项目之间的引用关系建立好以后,一个完整的解决方案就算是拾建好基石了.接下来,就是写代码实现各项目的作用了.
篇三:VSXX如何使用Visual Studio Online在线服务管理团队资源
VSXX如何使用Visual Studio Online在线服务管理团队
资源(在线TFS)前言
Visual Studio Online,也就是以前的Team Foundation Service,从名字可以看出这是一个团队资源管理服务。在微软的云基础架构中运行,无需安装或配置任何服务器,使用既有的IDE(如 Visual Studio、Eclipse 或 Xcode)都可以连接上云服务,管理你的团队资源。
本文主要介绍如何使用Visual Studio SXX连接到Visual Studio Online服务,管理我们的团队资源。
准备工作
(1)安装Visual StudioXX
(2)安装Visual StudioXX sp1
(3)安装插件 VS10SP1-KB2662296
(4)注册Visual Studio Online账号(已有微软账号可通用)
(5)点击这里下载所有工具,并根据需要按步骤安装
详细步骤
(1)登录Visual Studio Online,如果是新用户,则需要输入一些额外的详细信息。注意这里的填写的URL,它将会是你的在vs中添加的服务器地址
(2)创建一个project,并选择版本控制提供程序(TFS or Git),过程模板,然后点击创建按钮
(3)打开Visual StudioXX 点击“连接到Team Foundation Server”(也可以点击菜单”团队”->”连接到Team Foundation Server”)
(4)在弹出界面,依次点击:服务器->添加->输入服务器地址(即上面我们创建账号是的url)->确定->在弹出窗口中输入你的Visual Studio Online账号和密码,并登录.
(5)经过上面的操作我们就可以看到我们的项目了,
点击“连接”即可
(6)之后你就可以创建具体解决方案了,并按照以往TFS相同的操作进行签入签出了。
注意事项
(1)免费版智能创建5个用户;
(2)由于是在线TFS管理,对网络肯定有要求,所以遇到签入,签出慢的时候应该淡定,可以慢慢等待或者取消重新操作;
(3)如果安装的vistual studio没有团队菜单,或者点击“连接到Team Foundation Server”报错,请安装Microsoft Visual Studio Team Explorer XX。
使win7任务栏上的资源管理器一打开就是“我的电脑”而不是“库”
使win7任务栏上的资源管理器一打开就是“计算机”(我的电脑) 而不是库。 在Win7系统中点击任务栏上的资源管理器图标,默认打开的是“库”视图。相信很多朋友都不习惯,下面介绍修改默认打开相关视图的方法: 如果资源管理器没有打开,那么同时按住Shift键的,右键点击任务栏上的资源管理器图标,选择“属性”。 如果资源管理器是打开的,则右键点击资源管理器的图标,在跳出的菜单中,右键点击“Windows 资源管理器”,选择“属性”。 在“快捷方式’选项卡,“目标”一栏,默认的是%windir%\explorer.exe 1、将其改为%windir%\explorer.exe , (explorer.exe 后面加个空格,再加个英文逗号) 则默认打开“我的电脑” 2、将其改为%SystemRoot%\explorer.exe /E,::{20D04FE0-3AEA-1069-A2D8-08002B30309D} 则默认打开“我的电脑”(效果同上) 3、将其改为%windir%\explorer.exe ; (explorer.exe 后面加个空格,再加个英文“;”或/或#等其他符号)则默认打开“我的文档” 4、将其改为%SystemRoot%\explorer.exe /n,::{450D8FBA-AD25-11D0-98A8-0800361B1103}则默认打开“我的文档”(效果同上) 5、将其改为%windir%\explorer.exe c: (explorer.exe 后面加个空格,再加个盘符)则默认打开“C 盘” 6、将其改为%SystemRoot%\explorer.exe /E,::{645FF040-5081-101B-9F08-00AA002F954E}则默认打开“回收站”
如何打开资源管理器,资源管理器启动方法大全
如何打开资源管理器 资源管理器启动方法大全 “资源管理器”是Windows 系统提供的资源管理工具,我们可以用它查看本台电脑的所有资源,特别是它提供的树形的文件系统结构,使我们能更清楚、更直观地认识电脑的文件和文件夹,这是“我的电脑”所没有的。在实际的使用功能上“资源管理器”和“我的电脑”没有什么不一样的,两者都是用来管理系统资源的,也可以说都是用来管理文件的。另外,在“资源管理器”中还可以对文件进行各种操作,如:打开、复制、移动等。下面一起来看看如何打开资源管理器的方法。 资源管理器启动方法 法一:双击桌面资源管理器快捷方式图标; 法二:单击任务栏资源管理器快捷方式图标; 法三:右击任务栏上“开始”按钮—>选择“资源管理器” 法四:右击桌面上“我的电脑”、“我的文档”、“网上邻居”、“回收站”等系统图标,从快捷菜单中选择“资源管理器”命令; 法四:在“开始”菜单—>程序—>附件中选择“资源管理器”。 法五:快捷键:winkey+e 法六:在“我的电脑”窗口中,单击工具栏上的“文件夹”按钮。 资源管理器的组成
(1)左窗口 ● 左窗口显示各驱动器及内部各文件夹列表等。 ● 选中(单击文件夹)的文件夹称为当前文件夹,此时其图标呈打开状态,名称呈反向显示。 ● 文件夹左方有+标记的表示该文件夹有尚未展开的下级文件夹,单击+可将其展开(此时变为-),没有标记的表示没有下级文件夹。 (2)右窗口 ● 右窗口显示当前文件夹所包含的文件和下一级文件夹。 ● 右窗口的显示方式可以改变:右击或选择菜单查看—>大图标、小图标、列表、详细资料或缩略图。 ● 右窗口的排列方式可以改变:右击或选择菜单排列图标—>按名称、按类型、按大小、按日期或自动排列。 (3)窗口左右分隔条: 拖动可改变左右窗口大小。 (4)菜单栏、状态栏、工具栏 Win键(印有Windows标志的那个按键,在键盘的左下方。) 在现在的键盘的两边有一个标着Windows图标Windows键,简称为Win键。配合它能够快速打开一些非常实用的系统功能。但有些报纸、杂志介绍得不全。今笔者将它们一一罗列,供大家参考:Win+F1 打开Windows的帮助文件 Win+F 打开Windows的查找文件窗口 Win+E 打开Windows的资源管理器
资源管理器的使用
资源管理器的使用 一.教学目标: 1、会启动资源管理器 2、了解资源管理器的窗口界面 3、理解文件的树状结构 4、 +和-按钮的使用 二、教学重点与难点: 重点:资源管理器的组成结构 难点:区分同盘与异盘移动与复制的差别 三、教学方法及教具 教学方法:引导驱动法。 教具:板书 四.教学过程 一、组织教学 (组织学生开机进入上课状态) 1、没有登录到WINDOW98的同学快点登录进去,没有登录网络的同学请注销一下再登录。 2、把你们的手放开鼠标和键盘,看一下自己的显示器和老师的屏幕是不是一样,如有个别同学的显示器跟老师的不一样,请关闭自己的显示器,跟旁边的同学共享一下。 二、复习引新 1、(文件夹与文件图标的区别) ①通过前面的学习我们知道,可以通过“我的电脑”窗口来浏览和管理计算机资源。
②现在我们一起来打开我的电脑,在windows工作桌面上,鼠标左键双击“我的电脑”图标,现在我们看到我的电脑里有A盘C盘D盘G 盘等等。 ③那我们打开G盘看看有什么内容,双击G盘图标,同学看到了里面有一个歌星文件夹的图标,我们双击歌星打开这个文件夹看一下这个图标里面有些什么内容 ④同学们一起说一下里面有些什么图标呀 ⑤对,像大陆歌星、港台歌星、欧美歌星、日韩歌星,这里四个图标是文件夹图标,文件夹里面还可以放文件夹和文件,那么打开大陆歌星这个文件看一下,里面还有些什么内容? ⑥XX同学说一下里面有些什么图标呀 ⑦对,大陆歌星里面有男歌星、女歌星和乐队组合三个文件夹,我们称这三个文件夹是文件夹大陆歌星的子文件夹。 ⑧XX同学说一下男歌星里面有些什么图标 ⑨对,有这么多位歌星,像这些图标代表的是文件。 2、(引入) 除了用“我的电脑”窗口浏览和管理计算机资源外,我们还可以用“资源管理器”窗口,这节课我们就一起来学习这方面的内容。 三、学习新知 1、(“资源管理器”的打开) ①首先我们要打开“资源管理器”窗口,请问哪位同学会打开资源管理器呀?
上机实验3:Windows资源管理器的基本操作..
上机实验3 Windows资源管理器的基本操作 一、实验目的 1、熟练使用“资源管理器”(或“我的电脑”)进行文件和文件夹的建立、移动、复制、删除、重命名、查找等操作。 2、掌握回收站的作用及基本操作。 3、掌握剪贴板的概念及作用。 4、学会压缩和解压缩文件。 二、实验内容 1、Windows资源管理器的使用---上机练习 1.1 概念简介 1.1.1资源管理器打开方法 1) 用鼠标单击“开始”,然后选中“程序”,接着选中“windows资源管理器” 2) 右击桌面上的“我的电脑”,在弹出的快捷菜单中选定“资源管理器”。 3) 右击桌面上的“开始”,在弹出的快捷菜单中选定“资源管理器”。 4) 用快捷键“WIN键+E键”直接打开。 1.1.2资源管理器组成 资源管理器的组成见下图,工作区分为左右两部分,左部分以树形结构分级显示;右部分显示左边相应的目录或对象的具体内容。在文件夹操作区通过单击“+”来展开下一级,而单击“-”来收缩下一级。 “资源管理器”窗口包括:标题栏、菜单栏、工具栏、地址栏、左窗格、右窗格、状态栏、滚动条等。
1.1.3剪贴板 剪贴板(ClipBoard)是Windows中用得最多的实用工具,它在Windows程序之间、文件之间交换信息时,用于临时存放信息的一块内存空间。剪贴板内置在windows中,并且使用系统的内部资源RAM,或虚拟内存来临时保存剪切和复制的信息,可以存放的信息种类是多种多样的。剪切或复制时保存在剪贴板上的信息,只有再剪贴或复制另外的信息,或停电、或退出windows,或有意地清除时,才可能更新或清除其内容。剪贴板不但可以存储正文,还可以存储图像、声音等信息。通过它可以把各文件的正文、图像、声音粘贴在一起形成一个图文并茂、有声有色的文档。 利用“剪贴板”交换信息的一般过程: 1)选取文件、文件夹或文件中的信息等对象。 2)将选取的对象放到剪贴板上,即“复制”、“剪切”操作。 3)从剪贴板取出交换信息放在文件中插入点位置或文件夹中,即“粘贴”操作。 1.1.4文件和文件夹 (1)文件和文件夹 文件是有名称的一组相关信息的集合,任何程序和数据都是以文件的形式存放在计算机的外存储器(如磁盘、光盘等)上的。任何一个文件都有文件名,文件名是存取文件的依据,即按名存取。一个磁盘上通常存有大量的文件,必须将它们分门别类地组织为文件夹,Windows 采用树型结构以文件夹的形式组织和管理文件。文件夹相当于MS DOS和Windows 3.x中的目录。 (2)文件和文件夹的命名规则 1)在文件名或文件夹名中最多可以有255个字符。 2)一般每个文件都有3个字符的扩展名,用以标识文件类型和创建此文件的程序。
WINDOWS资源管理器的功能
WINDOWS资源管理器的功能: ?以文件夹浏览窗口形式查看计算机资源 ?管理磁盘、文件夹和文件 ?启动应用程序 ?更新资源设置 ?查看网络内容 打开资源管理器方法: ?开始菜单-程序-附件-windows资源管理器 ?直接点击文件夹或文件夹快捷方式 ?右击文件或文件夹选择“资源管理器” ?键盘快捷键:
(2)设置搜索条件 ?使用通配符? * 窗口控制菜单
资源管理器的基本操作
资源管理器的基本操作 一、实验目的 1、掌握资源管理器的基本操作方法。 2、掌握文件、文件夹和磁盘的操作方法。 二、实验要求 1、理解资源管理器在Windows xp操作系统中的功能和地位; 2、掌握资源管理器的启动、关闭、窗口和文件夹选定的操作方法; 3、掌握软盘格式化的操作方法; 4、掌握文件、文件夹的操作(创建、复制、移动、更名、删除、查找等)的方法。 三、实验内容和步骤 1、资源管理器的启动和关闭 1)右击“开始”按钮,从弹出的快捷菜单中选择“资源管理器”项后观察资源管理器窗口的结构。 2)分别右击左、右两个窗口的空白处,出现了什么现象。描述出现的内容:分别出现不同的快捷菜单 3)单击左窗内某个文件夹,观察右窗和“地址”栏内出现了什么现象?描述出现的内容:出现所选文件夹地址 4)单击左窗内某文件夹旁的加号,出现了什么现象?描述出现的内容:打开此文件夹展开子文件夹 5)设法使右窗出现一个以上的文件夹,并对其进行单击和双击操作。将出现什么现象?描述出现的内容:单击选中当前文件夹、双击打开当前文件夹 6)关闭资源管理器。 2、文件与文件夹操作 1)选定C盘,打开“文件”菜单并选定“新建”项,建立一个名为“my temp”的文件夹 (如果已存在可跳过此步); 2)删除C盘上名为“my temp”的文件夹,观察“回收站”内的变化。 3)重复上述两步后,从“回收站”恢复一个已删除的“my temp”文件夹,观察“回收站” 内的变化。 4)选定Windows文件夹,使用通配符查出全部文件扩展名为“TXT”的文件,观察搜索 结果; 5)在上一步的基础上选定前三个文件并用粘贴的方法复制到“my temp”文件夹内,观察 “my temp”文件夹内的变化。 6)选定“my temp ”文件夹,将排列在第1的文件更名为“test.txt” 7)删除排列在“MY TEMP”文件夹中第二的文件并观察“回收站”内的变化?描述出现 的内容:回收站内增加了一个文件 8)将剩余的最后1个文件用拖动的方法复制到“回收站”内,发生了什么变化?描述出现 的内容:原文件仍存在,回收站增加了一个文件 9)选定Windows文件夹,使用通配符查出全部文件扩展名为“EXE”的文件。 10)在上一步的基础上选定排列在1、3、5、7位置上的四个文件,并将其复制到“my temp” 文件夹内。 11)选定“my temp”文件夹后在其内再创建一个名为“test”的新文件夹。 12)将排列在“my temp”文件夹内第一个扩展名为“EXE”的文件移动到新建的TEST文 件夹内,观察TEST文件夹内的变化。 13)删除“MY TEMP”文件夹,清空“回收站”。
电脑的资源管理器打不开怎么办-
电脑的资源管理器打不开怎么办| 双击任务栏的资源管理器时,打不开,提示:该文件没有与之关联的程序来执行操作。请安装一个程序、或者、已经安装程序,请在“默认程序”控制面板中创建关联。下面是学习小编给大家整理的有关介绍电脑资源管理器打不开的解决方法,希望对大家有帮助!电脑资源管理器打不开的解决方法 Windows7系统资源管理器打不开的解决方法 方法一:右键桌面空白处- 新建- 快捷方式; 2在打开的创建快捷方式窗口,请键入对象的位置中输入:%SystemRoot%\ /e, ::{20D04FE0-3AEA-1069-A2D8-08002B30309D} 或者:%SystemRoot%\,点击下一步; 我们在弹出的窗口的键入该快捷方式的名称中输入:资源管理器,点击:完成; 这时我们可以看到计算机桌面上出现一个资源管理器的图标,把图标拖入任务栏就可以了。 方法二:左手按住Shift键,鼠标单击资源管理器图标,在弹出和下拉菜单中点击:属性; 我们在打开的资源管理器属性窗口的目标栏中输入:%SystemRoot%\,再点击:确定,资源管理器恢复正常。 方法三:打开记事本,输入: Windows Registry Editor Version [HKEY_CLASSES_ROOT\exefile\shell\runasuser\command] ”DelegateExecute”=“{ea72d00e-4960-42fa-ba92-7792a7944c1d}” [HKEY_CLASSES_ROOT\Folder\shell\explore\command] ”DelegateExecute”=“{11dbb47c-a525-400b-9e80-a54615a090c0}” [HKEY_CLASSES_ROOT\Folder\shell\opennewprocess\command] ”DelegateExecute”=“{11dbb47c-a525-400b-9e80-a54615a090c0}” [HKEY_CLASSES_ROOT\Folder\shell\opennewwindow\command] ”DelegateExecute”=“{11dbb47c-a525-400b-9e80-a54615a090c0}” __________________________________________________________ 上述文字翻译一下为: Windows注册表编辑器5版 [ hkey_classes_root \文件\壳runasuser \命令] “delegateexecute”=“{ ea72d00e-4960-42fa-ba92-7792a7944c1d }” [ hkey_classes_root \文件夹\ \ \命令] 探讨壳”delegateexecute”=“{ 11dbb47c-a525-400b-9e80-a54615a090c0}” [ hkey_classes_root \文件夹壳opennewprocess \命令] “delegateexecute”=“{ 11dbb47c-a525-400b-9e80-a54615a090c0}” “[ hkey_classes_root \文件夹壳opennewwindow \命令] “delegateexecute”=“{11dbb47c-a525-400b-9e80-a54615a090c0}” 我们点击记事本左上角的文件- 另存为,在打开的另存为窗口点击:桌面,并在文件名栏中输入资源管理器.reg,再点击:保存; 这时计算机桌面会保存有一个资源管理器的注册文件,我们双击资源管理器图标; 在弹出的注册表编辑器窗口,我们点击:是; 资源管理器注册表文件添加成功,我们点击:确定。
win7系统下为什么有一个文件夹打开后,Windows资源管理器总是停止工作的解决办法
win7系统下为什么有一个文件夹打开后,Windows资源管理器总是停止工作的解决办法 2011-10-09 12:57 win7系统下,为什么有一个文件夹打开后,windows资源管理器总是停止工作,这是因为win7有媒体文件预览功能,而你那个文件夹里面有媒体文件不能预览或格式不准确,所以出现资源管理器总是停止工作的问题。 因为win7有媒体文件预览功能,而你那个文件夹里面有媒体文件不能预览或格式不准确,所以出现资源管理器总是停止工作的问题。 点击左下角之“开始”→选择右边的“控制面板”→选择“外观和个性化”→选择“文件夹选项”,在打开的对话框中切换到“查看”标签,然后在“高级设置”区域中拉动右侧的滑动块找到“始终显示图标,从不显示缩略图”,点击它前面之“□”(打√)然后按“确定”即可。 或者使用win7优化工具进行预览禁用优化。
Windows的任务管理器经常会罢工。而产生罢工的原因有很多,面对这种情况,你应该及时进行全盘扫描,排除病毒和木马对系统的影响。除此以外,还有可能因为组策略设置不当和注册表被修改而导致任务管理器无法正常使用,还在等什么?赶快让Win7任务管理器重新工作吧。 情况一、重新配置组策略 很多情况下无法打开Win7任务管理器,都是由于在组策略中进行了关闭和禁止设置,因此对于组策略的禁止解除,可以解决绝大部分Win7任务管理器罢工的情况。 STEP1 点击『开始』菜单。点击“运行”并键入“gpedit.msc”。在“组策略”中依次展开“本地计算机”策略/用户配置/管理模板/系统/Ctrl+Alt+Del 选项。 STEP2 在该列表中打开删除“任务管理器” 的属性。在属性中的“设置”选项卡中如果出现“已禁用”或“未配置”等选项,将其选择为“已开启”,确定后,Win7任务管理就能重新工作了。 情况二,修改注册表 可能因为病毒或木马的影响,对注册表进行了修改,导致任务管理器无法正常运转,此时只需要进行注册表调整即可搞定。 点击运行,输入"regedit"打开注册表编辑器,依次展开 HKEY_CURRENT_USER\Software\Microsoft\Windows\CurrentVersion\Policies\,在该注册表项下建立名为System 的项,在该项下创建名为DisableTaskMgr的“字串符值”或者“DWORD值,将键值设置为0则可解除任务管理器的禁止状态,设置为1则代表禁止。 windows 7的资源管理器经常停止工作,经过摸索之后,解决方法如下: 1.打开任务管理器,点“文件”,再点”新建任务” ,在”打开”后面打上explorer.exe 确定。 2.找到WinRAR,点”选项” ,”设置”,”综合”,“把WinRAR整合到资源管理器中”的勾消除就行了。
在IE7-8中设置使用资源管理器(而不是IE)打开FTP的方法
在IE7/8中设置使用资源管理器(而不是IE)打开FTP的方法 大家在使用网络的过程中,往往会登陆一些FTP站点,通过这些站点来下载一些软件,以前在IE6中,打开FTP后,就会直接看见文件夹,就如同打开本地硬盘一样,这样很直观也很容易操作。但是在IE8(家庭网络)中并不是这样,还需要打开资源管理器才可以,每次都这样操作很麻烦,那么该如何解决呢? 1、在IE→高级→”FTP文件夹视图..”勾上。
2、第次打开FTP站点后,系统默认使用的IE。点:查看 在windows资源管理器中打开FTP站点。 方法2: 以上方法每次都需操作第2步,经常性操作不方便。以按以下方法: 1、点击windows桌面的空白处,单击右键,新建快捷方式(不受windows版本限制)。 2、在请键入对象的位置下方输入:"%SystemRoot%\explorer.exe" ftp://192.168.1.7。注意:"%SystemRoot%\explorer.exe" 与ftp://192.168.1.7之间有空格,至于各自的用法,不用老方说了吧。
3、下一步,起个名字为ftp,就完成了。完成后,在桌面上就会有个ftp快捷方式的文件夹图标了。双击打开就可以见到熟悉的界面了。 4、如果想更懒一点,又符合公司安全策略,那就在第2步中输入: "%SystemRoot%\explorer.exe" ftp://user2:123456@192.168.1.7 就可以自动登录FTP服务器了。其中user2是用户名,123456是密码。 方法三:通过网络邻居进行创建(适用于windows xp),只以图示说明: 找到网络邻居,打开,新加一个网络邻居,依图示操作便可以。
TFS 团队资源管理器 配置教程
TFS 团队资源管理器安装及配置教程 一、团队资源管理器的安装 将含有团队资源管理器的光盘或镜像文件装入光驱(此处以镜像为例),运行安装程序,按提示完成安装。 说明: 1.不同的镜像有所不同。如果是仅含有团队资源管理器的镜像文件,则运行安 装程序后直接开始安装,如果是VS Team Foundation Server的安装盘, 则会要求选择安装什么,此时选择“团队资源管理器”或"Team Foundation Server”。安装路径不可选,为VS安装目录,请确保该分区空间充足。 二、团队资源管理器的使用 1.设置VS中的源代码控制(Source Control) 菜单“工具(Tools)”->“选项(Options)”,打开选项对话框,选择左侧的"源代码控制(Source Control)”分支,在此可以选择使用的源代码控制插件,选择"Visual Studio
Team Foundation Server”。"Source Control”分支下还有几个子分支,在此可以设置签入(check in)/签出(check out)的规则,以及连接TFS的代理设置等内容,只要保持默认设置即可。 图1.设置源代码控制插件
图2.设置签入/签出规则 2. 设置团队项目 菜单“视图(View)”->“团队资源管理器”打开团队资源管理器。点击右上角的“添加现有团队项目(Add Existing Team Project)”按钮打开连接TFS对话框,点击“Server…”按钮,打开“添加/移除TFS(Add/Remove Team Foundation Server)”对话框,点击“添加(Add…)”按钮,打开“添加TFS(Add Team Foundation Server)”对话框,在“TFS名称(Team Foundation Server name)”处输入TFS所在服务器的机器名,如hust-709。连接详情保持默认,确认。此时出现连接到服务器的验证窗口,输入TFS管理员给你分配的域用户名及密码即可。此时“连接到TFS(Connect To Team Foundation Server)”对话框中已经出现了已授权给登录用户的项目列表,选择自己参与的项目,确认即可。此时“团队项目管理器(团队资源管理器)”将出项所选项目的相关项,各个项的具体意义将在后文介绍。
让系统资源管理器成为默认打开方式
让系统资源管理器成为默认打开方式 【内容导航】 ?第1页:让系统资源管理器成为默认打开方.. ?第2页:让系统资源管理器成为默认打开方.. 【IT168 学院频道】在不同的磁盘、文件夹下进行文件的复制、剪切和粘贴时,使用系统提供的“资源管理器”的方式打开“我的电脑”,然后在其左侧的窗格中直接进行磁盘和文件夹的切换是非常方便的。但我们每次打开资源管理器的方法一般都是右键单击“我的电脑”或我的文档、网上邻居、回收站、开始(菜单)、各个磁盘或文件夹,然后在弹出的快捷菜单中再选择“资源管理器”。为了今后再进行这种操作时能够免去这些繁杂的步骤,我们可以简单设置一下,让“资源管理器”成为打开“我的电脑”和“我的文档”等的默认打开方式。 1、打开“我的电脑”窗口,单击菜单栏“工具”→文件夹选项。(如图1) 图一 2、在打开的“文件夹选项”对话框中选择“文件类型”选项卡,在“已注册的文件类型”项中拖动其右侧的滚动条,找到“(无) 资料夹”并单击它,然后再单击右下角的“高级”按钮。(如图2)
图二 3、在“编辑文件类型”对话框中,单击“操作”项下的“explore”,再单击“设为默认值”按钮,最后依次单击“确定”和“关闭”按钮退出。(如图3)这样我们再打开“我的电脑”、“我的文档”和桌面上的其它文件夹时,就会直接以“资源管理器”的方式打开。(如图4)
图三 图四 4、如果您又想使用“我的电脑”窗口中“查看系统信息”、“添加删除程序”和“控制面板”等常用任务,可以打开“我的电脑”窗口,单击左侧窗格中“文件夹”后的“X”就能显示出原来那些常见任务了。当然你也可利用上面介绍的方法再把“open”设为默认值来还原为原来的打开方式。(如图5)
7-1-计算机基础-认识windows及资源管理器--
第二章中文Windows 7 操作系统是系统软件的核心,本质也是一个软件,负责管理计算机的一切资源,如处理机管理、存储管理、文件管理、设备管理、作业管理等。 操作系统经历很多代,如:… 操作系统分不同的类型,主要有四大类,如课本P67所示。 除windows操作系统以外,也还有其他公司开发的操作系统,如Linux、Unix、Android、Ios等。 Windows7版本有很多:入门版,家庭普通版,家庭高级版,专业版,旗舰版。 一、Windows 7基本概述 Windows中文版是微软公司推出的功能强大的多任务、多窗口的中文操作系统,它拥有强大的网络功能,可把桌面排版、图象处理、多媒体技术集为一体,成为一个集成化的操作系统,并且在系统中内置了许多相当有用的工具软件。 二、Windows 7的特点 Windows 7以其更直观的工作方式、更出色的系统性能、更快捷的运行速度,以及对硬件更好的支持,得到了广大用户的青睐。它除了具有Windows XP的多任务处理模式、虚拟内存管理、即插即用、支持长文件名等特点外,还具有以下几个方面的特点: 1、更新的硬件及软件支持 2、更强的界面设置 3、更高的可靠性和管理性 4、Internet集成 三、Windows 7 桌面 桌面的组成:基本图标、快捷图标、开始按钮、快捷启动栏、任务栏、通知区域等 桌面的操作: (1)添加新图标:可以用鼠标将对象从别的地方(如从开始菜单)拖动到桌面上。 (2)删除图标:可以右击桌面上的图标,然后从弹出的快捷菜单中选择删除命令;或选中该图标后,按下键盘的Delete键。 (3)排列图标:右击桌面的空白位置,然后从弹出的快捷菜单中选择排列图标命令。 (4)启动程序或窗口:可以双击桌面上的图标,启动相应的程序或窗口。 四、窗口操作 程序运行后一般会打开窗口。窗口可以关闭、改变大小、移动、最小化到任务栏或最大化到整个屏幕上。窗口操作是Windows 中最基本的操作 窗口的组成:标题栏、菜单栏、地址栏、搜索栏、工具栏、目录区、操作显示区、状态栏、垂直滚动条、水平滚动条等,以“资源管理器”为实例进行详细讲解。
WIN7资源管理器及控制面板的设置与操作
实训:WIN7资源管理器及控制面板的设置与操作 1.在桌面新建两个文件夹分别以自己姓名和学号命名,将以学号命名的文件夹 移动到姓名文件夹里面并设置“隐藏”属性。 2.设置文件夹选项为始终显示隐藏文件。将结果使用系统自带的截图工具截图 保存。 3.设置桌面背景为Aero主题下的“中国”风格,全部图片每隔一分钟无序播 放,图片位置为“填充”。并更改窗口颜色为紫红。将结果使用系统自带的截图工具截图保存。 4.设置桌面显示大图标并项目类型排列。将结果使用系统自带的截图工具截图 保存。 5.设置屏幕分辨率为:1024X768。将结果使用系统自带的截图工具截图保存。 6.为桌面添加“CPU仪表盘”和“日历”小工具。将结果使用系统自带的截图 工具截图保存。 7.使用磁盘清理程序对C盘进行磁盘清理,删除回收站和脱机网页文件;使用 磁盘碎片整理程序对C盘进行碎片整理,整理前对磁盘进行分析。将结果使用系统自带的截图工具截图保存。 8.将任务栏置于桌面顶部,并隐藏通知区域的网络图标。为任务栏添加桌面和 地址工具栏。将结果使用系统自带的截图工具截图保存。 9.将“运行”命令栏放入开始菜单。将结果使用系统自带的截图工具截图保存。 10.设置鼠标滑轮垂直滚动,一次滚动一个屏幕。将结果使用系统自带的截图工 具截图保存。 11.新建一个以自己姓名命名的WINDOWS标准用户,并更改用户图片为足球。 将结果使用系统自带的截图工具截图保存。 12.启用Windows防火墙,并关闭系统自动更新。将结果使用系统自带的截图工 具截图保存。 13.设置电源选项下平衡计划为20分钟关闭显示器,1小时进入睡眠状态。将结 果使用系统自带的截图工具截图保存。 14.更改当前系统时间为:2008年8月8日8时8分。 15.更改本地计算机名为自己姓名。将结果使用系统自带的截图工具截图保存。 16.打开设备管理器查看本地计算机的相关信息。将结果使用系统自带的截图工 具截图保存。 17.新建一个拨号连接。将结果使用系统自带的截图工具截图保存。 18.在姓名文件夹内新建一个以班级命名的文件夹并设置共享。将结果使用系统 自带的截图工具截图保存。
文件资源管理器的基本操作
文件资源管理器的基本操作 1.实验目的 (1)掌握文件资源管理器的基本操作方法。 (2)掌握文件、文件夹和磁盘的操作方法。 2.实验要求 (1)理解文件资源管理器在Windows10操作系统中的功能和地位。 (2)掌握文件资源管理器的启动、关闭,文件资源管理器窗口和文件夹选定的操作方法。 (3)掌握文件、文件夹的操作(创建、复制、移动、更名、删除、查找等)方法。 3.实验内容和步骤 (1)文件资源管理器的启动和关闭。 ①右击“开始”按钮,从弹出的快捷菜单中选择“文件资源管理器”项后观察文件资源管理器窗口的结构。 ②分别右击左、右两个窗口的空白处,会出现什么现象?描述出现的内容。 分别右击左、右两个窗口的空白处,会出现两个不同的快捷菜单 ③单击左窗内某个文件夹,观察右窗和“地址”栏内出现了什么现象?描述出现的内容。 会出现所选文件夹的地址 ④分别单击左窗内某文件夹前的“”“”符号,出现了什么现象?描述出现的内容。 会打开此文件夹和展开子文件夹 ⑤设法使右窗出现一个以上的文件夹,并对其进行单击和双击操作,将出现什么现象?描述出现的内容。 单击会选中该文件夹,双击会打开此文件夹 ⑥关闭文件资源管理器。 (2)文件与文件夹操作。 ①选定C盘,打开【文件】菜单并选定〖新建〗→“文件夹”项,建立一个名为“mytemp”的文件夹(如果已存在可跳过此步骤)。 ②删除C盘上名为“mytemp”的文件夹,观察“回收站”内的变化。 回收站内会出现一个名为“mytemp”的文件夹 ③重复上述两个步骤后,从“回收站”恢复一个已删除的“mytemp”文件夹,观察“回收站”内的变化。
回收站内的名为“mytemp”的文件夹会消失 ④选定一个逻辑盘符,使用通配符查出全部文件扩展名为“.txt”的文件,观察搜索结果。 ⑤在上一步的基础上选定前三个文件并用粘贴的方法复制到“mytemp”文件夹内,观察“mytemp”文件夹内的变化。 “mytemp”文件夹内会出现之前选定的三个文件 ⑥选定“mytemp”文件夹,将排列在第1位置的文件更名为“test.txt”。 ⑦删除排列在“mytemp”文件夹中第2位置的文件并观察“回收站”内的变化,描述出现的内容。 回收站内增加了一个文件。 ⑧将剩余的最后一个文件用拖动的方法复制到“回收站”内,发生了什么变化?描述出现的内容。 回收站内增加了一个文件,原文件仍存在 ⑨选定逻辑盘符,使用通配符查出全部文件扩展名为“.exe”的文件。 ⑩在上一步的基础上选定排列在第1、第3、第5、第7位置上的4个文件,并将其复 制到“mytemp”文件夹内。 ?选定“mytemp”文件夹后在其内再创建一个名为“test”的新文件夹。 ?将排列在“mytemp”文件夹内第一个扩展名为“.exe”的文件移到新建的“test”文件夹内,观察“test”文件夹内的变化。 “mytemp”文件夹内第一个扩展名为“.exe”的文件会消失,“test”文件夹内会增加一个该文件 ?删除“mytemp”文件夹,清空“回收站”。
资源管理器的操作
一、资源管理器窗口 资源管理器负责对系统资源进行管理。 1、打开资源管理器 方法一:在“开始”菜单的“程序”选项中,单击“附件”中的“WINDOWS资源管理器” 图标。 方法二:用鼠标右击“我的电脑”、“网上邻居”、“回收站”、“开始”按钮等项目,在弹出的菜单上单击“资源管理器”选项。 2、资源管理器窗口 (1)资源管理器有左右两个功能窗口 左边窗口称树格窗口,用于显示树状结构的资源列表,如驱动器、文件夹、打印机、控制面板等; 右边窗口称内容格窗口,用来显示当前已选取的文件夹的内容。 ①可用“查看”菜单,选择不同显示方式。显示方式有“大图标”、“小图标”、“列 表”和“详细资料”。 ②用“查看”菜单的“排列图标”子菜单,排列文件和文件夹的顺序,排列方式有 按名称、类型、大小、日期和自动排列5种排列顺序。 用“文件夹选项”命令用来设置其他查看方式,如选择显示风格、设置是否隐藏某些 ③文件、是否隐藏已登记的文件扩展名等。 (3)展开树枝: ①用鼠标单击要展开的文件夹图标前的“+”号,树格中即显示出该结点的树枝。此时有 二点变化:该结点图标变成打开的形状;在内容格中显示出该结点的内容。 ②用鼠标双击结点图标,展开树枝同时显示结点内容,此时有三点变化:该结点图标 变成打开的形状;在树格中显示该结点的树枝;在内容格中显示出该结点的内容。(4)收缩树枝:用鼠标单击要收缩的结点图标前的“-”号处,树格中该结点的树枝收缩。 二、资源管理器—文件和文件夹操作 1、文件和文件夹的选取 (1)选取单个文件或文件夹:单击需选取的文件或文件夹。 (2)选取连续的文件或文件夹: 方法一:先单击需选取的第一个文件或文件夹,然后按住Shift键,再单击最后一个。 方法二:将鼠标指针指向需选取连续文件或文件夹的左上角第一个文件或文件夹,拖动鼠标形成矩形方框,释放鼠标,一个矩形文件或文件夹区被选取。 (3)选取不连续文件或文件夹:按住Ctrl键,单击需选取的文件或文件夹。 (4)选取整个选定资源内的文件和文件夹: 方法一:按Ctrl+A键。 方法二:选择“编辑”菜单的“全部选取”命令。 2、文件或文件夹的打开 打开文件夹:将文件夹中的内容显示在窗口内。 方法一:在资源管理器的左窗格中单击文件夹图标可打开文件夹; 方法二:在右窗格中双击文件夹图标。 打开文件:可以打开的文件一般有文档文件和应用程序文件两大类。打开应用程序文件就是执行该应用程序。 方法一:在右窗格中双击文件图标。 方法二:先在右窗格中单击文件图标,按Enter键。 方法三:在应用程序中打开文档文件。
win7下如何在windows资源管理器中打开ftp—解决“无法在windows资源管理器中打开ftp站点”问题
Win7下如何在windows资源管理器中打开ftp ——解决“无法在windows资源管理器中打开ftp站点”问题 2012-07-23 两天前重装win7-32位系统后,因为重新安装了很多软件,加上使用360等清理软件清理了下系统垃圾文件和注册表,结果导致之前在“我的电脑”下添加的ftp网络位置(如图1所示)图标变为不可用状态,删除后发现无法再添加ftp网络位置,也无法再在windows 资源管理器中打开ftp站点!IE下则能正常打开该站点,但根据提示选择“视图”-“在Windows 资源管理器中打开 FTP 站点”后弹出“无法再windows资源管理器中打开该ftp 站点”的提示! 图1 正常情况下右键正确添加ftp网络位置 打开IE-Internet选项-高级,发现“启用FTP文件夹视图”已经默认勾选了(如图2所示),经过各方查找尝试,发现网上经常提到的多种方法都无法解决问题。 图2 启用FTP文件夹视图(必须勾选!) 其中经常提到的包括: 方法一:修改注册表下HKEY_LOCAL_MACHINE\SOFTWARE\Microsoft\Internet Explorer\MAIN\FeatureControl\FEATURE_INTERNET_SHELL_FOLDERS中的explorer.exe值
为1(如图3所示),然后重启电脑。 图3 修改注册表项 方法二:打开控制面板“程序和功能”模块下的“打开或关闭Windows功能”,勾选IIS (即Internet信息服务,如图4所示),确定后重启电脑。 图4 打开Windows功能 本来已经放弃修复该问题而改用FTP工具(FlashFXP),结果第二天在一台装有win7-64位系统正常运行的笔记本中,发现该机注册表中HKEY_CLASSES_ROOT下多了一个ftp目录!尝试将该目录导出(注:只需导出该ftp目录项),并将其导入自己电脑的注册表,而后将
资源管理器已停止工作 完美解决
最近有朋友问我个问题,他系统是win7_32位旗舰版,最近老是时不时出现“资源管理器已停止工作”,过几秒钟又重启资源管理器,网上百度了下,都没法解决问题啊,最近也没装什么软件.急死人了。就去帮了一下,解决了顺便跟大家分享一下:如果你是刚安装好系统后出现这种情况,说明你的系统本身有问题,只能换个,如果是安装完没问题,之后才出了问题,那就有很多种情况了.一般后者的可能会很多. 比如是不是因为病毒与资源管理器的explorer.exe捆绑在了一起也会导致这种情况, 再或者就是你平时或者什么时候因为操作上的原因导致的这种情况..比如删除了一些系统文件啊.或者用杀毒软件第三方软件等等会提示一些危险项目提示你是否删除因为你删除了也会导致这种情况,还有在打补丁的时候补丁与你的系统不兼容或者补丁本身不稳定也会导致这样的情况. 一般在处理这种情况的时候究其原因有很多因素所以基本都是选择重做系统..当然如果你用资源管理器的频率较高而资源管理器又不是很好用的情况下通常做系统是最好的解决方式。 其中很多情况下无法打开win7任务管理器,都是由于在组策略中进行了关闭和禁止设置,因此对于组策略的禁止解除,可以解决绝大部分win7任务管理器罢工的情况。 step1:点击『开始』菜单。点击“运行”并键入“gpedit.msc”。在“组策略”中依次展开“本地计算机”策略/用户配置/管理模板/系统/ctrl alt del 选项。 step2:在该列表中打开删除“任务管理器” 的属性。在属性中的“设置”选项卡中如果出现“已禁用”或“未配置”等选项,将其选择为“已开启”,确定后,win7任务管理就能重新工作了。 还有一种需要修改注册表。修改注册表→可能因为病毒或木马的影响,对注册表进行了修改,导致任务管理器无法正常运转,此时只需要进行注册表调整即可搞定。点击运行,输入\”regedit\”打开注册表编辑器,依次展开hkey_current_user\software\microsoft\windows\currentversion\policies\,在该注册表项下建立名为 system 的项,在该项下创建名为disabletaskmgr的“字串符值”或者“dword值,将键值设置为0则可解除任务管理器的禁止状态,设置为1则代表禁止。 由电脑病毒或者非法的程序引起的问题不太好容易举例和阐述,还是使用一些口碑比较好的杀毒软件和防火墙比较好。由于第三方软件与系统的兼容性,同时该软件与explor.exe 的捆绑功能导致在软件崩溃的同时explore.exe也会一起崩溃的软件很多,下面列于一款软件的解决办法。(更多精彩文章源自:听然西说--腾讯博客。QQ:626087624) WinRAR是我们常用的一款压缩软件,同时这款软件附加的一个默认选项会直接导致软件的崩溃连带资源管理器的崩溃。 找到WinRAR,点”选项” ,”设置”,”综合”,“把WinRAR整合到资源管理器中”的勾消除就行了。
WINDOWS资源管理器教案
Windows2000资源管理器 教学目的: 1.认识“资源管理器”,了解窗口的组成和常用工具按钮的作用。区分文件夹图标和其它文件的图标。 2.学会文件的选定、新建文件夹、文件夹更名和文件夹的树形结构。 3.掌握移动、复制、粘贴、删除文件和撤消。 教学重点: 资源管理器的使用。移动、复制、粘贴、删除的运用。新建文件夹和给文件夹命名、更名。 教学难点:文件(夹)的选定。移动、复制和粘贴的关系。移动和复制的区别。 教学方法:讲述法,演示法。 课时安排: 1课时 教学过程: 一、复习引新 演示打开“我的电脑”→“C:盘”→“windows文件夹”…… 从我的电脑窗口一次只能显示某一驱动器或某一文件夹下的内容。是否有在一个程序窗口中显示所有磁盘内容并能管理文件的程序?……那就是: 板书引出:资源管理器 二、学习新知 1、“资源管理器”的启动 方法1:单击“开始”→“程序”→“附件”→“资源管理器”; 方法2:右击“开始”,选择“资源管理器”; 方法3:右击“我的电脑”,选择“资源管理器”; 方法4:按组合键:徽标键+[E]; 方法5:将资源管理器的快捷方式放在桌面上,双击即可打开。 2、“资源管理器”窗口界面 ①标题栏②菜单栏③工具栏④地址栏⑤文件夹窗口⑥文件窗口⑦信息提示栏。“资源管理器”明显地将窗口分为左右两个部分,左边以层次结构的方式列出电脑中的所有资源,右边是当前文件夹下的文件和文件夹。单击左边的文件夹,可以看该文件夹的内容。 3、文件夹的树形结构以及文件、文件夹的浏览 左窗口中的图标和连线的结构很像一棵倒置的“树”,其“树根”是“桌面”图标,从它出发的许多连线就像一条条“树枝”,在这些“树枝”上的许多图标,有许多连线把其他图标同它们相连,像一条“树枝”上又有许多“分树枝”一样。我们称系统的这种结构为“树形结构”。 左边的“+”号表示该文件夹含有子文件夹,双击可将其展开。 左边的“-”号表示该文件夹已经展开,双击可将其折叠。 右侧的窗口显示当前所选中对象所包含的全部内容。
