EXCEL单元格求和方法
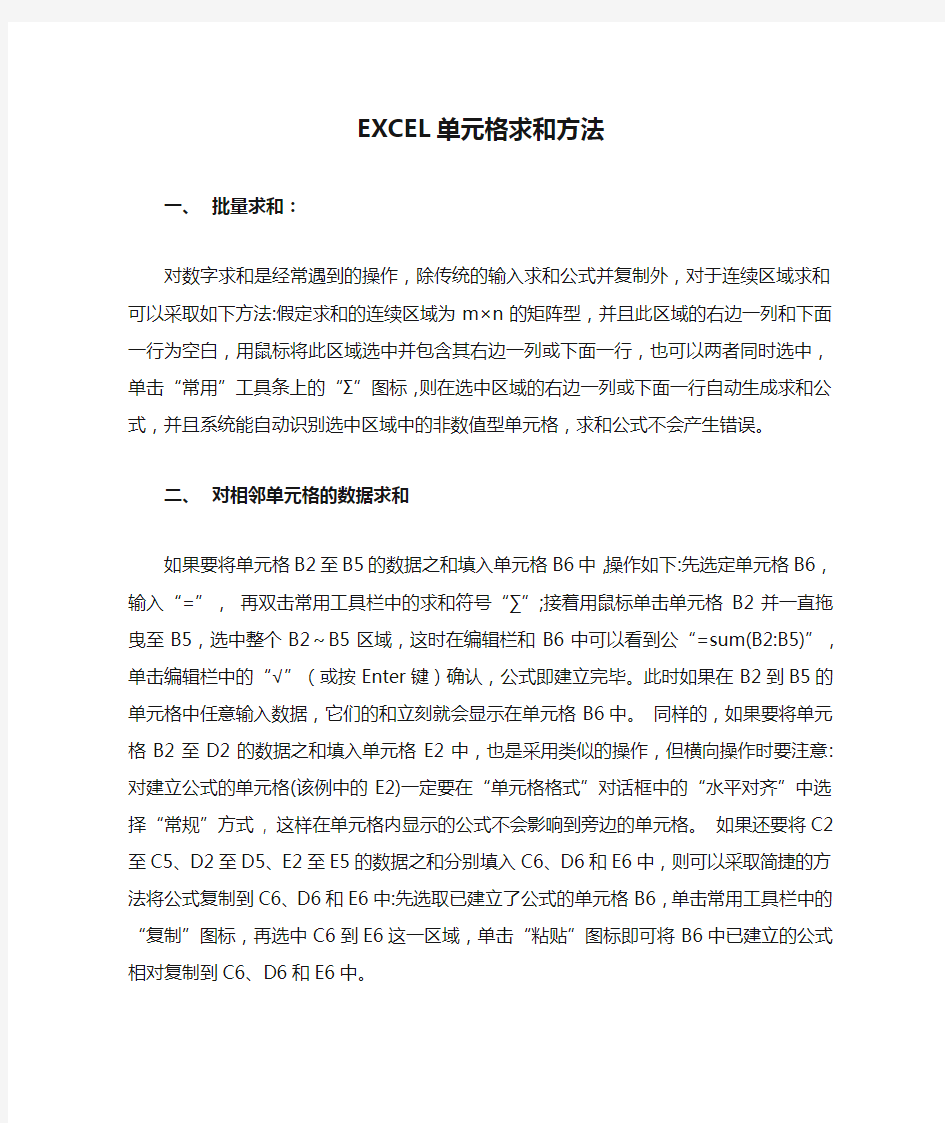
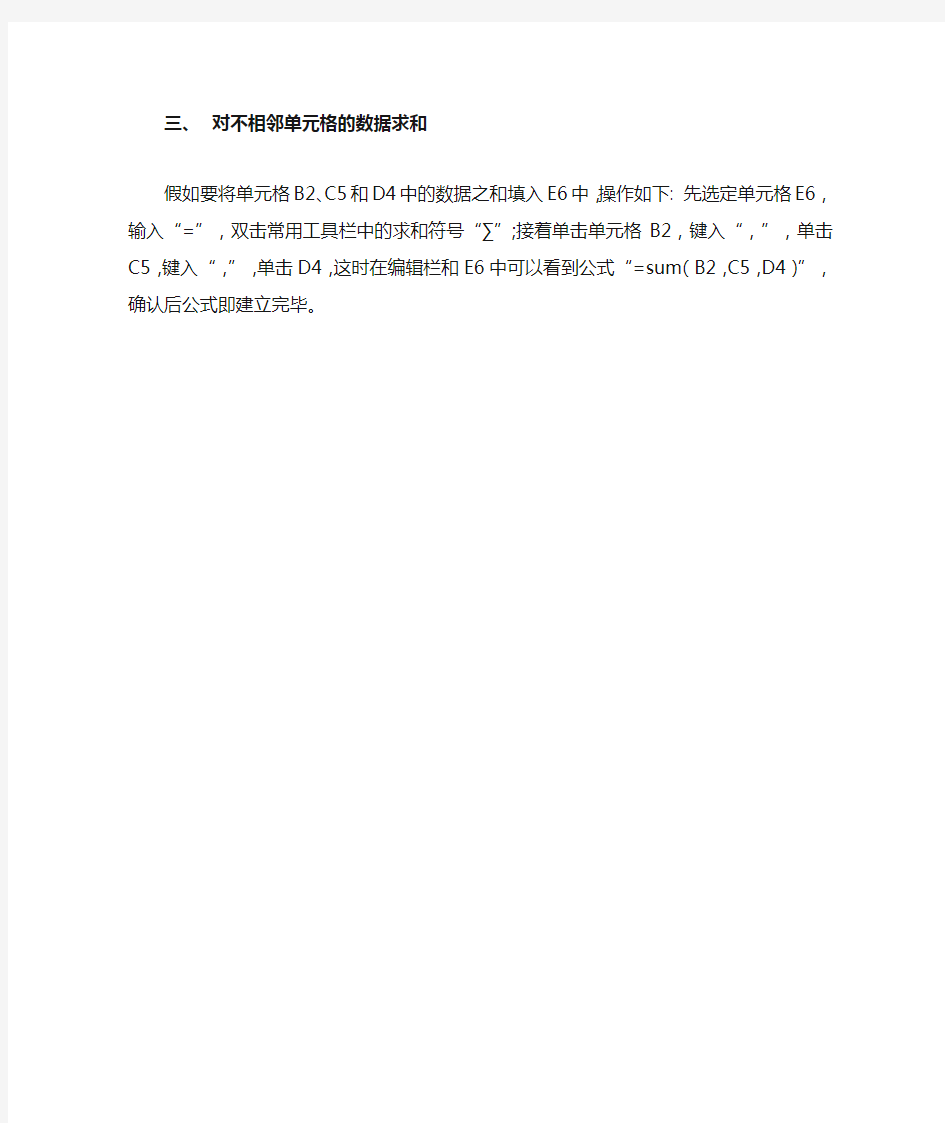
EXCEL单元格求和方法
一、批量求和:
对数字求和是经常遇到的操作,除传统的输入求和公式并复制外,对于连续区域求和可以采取如下方法:假定求和的连续区域为m×n的矩阵型,并且此区域的右边一列和下面一行为空白,用鼠标将此区域选中并包含其右边一列或下面一行,也可以两者同时选中,单击“常用”工具条上的“Σ”图标,则在选中区域的右边一列或下面一行自动生成求和公式,并且系统能自动识别选中区域中的非数值型单元格,求和公式不会产生错误。
二、对相邻单元格的数据求和
如果要将单元格B2至B5的数据之和填入单元格B6中,操作如下:先选定单元格B6,输入“=”,再双击常用工具栏中的求和符号“∑”;
接着用鼠标单击单元格B2并一直拖曳至B5,选中整个B2~B5区域,这时在编辑栏和B6中可以看到公“=sum(B2:B5)”,单击编辑栏中的“√”(或按Enter键)确认,公式即建立完毕。此时如果在B2到B5的单元格中任意输入数据,它们的和立刻就会显示在单元格B6中。同样的,如果要将单元格B2至D2的数据之和填入单元格E2中,也是采用类似的操作,但横向操作时要注意:对建立公式的单元格(该例中的E2)一定要在“单元格格式”对话框中的“水平对齐”
中选择“常规”方式, 这样在单元格内显示的公式不会影响到旁边的单元格。如果还要将C2至C5、D2至D5、E2至E5的数据之和分别填入C6、D6和E6中,则可以采取简捷的方法将公式复制到
C6、D6和E6中:先选取已建立了公式的单元格B6,单击常用工具栏中的“复制”图标,再选中C6到E6这一区域,单击“粘贴”图标即可将B6中已建立的公式相对复制到C6、D6和E6中。
三、对不相邻单元格的数据求和
假如要将单元格B2、C5和D4中的数据之和填入E6中,操作如下: 先选定单元格E6,输入“=”,双击常用工具栏中的求和符号“∑”;
接着单击单元格B2,键入“,”,单击C5,键入“,”,单击D4,这时在编辑栏和E6中可以看到公式“=sum(B2,C5,D4)”,确认后公式即建立完毕。
