dotbar2使用技巧
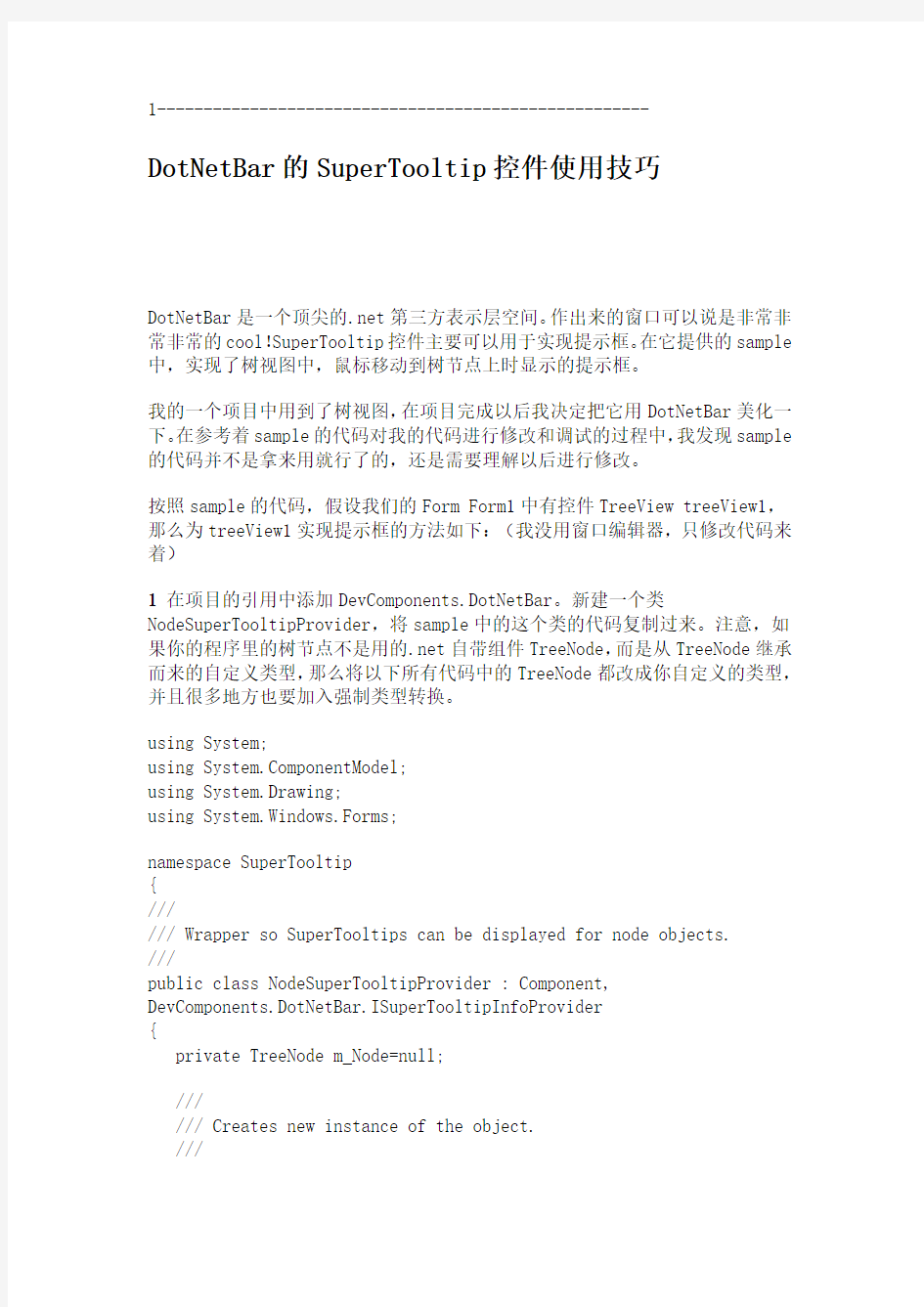
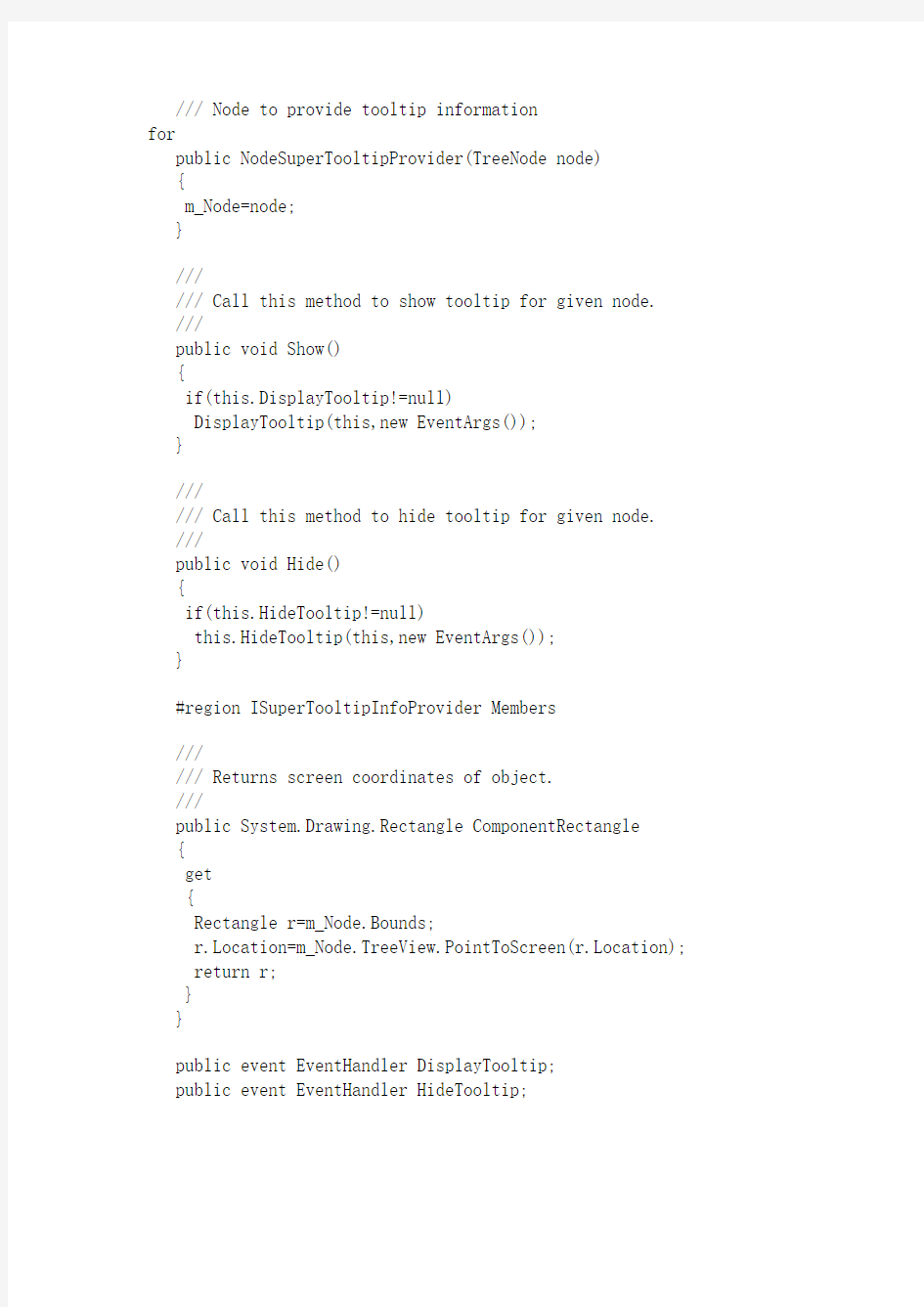
1----------------------------------------------------- DotNetBar的SuperTooltip控件使用技巧
DotNetBar是一个顶尖的.net第三方表示层空间。作出来的窗口可以说是非常非常非常的cool!SuperTooltip控件主要可以用于实现提示框。在它提供的sample 中,实现了树视图中,鼠标移动到树节点上时显示的提示框。
我的一个项目中用到了树视图,在项目完成以后我决定把它用DotNetBar美化一下。在参考着sample的代码对我的代码进行修改和调试的过程中,我发现sample 的代码并不是拿来用就行了的,还是需要理解以后进行修改。
按照sample的代码,假设我们的Form Form1中有控件TreeView treeView1,那么为treeView1实现提示框的方法如下:(我没用窗口编辑器,只修改代码来着)
1在项目的引用中添加DevComponents.DotNetBar。新建一个类NodeSuperTooltipProvider,将sample中的这个类的代码复制过来。注意,如果你的程序里的树节点不是用的.net自带组件TreeNode,而是从TreeNode继承而来的自定义类型,那么将以下所有代码中的TreeNode都改成你自定义的类型,并且很多地方也要加入强制类型转换。
using System;
using https://www.360docs.net/doc/5f6715062.html,ponentModel;
using System.Drawing;
using System.Windows.Forms;
namespace SuperTooltip
{
///
/// Wrapper so SuperTooltips can be displayed for node objects.
///
public class NodeSuperTooltipProvider : Component,
DevComponents.DotNetBar.ISuperTooltipInfoProvider
{
private TreeNode m_Node=null;
///
/// Creates new instance of the object.
///
/// Node to provide tooltip information for
public NodeSuperTooltipProvider(TreeNode node)
{
m_Node=node;
}
///
/// Call this method to show tooltip for given node.
///
public void Show()
{
if(this.DisplayTooltip!=null)
DisplayTooltip(this,new EventArgs());
}
///
/// Call this method to hide tooltip for given node.
///
public void Hide()
{
if(this.HideTooltip!=null)
this.HideTooltip(this,new EventArgs());
}
#region ISuperTooltipInfoProvider Members
///
/// Returns screen coordinates of object.
///
public System.Drawing.Rectangle ComponentRectangle
{
get
{
Rectangle r=m_Node.Bounds;
r.Location=m_Node.TreeView.PointToScreen(r.Location);
return r;
}
}
public event EventHandler DisplayTooltip;
public event EventHandler HideTooltip;
#endregion
}
}
2在Form1种添加控件:
private DevComponents.DotNetBar.SuperTooltip superTooltip1;
private System.Windows.Forms.Timer tooltipDisplayDelay;
一个是SuperTooltip,另一个是.net本身带的Timer,用于控制提示框显示的时间。
3 Form1中的InitializeComponent()函数中添加:
https://www.360docs.net/doc/5f6715062.html,ponents = new https://www.360docs.net/doc/5f6715062.html,ponentModel.Container();
this.superTooltip1 = new DevComponents.DotNetBar.SuperTooltip(); this.tooltipDisplayDelay = new
System.Windows.Forms.Timer(https://www.360docs.net/doc/5f6715062.html,ponents);
需要初始化components是因为那个Timer初始化的时候要用。不过去掉可以不可以我也没试过……
//
// superTooltip1
//
this.superTooltip1.DefaultFont = new System.Drawing.Font("Tahoma", 8.25F, System.Drawing.FontStyle.Regular,
System.Drawing.GraphicsUnit.Point, ((System.Byte)(0)));
//
// tooltipDisplayDelay
//
this.tooltipDisplayDelay.Interval = 1000;
4写一个生成所有节点的提示框的函数:
private superTooltip_Refresh()
{
// Load SuperTooltip information for each node...
TreeNode node=treeView1.Nodes[0];
while(node!=null)
{
// Creates wrapper to provide SuperTooltip control access to the node object
NodeSuperTooltipProvider sp=new NodeSuperTooltipProvider(node);
node.Tag=sp;
// Assign the wrapper to SuperTooltip control together with information
// about what to display on Super Tooltip for this node.
superTooltip1.SetSuperTooltip(sp,new
DevComponents.DotNetBar.SuperTooltipInfo([header_text],"",[additional _text],null,null,DevComponents.DotNetBar.eTooltipColor.Lemon));
// Must expand node to get to the child nodes via NextVisibleNode node.Expand();
node=node.NextVisibleNode;
}
}
其中[header_text]和[additional_text]处添加希望在提示框中显示的string。[header_text]会被加粗。另外,SuperTooltipInfo的最后一个参数用来改变颜色。
本来这些代码在sample里面是写在Form1的Load事件函数里面的,但是一般来说用到树视图的程序都会对节点进行各种操作,比如添加、删除、修改等等。我设计的提示框中显示的是节点的Text、它子节点的Text和它父节点的Text。开始我按照sample的代码把这些代码写在Form1的Load事件函数中,结果当我删除了一个节点时,它父节点的提示框内容并没有改变。其原因就是以上这段生成每个节点的提示框的代码只在Form1生成的时候才调用Load事件函数,而改变树视图后并不重新生成。所以,我把这些代码单独写在一个函数中,并在Form1的Load事件函数中调用它,并且在我对树和节点进行操作以后也会调用它,以刷新所有的提示框。
5Form1的Load事件函数,每个添加、修改、删除节点的button、menuItem等对象的Click事件函数的最后加入代码:
this.superTooltip_Refresh();
6定义一个TreeNode私有属性:
private TreeNode m_LastMouseOverNode = null;
7 treeView1的MouseMove事件函数:
TreeNode nodeAt=treeView1.GetNodeAt(e.X,e.Y);
if(nodeAt!=m_LastMouseOverNode)
{
HideNodeTooltip();
if(nodeAt!=null)
{
m_LastMouseOverNode=nodeAt;
// Delayed display
tooltipDisplayDelay.Start();
}
}
8 treeView1的MouseDown事件函数:
// Hide tooltip if any is visible...
HideNodeTooltip();
9 treeView1的MouseLeave事件函数:
// Hide tooltip when mouse leaves tree control
HideNodeTooltip();
tooltipDisplayDelay.Stop();
10 tooltipDisplayDelay的Tick事件函数:
tooltipDisplayDelay.Stop();
if(m_LastMouseOverNode!=null)
ShowNodeTooltip(m_LastMouseOverNode);
11 ShowNodeTooltip和HideNodeTooltip函数:
private void ShowNodeTooltip(TreeNode node)
{
if(node==null)
return;
NodeSuperTooltipProvider sp=node.Tag as NodeSuperTooltipProvider; sp.Show();
m_LastMouseOverNode=node;
}
private void HideNodeTooltip()
{
if(m_LastMouseOverNode!=null)
{
NodeSuperTooltipProvider sp=m_LastMouseOverNode.Tag as NodeSuperTooltipProvider;
sp.Hide();
m_LastMouseOverNode=null;
}
}
12以上6-11步,都是sample代码中原封不动搬来的,但是运行的时候有一个重大问题,就是当我添加一个节点以后,当我的鼠标移动到新节点上时,会出现
Null异常。经过调试,我发现异常出现在ShowNodeTooltip和HideNodeTooltip 函数中的局部变量sp上。关于sp的初始化的代码如下:
// ShowNodeTooltip()
NodeSuperTooltipProvider sp=node.Tag as NodeSuperTooltipProvider;
// HideNodeTooltip()
NodeSuperTooltipProvider sp=m_LastMouseOverNode.Tag as NodeSuperTooltipProvider;
而前面有这样的代码段:
// Creates wrapper to provide SuperTooltip control access to the node object
NodeSuperTooltipProvider sp=new NodeSuperTooltipProvider(node); node.Tag=sp;
可以看出,SuperTooltip控件是将NodeSuperTooltipProvider的实例赋给节点的Tag以实现提示框的功能。所以,如果我们没有对新建节点的Tag进行赋值,就会出现Null异常。
实际上,如果每当添加一个节点时都调用前面的superTooltip_Refresh(),就不存在这样的异常。但是,并不是每个程序都需要有这样一个刷新提示框的函数,也许某些程序提示框中的内容是固定的。
在这种程序中,修复这个bug的方法有两种:
第一种,就是如果你的节点是从TreeNode继承而来的自定义类,那么在该类的所有构造函数中都加入如下程序段:
this.Tag = new NodeSuperTooltipProvider(this);
第二种,就是如果你的节点用的就是TreeNode组件,那么就要在添加节点的所有button和menuItem等对象的Click事件结尾加入:
[node_name].Tag = new NodeSuperTooltipProvider([node_name]); // [node_name]是新建节点在函数中的标识符。
至此,我们的树视图中提示框的功能就实现了。
2、------------------------------------------------------------------
DotNetBar简介
最近在使用dotnetbar,简单写一下使用方法,具体细节有待研究。希望对初次使用的人有用。
1、Bar就是一个菜单栏,可以右键增加button和combobox等等许多,大家可
以一一试试。
2、bubbleBar是一个工具栏,右键增加button(可以增减tab但是没看出啥效果),然后就可以实现苹果系统的波浪选择效果。
3、balloonTip,气球。把他拖到任何一个控件上面,当鼠标在上面悬浮时就出现气球。
4、ContextMenuBar,这是在鼠标右击的时候出来的菜单.
5、colorPickerButton控件,用来做颜色的选择。
6、ComboBoxEx,看名字就知道了
7、ListViewEx和GroupPanel,看名字就知道是什么了。好看了许多
8、RibbonBar,还是button,office2007风格,可以右键增加。
9、explorerBar,类似于winxp左边的导航菜单,在vista大行其道的今天,觉得不是十分漂亮了
10、itemPanel,与expandableSplitter结合可以做导航栏,设置ExpandedControl属性,鼠标过度效果
11、expandablePanel,可下拉的控件,点击后回缩
12、maskedTextBoxAdv,textbox,加了个按钮实现清空
13、tabControl,这个比较有用一点。
先写这么点,没有涉及到具体应用,希望给第一次用的人不知道是什么了查一下。
DotnetBar中.Net出色的控件,在C#,https://www.360docs.net/doc/5f6715062.html,上面都可以使用,它的控件,一部分是对系统控件的扩展,起到美化的作用,而一部
分是全新的控件,用于方便程序的工作.
1,ContextMenuBar的介绍,这个控件,非常类型于系统自带的ContextMenuStrip控件
都是在鼠标右击的时候出来的菜单.
2,colorPickerButton控件,用来做颜色的选择,跟编程时,在IDE选颜色是一样的,不过,全是英文的.
3,ComboBoxEx控件,跟原有的控件不同,它增加了好多的效果,使控件很美观大方.
4,ListViewEx和GroupPanel控件,ListViewEx就只是对原有的ListView控件的美化,而没有修改到控件的内核.
而GroupPanel相信是对GroupBox的全新的改造,不只是继承下来再进行修改.
5,下面介绍的是qatCustomizePanel控件,相信,下面的界面,我们都会经常的遇到,单选,多选,等等的功能,能够把这个功能点抽象成为一个控件,相信,编程者的技术和经验都是相当的丰富,在这里,只作一个简单的提及,而不说明使用的方法,相信,这个功能点,使用起来,会有好多的相同,但也不是绝对的相同,简单地使用控件,是不够的,本人认为,这是一个抽象,而不是一个实际的控件,
所以,还是喜欢使用传统的继承接口的方法.
是要看业务系统是什么类型.
7,explorerBar控件,这个,控件特别之处就在于,样式长得很象xp的浏览界面,使用时,可以作为导航栏.
未经同意,不得转载本文
DotNetBar控件使用说明之(一)Balloon控
件
1.控件名称:Balloon
2.简易名称:气泡提示
3.实例源码下载地址:下载
4.功能截图:
此主题相关图片如下:balloon.jpg
5.主要参数说明:
6.使用技巧:
当内容长度大于标题内容时会出现换行现象,解决方法时在标题内容前面加很多空格。
其他控件使用说明制作中。。。。,敬请期待。
DotNetBar中ExpandableSplitter使用技巧
Posted on 2008-01-10 21:39 flyingfish阅读(898) 评论(2)编辑收藏网摘所属分类: C#编程
为了实现如下图1到图2效果,用ExpandableSplitter很方便,设置ExpandableSplitter的ExpandedControl属性为panelEx_Right即可。
但是想实现图3的效果,本以为用这个控件加上Form的Autosize属性即可。
没想搞了半天发现不管是form用autosize让panel_right的dock为fill,还是panel_right锚定都无法实现这个效果。
仔细想想,autosize肯定不行,其和dock在实现上就是是矛盾的,呵呵。真是懒习惯了,动手加下边几句就可以解决,在这里记录一下。
public partial class Test : Form
{
//记录右侧Panel宽度
private int m_RightWidth = 0;
public Test()
{
InitializeComponent();
m_RightWidth = panelEx_Right.Width;
}
private void expandableSplitter_Click(object sender, EventArgs e) {
if (expandableSplitter.Expanded)
{
m_RightWidth = panelEx_Right.Width;
this.Width -= m_RightWidth;
}
else
{
this.Width += m_RightWidth;
}
}
}
另外记得设置MinExtra属性为0,不然ExpandableSplitter拖不到最边上。
颜料的使用技巧
中国画颜料的使用技巧 .中国画颜料的使用技巧 传统的中国画颜料,它一般分成矿物颜料与植物颜料两大类,从使用历史上讲,应先有矿物、后有植物,就象用墨先有松烟、后有油烟。远古时的岩画上留下的鲜艳色泽,据化验后,发现是用了矿物颜料(如朱砂),矿物颜料的显著特点是不易退色、色彩鲜艳,看过张大千晚年泼彩画的大多有此印象,大面积的石青、石绿、朱砂能让人精神为之一振!植物颜料主要是从树木花卉中提炼出来的。 主要色彩有以下几种 一、矿物颜料 1、朱砂 2、朱膘(朱砂中提炼、最上面的一层) 3、银朱 4、石黄 5、雄黄(又称雄精) 6、石青(分头、二、三、四青) 7、石绿(分头、二、三、四绿) 8、赭石(分深赭、浅赭) 9、蛤粉(贝壳磨制、虽非矿物但归在此类) 10、铅粉(易变黑,常用钛白粉代替) 11、泥金 12、泥银 二、植物颜料 1、花青 2、藤黄(有毒)
3、胭脂 4、洋红(进口,胭脂虫中提取,虽非植物但归于此类) 三、化工颜料(不同于盒装软管的,也为块状,姜思序堂生产) 1、曙红 2、深红 3、大红 4、铬黄 5、天蓝 第一、二类为纯天然制作,除洋红外(它最初从墨西哥引进),是真正意义上的传统国画颜料。三类为现代的化工合成颜料,用起来尚可。 我们现在用得最多的当数上海马利实业画材有限公司生产的“马利牌”中国画颜料,使用方便、但易退色。 一般来说一类为粉状,用时须加明胶,二、三类直接在水中浸泡一会就可,使用比较方便 上色的薄厚问题: 传统认为颜色应薄上,但是要表现出厚重的感觉,往往一遍遍用较薄的颜色反复上色,最终形成一种多层叠加的厚重效果。薄上色法可以说最好是把握在用绢画时,手放于绢面之上抚摸画面不觉有色的粗糙感,而还能清晰地感觉到绢丝的经纬。我们今天看到的许多古画上,都有着细腻而厚重的色彩,颜色的质地很细。其实这里还要说明一点,重彩中的重,是厚重的意思,而不是厚厚的颜色。所以不是画的颜色越多,越是符合重彩的需要。今天随着岩彩画的兴起,有些画家追求色彩的厚画法,向油画一样的做肌理,这又是另一种手法,但是这仅限于岩彩画使用较多。在今天大部分绘画中,还应该是厚薄结合比较好,在我的画中就是尽力在尝试厚涂与薄画结合使用。 关于用白的问题: 在国画中,特别是工笔画中,白色使用的概率还是比较高的。但是它并不是为了增加厚重感。白色可以用于画领口、袖口;衣服上的图案;土裙(就是仕女最下面穿的裙子);以及和其它颜色混合出的肤色等等…… 厚重感在前面已经提到,它是多层叠加出的效果,而不是简单的通过加白达到的,国画中的白要小心使用,锌钛白(锡管装的)中的胶性很大,一旦画上就不好去掉,所以要十分慎重。特别是蛤粉(粉末状),这种颜色在使用中十分不稳定。在加胶时,只要蛤粉一湿立刻变得十分透明,但是在颜色完全干透以后又显得特别的白,在染时要全凭经验十分不易。因为白色是覆盖性色彩,所以在使用时多使用勾填法,留出墨线贴着线的边缘完成涂色,要做到色
思维导图中文教程大全
思维导图中文教程大全 导语: 或许你之前用过好几款思维导图软件,但基本都是英文版,MindMaster是一款支持中文操作的思维导图软件,你可以通过本文的介绍了解思维导图以及操作流程。 什么是思维导图? 思维导图又叫心智导图,是,它简单却又很有效,是一种革命性的思维工具。思维导图运用图文并重的技巧,把各级主题的关系用相互隶属与相关的层级图表现出来,把主题关键词与图像、颜色等建立记忆链接。 免费获取MindMaster思维导图软件:https://www.360docs.net/doc/5f6715062.html,/mindmaster/ 中文版思维导图软件 中文版思维导图软件MindMaster,其特点是拥有无限的扩展性,可以不受限制的自由组合,还可以快捷添加文字、图片、音频、超链接等等,而且修改起来也十分方便。对电脑上常用的三大系统:Windows、Mac和Linux的支持都比较好,软件除了简体中文版界面,还可以自由切换成繁体中文、英语、日语、法语、德语界面。 除了思维导图工具常用的一些功能,MindMaster还提供了丰富的思维导图模板、可以将文件一键生成PPT幻灯片页面,并导出为可以再次编辑的PPT格
式。即便你想直接在软件中进行幻灯片演示,也可以在软件所提供的多种演示模式中找到你想要的。 如何下载使用中文版思维导图软件MindMaster 1、首先打开百度浏览器,搜索“亿图MindMaster”进入亿图官网,然后找到MindMaster进行下载安装,因为是国产软件,所以下载的界面语言默认为中文版,当然你也可以自己选择英语、德语、法语、日语等等。 2、然后打开MindMaster思维导图软件,点击“新建”,这个时候可以看到有很多的思维导图模板可以使用,我们可以双击任意模板进入画布,也可以点击
如何绘制思维导图具体步骤是什么
如何绘制思维导图具体步骤是什么 绘制思维导图 工具 你只需准备好下面提到的东西,就可以开始画了。 1、A4白纸一张; 2、彩色水笔和铅笔; 3、你的大脑; 4、你的想象! 步骤 1、从白纸的中心开始画,周围要留出空白。 从中心开始,会让你大脑的思维能够向任意方向发散出去,自由地、以自然的方式表达自己。 2、用一幅图像或图画表达你的中心思想。 “一幅图画抵得上上千个词汇”。它可以让你充分发挥想象力。一幅代表中心思想的图画越生动有趣,就越能使你集中注意力,集中思想,让你的大脑更加兴奋! 3、绘制时尽可能地使用多种颜色。 颜色和图像一样能让你的大脑兴奋。它能让你的思维导图增添跳跃感和生命力,为你的创造性思维增添巨大的能量,此外,自由地使用颜色绘画本身也非常有趣! 4、连接中心图像和主要分枝,然后再连接主要分枝和二级分枝,接着再连二级分枝和三级分枝,依次类推。
所有大脑都是通过联想来工作的。把分枝连接起来,你会很容易地理解和记住更多的东西。这就像一棵茁壮生长的大树,树杈从主干生出,向四面八方发散。假如主干和主要分枝、或是主要分枝和更小的分枝以及分枝末梢之间有断裂,那么整幅图就无法气韵流畅!记住,连接起来非常重要! 5、用美丽的曲线连接,永远不要使用直线连接。 你的大脑会对直线感到厌烦。曲线和分枝,就像大树的枝杈一样,更能吸引你的眼球。要知道,曲线更符合自然,具有更多的美的因素。 6、每条线上注明一个关键词。 思维导图并不完全排斥文字,它更多地是强调融图像与文字的功能于一体。一个关键词会使你的更加醒目,更为清晰。每一个词汇和图形都像一个母体,繁殖出与它自己相关的、互相联系的一系列“子代”。就组合关系来讲,单个词汇具有无限的一定性时,每一个词都是自由的,这有利于新创意的产生。而短语和句子却容易扼杀这种火花效应,因为它们已经成为一种固定的组合。可以说,思维导图上的关键词就像手指上的关节一样。而写满短语或句子的思维导图,就像缺乏关节的手指一样,如同僵硬的木棍! 7、自始至终使用图形。 每一个图像,就像中心图形一样,相当于一千个词汇。所以,假如你的思维导图里仅有10个图形,就相当于记了
水彩颜色的搭配使用 详细教程
水彩画是用水彩颜色来表现物体的明暗、立体感和空间感及画面的气氛的。所以我们画水彩画一定要具有色彩学的知识。 我们要研究各种色彩的调配法,首先要懂得各种色彩产生的原因。色彩的种类不下几千种,但一切色彩都是从红、黄、蓝三种最基本颜色混合产生出来的。这二种颜色不能用任何颜色调配出来。我们称它为原色或三原色。 我们将两种原色混合,所产生的颜色称为间色。例如红与黄混合便产生橙黄色,红与蓝混合便产生紫色,黄与蓝混合便产生绿色。两原色混合时,由于用量不相等,产生的间色便有所偏差,如红与蓝混合,红色用量多于蓝色,所产生的紫色偏于红,即紫红色;相反则偏于蓝色,称为紫蓝色。红与黄混合成橙色,如果红的用量多于黄则变成橙红色;如果红的用量少于黄则变成金黄色了。又黄与蓝混合成绿色,如果黄色的用量多于蓝色,结果产生出苹果绿;如果黄色的用量少于蓝色,产生深绿色了。这是大概的情形。 从上面的解说,我们可以了解用色的分量多少不同,便可产生不同的颜色。我们在调色之前一定要小心观察物体的颜色组成及差异,然后才可以调出准确的颜色。 再从三原色的混合来谈。红、黄、蓝用量相等的混合,看来变成一种灰黑色,但是它的变化却比中间色还多。如果红的用量多于黄,黄的用量多于蓝,结果产生猪肝红色。相反的,如果红的用量少于黄,黄的用量又少于蓝却变成橄榄绿色。 如果你能善于掌握色的用量变化,便可以调出许多不同的色彩,使画面的色彩产生很多的变化。 水彩颜色的使用,上面已谈过色的调配,可用两种或两种以上。但还有一种方法是浓淡的区别。不论原色、间色或复色都可用水混合,区别浓淡。例如红色愈淡则接近玫瑰红色,红色越深则接近暗红色。 间色和复色的浓淡,由于本身色彩繁多,加上浓淡的区别就说不尽了,色相也很难用文字来表达,只能从经验感觉来判断。 我们的调色方法有三种:第一种是在调色盒调好色才画至纸上,这种方法较易掌握。第二种是两种颜色在色盒上略为调剂,所谓半生熟色,立即画在纸上,可避免颜色灰暗,失去透明感。第三种方法是让两种颜色借着水作媒介,在纸上互相渗化。这种方法使得颜色鲜艳透明。但较难掌握。 初学水彩的人,在调色时可能出现下面几种缺点: 第一种由于辨别色相的能力未准确,所以在调色时,搅拌时间过长,使颜色在色盒中产生气泡或沉淀,而损害了色彩的透明感。
中国画颜料的使用技巧
中国画颜料的使用技巧 传统的中国画颜料,它一般分成矿物颜料与植物颜料两大类,从使用历史上讲,应先有矿物、后有植物,就象用墨先有松烟、后有油烟。远古时的岩画上留下的鲜艳色泽,据化验后,发现是用了矿物颜料(如朱砂),矿物颜料的显著特点是不易退色、色彩鲜艳,看过张大千晚年泼彩画的大多有此印象,大面积的石青、石绿、朱砂能让人精神为之一振!植物颜料主要是从树木花卉中提炼出来的。
主要色彩有以下几种 一、矿物颜料 1、朱砂 2、朱膘(朱砂中提炼、最上面的一层) 3、银朱 4、石黄 5、雄黄(又称雄精) 6、石青(分头、二、三、四青) 7、石绿(分头、二、三、四绿) 8、赭石(分深赭、浅赭) 9、蛤粉(贝壳磨制、虽非矿物但归在此类) 10、铅粉(易变黑,常用钛白粉代替) 11、泥金 12、泥银
二、植物颜料 1、花青 2、藤黄(有毒) 3、胭脂 4、洋红(进口,胭脂虫中提取,虽非植物但归于此类)
三、化工颜料(不同于盒装软管的,也为块状) 1、曙红 2、深红 3、大红 4、铬黄 5、天蓝 第一、二类为纯天然制作,除洋红外(它最初从墨西哥引进),是真正意义上的传统国画颜料。三类为现代的化工合成颜 料,用起来尚可。
我们现在用得最多的当数上海马利实业画材有限公司生产的“马利牌”中国画颜料,使用方便、但易退色。 一般来说一类为粉状,用时须加明胶,二、三类直接在水中浸泡一会就可,使用比较方便 上色的薄厚问题: 传统认为颜色应薄上,但是要表现出厚重的感觉,往往一遍遍用较薄的颜色反复上色,最终形成一种多层叠加的厚重效果。薄上色法可以说最好是把握在用绢画时,手放于绢面之上抚摸画面不觉有色的粗糙感,而还能清晰地感觉到绢丝的经纬。我们今天看到的许多古画上,都有着细腻而厚重的色
思维导图使用教程,从入门到精通
思维导图使用教程,从入门到精通 思维导图是20世纪人类最伟大的发明之一,它改变了3亿人的思维习惯,因其在学习、生活、工作等各个领域的突出贡献,被现代人誉为“瑞士军刀般”的思维工具。对于渴望了解思维导图的你,不妨静下心来,花10分钟时间系统性了解思维导图的核心内容。 第一篇:初识思维导图 思维导图概念与结构 思维导图,英文名:Mindmap,因翻译不同,也被称作心智图或脑图,它是一种有效的发散性思维工具。思维导图实质是一种可视化的图表,能够还原大脑思考和产生想法的过程。通过捕捉和表达发散性思维,可以对大脑内部进程进行外部呈现。
发散型思维导图,其特点可简单概括为以下三点: 1、中心主题用于记录主要内容,比如在使用思维导图描绘某个实物,那么就需要在中心位置放上该实物的图像。 2、分支从这幅图像向四周延伸发散。首先会被分成各个二级主题,与中心主题直接连接,然后三级主题和更多子主题也会以分支形式表现出来,并依附在父主题。 3、分支是由一个图像或词语,与线条连接,共同构成一幅思维导图。 思维导图的优点 1、思维导图因为与大脑发散性思维关系紧密,最主要的作用是可以改善人类的记忆与发散思维。 2、对于抽象思维能力较差的学生,思维导图独特的“图像记忆”,帮助学生更容易记住知识。 3、可应用的范围十分广泛,曾有国外博客做过调查,总结了思维导图常用的10大领域:待办事宜、准备演示、做笔记、问题解决、项目计划、做决定、知识管理、项目管理、个人思考和写作。 思维导图的缺点 1、思维导图是一种发散且分层展示的图示,不便于表达和比较复杂的信息内容。
2、如果采有手工绘图,花费的时间成本较高(计算机软件绘图除外)。 3、对于系统性思考,单一采用思维导图的方式局限性太强,应该综合加入鱼骨图、SWOT、甘特图等。 思维导图的起源 20世纪60年代,一位正在读大学二年级的英国人东尼·博赞,想要在图书馆获得一本谈论大脑和如何使用大脑的书籍,以帮助自己提升学习效率,但并未如愿。在这样的情景下,他没有放弃探索,自我学习了心理学、信息理论、感知理论、大脑神经生理学等书籍,还广泛阅读伟大思想家的笔记资料。经过大量的学习和研究,他认为,若将人类大脑的各个物理方面和资历技巧彼此协作,会显著提高人们的工作效率和生产效益。比如,在笔记上用一些颜色涂写在重要笔记上,会使得记忆效率提高近一倍。 在此期间,东尼·博赞为一些智力缺陷的孩子做辅导,并大胆使用自己研究的理论,应用在教学中,结果却是分外喜人的。这种全新的思维理论,可以帮助一位女该在一个月的时间里,智商从史上最低提升至160。东尼·博赞将这种思维方式命名为思维导图(Mindmap)。 随后几年里,东尼·博赞一直在不断完善发散性思维和思维导图理念,并去往全世界,为政府、学校、企业介绍思维导图的价值。1995年,他撰写并发布了《思维导图》一书。正因为博赞的研究与积极推广,全球近5亿人得以享受这项成果。 思维导图的发展 近几年,随着社会的发展与进步,工作效率成为一项重要的技能指标。思维导图,作为效率类杰出工具,备受瞩目。在百度指数中搜索“思维导图”一词,思维导图的需求逐年攀升,由此可预见未来几年里,思维导图逐步成为一项主流工具,被大众所接受。
如何在电脑上绘制出思维导图
如何在电脑上绘制出思维导图 思维导图是一种能够帮助我们发散思维、提高效率的大脑工具,和传统的学习记忆方法相比,思维导图拥有更大的优势,在很多领域都可以看到思维导图的身影。目前来说绘制思维导图主要有手绘和电脑绘制两种方法,二者都有各自的优势和劣势。如果是为了提高效率的话,不少人还是会更倾向于使用电脑绘制思维导图。 为什么选择电脑绘制思维导图? 电脑绘制思维导图主要是通过一些专业的思维导图软件来进行绘制,如MindMaster、亿图图示等,其特点是拥有无限的扩展性,可以不受限制的自由组合,还可以快捷添加文字、图片、音频、超链接等等,而且修改起来也十分方便。 除此之外,软件里还有各种各样的适用于各种场景和用途的导图类型模板和风格可以选择,对于那些绘画不是很好的朋友,借助模板可以轻松绘制出漂亮的思维导图,从而提升绘图的积极性。 与手绘思维导图相比,电脑绘制更适用于效率办公和教育学习。作为职场人士,工作自然离不开电脑,而一些思维导图软件可以与常用办公软件如WPS、Office 等相兼容,无论是进行演示还是团队协作都更加灵活。
对于老师来讲,一堂课的知识点光靠一个黑板肯定是不够用的,相比之下,用思维导图软件进行备课,可以将众多细节知识点通过注释的形式进行备注,便于教师记忆和查找,也有利于节省教学设计的时间。 选择MindMaster思维导图的三大原因 一、便捷性。MindMaster是一款跨平台使用的思维导图软件,支持同时在Windows、Mac、Linux系统上使用,而且兼容性良好,可自由导出为多种图片格式及PDF、PS、Word、PPT、Excel、Html、SVG等格式,即使没有下载软件也能接收查看别人画好的思维导图。手机打开微信扫一扫,就可以快速接收文件。 二、多样性。除了基础的思维导图外,MindMaster还可以绘制树状图、组织架 构图、鱼骨图、时间线等类型的图形,且拥有大量现成的精美模板可以使用,还有丰富的剪贴画,多彩的主题样式,可自由编辑的线条框架等,这些都可以帮你轻松绘制出独一无二的精美导图。 三、独特性。除了一些常规功能外,MindMaster还拥有一些独特的人性化功能,比如一键生成PPT演示、护眼界面、一键更改为手绘风格等,这些贴心的设计都能够极大提升你的绘图体验。
MindMaster思维导图软件使用技巧
MindMaster思维导图软件使用技巧 导语: 思维导图是发散思维和高效记忆与学习的工具,由英国著名心理学家、教育专家东尼?博赞于20世纪60年代初期所创。从出现至今的几十年时间里,已经改变的全球三亿人的思维的方式,所以思维导图又被誉为20世纪人类最伟大的发明之一。由于它的简单高效,现在已应用于各个领域,无论做什么事情都可以使用思维导图来规划、记录。 用什么软件绘制创意思维导图? 要绘制有创意的思维导图,光靠Word和PPT是绝对不够的,你需要选一款专业的思维导图软件来绘制。MindMaster思维导图是一款跨平台、多功能的思维导图软件。它具有简洁的操作界面、稳定性高、自定义功能强大等特点,可以让你快速创作内容丰富、时尚精美的思维导图。 免费获取MindMaster思维导图软件:https://www.360docs.net/doc/5f6715062.html,/mindmaster/ MindMaster里创意的思维导图怎么画出来的? 丰富的模板、例子
颜色丰富,线条很优雅,这都是它自带的模板,无需耗费过多的时间和心思,就能得到一个很“精美”的思维导图。 布局 可一键轻松切换思维导图的布局。 主题 内置的主题样式,可对思维导图上各类型元素的样式进行统一修改,包括主题的颜色、字体、线条、填充等等。 彩虹色 用于设置思维导图的色彩搭配模式,目前提供四种常用类型:单色,彩虹色,交
替色和对称色。 【单色】所有分支变成单一颜色。 【彩虹色】每个分支显示不同的颜色。 【对称色】所有分支的颜色左右两边对称。 【交替色】所有分支交替使用两种颜色。
效果 将整个思维导图置为手绘风格。 图标 提供各种各种思维导图通用图标,比如:优先级、进度、箭头、旗帜、星星等。
如何绘制思维导图简单画法
如何绘制思维导图简单画法 导读: 思维导图是由东尼博赞创建于20世纪70年代,就像为了方便发明方便面的安藤百福一样,东尼博赞在思维导图的创建过程中也是经过了一些可行性探索。简而言之,思维导图就是助于记忆和学习的思维工具,不仅可以用于职场,也可以普遍到日常生活的角角落落:购物清单、学习笔记、旅行计划、未来规划等,都可以用思维导图来整理。 如今越来越多的人开始学习使用思维导图,一般绘制思维导图有两种途径,一种是纸笔,一种则是用软件进行绘制。下面小编将为大家介绍一下这两种绘制方法分别是怎么简单画出思维导图的,希望对大家有所帮助。 一、纸笔简单绘制方法 1、准备好一张空白的纸和水彩笔 2、画好中心图像:在内容上最引人注意的是中心图像,我们要做的是把心中主要的影像反映出来,在时间上给自己五分钟左右的描绘时间,这个时间既是中心图像时间,也是思考延伸分支的时间。最后在大小上,保持五厘米左右的图像最为和谐。
3、涂上自己喜欢的颜色,色彩可以刺激大脑记忆,所以加上不同颜色,可以美化心情,还可以享受到色彩带来的游戏乐趣。 4、延展线条分支,然后在相应位置写上关键词语言,最后将它们依次相连形成层次清晰的思维导图即可。 二、软件简单绘制方法 1、首先要下载安装好思维导图软件。 2、然后打开软件,可以看到有很多的模板,我们可以直接套用,也可以自己绘制,点击新建----思维导图,开启画布。 3、然后新建一个文档,开始编辑内容。
4、按回车键可以建立子主题,或者也可以用鼠标移动到父主题旁边的+上,点击创建子主题。 5、菜单栏上有很多的功能,你也可以点击这里创建子主题,或者插入关系线图标标注等等。
手绘丙稀颜料调色方法及颜料调色表
手绘丙稀颜料调色方法及颜料调色表 一、颜料调色方法: 说明:现以丙稀颜料为例,来说明颜料的调色方法。 丙烯颜料是用一种化学合成胶乳剂(含丙烯酸酯、甲基丙烯酸酯、丙烯酸、甲基丙烯酸,以及增稠剂、填充剂等)与颜色微粒混合而成的新型绘画颜料。 丙烯颜料出现于20世纪60年代,试验证明,它有很多优于其他颜料的特征:干燥后为柔韧薄膜,坚固耐磨,耐水,抗腐蚀,抗自然老化,不褪色,不变质脱落,画面不反光,画好后易于冲洗,适合于作架上画、室内外壁画等。它可以一层层反复堆砌,画出厚重的感觉;也可加入粉料及适量的水,用类似水粉的画法覆盖重叠,画面层次丰富而明朗;如在颜料中加入大量的水分可以出水彩、工笔画的效果,一层层烘染,推晕,透叠,效果 纯净透明。 由于丙烯颜料的主要调剂含水量很大,因此在容易吸水的粗糙底面上作画更为适宜,如纸板、棉布、木板、纤维板、水泥墙面、麻毛质地的金属面、石壁等。作丙烯画可以用一般的油画笔、画刀、中国画笔、水彩画笔、板刷、海绵、丝瓜络等。调色盘和笔洗多用不吸水的陶瓷、 玻璃、珐琅质地的容器,以防清洗不净。 颜料中任何一种颜色加入白色都会使之变为粉色或变淡颜色。本颜料与颜料之间可以任意调 配使用,若要稀释时只要加少许清水即可。 丙烯颜料在水分挥发后即干透,因此作画时对程序要心中有数,以使笔触衔接自然,达到预 想效果。 二、颜料调色表 熟褐色 = 柠檬黄 + 纯黑色 + 玫瑰红 粉玫瑰红 = 纯白色 + 玫瑰红 朱红色 = 柠檬黄 + 玫瑰红 暗红色 = 玫瑰红 + 纯黑色 紫红色 = 纯紫色 + 玫瑰红 褚石红 = 玫瑰红 + 柠檬黄 + 纯黑色 粉蓝色 = 纯白色 + 天蓝色 蓝绿色 = 草绿色 + 天蓝色 灰蓝色 = 天蓝色 + 纯黑色 浅灰蓝 = 天蓝色 + 纯黑色 + 纯紫色 粉绿色 = 纯白色 + 草绿色 黄绿色 = 柠檬黄 + 草绿色
思维导图使用技巧
快捷键及快捷操作:1、格式刷:shift+ctrl+空格 2、调整主题格式:alt+ENTER 3、在主题中输入回车:shift+enter 4、插入浮动主题:在空白处双击 MindManager基础教程 MindManager是一款用于项目管理的可视化软件,用于创建和管理思维导图,软件功能强大,界面简洁,简单易用。下面是关于MindManager基础教程,帮助初学者快速上手MindManager. 什么是思维导图?思维导图是由主题构成的,以分支概要结构,以可视化方式展现相关概念的一幅图。思维导图的内容由多种主题组成,包含中心主题、子主题、附注主题、浮动主题。 MindManager最常用的操作是添加主题、添加子主题、主题切换、主题删除以及主题的拖放移动。打开软件,系统会自动创建一张空白导图,导图中心有一个主题,即中心主题。 MindManager的基础使用方法
添加新主题--选中中心主题,按Enter键、或者在空白处双击鼠标、或者使用中心主题上的加号,可以快速插入主题;单击主题即可添加文字; 添加子主题--选中主题,按Inter键或者使用主题上的加号,即可插入子主题; 编辑主题--单击主题或者子主题,直接可以进入编辑状态,输入需要的内容即可,如果需要换行,使用SHIFT+ENTER键; 移动&连接主题--选中主题,用鼠标拖动主题到适当位置,红色连接向导显示可行的主题连接和关系; 扩展&折叠主题--点击折叠加/减号可以展开或者折叠子主题组; 添加图片或者其它--使用鼠标拖放,可以将电脑中的图片或者其它图标或者文件等放入主图中; 进度追踪--右击主题,选择图标来添加任务进度及优先级图标; 添加浮动主题--右击导图空白区域,可以添加浮动主题;
数学思维导图怎么画两个步骤告诉你思维导图的简单画法
数学思维导图怎么画,两个步骤告诉你思维导图的简单画法思维导图是作为目前最流行的思维工具,能帮我们扩散思维、理清事件全程逻辑关系,对问题进行全方位描述与分析,从而找到解决问题的关键点。 所以掌握数学思维导图的画法,就十分有必要了,接下来,小编将通过下面7个步骤,告诉大家应该如何绘制思维导图!这方法需要借助迅捷流程图制作软件,它有软件版和在线版,小编用的是在线版。 步骤如下:
1、从软件界面左侧选择一个文本框,并将其放置在中间位置,在周围留出空白,接着在文本框中填入中心思想。 这里有几个要点需要注意: ①可以使用右侧的【样式】工具栏中对文本框进行外观设置,颜色上可以丰富些,这样你的思维导图会更加充满跳跃感和生命力,你的创造性思维也会被增加更多能量; ②文本框里的中心思想也可以用图片代替,这样画面会更加生动,更容易激发你的想象力,让你的大脑保持兴奋,这个操作可以在在右侧【文本】工具栏中找到。 2、选择连接文本框的支干,在左侧工具栏有各类连接线条或者箭头,选择一种并将其移动到两个文本框之间 选择支干同样不容小视,这几点也需要注意: ①各个层级间的连接箭头可以不一样,给不同的箭头赋予不同意义;
②箭头/连接线的颜色也可以丰富些,让整体画面丰富起来; ③为每个箭头都附上注释,明确显示两文本框之间的关系。 接着以此类推将二级分枝三级分枝地绘制,让大脑不断处于联想工作的状态,很快,你的思维导图就会向四面八方发散出来了。在这过程中,你会不断萌生新想法,为你的思维导图“添砖加瓦”。 三、也是最后一步,依次点击【文件】-【导出】,选择一种格式将它导出来就OK了。
另外,如果不想自己绘制,迅捷流程图也提供了海量模板供你使用,你可以直接拿来修改编辑。
有哪些好用的思维导图软件
有哪些好用的思维导图软件 导读: 究竟有哪些非常好用的思维导图软件?也许这是很多思维导图爱好者的心声。自从计算机的出现,许多传统的做法都有了十足的创新。就以思维导图而言,渐渐的,从手绘转为计算机软件绘图,成为一种主流趋势。但是挑选一款好用的思维导图软件并不容易!本文就为大家来介绍! 什么是思维导图? 很多人问,究竟什么是思维导图?可能有些人吃了别人的安利,听说思维导图是个好东西,但并不知道思维导图是干什么的。思维导图其实很好理解,就是将你的思维具象化,在思考或计划一件事情的时候,将中心主题写出来,然后以它为中心发散出各种子主题,并用线条、图形、颜色进行一个记忆连接,类似人类大脑的神经元。利用思维导图思考,可以发掘无限可能。 免费获取MindMaster思维导图软件:https://www.360docs.net/doc/5f6715062.html,/mindmaster/ 有哪些好用的思维导图软件?
可以绘制思维导图的软件有很多,可是真正好用的软件并不多。MindMaster 作为一款国产的思维导图工具,无论是在绘图功能方面,还是使用操作方面都力求进益求精。不仅支持跨平台,能够同时在Windows、Mac、linux系统上使用,而且兼容多种格式,可以轻松导入导出。除此之外MindMaster还提供众多人性化的功能,比如一键自动生成幻灯片演示,黑色护眼界面,手绘风格,自定义水印,二维码分享,文件自动恢复等,这一切都是为了带给用户最完美的体验。 那么我们该如何使用MindMaster呢? 1、首先打开电脑,用浏览器搜索亿图MindMaster,然后进行下载,如图所示: 2、接着打开软件,找到创建按钮,新建一个空白文档,MindMaster可以绘制思维导图、组织结构图、鱼骨图、时间线等多种类型的图形。
办公人士如何绘制思维导图
办公人士如何绘制思维导图 导读: 都市白领、办公室人士电脑上通常会安装不少办公软件。除了打字的word 软件,可以做表格Excel软件和做幻灯片演示的PPT软件外,还有什么软件值得安装呢?那当然是近来大火的思维导图软件。 使用思维导图软件如何办公 思维导图又叫心智导图,是表达发散性思维的有效图形思维工具。思维导图运用图文并重的技巧,把各级主题的关系用相互隶属与相关的层级图表现出来,把主题关键词与图像、颜色等建立记忆链接。 在工作中,思维导图软件可以用来进行活动策划、做会议记录、做项目管理、进行项目分析等,并且如今有些思维导图软件可以将文件导入office,完美兼容,对于办公依赖office的人士来说无疑是提升工作效率的得力助手。 免费获取MindMaster思维导图软件:https://www.360docs.net/doc/5f6715062.html,/mindmaster/ 办公常用的思维导图软件 思维导图作为一款思维工具,越来越受到职场人士的喜爱。无论是在任务安排还是读书笔记方面都有着出众的表现。作为一款常用的办公思维导图软件,MindMaster结合了精美的设计元素,预置丰富的主题样式,超人性化的布局模
式和展示模式,以及对其他常用软件的完美兼容,使得亿图思维导图软件正努力成为一款真正的效率神器! 如何用MindMaster制定计划提高办公效率 1、在每周工作日开展前,提前绘制一个思维导图。安装并打开MindMaster,然后创建一个空白模板。 2、绘制思维导图,以每一个工作日为子主题,创建五个。
3、为了适应商务风格,可以在中心主题的“样式”功能里,更换主题样式,建议更换为极简的主题,有助于浏览。 4、完善每天的工作内容后,点击“高级”-“甘特图”。
水彩笔画技法
??我来系统和大家说说水彩笔好了,水彩笔是把调好的色彩灌在尼龙笔芯里,用木头做的笔头画出来的一种工具,它的特点是每一笔的笔触几乎都是一样的,而且面积也很小,不如油画棒浓烈、方便,也因为他笔触的面积小,可以应付很小的细节,这是油画棒所不及的。 ??涂的方式有3种:1、涂一块面; ??2、画线;3、点点。 ??这3种方法要数涂面比较难掌握了,我画出几种对付面的方法,要是面是比较整的,像这个方形一样,就排小短线,我最后一次月亮的头发就是这么涂的。要是像下面的星星一样,形很复杂,就用“边角涂法”,从小角开始涂,最后剩下中间的大面积再排线。 ??水彩笔的颜色因为是水性的,相对来说比较透明,每个笔触只有在下笔和提笔的点上会留有较深的点点,所以要是涂得不整齐、留了白点,再回头补是很难看的。水彩笔还可以过度和重复,像下面的小树,只用了两种颜色(不算红色),就画出了三种感觉,这是因为淡绿色和深绿色衔接的地方又用淡绿色重复了。
下面是水彩笔的欣赏咯! ??? 这张画真的很美很好看,这是我特别喜欢的一个人的作品,在新华书店顶楼有看到过她的一套书,但是在网上怎么也找不到她的图片,就只有这一张,很强吧,她属于不勾线的,其实不勾线的作品能更好的表现空间,更接近于绘画作品,有很好的审美价值!! 水彩笔技法有哪些? 导语:经济的快速发展,带来的不仅是人们生活水平的提高,更有一些生活设备的改善,正是处于这种状况下,家长们有的时候光顾着挣钱养家,往往会把孩子给忽略掉,也因此给孩子的交流变得越来越少,很少关注孩子的德智体美全面健康的发展,幼小的孩子在初期,家长应学会多与孩子交流,比如教孩子画画,可能会应用
如何快速绘制思维导图
导语: 思想导图是什么?新手应该怎样画思想导图呢?思想导图是一种利用发散思想的原理,依照过程进行制造的一种图形笔记和思想方法。与传统的笔记相比,思想导图所能够承载的信息量更大、层次更清晰,且不易被人忘记。简单归纳,这种导图的功用是:具有事务管控、回忆学习、策划创造和总结剖析的才能。 第一步:快速创建思维导图 1、打开亿图思维导图软件,点击新建中的“思维导图”; 2、选择从“模板”或者“例子”中新建,双击即可直接进入; 3、在思维导图的编辑界面你会发现自动为你打开了相对应的库和思维导图菜单栏。 第二步:添加主题 方法1:通过用浮动按钮添加: 点击浮动按钮右侧功能键进行添加,如下图所示:
方法2:从符号库中添加: 1、软件界面左侧的符号库中有内置的图形符号,根据需求选择相对应的图形,直接拖拽至绘图界面即可; 2、只要该图形拖拽至需要吸附的主题附近,然后松开鼠标就会自动吸附了。 第三步:通过“思维导图”菜单栏进行编辑 1、插入主题或者副主题:选中需要添加主题或者副主题的图形,点击“插入主题”或者“副主题”即可。
2、插入多个主题:选中需要插入的图形,点击“添加多个主题”,然后在弹出的文本框中输入需要添加的主题名称,一行代表一个主题,如下图所示: 3、插入关系: 方法1:点击“插入关系”后,将鼠标移动至绘图界面,当鼠标靠近主题或者副主题附近时,会出现许多的连接点,只要将鼠标移动至需要添加的连接点上,就会出现红色的标识,如下图所示,然后点击鼠标左键并移动至下一个连接点,再放开鼠标即可。 方法2:通过软件界面左侧“符号库”中的“关系”同样也可以添加关系,将其直接拖拽至绘图界面,然后调整箭头的两个链接点即可。 PS:连接线上一般有两个黄色的菱形符号,拖动它可以对线条的弧度、方向等进行调整。
绘制思维导图有什么技巧
绘制思维导图有什么技巧 绘制思维导图的技巧 就像画画需要技巧一样,绘制思维导图也有一些自己独特的技巧要求。 1.先把纸张横过来放,这样宽度比较大一些。在纸的中心,画出能够代表你心目中的主体形象的中心图像。再用水彩笔尽任意发挥你的思路。 2.绘画时,应先从图形中心开始,画一些向四周放射出来的粗线条。每一条线都使用不同的颜色这些分枝代表关于你的主体的主要思想。在绘制思维导图的时候,你可以添加无数根线。在每一个分枝上,用大号的字清楚地标上关键词,这样,当你想到这个概念时,这些关键词立刻就会从大脑里跳出来。 3.要善于运用你的想象力,改进你的思维导图。 比如,可以利用我们的想象,使用大脑思维的要素——图画和图形来改进这幅思维导图。“一幅图画顶一千个词汇”,它能够让你节省大量时间和经历,从记录数千词汇的笔记中解放出来!同时,它更容易记忆。要记住:大脑的语言构件便是图像! 在每一个关键词旁边,画一个能够代表它、解释它的图形。使用彩色水笔以及一点儿想象。它不一定非要成为一幅杰作——记住:绘制思维导图并不是一个绘画能力测验过程! 4.用联想来扩展这幅思维导图。对于每一个正常人来讲,每一个关键词都会让他想到更多的词。例如:假如你写下了“橘子”这个词,
你就会想到颜色、果汁、维生素C等等。 根据你联想到的事物,从每一个关键词上发散出更多的连线。连线的数量取决于你所想到的东西的数量——当然,这可能有无数个。 思维导图训练的好处: 随着人们对思维导图的认识和掌握,思维导图可以应用于生活和工作的各个方面,包括学习、写作、沟通、演讲、管理、会议等,运用思维导图带来的学习能力和清晰的思维方式会改善人的诸多行为表现: ①成倍提高您的学习速度和效率,更快地学习新知识与复习整合旧知识。 ②激发您的联想与创意,将各种零散的智慧、资源等融会贯通成为一个系统。 ③让您形成系统的学习和思维的习惯,并使您将能够达到众多您想达到的目标,包括:快速的记笔记,顺利通过考试,轻松的表达、沟通、演讲、写作、管理等等。 ④让您具有超人的学习能力,向您喜欢的优秀人物学习,并超越您的偶像和对手。 ⑤让您尽快掌握思维导图这个能打开大脑潜能的强有力的图解工具。它能同时让您运用大脑皮层的所有智能,包括词汇,图象,数字,逻辑,韵律,颜色和空间感知。它可以运用于生活的各个层面,帮助您更有效地学习,更清晰地思维,让您的大脑最佳表现。 思维导图应用领域
思维导图怎么画技巧:教你全面绘制一份思维导图
思维导图怎么画技巧:教你全面绘制一份思维导图 说起来,有些人觉得思维导图不知道应该怎么绘制,觉得一头雾水。但是当我们绘制出思维导图后,我们会觉得思维导图真的是一种很有用的工具,可以帮助我们快速理解整个事情的过程以及从哪方面下手。所以今天,我就要来和大家讲讲,思维导图应该怎么画更简单。 一、准备工作 我们想要绘制思维导图的话,还是借助工具比较方便,这里为大家推荐的是迅捷流程图制作软件,这是一款操作上比较简单的工具,可以帮助我们快速地实现流程图的绘制。 二、确定主题 当我们想要绘制流程图的时候,我们肯定是需要先确定好要绘制的主题,当主题确定好后,我们才方便进行下一步操作。
三、开始绘制 当我们开始绘制思维导图的时候,我们运行迅捷流程图制作软件。然后在软件界面上,点击“创建新图表”。 当然,若是你之前已经有绘制过流程图的话,那你可以点击“打开现有图表”。
接下来我们可以创建一个文件名,然后在左侧,可以查看各种图表模板,我们可以选择对应的模板后进行添加,当然,要是想要自己从头开始绘制思维导图,那直接点击“空白图表”也行。
打开编辑界面后,我们可以看到,在软件左侧,是一些素材选择,中间区域是编辑模块,然后在右侧,是对素材进行编辑的一个功能。 我们在左侧选择需要的素材,添加到编辑区域中。当然,我们需要先确定主题素材,点击后进行添加。
成功添加素材后,可以对素材进行编辑,选中素材后,可以对素材四周进行拉伸,将素材放大或缩小。然后可以其中编辑文本内容。
编辑好文本后,可以对文本格式进行设置,在右侧的“文本”模块中,可以对文本的颜色、字体、位置等进行设置。
涂料调配颜色的十大技巧
https://www.360docs.net/doc/5f6715062.html, 涂料调配颜色的十大技巧 涂料虽然有各种各样的颜色,施工的时候由于设计和装修风格的不同,很多颜色并不能达到使用需求,这时就需要我们自己动手配置。那么涂料怎么调色,有哪些技巧呢?接下来小编就为您介绍: 1.调色时需小心谨慎,一般先试小样,初步求得应配色涂料的数量,然后根据小样结果再配制大样。先在小容器中将副色和次色分别调好。 2.先加入主色(在配色中用量大、着色力小的颜色),再将染色力大的深色(或配色)慢慢地间断地加入,并不断搅拌,随时观察颜色的变化。 3.“由浅入深”,尤其是加入着色力强的颜料时,切忌过量。 4.在配色时,涂料和干燥后的涂膜颜色会存在细微的差异。各种涂料颜色在湿膜时一般较浅,当涂料干燥后,颜色加深。因此,如果来样是干样板,则配色漆需等干燥后再进行测色比较;如果来样是湿样板,就可以把样品滴一滴在配色漆中,观察两种颜色是否相同。 5.事先应了解原色在复色漆中的漂浮程度以及漆料的变化情况,特别是氨基涂料和过氯乙烯涂料,需更加注意。 6.调配复色涂料时,要选择性质相同的涂料相互调配,溶剂系统也应互溶,否则由于涂料的混溶性不好,会影响质量,甚至发生分层、析出或胶化现象,无法使用。 7.由于颜色常带有各种不同的色头,如果配正绿时,一般采用带绿头的黄与带黄头的蓝;配紫红时,应采用带红头的蓝与带蓝头的红;配橙色时,应采用带黄头的红与带红头的黄。 8.要注意在调配颜色过程中,还要添加的哪些辅助材料,如催干剂、固化剂、稀释剂等的颜色,以免影响色泽。 9.在调配灰色、绿色等复色漆时,由于多种颜料的配制,颜料的密度、吸油量不同,很可能发生“浮色”“发花”等现象,这时可酌情加入微量的表面活性剂或流平剂、防浮色剂来解决。如常加入0.1%的硅油来防治,国外公司生产的各种表面活性剂,需分清用在何种溶剂体系,加入量一般在0.1%~1%。 10.利用色漆漆膜稍有透明的特点,选用适宜的底色可使面漆的颜色比原涂料的色彩更加鲜明,这是根据自然光反射吸收的原理,底色与原色叠加后产生的一种颜色,涂料工程称之为“透色”。如黄色底漆可使红色更鲜艳,灰色底漆使红色更红,正蓝色底漆可使黑色更黑亮,水蓝色底漆使白色更洁净清白。奶油色、粉红色、象牙色、天蓝色,应采用白色做底漆等。
10个思维导图的基本方法
10个思维导图的基本方法 思维导图的绘制方法1.使用正确的纸笔 确保使用横向格式的白纸——横向页面比竖向页面能容纳更多信息,而且能与广阔的外围视野相匹配。根据思维导图任务选取一张大小合适的纸(开始的时候最好选大的!)并确保手头有许多彩笔和荧光笔。 思维导图的绘制方法2.跟随大脑给中央图像添加分支 中央图像会引发大脑产生相关联想。请遵循大脑给出的层级。不要太想在一开始就建立一个良好的结构。通常情况下,好结构按照大脑的自由联想就可以自然形成。你可以在分支之间自由移动,也可随时回到前一个分支添加新内容。 思维导图的绘制方法3.进行区分 主枝干包含你的基本分类概念,因此需要特别强调。在你做英文思维导图请用大写字母书写它们。对于次级枝干上的文字,可以用大写,也可以用小写。如果使用软件制作中文思维导图可以把主枝干的字体加粗,同理手绘思维导图的时候主干的字体也可以加粗。 思维导图的绘制方法4.使用关键词和图片 枝干上只添加可以在以后帮你回想观点的内容——一个词或一幅图足以。要最大程度地发挥左右半脑的协同作用,很重要的一点就是让所有分支、文字和图片形成一个有机整体。文字有多长,枝干就多长。 思维导图的绘制方法5.建立联系 不时地鸟瞰一下你的思维导图。寻找思维导图内部内容的关系。用连线、图像、箭头、代码或者颜色将这些关系表现出来。有时,相同的文字或概念会出现在导图的不同分支上。这并非不必要的重复;正是发现新主题的思维导图带着你的思维在这个主题穿行。强调突出这些重要发现是很有帮助的。这可能引发范式转变! [ 思维导图的绘制方法6.享受乐趣 放松你的大脑(比如,放一点音乐),不要太“用力”思考。让你的思维自由联想,把你的想法以个性化、生动化的形式写在纸上。乐趣是进行有效信息管理的关键因素。竭尽所能地利用一切让思维导图的制作过程充满乐趣(音乐、绘画、色彩)。 思维导图的绘制方法7.复制周围的图像 只要有可能,应该尽量复制其他一些好的思维导图、图像和艺术作品。这是因为,你的大脑天生就会通过复制并根据复制的东西再创造新图像或新概念的方法来学习。你的网状组织激发系统(这是大脑中一个复杂的“编组站”)会自动地寻找那些能改善你的思维导图技巧的信息。 思维导图的绘制方法8.让自己做个荒诞的人 应该把所有“荒诞”或者“愚蠢”的想法都记录下来,特别是在制作思维导图的起步阶段,还要让别的思想也能从中流溢而出。这是因为所谓荒诞或者愚蠢的想法通常都是一些包含了重大突破口和新范式的东西。而且,根据它们的定义,也都是远远超出常规的东西。 思维导图的绘制方法9.良好的学习环境 跟你所使用的材料一样,你的工作环境可以唤起你消极、中性或者积极的反应。因此,工作环境应该尽量舒适,让人心情愉快,以便让思维进入良好的状态。 尽可能使用自然光,自然光对人眼有放松作用。确保有足够的新鲜空气——大脑最主要的食物之一是氧气。确保房间温度适宜,温度太低或太高都会分散你的工作精力。 恰当地布置房间,确保使用质量最好的椅子和书桌,其设计应尽量使你保持轻松舒适的笔直姿势。 好的姿势会增加大脑供血,改进感知并加强精神和身体的耐力。此外,设计良好、吸引
办公达人教你思维导图怎么画才高效
办公达人教你思维导图怎么画才高效 思维导图应用在我们生活中的方方面面,从计划制定、文件整理、问题分析、教案编写、文稿演示,只要涉及到放射性思维,都可以应用到思维导图。 一、为什么推崇思维导图 思维的优点是结构简单明了,组成元素仅仅由图形,线条以及文字组成;层次清晰,人的大脑是放射性思维,所以思维导图的绘制方式是根据大脑的思维习惯来定制的,思维导图可以通过最简单的结构告诉大脑每一个素材代表什么内容。 思维导图能够起到的作用是帮助缓存记忆、对大量的信息进行整理、分类、归档。是大脑在面对大量信息的时候不会出现宕机的情况。
二、如何绘制思维导图 这里我们推荐使用迅捷流程图制作软件来绘制思维导图,这款软件轻巧,没有广告而且使用很简单,很适合初学者以及国人的使用习惯 1.创建模板,新手的话可以先使用模板进行绘制,等到了熟练之后建议采用空白模板,熟练之后会逐渐由自己的想法,到时候模板可能会需要进行大量的修改,反而成为了累赘。
2.素材添加,在上头我们说过,思维导图的组成元素以图形、线条、关键词为主。从左边的矢量素材栏就可以很好的体现出来。单击素材既可以将素材添加到操作界面。 3.素材连线,既然是放射性思维,那素材之间应该是相互联系的。将鼠标移动到素材的边缘,会出现四个三角形,点击并拖动鼠标即可画出连接线连接到其他素材上。
4.文本添加,可以单击选中素材直接输入,也可以在空白处双击直接输入文字。 5.样式调整,在文字以及图形样式输入完成后,选中某个素材,可以在右边的工具栏的素材的样式进行调整。 6.快捷操作,这款软件的优势是可以通过Windows快捷组合键进行操作包括基本的全选、
