3DMax字体爆炸效果
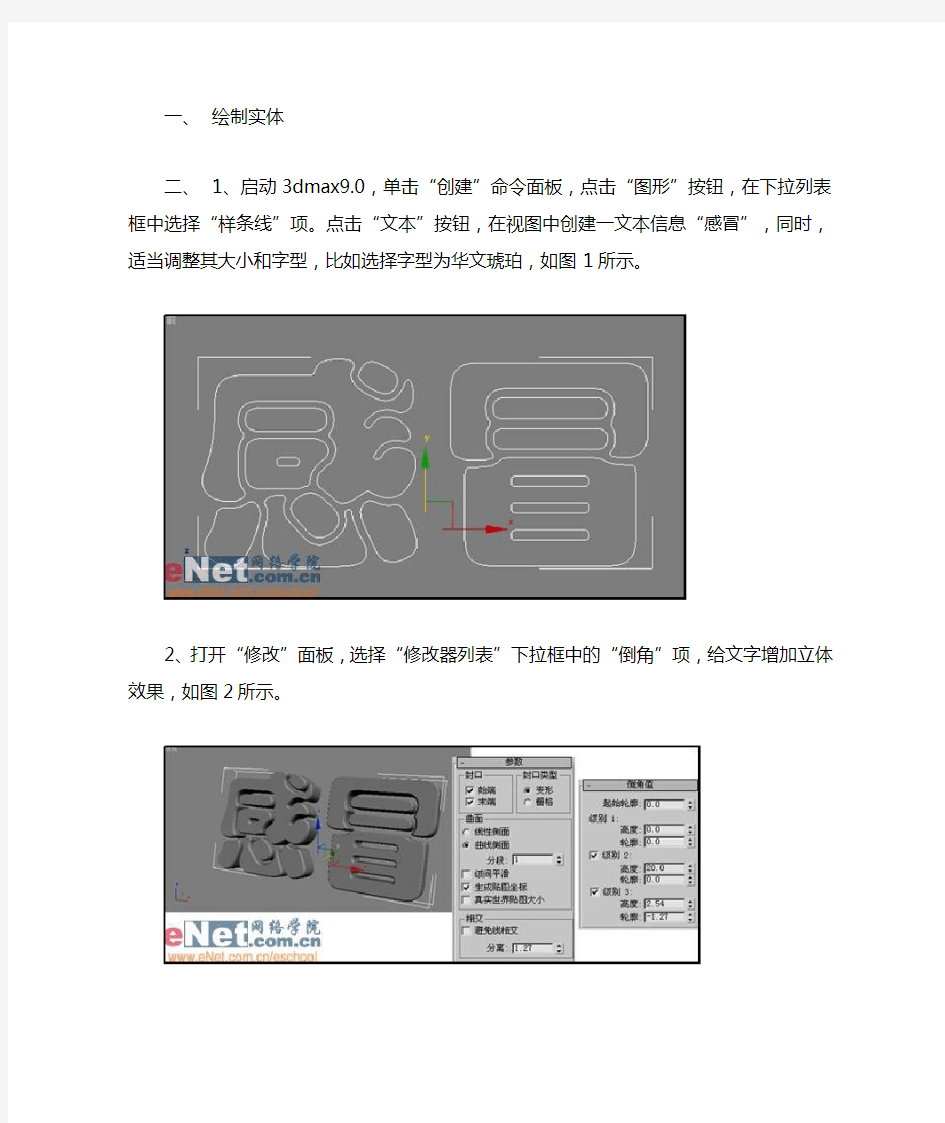
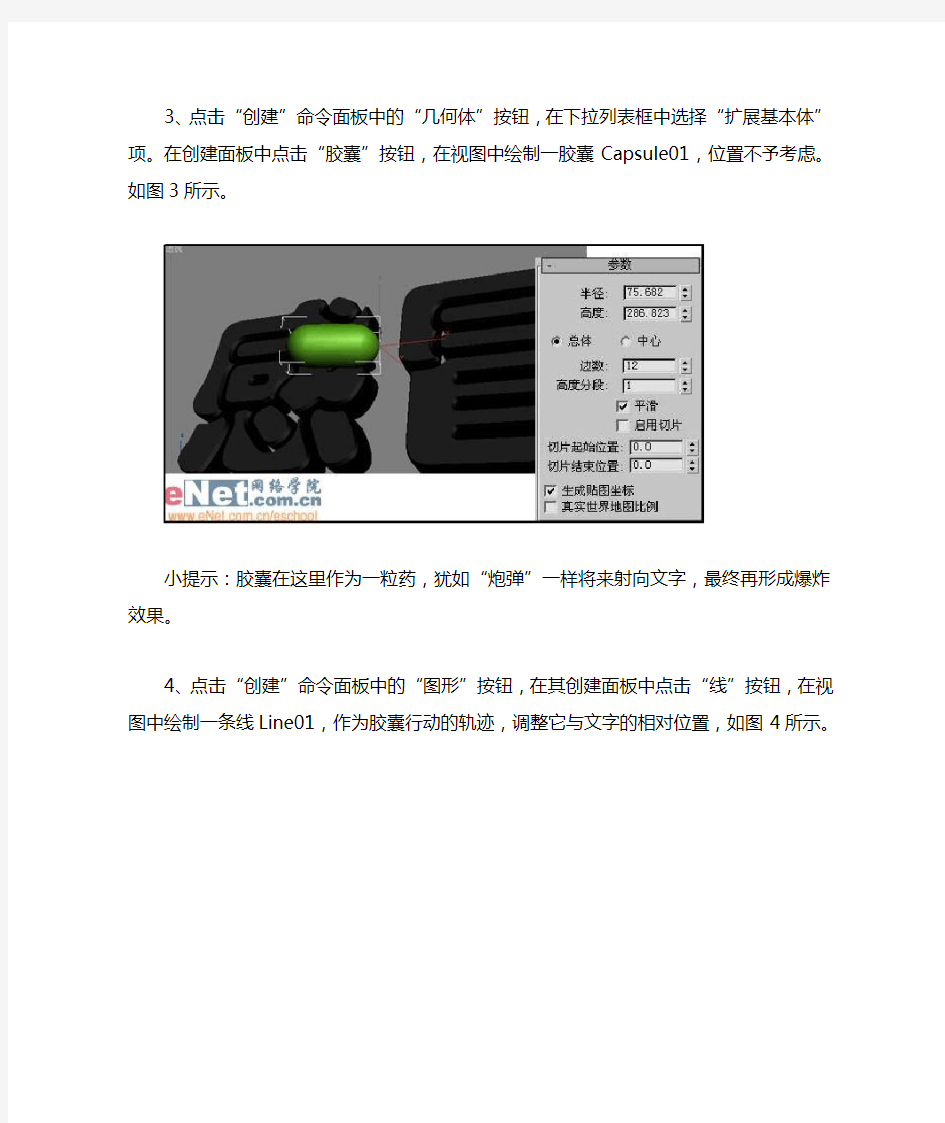
一、绘制实体
1、启动3dmax9.0,单击“创建”命令面板,点击“图形”按钮,在下拉列表框中选择“样条
线”项。点击“文本”按钮,在视图中创建一文本信息“感冒”,同时,适当调整其大小和字型,比如选择字型为华文琥珀,如图1所示。
2、打开“修改”面板,选择“修改器列表”下拉框中的“倒角”项,给文字增加立体效果,如图2所示。
3、点击“创建”命令面板中的“几何体”按钮,在下拉列表框中选择“扩展基本体”项。在创建面板中点击“胶囊”按钮,在视图中绘制一胶囊Capsule01,位置不予考虑。如图3所示。
小提示:胶囊在这里作为一粒药,犹如“炮弹”一样将来射向文字,最终再形成爆炸效果。
4、点击“创建”命令面板中的“图形”按钮,在其创建面板中点击“线”按钮,在视图中绘制一条线Line01,作为胶囊行动的轨迹,调整它与文字的相对位置,如图4所示。
5、选中Capsule01,在“修改器列表”下拉框中选择“路径变形”项,对其进行路径绑定,打开其参数卷展栏,修改其属性,如图5所示。
小提示:这里通过调整百分比大小来控制Capsule01移动,在第0帧时即为-11.5,在未来的第45帧为70,使得它基本靠近了Text01。
6、为了产生视觉冲击力,让我们的视线随着Capsule01一起射向Text01,我们再添加一个摄影机Camera01,点击“动画”菜单中的“约束路径约束”命令,然后再视图中选择“Lline01”,这时摄影机就自动移动到了Line01的起始位置,如图6所示
小提示:此时由于摄影机和胶囊都在Line01开始处,因此,在“摄影机视角中可能看到的画面是胶囊的后部,可以适当调整胶囊的位置,将它移动摄影机的后部,这样在播放动画时就会感觉从我们的后面射向了文字。
7、单击“创建”命令面板中的“空间扭曲”按钮,在其创建面板中点击“爆炸”按钮,在视图中绘制一个爆炸点MeshBomb01,并点击工具栏上的“绑定到空间扭曲”按钮,并拖拽至Text01上,并调整其参数,如图7所示。
8、同样地绘制第二个爆炸点MeshBomb02,并点击工具栏上的“绑定到空间扭曲”按钮,并拖拽至Capsule01上,并调整其参数,如图8所示。
小提示:通过调整动画滑竿,在胶囊射向文字的第45帧发生了爆炸,根据爆炸参数的不同,使得Text01和Capsule01在爆炸效果上也各不相同。
9、单击动画区中的“自动关键点”按钮,打开关键帧设置,在第0帧,与45帧上的定义,如图9所示
二、材质配置
1、打开“渲染”菜单中的“环境”命令,启用“使用贴图”项,为其指定一背景时序图文件,
如图10所示。
小提示:这里也可以直接指定mov或avi文件,但这样在渲染动画时速度很慢,占用资源严重。
2、为Text01和Capsule01配置不同材质,为场景增加两盏泛光灯,烘托氛围如图11所示。
3、点击工具栏上的“快速渲染”按钮,从0-100帧生成avi动画文件,拾取一连续动画截图,效果如图12所示。
4、点击“快速渲染”按钮,可以看到爆炸第50帧的效果如图13所示。
3dmax动画制作——摄像机动画
3dmax里摄像机动画的制作详解 大家好我是GIS理想这次把3damx里摄像机运动的问题解决下这个可是浪费了两天多的时间哎对max不熟悉郁闷至极琢磨了两天总算搞出来了这个贴出来相机的过程请大家多多指正 好了废话少说切入正题 第一步打开max软件可导入一个成熟的场景也可以随便建立一个新的场景这里我就随便建立一个新的场景吧如图: 下面先说说目标摄像机然后说说自由摄像机 点击目标摄像机在顶视图里点击并拉长这个时候就显示出一个摄像机了 如图: 下面就是调整一个摄像机的角度使得开始的视角比较合适在左视图里调整位置即可 在调整的过程中可以动态的看到视角为了便于观察可以再这个时候在透视图里选择camera01查看(对着透视两个字右键选择camera01) 调整好如下: 下面就是设置摄像机动画了 这一步很关键先点击一下自动关键点然后把滑块拉到最后 然后在在顶视图里拉动摄像机一段位置就便是在这个时间段里摄像机将会移动的距离 下面就可以观看动画效果了呵呵 这里贴出第一帧与最后一帧效果吧 好了问题出来了这里运动的是一个直线因为拉动的时候是直的能不能按照既定的线路进行移动呢答案是肯定的 我们先画一个线如图: 并给了这条线一定的高度因为这样会使得下面的摄像机运动效果更好一点 先画完了下面就是与摄像机绑定在一起使得摄像机能够沿着先运动这里我们再新建一个目标摄像机吧建立好摄像机按照下图选择路径然后就可以直接观看动画了 还有一点小问题就是要使得摄像机沿着路径的话还要设置一下先选中摄像机在右侧的命令面板里选择"跟随" 如图: 路径参数只要是设置下“跟随”即可使得摄像机沿着既定的线路进行运动有时候需要旋转摄像机使得运动的角度适当调整好即可 下面就可以运行动画了 但是大家可以发现一个问题就是由于这个是目标摄像机虽然在沿着路径跑但是始终是看着一个方向的也就是说摄像机面对的始终是一个地方只不过摄像机在不同的位置看这个目标罢了下面就要使用自由摄像机了呵呵 跟这里的设置基本上一样就是在开始的时候要设置好视角这个需要调整好然后按照上述类似设置即可看到摄像机动画了呵呵 自由摄像机的使用: 第一步建立场景 第二步画出来要运动的轨迹用画线工具即可注意在场景的一定高度上便于观察 第三步建立自由摄像机同时绑定线路通过动画---约束---路径约束然后点击一下线条即实现了路线绑定 第四步调整初始视角在透视视图(也可以是顶视图怎么方便怎么用吧)切换到摄像机视图(如:camera01)可以看到初始视角不合适就适当的旋转摄像机进行调整达到需要的效果就行
3dsMax模型制作规范标准
数字模型制作规范 本文提到的所有数字模型制作,全部是用3D MAX建立模型,即使是不同的驱动引擎,对模型的要求基本是相同的。当一个VR模型制作完成时,它所包含的基本内容包括场景尺寸、单位,模型归类塌陷、命名、节点编辑,纹理、坐标、纹理尺寸、纹理格式、材质球等必须是符合制作规范的。一个归类清晰、面数节省、制作规范的模型文件对于程序控制管理是十分必要的。 首先对制作流程作简单介绍: 素材采集-模型制作-贴图制作-场景塌陷、命名、展UV坐标-灯光渲染测试-场景烘培-场景调整导出 第一章模型制作规范 1 在模型分工之前,必须确定模型定位标准。一般这个标准会是一个CAD底图。制作人员必须依照这个带有CAD底图的文件确定自己分工区域的模型位置,并且不得对这个标准文件进行任何修改。 导入到MAX里的CAD底图最好在(0,0,0)位置,以便制作人员的初始模型在零点附近。 2 在没有特殊要求的情况下,单位为米(Meters),如图所示。 3删除场景中多余的面,在建立模型时,看不见的地方不用建模,对于看不见的面也可以删除,主要是为了提高贴图的利用率,降低整个场景的面数,以提高交互场景的运行速度。如Box底面、贴着墙壁物体的背面等。 4 保持模型面与面之间的距离推荐最小间距为当前场景最大尺度的二千分之一。例如:在制作室内场景时,物体的面与面之间距离不要小于2mm;在制作场景长(或宽)为1km的室外场景时,物体的面与面之间距离不要小于20cm。如果物体的面与面之间贴得太近,会出现两个面交替出现的闪烁现象。模型与模型之间不允许出现共面、漏面和反面,看不见的面要删掉。在建模初期一定要注意检查共面、漏面和反面的情况;
3dsMax制作精致室内场景教程
教程简介: 在这个教程中我将要告诉你怎么在3ds Max中制作室内场景,并且用VRay来渲染它,当然你也可以用别的软件,此教程由首发,但是你的效果不会和图中的一样。这个教程非常详细,因此初学者不必担心学不会这个教程。这个教程对熟悉3ds Max的基本工具和界面还是很有帮助的,享受我们的3d吧! 下面教程开始 首先看下效果图。
效果图 第一部分:模型 第二部分:合成 第三部分:贴图材质 第四部分:灯光 第五部分:渲染 创建一个长8米、宽5米的面,并且他的方向的段数也为8和5,转变为Poly,并且拉伸,天花板大约米高。创建边>快速切边,拉伸>拉伸边,焊接点>塌陷。不过要切记用正确的合理的单位,在这个场景中我们用的是1unit=1cm。(图01)
图01 创建窗框。首先把一个盒子放到窗户洞中,段数为3/4,移动点得到窗框,通过移动边得到新的盒子,记得要把点给塌陷。在左边的图中我给出了两个制作窗户的方法。(图02)
给窗框应用MeshSmooth,设置类型:Classic,重复值为2,强度,为了使线框能够在正确的位置,我们先建立一个额外的边。(图03) 图03 复制门框到第二个窗户和阳台的门,移动点来适合门的尺寸,然后从一个Box开始创建拉手,此教程由首发,并且应用MeshSmooth。不要忘记了窗户台。(图04)
创建阳台的栏杆是很简单,不过是很费时的事情。阳台的栏杆是通过将一个Box给他一个小的MeshSmooth得到的。然后把他们Attach,接着仅仅给上面和下面的栏杆一个MeshSmooth。(图05) 图05 建立一个简单的室内装饰品,简单的书架是由Box得到的。(105 x 210 x 60)。(图06)
3DMAX动画制作课程标准
影视动画专业 《3D M A X动画制作》 课程标准 重庆工业职业技术学院二○一一年五月
制定人员: 汪丹丹重庆工业职业技术学院计算机系讲师廖庆涛重庆工业职业技术学院计算机系讲师李金科重庆工业职业技术学院计算机系讲师谢雪琴重庆工业职业技术学院计算机系讲师何泽奇重庆工业职业技术学院计算机系助教 执笔人:廖庆涛 审核部门:数字媒体专业建设指导委员会 实施部门:数字媒体教研室 批准部门:教务处 《3DMAX动画制作》课程标准
一、课程概述 (一)制定依据 本标准依据《计算机类国家职业标准》及《数字媒体专业人才培养方案》中对《3DMAX动画制作》课程培养目标的要求而制定。 (二)课程的性质与地位 《3ds max动画制作》是计算机多媒体技术专业的一门重要的专业课程。该课程在动漫设计制作领域中占有重要的地位。本门课主要通过对3ds Max及其辅助软件After Effects、Premiere、Combustion的应用来培养学生立体创作思维、空间想象能力和动画制作能力。 3ds Max软件是目前国内使用最广泛的三维动画软件,在游戏制作、电视广告制作、工业造型、建筑艺术等领域,3ds Max占据了主流地位,能否应用3ds Max及其相关软件进行三维动画设计成为衡量这些行业人员的文化技能素质的标志。因此,《三维动画设计与制作》课程的学习在高等院校的地位逐渐得以提升。
(三)课程设计的思路 由于本课程的学习较为偏重于抽象的理性思辨,较少涉及到具体的专业设计项目或课题。所以,在课程的教学过程中应该适当加强应用实例的分析讲解。通过实用的、有趣的、对不同专业课程有较强针对性的多种应用实例,来加强学生对所学知识和技能的理解。从而提
(完整版)三维动画设计与制作_1.23dsMax工作界面(试题)
动漫设计与制作教学资源库 《三维动画设计与制作》3ds Max工作界面知识点试题适用专业:动漫设计与制作 考核对象:普专、五专学生 考核方式:闭卷考试 考核时间:30分钟 一、考试内容 (一)单选题 1、在3ds Max中,工作的第一步就是要创建()。 A、类 B、面板 C、对象D事件 2、3ds Max工作界面的主要特点是在界面上以()的形式表示各个常用功能。 A、图形 B、按钮 C、图形按钮 D、以上说法都不确切3、在3ds Max中,()是用来切换各个模块的区域。 A、视图 B、工具栏 C、命令面板 D、标题栏4、()是对视图进行显示操作的按钮区域。 A、视图 B、工具栏 C、命令面板 D、视图导航5、3ds Max默认的坐标系是()。 A、世界坐标系 B、视图坐标系 C、屏幕坐标系 D、网格坐标系 (二)多选题(至少有一个正确答案) 1、3ds Max的三大要素是()。A、建模B、灯光C、材质D、布局 2、3ds Max软件是由Autodesk公司的多媒体分部()设计完成。
A、Discreet B、Adobe C、Microsoft D、Apple3、3ds Max软件的四个默认视图是()。 A、Top B、Left C、Front D、Right 4、主工具栏中的三个标准工具是()。 A、“选择”工具 B、“选择并且移动”工具 C、“选择并且旋转”工具 D、“选择并且缩放”工具5、缩放工具的缩放方式有()。 A、不等比缩放 B、等比缩放 C、挤压缩放 D、不挤压缩放(三)简答题 简述3ds Max 2012版本的基本工具界面有哪几部分组成,其各自的功能主要是什么? 二、试题答案 (一)单选题 1、C 2、C 3、C 4、D 5、B (二)多选题 1、ABC 2、A 3、ABCD 4、BCD 5、ABC(三)简答题 (要求:条理清晰,要点明确。)
3dMax制作动画人物详解教程--免费
3dMax制作动画人物详解教程作者:谯斯月发表于2010-12-29
STEP1:首先画好人设,进Photoshop上色,以便对人物结构关系和色彩有个总体的把握。
STEP2:参考人设制作模型,基本是Poly编辑。将各个部分分UV并画上贴图。关于U V,一个小软件挺方便的,大家不妨试试Unfold3D。具体使用方法是:将需要分UV的模型导出obj文件,并在Unfold3D中打开,先选择Edit中的Mouse bindings,将操作方法改为你所熟悉的软件。然后将准备好的obj文件导入,按住Shift+Ctrl配合鼠标将模型切好拆分缺口,并拆分。最后导回3dsMax,用Texporter抓出扑拓图进Photoshop上色画纹理。 细节的刻画 贴图的绘制
最终效果 STEP3:架设骨骼,安装控制器,这里就以腰部骨骼为例,讲解自定义骨骼的联结。先用样 条曲线画出脊椎结构并加上Spline IK Contral修改命令,将虚拟体的 连接去掉,这样每个虚拟体都可以 控制周围的线条。按照样条建出骨 骼,将每段骨骼用位置约束连接到 显影的虚拟体上。用目标约束到上 级骨骼所对应的虚拟体上,这样就 实现了虚拟体控制单个骨骼的方 法,然后用自己做的样条控制器对 虚拟体进行连接控制。
骨骼的绑定
STEP4:制作脸部变形物体并架设控制器先建出眼、眉、口、鼻的目标变形物体,然后用变形命令加入这些做好的物体,并用浮点列表配合控制器制作关联连动。 表情的设定 STEP5:特别提到的是,要学会用3ds Max图层工具,方便显示、锁定、渲染和控制。
3DSmax制作海水
3DSmax海水 主要讲解:1、海水波浪与河水波浪的区别; 2、海浪波峰的泡沫质感的调节 制作步骤 本案例重点表现了海浪波涛翻滚的气势及质感。按照先调整海水波浪的形态再调整海水质感的流程制作。 制作时,主要用到DreamScape插件制作海水波浪3ds max 默认材质制作海水。其中如何使用混合材质制作起伏的白沫是最容易出错的,在制作时需要注意UVW map贴图的坐标控制。 1打开3ds max,启动DreamScape,在创建面板中切换到DreamScape Objects 选择Sea Surface 在场景中创建海水模型设置相关参数下图
二、创建一个混合材质,材质层级如下图
三、调整水的材质调整材质类型为各向异性(Anisotropic)调整材质的漫反射色(Diffuse)与环境色(Ambiert)及高光色(Specular)调整高光级别(Specular Level)光泽度(Glossiness)各向异性(Anisotropy)方向(Orientation)
四、在漫反射色(Diffuse)贴图栏内添加一个衰减贴图(Falloff)调整衰减形态为菲涅尔(Fresnel)色彩关系调整如下图 五、调整菲涅尔(Fresnel)的混合曲线如下图 六、在凹凸贴图卷展栏内添加烟雾(Smoke)贴图调整相关参数如下图
七、在反射贴图卷展栏内添加VRay map在VRay map的过滤色(Filter color)卷展栏内添加衰减贴图(Falloff)同时调整光泽度的相关参数如下图 八、将衰减贴图(Falloff)的类型调整为菲涅尔(Fresnel)同时调整混合曲线如下图
3DSMAX制作一个叉子建模教程
3DSMAX制作一个叉子建模教程 本例向脚本之家的朋友们介绍用3DSMAX制作一个叉子的模型。属于入门级别的建模教程。转发过来和脚本之家的朋友们一起分享一下。先来看看最终的效果图: 图CZ1 二、模型的分析。 1. 叉子有几条分开的腿。这里可以采用面分割缩放边的方式来进行制作。 2. 后面的叉柄则没有被分割开,所以采用往后复制的方法。 三、模型的制作: 1. 创建【Plane】(平面),注意这里的参数符合叉子的个数,还要注意这里的比例。如图CZ2所示。 图CZ2
2. 转换到多边形,往后复制一个边,如图CZ3所示。 图CZ3 3. 选择中间几个点,右击执行【Break】(断开),把这些点断开,如图CZ4所示。 图CZ4 4. 选择叉子顶处的边,把坐标方式调成各自的,执行y轴向缩放,结果如图cz5所示。
图cz5 5. 创建一个矩形,用以使用快速剖切捕捉,结果如图cz6所示。 图cz6 6. 选择除上下两边的中间所有斜边,使用边切角,删除交点处多余的点,用移动工具调整剩余的点为弧形。进行一定的弧度调节,结果如图cz7所示。
图cz7 7. 使用【ffd3x3x3】,调节成一定的弧度。结果如图cz8所示。 图cz8 8. 调节后面的弧度。结果如图cz9所示。
图cz9 9. 续继往后复制出叉子手柄。结果如图cz10所示。 图cz10 10. 给一个【shell】(壳),创建出叉子的厚度。结果如图cz11所示。 图cz11 11. 把叉子手柄进行合适的比例处理。结果如图cz12所示。
图cz12 12. 看看叉子手柄,正面和后面的效果。结果如图cz13所示。 图cz13 13. 叉子的建模结束。可以以此案例进行类似于此对象的建模。比如说:梳子等等。
(完整版)(整理)3DSMAX教程.
第一部分------基础知识(第一周1-3课) 学习目的:系统学习3DSMAX基础知识。 重点:培养3DSMAX学习兴趣。 大纲:13DSMAX软件介绍。2认识操作界面:屏幕布局、功能区介绍(文件菜单,工具行,命令面板,状态行,视图区,视图控制区)3选择功能的介绍4空间坐标系统。53DSMAX 新增功能的介绍。 一:视图区。 1 默认四个视图:顶视图,前视图。左视图,透视图。 2在文字上右击——光滑高光,线框。视图之间的转化:1在文字上右击2 T,F,L,P 3视图控制区:放大缩小(全局)。视野(50)。最大化显示视图。 二:文件:新建,重设,保存,打开。合并(MAX)。 撤消CTRL+Z。选择——窗口交差。 三工具:复制:SHIFT+移动 基础训练:雪山飞壶!!!! 1创建立方体作为地面:顶视图创建立方体(200,200,10,25,25,25) 2修改面板——噪波——Z60,碎片。——调整视图。 3雪花的制作:粒子系统——雪——顶视图创建雪花——修改面板更改雪花参数。 4壶的动画制作:顶视图创建茶壶——打开动画记录——设定祯数并移动茶壶。 5播放动画。 6茶壶材质的制作:M——表面色后面的方形——双击位图——选择木纹。 7保存动画:动画菜单——创建预览——保存。 第三节 一:旋转。视图坐标:各自坐标,公共坐标,视图坐标。放缩。 复制旋转:SHIFT+旋转。圆形复制:旋转工具——拾取物体——视图坐标——角度锁定。 放缩复制:例子 SHIFT+放缩。复制之间的关系:源物体与复制物体——没有关系!源物体与关联物体——相互影响相互制约。源物体与参考物体——父与子的关系! 镜像。对齐,渲染场景f10和直接渲染f9 或者是shift+q。材质编辑M(建模,材质,灯光,
3DMax建模步骤和三维动画制作流程
计算机动画与设计 一、西区主教建模步骤 1、选择样条线在俯视图中画出半个主教的基本轮廓,选择修改器中的编辑样 条线,在样条线选项中选择轮廓,数值为-3。 2、选择挤出命令,主教墙体就出来了。 3、选择长方体,在俯视图中的墙体上画出基本图形,按住shift键,复制窗 体。 4、选中其中一个长方体,然后选择复合图形中的布尔型,选择差集,拾取对 象B,抠出墙面上的安窗户的空洞。以此类推抠出其后空洞。 5、在内置模型选择窗户模型,这里我选择的是固定窗,然后按照宽度-高度- 深度在第四步的空洞上画出窗户模型。 6、按M键选择材质球,然后选择多维/子对象,根据窗户的窗框和玻璃来选 择材质。以此类推为其他窗户贴材质。 7、然后在俯视图中继续用样条线画主教轮廓图,挤出,选择数值为2,作为 天花板,复制一个,作为地板。 8、最后,复制12层,半个主教基本模型就出来了。 9、顶楼上的的2.5个建筑物,用基本几何体把它们做出来。 10、选择内置楼梯模型,在一楼创建一个楼梯。然后用样条线画平面,挤出, 做楼梯上的平台。在用圆柱体画一个柱子,放置于楼梯和平台之间。11、然后选择全部对象,利用镜像,在x轴上复制,然后调整拼合。整个主教 就完成了,最后就是对主教外壁的材质调整。
二、三维动画制作流程 1、前期设计:1.1剧本 1.2文字分镜:文字分镜是导演用于制作环节创作的根本依据,它 将文字形式的剧本转化为可读的视听评议结构,并将导演的一 切艺术构思融入到剧本中。 1.3台本:台本可以说是一个电子故事版,它是在文字分镜的基础 上加上图片分镜,简称图文分镜 1.4设计稿:有了台本,导演就会按台本下单给设计组,由设计组 将台本中的角色、场景、道具等内容绘制出线稿和色稿,并将 导演所设计的场景、角色、道具等相关细节进一步明确化。 2、中期制作:2.1场景 2.2模型 2.3角色设定:角色模型建完之后,要有骨骼绑定才能动起来,经 过表情的添加才能有生命力,角色的设定很重要,它决定了人 物的性格与特征。 2.4动画预演与动画制作:动画预演是根据台本中的镜头,在场景 中确定具体摄像机的机位、画面的构图、动画的关键姿势等内 容。而动画制作是将动画预演中已经做好的动画进一步完善, 非角色动画基本上在动画预演时就做的差不多了,有的直接就 能通过;而角色动画在预演中只是提供了角色的几个关键动作 的关键帧,中间的一些细节动作和节奏要由动画制作人员补充
如何用3DSMAX制作3D文字_图文(精)
如何用3DSMAX制作3D文字 叔叔教你玩转3D打印机 原创by Uncle-Z 《叔叔教你玩转3D打印机》系列是由叔叔爱创造团队编写的入门级3D打印机使用外围知识教程,诣在帮助0基础的小伙伴们玩好自己的3D打印机,从创造与创意中获得乐趣: 本文是在您有了基础的3D模型后,帮助大家在3D模型上加一些个性化的内容,比如名字、昵称、有意义的日期等等。在开始之前,请您下载并安装3DSMAX软件并进行安装,本为中使用3DSMAX 201364-bit版本。 请大家一步一步跟随我来操作: 1.打开3DSMAX软件,得到如下界面:
2.鼠标点击右边工具栏中的图形按钮并鼠标单击文本选项: 3.将鼠标在3D坐标系里的任意位置点击,则会把文本放置在3D坐标系里面,如下图:
4.选择上刚才创建的文本,点击右边工具栏太阳边上的修改器,得到如下界面:
5.在text中进行如下修改: A.将在渲染中应用、在视口中启用、生成贴图坐标打勾。 B.按照自己修改厚度(文字高度、边数、角度。(径向为圆柱笔画、矩形为直角笔画,可以自己试试改变后的效果加深了解 C.参数中您可以自己修改文字的字体、大小、间距和内容。
6.由于3DSMAX的文字样式有时不能很好地用于3D打印,我们推荐一种更容易获得 适合打印的文字的做法,您可以和我们一样将厚度设为0,这时候我们的文字模型就成为一个2维矢量图,至于字体推荐大家使用笔画宽细相近的黑体(更适合3D 打印机。 在这样的设置下我们进行如下操作获得我们想要的3D文字: (1点击修改器; (2在下拉菜单中点击倒角; (3在倒角值中设置自己想要的轮廓和高度。 至此我们学会了如何在 3DSMAX 中制作 3D 文字,也学会了如何制作适合 3D 打印的 3D 文字。进而我们可以通过布尔运算等方法把文字附加到我们的模型上以实现我们模型的个性化。 6 如果您对本文有何建议或者希望分享自己的心得,欢迎在叔叔爱创造的 DIY 社区上与众多小伙伴一起交流哦:)了解更多知识可以登陆 www.uncle- https://www.360docs.net/doc/6014721161.html, 本文由叔叔爱创造团队原创编写,如需转载请注明出处。 7
3dsMax动画制作流程分析
导言: 由南京合谷科技发行、南京千鸟数码制作的《STARQ奇幻之旅,是一部内容轻松、可爱诙谐,布满童话色彩的动画片。本套教程将具体介绍动画的制作流程。 1.前期构思 最初只是构思了一部轻松诙谐的动画。以星猫为主角,加入冒险元素和魔法打斗,该动画片最大的亮点是主角们滑稽的对话与夸张的动作。导演希望要有宏大的场景,所以才有后来大家看到的完整的城堡布局、热闹非凡的小镇、美伦美焕的魔法,这些都是经过反复推敲后才形成的。 2.造型设计 剧本出来后,原画师会根据剧本需要的人物、场景、道具等开始构思设计。原画设定将赋予一部动画片生命,包括生命的形态也就是人物设定,以及登场的舞台也就是场景设定。(图01)
图01
人物设定的工作是要让后续的制作人员知道将要制作的角色的特征,眼神、表情都力求表达其职业、性格,甚至人生经历。而场景的工作是在人物设定的基础之上,并且会更加注重解释结构的部分,这样可以让其后的工作人员更好的发挥。在实际工作当中主要运用两个软件,Photoshop和Open Canvas。OC一般运用在线稿上,而上色则使用PS。(图02) 图02 3.分镜设定 导演和分镜师会根据镜头的表现加以沟通,通过宏观的世界观再现剧本的剧情,仰视镜头和俯视镜头的运用会增加动画的氛围,同时分镜也有具体的描述单独镜头的时候,需要
注重动作和人物在场景中的大致位置,这样可以使动画师更好地把握。分镜画本中也定位了镜头的时长,让动画师更好拿捏动画节奏的快慢。 分镜师拿到剧本后,首先仔细阅读剧本并了解大致的结构,然后再具体阅读细节,便开始绘分镜头画本了。(图03、04、05) 图03
3DMax预设动画怎么制作
3DMax预设动画怎么制作 3DMax预设动画怎么制作 好久没有接触旧爱Cult3D了,今天终于重新装上了3Dmax4.0,兴奋之余,禁不住手痒,随便搞些3D练练手。忽然想起来论坛上兄弟们经常问到的一个问题:如何使用在3Dmax中预设的动画问题?唉,本来以为其他兄弟可以协助解决,结果现在86VR上还是没人往返答,哎,好事做到底,送佛上西天,趁今个心情好,就做个实例来演示一下,希望对急需的兄弟有所帮助。 预备工作: 需要3Dmax建模; 需要安装有Cult3D designer V5.3.0.117制作交互效果,本次演示用了我自己汉化的版本。 操作步骤: 一、3D建模: 说明:兄弟们谅解,我的建模水平实在是超低级,怕瞎搞出来的东西对不起兄弟们的眼睛,所以借用了一个任我虚拟老大给我的瑞士军刀3DS模型。在3ds max 4.0中import导入后,稍加些动画调整后完成建模工作: 完成带有动画的模型制作以后,接下来是作品输出啦,首先指定输出C3D格式的Cult3D designer交互素材输出的位置: 接下来,在弹出的Cult3D Exporter对话框中的Nodes节点中Animation动画属性选定Matrix animation矩阵动画就行了 点击Viewer预览按钮后,我们就可以观察到输出的C3D文件自动增加了动画属性,并动态显示出来。 不过很可惜,仅仅这样还不能达到我们最终的实用浏览目的,所以需要我们在Cult3D designer进一步地最出色的交互设置,给我们的作品以最美妙的生命力。 二、交互创作: 导入已带有动画属性的C3D文件: 创建一个虚拟组合,以便更好的治理众多的几何零部件: 在事件图中首选拖入一个“世界启动”事件,在“行为”中拖入了“鼠标-Arcball”行为到世界启动图标上,事件图将自动在“世界启动”事件和“鼠标-Arcball”行为联接上一根关系线。 右击鼠标,在弹出的“参数”对话框中选择指定“鼠标-Arcball行为”的指定对象。 右击鼠标,在弹出的“具体资料”中可以从新设置鼠标各键所赋予在浏览时对物体设置的交互功能。 上述操作,完成了瑞士军刀Web3D显示时最基本功能设置。这个操作也是目前大多数Cult3D作品展示时所要求达到的 接下来工作就是本教程所要介绍的重点部分,实际上是“难者不会,会者不难”,我们首先在“事件图”中拖动“鼠标左点对象”事件到事件图中,指定鼠标左键来触发事件; 然后在“行为”的“对象运动”类中选择“播放动画”行为,并拖动到“鼠标左点对象”事件的图标上,使之关联有效。 右击鼠标,在弹出的`“参数”对话框中选择指定“播放动画行为”的指定对象。 右击鼠标,在弹出的“具体资料”中可以进行播放要害帧动画的具体交互设置。 我们可以指定动画显示的持续时间、运行方式为“Default motion”默认动态效果、指定要害帧播放的指定起始帧和结束帧以便更精确地控制……其它设置我已经汉化界面了,相信不用多解释兄弟们都看得懂吧。 设置完成后,我们可以在事件图上看到完整的交互关系:
3DsMAX制作草坪
3DsMAX制作草坪 1、单击“图形”面板下的“线”按钮,在前视图中创建一根草的轮廓线,并展开“插值”卷展栏,去除对“优化”复选框的选择,效果如图01所示。 图1 2、切换至“修改”命令面板,在“修改器列表”的下拉列表框中选择“挤出”修改器,并设置其参数,挤出草叶的厚度,如图02所示。 图2(点击看大图) 3、在“修改器列表”的下拉列表框中选择“弯曲”修改器,设置角度为30,对草进行弯曲操作,如图03所示。
图3 4、进入“弯曲”修改器的“中心”子对象层级,利用“选择并移动”工具在前视图中调整模型的中心,效果如图04。 图4 5、退出“弯曲”修改器的“中心”子对象层级编辑状态,然后在按住“Shift”键的同时在前视图中拖动草模型沿水平方向进行移动,松开鼠标按键时会弹出“克隆选项”对话框,选择其中的“复制”单选按钮,复制出一根草的三维模型,如图05所示。
图5 6、创建草面。单击“几何体”面板下的“平面”按钮,在顶视图中创建一个平面作为地面,并修改参数,设置完参数后利用视图控制区中的“弧形旋转”工具调整透视图的视角,如图0 6所示。 图6 7、在前视图中选择任意一根草模型,然后选择“几何体”面板下拉列表框中的“复合对象”选项,单击“散布”按钮执行散布操作,如图07所示。
图7 8、对执行的散布操作进行参数设置,如图08-10所示。 图8
图9
图10 9、进入创建命令面板,单击“平面”按钮后在顶视图创建一个平面,位置如图11所示。 图11 10、在前视图中选择复制出来的另外一根草模型,参照上面的步骤进行散布。 11、切换至“修改”面板,然后在“加载/保存预设”卷展栏中选中前面保存的预设名称,并单击“加载”按钮,加载前面步骤中设置的参数,如图12所示。
3DMAX施工场景、动画制作简介
3DMAX施工场景、动画制作简介 3ds Max是目前PC机上最流行、使用最广泛的三维动画软件,随着施工生产的需求及行业发展的需要,一些施工单位在招投标、施工过程等环节运用其制作三维动画视频或三维施工图片,将较为复杂的施工过程通过视频形象、生动而又简单的展示出来,一定程度上给企业树立了良好的形象,增加了企业美誉度,故学习3ds Max具有一定的现实意义。 一、在施工投标中的运用 1、招投标中施工动画制作 投标过程中,通过播放三维施工动画视频,详细而形象地介绍施工过程,是企业实力的体现,也一定程度上增加了中标可能性。如三门峡传媒大厦、新郑机场二期工程等。 但三维施工动画制作是十分复杂的过程,具有非常强的专业性,制作较为完美的施工动画视频,须有3ds Max视频制作专业公司的技术支持。 2、技术标中施工流程部分三维图片制作 通过3ds Max制作整个施工过程中相关进度节点的具体形象照片,并在技术标中展示出来,可以给人眼前一亮的感觉。(见相应标书) 二、施工过程中应用 1、施工方案中运用 施工方案中,适当加入三维模型图片,形象地展示给他人,便于理解。 3、技术交底中运用 同上。 三、制作流程 (一)3DMAX场景制作流程 1.分析并优化图纸(CAD文件)→ 2.场景单位设置→ 3.导入CAD文件→ 4.绘制轮廓线,主要通过二维转三维命令建模→ 5.其他命令综合运用建模完整→ 6.残值灯光制作→ 7.渲染单帧图片→ 8.图片PS处理 (二)3DMAX施工动画的制作流程 1.解说词文本确定→ 2.分析解说词场景及镜头,以及制作分工→ 3.三维和二维镜头的安排→ 4.模型的制作→ 5.材质灯光的制作→ 6.动画的调节及渲染输出→ 7.三维和二维合成→ 8.成品交付使用 解说词:工程概况、建筑概况、项目管理目标、施工过程及工艺、施工重难点展示等。 动画制作使用软:3DMAX建模、V ARY渲染多帧图片、Adobe After Effects(简称AE)中插入渲染图片、配图、照片、文字、配音及其它合成动画(包装)。
