用友U8 V10.1安装说明
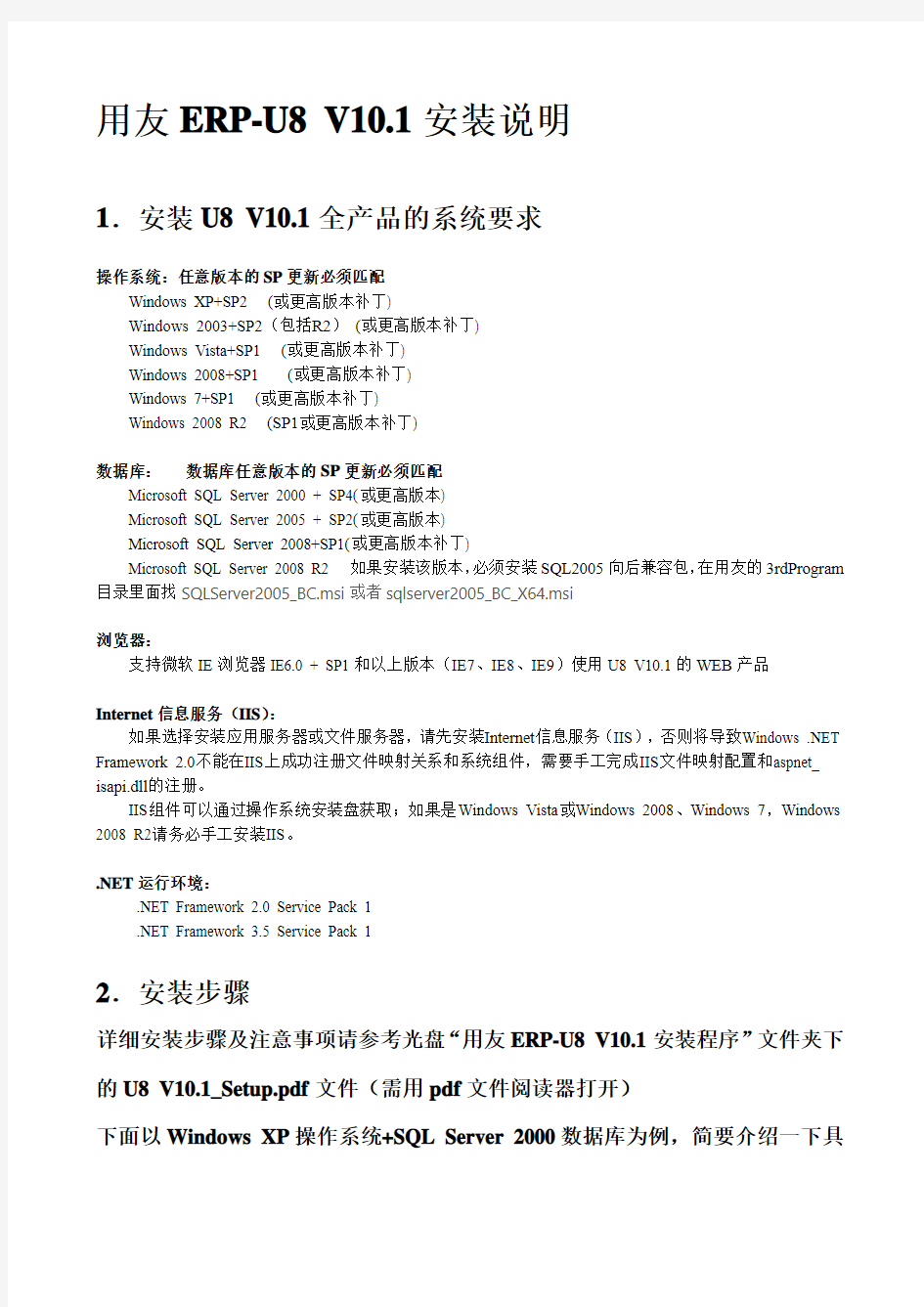

用友ERP-U8 V10.1安装说明
1.安装U8 V10.1全产品的系统要求
操作系统:任意版本的SP更新必须匹配
Windows XP+SP2 (或更高版本补丁)
Windows 2003+SP2(包括R2)(或更高版本补丁)
Windows Vista+SP1 (或更高版本补丁)
Windows 2008+SP1 (或更高版本补丁)
Windows 7+SP1 (或更高版本补丁)
Windows 2008 R2 (SP1或更高版本补丁)
数据库:数据库任意版本的SP更新必须匹配
Microsoft SQL Server 2000 + SP4(或更高版本)
Microsoft SQL Server 2005 + SP2(或更高版本)
Microsoft SQL Server 2008+SP1(或更高版本补丁)
Microsoft SQL Server 2008 R2 如果安装该版本,必须安装SQL2005向后兼容包,在用友的3rdProgram 目录里面找SQLServer2005_BC.msi或者sqlserver2005_BC_X64.msi
浏览器:
支持微软IE浏览器IE6.0 + SP1和以上版本(IE7、IE8、IE9)使用U8 V10.1的WEB产品
Internet信息服务(IIS):
如果选择安装应用服务器或文件服务器,请先安装Internet信息服务(IIS),否则将导致Windows .NET Framework 2.0不能在IIS上成功注册文件映射关系和系统组件,需要手工完成IIS文件映射配置和aspnet_ isapi.dll的注册。
IIS组件可以通过操作系统安装盘获取;如果是Windows Vista或Windows 2008、Windows 7,Windows 2008 R2请务必手工安装IIS。
.NET运行环境:
.NET Framework 2.0 Service Pack 1
.NET Framework 3.5 Service Pack 1
2.安装步骤
详细安装步骤及注意事项请参考光盘“用友ERP-U8 V10.1安装程序”文件夹下的U8 V10.1_Setup.pdf文件(需用pdf文件阅读器打开)
下面以Windows XP操作系统+SQL Server 2000数据库为例,简要介绍一下具
体安装步骤。
(1)确保计算机上所安装的操作系统满足上面第1条的要求。
(2)安装IIS(Internet信息服务),可通过“控制面板——添加/删除程序——Windows组件”,添加IIS 组件来安装(如下图)。安装过程中需要用到Windows XP安装盘,也可通过网络或微软公司网站免费下载IIS 5.1安装包。
(3)安装SQL Server 2000+SP4补丁。(SQL Server 2000数据库没有免费的教学演示版,本书所附光盘中不提供SQL Server 2000数据库安装程序,SP4补丁程序可通过网上免费下载。)
SQL Server 2000(个人版)安装过程设置如下:
提示:
如果用户之前安装过SQL Server,再次安装时可能会出现“从前的安装程序操作使安装程序操作挂起,需要重新启动计算机”提示,可选择“开始”|“运行”,在“运行”对话框中输入“regedit”,打开注册表,找到如下目录:HKEY_LOCAL_MACHINE\SYSTEM\CurrentControlSet\Control\SessionManager,删除PendingFileRenameOperations项,就可以正常安装了。若根据提示重新启动计算机,结果还是没用的。
双击SQL Server 2000安装文件中的图标,打开下图界面,按照图中所选择的项目一步步进行安装。
图1
图2
图3
图4
图
5
图6
图7
图8
图9
图10
图11
接下来单击“下一步”,直至安装完成。
提示:
正确安装SQL Server 2000后,重新启动计算机,在屏幕右下角的任务栏行会出现一个
图标,表示SQL
Server 已正常运行。
安装完成SQL Server 2000后,接下来双击下载的SP4补丁,将其解压缩(默认解压缩目录为C:\SQL2KSP4),
然后双击解压缩文件夹中的setup 批处理文件,安装SP4补丁程序。安装过程中
可保留SA 密码为空。
(注意SQL Server 2000 SP4的安装过程分两步:先解压缩,再双击安装)
(4)安装Internet Explorer 6.0 + SP1 或更高版本。此步骤一般可以省略,Windows XP +SP2(或更高版本)
自带Internet Explorer 6.0。
(下述组件环境的安装,也可在后续安装过程中通过“环境检测”的步骤进行)
(5)安装.NET 运行环境:.NET Framework 2.0 Service Pack 1。安装文件位于光盘\\用友ERP-U8 V10.1安
装程序\3rdProgram\NetFx20SP1_x86.exe 。
(6)安装.NET 3.5运行环境:.NET Framework 3.5 Service Pack 1。安装文件位于光盘\用友
ERP-U8 V10.1
安装程序\3rdProgram\ dotnetfx35.exe 。
(7)安装Silverlight。安装文件位于光盘\\用友ERP-U8 V10.1安装程序\3rdProgram\Silverlight.exe
。
(8)安装IE Web Control组件,安装文件位于光盘\用友ERP-U8 V10.1安装程序\3rdProgram\
iewebcontrols.msi 。
上述步骤完成后,接下来就可以安装用友ERP-U8 V10.1系统了。
安装前请检查您的计算机名称,确保计算机名中没有“-”等特殊字符。可在Windows XP桌面上,鼠标右键单击“我的电脑”,选择“属性”——“计算机名”——“更改”进行查看和修改。
(1)双击光盘\用友ERP-U8 V10.1安装程序\SetupShell.exe文件,运行安装程序,打开下图界面。
(2)选择“安装U8 V10.1”,单击,开始安装。
(3)选中“我接收许可证协议中的条款”,单击“下一步”按钮。
(4)U8自动检测历史版本,有旧版本则需要清除,然后出现下图界面。
(5)输入相应信息后(根据情况随意输入),单击“下一步”按钮,出现下图界面。
(6)选择安装路径后,单击“下一步”按钮,出现下图界面。
(7)此处选择“全产品”安装,简体中文版。单击“下一步”按钮,出现下图界面。
(8)此时单击“检测”按钮,可以进行U8 V10.1安装环境的检测,如下图。
未满足安装环境的条目,U8会自动提示,用户可逐个检查。未安装的缺省组件,也可通过单击该组件条目,U8会自动定位到该组件所在的安装位置(如下图)。读者可通过双击该组件安装程序进行安装。
环境检测全部通过后(如下图),单击“确定”按钮,返回安装界面,就可以进行后续的安装了。
(9)接下来单击“安装”按钮,即可进行安装了。(此安装过程较长,请耐心等待)
(10)安装完成后,单击“完成”按钮,重新启动计算机,如下图。
(11)系统重启后,出现“正在完成最后的配置”提示信息,如下图。在其中输入数据库名称(即为本地计算机名称,可通过“我的电脑”“系统属性”中的计算机名查看),SA口令为空(安装SQL Server 2000时设置为空),单击“测试连接”按钮,测试数据库连接。若一切正常,则会出现连接成功的提示信息。
若数据库连接测试不成功,可先忽略,然后参考本文档后面所介绍的方法进行测试。
(12)连接测试成功后,单击“完成”按钮,接下来系统会提示是否初始化数据库,单击“是”按钮,提示“正在初始化数据库实例,请稍候……”。数据库初始化完成后,出现下图所示的“登录”窗口。
这里若未出现default账套,可以参考本文档后面所介绍的方法添加该账套。
(13)在“登录”窗口中,“登录到”选择本地计算机名称,“操作员”输入“admin”,密码为空,账套选择“default”(U8 V10.1系统默认),单击“确定”按钮。
(14)系统提示创建账套,见下图。
(15)根据提示创建账套完成后,会出现下图所示的信息,问是否现在进行系统启用的设置。
(16)若单击“是”按钮,在进行系统启用设置后,会出现如下图所示的用友ERP-U8“系统管理”窗口。
