硬盘安装fedora14教程
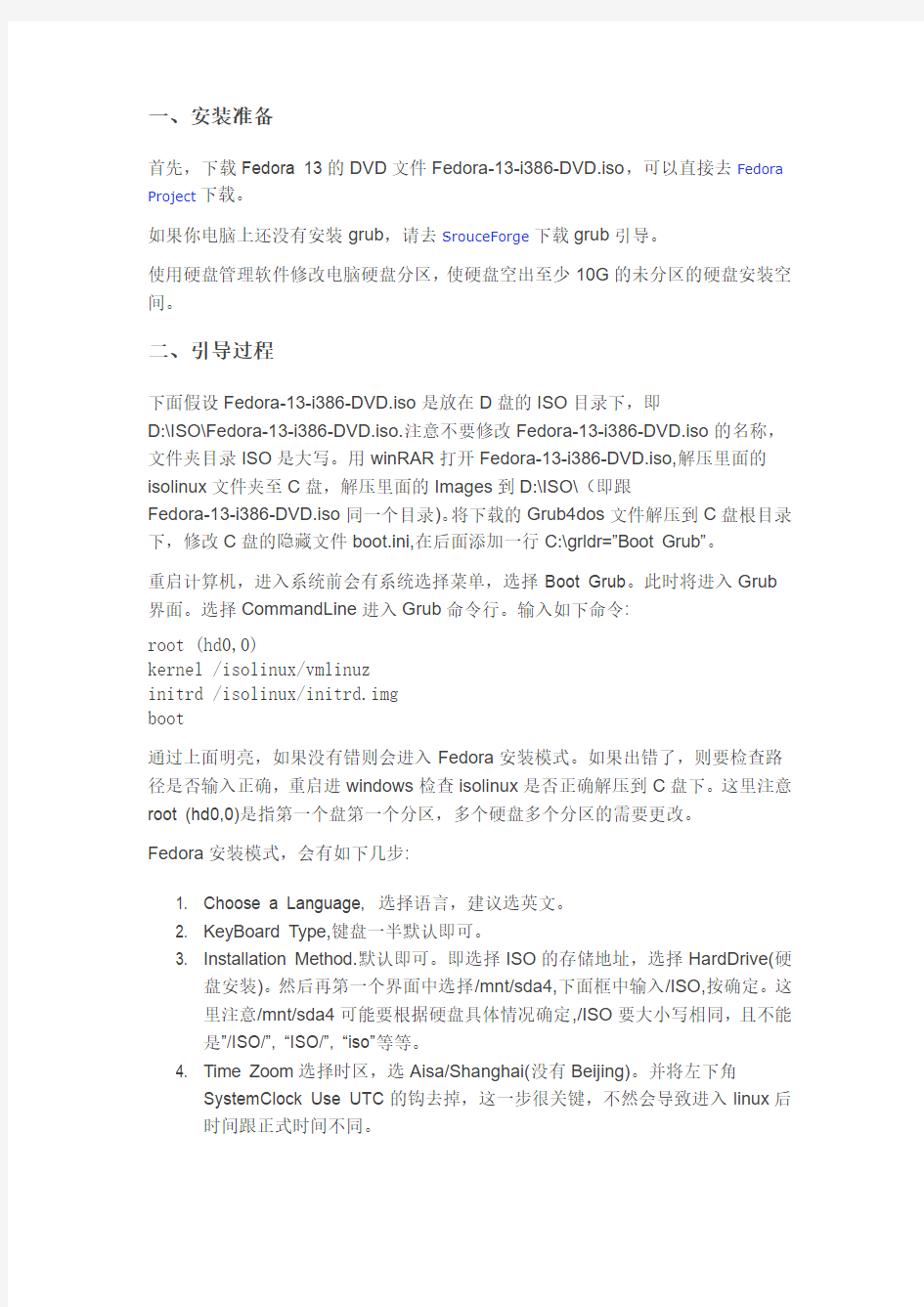

一、安装准备
首先,下载Fedora 13的DVD文件Fedora-13-i386-DVD.iso,可以直接去Fedora Project下载。
如果你电脑上还没有安装grub,请去SrouceForge下载grub引导。
使用硬盘管理软件修改电脑硬盘分区,使硬盘空出至少10G的未分区的硬盘安装空间。
二、引导过程
下面假设Fedora-13-i386-DVD.iso是放在D盘的ISO目录下,即
D:\ISO\Fedora-13-i386-DVD.iso.注意不要修改Fedora-13-i386-DVD.iso的名称,文件夹目录ISO是大写。用winRAR打开Fedora-13-i386-DVD.iso,解压里面的isolinux文件夹至C盘,解压里面的Images到D:\ISO\(即跟
Fedora-13-i386-DVD.iso同一个目录)。将下载的Grub4dos文件解压到C盘根目录下,修改C盘的隐藏文件boot.ini,在后面添加一行C:\grldr=”Boot Grub”。
重启计算机,进入系统前会有系统选择菜单,选择Boot Grub。此时将进入Grub 界面。选择CommandLine进入Grub命令行。输入如下命令:
root (hd0,0)
kernel /isolinux/vmlinuz
initrd /isolinux/initrd.img
boot
通过上面明亮,如果没有错则会进入Fedora安装模式。如果出错了,则要检查路径是否输入正确,重启进windows检查isolinux是否正确解压到C盘下。这里注意root (hd0,0)是指第一个盘第一个分区,多个硬盘多个分区的需要更改。
Fedora安装模式,会有如下几步:
1. Choose a Language, 选择语言,建议选英文。
2. KeyBoard Type,键盘一半默认即可。
3. Installation Method.默认即可。即选择ISO的存储地址,选择HardDrive(硬
盘安装)。然后再第一个界面中选择/mnt/sda4,下面框中输入/ISO,按确定。这里注意/mnt/sda4可能要根据硬盘具体情况确定,/ISO要大小写相同,且不能是”/ISO/”, “ISO/”, “iso”等等。
4. Time Zoom选择时区,选Aisa/Shanghai(没有Beijing)。并将左下角
SystemClock Use UTC的钩去掉,这一步很关键,不然会导致进入linux后时间跟正式时间不同。
5. 接着是硬盘分配,这里要小心,弄不好会格掉整个硬盘。一半选Create
Custom Layout或者Use Free Space。分区的时候至少要二个区,一个是
Swap格式的分区,大小一半是内存大小的1.5倍,这个跟windows的虚拟内存类似。另外一个区可以用ext 4格式,挂载选择/。完成分区操作后悔提
示是否要改写硬盘,如果确保无误,则选择改写硬盘。
6. Boot Loader, 看你选哪个操作系统默认启动了。
7. 接着是软件包管理,你可以选择马上定义。选择你需要的软件和环境。如果
用不熟悉英文,则需要选择Language->Chinese Support。
经过上面几步,接着几个确认,剩下的就是系统自己安装了。安装结束接着重启后,Fedora需要经过多次的确认,设置用户名和密码等,即可进入Fedora系统。
========================以上是转载
=======================================
注意:ISO文件不要放在NTFS分区,可以放在FAT32,EXT3等。
Asterisk配置文件列表以及常用指令
配置文件说明列表:
常规指令 Authenticate:鉴别用户 VMAuthenticate:根据“voicem ail.conf”鉴别用户 Curl:接受外接URLs的修复。支持POSTing DUNDiLookup:用DUNDi查寻号码 SendDTMF:发送独裁的DTMF数据 SendImage:发送图像档案 SendText:发送给客户正文消息 SendURL:发送给客户USL以显示 System:执行系统命令 Transfer:将访客转移到另一个扩展名 TrySystem:0回复执行系统命令 Wait:稍等 WaitExten稍等: WaitForRing:等待呼叫申请 WaitMusicOnHold:等待,在线音乐 Billing ForkCDR:将CDR分成两个独立的实体 NoCDR:确保 asterisk没有把CRD保存为特定的呼叫 ResetCDR:重新安装CDR数据 SetAccount:设置帐簿号码 SetAMAflags:开通AMA标志开户的渠道 SetCDRUserField:建立CDR用户领域 AppendCDRUserField:给CDR用户附加数据 Call m anagement (hangup, answer, dial, etc) Answer:如果呼叫回复一个信道 Busy:显示忙的情形等待挂断 ChanIsAvail:如果信道可以利用即核查 Congestion:显示拥塞等待挂断 Dial:设置一个指令连接当前的信道 DISA:直接访问内在系统 Hangup: 无条件挂断 Ringing显示呼叫 Caller presentation (ID, Name etc) CallingPres:更改呼叫者的身份介绍 LookupBlacklist: 从黑名单数据库上查询访客的身份姓名和号码LookupCIDName: 从当地的数据库查询访客的身份和姓名PrivacyManager:如果没有CallerID过来,要求输入电话号码SetCallerID: 建立CallerID,发生矛盾服从CallerID SetCallerPres:建立访客资料的独立信道 SetCIDNam e:建立呼叫者身份姓名,发生矛盾服从CallerID SetCIDNum: 只建立访客的身份号码(没有姓名),发生矛盾服从CallerID SoftHangup: 请求挂断转到另一个信道
Linux 操作系统 Ubuntu 图 安装 教程 hzd
。 。 Linux 操作系统 Ubuntu 9.10 图解安装教程 QQ :183284035 2011-11-1 Ubuntu 是一个神奇的 Linux 操作系统,四年多前我们第一次试用了 Ubuntu ,之后便被深深的吸引, 特别是从 8.04Lts 开始,Ubuntu 便成了沙浪网众人的主要工作环境。特别是沙浪网美女小梅,在午睡梦呓 中竟然喃喃自语说出“非 Ubuntu 不嫁”这样的豪言壮语,令人震撼! Ubuntu 是一个流行的 Linux 操作系统,基于 Debian 发行版和 GNOME 桌面环境,和其他 Linux 发 行版相比,Ubuntu 非常易用,和 Windows 相容性很好,非常适合 Windows 用户的迁移,预装了大量 常用软件,中文版的功能也较全,支持拼音输入法,预装了 Firefox 、Open Office 、多媒体播放、图像处理等 大多数常用软件,一般会自动安装网卡、音效卡等设备的驱动,对于不打游戏不用网银的用户来说,基本 上能用的功能都有了,在 Windows 操作系统下不用分区即可安装使用,就如同安装一个应用软件那么容 易,整个 Ubuntu 操作系统在 Windows 下就如同一个大文件一样,很容易卸载掉。 Ubuntu 经过近五年的发展,从 Ubuntu 4.10 到当前的 Ubuntu 9.10,进步之大是有目共睹的事实。 当然,Ubuntu 的进步是建立在所有自由软件进步的基础之上的。 下面,通过一些简单的介绍,让我们来了解一下 Ubuntu : 官方解答 什么是 Ubuntu? Ubuntu 是一个由全球化的专业开发团队建造的操作系统。它包含了所有您需要的应用程序:浏览器、 Office 套件、多媒体程序、即时消息等。 Ubuntu 是一个 Windows 和 Office 的开源替代品。 1. 关于 Ubuntu 一词 Ubuntu 是一个南非的民族观念,着眼于人们之间的忠诚和联系。该词来自于祖鲁语和科萨语。Ubuntu (发音"oo-BOON-too"--“乌班图”)被视为非洲人的传统理念,也是建立新南非共和国的基本原则 之一,与非洲复兴的理想密切相关。Ubuntu 精神的大意是“人道待人”(对他人仁慈)另一种翻译可 以是:“天下共享的信念,连接起每个人” “具有 ubuntu 精神的人心胸开阔,乐于助人,见贤思 齐而不忌妒贤能,因为他/她拥有适度的自信,而这源自如下认识:自己乃是属于一个更大的整体, 当他人受到伤害或死去时,当他人受到折磨或压迫时,这个整体就会消失。”--大主教 Desmond Tutu 。 作为一个基于 GNU/Linux 的平台,Ubuntu 操作系统将 ubuntu 精神带到了软件世界。
Asterisk常用调试命令
Asterisk基本配置 Asterisk译为星号(*)在很多应用中被用做通配符,Astrisk做为PBX系统的完美名称,原因之一是Asterisk可以连接数目庞大的接口类型,包括: 1模拟接接口,如你的电话线或模拟电话. 2数字线路,如T-1和E-1线路 3Voip协议,如SIP和IAX 目前正式版本是IAX2,但是IAX1的所有格式都已经停掉.所以当说到IAX都是特拽IAX2 使用接口配置文件 1.Zaptel.conf:硬件接口基层配置,我们将建立一个FX0和一个FXS通道. 2.zapata.conf:硬件配置Asterisk的接口. 3.extension.conf:拨号方案文件. 4.sip.conf:配置SIP协议的文件 5.iax.conf:配置呼入和呼出IAX通道的文件 ******编辑完zaptel.conf文件,需要使用/sbin/ztcfg -vv装载配置到硬件(不须要详细输出可以省略-vv);修改信令方法需要重启.在编辑sip.conf和iax.conf文档后,分别需要装载chan_iax2.so和 chan_sip.so Asterisk译为星号(*)在很多应用中被用做通配符,Astrisk做为PBX系统的完美名称,原因之一是Asterisk可以连接数目庞大的接口类型,包括: 1模拟接接口,如你的电话线或模拟电话. 2数字线路,如T-1和E-1线路 3Voip协议,如SIP和IAX 目前正式版本是IAX2,但是IAX1的所有格式都已经停掉.所以当说到IAX都是特拽IAX2 使用接口配置文件 1.Zaptel.conf:硬件接口基层配置,我们将建立一个FX0和一个FXS通道. 2.zapata.conf:硬件配置Asterisk的接口. 3.extension.conf:拨号方案文件. 4.sip.conf:配置SIP协议的文件 5.iax.conf:配置呼入和呼出IAX通道的文件 ******编辑完zaptel.conf文件,需要使用/sbin/ztcfg -vv装载配置到硬件(不须要详细输出可以省略-vv);修改信令方法需要重启.在编辑sip.conf和iax.conf文档后,分别需要装载chan_iax2.so和 chan_sip.so******
固态硬盘安装教程详细步骤
固态硬盘安装教程详细步骤 许多朋友都喜欢用固态硬盘,无论性能还是存储读取速度,都比同等级机械硬盘高,但是要使用固态硬盘就要安装,那么固态硬盘要怎么安装呢?不清楚的朋友来看看以下文章吧! 如何安装SSD硬盘,步骤如下: 第一步: 1、在机箱内找出安装SSD的线材,首先是SSD的电源输入接口,这个是由电脑的电源引出的线材。P4字样并没有特别的含义,只是标注这是电源提供的第四个此类接口。形状是扁嘴形 2、接着是SSD硬盘的数据输入输出接口,SATA线,宽度比硬盘电源线要短很多,比较小同样是扁口 3、安装一块金士顿SSD,型号SSDNowV100128G,标称读写性能为250/220MB/S 4、线材对准SSD尾部相应的接口,基本上很难搞错,因为接口都是专用的,弄错了是插不进去的 5、将电源和数据线接驳在对应的SSD接口位置上后,安装就基本算完成了 第二步: 1、放进机箱,把侧板盖上,就算完成了,最后我们要安装操作系统。安装之前先开机根据屏幕提示按键盘上相应的键进入到BIOS界面,如图7所示: 2、选择图上这项,设备启动设定
3、再点第一项,进入下面的界面 第三步: 1、系统安装完成后,重启两次电脑,利用软件检测下SSD 的基本信息 2、使用CrystalDiskMark软件测试性能,一切正常,与金士顿产品标注的性能水准一 3、测试SSD的性能,对文件进行复制和压缩,解压出一个Office2007的文件所用时间,不到20秒,文件大小为900MB 补充:硬盘常见故障: 一、系统不认硬盘 二、硬盘无法读写或不能辨认 三、系统无法启动。 系统无法启动基于以下四种原因: 1.主引导程序损坏 2.分区表损坏 3.分区有效位错误 4.DOS引导文件损坏 正确使用方法: 一、保持电脑工作环境清洁 二、养成正确关机的习惯 三、正确移动硬盘,注意防震 开机时硬盘无法自举,系统不认硬盘
固态硬盘怎么装系统 U盘给固态硬盘装系统详细教程
固态硬盘如今已经变得相对成熟,很多超极本以及主流DIY电脑都会搭配固态硬盘,我们知道将系统安装在SSD固态硬盘上可以显著提升电脑性能,尤其是在开关机速度、载入大应用的时候,可以感觉到明显的速度提升。但很多人购买固态硬盘后,不知道如何将系统安装在SSD上,今天百事网小编将教大家固态硬盘怎么装系统,这里我们用到的是最常用的U盘安装系统方式,需要注意的是将系统安装都古固态硬盘上需要做诸多细节设置,这是很多小白朋友所头疼的,以下详细深入讲解下。 固态硬盘怎么装系统U盘给固态硬盘装系统详细教程 使用U盘将系统安装到固体硬盘与我们之前介绍的“U盘装Win7变的简单!一键U盘安装Win7系统教程”基本相同,但也会有很多不同地方,因为固态硬盘需要设置4K对齐、开启BIOS中的AHCI模式、安装最佳驱动、检查SSD是否最佳工作状态等等,因此更为复杂一些,这里大家先了解下,以下我们里详细介绍。 第一步:制作U盘启动盘 U盘安装系统是时下作为流行的安装系统方便,其优点是方便快捷,制作简单,成本低,可用性强等。U盘安装系统首先是需要将U盘制作成类似光驱的启动盘,这里我们之间有过很多介绍,相信大家都不会陌生。主要是需要准备一个4GB以上容量的U盘,然后借助老毛桃、U大师、大白菜或者电脑店等工具,均可以一键将U盘制作成启动盘。 以下我们演示的是使用电脑店软件,教你如何一键将U盘制作成启动盘: 以下为付费内容(售价500积分,已有5人购买,2人好评)评价举报(0)
1、首先去“电脑店”官方网站下载一个电脑店软件包,6.0的版本,大概380MB左右,下载完直接安装就行。 2、运行电脑店,插入U盘,选择U盘,点击“一键制作启动盘”,记得要备份U盘里的数据,制作过程中将会全盘格式化U盘里的数据。 3、电脑店还提供个性化设置,根据自己的需求去设置,比如去掉广告“电脑店赞助商”,需要密码可以在度娘找到。
从硬盘安装Linux操作系统的方法步骤(精)
从硬盘安装Linux操作系统的方法步骤来源: ChinaUnix博客日期:2007.04.22 18:30(共有0条评论我要评论从硬盘安装Linux操作系统,首先要准备安装包,Linux操作系统的安装包通常是一个或多个ISO镜像文件(一般通过网络下载就可以得到;其次,要通过某种手段启动镜像文件中的系统安装程序;接下来,按照安装程序的提示信息进行安装就可以了。安装过程中,需要指定Linux操作系统的安装位置,这主要涉及硬盘分区的一些知识。综合来看,学习Linux操作系统的安装,关键要学会两点:第一、如何为Linux操作系统准备硬盘空间?第二、如何启动ISO镜像文件中的安装程序。硬盘分区通常,在使用硬盘时,都要进行分区。如果把未分区的硬盘比做一张大白纸,那么分区后的硬盘就相当于这张大白纸被画上了几个大方框。一块硬盘被分成多个分区之后,各分区之间是相对独立的,每个分区都可以有自己的文件格式,例如 FAT16、FAT32、NTFS等等。Linux 操作系统需要的硬盘分区要安装一个操作系统,一般来讲都要为它准备专门的分区。专门,意味着不能与其他操作系统合用一个分区,也意味着不要与用户自己的数据文件合用一个分区,前者是因为不同的操作系统可能需要不同格式的磁盘分区,后者则更多地出于用户数据安全和系统维护方便的考虑。从最低配置角度讲,Linux 操作系统需要一个EXT2或EXT3格式的硬盘分区作为根分区,大小在2~5G就可以。另外还需要一个SWAP 格式的交换分区,大小与内存有关:如果内存在256M以下,交换分区的大小应该是内存的两倍;如果内存在256M以上,交换分区的大小等于内存大小即可。Linux 硬盘分区管理工具在安装Linux 操作系统时,如果选择了手工的分区方式,将启动硬盘分区工具Disk Druid。这个程序是安装程序自带的。下面讨论一下该软件的使用。Linux下硬盘分区的标识在Linux 下用hda、hdb 等来标识不同的硬盘;用hda1、hda2、hda5、hda6 来标识不同的分区。其中,字母a 代表第一块硬盘,b代表第二块硬盘,依次类推。而数字1 代表一块硬盘的第一个分区、2 代表第二个分区,依次类推。1到4 对应的是主分区(Primary Partition)或扩展分区(Extension Partition。从5开始,对应的都是硬盘的逻辑分区(Logical Partition)。一块硬盘即使只有一个主分区,逻辑分区也是从5开始编号的,这点应特别注意。系统上有一块硬盘,名字为/dev/hda,它上面有一个NTFS 格式的主分区hda1 以及
Asterisk安装指南
Asterisk安装指南 2010-03-20 10:49 1、选择操作系统 据说Asterisk对大多Linux支持的都比较好,内核版本2.6.9-55.EL安装起来很顺利,2.4的麻烦一些。注意安装系统的时候选择上开发环境的包。2、在/usr/src目录中下载Asterisk相关安装包并解压 #cd /usr/src https://www.360docs.net/doc/6016811927.html,/pub/libpri/releases/libpri-1.4.10.tar.gz https://www.360docs.net/doc/6016811927.html,/pub/zaptel/releases/zaptel-1.4.12.1.tar.gz(dahdi asterisk1.6以后就不用这个,用https://www.360docs.net/doc/6016811927.html,/pub/telephony/dahdi-linux-complete/releases/dahdi-linux-complete-2.6.1+2.6.1.tar.gz) https://www.360docs.net/doc/6016811927.html,/pub/asterisk/releases/asterisk-1.6.2.tar.gz https://www.360docs.net/doc/6016811927.html,/pub/asterisk/releases/asterisk-addons-1.6.2.0.tar.gz https://www.360docs.net/doc/6016811927.html,/pub/asterisk/releases/asterisk-sounds-1.2.1.tar.gz # tar -xvzf *.tar.gz 3.安装libpri # cd libpri-1.4.9 # make # make install 4.安装zaptel # cd .. # cd zaptel-1.4.12.1 # make # make install # make config 5.安装asterisk # cd .. # cd asterisk-1.4.24.1 # ./configure # make # make install
ssd固态硬盘格式化教程
ssd固态硬盘格式化教程 买回来新的固态硬盘第一件事肯定是格式化,那么怎么格式化才对固态硬盘最好呢?当然是4K对齐格式化。 除了Intel、三星两个大厂的SSD,其他牌子必须做4KB对齐,如果不做,使用到后期可能就会出现性能急剧下降,寿命缩短等问题,那么你所使用的SSD是否需要做4K对齐这个问题,最好的方法是咨询SSD厂商,因为这样的言论更加权威,方法更加可靠! 之所以提到Intel和三星可以不理会4KB对齐,是因为厂商的固件里已经对4KB对齐做过处理和优化,即便不做也不会有严重影响,但是其它厂商未做过任何测试,所以无法给出建议,当然如果你有所担心,那么就直接把4KB对齐做掉即可,因为无论是哪个厂商的固态硬盘,做4KB对齐都要比不做要好!目前最好用的4K对齐工具是:DiskGenius 点名字可下载,其使用方法也非常简单,在装有SSD硬盘的服务器上运行,大致步骤如下: 1、选择SSD硬盘; 2、选择新建分区; 3、新建分区界面,选择“对齐到下列扇区的整倍数”,然后选择“2048”点确定,这样4K对齐就做好了!FAQ:a、4KB 对齐这么复杂,就没有简单一点的办法吗?
答:当然有,使用Win7或者Win2008来给SSD新建分区,就不用使用这个工具了,因为Win7/Win2008默认已经支持4KB对齐功能,只是Win2003/WinXP这些系统不支持,所以在2003和XP上给SSD分区要用工具,如果是 Win7/Win2008就不需要工具了!b、4KB对齐和4KB格式化到底是啥意思? 答:4KB对齐是在建立分区时的操作,而4KB格式化是建好分区格式化时的操作,所以根本就是两码事,千万不要混淆。c、如果我要为SSD分多个分区,怎么做4K对齐?答:非常简单,每次建立分区时,都选择:选择“对齐到下列扇区的整倍数”,然后选择“2048”点确定,即可。d、如何确认我的SSD硬盘分区做好4K对齐了? 答:有两个方法可以查看是否4K对齐。 方法一:使用DiskGenius这个工具,选中你刚刚建立好的分区,然后查看起始扇区号,假如起始扇区号能够被4整除,那么就代表已经4K对齐。方法二:使用SSD专用测速工具:AS SSD Benchmark 然后选择SSD硬盘,查看下图工具显示的状态。下图中总共有2个带有颜色的硬件状态:msahci - OK:这个显示的是AHCI控制器状态。 2048K - OK:这个显示的是4K对齐状态。第三步:格式化分区时——用4KB簇(分配单元)格式化:使用SSD 时,无论你是用来做回写盘,做镜像盘,做游戏盘,做SSD
linux系统安装方法
怎样在IBM x3100m4服务器上安装Debian linux 系统 因工作关系,公司给配置了一台IBMx3100 m4服务器,因平时喜欢用Debian linux 系统,理所当然的要安装Debian ,但这台服务器标明,只支持windows server 2008,RHEL 5,SUSE10、11操作系统,所以是否支持Debian,自己心里没底,根据以往的经验,先安装再说,刻录了一张Debian6.0.5的系统,开始安装,果不其然,在安装到磁盘分区后出现了问题,分区信息不能写到磁盘。至此方知,安装Debian linux 可能不行。于是给IBM的技术支持打电话,寻求帮助,IBM的技术支持不错,告诉这台服务器确实不支持Debian.但可以安装windows server 2003等,并给发了一个配置服务器raid1的截图文档。但自己根据文档配置好raid1继续安装,和原先一样,没什么进展。 后来由于工作的原因,这台服务已没必要立即安装了。所以就放了下来。 前几天想把这台服务作一台ftpserver用,用于部门内的数据共享。必须配置起来,在https://www.360docs.net/doc/6016811927.html, 上搜不到相关的东西,就到https://www.360docs.net/doc/6016811927.html,上去搜,还不错看到一篇介绍在x3100 m4上安装Debian的文档,看上面的介绍好象是可以安装的,英文水平有限,只看了个大概,心想既然老外能安装成功,自己应该也能安装上。又一次拿起了IBM服务的电话,但被告知,服务器购买期限已超电话服务期限,只能到IBM网站去找解决信息。原先也搜过,知道不会有什么结果。想起IBM支持人员给的配置服务器RAID1的文档,找了出来,根据上面的要求配置好服务器,步骤如下: 1. 开机进入IBM X logo界面按F1进入system configuration and Boot Management 2. 选择systemSettings 图1
asterCRM安装配置手册
asterCC安装配置手册 一.安装环境 1.安装程序:astercc-0.14-beta-rc1.zip 2.操作系统:CentOS Linux or Redhat Linux with mysql 3.硬件要求:X86 CPU 1GHz 1GB RAM 20GB HardDisk Ethernet Adaptor 二.安流流程 1.安装CentOS Linux or Redhat Linux 2.下载安装程序: https://www.360docs.net/doc/6016811927.html,/news/astercc-and-astercc-box-released-014-beta-rc1 3.ssh登录后台,解压程序包 [root@sc38 ~]# unzip astercc-0.14-beta-rc1.zip 4.进入astercc-0.14-beta-rc1,更改可执行权限并执行install.sh脚本,根据提示进行安装 [root@sc38 astercc-0.14-beta-rc1]# chmod 755 install.sh [root@sc38 astercc-0.14-beta-rc1]# ./install.sh Please enter database information database host(default localhost): 设置数据库地址,默认为localhost database port(default 3306): 设置数据库连接端口,默认为:3306 database name(default astercc): 设置数据库名,默认为astercc database user name(default root): 设置数据库连接用户,默认为root database user password(default null):eLaStIx.2oo7 设置数据库连接密码,如果本机已安装Elastix,则密码为eLaStIx.2oo7 database bin path(default /usr/bin): 设置mysql的程序路径,默认指定/usr/bin Please enter the Asterisk infomation:
固态硬盘ssd如何4k对齐教程
如何4k对齐 一.定义 所谓4k,即将每个扇区512字节改成每个扇区4096个字节,就是所谓的“4K扇区”。 如4k没对齐,对于固态硬盘来说,不但会极大的降低数据写入和读取速度,还会造成固态硬盘不必要的写入次数。 此图为没对齐4k 二.如何4k对齐(Paragon Alignment Tool) 最简单的就是Windows 7重新分一次区,因此Windows 7分区是按4K分区来进行的,而Xp的用户在分区是把分配单元大小设置为4096字节。如果不想重新弄系统的话可以使用Paragon Alignment Tool来进行无损4K对齐。 1.安装 安装时,选择防数据丢失的方式,protect 软件会自动扫描没对齐的盘,没对齐好的盘是黄色的,点击“Align partitions”开始对齐 需要稍微等一段时间,时间根据数据的多少而定,现在对齐成功了 另外DiskGenius也能做到4K对齐,不过需要把硬盘重新分一次区,当Paragon Alignment Tool 不起作用时就靠它了。
三.如何4k对齐(DiskGenius) 先选硬盘,手头硬盘不能格,用U盘代替。新建分区。 选。。。看你是啥吧。一般开始都是主磁盘分区,然后扩展磁盘分区,在扩展磁盘分区中建逻辑分区。然后选NTFS。装WIN7都这样的吧。 下面第三个框是重点,对齐到下列扇区数的整数倍前面的勾一定要勾,然后扇区数选4096.不过好像选啥都可以好像。 确定完就是这样的了。然后记得保存。
必然是要选是 随意。不过推荐格式化。反正也不慢。 到这里。4K对齐的分区就弄好了。。。 另外win7以上版本系统,已经对4k支持很好了,只要这里安装时格式化一下,一般都会自动对齐4k
带有ssd固态硬盘的安装方法及解决无法识别硬盘的问题
重要提示:对于有使用英特尔智能响应技术的笔记本,如果需要重装系统,在重装系统前一定要在Windows系统中先禁用智能响应技术的加速配置。具体方法请参考下文附录A:高速缓存卷删除的部分。如果不先行禁用,可能导致操作系统安装失败。 随着新一代Inspiron. Vostro/XPS上市,越来越多的朋友购买了带有mSATA SSD 硬盘的爱机.同时享受到了英特尔快速存储技术(Intel Rapid Storage Technology)带来的运行速度的提升.虽然戴尔提供Datasafe Local/DBRM 等备份恢复软件.但是总有一些特殊原因导致系统需要手动重新安装.接下来.我们就来介绍下带有mSATA SSD硬盘的机器如何手动重装系统. 一:如果需要继续使用英特尔快速存储技术 1. 确保bios SATA operation 是在intel smart response technology 2. 去戴尔support驱动网站,选好正确的机型下载Intel Rapid Storage Technology(此程序包含驱动,需要在安装系统时手动加载)和Intel Rapid Star Technology .分别在串行和应用程序的分类下.
3. 下载好后双击运行Intel Rapid Storage Technology的文件,会自动解压.然后找到解压目录.将驱动文件(即f6flpy-X64和f6flpy-X86这2个文件夹)拷贝到U盘中.下图用17R特别版为例.OMCXG文件夹为解压出的文件夹. 4. 从光驱引导启动重装系统.到选择安装分区时,会提示找不到硬盘.这时候插上U盘.如下列图示,点击加载驱动程序---浏览----选择U盘里我们解压出来的目录下的x64.加载好驱动,就可以看到硬盘分区,正常安装系统了.
linux操作系统安装步骤
事先检查: 基本上你必须先检查一下你的武装配备喔: ·下载并烧录Red Hat 7.2 的可开机光碟:不要问我如何烧录~~ enigma-i386-disc1.iso enigma-i386-disc2.iso 强烈的建议您不要使用HTTP 来捉这两个档案,就是不要使用IE 或者是Netscape 之类的浏览器来捉这两个档案,因为档案太大了,在传输的过程中会有捉错的情况,所以就会很麻烦....建议使用续传软体,或者是直接以FTP 软体到中山大学的FTP 站捉,不但具有续传功能不怕断线,捉到的档案也会比较正常(已经有很多朋友在BBS 上面留言,发现捉的档案无法烧录啰!)。此外,也建议直接下载新的核心,以方便后来的核心编译工作!目前新的核心已经出到了linux-2.4.17 (截至2002/02/16 为止),通常VBird 都是在中山大学下载的,你可以到底下来看看呦! 中山大学关于核心 再提醒一次喔!由于Red Hat 7.1 到Red Hat 7.2 这两版都是使用kernel 2.4.xx 的系统核心,所以你必须要下载的是2.4.xx 版本的核心喔!以VBird 为例,目前个人都是使用linux-2.4.17.tar.gz 这一个档案的啦!你也可以在我们这里下载喔! linux-2.4.17.tar.gz ·进入BIOS 设定开机顺序: 基本上如果是不太旧的版子都会支援光碟开机的,使用CD-ROM 开机的好处是比较快,而且也不用再去做Linux 安装开机片,确认的方法如下: o 按电源键开机; o 在进入系统之前会出现Del 字样(每个厂牌不太相同),此时按下键盘上的Delete 键;
WIN7系统下开启AHCI模式的具体方法(使用固态硬盘必须开启)
win7系统下开启AHCI模式的具体方法 第一次用固态硬盘安装win7系统需要查看一下是不是开启了AHCI模式,如果没有开启的话严重影响固态硬盘性能,在安装win7系统之前就需要开启AHCI模式,如果安装win7系统之后,在进入BIOS设置开启AHCI模式的话就会出现蓝屏,电脑系统就进不去了。所以必须要先开启AHCI模式然后再装win7系统,开启AHCI模式的具体方法请参考以下内容: 在win7系统下开启AHCI模式首先需要更改注册表,具体操作方法:按下Windows键+R键输入“regedit”回车进入到注册表编辑器。2.在“注册表编辑器”窗口左侧标题栏定位至HKEY_LOCAL_MACHINE\SYSTEM\CurrentControlSet\services\msahci分支,然后在右侧窗口,双击“Start”。3.在弹出的“编辑DWORD值”对话框,将“数值数据”框中的值由3改为数字0(如下图),单击“确定”按钮。并关闭“注册表编辑器”窗口并重新启动电脑。
更改完注册表就可以重启系统了,在系统启动时连续按3-5下Delete进入bios,选择Integrated Peripherals回车进入。
示是IDE模式的,选择第三个选项AHCI然后回车。按F10保存重启系统。
重启出来之后,系统会默认为你安装AHCI驱动,一般进入桌面后30秒左右就会提示重启,照办吧。重启出来之后,再去主板官方网站下载最新的AHCI驱动(win7自带的那个是千年老妖了,果断的换掉)。下图以我的主板为例 下载下来的驱动为7z压缩包格式,解压到同文件名下备用,然后右键计算机-单击“管理”,然后依次打开设备管理器-IDE ATA/ATAPI控制器-驱动程序-更新驱动程序-选择“浏览计算机以查找驱动程序软件”-在弹出的浏览窗口下定位到你下载并解压好的AHCI驱动”点击确 定-更新-更新完毕在任务栏右下角会多出一个删除USB端口的提示,不用管它,系统提示重启马上就到。按照提示,重启计算机
固态硬盘和机械硬盘安装图文教程
固态硬盘安装-笔记本和台式电脑分别如何安装SSD详细图文教程 现在都流行加装SSD,其实我们自己就可以简单的安装固态硬盘,这样可以节省很多安装费,下面就图文并茂的介绍怎么安装固态硬盘; 固态硬盘的安装教程分为普通台式电脑的固态硬盘安装和笔记本电脑的固态硬盘安装,下面分别介绍普通2.5寸ssd和mSATA接口的ssd安装: 台式电脑固态硬盘安装教程: 台式机固态硬盘的安装方法和机械硬盘一样,也是分为供电口和数据口,如果是笔记本拓展可以放在光驱位上如果是机械硬盘替换可以直接接口对应替换,台式机相比较就更简单了,直接把原有的接口替换就好了,这里记住一般固态硬盘都支持SATA3以上接口,这样才能提高硬盘的实际性能。 1、在机箱内找出安装SSD的线材,首先是SSD的电源输入接口,这个是由电脑的电源引出的线材。P4字样并没有特别的含义,只是标注这是电源提供的第四个此类接口。 形状是扁嘴形,如图1所示: 2、接着是SSD硬盘的数据输入输出接口,SATA线,宽度比硬盘电源线要短很多,比较小同样是扁口, 如图2所示:
3、安装一块金士顿SSD,型号SSDNow V100128G,标称读写性能为250/220MB/S,如图3所示: 4、线材对准SSD尾部相应的接口,基本上很难搞错,因为接口都是专用的,弄错了是插不进去的,如图4所示:
5、将电源和数据线接驳在对应的SSD接口位置上后,安装就基本算完成了。如图5所示:
第二步: 1、放进机箱,把侧板盖上,就算完成了,最后我们要安装操作系统。 安装之前先开机根据屏幕提示按键盘上相应的键进入到BIOS界面,如图7所示: 2、选择图上这项,设备启动设定,如图8所示:
asterisk+freepbx+astercrm的安装----lamp rpm安装
Linux下安装呼叫中心服务器(ASTERISK+FreePBX) 一、环境要求: 操作系统:centos 5.0以上(以最小化形式安装) Linux内核版本:2.6.22 Asterisk版本:asterisk V.1.6.2.18 FreePBX版本:FreePBX:2.9.0 以rpm方式安装好的LAMP环境 以root身份登录 二、所需软件包 https://www.360docs.net/doc/6016811927.html,/pub/telephony/asterisk/asterisk-1.6.2.1 8.tar.gz https://www.360docs.net/doc/6016811927.html,/freepbx-2.9.0.tar.gz 三、安装步骤 1、Lamp的安装 下载所有软件包到/usr/local/src路径 配置yum源,安装相关软件 yum –y update yum install –y httpd http-devel mysql mysql-devel mysql-server php php-devel php-mysql yum install php5 php5-cli php5-mysql php-pear libapache2-mod-php5 php5-curl php5-gd php-db yum install php php-mysql php-common php-gd php-mbstring php-mcrypt php-devel php-xml
yum install e2fsprogs-devel keyutils-libs-devel krb5-devel libogg libselinux-devel libsepol-devel libxml2-devel libtiff-devel gmp php-pear php-pear-DB php-gd php-mysql php-pdo kernel-devel ncurses-devel audiofile-devel libogg-devel openssl-devel mysql-devel zlib-devel perl-DateManip sendmail-cf sox yum install gcc gcc-c++ wget bison mysql-devel mysql-server php php-mysql php-pear php-pear-DB php-mbstring nano tftp-server httpd make ncurses-devel libtermcap-devel sendmail sendmail-cf caching-nameserver sox newt-devel libxml2-devel libtiff-devel php-gd audiofile-devel gtk2-devel subversion kernel-devel yum install festival festival-dev yum install ncurses-base ncurses-bin ncurses-term libncurses5 libncursesw5 libncurses5-dev libncursesw5-dev yum install zlib1g zlib1g-dev yum install bison bison-doc yum install install libxml2 libxml2-dev yum install libtiff4 libtiff4-dev yum install libasound2 libgsm1 libltdl3 libpq4 libspeex1 libsqlite0 libtonezone1 libaudiofile0 libaudiofile-dev yum install libnet-telnet-perl mime-construct libipc-signal-perl libmime-types-perl libproc-waitstat-perl mkdir /var/lib/mysql chown –R mysql:mysql /var/lib/mysql /etc/init.d/httpd start chkconfig –level 35 httpd on mysql_install_db chown –R mysql.mysql /var/lib/mysql
固态硬盘怎么分区教程步骤
固态硬盘怎么分区教程步骤 导读:我根据大家的需要整理了一份关于《固态硬盘怎么分区教程步骤》的内容,具体内容:固态硬盘相对于普通硬盘来说,它的读写速度更快,性能也很好,受到大众一直好评,不够有用户刚买回来不知道怎么分区。那么大家知道怎么组装固态硬盘吗?知道如何进行分区吗?如果你不知道,下面请听小... 固态硬盘相对于普通硬盘来说,它的读写速度更快,性能也很好,受到大众一直好评,不够有用户刚买回来不知道怎么分区。那么大家知道怎么组装固态硬盘吗?知道如何进行分区吗?如果你不知道,下面请听我道来!固态硬盘分区教程: 1、双击我的电脑中的"控制面板"—"管理工具"选项。 2、打开"管理工具"—"计算机管理"选项。 3、点击"计算机管理(本地)"—"磁盘管理"选项。 4、查看右侧的图形数据。右击我们要分区的磁盘。点击"新建磁盘分区"(就是我们刚刚插入的硬盘的容量) 5、在弹出的"新建磁盘分区向导"里,点击下一步。 6、点选"主硬盘分区"点击"下一步"选项。 7、设置一个分区大小。单击"下一步"选项。 8、接着按照默认的点击"下一步"选项。 9、还是默认"下一步"选项。 10、单击"完成"选项。
11、得到如图所示的分区。 12、右键点击"未指派"的磁盘。开始分逻辑分区。 13、点选"扩展磁盘分区"—"下一步"选项。 14、不要改动数据。直接"下一步"。 15、单击"完成"选项。 16、回到"磁盘管理"选项。右击选择"新建逻辑驱动器"选项。 17、选择"下一步"。 18、继续"下一步"。 19、自己在分大小后,单击"下一步"选项。 20、下一步。 21、这里把"执行快速格式化"勾上,不然是很慢的。 22,、单击"完成"选项。 23、再次重复上几步的操作,完成其他的想要的分区。 24、最终得到如图所示的磁盘数量及容量。 25、查看我的电脑,分区完成。 补充:硬盘常见故障: 一、系统不认硬盘 二、硬盘无法读写或不能辨认 三、系统无法启动。 系统无法启动基于以下四种原因: 1. 主引导程序损坏
请按以下步骤操作安装固态硬盘驱动
请按以下步骤操作: (为了避免节外生枝,先把旧硬盘取下,只装上固态硬盘) 准备一张原版WIN7系统光盘(不要买GHOST版),可在网上下载镜像刻盘,也可去街上买盗版,只需几块钱。 1。把光盘放入光驱,重启电脑,进入BIOS设置光驱为第一启动项,保存重启电脑 2。重启后进入WIN7安装界面,按提示操作,直到看到如下画面: 点击“自定义”,不要点击“升级”! 3。接着出现下图:
由于你只有一个固态盘,并且没有分区,所以你看到的将与上图不同。 点击右下角的驱动器选项: 然后就会出现格式化、新建分区之类的磁盘功能 点击你的硬盘盘符,然后选择下面的新建,把整个硬盘分成一个分区,分好后再点击格式化。格式化完成后就可以进行下一步安装了 4。安装过程可能会自动重启电脑,你不用去管它。直到安装结束后进入系统前,可能会出现几个选项让你选择,一般默认下一步即可,用户名可随意,密码可不填,最后进入桌面 5。进入桌面后你会看到一个光秃秃的系统桌面,这就是WIN7的最初样子了,具体怎么丰富你的系统,那是后话,至此系统安装完成 6。建立括号连接,上网后下载驱动精灵,把整机的驱动全部更新一遍,下载360,把补丁打全,这样就得到一个可用的正常系统了。具体操作请在网上查WIN7教程,这里就不写了。 7。关机,断电,把旧硬盘装上去,开机 8。进入系统后,我们在“计算机”里就可看到旧硬盘的分区了,文件都还在的。 最后要做几点说明: 1。由于XP并不完全兼容固态硬盘,无法发挥固态硬盘性能,并且由于不支持相关技术,长期使用可能对固态硬盘有所伤害,所以要想使用固态硬盘,必需安装WIN7以上级别的系统。 2。固态硬盘物理层面原理上与机械硬盘不同,只有在WIN7系统下才能正确对固态硬盘进行分区,这就是为什么要使用WIN7安装盘进行分区和格式化的原因,如果用XP系统或普通分区软件对固态硬盘进行分区操作,那么分区将无法对齐,平常使用会造成读写操作翻倍的现象,使固态硬盘降低一半的性能,寿命也将降低一半。这点必需注意。
固态硬盘SSD安装WIN7系统的3种办法
固态硬盘SSD安装WIN7系统的3种办法 8月SSD再掀降价潮,一线品牌120GB SSD跌至599元,不少二线品牌64GB SSD更是跌破400元。SSD的读写速度普遍超过500MB/秒,素有电脑性能加速器的美称。DIY爱好者按耐不住购买SSD,不过问题随之而来,新事物往往伴随着新问题,原来SSD分区和装系统也是大有学问。 简单易上手SSD装Win7系统的3种办法 “先进格式化”技术解析 SSD采用“先进格式化”技术。机械硬盘在储存数据时,一直都是以512byte大小的扇区(Sector)为单位分割进行读写,硬盘行业决定将扇区容量扩大到4KB。
简单来说,如果SSD的4K存储格式不对齐,它有可能把一个存储文件放到最多8个闪存当中,文件碎片化严重,影响SSD的读写性能。 SATA3.0 SSD的读写速度轻易突破500MB/秒 目前最有效的两个解决SSD 4K对齐办法: 1、Win7安装盘模式下进行分区 2、国产软件DiskGenius磁盘精灵(硬盘工具)进行分区 安装Win7操作系统的三个办法: 1、Win7安装盘模式下安装(耗时最长,兼容性最好) 2、DOS下Ghost安装Win7镜像(用户需要事先分区) 3、脱机版Windows PE下Ghost安装Win7镜像(用户可在Windows PE中使用DiskGenius 硬盘工具进行分区) 制作Windows7系统安装U盘教程: 制作闪存启动盘之前,先为大家介绍一款软件。UltraISO是一款功能强大而又方便实用的光盘映像文件制作/编辑/格式转换工具。它可以直接编辑光盘映像和从映像中直接提取文件,也可以从CD-ROM制作光盘映像或者将硬盘上的文件制作成ISO文件。同时,你也可以处理ISO文件的启动信息,从而制作可引导光盘。使用UltraISO,你可以随心所欲地制作/编辑光盘映像文件,配合光盘刻录软件烧录出自己所需要的光碟。 下面进入Windows7系统启动盘制作过程。首选需要找一个4GB以上的U盘,用来存放Win7的ISO镜像文件。然后按照下面的示意图进行操作即可。
