装机部署系列教程——windows部署系列之无人值守安装windows7
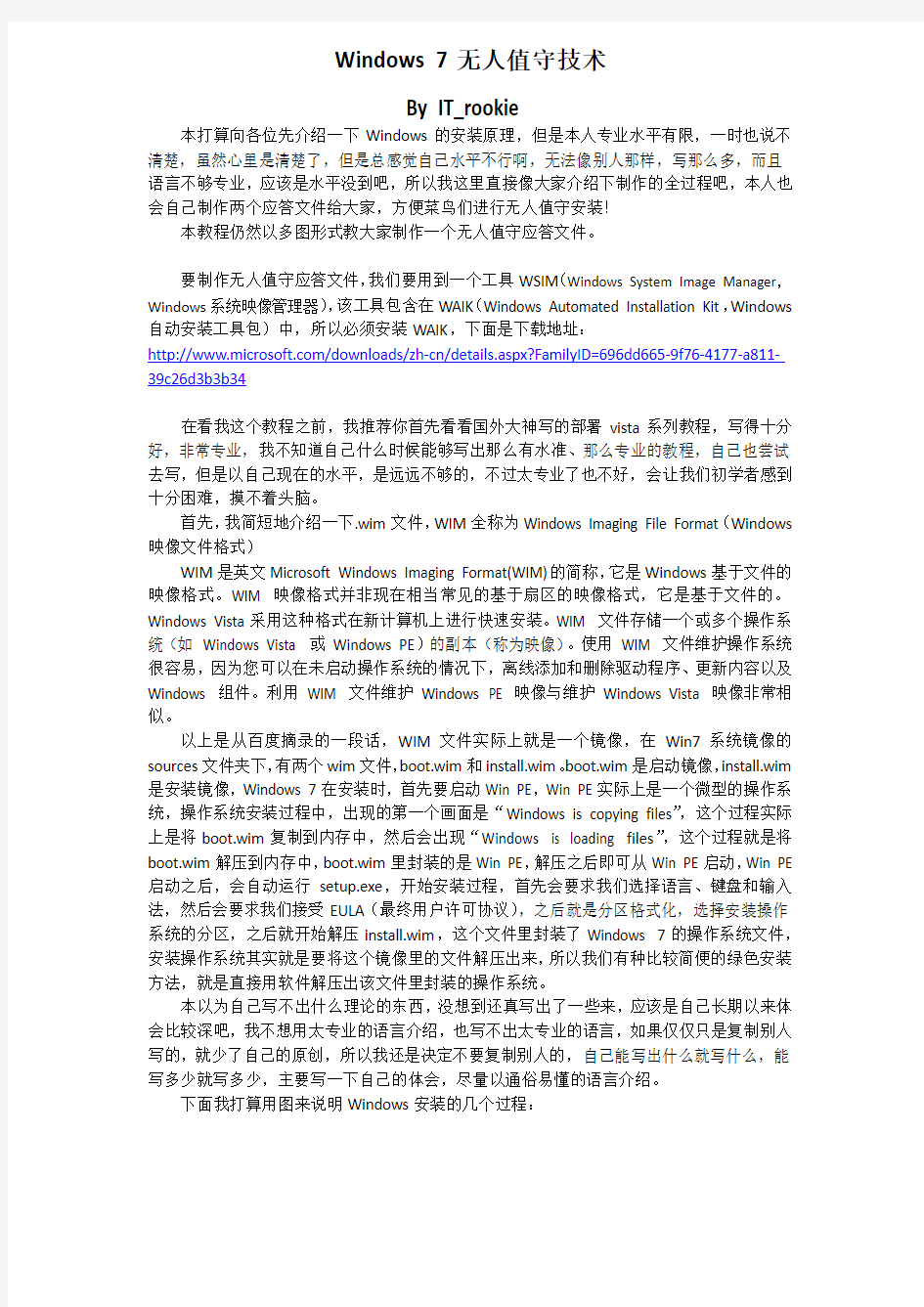
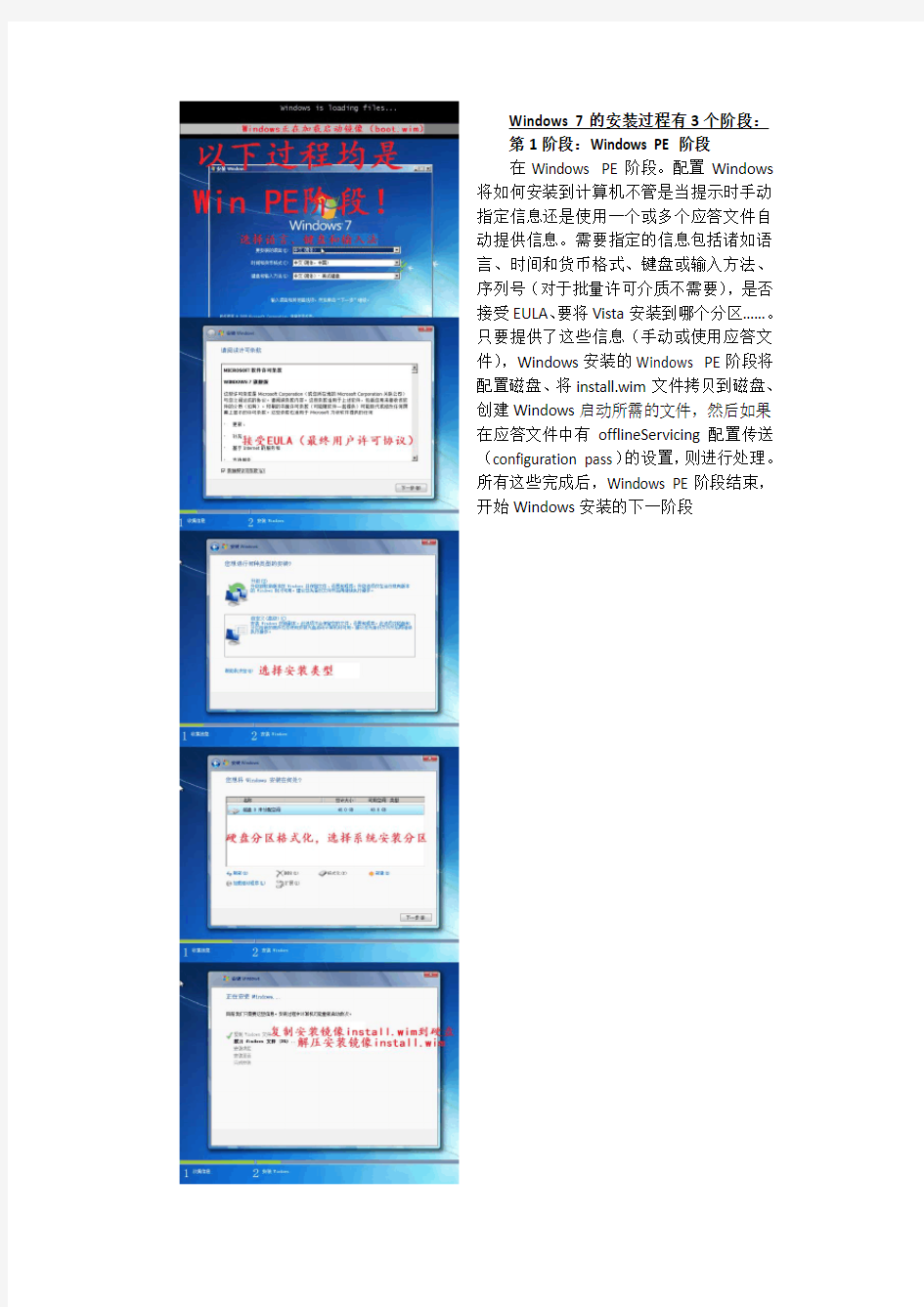
Windows 7无人值守技术
By IT_rookie
本打算向各位先介绍一下Windows的安装原理,但是本人专业水平有限,一时也说不清楚,虽然心里是清楚了,但是总感觉自己水平不行啊,无法像别人那样,写那么多,而且语言不够专业,应该是水平没到吧,所以我这里直接像大家介绍下制作的全过程吧,本人也会自己制作两个应答文件给大家,方便菜鸟们进行无人值守安装!
本教程仍然以多图形式教大家制作一个无人值守应答文件。
要制作无人值守应答文件,我们要用到一个工具WSIM(Windows System Image Manager,Windows系统映像管理器),该工具包含在WAIK(Windows Automated Installation Kit,Windows 自动安装工具包)中,所以必须安装WAIK,下面是下载地址:
https://www.360docs.net/doc/603283855.html,/downloads/zh-cn/details.aspx?FamilyID=696dd665-9f76-4177-a811-39c26d3b3b34
在看我这个教程之前,我推荐你首先看看国外大神写的部署vista系列教程,写得十分好,非常专业,我不知道自己什么时候能够写出那么有水准、那么专业的教程,自己也尝试去写,但是以自己现在的水平,是远远不够的,不过太专业了也不好,会让我们初学者感到十分困难,摸不着头脑。
首先,我简短地介绍一下.wim文件,WIM全称为Windows Imaging File Format(Windows 映像文件格式)
WIM是英文Microsoft Windows Imaging Format(WIM)的简称,它是Windows基于文件的映像格式。WIM 映像格式并非现在相当常见的基于扇区的映像格式,它是基于文件的。Windows Vista采用这种格式在新计算机上进行快速安装。WIM 文件存储一个或多个操作系统(如Windows Vista 或Windows PE)的副本(称为映像)。使用WIM 文件维护操作系统很容易,因为您可以在未启动操作系统的情况下,离线添加和删除驱动程序、更新内容以及Windows 组件。利用WIM 文件维护Windows PE 映像与维护Windows Vista 映像非常相似。
以上是从百度摘录的一段话,WIM文件实际上就是一个镜像,在Win7系统镜像的sources文件夹下,有两个wim文件,boot.wim和install.wim。boot.wim是启动镜像,install.wim 是安装镜像,Windows 7在安装时,首先要启动Win PE,Win PE实际上是一个微型的操作系统,操作系统安装过程中,出现的第一个画面是“Windows is copying files”,这个过程实际上是将boot.wim复制到内存中,然后会出现“Windows is loading files”,这个过程就是将boot.wim解压到内存中,boot.wim里封装的是Win PE,解压之后即可从Win PE启动,Win PE 启动之后,会自动运行setup.exe,开始安装过程,首先会要求我们选择语言、键盘和输入法,然后会要求我们接受EULA(最终用户许可协议),之后就是分区格式化,选择安装操作系统的分区,之后就开始解压install.wim,这个文件里封装了Windows 7的操作系统文件,安装操作系统其实就是要将这个镜像里的文件解压出来,所以我们有种比较简便的绿色安装方法,就是直接用软件解压出该文件里封装的操作系统。
本以为自己写不出什么理论的东西,没想到还真写出了一些来,应该是自己长期以来体会比较深吧,我不想用太专业的语言介绍,也写不出太专业的语言,如果仅仅只是复制别人写的,就少了自己的原创,所以我还是决定不要复制别人的,自己能写出什么就写什么,能写多少就写多少,主要写一下自己的体会,尽量以通俗易懂的语言介绍。
下面我打算用图来说明Windows安装的几个过程:
Windows 7的安装过程有3个阶段:
第1阶段:Windows PE阶段
在Windows PE阶段。配置Windows 将如何安装到计算机不管是当提示时手动指定信息还是使用一个或多个应答文件自动提供信息。需要指定的信息包括诸如语言、时间和货币格式、键盘或输入方法、序列号(对于批量许可介质不需要),是否接受EULA、要将Vista安装到哪个分区……。只要提供了这些信息(手动或使用应答文件),Windows安装的Windows PE阶段将配置磁盘、将install.wim文件拷贝到磁盘、创建Windows启动所需的文件,然后如果在应答文件中有offlineServicing配置传送(configuration pass)的设置,则进行处理。所有这些完成后,Windows PE阶段结束,开始Windows安装的下一阶段
第2阶段:联机配置阶段
在联机配置阶段中,Windows安装程序执行使此新安装唯一的操作,如为此计算机账户和用户账户创建唯一的安全标识符(SID)等等。
第3阶段:欢迎使用Windows阶段
欢迎使用Windows阶段执行为用户准备操作系统的操作。这些操作包括处理应答文件中oobesystem配置传送的设置(如果有)、处理oobe.xml应答文件(如果有)并加载欢迎使用Windows。欢迎使用Windows有时称为计算机全新体验(Out-Of-Box-Experience –Machine OOBE),因为这是当Windows第一次启动时,用户所看到的。用户能够执行最终的定制,如为自己的计算机创建额外的账户。如果要将Windows启动到审核模式,可以跳过欢迎使用Windows,在审核模式中能够进行更多的定制,如添加驱动程序和安装应用程序。
以上我用这么多图介绍了一下,相信大家对于Windows安装的三个阶段有了一定的了解,如果大家还不清楚的话,可以参考部署Vista系列教程,里面有详细的介绍!
下面,我们还是来开始制作无人值守应答文件的步骤吧,此过程步骤繁杂,不过每步都有截图,大家不要担心学不会!!!
1.首先在开始中打开WSIM
2.选择Windows镜像文件,并新建一个应答文件
l
完成以上几步之后,我们发现在应答文件窗口,出现了7个列表:
1.windowsPE
2.offlineServicing
3.generalize
4.specialize
5.auditSystem
6.auditUser
7.oobeSystem
下面我决定对这几个列表进行一下系统地介绍:
(摘录于部署Vista系列)
1.windowsPE
针对windowsPE配置传送的应答文件设置用于配置Windows预安装环境(Windows PE)的行为。Windows PE是一个缩减版的Windows,设计用于为安装Windows准备系统,能够使用Windows PE启动没有安装操作系统的计算机,分区并格式化磁盘,将磁盘映像拷贝到系统驱动器、从网络共享启动安装程序。
这说明windowsPE传送等同于Windows安装程序的第一个阶段,但windowsPE 还有属于自己的东西。所以通过为此配置传送配置应答文件设置,能够控制Windows安装过程是如何初始化的,或者控制Windows PE的操作。
针对windowsPE传送的大多数应答文件设置可以在
x86_Microsoft-Windows-Setup组件中找到
2.offlineServicing
针对此配置传送的设置能够进行的操作如向Windows映像(wim)文件添加额外的驱动程序、安装更新、hotfix、语言包及其他程序包。注意不能在此配置传送中添加启动关键的驱动程序,启动关键的驱动程序必须在windowsPE传送中添加,否则Windows PE不能启动计算机。另外还要注意,不能使用此配置传送添加服务包,或者至少不能使用此传送向Windows映像添加SP1,原因是Microsoft对系统服务堆栈进行了一些架构的更改,系统服务堆栈不能更新自身。
从运行Windows安装程序的角度来看,offlineServicing传送在安装程序的第二阶段(联机配置阶段)中,在将.wim文件拷贝到系统硬盘后发生。这是因为在包管理器(pkgmgr.exe –一个内置于Windows 7的工具,用于向映像应用更新补丁和包)能够使用映像之前必须将映像应用于硬盘。还能够使用offlineServicing传送向脱机Windows映像应用包,此过程称为维护映像。
许多针对offlineServicing传送的设置在x86_Microsoft-Windows-Shell-Setup中,还有一些(如在Windows SIM的Packages节点下)。
3.specialize
此传送用于配置系统特定的设置,如网络、区域、域成员……。能够为此传送添加大量应答文件组件。
从运行Windows安装程序的角度来看,specialize传送对应安装程序第2阶段(联机配置阶段)的第二部分(即在第一次重启和第二次重启之间),但取决于部署场景,specialize传送能够进行更多的操作。Specialize传送还能够与generalize一起使用。
4.generalize
此传送与使用sysprep/generalize命令紧密关联。系统准备工具(Sysprep.exe)主要用于为在多台目标计算机上进行的部署准备映像。Generalize传送用于创建Windows参考映像,然后使用specialize传送针对不同的用途向参考映像应用不同的定制
5.auditSystem
只有当安装程序使用sysprep/audit命令运行在审核模式时才发生auditSystem 传送。审核模式在一些部署场景中使用。用来向Windows映像中添加不同的定制并
跳过安装程序的最后阶段 – 欢迎使用Windows 阶段。auditSystem 传送中的操作是在Local System 账户的安全上下文中进行的,是在用户登录到计算机之前进行的。 6. auditUser
此传送类似于auditSystem (即此传送只发生在审核模式中),除了auditUser 传送中的操作是在用户账户的安全上下文中进行的,而且是在用户登录到计算机之后进行的。 7. oobeSystem
此配置传送对应于安装程序的第3阶段(欢迎使用Windows 阶段),用于配置在欢迎使用Windows 阶段发生的事情。
如果只关注无人参与的全新安装,Windows 安装程序的3阶段和7个配置传送的关系
如下:
3. 之前介绍了这么多,相信大家对几个配置传送也有了一定的了解,我们若只想实现无人
值守安装,不需要其他的一些配置,我们只需要配置windowsPE,oobeSystem 这两个阶段就行了,当然还有计算机名,必须在specialize 里进行配置,下面我就一步步教大家怎么去制作一个应答文件!
○
1首先配置Windows 安装语言,键盘和输入法等 图中出现的几项全部配置为zh-CN
第一阶段:
Windows PE 第二阶段: 联机配置阶段 第三阶段: 欢迎使用Windows Widows 配置传送
oobeSystem
offlineServicing specialize
windowsPE
启动系统, 加载Windows PE 初始配置 目前我们只需这些信息
映像拷贝到硬盘并解压
重启 配置Windows 用户登录 最终配置 重启
32位则为i386
amd64_Microsoft-Windows-International-Core-WinPE…
4. 配置是否接受EULA(最终用户许可协议),键入Windows密钥
4. 选择安装的Windows 版本,Windows7有四种不同的版本:
○
1家庭普通版 Windows 7 Homebasic ○
2家庭高级版 Windows 7 Homepremium
○
3专业版 Windows 7 Professional ○
4旗舰版 Windows 7 Ultimate
5.配置磁盘分区,选择Windows安装磁盘
(此过程十分复杂,放在本教程最后进行详细说明!!!)
6.在经过以上几步,Win PE阶段就已经结束,之后进入联机配置阶段,联机配置阶段全过
程自动完成,不需要进行配置,联机配置阶段结束后,会重启进入oobeSystem阶段(欢迎使用Windows),下面我就详细讲解一下该怎么进行配置!!!
配置过程按照Windows正常安装顺序进行,若要了解Windows安装的详细过程,请参照我以前制作的教程——光盘安装Windows 7
○1首先设置计算机名
○2配置账户名和密码
以上两步是为了阻止以下界面的产生:
○3之前已经在Win PE阶段配置好了密钥,这里,我们开始配置保护设置和网络设置
○4最后我们再来设置时区就可以了
7.在经过以上几个步骤无人值守基本已经完成,下面我们要做的就是保存并验证无人值守
应答文件!
无人应答文件制作好之后,可以以多种方式进行无人值守安装,在此我介绍一种比较简单的方式,就是将无人应答文件命名为Autounattend.xml,然后放在U盘根目录,在安装Windows 7之前将U盘插上电脑,安装就可自动无人值守进行。
当然还有很多其他方式,具体的可以参考部署vista系列,我介绍的是一种比较常见的、最简单的方法!
经过以上步骤一个基本的无人应答文件就已经制作好了,但是我们还有很重要的一步,就是磁盘分区,我之所以将磁盘分区放在最后讲解,就是因为该过程很复杂,也需要很多相关知识,本人建议菜鸟还是手动去分区,在你没掌握知识以前,不要去自动分区,否则可能一不小心就将你硬盘上的数据全部都格掉,如果虚拟机使用熟练的话可以用虚拟机先试验一下,本教程最后,我会介绍一下怎样用虚拟机去做该试验。
首先我先介绍一下硬盘、分区的相关知识:
现在大家的硬盘基本采用的是MBR 分区表,很少有用GPT 分区表的,据我所知,MAC 系统就是采用的GPT ,一般大家的硬盘都是MBR 分区表。
MBR 全称为Master Boot Record ,中文叫做主引导记录,MBR 位于硬盘的0磁头0柱面1扇区,关于什么是磁头、柱面、扇区,我以后会写专门的博客,配合图片来详细说明,本教程中并不需要我们掌握这些知识,所以在此不作介绍,采用MBR 的硬盘,分区表(DPT )占64个字节,每个分区所占的字节数为16,所以分区表中最多容纳四个分区,这也就是为什么采用MBR 的硬盘只能分四个区的原因。
也许有人会说,我的硬盘明明可以分20几个区,为什么你说只能分四个呢?这里又涉及到了主分区、扩展分区、逻辑分区的相关知识:
一个硬盘可以有以下两种分区方法: 1. 四个主分区
2. 三个主分区,一个扩展分区
采用法1我们总共只能有四个分区,不能再继续细分下去了,但是用法2,我们还可以在扩展分区中细分出多个逻辑分区。
相信我举了这个例子,大家应该对主分区、扩展分区、逻辑分区有所了解了吧,主分区和扩展分区是处于同一级的,逻辑分区是位于扩展分区里面的,分区表中保存的信息仅仅只是主分区和扩展分区的信息,并未保存逻辑分区的相关信息,各个逻辑分区之间是以链表连接在一起的,由于本人好久没研究过分区表了,所以相关知识也有待学习,故介绍到此,以后我会细细介绍这三种分区的!
了解了主分区、扩展分区和逻辑分区之后,我来介绍一下分区是怎样编号的,在windows 系统中,扩展分区的编号总是0,主分区从1开始编号,然后逻辑分区依次按顺序进行编号,
以本人硬盘为例,见下图:
大家看了上图后是不是已经对分区编号有了一定了解了,如果理解了请跟我继续吧!
○1
○2 ○4 ○3 ○7 ○6 ○
1 ○
8 ○
2 ○
0 ○
3 ○5
