截图技巧
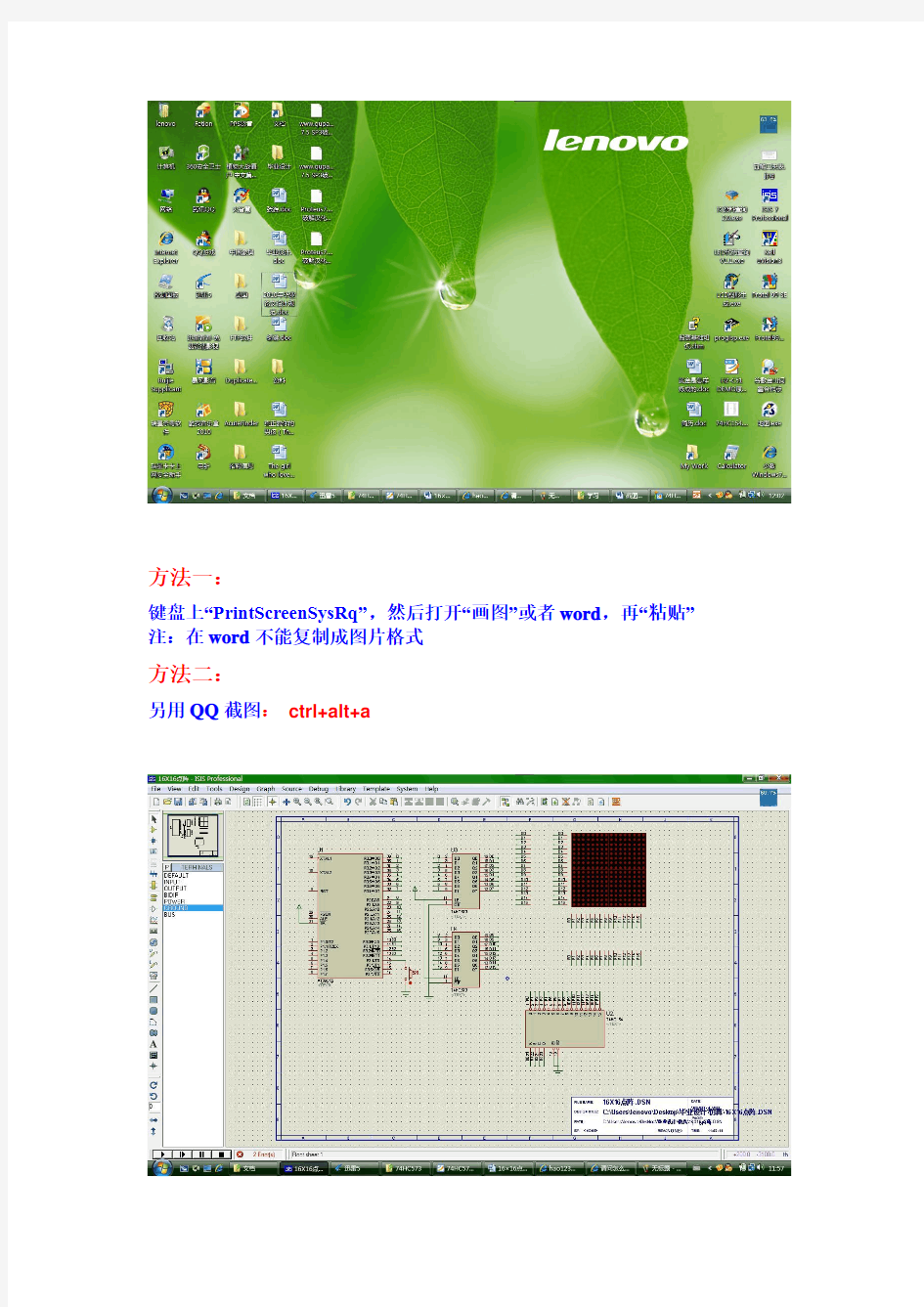
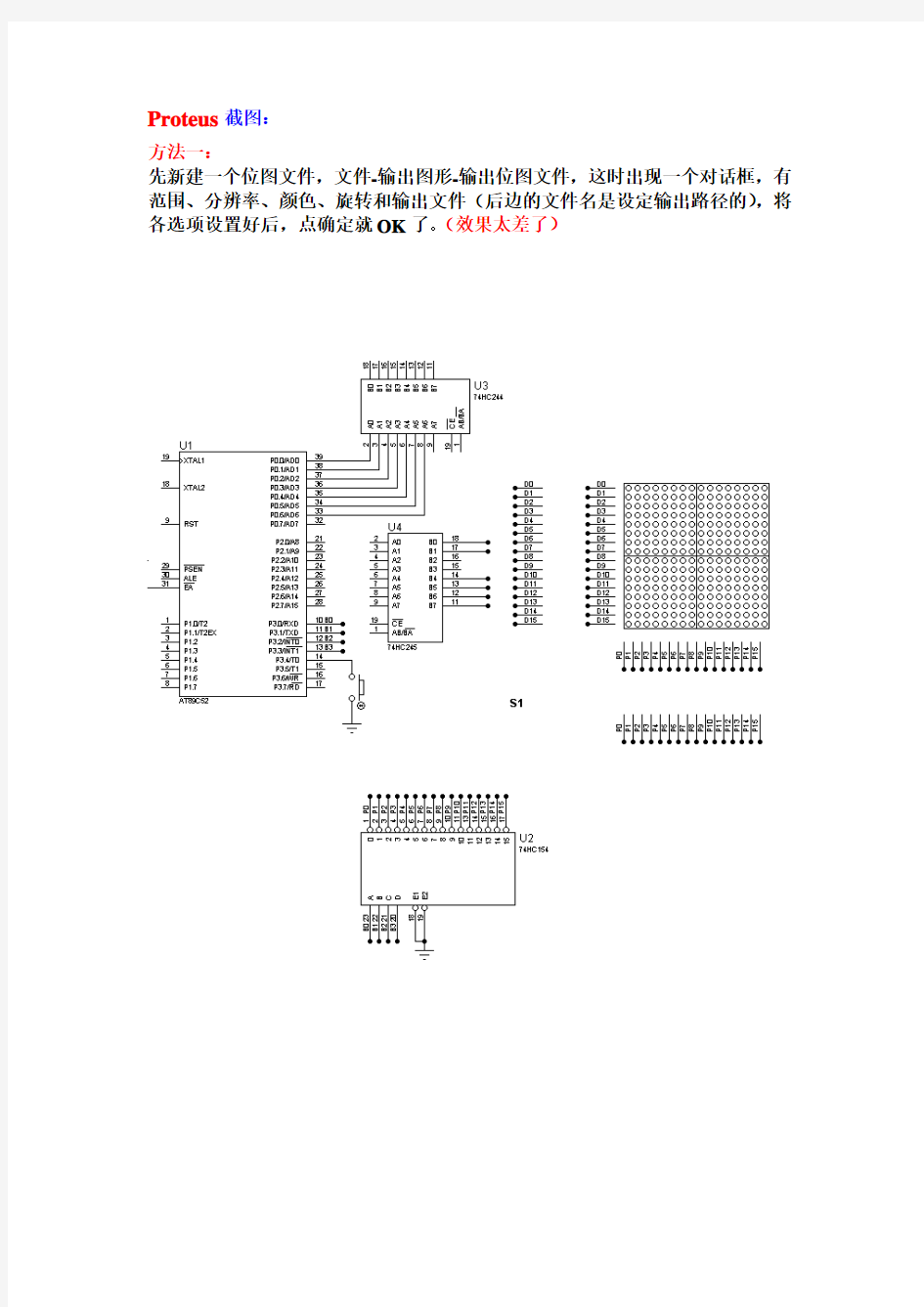
方法一:
键盘上“PrintScreenSysRq”,然后打开“画图”或者word,再“粘贴”注:在word不能复制成图片格式
方法二:
另用QQ截图: ctrl+alt+a
Proteus截图:
方法一:
先新建一个位图文件,文件-输出图形-输出位图文件,这时出现一个对话框,有范围、分辨率、颜色、旋转和输出文件(后边的文件名是设定输出路径的),将各选项设置好后,点确定就OK了。(效果太差了)
方法二:
直接复制粘贴最简单or(Ctrl+C ,Ctri+V)效果一样的
方法三:
先选中你要复制的图形,然后Ctrl+C (复制),之后到Word里面Ctri+V (粘贴)
换掉Proteus背景色
Template--->Set Design Defaults,然后将paper corlor 的颜色换掉。Highlight corlor 指的是选中后图形的颜色,默认是红色,要复制到WORD中,最好改为黑色,增强对比度;
Template--->Set Graphics Styles中的colour控制元器件的轮廓颜色,
Fg.colour控制元器件的填充色。
方法四:
下一个软件HprSnap6抓拍
photoshop快速抠图技巧
PS抠图方法 一、魔术棒法——最直观的方法 适用范围:图像和背景色色差明显,背景色单一,图像边界清晰。 方法意图:通过删除背景色来获取图像。 方法缺陷:对散乱的毛发没有用。 使用方法:1、点击“魔术棒”工具; 2、在“魔术棒”工具条中,在“连续”项前打勾; 3、“容差”值填入“20”。(值可以看之后的效果好坏进行调节); 4、用魔术棒点背景色,会出现虚框围住背景色; 5、如果对虚框的范围不满意,可以先按CTRL+D取消虚框,再对上一步的“容差”值进行调节; 6、如果对虚框范围满意,按键盘上的DELE键,删除背景色,就得到了单一的图像。 二、色彩范围法——快速 适用范围:图像和背景色色差明显,背景色单一,图像中无背景色。 方法意图:通过背景色来抠图。
方法缺陷:对图像中带有背景色的不适用。 使用方法:1、颜色吸管拾取背景色; 2、点击菜单中“选择”功能里的“色彩范围”功能; 3、在“反相”项前打勾,确定后就选中图像了。 三、磁性索套法——方便、精确、快速和我常用的方法 适用范围:图像边界清晰。 方法意图:磁性索套会自动识别图像边界,并自动黏附在图像边界上。 方法缺陷:边界模糊处需仔细放置边界点。 使用方法:1、右击“索套”工具,选中“磁性索套”工具; 2、用“磁性索套”工具,沿着图像边界放置边界点,两点之间会自动产生一条线,并黏附在图像边界上。 3、边界模糊处需仔细放置边界点。 4、索套闭合后,抠图就完成了。 四、(索套)羽化法——粗加工
适用范围:粗略的抠图。 方法意图:粗略抠图,不求精确。 方法缺陷:图像边界不精确。 使用方法:1、点击“索套”工具; 2、用索套粗略地围住图像,边框各处要与图像边界有差不多的距离;这点能保证之后羽化范围的一致性,提高抠图的精确性; 3、右击鼠标,选择“羽化”功能; 4、调节羽化值,一般填入“20”,确定后就粗略选中图像了。羽化值的大小,要根据前一步边框与图像的间距大小调节。 五、(索套)钢笔工具法——最精确最花工夫的方法 适用范围:图像边界复杂,不连续,加工精度度高。 方法意图:完全*手工逐一放置边界点来抠图。 方法缺陷:慢。抠一个图连手脚指都抠的话,要15分钟左右。 使用方法: 钢笔工具法步骤如下: 1、索套建立粗略路径
教你如何使用电脑程序
自己有电脑的不看后悔一辈子 ●如何制作网页 ●教你建一个别人打不开的文件夹 ●XP系统如何加快开机速度 ●在电脑右下角显示你的名字 ●只改一个值!马上加快宽带上网速度 ●语音找歌!对着电脑哼两句就能帮你找到这首歌●部分网站打不开如何处理? ●网页特效收藏 ●防止QQ密码被盗的五个绝招 ●“网页上有错误”的解决方法 ●在IE上显示自己的名字 ●轻松五招!查出你想要知道的IP地址 ●电脑的开机密码忘记了怎么打开 ●部分网站打不开如何处理? ●教你破解40位加密密码的方法 ●轻松破解WMV格式电影的许可证 ●软件卸载难?高手教你解决 ●小方法教你吓走要动你电脑的人 ●妙计:如何破解网页文字防复制 ●网页特效收藏 ●教你把千千静听变成在线收音机
●推荐几个免费图片上传空间 ●让你的摄像头变成文字扫描器 ●破解禁用鼠标右键方法 ●用小软件轻松申请到QQ靓号 ●十招让你学会破解软件 ●教你免费玩收费的手机彩铃和游戏 ●上网时遇到恶意网页时的处理办法 ●教你准确查找对方的IP地址 ●电脑的属性设置 ●电脑使用技巧大全 ●使用电脑小巧门 ●Windows 技巧全集大放送 ●Windows XP系统默认设置需注意7个安全问题●注册表大全 ●破解网页文字无法复制的方法 ●装机软件集合(注册、破解版) ●常遇电脑故障应急处理方法 ●如何不让别人乱动你的电脑上软件 ●电脑故障以及解决百科全书 ●回收站无法清空问题解决方案 ●Windows 罕见技巧全集 ●木马病毒的通用解法
●在Windows XP中制作屏保 ●word有这么多简便的使用方法 ●怎么找回回收站里已经删除的文件? ●Windows XP鲜为人知的70招 ●拯救硬盘十大绝招 ●电脑的属性设置 ●木马隐藏地点全搜查 ●硬盘数据恢复参考文章 ●隐藏文件四大绝招 ●Word 新建文档的惊人发现 ●不用重装、还原、优化,让你的系统比重装还爽●我的文档一些不为人知的应用 ●电脑各种错误信息的中文意思 ●绝对有用的20条电脑使用超级技巧 ●高手新手都适用的137个技巧 ●键盘上每个键的作用 ●教你怎样抓图 ●释放C盘空间的技巧 ●一键恢复及重装系统步骤 ●帮你把电脑调到最佳状态 ●电脑问题解答 ●电脑高手常用的组合键
WORD使用技巧大全(史上最强哦)
答:分节,每节可以设置不同的页眉。文件——页面设置——版式——页眉和页脚——首页不同 2.问:请问word中怎样让每一章用不同的页眉?怎么我现在只能用一个页眉,一改就全部改了?答:在插入分隔符里,选插入分节符,可以选连续的那个,然后下一页改页眉前,按一下“同前”钮,再做的改动就不影响前面的了。简言之,分节符使得它们独立了。这个工具栏上的“同前”按钮就显示在工具栏上,不过是图标的形式,把光标移到上面就显示出”同前“两个字来了 3.问:如何合并两个WORD文档,不同的页眉需要先写两个文件,然后合并,如何做?答:页眉设置中,选择奇偶页不同/与前不同等选项 4.问:WORD编辑页眉设置,如何实现奇偶页不同? 比如:单页浙江大学学位论文,这一个容易设;双页:(每章标题),这一个有什么技巧啊 ?答:插入节分隔符,与前节设置相同去掉,再设置奇偶页不同 5.问:怎样使WORD文档只有第一页没有页眉,页脚?答:页面设置-页眉和页脚,选首页不同,然后选中首页页眉中的小箭头,格式-边框和底纹,选择无,这个只要在“视图”——“页眉页脚”,其中的页面设置里,不要整个文档,就可以看到一个“同前”的标志,不选,前后的设置情况就不同了。 6.问:如何从第三页起设置页眉?答:在第二页末插入分节符,在第三页的页眉格式中去掉同前节,如果第一、二页还有页眉,把它设置成正文就可以了 ●在新建文档中,菜单—视图—页脚—插入页码—页码格式—起始页码为0,确定; ●菜单—文件—页面设置—版式—首页不同,确定;
●将光标放到第一页末,菜单—文件—页面设置—版式—首页不同—应用于插入点之后,确定。第2步与第三步差别在于第2步应用于整篇文档,第3步应用于插入点之后。这样,做两次首页不同以后,页码从第三页开始从1编号,完成。 7.问:WORD页眉自动出现一根直线,请问怎么处理?答:格式从“页眉”改为“清除格式”,就在“格式”快捷工具栏最左边;选中页眉文字和箭头,格式-边框和底纹-设置选无 8.问:页眉一般是---------,上面写上题目或者其它,想做的是把这根线变为双线,WORD中修改页眉的那根线怎么改成双线的?答:按以下步骤操作去做: ●选中页眉的文字,包括最后面的箭头 ●格式-边框和底纹 ●选线性为双线的 ●在预览里,点击左下小方块,预览的图形会出现双线 ●确定▲上面和下面自己可以设置,点击在预览周围的四个小方块,页眉线就可以在不同的位置 9.问:Word中的脚注如何删除?把正文相应的符号删除,内容可以删除,但最后那个格式还在,应该怎么办?答:步骤如下:1、切换到普通视图,菜单中“视图”——“脚注”,这时最下方出现了尾注的编辑栏。2、在尾注的下拉菜单中选择“尾注分隔符”,这时那条短横线出现了,选中它,删除。3、再在下拉菜单中选择“尾注延续分隔符”,这是那条长横线出现了,选中它,删除。4、切换回到页面视图,尾注和脚注应该都是一样的
电脑的基本常识和操作方法
电脑的基本常识和操作方法 1、电脑由哪几部分组成? 从外观上看,电脑是由:主机(主要部分)、输出设备(显示器)、输入设备(键盘和鼠标)三大件组成。 从逻辑组成来看,电脑可以分为五大部分:控制器、运算器、存储器、输入设备、输出设备。 2、什么是电脑配置?如何查看电脑的配置? 电脑的配置是指电脑的硬件基本信息,如CPU型号、硬盘大小、显示器尺寸等。方法:①桌面查看。“我的电脑”-“属性”,可查看系统版本、CPU 型号、内存大小;若点“常规”-“设备管理器”,可查看CPU核心数、硬盘型号及大小、光驱等配置;若点“高级”-“性能设置”-“视觉效果”或“高级”,可以查看视觉效果、虚拟内存等设置。 ② “系统工具”查看。单击“开始”-“程序”-“附件”-“系统工具”-“系统信息”,即可查看电脑的详细配置。 ③软件查看。下载安装鲁大师、EVEREST、Windows优化大师、超级兔子等,也可查看详细配置,而且这些软件还可以对电脑的性能进行测试。 ④通过控制面板查看。(略) ⑤使用cmd命令:dxdiag。(略) 3、什么是操作系统?Windows系统有哪些? 现在常用的是什么系统? 操作系统(Operating System,简称OS)是一组管理电脑硬件与软件资源的程序。现在较常见的是由美国微软公司开发的窗口化操作系统,即Windows操作系统,如Windows 95、Windows 98、Windows 2000、Windows XP、Windows Vista、Windows 7、Windows8、Windows 10(按低级版本到高级版本排列)。其中以Windows 7使用最普遍、最广泛、最流行、操作最方便,不过现在新买的笔记本一般都是Win 10系统的,win10是目前最高级、功能最强大的系统,是未来市场的主流,但win10占用空间大、对电脑配置要求高(很多旧电脑都不适合装win10系统),操作没有XP方便,且兼容性没有XP好。 4、我们常说的C、D、E、F盘是什么意思? 我们常说的C、D、E、F盘其实是硬盘(Hard Disk Drive 简称HDD,又称硬盘驱动器)的分区。
office办公软件使用技巧大全
办公软件使用技巧 1.同时保存所有打开的Word文档 有时在同时编辑多个Word文档时,每个文件要逐一保存,既费时又费力,有没有简单的方法呢?在按下Shift键的同时,单击“文件”菜单,大家看,已经多出了“同时保存”和“同时关闭”命令,这可就方便多了 2.巧妙设置文档保护 在用Word 2000/XP打印一份文件时,忽然头儿有要事吩咐,要暂时离开一下,关闭文件吧,既费事又没必要,但又不想辛辛苦苦写的文件被别人破坏了。怎么办呢?执行“工具”菜单中的“保护文档”命令,在弹出的窗口中选择“保护窗体”,然后设上密码。怎么样,光标跑到了文件头,任你怎么移动鼠标、敲击键盘就是无法编辑了,不错吧。等回来时,执行“工具”菜单中的“解除文档保护”命令,一切又正常了。 3.编辑长文件更轻松 相信大家都有这样的经历:在使用Excel、Word编辑长文档时,有时需要将文章开始的多处内容复制到文章末尾。但通过拖动滚动条来回移动非常麻烦,还会出错。其实只要将鼠标移动到滚动条上面的适当位置,发现鼠标指针变成双箭头,此时按住鼠标左键
向下拖动,文档编辑区会被一分为二。你只需在上面编辑区找到文章开头的内容,在下面编辑区找到需要粘贴的位置,这样你就可以复制内容了,而不必来回切换。这种方法特别适合复制相距很远且处数较多的内容。 4.给WPS文档添加水印 先用作图软件(画笔工具等)制作一张色彩非常淡的图片(直接将Word的水印效果图“抓”下来也行),然后打开需要添加水印的WPS文档,执行“格式→页面背景→设置”命令,打开“设置背景”对话框,切换到“图片”标签下,按“选择图片”按钮,选中刚才制作的图片,并进行适当设置后确定,就可以为文档设置上水印了。5.在金山文字中快速打开“页面设置” 在用金山文字2002处理文档时,一个最常用的操作就是设置页面。先执行“视图→标尺→水平(垂直)标尺”命令,展开“水平(垂直)标尺”打开,然后用鼠标在水平(垂直)标尺上双击,即可快速打开“页面设置”对话框,对页面进行设置了。 6.在Excel中插入拼音 在我们使用Excel时,常常会遇到十分孤僻的字,但加上拼音注释就能使人看得更明白。具体的方法是:选中想要加入拼音注释的表格,打开Excel的菜单栏中的“格式”菜单,选中“拼音信息/设置”
抠图的四种方法
本例介绍用PS抠玻璃的四种方法,适合新手朋友学习透明物体抠图的技巧,教程讲解了图层模式抠图、抽出滤镜抠图、快捷键取高光抠图和通道抠图的方法,希望能给朋友们带来帮助~~ 有不少朋友问到抠玻璃的问题,新手对抠取透明物体还是不怎么理解,今天发个抠玻璃的教程。希望对大家有所帮助。 先贴原图和底图一幅: 参考图
参考图 第一抠:图层模式抠图 图层模式抠图:充分运用了图层模式里的“屏幕”和“正片叠底”的性质来抠图。说直白点就是某个图层运用了“屏幕”后,该层的白色看得见,黑色看不见了;运用了“正片叠底”后该层的白色看不见,黑色看得见。 具体抠法大家往下看。 1、首先用工笔工具或套索工具勾出不透明的部分。注意:红框里的工具都是可用的,我一般都是喜欢用精确的钢笔工具。
图1 2、按ctrl+enter键,路径转为选区了。如图所示:(顺便说句:大家看到我图层里有两个图,我是留着做最后做底图用的,与抠图过程没关系,不要管它)。 图2 3、按ctrl+j后在背景层上方自动生成图层1,如图:
4、将图层1拖至最上方,点图层1按右键,将图层1改名为“不透明部分”(当然不改也行,我这里便于大家能一目了然好理解)。 图4 5、回到背景层,用魔棒工具选取白色区域。
图5 6、进行反选,这样一来就选取了玻璃了,大家看,蚂蚁线这次是围住了玻璃。如图: 图6 7、不要取消蚂蚁线,按ctrl+J,生成图层1,隐藏背景层,显示效果如图所示:
图7 8、复制图层1为"图层1副本",拖至"底图2"上方,打开底图2图层前的眼睛,让图层2为可见状态。具体如图所示: 图8 9、将"图层1副本"设定为"正片叠底",注意看红色椭圆里的内容。大家看,设定正片叠底后,玻璃下的白色消失了,但是玻璃显得暗淡,没有光泽感,不自然。所以抠图还得继续。
Excel使用技巧大全(超全)2
@@@@@@@@@@@############### Excel 使用技巧集锦——163种技巧 目录 一、基本方法7 1.快速选中全部工作表7 2.快速启动E XCEL7 3.快速删除选定区域数据 8 4.给单元格重新命名8 5.在E XCEL中选择整个单元格范围9 6.快速移动/复制单元格9 7.快速修改单元格式次序 9 8.彻底清除单元格内容10 9.选择单元格10 10.为工作表命名11 11.一次性打开多个工作簿 11 12.快速切换工作簿13 13.选定超级链接文本(微软O FFICE技巧大赛获奖作品)13 14.快速查找14 15.修改默认文件保存路径 14 16.指定打开的文件夹15 17.在多个E XCEL工作簿间快速切换15 18.快速获取帮助16 19.创建帮助文件的快捷方式16 20.双击单元格某边移动选定单元格16 21.双击单元格某边选取单元格区域17 22.快速选定不连续单元格 17 23.根据条件选择单元格18
24.复制或移动单元格18 25.完全删除E XCEL中的单元格18 26.快速删除空行19 27.回车键的粘贴功能19 28.快速关闭多个文件20 29.选定多个工作表20 30.对多个工作表快速编辑 20 31.移动和复制工作表21 32.工作表的删除21 33.快速选择单元格22 34.快速选定E XCEL区域(微软O FFICE技巧大赛获奖作品)22 35.备份工件簿22 36.自动打开工作簿23 37.快速浏览长工作簿23 38.快速删除工作表中的空行23 39.绘制斜线表头24 40.绘制斜线单元格25 41.每次选定同一单元格26 42.快速查找工作簿26 43.禁止复制隐藏行或列中的数据27 44.制作个性单元格27 二、数据输入和编辑技巧28 1.在一个单元格内输入多个值 28 2.增加工作簿的页数28 3.奇特的F4键29 4.将格式化文本导入E XCEL29 5.快速换行30 6.巧变文本为数字30 7.在单元格中输入0值31
实用电脑文件整理技巧(干货分享)
实用电脑文件整理技巧 一.硬盘分区 C盘_系统盘:一般不要在C盘安装程序,也不往里面存放大文件(其实在C盘安装软件对开机清理会很麻烦) D盘_程序盘:只安装程序。另外软件的工作目录、缓存目录、下载目录也设置在D盘(1,工工作目录的;2,缓存目录:比如酷狗,缓存音乐时也需要空间的;3,下载目录,如迅雷;4,系其他盘……根据自己的习惯分区即可(无非就是工作盘,资料盘,娱乐盘等)。 二.文件分类 一千个人有一千零一种对文件分类的方法,对于任何一种分类法来说,适合你的是才是最好的方法。可参考以下建议。 把有关的文件存放在一起,而不去管他们的格式(对于工作文件尤其应当重视,这样查找起来成的区分开来(处理中的、待处理的文件,建议放在桌面,这样可以随时警告自己,要尽快的处理当一个子目录中的文件过多时,你就应该继续往下建立子目录(一个文件夹中有上百文件的话分类的细化就意味着层级增多。层级越多,浏览的效率就会越低,所以整个结构最好控制在三越常用的类别,级别就应该越高(意味着可以更快的访问),你可以选择将目录的层级上调,任何大目录下建议都建立一个名为“其他”的文件夹,这个文件夹存放两类文件:1.实在不好目录保存,所以暂时存放在”其他“里 多媒体文件是一个大分类,详细说明 图片:木有用过软件,不过大部分知友都推荐用Picasa 音乐:音乐发烧友们已经讨论的很清晰了-如何整理音乐文件? 文本:对于文本文件,如@Shinji 所言:不要把文本放在一个个doc文件中,最好使用笔记软理(当然小说之类比较大的就不要了) Word/PPT/Excel:windows系统允许对其添加标记(添加标记的地方在细节窗格,具体:文件重要:也有一些人比较懒,不愿意每次下载文件就分类存放,比如我。所以我在桌面新建了一接扔里面,当文件累积到一定数量时,再进行分类整理(容忍底线有两条:1,文件太多影响了浏========================友情提示======================== 任何分类法的原则必须且只能是:为了更快找到需要的文件。 一切与此原则相悖的分类方法都应舍弃。 三.文件命名 文件的命名必须重视,建议用容易记住的词给文件命名,方便以后检索。这能让你不需要打开 1.尽量关联起文件内容,越详细越好 001.avi,显然,不打开文件你是不会知道内容到底是什么 苍井そら.avi,那么你就知道它的内容是什么了 20080319苍井そら.avi,你知道这是什么时候拍的片了 最详细的命名,应该是有时间,有番号,有人物,有类型,有星级……比如:[ONED-944]SM-ギリギS1 NO.1 STYLE) 2.按照时间线命名,适用于工作文件 比如我大一的时候学习C语言,我对文件的命名是 120912_helloworld.cpp 121013_for循环练习.cpp 121122_calculator.cpp
PS抠图方法及技巧大总结
PhotoShop抠图技巧大总结 一、用背景橡皮擦抠图 打开方法:点击橡皮擦工具(工具栏)——选择背景橡皮擦 用途:无论主体边缘多么复杂,只要与背景有显著的色彩或亮度的差别,背景橡皮擦就是个好工具。 基本操作: 背景橡皮擦是一个圆心有十字准线的圆。十字准线点击什么位置,圆和这个位置颜色相同的画面则被擦去,使用十分简单。 限制选择的含义: 1、连续——只能删除与取样点连成一片的区域。 2、不连续——圆所有与取样点相似的区域都会删除 3、查找边缘——选中此项,可防止删除区域侵入主体而使成为半透明。 取样的选择: 1、连续取样——取样一次,只能删除一次。适合颜色变化的背景。 2、一次采样——适合单一颜色的背景,这时,只要用十字准线点击一次,随着圆圈的拖动,圆与采样颜色相近的画面便被擦去。在下如果要抠出深色的树丛,用背景橡皮擦就太简单了。 3、背景色版取样——使用背景橡皮擦剥离的主体周围,可能有轻微的色晕,便可用十字准线点击拾色器里与色晕相近的颜色,尝试用
不同的容差,便可消除色晕。 几个技巧: 容差的选择: 正确设置容差是成功使用背景橡皮擦的关键。当发现圆主体被擦除,需要调低容差;当背景擦除不干净,则要调高容差。 画笔硬度: 正确选择画笔硬度才能产生真实的主体边缘。主体的边沿很锐时,画笔要硬;主体的边沿比较柔和或模糊时,要适当减小画笔的硬度。不要在棋盘格下观察主体: 用背景橡皮擦显露出的透明的棋盘格往往使主体边沿的细部看不清,可在其下面建立一个与主体反差很大的单色图层,在单色图层上的主体的缺陷便暴露无遗。 此外,要随时更换十字准线圆的大小以适应擦除不同背景的需要。实例1、 用背景橡皮擦将花朵从背景中抠出,换成浅紫色背景。 素材:精美鲜花图片中有这个图片
ps抠图详细教程ps抠图方法
1Photoshop抠图完全攻略(1) 抠图难吗?其实一点也不难,只要你有足够的耐心和细心,只须掌握最基础的photoshop知识就能完美的抠出图片。当然,这是靠时间换来的,我们应当掌握更简便、快速、效果好的抠图方法。抠图,也就是传说中的“移花接木”术,是学习photoshop的必修课,也是photoshop最重要的功能之一。这几天在研究photoshop抠图,个人纵观所有抠图方法无外乎两大类:一是作选区抠图;二是运用滤镜抠图。 图1 稍难点的抠图就是“抠发抠婚纱”,抠发,指的是抠细小的物体,如毛发等;抠婚纱,就是抠透明质感的物体,如婚纱、玻璃杯等。好了,我们就分三大类来解析一下photoshop抠图: 一、一步抠图——最原始最没有技术含量的抠图方法。 1、双击photoshop窗口灰色区域,打开两张素材图片。
图2 2、移动图片至想要的背景图片上,把所在层的模式改为“滤色”。 图3 3、总结一下,黑色背景的图片用“滤色”模式;白色背景的图片用“正片叠底”模式。当然如果你想抠的对象本身有黑色或白色,那就另当别论了。
图4 4、这种方法对于白色背景的图片,效果好像不是太好;所以我们就用另一种更简便的方法——魔术棒工具。这里之所以把它列举出来主要是,让你明白与黑色背景的图片对应着有这么一种方法。必要时进行加减选区,有时还需要反选一下;说明一下,Shift+工具,加选区;Alt+工具,减选区;Ctrl+Shift+I,反选。 图5 5、最终效果图:
图6 除用魔术棒工具外,利用套索工具和钢笔工具也是不错的选择,但最好用带磁性的套索工具和钢笔工具,在这里就不再赘述了。另外再说一点,就是在PS CS3版本中有一个比魔术棒工具功能更加强大的“快速选择工具(Quick Selection Tool)”,可以不用任何快捷键进行加选,按往不放可以像绘画一样选择区域,非常神奇。当然选项栏也有新、加、减三种模式可选,快速选择颜色差异大的图像会非常的直观、快捷。如果你有用CS3可以试一下。 6、除了用工具直接进行选择外我们还可以用色彩范围进行选区的选择。注意一下,颜色容差值的不同得到的选区也就不会相同。不仅仅是色彩范围,所有带容差参数的均适用这个原理,所以我们在设置参数时多琢磨一下。
WORD使用技巧大全(史上最强哦)
1.问:WORD里边怎样设置每页不同的页眉?如何使不同的章节显示的页眉不同? 答:分节,每节可以设置不同的页眉。文件——页面设置——版式——页眉和页脚——首页不同 2.问:请问word中怎样让每一章用不同的页眉?怎么我现在只能用一个页眉,一改就全部改了?答:在插入分隔符里,选插入分节符,可以选连续的那个,然后下一页改页眉前,按一下“同前”钮,再做的改动就不影响前面的了。简言之,分节符使得它们独立了。这个工具栏上的“同前”按钮就显示在工具栏上,不过是图标的形式,把光标移到上面就显示出”同前“两个字来了 3.问:如何合并两个WORD文档,不同的页眉需要先写两个文件,然后合并,如何做?答:页眉设置中,选择奇偶页不同/与前不同等选项 4.问:WORD编辑页眉设置,如何实现奇偶页不同? 比如:单页浙江大学学位论文,这一个容易设;双页:(每章标题),这一个有什么技巧啊?答:插入节分隔符,与前节设置相同去掉,再设置奇偶页不同 5.问:怎样使WORD文档只有第一页没有页眉,页脚?答:页面设置-页眉和页脚,选首页不同,然后选中首页页眉中的小箭头,格式-边框和底纹,选择无,这个只要在“视图”——“页眉页脚”,其中的页面设置里,不要整个文档,就可以看到一个“同前”的标志,不选,前后的设置情况就不同了。 6.问:如何从第三页起设置页眉?答:在第二页末插入分节符,在第三页的页眉格式中去掉同前节,如果第一、二页还有页眉,把它设置成正文就可以了
●在新建文档中,菜单—视图—页脚—插入页码—页码格式—起始页码为0,确定; ●菜单—文件—页面设置—版式—首页不同,确定; ●将光标放到第一页末,菜单—文件—页面设置—版式—首页不同—应用于插入点之后,确定。第2步与第三步差别在于第2步应用于整篇文档,第3步应用于插入点之后。这样,做两次首页不同以后,页码从第三页开始从1编号,完成。 7.问:WORD页眉自动出现一根直线,请问怎么处理?答:格式从“页眉”改为“清除格式”,就在“格式”快捷工具栏最左边;选中页眉文字和箭头,格式-边框和底纹-设置选无 8.问:页眉一般是---------,上面写上题目或者其它,想做的是把这根线变为双线,WORD中修改页眉的那根线怎么改成双线的?答:按以下步骤操作去做: ●选中页眉的文字,包括最后面的箭头 ●格式-边框和底纹 ●选线性为双线的 ●在预览里,点击左下小方块,预览的图形会出现双线 ●确定▲上面和下面自己可以设置,点击在预览周围的四个小方块,页眉线就可以在不同的位置
电脑知识及技巧大合集.e
?恐怕这是大家平时经常要问的一个问题,但在我们的XP系统中,要 想知道今天是星期几还必须双击打开时钟程序才行,而简单的将鼠标悬停在时钟上面是无法看到的,其实,XP是支持这种星期显示的,而且只需要进行一下简单的设置便能实现。 1. 点击“开始”菜单→“设置→控制面板”,找到并双击“区域与语言选项”图标 2. 然后,在弹出的设置窗口中点击“区域选项”标签→“自定义”按钮 3. 接着,点击“自定义区域选项”窗口中的“日期”标签,在最下面的“长日期格式”后面加上字母 dddd, 4. 最后,点击“确定”按钮退回到控制面板。此时再将鼠标悬停到时钟上时,您便会惊喜得发现,此时的系统时钟已经可以提示当天的星期了. .关闭“新安装程序”的通知功能 在任务栏上点击右键,选择“属性”,在弹出窗口选中“开始菜单”,点击“自定义”按钮,再选择“高级”,把“突出显示新安装的程序”前面的“√”去掉即可。 对“我的电脑”点击右键,在选择的“属性”→“高级”中点击“错误报告”,选择“禁用错误汇报”即可。 打开“控制面板”中的“安全中心”点击窗口左边的“更改‘安全中心’通知我的方式”,把其中三项的“√”全部去掉即可。 浏览器“弹出窗口阻止程序”的通知功能 打开IE浏览器,选中菜单栏的“工具弹出窗口阻止程序”→“弹出窗口阻止程序设置”,把“阻止弹出窗口时播放声音”和“阻止弹出窗口时显示信息栏”前面的“√”去掉即可。 这样在浏览网页时除单击鼠标左键外,其他任何形式的鼠标点击或组合点击,都将出现“版权所有(C),严禁复制!”的提示框。 对于以上鼠标右键禁用的破解是很容易的,方法是:先选中目标,然后在目标上按下鼠标右键,此时会弹出提示窗口,这时不要松开右键,将鼠标指针移到提示窗口的“确定”按钮上,然后按下左键。现在松开鼠标左键,限制窗口被关闭了,再将鼠标移到目标上松开鼠标右键,呵呵,弹出了鼠标右键菜单,限制取消了! 除此以外,我们还可以按Shift+F10或按动键盘上与右手边的Ctrl键紧挨着的那个键,都可以轻松的破解上面这种对鼠标右键的屏蔽。 最近在某网页中又遇到一种新的屏蔽方法,使用上面这些破解方法无效。关键代码如上二所示
windows7使用技巧大全
windows7使用技巧大全 Windows 7比Vista要好用而且有很多新功能。不过,由于系统较新,其中的一些功能并不是很容易被人们所发现,所以我们把其中的一些最重要的技巧和窍门创建成一个列表并且一步一步的向大家进行介绍。 1. PC Safeguard 电脑守卫 我很少让其他人使用我的电脑,因为我怕他们会把它弄的乱七八糟的,但是看起来,微软已经替我考虑到这一点并且顺便解决了这个问题。PC Safeguard不会让任何人把用户电脑的设置弄乱,因为当他们注销的时候,所有的设定都会恢复到正常。当然了,他不会恢复用户自己的设定,但是用户唯一需要做的就是定义好其他用户的权限。 要使用PC Safeguard,首先控制面板--用户帐户接下来创建一个新的帐户,然后选择"启用PC Safeguard" 然后确定。然后用户就可以安心的让别人使用用户的电脑了,因为任何东西都不会被改变,包括设定,下载软件,安装程序。 2. 显示校准 很幸运,Windows 7 拥有显示校准向导功能可以让用户适当的调整屏幕的亮度,所以用户不会在浏览照片和文本时遇到显示问题。之前的Windows上浏览照片时有可能会出现亮度过大等问题。现在问题解决了,只要用户按住WIN+R 然后输入"DCCW"即可。 3. AppLocker 应用程序锁 对于企业用户或者经常需要与其他人共用一台机器的用户而言,AppLocker无疑是个绝佳的助手。WIN+R运行gpedit.msc打开本地策略组编辑器,计算机配置--windows设置--安全设置--应用程序控制策略,右键点击其中的一个选项(可执行文件,安装或者脚本)并且新建一个规则即可。 4. 镜像刻录 我们都有过在windows下进行镜像刻录的困扰,因为Windows中并没有内置此功能,我们往往需要安装第三方的软件来解决此问题。但随着Windows 7的到来,这些问题都不复存在了。我们所有需要做的仅仅是双击ISO镜像,然后烧录进用户光驱中的CD或者DVD中。 5.播放空白的可移动设备 默认情况下,Windows7对空白的可移动设备是不会进行自动播放的,此选项可以通过点击工具--文件夹选项--查看--取消"隐藏计算机文件夹中的空驱动器"的选择来更改。 6. 把当前窗口停靠在屏幕左侧 这个新功能看起挺有用,因为有些时候,我们会被屏幕中浮着的近乎疯狂的窗口们所困扰,并且很难把他们都弄到一边。现在我们使用键盘的快捷键就可以很轻松的做到了。按WIN+左键把它靠到屏幕的左边去吧。 7. 把当前窗口停靠在屏幕右侧
电脑键盘常识大全
键盘各功能键知识你知多少? ESC 进入退出键 功能:快速进入或快速退出程序. Tab 跳格键 功能:在编辑文本时按一次跳8个字符,相当于按八个空格,在填表格时,按一次,即可跳到下一格. Caps Lock 大小写转换键 功能:在编辑文本时,按一次可切换到大写,再按可返回. Shift 上档键 功能: 1.在编辑文本时,按住不放,可输入大写字母. 2.需要输入标点符号时,按住,另一只手再按键盘上对应的符号,即可输入. 3.Shift+键盘的方向键,可选定文本. 4.在删除文件时,按住Shift键.可不移到回收站,直接删除(要小心,这种方法删文件,删了以后,不用工具软件的话是找不回来的) 5,在选定文件(文本)时,按住Shift键,可连续选择多个文件(文本) [方法,在开始的地方鼠标单击,然后按住Shift键,在结束的地方单击,即可连续选择] 6.Shift+Ctrl可切换输入法.(键盘左边和键盘右边的有何不同呢?左边的是从上到下,而右边的是从下到上) 7.SHIFT+F10 相当于鼠标右键 Ctrl键 功能: 1.在编辑文本时,按住Ctrl+空格键,可快速切换中英文输入法 2.在选定文件(或文本)时,按住Ctrl键,可逐个选择文件,选完后,放开即可对文件(或文本)操作. 3.例.在输入网址时,只在地址栏输入qq,然后按Ctrl+回车,这时就会自动加,只要是com结尾的网址都可用 4.Ctrl+Esc键可打开开始菜单(和键盘上的Windows键功能一样) 5.Ctrl+C 复制(和鼠标右键菜单一样)
6.Ctrl+X 剪切(和鼠标右键菜单一样) 7.Ctrl+V 粘贴(和鼠标右键菜单一样) 8.Ctrl+D 删除(和鼠标右键菜单一样) 9.Ctrl+A 全选(和鼠标右键菜单一样) 10.Ctrl+Z 撤消上一次操作 11.ctrl+Home 将光标移动到文件开始部位或到达窗口的顶部. 12.Ctrl+End 将光标移动到文件的结束部位或到达窗口的底部. 13.Ctrl+Tab+Shift 大量快速标记文本 ALT键 功能: 1.ALT+F4 可关闭当前窗口(有时浏览网页时,突然弹出一个全屏方告,鼠标关闭不了,可以用组合键关闭) 2.按住ALT键,鼠标双击某个程序,即可打开该程序属性对话框(和鼠标菜单法一样,像网吧禁了右键的话,可以用这种方法) 3,Ctrl+ALT+DEL可调出任务管理器 4.ALT+Tab 可快速切换窗口 5.ALT+ESC 可快速切换窗口(以上面不同的是,逐个切换,不可选择,自己试下) Windows键(在换档键ALT的旁边) 功能: 1.按一次,显示开始菜单,再按缩回 2.windows+pause Break 显示该操作系统的属性 3.windows+E 打开我的电脑 4.windows+F 运行"搜索" 5.windows+R 打开"运行"窗口 6.windows+F1 打开"帮助"
ps抠图修图技巧总结
Photoshop 技能 1. 快速打开文件 双击Photoshop的背景空白处(默认为灰色显示区域)即可打开选择文件的浏览窗口。 2. 随意更换画布颜色 选择油漆桶工具并按住Shift点击画布边缘,即可设置画布底色为当前选择的前景色。如果要还原到默认的颜色,设置前景色为25%灰度 (R192,G192,B192)再次按住Shift点击画布边缘。 3. 选择工具的快捷键 可以通过按快捷键来快速选择工具箱中的某一工具,各个工具的字母快捷键如下: 选框-M 移动-V 套索-L 魔棒-W 喷枪-J 画笔-B 铅笔-N 橡皮图章-S 历史记录画笔-Y 橡皮擦-E 模糊-R(旋转视图) 减淡-O 钢笔-P 文字-T 度量-U(图形工具)渐变-G 油漆桶-K 吸管-I 抓手-H 缩放-Z 默认前景和背景色-D 切换前景和背景色-X 编辑模式切换-Q(快速蒙版)显示模式切换-F 另外,如果我们按住Alt键后再单击显示的工具图标,或者按住Shift键并重复按字母快捷键则可以循环选择隐藏的工具。 4. 获得精确光标 按Caps Lock键可以使画笔和磁性工具的光标显示为精确十字线,再按一次可恢复原状。 5. 显示/隐藏控制板 按Tab键可切换显示或隐藏所有的控制板(包括工具箱),如果按Shift+Tab 则工具箱不受影响,只显示或隐藏其他的控制板。
6. 快速恢复默认值 有些不擅长Photoshop的朋友为了调整出满意的效果真是几经周折,结果发现还是原来的默认效果最好,这下傻了眼,后悔不该当初呀!怎么恢复到默认值呀?试着轻轻点按选项栏上的工具图标,然后从上下文菜单中选取“复位工具”或者“复位所有工具”。 7. 自由控制大小 缩放工具的快捷键为“Z”,此外“Ctrl+空格键”为放大工具,“Alt+空格键”为缩小工具,但是要配合鼠标点击才可以缩放;相同按 Ctrl+“+”键以及“-”键分别也可为放大和缩小图像;Ctrl+Alt+“+”和Ctrl+Alt+“-”可以自动调整窗口以满屏缩放显示,使用此工具你就可以无论图片以多少百份比来显示的情况下都能全屏浏览!如果想要在使用缩放工具时按图片的大小自动调整窗口,可以在缩放工具的属性条中点击“满画布显示”选项。 8. 使用非Hand Tool(手形工具)时,按住空格键后可转换成手形工具,即可移动视窗内图像的可见范围。在手形工具上双击鼠标可以使图像以最适合的窗口大小显示,在缩放工具上双击鼠标可使图像以1:1的比例显示。 9. 在使用Erase Tool(橡皮擦工具)时,按住Alt 键即可将橡皮擦功能切换成恢复到指定的步骤记录状态。 10. 使用Smudge Tool(指尖工具)时,按住Alt键可由纯粹涂抹变成用前景色涂抹。 11. 要移动使用Type Mask Tool(文字蒙版工具)打出的字形选取范围时,可先切换成快速蒙版模式(用快捷键Q切换),然后再进行移动,完成后只要再切换回标准模式即可。 12. 按住Alt键后,使用Rubber Stamp Tool(橡皮图章工具)在任意打开的图像视窗内单击鼠标,即可在该视窗内设定取样位置,但不会改变作用视窗。 13. 在使用Move Tool(移动工具)时,可按键盘上的方向键直接以1 pixel 的距离移动图层上的图像,如果先按住Shift键后再按方向键则以每次10 pixel 的距离移动图像。而按Alt键拖动选区将会移动选区的拷贝。 14. 使用磁性套索工具或磁性钢笔工具时,按“[”或“]”键可以实时增加或减少采样宽度(选项调板中)。 15. 度量工具在测量距离上十分便利(特别是在斜线上),你同样可以用它来量角度(就像一只量角器)。在信息面板可视的前提下,选择度量工具点击并拖出一条直线,按住Alt键从第一条线的节点上再拖出第二条直线,这样两条线间的夹角和线的长度都显示在信息面板上。用测量工具拖动可以移动测量线(也可以只单独移动测量线的一个节点),把测量线拖到画布以外就可以把它删除。
电脑键盘上每个键的作用与组合使用方法大全
电脑键盘上每个键的作用与组合使用方法大全单键功能简介: ESC键:亦称逃逸键。上网要填写一些用户名什么的,假如填错了,按ESC键即可清除所有的框内内容而打字时,如果打错了也可以按ESC键来清除错误的选字框。是不是很便捷。(见上图) Tab键:Tab键是Table(表格)的缩写,故亦称表格键。一般可以从这个复选框跳到另一个复选框。在编写文本时,按下制表键,光标也会向右移动,它会移动到下一个8n+1位置(n为自然数)。假如正在登陆,填好用户名字后,点一下Tab键,光标就会弹跳到密码框,是不是很方便。 转换键:Capslock键是字母大小写转换键。每按1次转换一下,键盘右上方有对应的大小写指示灯会亮灭(绿灯亮为大写字母输入模式,反之为小写字母输入模式)。 Shift键:俗称上档转换键。按住此键,再打字母,出来的就是这个字母的大写体。还可用于中英文转换。以此类推,按住此键,再打数字键,就会出来数字键上方的符号。比如Shift+2 = @ Ctrl键:俗称控制键,一般都是和其它键结合起来使用,比如最常用的是:Ctel+C=复制Ctel+V=黏贴 Fn键:俗称功能键。几乎所有的笔记本电脑都有这个FN键,作用就是和其他的按键组成组合键,很有用。 win键:亦称其为微软键源于键盘上显示WINDOWS标志的按键。点此键出开始菜单。或和其它键组成组合键 Alt键:也称更改键或替换键,一般也是和其它键组合使用,比如:Ctrl+Alt+Del 可调出【任务管理器】 空格键:有时候称Spacebar 键,那是英文的称呼。它的作用是输入空格,即输入不可见字符,使光标右移。
鼠标右键:一般在空格键右边Alt键右边,第二个键便是。尽量多使用此键,可以减缓鼠标右键的提前损坏。 截屏键:PrtScSysRq键,也有的键盘上是:Print Screen键,亦称拷屏键,按一下即可复制屏幕图形。 Del键:或Delete键亦称删除键,一按此键,删除的是光标右边的讯息。 退格键:Backspace键也是删除键,使光标左移一格,同时删除光标左边位置上的字符。或删除选中的内容。 回车键:亦称Enter键,一般为确认或换行,使用频率最高,键盘中最易损坏的键,点击时尽量手下留情。 Home键:此键的作用是将光标移动到编辑窗口或非编辑窗口的第一行的第一个字上。 PgUp键:向上翻一页,或者向下翻一屏。 PgDn键:向下翻一页,或者向下翻一屏。和PgUp键相反。 End键:此键的作用是将光标移动到编辑窗口或非编辑窗口的最后一行的第一个字上。和Home键相反。 方向键:顾名思义,哪里需要点哪里!不要犯方向性错误。
常用编辑技巧大全
W o r d常用编辑技巧大全1.问:WORD里边怎样设置每页不同的页眉?如何使不同的章节显示的页眉不同?答:分节,每节可以设置不同的页眉。文件――页面设置――版式――页眉和页脚――首页不同。 2.问:请问word中怎样让每一章用不同的页眉?怎么我现在只能用一个页眉,一改就全部改了? 答:在插入分隔符里,选插入分节符,可以选连续的那个,然后下一页改页眉前,按一下“同前”钮,再做的改动就不影响前面的了。简言之,分节符使得它们独立了。这个工具栏上的“同前”按钮就显示在工具栏上,不过是图标的形式,把光标移到上面就显示出”同前“两个字来。 3.问:如何合并两个WORD文档,不同的页眉需要先写两个文件,然后合并,如何做?答:页眉设置中,选择奇偶页不同/与前不同等选项。 4.问:WORD编辑页眉设置,如何实现奇偶页不同?比如:单页浙江大学学位论文,这一个容易设;双页:(每章标题),这一个有什么技巧啊? 答:插入节分隔符,与前节设置相同去掉,再设置奇偶页不同。
5.问:怎样使WORD文档只有第一页没有页眉,页脚? 答:页面设置-页眉和页脚,选首页不同,然后选中首页页眉中的小箭头,格式-边框和底纹,选择无,这个只要在“视图”――“页眉页脚”,其中的页面设置里,不要整个文档,就可以看到一个“同前”的标志,不选,前后的设置情况就不同了。 6.问:如何从第三页起设置页眉? 答:在第二页末插入分节符,在第三页的页眉格式中去掉同前节,如果第一、二页还有页眉,把它设置成正文就可以了? ●在新建文档中,菜单―视图―页脚―插入页码―页码格式―起始页码为0,确定; ●菜单―文件―页面设置―版式―首页不同,确定;●将光标放到第一页末,菜单―文件―页面设置―版式―首页不同―应用于插入点之后,确定。第2步与第三步差别在于第2步应用于整篇文档,第3步应用于插入点之后。这样,做两次首页不同以后,页码从第三页开始从1编号,完成。 7.问:WORD页眉自动出现一根直线,请问怎么处理? 答:格式从“页眉”改为“清除格式”,就在“格式”快捷工具栏最左边;选中页眉文字和箭头,格式-边框和底纹-设置选无。 8.问:页眉一般是---------,上面写上题目或者其它,想做的是把这根线变为双线,WORD中修改页眉的那根线怎么改成双线的?
PS使用技巧大全
PS使用技巧大全 1. 快速打开文件 双击Photoshop的背景空白处(默认为灰色显示区域)即可打开选择文件的浏览窗口。 2. 随意更换画布颜色 选择油漆桶工具并按住Shift点击画布边缘,即可设置画布底色为当前选择的前景色。如果要还原到默认的颜色,设置前景色为25%灰度(R192,G192,B192)再次按住Shift点击画布边缘。3. 选择工具的快捷键 可以通过按快捷键来快速选择工具箱中的某一工具,各个工具的字母快捷键如下:选框-M 移动-V 套索-L 魔棒-W 喷枪-J 画笔-B 铅笔-N 橡皮图章-S 历史记录画笔-Y 橡皮擦-E 模糊-R 减淡-O 钢笔-P 文字-T 度量-U 渐变-G 油漆桶-K 吸管-I 抓手-H 缩放-Z 默认前景和背景色-D 切换前景和背景色-X 编辑模式切换-Q 显示模式切换-F 另外,如果我们按住Alt键后再单击显示的工具图标,或者按住Shift键并重复按字母快捷键则可以循环选择隐藏的工具。 4. 获得精确光标 按Caps Lock键可以使画笔和磁性工具的光标显示为精确十字线,再按一次可恢复原状。 5. 显示/隐藏控制板 按Tab键可切换显示或隐藏所有的控制板(包括工具箱),如果按Shift+Tab则工具箱不受影响,只显示或隐藏其他的控制板。 6. 快速恢复默认值有些不擅长Photoshop的朋友为了调整出满意的效果真是几经周折,结果发现还是原来的默认效果最好,这下傻了眼,后悔不该当初呀!怎么恢复到默认值呀?试着轻轻点按选项栏上的工具图标,然后从上下文菜单中选取“复位工具”或者“复位所有工具”。 7. 自由控制大小缩放工具的快捷键为“Z”,此外“Ctrl+空格键”为放大工具,“Alt+空格键”为缩小工具,但是要配合鼠标点击才可以缩放;相同按Ctrl+“+”键以及“-”键分别也可为放大和缩小图像;Ctrl+Alt+“+”和Ctrl+Alt+“-” 可以自动调整窗口以满屏缩放显示,使用此工具你就可以无论图片以多少百份比来显示的情况下都能全屏浏览!如果想要在使用缩放工具时按图片的大小自动调整窗口,可以在缩放工具的属性条中点击“满画布显示”选项。 8. 使用非Hand Tool(手形工具)时,按住空格键后可转换成手形工具,即可移动视窗内图像的可见范围。在手形工具上双击鼠标可以使图像以最适合的窗口大小显示,在缩放工具上双击鼠标可使图像以1:1的比例显示。 9. 在使用Erase Tool(橡皮擦工具)时,按住Alt 键即可将橡皮擦功能切换成恢复到指定的步骤记录状态。 10. 使用Smudge Tool(指尖工具)时,按住Alt键可由纯粹涂抹变成用前景色涂抹。 11. 要移动使用Type Mask Tool(文字蒙版工具)打出的字形选取范围时,可先切换成快速蒙版模式(用快捷键Q切换),然后再进行移动,完成后只要再切换回标准模式即可。 12. 按住Alt键后,使用Rubber Stamp Tool(橡皮图章工具)在任意打开的图像视窗内单击鼠标,即可在该视窗内设定取样位置,但不会改变作用视窗。13. 在使用Move Tool(移动工具)时,可按键盘上的方向键直接以1 pixel的距离移动图层上的图像,如果先按住Shift键后再按方向键则以每次10 pixel的距离移动图像。而按Alt键拖动选区将会移动选区的拷贝。 14. 使用磁性套索工具或磁性钢笔工具时,按“[”或“]”键可以实时增加或减少采样宽度(选项调板中)。 15. 度量工具在测量距离上十分便利(特别是在斜线上),你同样可以用它来量角度(就像一只量角器)。在信息面板可视的前提下,选择度量工具点击并拖出一条直线,按住Alt键从第一条线的
