Ppt中的超链接
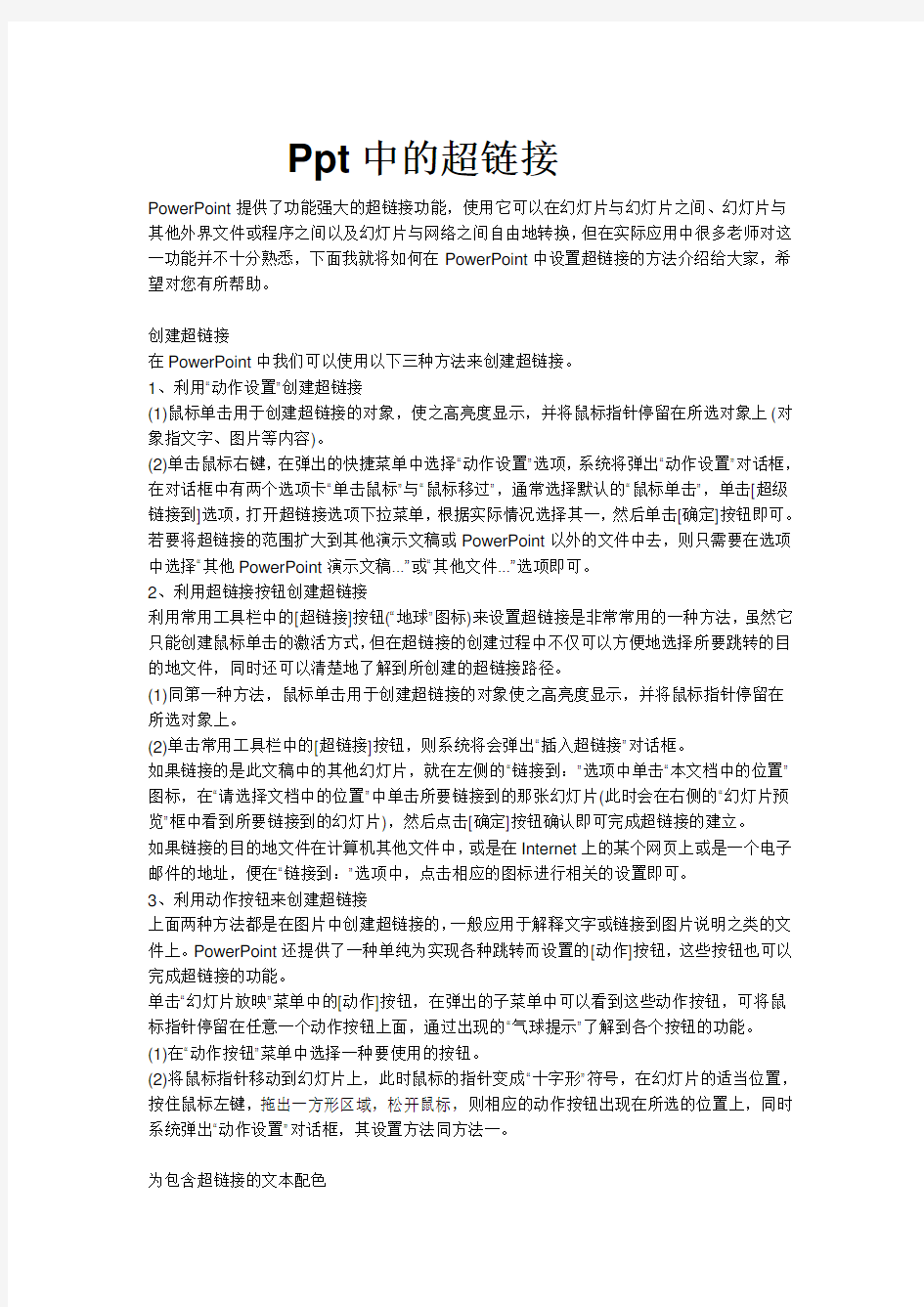

Ppt中的超链接
PowerPoint提供了功能强大的超链接功能,使用它可以在幻灯片与幻灯片之间、幻灯片与其他外界文件或程序之间以及幻灯片与网络之间自由地转换,但在实际应用中很多老师对这一功能并不十分熟悉,下面我就将如何在PowerPoint中设置超链接的方法介绍给大家,希望对您有所帮助。
创建超链接
在PowerPoint中我们可以使用以下三种方法来创建超链接。
1、利用“动作设置”创建超链接
(1)鼠标单击用于创建超链接的对象,使之高亮度显示,并将鼠标指针停留在所选对象上(对象指文字、图片等内容)。
(2)单击鼠标右键,在弹出的快捷菜单中选择“动作设置”选项,系统将弹出“动作设置”对话框,在对话框中有两个选项卡“单击鼠标”与“鼠标移过”,通常选择默认的“鼠标单击”,单击[超级链接到]选项,打开超链接选项下拉菜单,根据实际情况选择其一,然后单击[确定]按钮即可。若要将超链接的范围扩大到其他演示文稿或PowerPoint以外的文件中去,则只需要在选项中选择“其他PowerPoint演示文稿...”或“其他文件...”选项即可。
2、利用超链接按钮创建超链接
利用常用工具栏中的[超链接]按钮(“地球”图标)来设置超链接是非常常用的一种方法,虽然它只能创建鼠标单击的激活方式,但在超链接的创建过程中不仅可以方便地选择所要跳转的目的地文件,同时还可以清楚地了解到所创建的超链接路径。
(1)同第一种方法,鼠标单击用于创建超链接的对象使之高亮度显示,并将鼠标指针停留在所选对象上。
(2)单击常用工具栏中的[超链接]按钮,则系统将会弹出“插入超链接”对话框。
如果链接的是此文稿中的其他幻灯片,就在左侧的“链接到:”选项中单击“本文档中的位置”图标,在“请选择文档中的位置”中单击所要链接到的那张幻灯片(此时会在右侧的“幻灯片预览”框中看到所要链接到的幻灯片),然后点击[确定]按钮确认即可完成超链接的建立。
如果链接的目的地文件在计算机其他文件中,或是在Internet上的某个网页上或是一个电子邮件的地址,便在“链接到:”选项中,点击相应的图标进行相关的设置即可。
3、利用动作按钮来创建超链接
上面两种方法都是在图片中创建超链接的,一般应用于解释文字或链接到图片说明之类的文件上。PowerPoint还提供了一种单纯为实现各种跳转而设置的[动作]按钮,这些按钮也可以完成超链接的功能。
单击“幻灯片放映”菜单中的[动作]按钮,在弹出的子菜单中可以看到这些动作按钮,可将鼠标指针停留在任意一个动作按钮上面,通过出现的“气球提示”了解到各个按钮的功能。
(1)在“动作按钮”菜单中选择一种要使用的按钮。
(2)将鼠标指针移动到幻灯片上,此时鼠标的指针变成“十字形”符号,在幻灯片的适当位置,按住鼠标左键,拖出一方形区域,松开鼠标,则相应的动作按钮出现在所选的位置上,同时系统弹出“动作设置”对话框,其设置方法同方法一。
为包含超链接的文本配色
当观看演示文稿时,每次单击超链接的文本后,被点击过的超链接就会改变颜色,这样可以一目了然地观察到哪些超链接已经被访问过了。但有时所设置的背景色会同超链接的颜色发生冲突,在幻灯片放映时就看不到所创建的超链接文本,这时就必须对超链接的颜色进行设置了。
1、单击格式菜单栏中的“幻灯片配色方案”选项,或直接单击鼠标右键,在快捷菜单中选择
此选项,则系统将弹出“配色方案”对话框。
2、此时显示默认的“标准”选项卡,可以单击配色方案所提供的几种样式来选取幻灯片的配
色方案,在标准配色方案图中,其条形框图的后两种颜色分别代表了超链接的文字颜色和点击链接后的颜色。
3、如果对超链接访问前后的颜色有特殊要求,则可选择自定义的配色方案:单击“自定义”
选项卡,可以根据自己的实际需要进行相应的设置。
几点注意事项
1、设置文字的超链接时要注意最好使其保持在“对象操作”状态下而非“文字编辑”状态下,在
“文字编辑状态”下会有一个光标闪烁,此时可以修改所写文字,但此时若设置超链接一般并不能得到满意的超链接结果。将“文字编辑”状态转换为“对象编辑”状态的方法是用鼠标单击“文字编辑”状态下文字的边框,此时文字框依然存在,但已无光标闪烁了,我们称这种状态为“对象操作”状态,也就是对所选择的整个对象进行操作的意思。
2、设置超链接功能需要注意:幻灯片间的切换效果必须设置为通过“鼠标单击”切换,否则
就有可能出现还未来得及使用超链接的功能,文稿已经到最后一张幻灯片了。
3、需要通过晃动鼠标的方法在设置有超链接的页面上使鼠标指针出现,否则有的时候等不
到鼠标出现。
如果能够将PowerPoint中的超链接功能灵活地应用到我们所制作的课件中,你会发现我们所制作的课件将不再是单调的线性方式,而会按照我们的思路变得生动而丰富。
ppt 中如何给控件添加超链接PPT演示文稿超链接的制作(一)
2009/11/05 00:16[未分类 ]
所谓“超链接”是网页制作中的一个名词,也就是从当前网页切换到其他网页中去的一个入口。随着超链接功能的不断发展,该功能已被其他应用程序所移植,Powerpoint也具有超链接功能。
一、建立同一演示文稿中的超链接
建立同一演示文稿中的超链接通常有以下三种方法。
方法一:对象法
例如:下面将1张幻灯片中的某个对象超链接到第2张幻灯片中。
1.定位到第1张幻灯片中,选择用做超链接的文本或对象。
2.切换到“插入”菜单选项卡中,单击“链接”组中的“超链接”按钮,打开“插入超链接”对话框,如下
图所示。
3.在左侧“链接到”文字的下面,选中“本文档中的位置”选项,然后在中间“请选择文档中的位置”下
面,展开“幻灯片标题”列表,选中第2张幻灯片,单击“确定”按钮返回即可。
方法二:动作法
1.定位到相应的幻灯片中,选择用做超链接的文本或对象。
2.切换到“插入”菜单选
1.示。
2.
3.
4.选中“超链接到”选项,然后单击其右侧的下拉按钮,在随后出现的下拉列表中,选择“幻灯片”选
项,打开“超链接到幻灯片”对话框,如下图所示。
5.选中要超链接到的幻灯片,单击“确定”按钮返回到“动作设置”对话框,再单击“确定”按钮退出即
可。
方法三:动作按钮法
1.定位到相应的幻灯片中,切换到“插入”菜单选项卡中,利用“插图”/“形状”/“动作按钮”/“自定义动
作按钮”在幻灯片中拖拉出一个动作按钮,拖拉结束松开鼠标后,会弹出“动作设置”对话框。
2.以下有关超链接的设置同方法二中的步骤中的步骤(3)和(4)相同。
3.超链接设置完成后,右击动作按钮,在随后出现的快捷菜单中选择“编辑文字”选项,进入文字编
辑状态,输入相应的文字。
4.设置好按钮的相关格式并定位到合适的位置上即可。
二、超链接到其他演示文稿中
1.启动Powerpoint 2007,打开相应的演示文稿,定位到相应的幻灯片中,选择用做超链接的文
本或对象。
2.切换到“插入”菜单选项卡中,单击“链接”组中的“动作”按钮,打开“动作设置”对话框。
3.选中“超链接到”选项,然后单击其右侧的下拉按钮,在随后出现的下拉列表中,选择“其他
Powerpoint演示文稿”选项,打开“超链接到其他Powerpoint演示文稿”对话框。
4.选中要超链接到的演示文稿文档,单击“确定”按钮,打开“超链接到幻灯片”对话框,如下图所示。
5.选中超链接放映的起始幻灯片,单击“确定”按钮返回到“动作设置”对话框,再单击“确定”按钮退
出即可。
LI=2x3
主页博客相册|个人档案|好友
查看文章
如何在PowerPoint中创建超级链接?
2008-05-26 08:49
在PowerPoint中制作幻灯片的时候想为一些URL创建超级链接,使得在播放幻灯片的过程中点击超级链接就可以直接访问W eb站点。请问该如何创建?
在PowerPoint 2000中,您可以在将光标定位到要插入超级链接的位置,然后选择“插入”*“超级链接”(或在右键快捷菜单中选择“超级链接”*“编辑超级链接”),打开“编辑超级链接”对话框,在左边“链接到”栏目中选择“原有文件或Web页”,在右边的“要显示的文字”栏中输入准备在幻灯片中显示的超级链接的文本。然后在“请键入文件名称或Web页名称”栏目中输入超级链接的目的地址,或从下面列出的备选列表中选取(如图1所示)。单击“确定”
按钮,即可在光标位置插入超级链接。当播放幻灯片时,可以通过点击超级链接访问相应的Web站点。如果要将已有的文本转化为超级链接,可将文本选中,重复以上设置链接文档路径的操作即可将选中文本转化为超级链接。如果要批量地转化为超级链接,首先按以上方法建立一个超级链接,然后在需要插入超级链接的地方,将已建立的超级链接粘贴过来,最后编辑超级链接的文本内容并设置相应的链接文档的路径。
如何改变PowerPoint / ppt超级链接颜色及其他配色方案
在PowerPoint中,文本超级链接默认颜色为淡紫色,已访问的超级链接颜色为浅灰色。但有时候我们的幻灯片背景颜色与超级链接的颜色相同或相近,使得超级链接不易辨认,因此有必要改变超级链接的颜色。
解决方法:
1.在“格式”菜单下,单击“幻灯片设计”。
2.在任务窗格中,单击“配色方案”,再单击最下面的“编辑配色方案”。
3.单击“自定义”选项卡。
4.在“配色方案颜色”之下,单击“强调文字和超链接”或“强调文字和尾随超链接”,再单击“更改颜色”。选择你需要的颜色即可。
如图,这里您也可以操作改变其它颜色方案
原帖由开心糖于2007-12-26 19:04 发表
怎样才可以去掉埋那条下划线/????
可以把要链接地址的文字段落填充为透明背景,然后选择整个文本框做链接,这样就可以不出现下划线
