EXCEL数据筛选如何操作
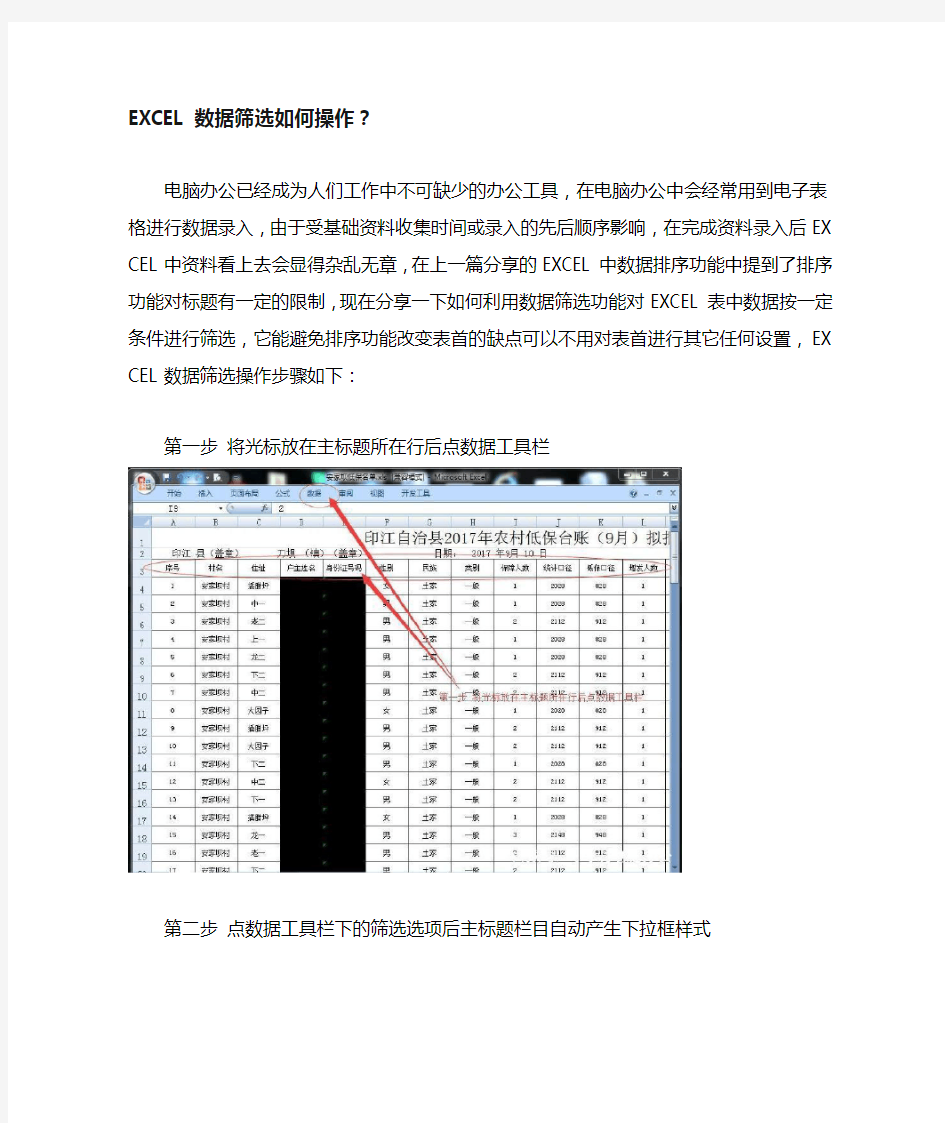
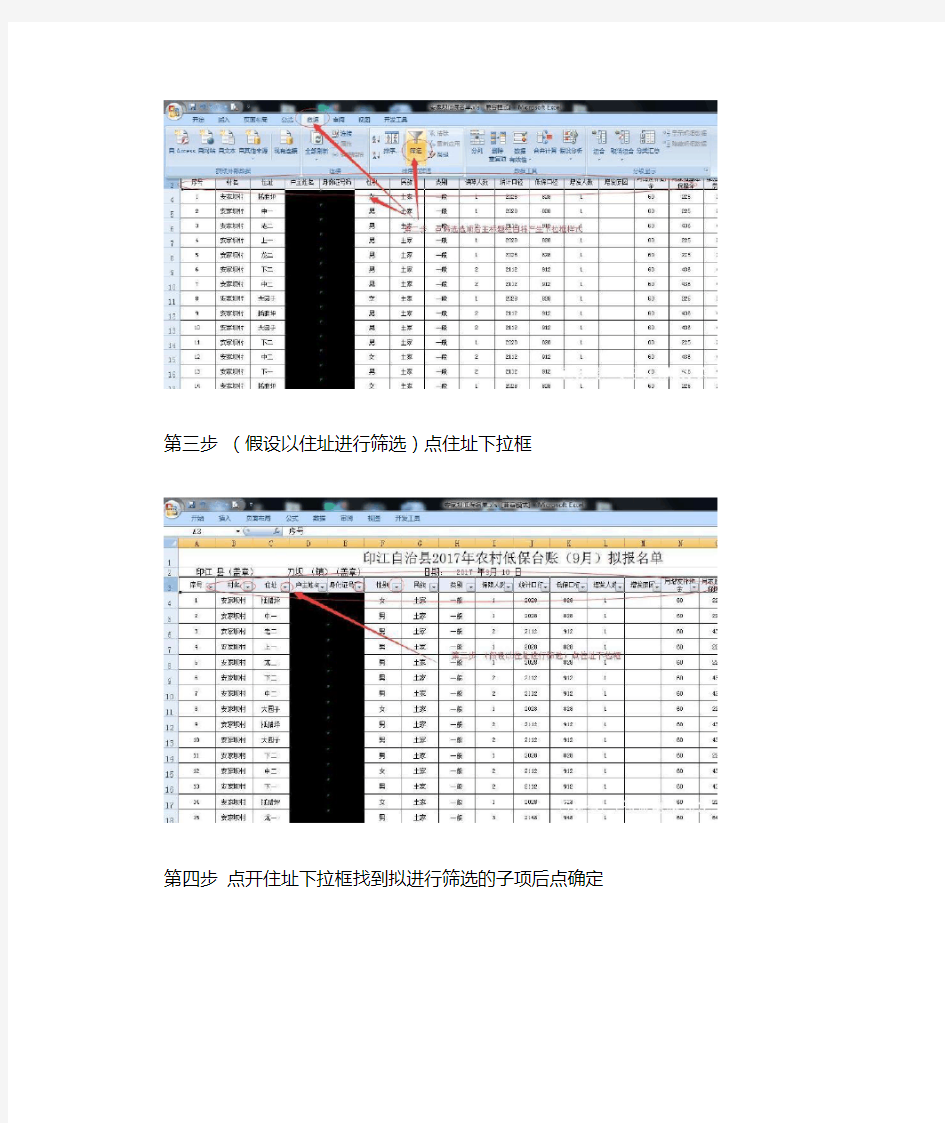
EXCEL数据筛选如何操作?
电脑办公已经成为人们工作中不可缺少的办公工具,在电脑办公中会经常用到电子表格进行数据录入,由于受基础资料收集时间或录入的先后顺序影响,在完成资料录入后EXCEL中资料看上去会显得杂乱无章,在上一篇分享的EXCEL中数据排序功能中提到了排序功能对标题有一定的限制,现在分享一下如何利用数据筛选功能对EXCEL表中数据按一定条件进行筛选,它能避免排序功能改变表首的缺点可以不用对表首进行其它任何设置,EXCEL数据筛选操作步骤如下:
第一步将光标放在主标题所在行后点数据工具栏
第二步点数据工具栏下的筛选选项后主标题栏目自动产生下拉框样式
第三步(假设以住址进行筛选)点住址下拉框
第四步点开住址下拉框找到拟进行筛选的子项后点确定
第五步(假设是单项上二组为例)在上二前面小方框点勾后点确定
第六步完成单项选项筛选
第七步(需要对几项同时进行筛选时)选定拟进行筛选的内容后(如果需要排序时同时点升序或降序)点确定
第八步完成多项排序筛选(可根据主标题栏目下拉框内容进行多项内容筛选)
EXCEL操作练习题
第五章EXCEL 操作练习题 在 日常办公事务中,人们经常还需要处理一些数据报表和打印各种表格。 表格处理软件(又称电子表格软件)就是帮助我们处理这些工作的有效工具。其中微软公司开发的EXCEL正是这种软件工具的优秀代表。该软件的最初版本是EXCEL 2.0于1987年由微软公司推出,后经不断改进、升级,于1995年推出了面向WINDOW95平台有EXCEL版,于1997年推出了EXCEL97。现在我们介绍的是EXCEL2000是微软办公套件OFFICE2000中重要组件之一。现国内用户一般所用的都是EXCEL2000中文版。 一、EXCEL主要有以下功能; 1.具有方便的制表功能,利用表格设计、数据组织、页面布局的调整和打印格式的设置,是一项很容易的工作。 2.提供简单易用的数据图表功能。用户可以在数据报表中嵌入图表,并使图表随着数据的修改而变化。 3.提供精巧的图形功能。用户可以利用绘图工具绘制各种图形,产生艺术字嵌入其它图形,从而得到漂亮的报表。 4.提供得心应手的数据分析工具。借助其内置有“分析工具库”用户可以方便地进行多种应用数据的分析和统计。
练习1 EXCEL基本操作 一、练习目的 1.掌握EXCEL的启动 2.掌握EXCEL中单元格的复制和粘贴 二、练习内容 1. 练习启动和退出EXCEL 2. 利用快捷键CTRL+C和CTRL+V练习将一个单元格内容的复制到另一个单元格中。 3. 利用快捷键CTRL+C和CTRL+V练习将一个单元格内容的复制到几个不同的单元格中 练习2 EXCEL基本操作 一、练习目的 掌握EXCEL单元格的自动填充 二、练习内容 1. 完成横向表格的月份自动填充。 2. 成纵向表格的年份自动填充。 三、操作提示 1. 在一个单元格里输入“1月”,然后将这个单元的填充柄用鼠标左键按下,向右拖至12月,松开按键,即可完成。 2. 在一个单元格里输入“1991年”,然后将这个单元的填充柄用鼠标左键按下,向下右拖至1999年,松开按键,即可完成。 练习3 EXCEL基本操作 一、练习目的 1.掌握单元格的合并 2.掌握单元格的对齐方式 3.掌握单元格的插入
Excel操作试题及技巧操作大全
Excel电子表格 选择题自测 第【41】题(本题1分,你的得分:0) 假设单元格A1中输入的内容为数字,【】不能输入单元A2中。 A. =A1+[(1+A1)^2+1]^2 B. =A1+((1+A1)^2+1)^2 C. A1+[(1+A1)^2+1]^2 D. A1+((1+A1)^2+1)^2 正确答案是:A 第【42】题(本题1分,你的得分:0) 在Excel工作表中建立图表时,【】。 A. 分类数据只能是字符串 B. 分类数据只能是数值 C. 数据系列只能是数值 D. 数据系列只能是字符串 正确答案是:C 第【43】题(本题1分,你的得分:0) 在向Excel工作表单元格中输入公式时,编辑栏上“√”按钮的作用是【】。 A. 取消输入 B. 确认输入 C. 函数向导 D. 拼写检查 正确答案是:B 第【44】题(本题1分,你的得分:0) 用户在Excel工作表中用鼠标选择含有数百行的大区域时,最快的方法是先用鼠标选择该区域左上角单元格,再【】。 A. 按住鼠标左键并拖动到该区域右下角单元格 B. 按住Ctrl键,然后按住鼠标左键并拖动到该区域右下角单元格 C. 按住Alt键,然后按住鼠标左键并拖动到该区域右下角单元格 D. 用鼠标控制卷动条直到窗口中显示该区域右下角单元格,然后按住Shift键,用鼠标左键选择该单元格
正确答案是:D 第【45】题(本题1分,你的得分:0) 在Excel中,不能将窗口拆分为【】。 A. 上下两个窗格 B. 左右两个窗格 C. 上下三个窗格 D. 上下左右四个窗格 正确答案是:C 第【46】题(本题1分,你的得分:0) 当某单元格中显示“#REF!”时,表示该单元格中所存放公式引用的单元格(或区域)的内容被【】。 A. 错误删除 B. 复制到工作表的其他位置 C. 移动到工作表的其他位置 D. 从其他单元格(或区域)移动来的内容所覆盖 正确答案是:A 第【47】题(本题1分,你的得分:0) 在Excel工作表中,当某列数据被隐藏显示后【】。 A. 即使该列数据已被其它单元格中的公式引用,也不参与运算 B. 在打印工作表内容时,该列数据的内容将不会打印出来 C. 即使该列数据已被选作图表的数据列,所嵌入的相应图表也会被隐藏显示 D. 该列数据即自动丢失 正确答案是:B 第【48】题(本题1分,你的得分:0) 要用图表显示某个数据系列各项数据与整体的比例关系,最好选择【】。 A. 柱型图 B. 饼图 C. XY散点图 D. 折线图 正确答案是:B 第【49】题(本题1分,你的得分:0) 当前工作表如下图所示,选定单元格H11,输入公式=SUMIF(E5:E10,">1000",G5:G10),经过确认后,得到的结果为【】。
excel操作练习题集
第1题建立一工作簿,并作如下操作 1.在Sheet工作表中输入如下内容: 在A1单元格中输入:中华人民共和国 以数字字符的形式在B1单元格中输入:88888888 在A2单元格中输入:12345678912345 在A3单元格中输入:2001年12月12日 再向A3单元格中输入:32 用智能填充数据的方法向A4至G4单元格中输入: 星期日,星期一,星期二,星期三,星期四,星期五,星期六 先定义填充序列:车间一、车间二、车间三、……、车间七,向A5至G5单元格中 输入: 车间一、车间二、车间三、……、车间七 利用智能填充数据的方法向A6至F6单元格中输入等比系列数据:6、24、96、384、1536。 2.将新建立的工作簿以文件名:操作1,保存在用户文件夹下。 第2题打开“操作1”工作簿,并作如下操作 1.将“Sheet1”工作表更名为“操作1”2.将“Sheet2”和“Sheet3”定义成一个工作组,并将该工作组复制到该工作簿中 3.将“Sheet2(2)”移动到“Sheet2”之前 4.新建一工作簿并以文件名:操作2,保存在用户文件夹下。 5.将“操作1”工作簿中的“Sheet3”和“Sheet3(2)”复制到“操作2”工作簿中。 6.在“操作1”工作簿中的“Sheet3”之前插入一工作表,并命名为“操作2”7.将“操作2”工作表水平分割成两个工作表 8.将“操作2”工作表垂直分割成两个工作表 9.将“操作1”工作簿更名为“操作3”保存在用户文件夹下。 第3题打开“操作3”工作簿,并作如下操作 1.取消“操作2”工作表水平和垂直分割 2.置“操作1”工作表为当前 3.将A1单元格中内容复制到H1单元格中 4.将A1和B1单元格中内容移动到A21和B21单元格中 5.清除A4单元格中的内容 6.清除B4单元格中的格式 7.在第4行之前插入一空行 8.在第4列之前插入一空列 9.在第B5单元格上方插入一空单元格 10.在第C5单元格左方插入一空单元格 11.将第5行删除 12.将第5列删除 13.将C5单元格删除
excel操作测试题
excel操作测试题 操作测试题一 请将下列数据建成一个数据表保存在E:\ test\1.xls工作簿中,按要求完成下面操作。 NBA新星姚明2004年三月技术统计 日期对手出场时间得分篮板盖帽 4日 93-96湖人 37 33 8 1 6日 112-109森林狼 32 27 6 0 8日 101-98小牛 38 29 10 3 10日 90-85快船 32 19 10 2 12日 97-86黄蜂 28 17 9 2 14日 88-80灰熊 34 17 11 3 16日 97-99太阳 44 29 19 6 平均 合计 1(将标题“NBA新星姚明2004年三月技术统计”(第一行)居中加粗,字号12,合并居中;数据区A2:F11字号12, 居中。 2(用函数计算姚明平均出场时间、得分、篮板和盖帽、保留2小数;用函数计算合计值(不含平均值)。 3(插入图表,选择簇状柱形图,数据区域为:(A2:F9),系列产生在列,图表标题为“技术统计图”。 4(图放在A13:F25区域。 5(把sheet1改名为:技术统计表。 样张
操作测试题二 1(请将下列数据建成一个数据表(存放在A1:E5的区域内)保存在2. xls工作簿中,并 上升案例数”(保留小数点后面两位),其计算公式是:上升案例数=去年案例数×上求出“ 升比率,其数据表保存在Sheetl工作表中 序号地区去年案例数上升比率上升案例数 1 A地区 2400 1.0, 2 B地区 5300 0.5, 3 C地区 8007 2.0, 4 D地区 3400 2.1, 2(对建立的数据表选择“地区”“上升案例数”两列数据建立“分离型三维饼图”, 图表标题为“地区案例上升情况调查图”,并将其嵌入到工作表的A7:E17区域中,并图表进行必要的编辑及格式化。。 3(将工作表Sheet1更名为“案例调查表”。 样张
最新整理高中信息技术Excel电子表格中《数据筛选》学案.docx
最新整理高中信息技术教案Excel电子表格中《数据 筛选》学案 Excel电子表格中《数据筛选》学案 教学目标: 1、知识与技能:⑴能熟练运用数据的自动筛选的自定义筛选方式筛选出所需数据;⑵能熟练恢复筛选和撤消筛选,并了解二者之间的区别;⑶初步学会数据的高级筛选。 2、过程与方法:通过培养学生的分析能力、抽象思维能力和动手能力,能对实际问题进行处理。 3、情感态度与价值观:通过教学,充分发挥学生学习的主观能动性,激发学生学习热情,增强学生的求知欲和对本课程的热爱。 参考教材:《计算机应用基础》、《计算机应用基础(教学参考书)》 教学重点:数据自动筛选的自定义筛选方式、数据的高级筛选 教学难点:数据的高级筛选 教学程序一、复习提问:结合一张数据表让学生回忆数据清单、字段、记录、字段名等重要概念:在Excel中一张含有数据的表格就称为一张数据清单,由标题、记录、字段三部分组成;每一行是数据库中一条记录,用来反映某个事物的具体情况;列是数据库的字段;列标题是数据库的字段名。 二、提出问题引入:如果只显示销售员为“王中”的数据内容,该如何操作?(引入新知:数据筛选!) 板书数据筛选 用多媒体展示“数据”菜单,让学生明确筛选有两种:自动筛选与高级筛选。 板书一、自动筛选
多媒体模拟操作演示: 板书 1、选择数据清单中任一单元格; 2、单击菜单“数据”→“筛选”→“自动筛选”命令; 设问:数据清单中每个字段名右侧出现什么标记? 生答:下拉按钮 3、单击“销售员”右侧下拉按钮,出现下拉列表;在下拉列表中单击“王中” 学生活动链接真实数据表,让学生模仿重复操作,加深理解。引用一个在网络中非常流行“吃在北京”的Excel文档,让学生利用“自动筛选”功能。完成⑴在《吃在北京》数据表中筛选出地址在“海淀区”的数据;⑵紧接上一任务,进一步筛选出菜系为“川菜”的数据。 提出问题如何恢复全部数据? 板书二、数据恢复 方法1、单击“数据”菜单→“筛选”→“全部显示”命令; 方法2、单击“销售员”右侧下拉按钮,在下拉列表中选择“全部” 方法3、单击“数据”菜单→“筛选”→“自动筛选”命令,消除“自动筛选”命令前的勾选标志,工作表取消筛选。 明确提示方法1、2与方法3的区别:方法1、2数据清单各字段名右侧下拉按钮不消失,而方法3消失,退出“自动筛选”状态。 设置任务 任务一:筛选出销售额大于等于6000元的日期; 任务二:筛选出销售额小于等于3000元的日期;
Excel基本操作练习题
Excel 基本操作练习题 1.请在考试项目菜单上选择电子表格软件使用菜单项,完成下面的内容: (所有的电子表格文件都必须建立在指定的文件夹中。) 1. 打开工作簿文件EX1.XLS(内容如下),将工作表sheet1的A1:C1单元格合并为一个单元格,内容居中,计算数量列的总计项及所占比例列的内容(所占比例=数量/总计),将工作表命名为 人力资源情况表。 2. 取人力资源情况表的人员类型列和所占比例列的单元格内容(不包括总计行),建立分离型饼图,数据标志为显示百分比,标题为人力资源情况图,插入到表的A9:E29单元格区域内。 2.请在考试项目菜单上选择电子表格软件使用菜单项,完成下面的内容: (所有的电子表格文件都必须建立在指定的文件夹中。) 在考生文件夹下创建工作簿文件EX2.XLS,按要求在EX2.XLS中完成以下操作。 1. 在sheet1工作表中建立如下内容工作表,并用函数求出每人的全年工资,表格数据全部为紫色、19磅、居中放置,并自动调整行高和列宽,数值数据加美元货币符号,表格标题为绿色,合并居中,工作表命名为工资表。 2. 将工资表复制为一个名为排序的新工作表,在排序工作表中,按全年工资从高到低排序,全年工资相同时按10~12月工资从大到小排,结果保存在EX2.XLS中。 3. 将工资表复制为一张新工作表,并为此表数据创建簇状柱形图,横坐标为各季度,图例为姓名,工作表名为图表,图表标题为工资图表。结果保存在EX2.XLS中。 请在考试项目菜单上选择电子表格软件使用菜单项,完成下面的内容: (所有的电子表格文件都必须建立在指定的文件夹中。)
3.在考生文件夹下创建工作簿文件EX3.XLS,按要求在EX3.XLS中完成以下操作: 1.在sheet1工作表中建立如下内容的工作表,并用公式求出每人的月平均工资,并为其添加人民币符号,全表数据15磅、居中,行高22,列宽15。标题倾斜加下划线、合并居中。工作表命名为工资表。 2. 2. 将工资表复制为一个名为筛选的新工作表,在筛选工作表中,将月平均工资在5000元以下的筛选出来,结果保存在EX 3.XLS中。 3. 将工资表复制为一张新工作表,将表中第6列删除,并在第4行添加一行,姓名为陈峰,表格中外框为紫色双实线,内线为粉色单实线,工作表命名为修改,结果保存在EX3.XLS 中。 4.请在考试项目菜单上选择电子表格软件使用菜单项,完成下面的内容: (所有的电子表格文件都必须建立在指定的文件夹中。) 1. 打开工作簿文件EX4.XLS(内容如下),将工作表sheet1的A1:D1单元格合并为一个单元格,内容居中;计算学生均值行,(学生均值=贷款金额/学生人数,保留小数点后两位),将工作表命 名为助学贷款发放情况表。 助学贷款发放情况表贷款金额13 31229 34723 393学生人数284332学生均值 2. 选取助学贷款发放情况表的学生人数和学生均值两行的内容建立簇状柱形图,X轴上的项为学生人数(系列产生在行),标题为助学贷款发放情况图,插入到表的A7:D17单元格区域内。 5.请在考试项目菜单上选择电子表格软件使用菜单项,完成下面的内容: (所有的电子表格文件都必须建立在指定的文件夹中。) 1. 请将下列某厂家生产的3种照明设备的寿命情况数据建成一个数据表(存放在A1:E4区域内),计算出每种设备的损坏率,其计算公式是:损坏率=损坏数/照明时间(天),其数据表保存在sheet1工作表中。
excel操作练习题集
《计算机应用基础》Excel上机操作练习题 第1题建立一工作簿,并作如下操作 1.在Sheet工作表中输入如下内容: 在A1单元格中输入:中华人民共和国 以数字字符的形式在B1单元格中输入:88888888 在A2单元格中输入:12345678912345 在A3单元格中输入:2001年12月12日 再向A3单元格中输入:32 用智能填充数据的方法向A4至G4单元格中输入: 星期日,星期一,星期二,星期三,星期四,星期五,星期六 先定义填充序列:车间一、车间二、车间三、……、车间七,向A5至G5单元格中 输入: 车间一、车间二、车间三、……、车间七 利用智能填充数据的方法向A6至F6单元格中输入等比系列数据:6、24、96、384、 1536。 2.将新建立的工作簿以文件名:操作1,保存在用户文件夹下。 第2题打开“操作1”工作簿,并作如下操作 1.将“Sheet1”工作表更名为“操作1” 2.将“Sheet2”和“Sheet3”定义成一个工作组,并将该工作组复制到该工作簿中 3.将“Sheet2(2)”移动到“Sheet2”之前 4.新建一工作簿并以文件名:操作2,保存在用户文件夹下。 5.将“操作1”工作簿中的“Sheet3”和“Sheet3(2)”复制到“操作2”工作簿中。 6.在“操作1”工作簿中的“Sheet3”之前插入一工作表,并命名为“操作2” 7.将“操作2”工作表水平分割成两个工作表 8.将“操作2”工作表垂直分割成两个工作表 9.将“操作1”工作簿更名为“操作3”保存在用户文件夹下。 第3题打开“操作3”工作簿,并作如下操作 1.取消“操作2”工作表水平和垂直分割 2.置“操作1”工作表为当前 3.将A1单元格中内容复制到H1单元格中 4.将A1和B1单元格中内容移动到A21和B21单元格中
Excel表格中数据比对和查找的几种技巧总结
Excel表格中数据比对和查找的几种技巧经常被人问到怎么对两份Excel数据进行比对,提问的往往都很笼统;在工作中,有时候会需要对两份内容相近的数据记录清单进行比对,需求不同,比对的的目标和要求也会有所不同。下面Office办公助手(https://www.360docs.net/doc/618104630.html,)的小编根据几个常见的应用环境介绍 一下Excel表格中数据比对和查找的技巧。 应用案例一:比对取出两表的交集(相同部分) Sheet1中包含了一份数据清单A,sheet2中包含了一份数据清单B,要取得两份清单共有的数据记录(交集),也就是要找到两份清单中的相同部分。 方法1:高级筛选 高级筛选是处理重复数据的利器。
选中第一份数据清单所在的数据区域,在功能区上依次单击【数据】——【高级】(2003版本中菜单操作为【数据】——【筛选】——【高级筛选】),出现【高级筛选】对话框。 在对话框中,筛选【方式】可以根据需求选取,例如这里选择“将筛选结果复制到其他位置”;【列表区域】就是之前所选中的第一份数据清单A所在的单元格区域;【条件区域】则选取另外那份清单B 所在的单元格区域。如下图所示: 点击【确定】按钮后,就可以直接得到两份清单的交集部分,效果如下图。其中两个清单中虽然都有【西瓜】和【菠萝】,但是由于数量不一致,所以没有作为相同记录被提取出来。
这个操作的原理,就是利用了高级筛选功能对于匹配指定条件的记录进行筛选的功能,把两张表中的任意一张作为条件区域,在另外一张表中就能筛选出与之相匹配的记录,忽略掉其他不相关的记录。 需要注意的是,使用高级筛选的时候务必注意两个清单的标题行要保持一致(高级筛选中作为条件区域的前提),并且在选取【列表区域】和【条件区域】的时候都要把标题行的范围包含在其中。 方法2:公式法 使用公式进行比对的方法有很多,如果是单列数据对比比较常用的函数是COUNTIF函数,如果是多列数据记录对比,SUMPRODUCT 函数比较胜任。 在其中一张清单的旁边输入公式: =SUMPRODUCT((A2&B2=Sheet2!A$2:A$13&Sheet2!B$2:B$13)*1 )
Excel 基本操作练习题
Excel 基本操作练习题 1.请在"考试项目"菜单上选择"电子表格软件使用"菜单项,完成下面的内容: (所有的电子表格文件都必须建立在指定的文件夹中。) 1. 打开工作簿文件EX1.XLS(内容如下),将工作表sheet1的A1:C1单元格合并为一个单元格,内容居中,计算"数量"列的"总计"项及"所占比例"列的内容(所占比例=数量/总计),将工作表命名为"人力资源情况表"。 2. 取"人力资源情况表"的"人员类型"列和"所占比例"列的单元格内容(不包括"总计"行),建立"分离型饼图",数据标志为"显示百分比",标题为"人力资源情况图",插入到表的A9:E29单元格区域内。 2.请在"考试项目"菜单上选择"电子表格软件使用"菜单项,完成下面的内容: (所有的电子表格文件都必须建立在指定的文件夹中。) 在考生文件夹下创建工作簿文件EX2.XLS,按要求在EX2.XLS中完成以下操作。 1. 在sheet1工作表中建立如下内容工作表,并用函数求出每人的全年工资,表格数据全部为紫色、19磅、居中放置,并自动调整行高和列宽,数值数据加美元货币符号,表格标题为绿色,合并居中,工作表命名为"工资表"。 2. 将工资表复制为一个名为"排序"的新工作表,在"排序"工作表中,按全年工资从高到低排序,全年工资相同时按10~12月工资从大到小排,结果保存在EX2.XLS中。 3. 将工资表复制为一张新工作表,并为此表数据创建"簇状柱形图",横坐标为"各季度",图例为"姓名",工作表名为"图表",图表标题为"工资图表"。结果保存在EX2.XLS中。
请在"考试项目"菜单上选择"电子表格软件使用"菜单项,完成下面的内容: (所有的电子表格文件都必须建立在指定的文件夹中。) 3.在考生文件夹下创建工作簿文件EX3.XLS,按要求在EX3.XLS中完成以下操作: 1.在sheet1工作表中建立如下内容的工作表,并用公式求出每人的月平均工资,并为 其添加人民币符号,全表数据15磅、居中,行高22,列宽15。标题倾斜加下划线、 合并居中。工作表命名为"工资表"。 2. 2. 将工资表复制为一个名为"筛选"的新工作表,在"筛选"工作表中,将月平均工资在5000元以下的筛选出来,结果保存在EX 3.XLS中。 3. 将工资表复制为一张新工作表,将表中第6列删除,并在第4行添加一行,姓名为陈峰,表格中外框为紫色双实线,内线为粉色单实线,工作表命名为"修改",结果保存在EX3.XLS中。 4.请在"考试项目"菜单上选择"电子表格软件使用"菜单项,完成下面的内容: (所有的电子表格文件都必须建立在指定的文件夹中。) 1. 打开工作簿文件EX4.XLS(内容如下),将工作表sheet1的A1:D1单元格合并为一个单元格,内容居中;计算"学生均值"行,(学生均值=贷款金额/学生人数,保留小数点后两位),将工作表命名为"助学贷款发放情况表"。 助学贷款发放情况表贷款金额13 31229 34723 393学生人数284332学生均值 2. 选取"助学贷款发放情况表"的"学生人数"和"学生均值"两行的内容建立"簇状
excel2010上机操作练习题
打开工作簿"素材5 (1).xlsx”,完成下列操作: 高等数大学英计算机 姓名性别学语础总 分 王大伟男788090 李博男898680 程小霞女797586 马宏军男909288 李梅女969697 丁一平男697479 张姗姗女606875 李丽女856596 张力男857264 王九男875689 尚雯婕女756287 马才男856574 李逵男789462 王薇女548796 张佳佳女745485 1 、使用自动求和功能,计算出每个学生的总分。 2、在sheet3 工作表之后,插入sheet4、sheet5 工作表。将Sheet1 工作表中的全部数据,分别复制到sheet2 、sheet 3、sheet 4、sheet5 工作表中。 3、在sheet2 工作表中,分别对男同学和女同学的总分按从高到低排序。(所有男同学的记录在女同学的记录之前) 4、在sheet3 工作表中,使用自动筛选功能,筛选出总分在220—240(包括220,不包括240)之间的所有女同学的记录。 5、在sheet4工作表中,在A17:A24单元格中,分别输入“男生人数”、“男生平均分”、“女生人数”、“女生平均分” 、“总人数” 、“总平均分” ,在性别列相应单元格中计算出男、女、总人数 在高等数学、大学英语、计算机基础列的相应单元格中,分别计算各科目男生平均分,女生平均分、总平均分,并将所有平均分的结果保留 1 位小数。 6、在sheet5 工作表中,使用分类汇总功能、复制粘贴、编辑并设格式的方法,使sheet5工作表达到与sheet4 工作表类似的效果。 7、在sheet1 工作表的A25:H48 区域中,对比王大伟、李博、程小霞的成绩,创建“簇状圆柱图”,效果如下图:
EXCEL操作题库
Excel上机测试题要求: 1)以下三套题可以自选一套题目 2)本次题目作为上课时平时作业分,5分 3)请按照题目要求把以下题目中内容打在Excel中完成。 EXCEL上机试题(一) 1. 启动Excel,新建工作簿文件并保存,文件名为“职工档案.xls”,在Sheet1 工作表中,从B2单元格起,建立如下所示的工作表。 2. 设置工作表格式化及操作工作表。根据要求设置文本、数据及边框格式,结果如样文所示。 标题:字体为“黑体”,字号为“20”,字形要“加粗、倾斜”,字的颜色为“蓝色”,底纹填充“浅黄色”,跨列居中。 表头(指“部门”一行):字体为“隶书”,字号为“14”,底纹填充“茶色”,水平居中。 第一列(指“基础部”一列):字体为“楷体”,字号为“12”,底纹填充“浅绿色”,水平居中。
数据区域:水平居中,填充“灰色25%”,“工资”列的数字格式设为“会计专用”,小数点位数为“0”,使用货币符号。 列宽:设置“性别”和“序号”两列列宽为“6”。 在Sheet1工作表重命名“职工情况表”。 在Sheet3前插入三张工作表,并通过移动工作表,按照顺序排列,将“职工情况表”复制到Sheet2-Sheet7工作表中。 3. 公式计算。 在I2单元格中输入“人数”,并在I3单元格中利用统计函数将统计出职工档案人数。 4. 数据处理。 数据排序:打开sheet2工作表,将sheet2工作表中的数据以“工资”为关键字,以“递减”方式排序。 数据筛选:打开sheet3工作表,筛选出性别为“男”的数据。 高级筛选:打开sheet4工作表,利用高级筛选,筛选出“职称”为高级或中级的数据,结果放在从B22单元格开始的区域。 数据合并计算:打开sheet5工作表,删除“序号”~“职称”5列数据,将工作表中的标题和表头数据复制到E2~F3区域,并对工作表中的工资数据进行“求和”合并计算。结果放在E4单元格开始的区域。 分类汇总:打开sheet6工作表,先以“部门”为关键字,按“递增”方式排序,再以“部门”为分类字段,将“工资”进行“均值”分类汇总。 建立数据透视表:打开sheet7工作表,使用其中的数据,以“职称”为分页,以“姓名”为列字段,以“工资”为均值项,建立数据透视表,数据透视表显示在新建工作表中,并筛选出“职称”为“高级”的数据。
电子表格中数据的筛选
电子表格中数据的筛选 说句不怕人笑话的话,以前还曾经给别人培训过电子表格的相关知识,但自己其实对一些技巧了解得也并不是十分透彻,使用得也不是很娴熟。只是经过许多实际的应用,才掌握了一些技巧,但这一切都要归功于应用与实践。在电子表格中对数据进行筛选就是其中的一个内容,掌握它也是在帮助同事处理学生成绩表的时候经过不断的测试才逐渐熟练起来的。 一到期末,关于学生成绩的事情就会很多,优等生、中等生、后进生如何划分,如何在已有的成绩表中单独进行相关的操作都会经常的摆到你的面前,说句实在话,以前对于数据筛选,只是从书籍中看到了一些介绍,并不是掌握得很牢靠。遇到这样的问题,当然就要不断的尝试了,经过几次尝试终于能够非常熟练的对数据进行筛选了,从而达到了同事们的目的,快速的对数据进行访问与操作了。 以下是根据我自己的理解,结合一个学生成绩单来介绍一下在电子表格中对数据进行筛选的操作过程。以下是选取的一个五年级部分学生的成绩单。 假如我们想统计其中语文成绩(当然也可以是其它学科成绩)中大于85分以上的学生人数,是不是需要去挨个数呢?答案当然不是了。我们可以把这部分学生筛选出来。筛选可以利用“自动筛选”和“高级筛选”,下面分别加以介绍。先看一下“自动筛选”是怎样做的。 在有数据的任一单元格内点击,然后在“数据”菜单中选择“筛选”>“自动筛选”,便会在每一列的字段后面添加一个小黑三角,如下图
这时候,我们就可以自定义筛选条件了。点击小黑三角按钮,打开筛选条件对话框。如下图 在这里我们可以按照升序或降序排列,也可以按某一个成绩单定义条件,当然这里我们需要自定义一下条件,因为所列的条件没有列出来,点击自定义……,打开自定义条件对话框。如下图
Excel操作考试题
题目要求: 1、 2、将素材中数据复制到sheet1工作表中,并修改sheet1工作表的名称为:班级成绩单,标签颜色 为红色 3、使用公式求出总成绩:总成绩=期末成绩*0.6+平时成绩*0.4 4、使用公式求出等级,其中等级规则为: 5、总成绩>=90 优秀 6、总成绩>=80 良好 7、总成绩>=70 中等 8、总成绩>=60 一般 9、总成绩<60 不及格 10、使用公式求出奖金,其中奖金规则为: 11、总成绩大于等于87分,奖励100元 12、总成绩小于87分,并且大于等于80分,奖励75元 13、总成绩小于80分,并且大于等于70分,奖励50元 14、其他不奖励 15、使用公式求出分数奖罚(学分),其中学分奖罚规定为: 16、总成绩大于等于85分,奖励学分10分 17、总成绩大于等于75分,奖励学分8分 18、总成绩大于等于60分,奖励学分3分 19、总成绩大于等于45分,扣除学分1分(-1) 20、总成绩小于45分,扣除学分5分(-5) 21、使用公式求出学生的总成绩排名 22、使用公式求出期末考试、平均成绩和总成绩的最高分、最低分和平均分(成绩保留两位小数) 23、在第一行上面插入一行空行,合并A1到J1单元格,输入标题“班级成绩单”,设置格式: 华文隶书,28号字,加粗,红色,水平居中、垂直居中 24、设置A1到J52单元格的底纹为浅绿色,边框:外边框:双实线,红色,内边框:单实线,黄 色 25、将学生的成绩按照名次的升序进行排序 26、将Sheet1工作表A1到J49单元格中数据复制到sheet2工作表中,并使用公式在第50至54行, 分别求出优秀人数、良好人数、中等人数、一般人数和不及格人数,并求出中等学生奖金和良好学生奖金,如图所示: 27、
Excel操作练习题(网考)
4.3.2 操作题例题与解析 [例4-1] 建立一个Excel工作簿,将其命名为My work,保存在C盘的My work 目录中。定义Excel界面,令界面上显示“常用”、“格式”、“边框”和“绘图”工具栏。 [例4-2] 如图4-34所示,在同一个工作簿中复制“ABCD”工作表,并将复制的表更名为“My table1”。然后在My tablel中将第一行的字体设为“黑体、小四号、加粗”。 4.4.2 操作题自测 本书的操作题中个别题由于不能用计算机评判,或所需环境过于复杂,或涉及计算机安全,未收入本书所附练习盘中。绝大多数操作题作适当修改后收入练习盘。练习盘中操作题严格忠实于原题目的宗旨,只是为了读者正确、方便地完成操作,在资源文件和操作环境上更加规范。 1.将默认工作表更名为My table,并在同一工作簿内复制My table,名字换成My table2。 2.调整“操作”表中数据格式如图4-47,包括边框的编辑以及单元格的合并。 图4-47 调整后的表格格式 3.尝试在Excel工作表中输入如图4-48所示的信息。 图4-48 值日表 4.将收入的数据格式设为货币样式,货币符为“$”,千分位分隔样式,保留两位小数,如图4-49所示。 图4-49 收入数据
5.在“材料名称”前加一列,命名为“材料规格”,在“钢板”下加一行,命名为“稀土”,并修改材料序号,如图4—50所示。 图4—50 材料表 6.尝试设置打印格式,使默认为需要打印4页半的数据能在4页中完全打印,并且每一页都含有标题行。 7.根据A1—A3单元格(如图4—51所示)的数据,向下填充一个30个数字的等比数列。 图4-51 等比数列 8.将用公式计算出来的数字复制到另一个表中,并保证数据格式不变,如图4—52所示。 图4-52 复制数据
《Excel2003电子表格中高级筛选》教学设计
《Excel 2003高级筛选》教学设计 一、教材分析 本课选自安徽省中等职业学校《计算机应用基础》教程。本教材体现“以学生为主体,以就业为导向,以能力为本位,以促进学生可持续发展为目标”的教学理念,面向全体学生,注重知识的宽度和广度,具有时代性、实用性和针对性,将为中等职业学校学生的专业学习、继续教育、终身教育和自主发展打下坚实的基础。 本节课取自第5章电子表格Excel2003中的数据筛选,在学习本节课之前,学生已经初步掌握了工作表的创建及编辑,数据清单的概念和记录单的使用,掌握了记录的排序和自动筛选,力求以信息处理为主线,从一个个学生感兴趣的实用处理任务出发展开教学,引导学生由简到繁、由易到难地动手实践,去完成相关任务,在完成任务的过程中,适时地了解有关的概念与思想,掌握相应的操作方法。 二、学生分析 学习对象是高一的学生,已经初步掌握了工作表的创建及编辑,数据清单的概念和记录单的使用,掌握了记录的排序和自动筛选,已具备一定的知识积累和较丰富的计算机使用经验,能够对相关的问题进行思索、分析和解决,但在传统的教育影响下,不善于思考、发现问题,缺乏合作协作和自主学习能力,同时对Excel高级筛选的相关功能与操作比较陌生,基础相对欠缺。 三、教学手段:采用课件演示,多媒体广播系统等现代化教学手段 四、教学目标: 1.知识目标:掌握高级筛选能解决实际问题。 2.能力目标:通过完成高级筛选的操作,培养学生的分析问题能力和解决问题能力。 3.情感目标:通过小组协作自主完成任务的过程培养学生的小组合作精神、自主学习能力。 五、教学重点: 1、高级筛选的条件设置。 2、解决高级筛选中出现的“执行非法操作”的错误的问题? 六、教学难点: 1、如何设置好高级筛选的条件? 2、如何解决高级筛选中出现的“执行非法操作”的错误的问题? 七、教学方法及设计: 1、采用讲授、讨论、任务驱动、实践、演示和自主学习相结合的教学模式。 2、教师首先播放视频,将学生带进高级筛选的环境,引导学生自学高级筛选的方法与技巧。在学生具有一定的操作经验后,教师再通过任务驱动分层引导学生正确使用高级筛选。最后补充高级筛选中出现的“执行非法操作”的错误问题怎么去解决。
Excel测试题参考答案-(一至二题)
Excel测试题(90分钟) 一、填空题(共15分,每题0.5分) 1、Excel文件是指Excel工作簿文件,默认扩展名为(xlsx),Excel 97-Excel 2003工作簿的默认扩展名为(xls)。 2、启用宏的工作簿是自Excel 2007开始所特有的文件类型,扩展名为(xlsm)。 3、工作表是工作簿的组成部分,一个工作簿至少需要有(1)个可视工作表,最多可以有(无限多)个工作表。 4、Excel 2013的最大行号是1048576,Excel 2016的最大行号是(1048576)。 5、【开始】选项卡包含一些常用命令,包括(字体)、(对齐方式)、(数字)、(样式)等。 6、除了常规选项卡外,Excel还包含了许多附加的选项卡,它们只在进行特定操作时才会显示出来,因此也被称为“(上下文)选项卡”。例如,当选中某些类型的对象时(如图表、数据透视表等),功能区中就会显示处理该对象的专用选项卡。 7、用户可以在【Excel选项】对话框中通过勾选(主)选项卡的各选项卡复选框,来显示对应的选项卡。 8、快速访问工具栏位于功能区的上方,默认情况下包含了(保存)、(撤销)和(恢复)3个命令按钮。 9、工作簿需要经过保存才能成为磁盘空间的实体文件,用于以后的读取与编辑。培养良好的保存文件习惯对于长时间进行表格操作的用户来说,具有特别重要的意义,保存当前窗口的工作簿有(按Ctrl+S键)和(单击快速访问工具栏的保存按钮)等几种方法。 10、Excel在创建工作簿时,会自动包含名为(Sheet1)的工作表。 11、以数字为行标题、以字母为列标题的标记方式被称为“(A1)引用样式”,以字母R+行标题数字+字母C+列号数字的标记方式被称为“(R1C1)引用样式”。 12、一个Excel工作表的行数为1048576行,如果在第二行和第三行之间插入一行,则该工作表的行数为( 1048576)行。 13、选中一个单元格区域后,包含( 1)个活动单元格。 14、要选择不连续的单元格区域,可以按住(Ctrl )键不放,依次拖动鼠标选取。 15、Excel可以表示和存储的数字最大精确到(15 )位有效数字。 16、当单元格列宽无法完整显示数据所有部分时,Excel会自动以(四舍五入)的方式对数值的小数部分进行截取显示。 17、要在单元格中输入银行卡号或是身份证号码,可以先将单元格设置为(文本)格式,然后再输入内容。
EXCEL操作练习题网考
E X C E L操作练习题网 考 Document serial number【LGGKGB-LGG98YT-LGGT8CB-LGUT-
4.3.2 操作题例题与解析 [例4-1] 建立一个Excel工作簿,将其命名为My work,保存在C盘的My work目录中。定义Excel界面,令界面上显示“常用”、“格式”、“边框”和“绘图”工具栏。 [例4-2] 如图4-34所示,在同一个工作簿中复制“ABCD”工作表,并将复制的表更名为“My table1”。然后在My tablel中将第一行的字体设为“黑体、小四号、加粗”。4.4.2 操作题自测 本书的操作题中个别题由于不能用计算机评判,或所需环境过于复杂,或涉及计算机安全,未收入本书所附练习盘中。绝大多数操作题作适当修改后收入练习盘。练习盘中操作题严格忠实于原题目的宗旨,只是为了读者正确、方便地完成操作,在资源文件和操作环境上更加规范。 1.将默认工作表更名为My table,并在同一工作簿内复制My table,名字换成My table2。 2.调整“操作”表中数据格式如图4-47,包括边框的编辑以及单元格的合并。 图4-47 调整后的表格格式 3.尝试在Excel工作表中输入如图4-48所示的信息。 图4-48 值日表 4.将收入的数据格式设为货币样式,货币符为“$”,千分位分隔样式,保留两位小数, 如图4-49所示。 图4-49 收入数据 5.在“材料名称”前加一列,命名为“材料规格”,在“钢板”下加一行,命名为“稀土”,并修改材料序号,如图4—50所示。
图4—50 材料表 6.尝试设置打印格式,使默认为需要打印4页半的数据能在4页中完全打印,并且每一页都含有标题行。 7.根据A1—A3单元格(如图4—51所示)的数据,向下填充一个30个数字的等比数列。 图4-51 等比数列 8.将用公式计算出来的数字复制到另一个表中,并保证数据格式不变,如图4—52所示。 图4-52 复制数据 9.对如图4—53所示的工作簿文件,在B5单元格中利用RIGHT函数取C4单元格中 字符串右3位;利用mT函数求出门牌号为101的电费的整数值,其结果置于C5单元格。 图4-53 一个工作簿 10.根据如图4-54所示表格,完成以下题目
在电子表格中,数据的隐藏与筛选的几个小技巧
Excel表格中数据的隐藏与筛选的几个小技巧 一.关于数据的隐藏 1.通过颜色来“隐藏”数据:若要隐藏的数据较少,依次选定要隐藏数据的单元格,将字体的颜色设置为白色;如果数据比较多,可以通过格式→条件格式按条件进行设置,然后在“条件格式”中把字体颜色设置为白色.通过颜色来“隐藏”数据不是真正意义上的隐藏,选定设置为白色字符的单元格,在公式栏中仍然可以看到该数据(见下面的截图,把成绩75分及以下的数据通过“条件格式”的隐藏了,但选定单元格在公式栏显示“73”). 说明:表格中的姓名和数据是虚构的. 2.把数据彻底隐藏起来: ⑴.选中不让别人看到的部分的单元格→格式→单元格→数字→自定义→右边类型框在英文状态 ....下输入三个分号“;;;”. ⑵.重新切换到单元格格式对话框的“保护”→勾“隐藏”→确定(此时还不是真正意义上的隐藏). ⑶.回到工具栏→工具→保护→保护工作表→输入密码→再次输入确认密码→
确定.此时数据就被彻底隐藏起来(点选被隐藏的单元格,公式栏也无法显示). 撤销保护并重新显示隐藏数据的路径:回到工具栏→工具→保护→撤消工作表保护→输入密码→确定→此时数据就被彻底隐藏起来的保护已取消,但数据还没有显示出来.→选定被隐藏单元格区域→格式→单元格→保护→取消“隐藏”前面的“√”→回到数字→自定义→右边类型框的下拉列表中点选“G/通用格式”到类型框中(见下面截图)→确定→数据显示. 二.关于数据的筛选 1. 自动筛选:打开需要筛选的表格Excel文件→使用鼠标点击单元格定位到含有数据的随意一单元格区域→点击菜单栏→数据→筛选→自动筛选.此时第一行单元格的 右下角出现倒三角形按钮→点击需要筛选的类别,选择筛选的对象即可.下面我例举 通过“自定义”选择筛选对象. ⑴.把同一学校的筛选出来举例:把赵化中学的学生成绩筛选出来.(有较大的实用价值)①.选择名为“学校”的单元格→点击单元格右下角的下拉三角形按钮→在弹出的下拉框中选择“自定义”→通过“自定义”对话框选择筛选对象:在显示行/学校/第一个条形框在倒三角的下拉列表中点选“等于”,在紧挨着右面的第二个条形框输入“赵化中学”,然后“确定”即可筛选出赵化中学的学生成绩.(见下面的截图) ②.筛选出来的数据可以进行底纹、边框以及字体形态的设计等(见上面截图右表格,这个比分别在原表格选中这些区域操作更方便),然后“回归”到原处,其路径是:
计算机二年级考试Excel操作考试题
计算机二年级考试E x c e l 操作考试题 Prepared on 22 November 2020
Excel考试题 1、打开名为“Excel_销售表”的工作簿; (1)将工作簿中的工作表“销售表”复制一份名为“销售表备份”的工作表;(方法:右击“销售表”标签,选择移动或复制工作,按下图1所示进行设置) 图1 图2 (2)将工作表“销售表”中只留下“徐哲平”的记录,其他记录全部删除;(方法1:先按销售代表列排序,然后删除销售代表不是徐哲平的行。方法2:先利用自动筛选的方法,筛选出不包含徐哲平的行,如下图2所示,然后删除那些行,再单击数据-筛选-自动筛选)。 (3)将工作表“销售表”设置为打印“网格线”。(方法:文件-页面设置-工作表,如下图3所示)
图3 完成以上操作后,将该工作簿以“×××的Excel_销售表”为文件名保存在自己的文件夹下。 2、打开工作簿“Excel_销售表”,对工作表“销售表”进行以下操作: (1)计算出各行中的“金额”(金额=单价*数量); (2)按“销售代表”进行升序排序; (3)利用分类汇总,求出各销售代表的销售总金额(分类字段为“销售代表”,汇总方式为“求和”,汇总项为“金额”,汇总结果显示在数据下方)。 完成以上操作后,将该工作簿以“×××的Excel_销售表”为文件名保存在自己的文件夹下。 3、打开工作簿“Excel_销售表”,对工作表“销售表”进行以下操作: (1)在E212单元格中,使用函数求最高单价; (2)在G212单元格中,使用函数求所有产品的总金额;
(3)在H213单元格中,使用函数求张默销售记录条数。(COUNTIF函数)完成以上操作后,将该工作簿以"×××的Excel_销售表"为文件名保存在自己文件夹下。 4、打开工作簿“Excel_销售表”,对工作表“销售表”进行以下操作: (1)多表计算:在“销售总表”中利用函数直接计算三位销售代表的销售总金额; (2)在“销售总表”中利用函数计算总销售金额; (3)在“销售总表”中,对“销售代表总金额”列中的所有数据设置成“使用千分位分隔符”,并保留1位小数。(方法:选定内容,单击格式-单元格-数值) 完成以上操作后,将该工作簿以"×××的Excel_销售表"为文件名保存在自己文件夹下。 5、打开工作簿“Excel_销售表”,对工作表“销售总表”进行以下操作: (1)利用函数填入折扣数据:所有单价为1000元(含1000元)以上的折扣为5%,其余折扣为3%;(if函数) (2)利用公式计算各行折扣后的销售金额(销售金额=单价*(1-折扣)*数量); (3)在H212单元格中,利用函数计算所有产品的销售总金额。 完成以上操作后,将该工作簿以"×××的Excel_销售表"为文件名保存在自己文件夹下。 6、打开工作簿“Excel_销售表”,对工作表“销售表”进行以下操作:
