云虚拟机资源分配的效用最大化模型
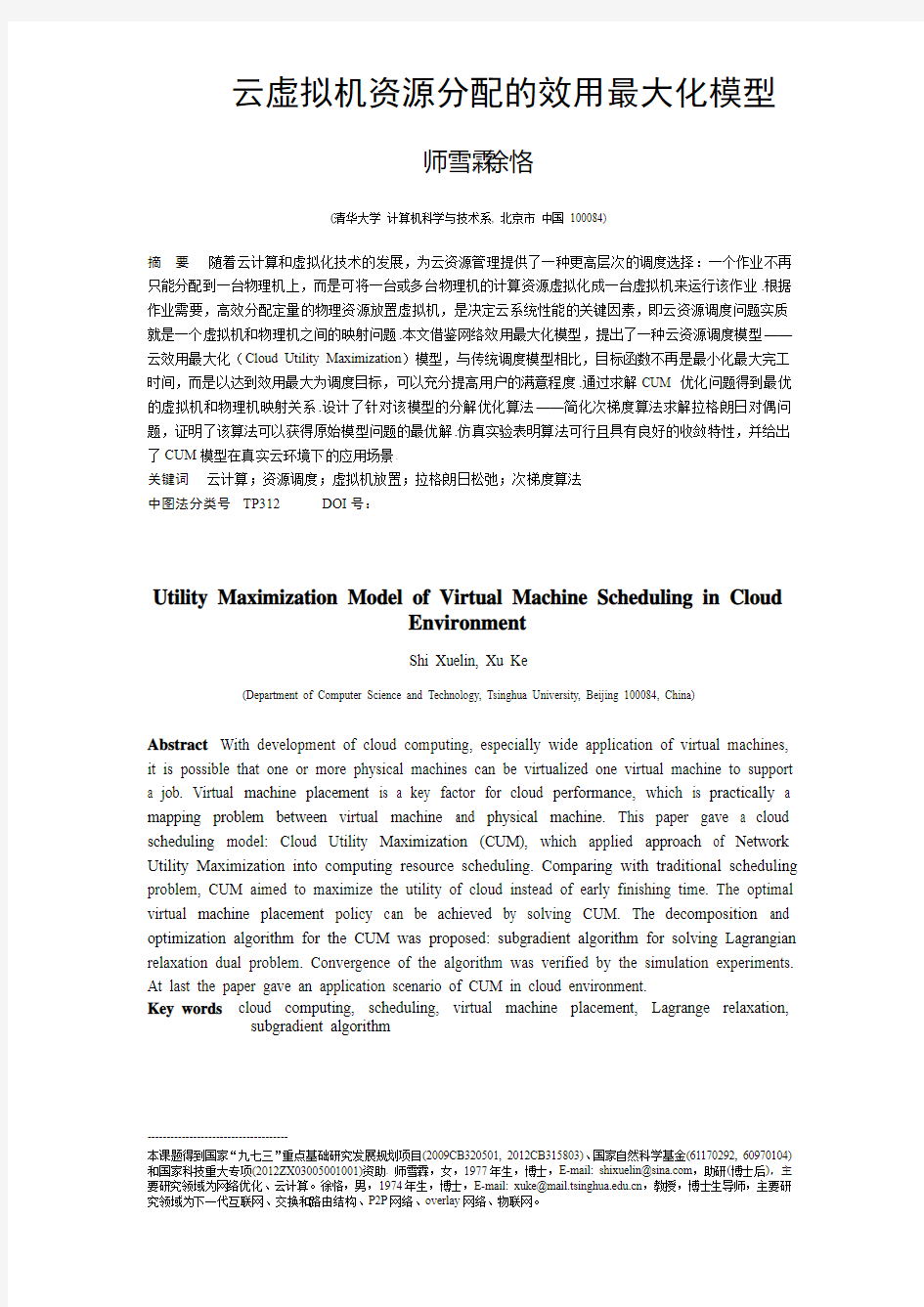
云虚拟机资源分配的效用最大化模型
师雪霖, 徐恪
(清华大学计算机科学与技术系, 北京市中国100084)
摘要随着云计算和虚拟化技术的发展,为云资源管理提供了一种更高层次的调度选择:一个作业不再只能分配到一台物理机上,而是可将一台或多台物理机的计算资源虚拟化成一台虚拟机来运行该作业.根据作业需要,高效分配定量的物理资源放置虚拟机,是决定云系统性能的关键因素,即云资源调度问题实质就是一个虚拟机和物理机之间的映射问题.本文借鉴网络效用最大化模型,提出了一种云资源调度模型——云效用最大化(Cloud Utility Maximization)模型,与传统调度模型相比,目标函数不再是最小化最大完工时间,而是以达到效用最大为调度目标,可以充分提高用户的满意程度.通过求解CUM 优化问题得到最优的虚拟机和物理机映射关系.设计了针对该模型的分解优化算法——简化次梯度算法求解拉格朗日对偶问题,证明了该算法可以获得原始模型问题的最优解.仿真实验表明算法可行且具有良好的收敛特性,并给出了CUM模型在真实云环境下的应用场景.
关键词云计算;资源调度;虚拟机放置;拉格朗日松弛;次梯度算法
中图法分类号TP312DOI号:
Utility Maximization Model of Virtual Machine Scheduling in Cloud
Environment
Shi Xuelin, Xu Ke
(Department of Computer Science and Technology, Tsinghua University, Beijing 100084, China)
Abstract With development of cloud computing, especially wide application of virtual machines, it is possible that one or more physical machines can be virtualized one virtual machine to support a job. Virtual machine placement is a key factor for cloud performance, which is practically a mapping problem between virtual machine and physical machine. This paper gave a cloud scheduling model: Cloud Utility Maximization (CUM), which applied approach of Network Utility Maximization into computing resource scheduling. Comparing with traditional scheduling problem, CUM aimed to maximize the utility of cloud instead of early finishing time. The optimal virtual machine placement policy can be achieved by solving CUM. The decomposition and optimization algorithm for the CUM was proposed: subgradient algorithm for solving Lagrangian relaxation dual problem. Convergence of the algorithm was verified by the simulation experiments. At last the paper gave an application scenario of CUM in cloud environment.
Key words cloud computing, scheduling, virtual machine placement, Lagrange relaxation, subgradient algorithm
-------------------------------------
本课题得到国家“九七三”重点基础研究发展规划项目(2009CB320501, 2012CB315803)、国家自然科学基金(61170292, 60970104)和国家科技重大专项(2012ZX03005001001)资助. 师雪霖,女,1977年生,博士,E-mail: shixuelin@https://www.360docs.net/doc/6210662138.html,,助研(博士后),主要研究领域为网络优化、云计算。徐恪,男,1974年生,博士,E-mail: xuke@https://www.360docs.net/doc/6210662138.html,,教授,博士生导师,主要研究领域为下一代互联网、交换和路由结构、P2P网络、overlay网络、物联网。
10-资源管理和分配-内存CPU
VSphere的资源管理和分配 第一部分:管理内存和CPU分配 第二部分:创建管理pool资源池 第三部分:创建vApp 第四部分:网络I/O控制 第五部分:存储I/O控制 第六部分:配置执行vMotion 第七部分:创建管理Cluster 第八部分:配置管理DRS 开启HA功能。 ■什么是资源 服务器资源种类一般包括CPU、内存、电源、存储器和网络资源。 ■谁可以提供资源 主机和群集(包括数据存储群集)是物理资源的提供方。 对于ESXi主机,可用的资源是主机的硬件规格减去虚拟化软件所用的资源。 群集是一组ESXi主机。可以使用vSphere Client创建群集,并将多个主机添加到群集。vCenter Server 一起管理这些主机的资源:群集拥有所有ESXi主机的全部CPU和内存。 ■谁需要使用资源 @虚拟机是资源用户。创建期间分配的默认资源设置适用于大多数计算机。可以在以后编辑虚拟机设置,以便基于份额分配占资源提供方的总CPU、内存以及存储I/O的百分比,或者分配所保证的CPU和内存预留量。 打开虚拟机电源时,服务器检查是否有足够的未预留资源可用,并仅在有足够的资源时才允许打开虚拟机电源。此过程称为接入控制。 @资源池是灵活管理资源的逻辑抽象。资源池可以分组为层次结构,用于对可用的CPU和内存资源按层次结构 进行分区。相应地,资源池既可以被视为资源提供方,也可以被视为资源用户。它们向子资源池和虚拟机提供资源,但是,由于它们也消耗其父资源池和虚拟机的资源,因此它们同时也是资源用户。 ESXi主机/集群(集中全部主机资源) | 父资源池Pool 向上:申请主机/集群中的资源份额(资源用户角色) 向下:给下辖的子资源池或虚拟机分配资源(资源提供角色) | 子资源池Pool /虚拟机VM ESXi主机根据以下因素为每台虚拟机分配部分基础硬件资源: ■ESXi主机(或群集)的可用资源总量。 ■已打开电源的虚拟机数目和这些虚拟机的资源使用情况。 ■管理虚拟化所需的开销。 ■由用户定义的资源限制。
VMware 虚拟机存储管理
VMware 虚拟机存储管理 1)实现虚拟机共享存储 VMware vSphere环境中对共享存储的访问是通过VMware vStorage VMFS 实现的,这是一种专为虚拟机设计的高性能集群文件系统。 VMware vStorage VMFS 是专为虚拟服务器环境而设计、构造和优化的,可让多个虚拟机对由集群式存储构成的整合池进行共享访问,从而提高资源利用率。VMware vStorage VMFS 还为分布式基础架构服务奠定了基础,例如虚拟机和虚拟磁盘文件实时迁移,以及分布式资源调度、整合备份和自动灾难恢复。 作为文件系统,VMware vStorage VMFS 将构成虚拟机的所有文件存储在一个目录中。经过优化,可以支持大型文件,同时也可以执行许多小型的并发写操作。通过自动处理虚拟机文件,VMware vStorage VMFS 对整个虚拟机进行封装,使其很容易成为灾难恢复解决方案的一部分。事实上,VMware Infrastructure 3 之所以被TechTarget 评为“2006 年度灾难恢复产品”,VMware vStorage VMFS 是主要原因之一。 作为逻辑卷管理器,VMware vStorage VMFS 实现了一个存储资源界面,使得多种类型的存储(SAN、iSCSI 和NAS)能够以可承载虚拟机的数据存储的形式出现。通过以聚合存储资源方式实现那些数据存储的动态增长,VMware vStorage VMFS 可提供在最少停机或无停机的情况下增加共享存储资源池的能力。 VMware vStorage VMFS 与传统文件系统 传统文件系统在指定时间只允许一台服务器对同一文件进行读写访问。与之相对,VMware vStorage VMFS 使用共享存储来允许多个VMware ESX 实例对同一存储资源进行并发读写访问。 VMware vStorage VMFS 利用分布式日志来允许跨这些多服务器资源池进行快速、弹性的恢复。此外,VMware vStorage VMFS 提供了进行灾难恢复所必需的虚拟机快照功能,并且是VMware Consolidated Backup (VCB) 用来提供虚拟环境代理备份的界面。 VMware vStorage VMFS 与CFS 和CVM VMware vStorage VMFS 并不包含当今的其他集群文件系统(CFM) 和集群卷管理(CVM)
VMware内存分配
虚拟机内存分配VMware ESX(i)提供了三个参数来控制虚拟机的内存分配。 “限制(Limit)”限定了分配给虚拟机物理内存的上限,如果虚拟机使用的内存超过该限定值则hypervisor 强制回收内存,默认是无限制,即以虚拟机内存大小为限。虚拟机硬件设置中的内存对于大多数Guest OS 是不能热添加的,有的能热添加但是要使用添加的内存还要重启Guest OS,只有少数Guest OS能热添加并使用的,因为这个需要Guest OS识别,因此对Guest OS要求高。但是内存限制可以在虚拟机运行时随意的调整,Guest OS无需感知是透明的。 “预留(Reservation)”是保证分配给虚拟机最低物理内存的下限,即hypervisor至多从虚拟机回收内存到预留值为止,不再继续回收,保证一个基本的内存可避免性能降低到无法忍受。 “份额(Shares)”是当主机内存过量使用时,虚拟机可获得的物理内存是通过一个公式计算得到的,份额是其中一项。默认份额=虚拟机内存*10。公式:ρ=份额/(活动内存+k*空闲内存),ρ就是该虚拟机可获得物理内存比例的分子,分母是所有虚拟的ρ的和。k是惩罚因子,k=1/(1-IMT),IMT为空闲内存税(Idle Memory Tax),默认IMT=75%,即k=4,IMT值可以在ESX(i)的高级设置中修改。显然份额越大,活动内存比例越高则ρ越大,可获得的物理内存越多。hypervisor从ρ最小的虚拟机开始回收内存。 简单实例: 比如我们创建VM虚拟机的时候分配内存是4G,你们为了服务器性能和节省内存我们可以,在“虚拟主机属性”--“资源”--“内存“中设置预留1500MB 限制3500MB
合理分配虚拟机资源 确保应用高效运行
合理分配虚拟机资源确保应用高效运行 随着虚拟机数量的不断增加,了解哪些资源会对虚拟机稳定性产生影响是非常重要的,这些资源不仅指单个虚拟机资源,还包括虚拟机共享的资源。 应用性能表现良好绝非偶然。需要对应用以及交付给应用的资源有所了解。虚拟机资源涉及多个方面:CPU、内存、网络以及磁盘。在规划虚拟机时应该考虑这些资源之间的关系,否则,分配的资源不合理将导致虚拟机内的应用程序性能表现不佳。 CPU 虚拟机每个vCPU只运行在一个物理核心之上,因此CPU频率越高虚拟机的运行速度也就越高,vCPU数量越多有助于提升应用的性能表现。一个比较复杂的因素就是在ESXi服务器内,所有的虚拟机共享使用物理CPU。ESXi服务器的核心数越多,每个vCPU获得的核心份额也就越大,因此多核心的性能表现要强于核心频率高但数量少的情况。 如果虚拟机需要占用大量的CPU时间,那么可以考虑为虚拟机分配第二个vCPU,但是请记住,为虚拟机分配两个以上vCPU并不一定让应用运行的更快,因为只有多线程应用才能有效地使用多个vCPU。 更糟糕的是,VMkernel为多vCPU虚拟机调度计算资源的难度也更大,这意味着增加vCPU后应用可能会运行的更慢。目前ESXi服务器通常有很多核心,因此如果虚拟机规模合理,那么通常能够为运行在该服务器上的所有虚拟机提供充足的CPU时间。 RAM ESXi服务器内RAM资源通常有限,因此在给虚拟机分配RAM时需要格外小心。VMkernel在处理RAM时非常巧妙;允许虚拟机使用ESXi服务器所有的物理内存而且会尽量避免占用物理内存却没有真正使用的情况。 物理内存被完全用完后,VMkernel必须确定哪些虚拟机能够保留物理内存,哪些虚拟机要释放物理内存。这称之为“内存回收”。当虚拟机占用的物理内存被回收后,存在的一个风险就是会对虚拟机的性能造成影响。虚拟机被回收的内存越多,相应的风险也就越大。 最明智的是只为虚拟机分配完成工作所需要的内存。分配额外的内存将会增加回收风险。另一方面,当虚拟机操作系统将未被使用的内存用作磁盘缓存时,将会显著降低对磁盘系统的性能要求,所以这里有一个折衷问题。 对于数据库服务器以及VDI桌面来说,为虚拟机分配更多的内存往往更划算—在一台ESXi服务器上运行更少的虚拟机—而不是购买高性能的磁盘阵列。关键在
VMware 虚拟机配置图解
1. VMware Workstation 9 虚拟机配置图解 VMware Workstation是VMware公司的专业虚拟机软件,可以虚拟现有任何操作系统,而且使用简单、容易上手。现如今有很多人都拥有电脑,但多数人都只有一两台,想组建一个自己的局域网或者是做个小规模的实验一台机器是不够的,最少也要个两三台,可为了这再买电脑就太不值了。好在有许多虚拟机可以帮我们解决这个问题。虚拟机可以在一台电脑上虚拟出很多的主机,只要真实主机的配置足够就可以。 下面将把VMware Workstation软件的完整使用过程分为:建立一个新的虚拟机、配置安装好的虚拟机、配置虚拟机的网络这三个部分,使用的是最新的VMware9。 1.1. 新建虚拟机 1)在VMware界面中创建一个新的虚拟机 2)客户机操作机系统安装,这里我选择创建一个虚拟空白硬盘
1.2. 下载centos版本 1)选择一个要安装的Linux版本,在这里,我下载的是centos6.4版本 下载版本选择的是,虽然我的机器的64位的系统,但是选择版本的时候如果选择了CentOS 64位的时候,系统会提示无法运行,因此直接选择CentOS版本就可以。
1.3. 为虚拟安装选择版本 点击【继续】按钮后,填写虚拟机名称,如果安装了多个虚拟机,例如有CentOS、redhats 等就可以通过创建虚拟的名字来区分所安装的是什么版本的Linux。
2)指定磁盘容量
1.4. 定制硬件设置 3)内存设置:可以通过拖动右侧的拉杆来设置内存的大小 4)映像文件的设置:选择镜像文件所在的路径
VMware vSphere资源分配管理观念入门
善用虛擬化特性 VMware vSphere資源分配管理觀念入門 在虛擬化的世界裡,資源的分配與管理是很重要的課題,但也最容易被忽略或誤解。在此要介紹的是一些有關VMware vSphere 虛擬化資源的重要觀念,主要內容為Virtual CPU、Memory的運作概念,以及VM的資源設定配置基礎,還有了解何謂資源池(Resource Pool)。 本篇文章重點不在VMware vSphere資源分配管理的操作與設定,而是著重於虛擬化資源分配的初步理解。首先,就從Virtual CPU 的運作概念開始說起。 Virtual CPU的運作概念 要了解Virtual CPU的運作概念,可從實體運算資源如何分配與對應、Logical CPU、Hyper Threading、Multicore Virtual CPUs 來加以說明。 實體運算資源如何分配與對應 在以往傳統的運作模式,一部實體伺服器可能配備有一顆或多顆實體的處理器(Physical CPU),但是卻只有一個作業系統在使用這些CPU。 作業系統並非時常要使用這些CPU的運算能力,可能只有某段時間才需要運算能力,過了一陣子又不需要。 這種情形往往造成CPU大部分的時間都處於閒置的狀態,整體時間拉長來看,處理器的使用效率非常的低落。 有沒有想過,一個資料中心有著數百數千部伺服器散落於各個角落,平時這些伺服器所要利用到的CPU資源,可能都只是一整天當中的某一小段時間,其他時候,這些已開機卻閒置的CPU資源,形成了多大的浪費呢? 正因運算資源閒置的時間太長、太零散,所以如果有一種方法可以統籌這些運算資源,透過疏導與分配的方式,讓很多的OS排隊來利用這些閒置的資源,當有需要時,就來請求使用,不需要時,就不要霸佔著位置不放。虛擬化就是一帖良方,可以有效拉高運算資源的使用率。 首先,要探討的是Virtual CPU(vCPU)的概念。以一個VM來說,當你給了它兩顆vCPU的時候,並不是代表這個VM真的擁有兩個實體CPU的運算能力。 因為它的CPU是虛擬出來的,每個VM上的Guest OS所看到的CPU,其實都不是真的,沒有實際的運算能力。那麼,要如何讓這個VM真正擁有運算能力呢? 當虛擬的CPU能夠「對應」到一個實體運算單位(Logical CPU,或稱為Hardware Execution Context、HEC)的時候,它就真正取得了實體的運算能力。 我們知道一個實體CPU在同一時間,是不可能幫多個OS作運算的,在一個CPU Cycle單位時間內,一次只能處理一個執行緒,沒辦法被切成兩半,分割資源給VM_A,同時又切割給VM_B來使用。 所以,假設要讓一個4GHz的實體CPU分給兩個VM同時來使用,希望VM_A拿到3GHz運算資源,另一個VM拿到1GHz運算資源,那Hypervisor該怎麼做呢?答案就是剛剛所說的,利用虛擬「對應」實體的方式來達成目的。
云计算的资源分配现状
云计算的资源分配现状 云计算的资源分配是指在一个共同的云环境中使用者根据一定是使用规则来调度资源的过程。目前云计算资源调度的研究主要集中在三个方面: (1)人工智能算法 人工智能算法是指以学习的方式对解空间进行人工搜索,以减少任务的平均时间,提高资源的利用率 (2)云计算的负载均衡 不同的用户对云计算有不同的需求,云计算必须满足服务器网络带宽、吞吐量、延迟和抖动等负载需求。因此,在进行云计算时,更应该注意云计算的负载均衡。 (3)云计算的能耗管理 数据中心作为云计算的中心,能耗过大,不仅浪费电能,还会降低系统的稳定性,影响环境。因此,加强云计算能耗管理也是云计算资源配置中需要解决的重要问题。 本章对于多目标优化、遗传算法、SPEA-II做出了详细的基础知识介绍,通过数学模型以及流程图对于该问题进行了解析分析。通过此小结可大致了解多目标问题的优劣端以及如何利用遗传算法和SPEA-II进行修饰,避免局部最优解,从而获得优秀的目标最优解集。
基于改进 SPEA-II动态资源配置 通过分组编码和多目标优化模型可知,根据遗传算法在交叉和突变阶段提出的TMR,便可以指出基因的类型及其在染色体上的分布。选择已经分层的Pareto前沿时,使用预筛选操作来维持种群分布的均匀性。当达到一定的进化代数时,上一代种群中平均功耗最低的个体被输出。 MOGAISP可以采用自适应概率突变和交叉概率突变进行遗传操作,以帮助我们防止遗传算法进化的过程陷入局部停滞的状态,保持遗传算法种群的多样性,提高了遗传算法进化和全局最优搜索的速度和能力。MOGAISP选择机制选择EFP种群的最优个体,使
VMware vSphere 管理员手册-运维人员
虚拟化平台管理员手册
目录
概述 主要描述了虚拟化项目安装实施完成后,何管理整个VMware平台。介绍了如何通过VMware vClient登陆VMware vCenter Server集中管理vSphere平台。并提供了如何对ESXI主机进行网络、存储和HA群集配置管理进行详细描述。
1.1目标读者 本文档专供需要安装VMware vCenter Server和ESXI的管理员、用户使用。 本文档的目标读者为熟悉数据中心操作且具有丰富经验的 Windows 或 Linux 系统管理员。 1.2VMware vSphere 组件 每个VMwarevCenter Server系统管理多台ESXI主机。可以在多个工作站上运行vSphere Client 和 vSphere Web Access。 VMware vSphere 的主要组件包括: 1.VMwareESXI 提供一个虚拟化层,该层可将物理主机的处理器、内存、存储器及网络资源抽象化为多台虚拟机。 2.VMwarevCenter Server VMware vCenter Server是一种可充当网络上连接的ESX/ESXI主机的中心管理员的服务。该服务指导虚拟机和主机上的操作。VMware vCenter Server是 vCenter 的工作核心。可以将多个 vCenterServer 系统加入到链接模式组。这样可允许您登录任何一个VMware vCenter Server实例,并且还可以查看和管理组中所有VMware vCenter Server系统的清单。 VMware vCenter Server附加模块为VMware vCenter Server提供附加的功能和特征。一般情况下,附加模块(有时也称为插件)为单独发布的模块,安装在VMware vCenter Server上,可以独立升级。附加模块可以与VMware vCenter Server系统安装在同一台计算机上,也可以安装在不同计算机上。安装附加模块之后,可以激活该模块的客户端组件,该组件可使用用户界面 (UI) 选项增强vSphere Client的功能。附加模块包括vCenter UpdateManager、vCenter Converter 和vCenter Guided Consolidation 服务。 3.vSphere Client
虚拟机管理规范V1.0
虚拟机管理规范 一、总体要求 1、不要随意在公共场所安装虚拟机客户端,进行登录虚拟机操作。 2、虚拟机按需创建,做到专机专用,正式运行虚拟机和测试用虚拟机应分开,停用的虚拟机应及时删除。 3. 创建后的虚拟机及时登记并纳入服务器统一管理,每开通一个虚拟机要及时把虚拟机配置,用户名,密码,主机地址纳入管理库 二、虚拟机创建 1、虚拟机命名:使用[操作系统类型_虚拟机用途]的格式,如“Win2003_MIAP”、“CentOS_MIAP” 2、存储位置:虚拟机安装在挂载磁盘存储,一般不使用服务器自带存储。 3、虚拟机操作系统类型设置:根据准备安装的操作系统类型和版本进行设置。 4、CPU数量:根据每台服务器业务量分配CPU和内存,通常情况下选择2个CPU即可。 5、内存分配:根据虚拟机用途以及预期的负载分配内存。内存一般分为1G、2G、4G、8G通常情况下分配的大小不小于1G、不大于4G。内存总使用量一般不能超过服务器所配内存的75%
6、网卡:如无特殊需求只需配置一个虚拟网卡。 7、磁盘大小:虚拟磁盘初次分配不宜过大,以后可根据情况扩充。用于一般网站和应用系统的windows2003服务器磁盘容量应不小于35G。 三、创建虚拟机模板 创建虚拟机模板时应注意: 1、升级到最新的操作系统补丁并配置好自动升级的设置。 2、装操作系统后即创建虚拟机模板,以便以后使用。 3、虚拟磁盘容量初次分配不宜过大,满足操作系统需要并有一定保 留空间即可,日后可根据实际使用情况再增加磁盘容量。 四、虚拟机状态监控 每次进行服务器安全检查时应查看虚拟机工作状态。 1、虚拟机服务器(Host)运行状态。包括硬件工作状态、CPU、内存、网卡负载等。 2、各虚拟机(Guest)运行状态。包括虚拟硬件配置,Guest的CPU,内存,网卡负载等。 如果负载过重或存储容量不足,应及时调整虚拟机设置。 五、虚拟机参数配置 对虚拟机虚拟硬件的配置进行更改,应使虚拟机处于关闭电源
2_F5虚拟机配置
前言: F5---太贵!不过你如果有命运看到这个文章,F5也就不值钱了。因为:F5提供测试版的虚拟机,我们买不起,总应该玩得起吧!但愿F5提供更多的机会,给别人机会,也是给自己机会。 参照: 1_F5注册license及获取模拟器 1. 规划-IP ID 节点主机名VLAN Tag 端口Self IP Shared IP 1 主节点F5-BIGIP-10-1-1 MGMT N/A N/A192.168.1.245 N/A XC-VLAN 4094 2.1/2.210.112.11.241 10.112.11.243 Failover-VLAN N/A 1.1192.168.11.241 N/A 2 备节点F5-BIGIP-10-1-2 MGMT N/A N/A192.168.0.245 N/A XC-VLAN 4094 2.1/2.210.112.11.242 10.112.11.243 Failover-VLAN N/A 1.1192.168.11.242 N/A 注意: A. 环境 2台VMware Workstation 8.0.1的虚拟机。 B. 节点 规划主节点与备节点,为了后期的项目。 你学习完全可以使用一台,做法一样。 C. 端口
红色,为的是后期真实的F5设备使用的。 D. Seif IP 黄色底,为管理IP。 E. 涉及内容不详之处,后续补充。 2. 下载-试用版- F5 BIG-IP 10.1 https://https://www.360docs.net/doc/6210662138.html,/esd/product.jsp?sw=BIG-IP&pro=big-ip_v10.x&prodesc=BIG-IP+v10.x&fromArchive=1&ver=10.1.0 登录 选择-10.1.0
vSphere通过模板批量部署虚拟机
上节我们有简单介绍如何新建虚拟机,对于大批量部署虚拟机,显然不能如此一台台的手动去建立;vCenter提供了模板功能,可把一台已部署好的虚拟机转换为模板,然后以此模板为镜像批量部署虚拟机;下面以实际操作来演示一下整个部署流程。 一、制作虚拟机模板 新建一台虚拟机,更新系统补丁,安装必要的程序,所有工作完毕后关机; 右击已关闭的虚拟机,选择“模板”-“转换为模板”,制作完毕!(没错,就一步) 将虚拟机转换为模板后,在“主机和群集”中就无法看到转化好模板,需要转到“虚拟机和模板”视图查看,如下: 二、通过模板部署虚拟机: 右击虚拟机模板,选择“从该模板部署虚拟机” 为虚拟机命名,选择位置(数据中心或文件夹下): 选择要此虚拟机驻留的主机,如果有配置DRS群集,系统会自动帮你选: 选择要要放置此虚拟机的资源池(如果没有手动建立资源池,主机本身就是一个默认的父资源池)选择虚拟机要使用的存储位置: 选择虚拟机使用的磁盘格式:(精简置备格式按需占用存储空间) 选择是否对虚拟机自定义:(此步骤很关键,此处先不选,后面第三部分会详细介绍) 完成向导(此处强烈不建议选择“编辑虚拟机硬件”,请在虚拟机部署完毕后再修改;) 查看任务栏,确认虚拟机部署进度: 三、SID问题 通过以上两个步骤,我们已完成虚拟机模板制作,以及通过模板部署虚拟机;有什么问题吗? 了解微软系统的用户一定会首先想到SID问题;没错,通过模板部署虚拟机其实就是把原虚拟机克隆一份出来,那势必导致克隆出的虚拟机SID一样;如何解决?两种办法,如下: 1.1、镜像虚拟机转换为模板前,先对其进行sysprep封装 详细步骤请参考本人另一篇博文“” 如果使用此方法,那么您在通过模板部署虚拟机过程中,请选择“不自定义”客户机; 1.2、使用vCenter “Windows客户机自定义文件” 其底层的原理也是调用sysprep重新封装部署好的虚拟机,只是把sysprep重新封装的准备工作集成到vCenter中,并且是在通过模板部署虚拟机时进行,而不是在制作模板前进行,下面以图示的方式介绍如何建立“Windows客户机自定义文件”: 1.)首先,把各版本Windows安装盘的sysprep文件分门别类放在vCenter服务器以下目录中(目录名vCenter安装时自动生成,不要更改):
详细教你如何用虚拟机组建局域网
如何用虚拟机组建局域网 VMware网络设置详解打造超级虚拟网络(相当详细!P) 我们知道,VMware Workstation提供了很多虚拟设备,利用这些设备,我们除了可以组建典型的桥接网络、仅主机网络、NAT网络外,还能组建复杂的自定义网络。本篇目的就是让大家认识和掌握VMware Workstation虚拟的各种网络设备,最后再组建一个如图1所示的超级自定义网络。 超级自定义网络示意图 一、认识网络设备
要组网,就需要使用网卡、交换机等组网设备,同样地,在VMware Workstation中组网也需要使用这些设备,只不过在VMware Workstation虚拟的计算机和网络中,这些设备在形式上也都是虚拟的(但在功能上,它们跟真实的网络设备没有大的区别)。下面,我们就来看看 VMware Workstation都为我们虚拟了哪些网络设备。 ⒈交换机。和一台物理交换机一样,一台虚拟交换机能把主机、虚拟计算机和其它网络设备连接在一起。在VMware Workstation安装后,交换机将根据组网的需要由VMware Workstation自动创建并自动使用,在Windows系列的主机上,您最多可用10台虚拟的交换机(如图2),但在Linux 主机上,您可使用多达256台的虚拟交换机。通过VMware Workstation创建的虚拟交换机,您可以将一台或多台虚拟机连接到主机或其它虚拟机。 最多10台机 ⒉网桥。当您在主机和虚拟机之间使用“桥接”网络组网时,“网桥”虚拟设备将被自动启用,该设备连接您的虚拟机中的以太网适配器到主机中的物理以太网适配器,能将您的虚拟机连接到主机所在的局域网(LAN)。 经它桥接的虚拟机,能和主机一样成为主机所在网络上的一台额外的“真实”计算机,能拥有主机所在局域网上的IP地址,能够使用主机所在网络上的所有服务,包括打印机、文件服务、网关以及其它服务;同样地,主机以及主机所在网络上的任何物理计算机,其它虚拟机也都可以使用由它提供的所有资源或服务。
VMware虚拟机使用教程
VMware虚拟机使用教程 2010-4-28 来源:553431003的QQ空间 什么样配置的电脑适合建立虚拟机? 当硬件配置达不到要求时,虚拟机运行速度会很慢,甚至不能运行,VMware的配置要求如下。 CPU:最低主频266MB,建议P3 1GHz以上; 内存:最小128MB,建议512MB; 硬盘:最小空闲空间600MB,建议空闲空间5GB; 操作系统:必须是Windows NT内核操作系统,建议Windows 2000 SP2以上版本。 第一步:启动VMware,在其主界面“主页”标签页中点击“新建虚拟机”按钮打开新建向导(因英汉字符的差异,汉化版此处文字显示不全,见图1)。 第二步:单击“下一步”按钮,进入虚拟机配置界面,这里有两个选择:一是“典型”方式,它根据虚拟机的用途自动调整配置;二是“自定义”方式,它允许用户自行设置虚拟机的主要参数。典型方式要比自定义方式简单,但缺少一定的灵活性。方便起见,这里我们选择典型方式。 第三步:单击“下一步”按钮进入虚拟机操作系统选择界面,可以看到Windows、Linux、Novell等多种不同的系统,这里我们点选“Linux”。Linux又分为多种版本,笔者手头有一套红帽子Linux 8.0,自然要选择“Red Hat Linux”项了。 第四步:单击“下一步”,在接下来的界面中,可以为这个新的虚拟机取一个名称(本例为“Red Hat Linux”),并在“定位”中选择虚拟机的保存位置(见图2)。
老鸟支招 每个虚拟机都会产生多个特别格式的文件,所以最好为每个虚拟机创建一个单独的文件夹,如Linux就放到“Linux”文件夹、Windows 98就放到“Win98”文件夹中,这样便于以后备份和恢复虚拟机。 第五步:单击“下一步”,在网络类型界面中共有四个选项:“使用桥接网络”,“使用网络地址翻译(NAT)”,“仅使用主机网络”,“不使用网络连接”。网络连接方式以后可以随时修改,因此在这里可先任意选一种。 第六步:单击“下一步”,接下来会要求用户设置硬盘的大小,软件默认大小为4GB,可根据硬盘现有空间的实际情况增大或减小。最后单击“完成”按钮返回VMware主界面,将看到主界面上多了一个“Red Hat Linux”标签页,其中显示了这台新建虚拟机的各种配置(见图3)。 第七步:下面为这台虚拟机安装上Linux操作系统,让它像真正的计算机一样工作。安装之前,先要设置一下虚拟机的光驱。在如图3所示界面中,双击“设备”下的“CD-ROM”项,打开配置窗口(见图4)。
VMware-虚拟机存储管理
VMware虚拟机存储管理 1)实现虚拟机共享存储 VMware vSphere环境中对共享存储的访问是通过VMware vStorage VMFS实现的,这是一种专为虚拟机设计的高性能集群文件系统。 VMware vStorage VMFS是专为虚拟服务器环境而设计、构造和优化的,可让多个虚拟机对由集群式存储构成的整合池进行共享访问,从而提高资源利用率。VMware vStorage VMFS还为分布式基础架构服务奠定了基础,例如虚拟机和虚拟磁盘文件实时迁移,以及分布式资源调度、整合备份和自动灾难恢复。 作为文件系统,VMware vStorage VMFS将构成虚拟机的所有文件存储在一个目录中。经过 优化,可以支持大型文件,同时也可以执行许多小型的并发写操作。通过自动处理虚拟机文件,VMware vStorage VMFS对整个虚拟机进行封装,使其很容易成为灾难恢复解决方案的一部分。事实上,VMware Infrastructure 3之所以被TechTarget评为“2006年度灾难恢复产品”,VMware vStorage VMFS是主要原因之一。 作为逻辑卷管理器,VMware vStorage VMFS实现了一个存储资源界面,使得多种类型的存储(SAN iSCSI和NAS)能够以可承载虚拟机的数据存储的形式出现。通过以聚合存储资源方 式实现那些数据存储的动态增长,VMware vStorage VMFS可提供在最少停机或无停机的情况 下增加共享存储资源池的能力。 VMware vStorage VMFS与传统文件系统 传统文件系统在指定时间只允许一台服务器对同一文件进行读写访问。与之相对,VMware vStorage VMFS使用共享存储来允许多个VMware ESX实例对同一存储资源进行并发读写访问。 VMware vStorage VMFS利用分布式日志来允许跨这些多服务器资源池进行快速、弹性的恢复。此外,VMware vStorage VMFS提供了进行灾难恢复所必需的虚拟机快照功能,并且是VMware Con solidated Backup (VCB用来提供虚拟环境代理备份的界面。 VMware vStorage VMFS与CFS 和CVM VMware vStorage VMFS并不包含当今的其他集群文件系统(CFM)和集群卷管理(CVM)
vmware_DRS_资源调度技术详解
vmware DRS 资源调度技术详解 VMware的分布式资源调度(Distributed Resource Scheduler,DRS)可以持续不断地监控资源池的利用率,并能够根据商业需要在虚拟机中智能地分配合适的资源。通过这样的动态分配和平衡计算资源,IT架构和商业目标就可以达成同步。VMware DRS能够整合服务器,降低IT成本,增强灵活性;通过灾难修复,减少停机时间,保持业务的持续性和稳定性;减少需要运行服务器的数量以及动态地切断当前未需使用的服务器的电源,提高了能源的利用率。 VMware DRS的运作 VMware DRS动态地分配和平衡计算容量,将硬件资源聚集到逻辑资源池中。VMware DRS持续不断地监控资源池的利用率,并为虚拟机智能地分配合适的资源。VMware DRS允许用户自已定义规则和方案来决定虚拟机共享资源的方式以及它们之间优先权的判断根据。当一台虚拟机的工作量增加时,VMware DRS会根据先前定义好的分配规则对虚拟机的优先权进行评估。如果该虚拟机通过了评估,那么DRS就为它分配额外的资源。 VMware DRS在虚拟机中自动、智能地平衡资源 DRS分配资源的方式有两种:将虚拟机迁移到另外一台具有更多合适资源的服务器上,或者将该服务器上其他的虚拟机迁移出去,从而为该虚拟机腾出更多的“空间”。虚拟机在不同物理服务器上的实时迁移是由VMware VMotion来实现,迁移过程对终端用户是完全透明的。VMware DRS 具有自动模式和手动模式两种方式。在自动模式中,DRS自行进行判断,拟定虚拟机在物理服务器之间的最佳分配方案,并自动地将虚拟机迁移到最合适的物理服务器上。在手动模式中,VMware DRS提供一套虚拟机放置的最优方案,然后由系统管理员决定是否根据该方案对虚拟机进行调整。
实验三虚拟机安装配置与通信
实验三虚拟机安装配置与通信 一、什么是虚拟机软件 虚拟机软件可以在一台电脑上模拟出来若干台PC,每台PC可以运行单独的操作系统而互不干 扰,可以实现一台电脑“同时”运行几个操作系统,还可以将这几个操作系统连成一个网络。比如下图中,是在一台电脑上安装了Win2000 server,再在 Win2000 server上安装虚拟机软件 VMWare 利用VMWare模拟出来 3台PC 在这3台PC上分别运行 RedHat7.2、Win98和Solaris 8 for x86 操作系统。包括 Win2000在内,这4个操作系统同时在一台电脑上运行,互不干扰,并且同在一个局域网内。 *| .J 二# ■ < -WB -* ■ (Win2K + VMWare 运行 RedHat7.2、Win98 & Solaris 8 的截图)流行的虚拟机软件有:VMware Workstation 和Virtual PC 。前者由VMware公司开发,后者则 属于微软公司。Mware Workstation 5.0是一款专门为企业开发者和系统管理员设计的强大虚拟机软件,它实现了企业软件开发,测试以及设置的大改革。最大的特性是用户可以不需要重开机,就能在一台机器上同时运行二个或更多Windows、DOS、LINUX系统 二、使用虚拟机的好处 1、如果要在一台电脑上装多个操作系统,不用虚拟机的话,有两个办法:一是装多个硬盘,每个硬盘装一个操作系统。这个方法比较昂贵。二是在一个硬盘上装多个操作系统。这个方法不够安全,因为硬盘 MBR是操作系统的必争之地,搞不好会几个操作系统同归于尽。而使用虚拟机软件既省钱又安全,对想学linux和unix的朋友来说很方便。 2、虚拟机可以在一台机器上同时运行几个操作系统,是SOHC开发一族的必备工具。有了虚拟 机,在家里只需要一台电脑,或出差时只带着一个笔记本,就可以调试C/S、B/S的程序了。
VMware_vSphere配置使用手册解读
vSphere配置使用手册
关于本文档文档信息
目录 1.配置EXSI主机 (4) 2.配置vCenter Server (5) 2.1新建数据中心以及群集 (5) 2.2添加ESXi主机到vCenter (10) 2.3配置存储 (11) 2.4配置网络 (13) 2.4.1创建VMkernel网络交换机 (13) 2.4.2创建虚拟网络交换机 (14) 2.4.3添加适配器到交换机 (15) 2.4.4添加VMkernel网络到交换机 (16) 2.4.5添加虚拟网络到交换机 (18) 2.4.6配置VMOTION网络 (19) 2.4.7配置HA网络 (21) 2.5配置NTP时间同步 (23) 2.6配置邮件服务 (24) 2.7配置告警邮件通知 (25) 2.8创建新的角色 (28) 2.9添加权限 (29) 3.虚拟机管理 (32) 3.1创建虚拟机 (32) 3.2安装客户机操作系统 (34) 3.3安装VMWARE TOOLS (34) 3.4克隆虚拟机转换为模板 (35) 3.5从模板部署虚拟机 (36) 3.6虚拟机的迁移 (38) 3.7修改虚拟机的资源配置 (38) 3.8虚拟机随ESXI主机一起启停 (39)
1.配置EXSI主机 如果文字说明与图片说明不相符,请以文字说明为准。 1.设置主机root密码 选择“Configure Password” 2.输入root新的密码,然后按Enter键 3.接下来,选择“configure the management network”,设置一个静态的IP管理地址 按Enter键 4.确保在网络适配器配置里,你所需的网络适配器右侧窗口中显示。 如果不是,按Enter键,然后选择正确的适配器 5.选择“IP Configuration”
vmware虚拟机组网
我们知道,VMware Workstation提供了很多虚拟设备,利用这些设备,我们除了可以组建典型的桥接网络、仅主机网络、NAT网络外,还能组建复杂的自定义网络。本篇目的就是让大家认识和掌握VMware Workstation虚拟的各种网络设备,最后再组建一个如图1所示的超级自定义网络。 超级自定义网络示意图 一、认识网络设备 要组网,就需要使用网卡、交换机等组网设备,同样地,在VMware Workstation中组网也需要使用这些设备,只不过在VMware Workstation虚拟的计算机和网络中,这些设备在形式上也都是虚拟的(但在功能上,它们跟真实的网络设备没有大的区别)。下面,我们就来看看VMware Workstation都为我们虚拟了哪些网络设备。 ⒈交换机。 和一台物理交换机一样,一台虚拟交换机能把主机、虚拟计算机和其它网络设备连接在一起。在VMware Workstation安装后,交换机将根据组网的需要由VMware Workstation
自动创建并自动使用,在Windows系列的主机上,您最多可用10台虚拟的交换机(如图2),但在Linux 主机上,您可使用多达256台的虚拟交换机。通过VMware Workstation创建的虚拟交换机,您可以将一台或多台虚拟机连接到主机或其它虚拟机。 最多10台机 ⒉网桥。 当您在主机和虚拟机之间使用“桥接”网络组网时,“网桥”虚拟设备将被自动启用,该设备连接您的虚拟机中的以太网适配器到主机中的物理以太网适配器,能将您的虚拟机连接到主机所在的局域网(LAN)。 经它桥接的虚拟机,能和主机一样成为主机所在网络上的一台额外的“真实”计算机,能拥有主机所在局域网上的IP地址,能够使用主机所在网络上的所有服务,包括打印机、文件服务、网关以及其它服务;同样地,主机以及主机所在网络上的任何物理计算机,其它虚拟机也都可以使用由它提供的所有资源或服务。 ⒊NAT适配器。 该设备在VMware Workstation安装时为您的主机自动安装并在主机上显示为“VMware Network Adapter VMnet8”(如图3)。
VMware虚拟机配置
VMware虚拟机
1.虚拟机连接网络的三种工作模式 VMWare提供了三种工作模式,它们是bridged(桥接模式)、NAT(网络地址转换模式)和host-only(主机模式)。 1.1.bridged(桥接模式) 在这种模式下,VMWare虚拟出来的操作系统就像是局域网中的一台独立的主机,它可以访问网内任何一台机器。在桥接模式下,你需要手工为虚拟系统配置 IP地址、子网掩码,而且还要和宿主机器处于同一网段,这样虚拟系统才能和宿主机器进行通信。同时,由于这个虚拟系统是局域网中的一个独立的主机系统,那么就可以手工配置它的TCP/IP配置信息,以实现通过局域网的网关或路由器访问互联网。 使用桥接模式的虚拟系统和宿主机器的关系,就像连接在同一个Hub上的两台电脑。想让它们相互通讯,你就需要为虚拟系统配置IP地址和子网掩码,否则就无法通信。 如果你想利用VMWare在局域网内新建一个虚拟服务器,为局域网用户提供网络服务,就应该选择桥接模式。 1.2.NAT(网络地址转换模式) 使用NAT模式,就是让虚拟系统借助NAT(网络地址转换)功能,通过宿主机器所在的网络来访问公网。也就是说,使用NAT模式可以实现在虚拟系统里访问互联网。NAT模式下的虚拟系统的TCP/IP配置信息是由VMnet8(NAT)虚拟网络的DHCP服务器提供的,无法进行手工修改,因此虚拟系统也就无法和本局域网中的其他真实主机进行通讯。采用NAT模式最大的优势是虚拟系统接入互联网非常简单,你不需要进行任何其他的配置,只需要宿主机器能访问互联网即可。 这种方式也可以实现Host OS与Guest OS的双向访问。但网络内其他机器不能访问Guest OS,Guest OS可通过Host OS用NAT协议访问网络内其他机器。NAT方式的IP地址配置方法是由VMware的虚拟DHCP服务器中分配一个IP ,在这个IP地址中已经设置好路由,就是指向192.168.138.1的。 如果你想利用VMWare安装一个新的虚拟系统,在虚拟系统中不用进行任何手工配置就能直接访问互联网,建议你采用NAT模式。
虚拟机VM三种工作模式
虚拟机三种工作模式原理 什么虚拟机: 虚拟机(Virtual Machine)指通过软件模拟的具有完整硬件系统功能的、运行在一个完全隔离环境中的完整计算机系统。虚拟机(VM)是支持多操作系统并行运行在单个物理服务器上的一种系统,能够提供更加有效的底层硬件使用。在虚拟机中,中央处理器芯片从系统其它部分划分出一段存储区域,操作系统和应用程序运行在“保护模式”环境下。用通俗的话来讲,在一台电脑上将硬盘和内存的一部分拿出来虚拟出若干台机器,每台机器可以运行单独的操作系统而互不干扰,这些“新”机器各自拥有自己独立的CMOS、硬盘和操作系统,你可以像使用普通机器一样对它们进行分区、格式化、安装系统和应用软件等操作,还可以将这几个操作系统联成一个网络。在虚拟系统崩溃之后可直接删除不影响本机系统,同样本机系统崩溃后也不影响虚拟系统,可以下次重装后再加入以前做的虚拟系统。同时它也是唯一的能在Windows和Linux主机平台上运行的虚拟计算机软件。虚拟机软件不需要重开机,就能在同一台电脑使用好几个OS,不但方便,而且安全。虚拟机在学习技术方面能够发挥很大的作用。 虚拟机工作模式: VMWare提供了三种工作模式,它们是bridged(桥接模式)、NA T(网络地址转换模式)和host-only(主机模式)。要想在网络管理和维护中合理应用它们,你就应该先了解一下这三种工作模式。 安装好虚拟机以后,在网络连接里面可以看到多了两块网卡(VMnet1和VMnet8): 其中VMnet1是虚拟机Host-only模式的网络接口,VMnet8是NAT模式的网络接口。 选择虚拟机网络模式方法如下,单击Edit virtual machine settings,如图所示:
win7虚拟机上网配置三种方法图解
在安装好虚拟机后会多出两张网卡VMnet1 , VMnet8 . VMnet1 用于Host-Only 的方式联网,VMnet8 用于NAT的方式联网.还有一种是使用Bridge的方式联网, 是使用得VMnet0网卡. 下面我们对三种联网方式分析下: 第一种桥接的方式(Bridge) 在这种方式中是动态的获取IP地址, 虚拟机就相当于与主机处于同一网段的另外一台机子. 现在家庭里通常用得拨号上网的方式上网, 就是动态的(DHCP)获取IP , 当我们拨号成功后电信或网通服务器会给我们动态的分配一个IP地址, 当我们断开连接后会收回IP供其它用户使用. 如果我们使用Bridge的方式联网, 我们需要一个与主机在同一网段的IP, 这是不现实的, 所以我们通常使用路由器共享上网。关于路由器共享上网有专门的文档。在公司我们处在局域网内,所以要使用Brigdge 的方式时,可以指定一个没有人用的IP地址,这样就用不着动态获取IP地址了,在公司也是不允许开启VMDHCP的。在虚拟机中的配置与主机的配置是一样的。 这是Bridge方式的原理图:
这里是关于Bridge 方式在公司的配置:
在这里我们找了一个没有人用的IP地址,选择Statically set IP addresses 就不用动态获取IP地址了。可以看到和主机的IP地址是出于同一网段的。 这是主机的IP配置: 第二种方式是NAT(network address transition)方式联网 在这种方式中虚拟机使用一个虚拟的NAT路由器使虚拟机通过地址转换的方式上网。在这里我们应该确保VM NAT Service 是启动的。可以通过在运行中键入services.msc命令查看有哪些服务。 这里的NAT方式上网的原理图:
