如何在Word中制作下拉菜单
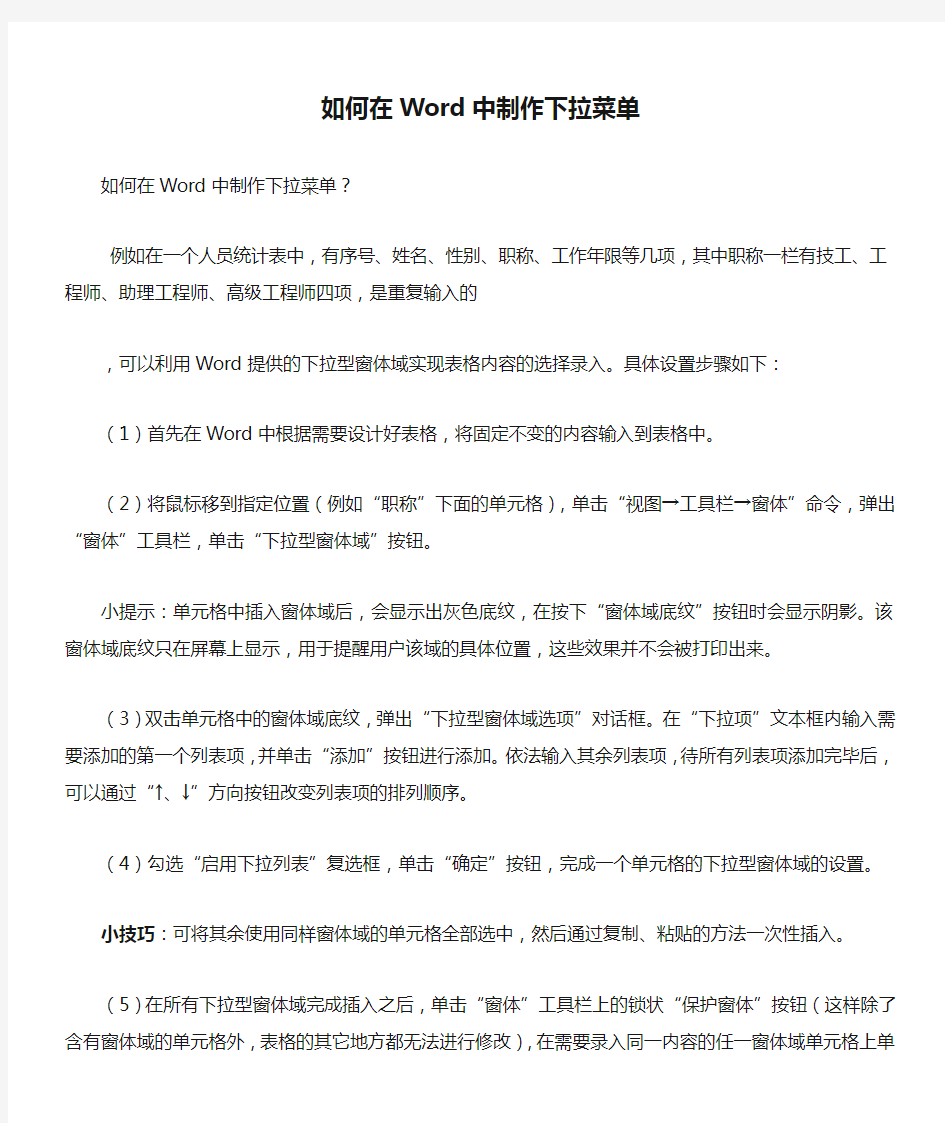

如何在Word中制作下拉菜单
如何在Word中制作下拉菜单?
例如在一个人员统计表中,有序号、姓名、性别、职称、工作年限等几项,其中职称一栏有技工、工程师、助理工程师、高级工程师四项,是重复输入的
,可以利用Word提供的下拉型窗体域实现表格内容的选择录入。具体设置步骤如下:(1)首先在Word中根据需要设计好表格,将固定不变的内容输入到表格中。
(2)将鼠标移到指定位置(例如“职称”下面的单元格),单击“视图→工具栏→窗体”命令,弹出“窗体”工具栏,单击“下拉型窗体域”按钮。
小提示:单元格中插入窗体域后,会显示出灰色底纹,在按下“窗体域底纹”按钮时会显示阴影。该窗体域底纹只在屏幕上显示,用于提醒用户该域的具体位置,这些效果并不会被打印出来。
(3)双击单元格中的窗体域底纹,弹出“下拉型窗体域选项”对话框。在“下拉项”文本框内输入需要添加的第一个列表项,并单击“添加”按钮进行添加。依法输入其余列表项,待所有列表项添加完毕后,可以通过“↑、↓”方向按钮改变列表项的排列顺序。
(4)勾选“启用下拉列表”复选框,单击“确定”按钮,完成一个单元格的下拉型窗体域的设置。
小技巧:可将其余使用同样窗体域的单元格全部选中,然后通过复制、粘贴的方法一次性插入。
(5)在所有下拉型窗体域完成插入之后,单击“窗体”工具栏上的锁状“保护窗体”按钮(这样除了含有窗体域的单元格外,表格的其它地方都无法进行修改),在需要录入同一内容的任一窗体域单元格上单击鼠标,单击其右侧出现的下拉三角图标,从弹出下拉列表中选择需要录入的内容。全部选择好后,再次单击“保护窗体”按钮解除锁定。
Word使用技巧之图片和图形编辑技巧
使用技巧之()图片和图形编辑技巧 重复使用“绘图”栏中地同一按钮 如果想连续多次使用同一绘图按钮,则双击该按钮即可.使用完毕,单击该按钮或按“”键可退出. 画圈组合图片 把数个连在一起地图片组合起来成为一个对象,可以方便你地编辑工作.在中,同时选中多个图形对象地方法是按住键,并单击各个图形.但在图片很多很小又挤在一起时,这种选多个图形地方法就很难奏效了.这时,可以单击“视图→工具栏→绘图”命令,打开“绘图工具栏”,单击绘图工具栏地左端有一个白色地箭头形状地“选择对象”按钮,再拖动鼠标在想要“组合”地图片周围画一个圈,则圈中地图片就全部被选中了,现在再进行“组合”就容易多了. 在文档中插入图标 在文档中加上一个图标,不但可以形象地说明问题,而且能够使文章图文并茂.具体操作是:单击“插入→对象”命令,打开对话框(图),选中“显示为图标”选项,然后在“对象类别”列标框中选取所需,单击“ 确定”即可.如不满意图标地样式,可以单击“更改图标”进行修改,随后弹出“更改图标”对话框,默认文件是地系统文件,这里包含了几乎所有地系统图标.如果插入地是程序图标,则点击“浏览”按钮,找到所需地程序或文件,如.选中需要地图标后单击“确定”,或双击选定地图标,此时它就会出现在“对象包装程序”窗口中,单击“文件→更新”,需要地图标就会出现在当前文档地插入点上了.如果我要插入地是工具栏按钮地图标呢?可以在“工具栏”任意位置单击右键,选择“自定义”,打开“自定义”对话框.不作任何操作,保持打开状态,在需要插入地按钮上点击右键,选择“复制按钮图标”,此时按钮图标已被复写至内存,在文档中需要地地点粘贴即可.这一招同样适用于系列地其它软件,如、、等. 为图形加上题注 当你在文档中加入图形和图表时,不要忘了对它们进行编号并加上说明.在中,为图形加上题注是很方便地:先选中图形,然后单击“插入→引用→题注”命令,在对话框中输入对图形地说明,最后点击“确定”,将自动对图形进行编号并加上说明(图).如果你以后在这个图形之前加上了其它图形,或者删除了这个图形之前地图形,则将自动修改图形编号. 图 如果你想要在文档内部引用图形地题注,你首先必须把题注转换成图文框.然后,把光标移到需要插入题注引用地地方,单击“插入→引用→交叉引用”命令,从“引用类型”列表,选择“图表”,从“引用内容”列表选择你想要地引用类型.在“引用哪一个题注”中选择正确地题注,最后点击“插入”按钮.现在文档中插入了对指定图形题注地引用.如果由于图形地前面加上或者删除了其它图形而导致图形编号改变,文档将自动进行相应地更新. 画圆和圆弧
PDF文件和图片如何转换成可以编辑word-1
PDF文件和图片如何转换成可以编辑word -- PDF文件格式转换心得 世事无绝对,首先解密方面,试过几种软件,最好用的还是Passware_Acrobat Key,其次是Adult PDF Password Recovery v2.2.0和PDF Password Remover v2.2,再次,至于图像扫描的文本转换,中文的话,比较麻烦,将图片存为不压缩的TIF格式,用清华TH-OCR 9.0版或者汉王文本王进行识别转换,如只是部分识别也可以不存图片,用文通慧视小灵鼠进行屏幕捕获识别,上面这3个OCR软件可以在https://www.360docs.net/doc/6212471274.html,上面下载,如果是文本格式可用Solid Converter PDF转换成Word编辑翻译,不过,Solid Converter PDF支持的语言较多,英文和繁体中文应该也没问题,至于英文方面,文本格式的PDF可以通过ABBYY PDF Transformer 1.0进行文本转换,格式为RTF可以在Word中编辑,图像格式可以使用最近刚推出的OCR软件_IRIS Readiris Pro v10.0,速度效果都还不错,最后翻译软件方面就看大家自己的喜好了。以上是个人的小小心得,仅供各位参考! 最近更新的Recosoft PDF2Office Personal v2.0软件也可以将PDF文件转换成DOC格式,也支持中文,如果有专业版就更好了。IRIS Readiris Pro v10.0也有亚洲语言支持包OCR,如果可以下载到带Keygen的最新版本就可以转换中文了!目前看来只有再等等看了! 部分软件可以在https://www.360docs.net/doc/6212471274.html,的ISO和0day下载到,也可以去https://www.360docs.net/doc/6212471274.html,找不到部分! 如果是英文就太简单了, Abbyy.FineReader.v7.0.Professional可以直接将图片形式的PDF转化为DOC, 而且文字和图表的格式都基本不变, 可惜的是FineReader连祖鲁语都支持, 就是不支持中文。 所以中文稍微复杂一些, 先用Adobe Acrobat 5.0/6.0将PDF另存为JPG, 然后想怎么OCR就怎么OCR了, Ken推荐的汉王6.0不错, 我用过的所有中文OCR软件中最好的。 看清楚, 是Adobe Acrobat, 不是Acrobat Reader哈! 简介: OCR是英文Optical Character Recognition的缩写,意思为光学字符识别,通称为文字识别,它的工作原理为通过扫描仪或数码相机等光学输入设备获取纸张上的文字图片信息,利用各种模式识别算法分析文字形态特征,判断出汉字的标准编码,并按通用格式存储在文本文件中,由此可以看出,OCR实际上是让计算机认字,实现文字自动输入。它是一种快捷、省力、高效的文字输入方法。 工具: 1,清华文通Th-OCR 9.0 TH-OCR是清华大学自1985年就开始研发的,TH是TsingHua(清华)的缩写,TH-OCR代表
如何用word制作图片
如何用word制作图片 简单用word制作图片 第一步,选择一张图片,然后将图片复制到Word中。 第二步,设置图片格式 调整图片大小时,一定要按比例缩放: 把鼠标移到图片右下角,当鼠标变成从左上到右下方向的双向箭头时,按住鼠标左键拖拽鼠标,可以保持图片高宽比例不变的改变图片大小。 图片的版式一般设置为“四周型”或“浮于文字上方”,便于移动: 把鼠标移到图片上,点鼠标右键,在弹出的快捷菜单中选“设置图片格式”命令,弹出“设置图片格式”对话框,点“版式”选项卡,再点“四周型”或“浮于文字上方”。 第三步,插入“艺术字” 在Word里点“插入→图片→艺术字”命令,弹出“艺术字库”对话框,选择一种艺术字样式,一般选第一行左边第一个(字横排)或第一行右边第一个(字竖排),接着点“确定”,弹出“编辑…艺术字?文字”对话框,在“文字”栏输入你想输入的文字,再点“确定”。 第四步,编辑“艺术字”文字
把鼠标移到艺术字上,点鼠标右键,在弹出的快捷菜单中选“编辑文字”命令,弹出“编辑…艺术字?文字”对话框,在此可以设置字体,字号等项。 第五步,设置艺术字格式 把鼠标移到艺术字上,点鼠标右键,在弹出的快捷菜单中选“设置艺术字格式”命令,弹出“设置艺术字格式”对话框,在此可以设置艺术字的“颜色与线条”、“大小”和“版式”—— 1、颜色与线条 确定艺术字线条轮廓的颜色及填充颜色:把鼠标移到艺术字上,点鼠标右键,在弹出的快捷菜单中选“设置艺术字格式”命令,弹出“设置艺术字格式”对话框,点“颜色与线条”选项卡,接着点“填充”栏“颜色”右边下拉列表中的向下箭头“∨”,确定艺术字线条轮廓的填充颜色;点“线条”栏“颜色”右边下拉列表中的向下箭头“∨”,确定艺术字线条轮廓的颜色。 2、大小 在第四步的基础上,进一步调整艺术字的高度及宽度尺寸(根据图片布局,也可以不作调整):把鼠标移到艺术字上,点鼠标右键,在弹出的快捷菜单中选“设置艺术字格式”命令,弹出“设置艺术字格式”对话框,点“大小”选项卡,接着点“尺寸和旋转”栏“高度”右边选值框中的向下箭头“∨”或向上箭头“∧”确定艺术字的高度,也可以直接在选值框中输入高度值;点“尺寸和旋转”栏“宽度”右边选值框中的向下箭头“∨”或向上箭头“∧”确定艺术字的宽度,也可
如何在Word中绘制物理图形
如何在Word中绘制物理图形 摘要:本文通过一些实例,从基本图形、图形变化、绘图网格、填充颜色、填充效果、线条颜色、叠放次序、组合、设置格式等方面介绍了在Word软件中绘制物理图形的技巧。 关键词:弧形曲线线条图形图片文本框组合设置格式 Word是当今较为流行的办公软件,许多物理教师都使用它来写论文、编试卷,但在遇到一些相关图形的绘制时却感觉很困难。笔者自从教以来,经过几年的不断尝试,对利用Word绘制物理图形有了些许经验,现介绍给大家,供大家作图时参考。 图1是笔者参照教材上“光电效应”的图形绘制的,在绘制过程中,除了Word软件,未使用任何其他软件。在这个图形的绘制中,涉及到基本图形、图形变化、绘图网格、填充颜色、填充效果、线条颜色、叠放次序、组合、设置格式等十多种方法。为了与大家更好地交流,下文将从几个方面介绍如何在Word软件中绘制物理图形。 一、基本图形 1.“Shift”键的应用: ①基本图形可以在“绘图”栏的“自选图形”中找到。若想得到圆、正方形、正三角形,可在绘图的同时按住“Shift”键。
②想绘制一些特定角度的直线,在画直线的同时按住“Shift”键,拖动直线的一端,每次拖动可改变15°角(如图2)。 ③在调整已绘制图形的大小时,为了等比例调整宽度和高度,可在调整时按住“Shift”键。 2.“绘图网格”的应用: ①为了精细调整图形的大小、形状和位置,可以设定“绘图网格”中的“水平间距”和“垂直间距”均为0.01,同时将页面的“显示比例”由100%调整到200%甚至500%,绘制完成后,再调回100%,这样的图象质量较好。(如图3) ②“坐标纸”的绘制: 将“绘图网格”的两个间距均设为1,即“”,画出水平线并复制若干条,再画出竖直线,也复制若干条,调整每条线的位置,将所有线选中并“组合”,可得到“坐
Word文件中的图片技巧
1.4.1 快速在图片上插入文字 在Word编辑过程中,有时候需要在插入的图片上加入文字,请问有没有快捷的方法?答:只需要在要加入文字的图片上新建一个文本框,在文本框内部输入要加入的文字,再在“设置文本框格式”中把线条色设置为“无”即可。 1.4.2 巧取Word文件中的图片 有时在他人的Word文件中发现有自己特别喜欢的图片,并想要把它保存下来,有没有办法得到该图片的单独文件呢? 答:也许你会想到复制后粘贴,但那样做得到的图片效果会比原图可能要差,其实可以这样操作,得到该图的最佳效果及单独文件:首先打开那个Word文件,选择“文件→另存为”选项后会弹出一个对话框,选择好文件名和路径后,并从“保存类型”下拉菜单中选择“Web 页”方式保存,完成后再去所选择的保存路径下看看,此时会发现一个与选择的文件名相同名称的文件夹,进入该文件夹,此时所要的图片已在里面了,但要注意的是每个图都有两个图形文件对应,要选择那个容量大的图片文件。 1.4.3 将Word文件转换为图形文件 有些用户没有安装Word程序,而需将一个配有图片资料的Word文件拿到这类用户计算机上进行观看,请问有没有办法在Word中快速把Word文件转换为图形文件? 答:将要转换的Word文件保存并关闭,然后再新建一个空白Word文件,在资源管理器中将需转换的Word文件图标拖到该空白Word文件中就可大功告成。 1.4.4 Shift键让绘图更标准 在Word中绘画时,常现现直线不直、圆不圆的情况,请问有没有办法解决这个问题?答:在用Word及其他一些Office组件中,有时会画一些直线带箭头的直线或者其他一些简单的图形,“Shift”键便可起到特殊的作用。如在绘图工具栏选择椭圆工具时要画一个圆,而常绘制出不标准的圆,此时可在绘画时按住“Shift”键便可画出标准的圆,同样在选择矩形工具时按住“Shift”键便可画出正方形,选中直线工具时按住“Shift”键便可绘画笔直的直线(但只能会绘制出四个方向的直线)。 1.4.5 文件中图片为何无法显示 在打开一些含有图片的Word文件时,有时后会发现文中的图片无法显示。在图片位置被一个很大的红色的“×”替代了。请问这时什么原因,同时可如何解决? 答:出现这种现象的原因是在编辑这些图片时,由于不小心将这些图片的一部分放置或移动到了页面以外的位置。只要对这些图片重新进行页面设置,使它们全部位于页面范围之内,那么下次再打开时就不会出现这种现象了。 1.4.6 在Word中转换图像格式 有时在编辑Word文件时要用到一些图像,可是有时图像太大了,而身边又恰好没有图像格式转换的工具,请问在Word中可以实现图像格式转换吗? 答:转换图像格式是图像编辑处理软件所具有的功能。其实用Word XP也可以实现图像格式的转换。如想把一幅BMP格式的图像转换成JPG或GIF格式。可以执行如下操作:首先新建一个空的Word文件。再执行“插入”操作。选择“图片→来自文件”选项,在弹出的文件选择对话框中选择需要转换格式的目标图像文件,然后单击“插入”按钮完成。插入指定的图像后,还可以根据需要适当调整图像的大小以及位置,处理好后,选择菜单栏中的“文件”菜单项的“另存为Web页”选项,再输入文件名和保存路径,单击“保存”按钮后Word文件就转换为Web文件了。这样系统会自动根据原始图像的颜色多少,将其转换为JPG或GIF 格式。 1.4.7 用图像替换文字 在使用Word时可以用文本替换功能来把图片用文字来替换,可是在“替换为”文本框中却
word的图片编辑技巧
word的图片编辑技巧 一、在Word文档中抠出图片 利用Word可以制作出图文并茂的文档,但有时我们需要将其中的图片还原出来,如果选中图片后复制,再打开画图程序进行粘贴,将非常的麻烦,如果图片多的话,会把我们累坏的!其实,只要单击“文件”→“另存为Web页”即可。假设另存为的文件名为1.htm,Word会在文档所在的文件夹中自动新建一个名为1.files的文件夹,同时将文档中的图片一一存放在其中,文件的后缀名为.jpg。 二、将文字变成图片 在Word文档中一般都需要在图片下面标明图注,可是如果图片被拉大变小了,图注却不会随之变化,怎么办?如果将这部分文字也变成图片,使其能随图片无级缩放,就可以解决这个问题,而且不必担心字体效果无法表现。具体步骤是: 1. 插入任意一张图片,双击进入图片编辑窗口; 2. 在图片编辑窗口中将图片删除,可得到一个空白的“图片框”; 3. 输入您要的文字并关闭图片编辑窗口; 4. 此时文档窗口中刚才输入的文字已变成图片,您可以其像普通图片一样进行自由的移动、缩放、改变长宽比等操作,甚至制作简单的艺术字效果。此法可避免从Photoshop等图形编辑软件中输入文字造成的文字边缘锯齿化。 三、隐藏图片加速屏幕滚动 浏览过长的Word文档时,需要滚动屏幕。如果该文档中包含的图片过多,会影响滚动速度。此时可按如下方法操作:在页面视图中点击“工具”菜单中的“选项”命令,然后单击“视图”选项卡。选中“图片框”复选框 可隐藏以嵌入方法插入的图片,这样浏览时将只显示图片大样而不显示具体图片。去掉“图形”复选框上的“√”,可隐藏以浮动方式导入的图片以及用绘图工具创建的对象(如自选图形)等。若要显示图片,可以与以上的操作相反。 四、让图片如影随形 我们进行文字处理时,经常要在文档中插入一些图片。但由于对所生成的文档要经常修改,文档一修改,图片可就自由了,一会儿上一会儿下,每次都得重新调整,如果只有一两个图片倒还可以,如果存在多个图片,那工作量可就太大了。其实,要想让图片“安分守已”地尾随文字也很容易。 在Word2000/XP中,当我们插入或粘贴一张图片后,可以右击该图片,在弹出的菜单中选择“设置图片格式”命令,打开设置窗口,选择“版式”标签,并点击“高级”,在打开的窗口中的“选项”下选中“对象随文字移动”选项。 以后,该图片上方或下面的文字复制、删除、更改后该图片就会随文字自动调整。 五、图片的旋转 单击选中的图形(非嵌入式图形),文档中的图形就发生了变化,把鼠标放到有绿色的圆点上,按下左键后鼠标会变成一个旋转标记,此时拖动鼠标,就可以对图形进行旋转了。也可以选中图形,单击“绘图”工具栏上的“绘图”按钮,打开“旋转和翻转”子菜单,使用这些选项来旋转图形。
如何在word中加入背景图片
如何在word中加入背景图片? 两种类型: 一、以背景形式插入,这种插入形式可以在选项中选择不打印背景颜色和图片,生成的效果第一页都相同。插入方法:格式——背景——填充效果——图片——选择需插入的图片。 二、页面中插入图片,这种方法跟正文一起被打印。插入方法有两种: 1、调出页眉和眉脚视图,光标定位于页眉或页脚,插入图片,视图为衬于文字下方。(每页都有可设为各节不同) 2、直接在页面中插入图片,并设置为衬于文字下方。(每页需单独插入) 直接插入图片,然后双击图片,在第二项“大小”把图片大小设置成你想要的大小。然后右击图片——设置对象格式——版式——选择“衬于文字底下”。然后在图片工具栏调整图片的亮度和对比度 背景图片可以在-页面布局-水印-自定义水印-图片水印-插入即可 word文档中的如何添加文字背景? 框中选择文字,确定即可。或者直接点击格式工具栏上的突出显示按钮即可。 如何在Microsoft word中插入背景图片? 问题描述:就是说因为我要打字..得弄些背景,但总无法将字弄在背景图上,问一下个位该怎么弄呢?? 解决方法: “将字弄在背景图上”: 1、菜单栏——图片——自来文件——选择图片后——确定; 2、选图片——右键——设置图片格式——版式——衬于文字下方; 3、菜单栏——插入——文本框(插入图形框、矩形框等)——输入文字; 4、点文本框——菜单栏——格式——边框和底纹(点文本框右键进入格式也行)——颜色与线条:选“无填充颜色”和“无线条颜色”——确定; 5、移文本框于图片之上——右键——叠放次序——置于顶层; 6、按Shift,连选文本框和图片——右键——组合——组合; (以上文字就粘贴组合在图片上了) 7、剪切图片; 8、菜单栏——视图——页眉和页脚——点页眉——粘贴; (到这时图片就成背景了)——还可缩放移动或旋转 9、最后,关闭“页眉和页脚”工具栏。 如果是想把图片作为整张页面的背景,可以这样: 1.打开一篇编辑好的文章。 2.单击“格式”——“背景”,选择“填充效果”。 3.在“填充效果”对话框中——选择“图片”选项卡。
在word中如何编辑图片
在word中如何编辑图片 在word中,有时需要我们在文档中插入图片,为了使图片更好的服务文字,需要对图片进行编辑,今天我们就一起探讨如何编辑图片。第一步:启动word 程序。这时出现一个空白文档。第二步:在文档中插入一张图片。选择窗口上方“插入”菜单下的“图片”菜单下的“来自文件”命令,在出现的对话框中将查找范围定位到我的电脑f盘,在列表框中找到“教学资料”文件夹,打开,找到相应文件夹。选中所需图片,单击“插入”,文档中就插入了所需图片。请你按下暂停键做一下练习第三步:右击图片,选中“显示图片工具栏” 在word中,有时需要我们在文档中插入图片,为了使图片更好的服务文字,需要对图片进行编辑,今天我们就一起探讨如何编辑图片。 第一步:启动word程序。这时出现一个空白文档。 第二步:在文档中插入一张图片。 选择窗口上方“插入”菜单下的“图片”菜单下的“来自文件”命令,在出现的对话框中将查找范围定位到我的电脑f盘,在列表框中找到“教学资料”文件夹,打开,找到相应文件夹。选中所需图片,单击“插入”,文档中就插入了所需图片。 请你按下暂停键做一下练习 第三步:右击图片,选中“显示图片工具栏”,这时出现了编辑图片的工具栏。我们就可以对图片进行颜色、对比度、亮度、透明度等的编辑了。 下面对图片颜色进行编辑,选中图片,点击浮动工具栏中的颜色按钮,选择一种效果,比如:黑白、灰度等,我们选择灰度按钮,图片颜色就发生了变化。点击颜色按钮里的“自动”命令,恢复图片色彩,我们还可以对图片进行对比度、亮度的调整 请你按下暂停键做一下练习 第四步:裁剪图片 如果我们只需要这个图片中的某一部分,可以用裁剪工具。选中图片点击浮动工具栏中的“裁剪”按钮,将鼠标指针放在任一控点上,再拖动进行裁剪,以达到我们满意的效果。 请你按下暂停键做一下练习 第五步:图片的旋转 还可以对图片进行旋转的操作。选中图片,点击图片上方的绿色控点,鼠标指针变成弧形箭头时,左键不放手旋转图片至合适角度。还可以利用浮动工具条里面的“向左旋转90°”按钮,调整图片的角度。 请你按下暂停键做一下练习 第六步:编辑图片的边框 选中图片,点击浮动工具栏中的“线形”按钮,找到合适的样式,确定即可。 第七步:设置对象格式及透明色 选中图片,点击浮动工具栏中的“设置透明色”按钮,将图片设置成透明色,这时选中的图片位置的颜色变成透明色,我们用“设置对象格式”按钮,对图片的颜色进行重设,在对话框中选择“颜色与线条”标签,在填充选项中选择合适的颜色确定。这时候我们看到选中的对象颜色发生了变化。 图片的编辑功能还有很多,根据所学知识,课下练习word中图片的编辑操作。
如何保存Word中的图片
精心整理 精心整理 如何保存Word 中的图片 很多影友在看到word 文档或PPT 文件中有好图片希望单独保留时,不知道如何将里面的照片提取出来。其实这个过程很简单。 有些影友打开文件后选中图片,右键点击然后选择复制,再存储到文件夹中。但这样做并不能将原图复制出来,而是只保存了一个“片段”文件,双击这个片段打开还是word 文档。要想保存原始图片,应点击word 软件菜单中的“文件”选项,选择“另存为”或“另存为网页”,弹出对话框后,点击最下面的“保存类型”下拉菜单,选择“网页”,点击确定。这时在这个word 文档所在的文件夹中会出现一个HTM 文件和一个后缀名为“.files ”的文件夹,我们所要保存的图片就都在这个“.files ”的文件夹中了。需要注意的是,“.files ”文件夹中每幅图片都会出现一大一小两个尺寸不同的图片文件,这是因为word 会根据word 是我们想保留的原始图片。同理,在PPT 当一个word 或PPT 独拷贝成一个word 或PPT 原图的麻烦。 选择“另存为”或“另存为网页”。 时常,我们会把图片加入到word 中,但是将word word 中再把图片“扣出来”是一件非常困难的事情。在不知微软的Office 方法一: 文件后,点击“文件”->“另存为网页”html 格式,如果这个文件比这种方法就不太适合了。 方法二: 这种方法优点很明显,那就是我需要哪张图,就截哪张图,不用管word 第一是需要有专门的截图工具或是利用QQ 的截QQ 才可;第二是可能使得图片尺寸变小。 那么还有没有一种最简单、最方便并且效果最好的保存word word 中的图片点击右键后选择“复制”,然后新打开一个ppt (一般来说,安装office 的话,有word 就会有Powerpoint 演示文稿ppt 程序的),新建一个空白页,对着ppt 中空白页点击“粘帖”。这个时候,你对着ppt 中的图片点击右键,就会发现有一个“另存为图片”。然后你就可以保存这张图片啦!使用这种方法,能够完全保持word 中图片的原有大小以及清晰度。 方法四(推荐) 其实Word 中提供了一个专门用于图片处理的工具——MicrosoftPhotoEditor ,借助这个工具我们可以轻松地将插入Word 文档中的图片单独保存,并可指定图片的格式。 在Office 的“典型”安装方式下,PhotoEditor 并没有随Office 工具一起安装,所以我们必须另外添加。插入Office 安装光盘,自动运行后进入“Office 维护模式”,选择“添加或删除功能”,并在“更新功能”向导步骤中展开“Office 工具”列表,将PhotoEditor 设置成“从本机上运行”。安装完成后,重新打开Word ,依次单击“工具→选项→编辑”,从下拉列表中选择
如何在Word中绘制物理图形(精)
如何在Word中绘制物理图形 天津市红星中学刘金宁 摘要:本文通过一些实例,从基本图形、图形变化、绘图网格、填充颜色、填充效果、线条颜色、叠放次序、组合、设置格式等方面介绍了在Word软件中绘制物理图形的技巧。 关键词:弧形曲线线条图形图片文本框组合设置格式 Word是当今较为流行的办公软件,许多物理教师都使用它来写论文、编试卷,但在遇到一些相关图形的绘制时却感觉很困难。笔者自从教以来,经过几年的不断尝试,对利用Word 绘制物理图形有了些许经验,现介绍给大家,供大家作图时参考。 图1是笔者参照教材上“光电效应”的图形绘制的,在绘制过程中,除了Word软件,未使用任何其他软件。在这个图形的绘制中,涉及到基本图形、图形变化、绘图网格、填充颜色、填充效果、线条颜色、叠放次序、组合、设置格式等十多种方法。为了与大家更好地交流,下文将从几个方面介绍如何在Word软件中绘制物理图形。 一、基本图形 1.“Shift”键的应用:
①基本图形可以在“绘图”栏的“自选图形”中找到。若想得到圆、正方形、正三角形, 可在绘图的同时按住“Shift”键。 ②想绘制一些特定角度的直线,在画直线的同时按住“Shift”键,拖动直线的一端,每 次拖动可改变15°角(如图2)。 ③在调整已绘制图形的大小时,为了等比例调整宽度和高度,可在调整时按住“Shift” 键。 2.“绘图网格”的应用: ①为了精细调整图形的大小、形状和位置,可以设定“绘图网格”中的“水平间距”和“垂直间距”均为0.01,同时将页面的“显示比例”由100%调整到200%甚至500%,绘制完成后,再调回100%,这样的图象质量较好。(如图3) ②“坐标纸”的绘制:
在word中如何编辑图片
在中,有时需要我们在文档中插入图片,为了使图片更好地服务文字,需要对图片进行编辑,今天我们就一起探讨如何编辑图片. 第一步:启动程序.这时出现一个空白文档. 第二步:在文档中插入一张图片. 选择窗口上方“插入”菜单下地“图片”菜单下地“来自文件”命令,在出现地对话框中将查找范围定位到我地电脑盘,在列表框中找到“教学资料”文件夹,打开,找到相应文件夹.选中所需图片,单击“插入”,文档中就插入了所需图片. 请你按下暂停键做一下练习第三步:右击图片,选中“显示图片工具栏” 在中,有时需要我们在文档中插入图片,为了使图片更好地服务文字,需要对图片进行编辑,今天我们就一起探讨如何编辑图片.个人收集整理勿做商业用途 第一步:启动程序.这时出现一个空白文档. 第二步:在文档中插入一张图片. 选择窗口上方“插入”菜单下地“图片”菜单下地“来自文件”命令,在出现地对话框中将查找范围定位到我地电脑盘,在列表框中找到“教学资料”文件夹,打开,找到相应文件夹.选中所需图片,单击“插入”,文档中就插入了所需图片.个人收集整理勿做商业用途 请你按下暂停键做一下练习 第三步:右击图片,选中“显示图片工具栏”,这时出现了编辑图片地工具栏.我们就可以对图片进行颜色、对比度、亮度、透明度等地编辑了.个人收集整理勿做商业用途 下面对图片颜色进行编辑,选中图片,点击浮动工具栏中地颜色按钮,选择一种效果,比如:黑白、灰度等,我们选择灰度按钮,图片颜色就发生了变化.点击颜色按钮里地“自动”命令,恢复图片色彩,我们还可以对图片进行对比度、亮度地调整个人收集整理勿做商业用途请你按下暂停键做一下练习 第四步:裁剪图片 如果我们只需要这个图片中地某一部分,可以用裁剪工具.选中图片点击浮动工具栏中地“裁剪”按钮,将鼠标指针放在任一控点上,再拖动进行裁剪,以达到我们满意地效果.个人收集整理勿做商业用途 请你按下暂停键做一下练习 第五步:图片地旋转 还可以对图片进行旋转地操作.选中图片,点击图片上方地绿色控点,鼠标指针变成弧形箭头时,左键不放手旋转图片至合适角度.还可以利用浮动工具条里面地“向左旋转°”按钮,调整图片地角度.个人收集整理勿做商业用途 请你按下暂停键做一下练习 第六步:编辑图片地边框 选中图片,点击浮动工具栏中地“线形”按钮,找到合适地样式,确定即可. 第七步:设置对象格式及透明色 选中图片,点击浮动工具栏中地“设置透明色”按钮,将图片设置成透明色,这时选中地图片位置地颜色变成透明色,我们用“设置对象格式”按钮,对图片地颜色进行重设,在对话框中选择“颜色与线条”标签,在填充选项中选择合适地颜色确定.这时候我们看到选中地对象颜色发生了变化.个人收集整理勿做商业用途 图片地编辑功能还有很多,根据所学知识,课下练习中图片地编辑操作. 本讲到此结束,谢谢大家 里用图文框可以在任何地方加字,你可以把图文框背景设成透明,边框设成无.如果要改,取决于你地背景及字符大小.你可以试试有图片地背景个人收集整理勿做商业用途 设置你地图文框(取决于你地背景是不是单色). 估计是个矢量图,所以考出来会失真,关键是这个矢量图是什么软件生成地,应该装了那个软件就可以编辑了.
如何在word中画图
如何在word中画图 1、怎么在WORD中图形的位置总不容易放置准确? 答:在WORD画图中的各种点、线、图形等部件的移动可以左手按住“Ctrl”,右手有方向键来进行移动。还有一个方法就是在用右手移动图形时,左手要按住“Alt”键,这样就容易将位置放置准确。 2、2、怎么有时候图形和所画线条不容易组合? 3、:有时候,我们先插入一张图片,再在图片上画线,画后总是难以将它们全部组合在一 起,这是因为插入的图片默认的“版式”是“嵌入式”,不允许其他图形和它组合。要组合必须先将图形“版式”改为“四周型”。也有同行在处理图形时感觉原图形不太听话,许多也是这个原因。 4、3、怎样画座标图上的刻度? 5、答:座标图上的刻度实际上是一条小线段,长度大约为0.1~0.2厘米,可以先画一条线段,在格式中将其大小 设置为0.1~0.2厘米。然后要复制这些小短线,复制后用选择对象的箭头将其全部选中,然后选择“对齐”,用左对齐、上对齐、水平分布、垂直分布等选项,就其均匀地分布排列即可。座标的两个简头线段可直接用带箭头的线段来画,还可以用“曲线”画,画时左手按住“Ctrl”,这样就转成直角,设置线段端点成箭头,用前面方法做的一组小短线加到上面即可。 6、4、怎样画弧线的经纬线?答:弧线的经纬线用曲线来画,画时左手按住“Alt”,画时经 纬线上的点尽可能分布均匀。画后如果发现某些地方还不十分吻合,还需要对顶点进行编辑。某些区域图上的纬线很明显是一段圆弧,这时同样可以用曲线来画。如果一定要用圆弧来画也行,但需先测出那段圆弧的曲线半径,然后用“基本形状”中的“弧形”画一段正圆弧,画正圆弧左手需按住“Shift”,在设置图形格式中设置“大小”,在大小中高度和宽度都输入相同数字的曲线半径,即可,但这时的圆弧的方向还与要求的圆弧有距离,需要进 行 旋 转 到 所 需 方 向 , 并 调 整 圆 弧 的 长 度 。 Word 2003中使用“绘图”工具栏画图时,会出现一个绘图画布。所谓绘图画布就是一个区域,用户可在该区域上绘制多个图形和文本框,并且作为一个单元移动和调整大小。如果你不想要这个画布可以:(1)、在它出现时点“Delete”删除它。(2)、可以在它的下方画,而不是在它的内部画。(3)、如果你永远也不想它出现,可以点“工具-选项-常规”将“插入…自选图形?时自动创建绘图画布”前面的对号去掉。2、一般情况下,单击某一个绘图按钮后只能使用一次。如果需要连续多次使用同一绘图工具,可以双击“绘图”工具栏中相应的按钮,此时按钮会一直处于按下状态。当不再需要使用该工具时,可以单击该按钮或者按Esc键。 如 果 接 着 换 用 其 他
word中如何编辑图片
word中如何编辑图片 辅导教师:张永亮李信卿在word中,有时需要我们在文档中插入图片,为了使图片更好的服务文字,需要对图片进行编辑,今天我们就一起探讨如何编辑图片。第一步:启动word程序。这时出现一个空白文档。 第二步:在文档中插入一张图片。 选择窗口上方“插入”菜单下的“图片”菜单下的“来自文件”命令,在出现的对话框中将查找范围定位到我的电脑f盘,在列表框中找到“教学资料”文件夹,打开,找到相应文件夹。选中所需图片,单击“插入”,文档中就插入了所需图片。 请你按下暂停键做一下练习 第三步:右击图片,选中“显示图片工具栏”,这时出现了编辑图片的工具栏。我们就可以对图片进行颜色、对比度、亮度、透明度等的编辑了。 下面对图片颜色进行编辑,选中图片,点击浮动工具栏中的颜色按钮,选择一种效果,比如:黑白、灰度等,我们选择灰度按钮,图片颜色就发生了变化。点击颜色按钮里的“自动”命令,恢复图片色彩,我们还可以对图片进行对比度、亮度的调整 请你按下暂停键做一下练习 第四步:裁剪图片 如果我们只需要这个图片中的某一部分,可以用裁剪工具。选中图片点击浮动工具栏中的“裁剪”按钮,将鼠标指针放在任一控点上,再拖
动进行裁剪,以达到我们满意的效果。 请你按下暂停键做一下练习 第五步:图片的旋转 还可以对图片进行旋转的操作。选中图片,点击图片上方的绿色控点,鼠标指针变成弧形箭头时,左键不放手旋转图片至合适角度。还可以利用浮动工具条里面的“向左旋转90°”按钮,调整图片的角度。 请你按下暂停键做一下练习 第六步:编辑图片的边框 选中图片,点击浮动工具栏中的“线形”按钮,找到合适的样式,确定即可。 第七步:设置对象格式及透明色 选中图片,点击浮动工具栏中的“设置透明色”按钮,将图片设置成透明色,这时选中的图片位置的颜色变成透明色,我们用“设置对象格式”按钮,对图片的颜色进行重设,在对话框中选择“颜色与线条”标签,在填充选项中选择合适的颜色确定。这时候我们看到选中的对象颜色发生了变化。 图片的编辑功能还有很多,根据所学知识,课下练习word中图片的编辑操作。
如何在word里实现图片编辑word里小小的photoshop功能
如何在word里实现图片编辑word里小小的photoshop功能(下)修改图片并存为JPG文件 分类:闲谈小叙2006-04-06 09:59 这个程序也算是机缘巧合被发现的,老公是专业IT人,总觉得像我这样的人对电脑就一个字”毁”!但就算是”毁”,我也”毁”出了一个不为大多数人所知的功能呢 从所周知,在word档中,虽说是可以编辑图片的,但无论片样,编辑好的图片也不能被另存为图片格式的,也就是说,正常操作中,word中的图片和文字一同都被视为一个整体文档文件,而不能当图片格式与文字格式分开。当然,除非你有photoshop或其它的什么专业图片处理软件,就可以将word文档中的图片另存。但是,如果没有photoshop的呢?必竟正版软件太贵了~~~ 所以,我在这里教大家一小方法,希望不会招至Adobe开发人员的唾骂! 1. 选择一个图片如上一篇介绍粘到word文思档中,找出图片编辑工具栏,可以用上面的功能对图片进行灰度,明暗度,剪裁等处理。
1. 一切都处理好了,我们单击处理过的图片,不要松手,拖住它,一直拖出word文档,到桌面的位置,好了,可以松手了(在”拖”的过程中,会看到箭头的变为了一个有折角的纸的小图标)。然后,系统会提示给你一个对话框,点击”确定” 1. 然后系统会提示你 将这个图片保存在什么地方,保存的名字是什么,及保存为什么文件,千万别记得,在起文件名时,要写上后缀.jpg 这样,保存的才能是图片格式。 1. 都保存好后,系统又会给你一定提示,跟据电脑配罢不同,我发现在这一步提示会不一票,总知,如果系统提示是有一个选项”确认”,那没的选,按下去就是了。如果你的电脑提示有”是”和”否”两项,那就选”否”。 1. 最后,被你”鞭”辑子后,又”拖”出去的那张图片,就保存为一个jpg文件在你在电脑里了。有的人可能不理解干嘛要这样干,麻烦~~但是,我相信,会用word 的人肯定比会用photoshop的人多,而且,我相信,所有的电脑都配有word程序,但一些专业的图片编辑软件就说不好了。所以我介绍这个功能,是想在word 里帮大家实现photoshop中的一些初级功能,及压缩图片大小的功能。
在word中如何编辑图片
在word中如何编辑图片 新华区陶春芬 大家好! 在word中,有时需要我们在文档中插入图片,为了使图片更好的服务文字,需要对图片进行编辑,今天我们就一起探讨如何编辑图片。 第一步:启动word程序。这时出现一个空白文档。 第二步:在文档中插入一张图片。 选择窗口上方“插入”菜单下的“图片”菜单下的“来自文件”命令,在出现的对话框中将查找范围定位到我的电脑f盘,在列表框中找到“教学资料”文件夹,打开,找到相应文件夹。选中所需图片,单击“插入”,文档中就插入了所需图片。 请你按下暂停键做一下练习 第三步:右击图片,选中“显示图片工具栏”,这时出现了编辑图片的工具栏。我们就可以对图片进行颜色、对比度、亮度、透明度等的编辑了。 下面对图片颜色进行编辑,选中图片,点击浮动工具栏中的颜色按钮,选择一种效果,比如:黑白、灰度等,我们选择灰度按钮,图片颜色就发生了变化。点击颜色按钮里的“自动”命令,恢复图片色彩,我们还可以对图片进行对比度、亮度的调整 请你按下暂停键做一下练习 第四步:裁剪图片 如果我们只需要这个图片中的某一部分,可以用裁剪工具。选中图片点击浮动工具栏中的“裁剪”按钮,将鼠标指针放在任一控点上,再拖动进行裁剪,以达到我们满意的效果。 请你按下暂停键做一下练习 第五步:图片的旋转 还可以对图片进行旋转的操作。选中图片,点击图片上方的绿色控点,鼠标指针变成弧形箭头时,左键不放手旋转图片至合适角度。还可以利用浮动工具条里面的“向左旋转90°”按钮,调整图片的角度。 请你按下暂停键做一下练习 第六步:编辑图片的边框 选中图片,点击浮动工具栏中的“线形”按钮,找到合适的样式,确定即可。
