MSCHART的使用之vb中利用MSCHART控件画二维散点图
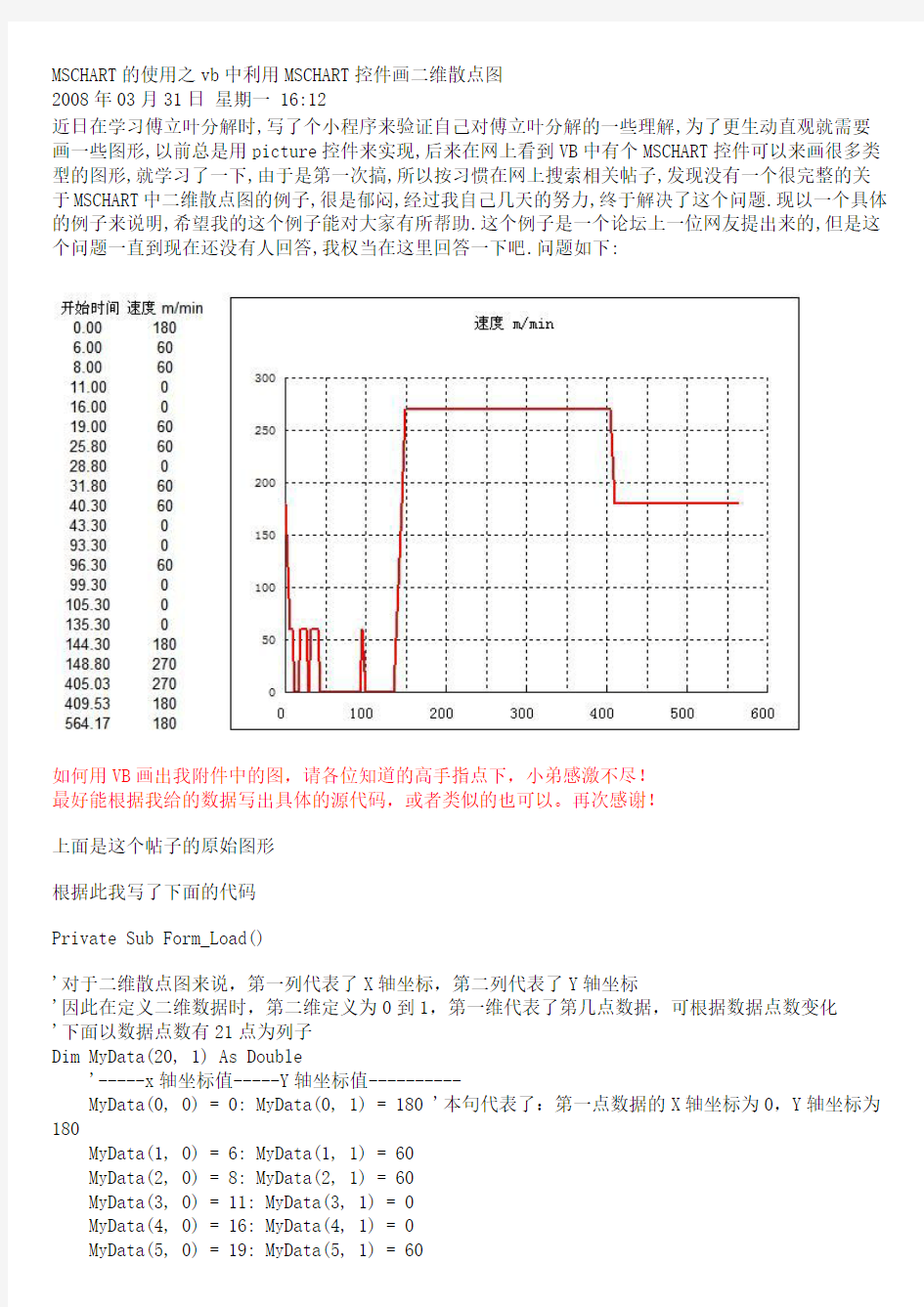

MSCHART的使用之vb中利用MSCHART控件画二维散点图
2008年03月31日星期一 16:12
近日在学习傅立叶分解时,写了个小程序来验证自己对傅立叶分解的一些理解,为了更生动直观就需要画一些图形,以前总是用picture控件来实现,后来在网上看到VB中有个MSCHART控件可以来画很多类型的图形,就学习了一下,由于是第一次搞,所以按习惯在网上搜索相关帖子,发现没有一个很完整的关于MSCHART中二维散点图的例子,很是郁闷,经过我自己几天的努力,终于解决了这个问题.现以一个具体的例子来说明,希望我的这个例子能对大家有所帮助.这个例子是一个论坛上一位网友提出来的,但是这个问题一直到现在还没有人回答,我权当在这里回答一下吧.问题如下:
如何用VB画出我附件中的图,请各位知道的高手指点下,小弟感激不尽!
最好能根据我给的数据写出具体的源代码,或者类似的也可以。再次感谢!
上面是这个帖子的原始图形
根据此我写了下面的代码
Private Sub Form_Load()
'对于二维散点图来说,第一列代表了X轴坐标,第二列代表了Y轴坐标
'因此在定义二维数据时,第二维定义为0到1,第一维代表了第几点数据,可根据数据点数变化
'下面以数据点数有21点为列子
Dim MyData(20, 1) As Double
'-----x轴坐标值-----Y轴坐标值----------
MyData(0, 0) = 0: MyData(0, 1) = 180 '本句代表了:第一点数据的X轴坐标为0,Y轴坐标为180
MyData(1, 0) = 6: MyData(1, 1) = 60
MyData(2, 0) = 8: MyData(2, 1) = 60
MyData(3, 0) = 11: MyData(3, 1) = 0
MyData(4, 0) = 16: MyData(4, 1) = 0
MyData(5, 0) = 19: MyData(5, 1) = 60
MyData(6, 0) = 25.8: MyData(6, 1) = 60
MyData(7, 0) = 28.8: MyData(7, 1) = 0
MyData(8, 0) = 31.8: MyData(8, 1) = 60
MyData(9, 0) = 40.3: MyData(9, 1) = 60
MyData(10, 0) = 43.3: MyData(10, 1) = 0
MyData(11, 0) = 93.3: MyData(11, 1) = 0
MyData(12, 0) = 96.3: MyData(12, 1) = 60
MyData(13, 0) = 99.3: MyData(13, 1) = 0
MyData(14, 0) = 105.3: MyData(14, 1) = 0
MyData(15, 0) = 135.3: MyData(15, 1) = 0
MyData(16, 0) = 144.3: MyData(16, 1) = 180
MyData(17, 0) = 148.8: MyData(17, 1) = 270
MyData(18, 0) = 405.03: MyData(18, 1) = 270
MyData(19, 0) = 409.53: MyData(19, 1) = 180
MyData(20, 0) = 564.17: MyData(20, 1) = 180
'波形图外观设置
With MSChart1
.TitleText = "速度 m/min"
' '设置图线的外观
.Plot.SeriesCollection(1).Pen.Width = 30
.Plot.SeriesCollection(1).Pen.Style = VtPenStyleSolid
' '设置XY轴
.Plot.Axis(VtChAxisIdX).ValueScale.Auto = False
.Plot.Axis(VtChAxisIdY).ValueScale.Auto = False
'// 设置最大值
.Plot.Axis(VtChAxisIdX).ValueScale.Maximum = 600
.Plot.Axis(VtChAxisIdY).ValueScale.Maximum = 300
'// 设置最小值
.Plot.Axis(VtChAxisIdY).ValueScale.Minimum = 0
.Plot.Axis(VtChAxisIdX).ValueScale.Minimum = 0
'//
.Plot.Axis(VtChAxisIdX).ValueScale.MajorDivision = 6 'X轴主要网格数量 .Plot.Axis(VtChAxisIdY).ValueScale.MajorDivision = 6 'Y轴主要网格数量 .Plot.Axis(VtChAxisIdX).ValueScale.MinorDivision = 0 'X轴次要网格数量 .Plot.Axis(VtChAxisIdY).ValueScale.MinorDivision = 0 'Y轴次要网格数量 .Plot.Axis(VtChAxisIdX).AxisGrid.MajorPen.Style = VtPenStyleDotted
.Plot.Axis(VtChAxisIdY).AxisGrid.MajorPen.Style = VtPenStyleDotted
MSChart1.Plot.AutoLayout = False
MSChart1.Plot.UniformAxis = False
MSChart1.chartType = VtChChartType2dXY '设置图形为二维散点图
MSChart1.ChartData = MyData '数据
End With
End Sub
运行后的效果图如下
MSCHART的二维散点图对于实际工作是有很大用途的,例如数据采集中,实现时间变量的曲线等等.希望这个例子对大
dotnetbar控件用法
DotNetBar介绍 DotNetBar是一款带有51个Windows Form 控件的工具箱,使开发人员可以轻而易举地创建出专业美观的Windows Form应用程序用户界面,控件全部采用C#编写,引入了全部Office 2007 style Ribbon控件、Office 2003 样式、支持Windows XP主题等。 DotNetBar for WindowsForms 8.8 全面支持Office 2010 风格的后台应用程序菜单。 具体功能: ●为Office 2007 Ribbon 控件提供了Black,Silver ,Blue三种配色方案,支持Windows Vista Glass、tab groups, ribbon hyper menus, multi-level KeyTips, complete Quick Access Toolbar (QAT),支持Ribbon Menu Tabs ●Office 2007 Ribbon Bar 控件具有组合按钮,弹出按钮等 ●Office 2007 Super Tooltips控件具有18种颜色样式 ●支持停靠窗口自动隐藏,灵活的视图分割 ●支持具有Office 2007, https://www.360docs.net/doc/6213548867.html, 2005, Office 2003/XP/2000,样式的Hyper-Menus 和工 具条 ●支持具有Office 2007和2003样式的导航面板,支持扩展和收缩 ●Tab Container控件具有9种不同的样式,16种配色方案,支持颜色自定制 ●Explorer Bar控件使程序员可以创建出具有XP样式的Explorer Bar ●Tab-Strip控件具有九种预定义的样式,支持tabbed MDI ,颜色自定义 ●Side Bar 控件具有两种布局类型、5种不同的样式、18种预定义颜色方案,支持拖拉功能 ●BubbleBar 是一个灵活的toolbar控件 ●Stand alone Bar可以用于创建具有Office 2007 的状态条 ●可扩展的Splitter控件 ●可展开的Panel控件, ●多功能的Panel控件 ●Balloon/Alert控件用于传达一些重要的信息给最终用户 ●Wizard控件支持Wizard97规范,可以创建安装文件。 ●ButtonX 是一个卓越的按钮控件 ●Color Picker控件可以创建具有Office 2007样式的下拉式颜色采集器,程序员也可以自定义 颜色对话框
VB控件属性大全
1.01、窗体(FORM)的常用属性 属性说明 (Name)窗体的名称 ActiveControl返回焦点所在的控件,该属性设计阶段不可用,运行时只读。 Appearance 外观效果,取值为: 0 平面 1 3D(立体) AutoRedraw 是否自动刷新或重画窗体上所有图形[获得或设置从绘图(graphics)方法到一个持久性位图的输出],取值为: True False BackColor背景颜色,可从弹出的调色板选择。 BorderStyle 设置边界类型,取值为: 0 None(无边界框架) 1 FixedSingle(窗口大小固定不变的单线框架) 2 Sizable(窗口大小可变的标准双线框架) 3 FixedDialog(窗口大小固定的对话框窗体) 4 FixedToolWindow(窗口大小固定的工具箱窗体) 5 Sizable ToolWindow(窗口大小可变的工具箱窗体) Caption窗体的标题 ClipControls 决定Paint事件的graphics方法是重画整个对象,还是重画新显示的区域。取值为: True或False ControlBox 是或有控制框, 取值为:True 有 False 无 DrawMode 设定窗体上绘图(graphics方法),Shape,Line等控件的输出外观,有16种可选: 1 黑色 2 非或笔,设置值15的反相 3 与非笔,背景色以及画笔反相二者共有颜色的组合 4 非复制笔,设置值13的反相 5 与笔非,画笔以及显示色反相二者共有颜色的组合 6 反相,显示颜色反相 7 异或笔,画笔颜色以及显示颜色的异或 8 非与笔,设置值9的反相 9 与笔,画笔以及显示色二者共有颜色的组合
VB常用控件的方法详解
VB常用控件的方法详解.txt3努力奋斗,天空依旧美丽,梦想仍然纯真,放飞自我,勇敢地飞翔于梦想的天空,相信自己一定做得更好。4苦忆旧伤泪自落,欣望梦愿笑开颜。5懦弱的人害怕孤独,理智的人懂得享受孤独VB常用控件的方法详解 BASIC是属于高级程序语言的一种,英文名称的全名是"Beginner's All-Purpose Symbolic Instruction Code",取其首字字母简称"BASIC",就名称的含意来看,是「适用于初学者的多功能符号指令码」,是一种在计算机发展史上应用最为广泛的程序语言。 微软公司也在MS-DOS时代即推出Quick BASIC,在Windows开始流行的时候,微软公司推出Visual Basic for Windows成为Windows作业环境一枝独秀的易学易用程序语言。 Visual Basic是开发Microsoft Windows 应用程序的最快方法。不论是对Microsoft Windows 应用程序的专业开发者还是初学者来说,Visual Basic 都是一套不可多得的快速开发应用程序。它提供的控件可以轻松的"画"出应用程序的友好界面,使软件的开发工作不再枯燥无味。 在VisualBasic语言中,控件是用户界面的基本要素,是进行可视化程序设计的重要基础,它不仅关系到界面是否友好,还直接关系到程序的运行速度以及整个程序的好坏。每个控件都具有它的属性、方法和事件,要开发一个好的程序,不仅需要掌握控件的属性和事件,也要掌握它的方法。控件具有很多相同的方法,各个控件也有其特有的一些方法。 VisualBasic中的控件分为两种,即标准控件(或内部控件)和ActiveX控件。内部控件是工具箱中的"常驻"控件,始终出现在工具箱里,而ActiveX控件是扩展名为.ocx的文件(在Windows\System文件夹里),它是根据变成需要添加到工具箱里的。 在一般情况下,工具箱里只有标准控件,为了把ActiveX控件添加到工具箱里,可按以下步骤执行: (1)在菜单里选择"工程-部件",弹出"部件"对话框; (2)在对话框中选择"控件"选项卡,显示ActiveX控件列表; (3)在列表框中找到需要添加的控件名称,单击控件名称左侧的复选框; (4)使用同样的方法选择需要添加的其它控件; (5)单击"确定"按钮,即可将所选ActiveX控件添加到工具箱里。 第一章、标准控件的方法 1.01 窗体(Form)方法 1.02 文本框控件(Text)的方法 1.03 标签控件(Label)的方法 1.04 框架控件(Frame)的方法 1.05 命令按钮控件(Command)的方法 1.06 复选钮控件(Check)的方法 1.07 单选钮控件(Option)的方法 1.08 组合框控件(Combo)的方法 1.09 列表框控件(List)的方法 1.10 滚动条控件(HScrollBar和VScrollBar)的方法 1.11 文件系统(File System)控件的方法 1.12 形状控件(Shape)的方法 1.13 直线控件(Ling)的方法 1.14 图片框控件(Picture)的方法 1.15 图象控件(Image)的方法 1.16 数据控件(Data)的方法
mschart控件使用详解
一.数据源? 说到绘制图表,可能很多人的第一反应除了是图表呈现的方式外,更关心的便是数据如何添加,记得在很多年前,哪时要绘制一个数据曲线图,一直找不到好的呈现方式,后来使用了SVG的绘图模式,不过在添加数据的时候可谓吃尽了苦头,毕竟,SVG只是一种描述语言,要动态的实现一个图表的绘制,是非常困难的.对于微软的图表控件,数据添加是一件很简单的方式,它支持多种数据添加方式,如: ·可以在图表的设计界面,在属性设置窗口中的Series属性下的Points中添加需要的数据. ·可以在图表的设计界面中,在属性中绑定一个数据源. ·可以在后台代码中,动态添加数据. ·可以在后台代码中设置一个或多个数据源,直接绑定到图表中. 在此处,我只着重讲解一下第3,4两点.对于第3点,相对来说比较简单,在后台代码中,找到要添加代码的Series,通过它下面Points的Add、AddXY、AddY等方法,即可以实现数据的添加.例如: 1.doublet; 2.for(t=0;t<=*;t+=6) 3.{ 4.doublech1=(t); 5.doublech2=2);
6.["Channel1"].(t,ch1); 7.["Channel2"].(t,ch2); 8.} 复制代码 注:代码摘自微软的例子,上例中,Chart1为图表的名字,Channel1、Channel2分别表示两个Series数据序列) 二.绑定数据? 先来看看图表控件都支持什么类型的数据绑定,根据官方文档的说法,只要是实现了IEnumerable接口的数据类型,都可以绑定到图表控件中,例如: DataView,DataReader,DataSet,DataRow,DataColumn,Array,List,SqlCommand,OleD bCommand,SqlDataAdapter,及OleDbDataAdapter对象。 对于开发来说,最常用的还是DataView、DataReader、DataSet、DataRow、Array、List 这几种类型了,有几点需要注意一下: ·图表控件支持多数据源的绑定,例如:X轴绑定一个数据集ds1,Y轴可以绑定另一个数据集ds2,当然也可以是X轴绑定到一个List数据对象,Y轴绑定到一个DataView对象等等。 ·图表控件的绑定方式一般有两种,常规绑定及交差表的绑定。 ·图表控件的Y轴数据,支持一次绑定多个值,以绘制时间、区域、使用量等之类的图形。 绑定数据的流程如下: 2008-11-1022:19:03
DotNetBar使用简介
DotNetBar使用简介 这里都是我自从去年开始用dotnetbar这个vs上的美化控件之后的一些使用心得和使用技巧,我现在几乎每次用到这个控件的时候,都会按照下面的技巧,来安排我的这些控件的排列方式啊,style等等,希望给各位一些抛砖引玉的作用,也欢迎大家写出自己的小技巧,让我们的winform程序更加漂亮~~ 几个修改的地方 1、RIBBONTITLE,一开始要留空,后来用代码修改 2、把左上角的圆点的功能删除掉 3、左上角要写成:系统状态:联通中 4、 下来要解决一个问题,就是关于DATAGRID,的TITLE,都要让所有的名称都排下,不要换行 使用RIBBONCONTROL要注意的几个问题: 1、首先将form的text设置为空 2、然后将form的controlbox设置为false 3、然后将form的formborderstyle设置为Sizable 4、最后一步,在ribboncontrol的标题栏写窗口标题,注意不是text而是RibbonControl1.TitleText = “非煤矿山应急救援指挥系统–基本情况数据库” 5、如果你喜欢,我习惯将FORM的STARTPOSITION设置为CENTERSCREEN 使用BAR作为STATESBAR的几个小技巧 1、这个BAR是DOTNETBAR系列里的BAR,而不是其他的:》 2、要将STYLE设置为OFFICE2007 3、将ROUNDCORDERS设置为FALSE会好看一点,我试了试,圆角的怎么看都
不舒服 4、将BARTYPE设置为STATUSBAR 使用GROUPPANEL的小技巧: 1、把BACKCOLOR设置为透明 2、将style中的textlinealignment 设置为center(ps:之前是near实在有点难看,太贴近上部了) 3、内部的label一般使用vs自带的标准label即可,不需要使用ribbon的labelx,我觉得肯定会涉及到painting的问题导致性能下降,而且我觉得 使用PANELEX 1、一般要设置padding为1,1,1,1否则,当内部空间维DOCK FILL的时候,会把PANEL的边框挡住,效果不好看 2、如果PANELEX就在RIBBONCONTROL的里面,一般设置LOCATION为3,0,同时在右侧拖动的时候,拖动到一个恰好位置之后,再把SIZE的宽度加4,这样效果很好 对TABLE类窗口的修改 1、去掉原点下的菜单 2、去掉系统:联通中,右侧的那个QUICKITEM 3、将DATAGRIDVIEWX的LOCATION调整到3,3,同时,将宽度向右增加2 4、将每一个PANELX的TEXT都留空 美化DATAGRIDVIEWX的几点 1、修改ALTERNATINGROWSDEFAULTCELLSTYLE的BACKCOLOR 2、修改COLUMNHEADERSHEIGHT 建立RIBBONCONTROL的几点小细节 1、建立一个FORM,将form的text设置为空,将controlbox设置为false,将startposition设置为centerscreen;
VB6.0中通过MSChart控件调用数据库
《VB6.0中通过MSChart控件调用数据库》 VB6.0中的MSChart控件是一个功能强大的高级图表工具,拥有丰富的图表绘制功能,可显示二维和三维的棒图、区域图、线形图、饼图等多种常用图表。近日我为了在双击图表的某个区域时将与该区域相对应的数据库的内容在DataGrid控件上显示出来,遇到了许多困难,最后用一个自定义的变量SelectSeries解决了问题,具体方法如下:设数据库名称为“学生信息”,有一Access表“学生成绩”,其内容为一个班学生的考试成绩,包括学号、姓名、成绩3个字段,成绩字段格式是字符型,值为“优”、“良”、“中”、“差”中的一个。 窗体Form1包括一个MSChart控件McScore,类型为二维饼图,用于显示每种成绩的学生数;一个ADO控件AdScore用于连接数据库;一个DataGrid控件DgScore用于以表格形式显示数据库内容。 工作过程为:双击饼图的某个区域,则DgScore显示相应成绩的学生名单。 代码如下: Option Explicit Dim SelectedSeries as Integer ′自定义变量 Dim Rs() as String ′提取记录集用的字符串数组 Private Sub Form_Load() ′设定DataGrid控件的数据源 DgScore.DataSource=″AdScore″ ′设定ADO控件的连接字串和初始的记录源,即显示内容 AdScore.ConnectString=″Provider=Microsoft.OLEDB.3.51;Persist_Security Info=False;Data Source=学生信息″ AdScore.RecordSource=″selet *from学生成绩order by成绩″ AdScore.Refresh ′预设好提取记录用的SQL语句 Rs(1)=″select*from学生成绩where成绩=″+Chr(34)+″优″+_Chr(34)+″order by成绩″ Rs(2)=″select *from学生成绩where成绩=″+Chr(34)+″良″+_Chr(34)+″order by成绩″ Rs(3)=″select *from学生成绩where成绩=″+Chr(34)+″中″+_Chr(34)+″order by 成绩″ Rs(4)=″select *from学生成绩where成绩=″+Chr(34)+″差″_Chr(34)+″order by成绩″ End Sub Private Sub McScore_SeriesSelected(Series as Integer,MouseFlags as _Integer,Cancel as Integer) SelectedSeries=Series End Sub Private Sub McScore_PointSelected(Series as Integer,DataPoint as_Integer,MouseFlags as Integer,Cancel as Integer) SelectedSeries=Series End Sub Private Sub McScore_Db1Click()
C# 开发复用标准化v1.0
C#开发标准化 (仅供内部使用) V 1.0.0 文档作者:日期: 开发/测试经理:_____________________ 日期: 产品经理:____________________ 日期: 管理办:_____________________ 日期: 浪潮通信信息系统有限公司 版权所有不得复制 本文档版权由浪潮信息系统有限公司所有。未经本公司书面许可,任何单位与个人不得以任何形式摘抄、复制文档的部分或全部,并以任何形式传播
文档修订 抄送人: 编号说明: 本文档编号依照以下原则进行: X.Y.Z X:大版本更新,文档结构变化 Y:具体方案的更改,部分内容的修正 Z: 文字修改,奇数为包含对上一版修改记录的稿子偶数为对上修改稿的定稿
目录 1.标准控件的标准化 标准的控件主要包括:Edit Box、Check Box、Radio Button、Normal Button、Picture Button、List Box、Combox、Label、Groupbox、Progress Bar、Tree Control、Extend Tree Control、Slider、Tab Control、Datetime Control、Month Calendar、Chart control 1.1. Normal Button(按钮): 1.1.1.模板样式 1.1. 2.风格标准化描述 ●上面模板中的风格是在winxp操作系统下呈现的样式; ●使用VS2005默认属性设置。
1.1.3.实现技术、相关组件及用法 ●.NET(2005)标准控件。 1.2. 1.2Picture Button(ButtonX): 1.2.1.模板样式 1.2.2.风格标准化描述 ●上面模板中的风格是在winxp操作系统下呈现的样式; ●DotNetBar中的ButtonX控件; ●上面模板在VS2005开发环境中使用。 1.2.3.实现技术、相关组件及用法 ●用上面的控件能够根据属性设置的不同呈现不同的样式; ●控件“ButtonX”的使用参见DotNetBar中的相关例子,如果按默认路径安装DotNetBar 路径应该是“C:\Program Files\DotNetBar\Samples\ButtonX”。
MSChart控件教程
MSChart控件 这些内容是在学习过程中进行的整理,由于感到书籍资料或软件帮助中有时让人很不容易理解,特制作这个教程,以方便其他朋友学习,从新学习此控件的人的角度 来描述相应的属性,相信也能让跟我一样程度的人更容易理解,可能在学习的过程中 对某些属性与方法有理解不正确,请各位指正。 附录:
1、AllowDynamicRotation 返回目录 作用:返回或设置是否可旋转图表 注:需要图表的ChartType是3d类型才可以,当AllowDynamicRotation=True时,在图表中可按住ctrl+鼠标左键旋转图表。 示例: F列代码在窗体加载时将MSChartl设置为3d柱形图,并允许按住ctrl+鼠标左键旋转。(窗体上放一个MSChart控件) Private Sub Form_Load() With MSChart1 .chartType = VtChChartType3dBar '类型为3d柱形图,类形常数详见附录.AllowD yn amicRotati on = True '允许旋转 End With End Sub 口Forniil A ■
AllowDynamicRotation 值: 下列代码将以对话框的形式返回上面示例的 MsgBox MSChart1.AllowDy namicRotati on True
2、ChartData 返回目录 注:书中及软件帮助文档中说到数组需要变体型数值,是指如果要将数组第一个元素 作为标题,其他作为数据,那个这个数组既有字符又有数字,那么就需要一个变 体形。如果数组中并不包含标题(或是之后使用属性来赋于标题) ,那么数组是可以定义类形的,个人建议先给定数组类型,之后再使用属性来设置标题。 作用:设置:将一个数组的数据作表图表的显示数据 返回:将图表数据赋给一个数组 示例:将数组元素作为图表的显示数据 制作一个1行6列的的图表(数组的维代表图表的行,每维的元素代表列) Private Sub Form_Load() Dim 一维数组(1 To 6) '为了表示得更清楚,我们采取逐个赋值的方法 一维数组(1)= 1 一维数组(2) = 2 一维数组(3) = 3 一维数组(4) = 4 一维数组(5) = 5 一维数组(6) = 6 With MSChartl .chartType = VtChChartType2dBar '类型为3d 柱形图.ChartData = 一维数组() End With End Sub
VB WEBBROWSER控件详解
vb+Webbrowser控件详解 2007-12-2218:22 1、获得浏览器信息: Private Sub Command1_Click() WebBrowser1.Navigate"https://www.360docs.net/doc/6213548867.html," End Sub Private Sub Command2_Click() Dim oWindow Dim oNav Set oWindow=WebBrowser1.Document.parentWindow Set oNav=oWindow.navigator Debug.Print https://www.360docs.net/doc/6213548867.html,erAgent Set oWindow=Nothing Set oNav=Nothing End Sub 点击Command1浏览网页,点击Command2在立即窗口中输出浏览器信息。 2、弹出Webbrowser消息窗口 Dim oWindow Set oWindow=WebBrowser1.Document.parentWindow oWindow.confirm"abcd" VB调用webbrowser技巧集2 向Webbrowser中写入HTML内容的几种方法 首先在Form_Load中加入 WebBrowser1.Navigate"about:blank" 确保Webbrowser1可用 方法1: Dim s As String Dim stream As IStream s="" s=s+"" s=s+"" s=s+"
hello world " s=s+"" s=s+" WebBrowser1.Document.Write s 方法2: Dim o Set o=WebBrowser1.Document.selection.createrange Debug.Print o If(Not o Is Nothing)Then o.pasteHTML"哈哈" Set o=Nothing End If 方法3: '插入文本框 Dim o Set o=WebBrowser1.Document.selection.createrange o.execCommand"InsertTextArea",False,"xxx" vb调用Webbrowser技巧集3 1、页面滚动: Private Sub Command2_Click() WebBrowser1.Document.parentwindow.scrollby0,30 End Sub Private Sub Form_Load() WebBrowser1.Navigate"https://www.360docs.net/doc/6213548867.html," End Sub 点击Command2就可以使当前页面向下滚动30像素
mschart控件使用详解
一.数据源 说到绘制图表,可能很多人的第一反应除了是图表呈现的方式外,更关心的便是数据如何添加,记得在很多年前,哪时要绘制一个数据曲线图,一直找不到好的呈现方式,后来使用了SVG的绘图模式,不过在添加数据的时候可谓吃尽了苦头,毕竟,SVG只是一种描述语言,要动态的实现一个图表的绘制,是非常困难的.对于微软的图表控件,数据添加是一件很简单的方式,它支持多种数据添加方式,如: ·可以在图表的设计界面,在属性设置窗口中的Series属性下的Points中添加需要的数据. ·可以在图表的设计界面中,在属性中绑定一个数据源. ·可以在后台代码中,动态添加数据. ·可以在后台代码中设置一个或多个数据源,直接绑定到图表中. 在此处,我只着重讲解一下第3,4两点.对于第3点,相对来说比较简单,在后台代码中,找到要添加代码的Series,通过它下面Points的Add、AddXY、AddY等方法,即可以实现数据的添加.例如: 1. double t; 2. for(t = 0; t <= (2.5 * Math.PI); t += Math.PI/6) 3. { 4. double ch1 = Math.Sin(t); 5. double ch2 = Math.Sin(t-Math.PI/2); 6. Chart1.Series["Channel 1"].Points.AddXY(t, ch1);
7. Chart1.Series["Channel 2"].Points.AddXY(t, ch2); 8. } 复制代码 注:代码摘自微软的例子,上例中,Chart1为图表的名字,Channel 1、Channel 2分别表示两个Series数据序列) 二.绑定数据 先来看看图表控件都支持什么类型的数据绑定,根据官方文档的说法,只要是实现了IEnumerable接口的数据类型,都可以绑定到图表控件中,例如:DataView, DataReader, DataSet, DataRow, DataColumn, Array, List, SqlCommand, OleDbCommand, SqlDataAdapter, 及OleDbDataAdapter对象。 对于开发来说,最常用的还是DataView、DataReader、DataSet、DataRow、Array、List这几种类型了,有几点需要注意一下: ·图表控件支持多数据源的绑定,例如:X轴绑定一个数据集ds1,Y轴可以绑定另一个数据集ds2,当然也可以是X轴绑定到一个List数据对象,Y轴绑定到一个DataView对象等等。 ·图表控件的绑定方式一般有两种,常规绑定及交差表的绑定。 ·图表控件的Y轴数据,支持一次绑定多个值,以绘制时间、区域、使用量等之类的图形。 绑定数据的流程如下: 2008111015142478.png (44.03 K) 2008-11-10 22:19:03
dotbar2使用技巧
1----------------------------------------------------- DotNetBar的SuperTooltip控件使用技巧 DotNetBar是一个顶尖的.net第三方表示层空间。作出来的窗口可以说是非常非常非常的cool!SuperTooltip控件主要可以用于实现提示框。在它提供的sample 中,实现了树视图中,鼠标移动到树节点上时显示的提示框。 我的一个项目中用到了树视图,在项目完成以后我决定把它用DotNetBar美化一下。在参考着sample的代码对我的代码进行修改和调试的过程中,我发现sample 的代码并不是拿来用就行了的,还是需要理解以后进行修改。 按照sample的代码,假设我们的Form Form1中有控件TreeView treeView1,那么为treeView1实现提示框的方法如下:(我没用窗口编辑器,只修改代码来着) 1在项目的引用中添加DevComponents.DotNetBar。新建一个类NodeSuperTooltipProvider,将sample中的这个类的代码复制过来。注意,如果你的程序里的树节点不是用的.net自带组件TreeNode,而是从TreeNode继承而来的自定义类型,那么将以下所有代码中的TreeNode都改成你自定义的类型,并且很多地方也要加入强制类型转换。 using System; using https://www.360docs.net/doc/6213548867.html,ponentModel; using System.Drawing; using System.Windows.Forms; namespace SuperTooltip { ///
VB常用控件属性
VB常用控件属性 4.1 标签 标签是VB中最简单的控件,用于显示字符串,通常显示的是文字说明信息。但不能编辑标签控件。 使用标签的情况很多,通常用标签来标注本身不具有Caption属性的控件。例如,可用标签为文本框、列表框、组合框等控件来添加描述性的标签。还可编写代码改变标签控件的显示文本以响应运行时的事件。例如,若应用程序需要用几分钟处理某个操作,则可用标签显示处理情况的信息。 4.1.1 常用属性 标签的属性很多,下面介绍几个常用的属性。 (1)Alignment属性 设置标签中文本的对齐方式。其使用语法如下: Object.Alignment[=值] 其中的“值”可以为0,1或2。0(默认值)表示左对齐;1表示右对齐;2表示居中。 (2)AutoSize属性 设置控件是否能够自动调整大小以显示所有的内容。其使用语法如下: Object.AutoSize[=True或False] (3)BackStyle属性 设置标签的背景样式。其使用语法如下: Object.BackStyle[=值] 其中的“值”可以为0或1。1(默认值)表示是不透明的;0表示是透明的。 (4)BorderStyle属性 设置标签的边框样式。其使用语法如下: Object.BorderStyle[=值] 其中的“值”可以为0或1。0(默认值)表示无边框;1表示单线边框。 (5)Caption属性 设置标签的文本内容。其使用语法如下: Object.Caption[=字符串] (6)WordWrap属性 设置标签的文本在显示时是否自动折行功能。其使用语法如下: Object.WordWrap[=True或False] 其中True表示具有自动折行功能;False(默认值)表示没有自动折行功能。 4.1.2 常用事件和方法 一般很少使用标签事件,标签的方法中常用的只有Move,其基本语法如下: Move left,top,width,height 其中left,top,width,height分别表示移动目的位置的坐标和大小。left为必要参数,其他三个为可选参数。 4.1.3 应用例子 目的:设计一个窗体说明标签的基本应用方法。 首先创建本章工程,在其中添加一个窗体,在该窗体中放置一个标签Label1。该标签的基本属性如下: Name Label1 Caption "中华人民共和国" BorderStyle 1
C# MSChart图表控件使用介绍
C# MSChart 图表控件使用介绍 (2011-08-23 13:05:11) 转载 ▼ 标签: c mschart 图表 chart 使用介绍 分类: MSChart 图表 1、安装MSChart 控件 VS2008在默认下是没有MSChart 控件,所以我们需要下载安装。 Chart For vs2008安装需要下载4个文件: (1)dotnetfx35setup.exe (2)MSChart_VisualStudioAddOn.exe (3)MSChartLP_chs.exe (4)MSChart.exe https://www.360docs.net/doc/6213548867.html,/u/ish 然后分别安装,安装结束之后打开VS2008就可以在工具箱中看到Chart 图表控件: 2、添加MSChart 控件 为WinForm 窗体添加Chart 控件
3、设置MSChart控件的属性 设置MSChart控件属性方法两种:1、代码中设置属性;2、属性表设置属性 1、代码中设置属性 步骤1:添加引用 using System.Windows.Forms.DataVisualization.Charting; 步骤2:写入代码 namespace MSChart { public partial class Form1 : Form { public Form1() { InitializeComponent(); } private void Form1_Load(object sender, EventArgs e) { ////////////////////ChartArea1属性设置/////////////////////////// //设置网格的颜色 chart1.ChartAreas["ChartArea1"].AxisX.MajorGrid.LineColor = Color.LightGray; chart1.ChartAreas["ChartArea1"].AxisY.MajorGrid.LineColor = Color.LightGray; //设置坐标轴名称 chart1.ChartAreas["ChartArea1"].AxisX.Title = "随机数"; chart1.ChartAreas["ChartArea1"].AxisY.Title = "数值";
DoNetBar使用教程
我这里讨论的版本是DotNetBar 6.7.0.1 for VS2005的破解版本,其他版本我一个是没有时间找到,另外也是因为大同小异 下载地址,见这里,如果还有哪个朋友下载不了,就加我QQ吧,如果你能提供一个群,我会写在这里,然后利用群空间来整理控件,方便你我 下载地址是 https://www.360docs.net/doc/6213548867.html,/soft/show.asp?id=2879&showasp=1&details.html 在VS2005中的添加方法与IRISSKIN2类似,不过我这里再说一次: 先把控件拷到你的程序BIN/Debug下,再到程序里,先引用,然后再工具栏新个一个选项,然后右键选择“选择项”菜单,在这个对话框里点浏览,里把这个DLL重新添加进来,这样,就可以把控件加到先项框里,接下来就是把控件拖到界面上,在代码里加上上面的说明的代码,就可以使用了。有好几十个空间,可以把你的程序装扮成office2007。很COOL!这里转几篇使用的日志: 1-----------------------------------------------------
DotNetBar的SuperTooltip控件使用技巧 DotNetBar是一个顶尖的.net第三方表示层空间。作出来的窗口可以说是非常非常非常的cool!SuperTooltip控件主要可以用于实现提示框。在它提供的sample中,实现了树视图中,鼠标移动到树节点上时显示的提示框。 我的一个项目中用到了树视图,在项目完成以后我决定把它用DotNetBar美化一下。在参考着sample的代码对我的代码进行修改和调试的过程中,我发现sample的代码并不是拿来用就行了的,还是需要理解以后进行修改。 按照sample的代码,假设我们的Form Form1中有控件TreeView treeView1,那么为treeView1实现提示框的方法如下:(我没用窗口编辑器,只修改代码来着) 1在项目的引用中添加DevComponents.DotNetBar。新建一个类NodeSuperTooltipProvider,将sample中的这个类的代码复制过来。注意,如果你的程序里的树节点不是用的.net自带组件TreeNode,而是从TreeNode继承而来的自定义类型,那么将以下所有代码中的TreeNode都改成你自定义的类型,并且很多地方也要加入强制类型转换。 using System; using https://www.360docs.net/doc/6213548867.html,ponentModel; using System.Drawing; using System.Windows.Forms; namespace SuperTooltip { ///
mschart使用说明1
介绍MSChart的常用属性和事件 MSChart的元素组成 最常用的属性包括 ChartAreas:增加多个绘图区域,每个绘图区域包含独立的图表组、数据源,用于多个图表类型在一个绘图区不兼容时。 AlignmentOrientation:图表区对齐方向,定义两个绘图区域间的对齐方式。 AlignmentStyle:图表区对齐类型,定义图表间用以对其的元素。 AlignWithChartArea:参照对齐的绘图区名称。 InnerPlotPosition:图表在绘图区内的位置属性。 Auto:是否自动对齐。 Height:图表在绘图区内的高度(百分比,取值在0-100) Width:图表在绘图区内的宽度(百分比,取值在0-100) X,Y:图表在绘图区内左上角坐标 Position:绘图区位置属性,同InnerPlotPosition。 Name:绘图区名称。 Axis:坐标轴集合 Title:坐标轴标题 TitleAlignment:坐标轴标题对齐方式 Interval:轴刻度间隔大小 IntervalOffset:轴刻度偏移量大小 MinorGrid:次要辅助线 MinorTickMark:次要刻度线 MajorGrid:主要辅助线 MajorTickMark:主要刻度线
DataSourceID:MSChart的数据源。 Legends:图例说明。 Palette:图表外观定义。 Series:最重要的属性,图表集合,就是最终看到的饼图、柱状图、线图、点图等构成的集合;可以将多种相互兼容的类型放在一个绘图区域内,形成复合图。 IsValueShownAsLabel:是否显示数据点标签,如果为true,在图表中显示每一个数据值 Label:数据点标签文本 LabelFormat:数据点标签文本格式 LabelAngle:标签字体角度 Name:图表名称 Points:数据点集合 XValueType:横坐标轴类型 YValueType:纵坐标轴类型 XValueMember:横坐标绑定的数据源(如果数据源为Table,则填写横坐标要显示的字段名称) YValueMembers:纵坐标绑定的数据源(如果数据源为Table,则填写纵坐标要显示的字段名称,纵坐标可以有两个) ChartArea:图表所属的绘图区域名称 ChartType:图表类型(柱形、饼形、线形、点形等) Legend:图表使用的图例名称 Titles:标题集合。 width:MSChart的宽度。 height:MSChart的高度。 常用事件:
DotNet第三方控件使用笔记
DotNet第三方控件使用笔记 0、 1)ButtonX控件 可实现如下效果: 在ButtonX上,是否显示“图像,取决于“images“属性 2)在“buttomItem“控件中,是否“只是显示图像”,”只是文本”,还是“图像和文本都显示”,取决于 1、BalloonTio控件(气泡提示) (1)使用效果 1)效果一:在鼠标在控件上面停留时,出现提示信息,如下图: 2)效果二:当控件获得焦点时,也出现如上图一样的信息。 (2)实现上述两种效果的途径 1)将BalloonTip控件的“ShowBalloonOnFacus”属性设置为“False”即可实现,效果一。 2)将“ShowBalloonOnFacus”属性设置为“True”,即可实现效果二。 (3)设置BalloonTip显示的内容: 在欲设置该属性的控件的“BalloonTioOnFocus上的BalloonCaption”和 “BalloonTioOnHover上的BalloonCaption”属性中,分别设置这两种效果的“标 题”属性; 在“BalloonTioOnFocus上的BalloonText”和在“BalloonTioOnHover上的 BalloonText”属性中,分别设置这两种效果的“显示内容”的属性。
(4)属性“AlerAnimation”设置“BalloonTip”出现的效果, (5)“BalloonTip”除了出现在该控件附近,还可以出现在屏幕的右下角,示例程序如下: private AlertCustom m_AlertOnLoad=null; m_AlertOnLoad=new AlertCustom(); Rectangle r=Screen.GetWorkingArea(this); m_AlertOnLoa d.Location=new Point(r.Right-m_AlertOnLoad.Width,r.Bottom-m_AlertOnLoad.Height); m_AlertOnLoad.AutoClose=true; m_AlertOnLoad.AutoCloseTimeOut=15; m_AlertOnLoad.AlertAnimation=eAlertAnimation.BottomToTop; m_AlertOnLoad.AlertAnimationDuration=300; m_AlertOnLoad.Show(false);//false::指示该控件是否需要获得焦点才出现“BalloonTip” (6)“BalloonTip”除了可以通过“添加控件”的方式使用,也可以通过编程的方式使用,示例程序如下: DevComponents.DotNetBar.Balloon b=new DevComponents.DotNetBar.Balloon(); b.Style=eBallonStyle.Alert; b.CaptionImage=balloonTipFocus.CaptionImage.Clone() as Image; b.CaptionText="Balloon Status Information"; b.Text="Balloons are now enabled for Balloon Tip Test area. Hover mouse over the area and set the focus to any control."; b.AlertAnimation=eAlertAnimation.TopToBottom; b.AutoResize(); b.AutoClose=true; b.AutoCloseTimeOut=4; b.Owner=this;//指示父控件 b.Show(button2,false);//button2::指示在那个控件附近出现“BalloonTip” (7)还可以对“BalloonTip”出现时的效果进行程序控制,如下: // BalloonTriggerControl property returns control that invoked balloon // BalloonTriggerControl属性返回触发“BalloonTip”的控件 if(balloonTipHover.BalloonTriggerControl==groupBox1) { // BalloonControl is already prepared Balloon control that is just about to be displayed // Setting BalloonControl to null will cancel balloon display Point p=Control.MousePosition; // Adjust cursor position so cursor is below tip p.Offset(-balloonTipHover.BalloonControl.TipOffset,balloonTipHover.BalloonControl.TipLength+ 4); //Offset属性将点p进行平移 balloonTipHover.BalloonControl.Location=p; } (8)与之类似的是DotNetToolTip所有控件都有的“ToolTip”属性,也可以是控件在鼠标划过时出现类
