Adobe premiere心得
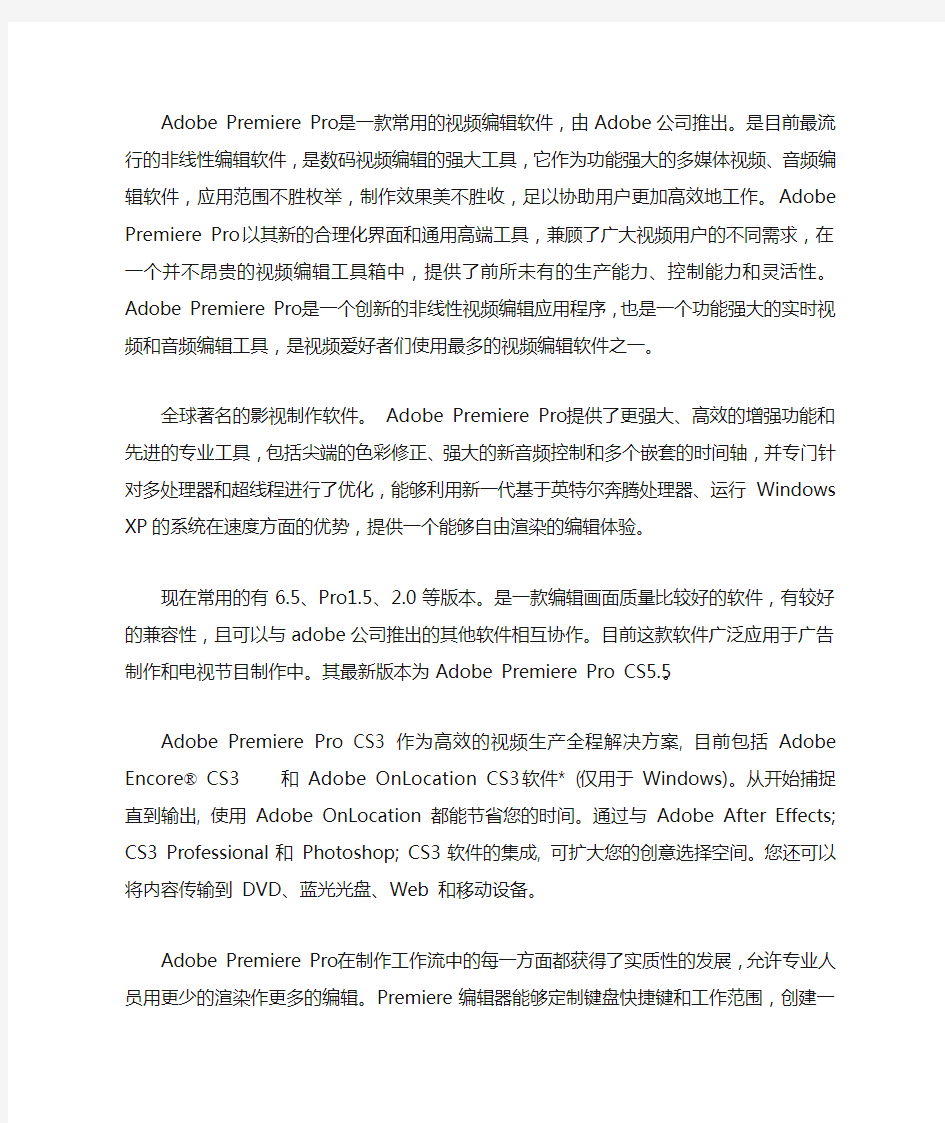

Adobe Premiere Pro是一款常用的视频编辑软件,由Adobe公司推出。是目前最流行的非线性编辑软件,是数码视频编辑的强大工具,它作为功能强大的多媒体视频、音频编辑软件,应用范围不胜枚举,制作效果美不胜收,足以协助用户更加高效地工作。Adobe Premiere Pro 以其新的合理化界面和通用高端工具,兼顾了广大视频用户的不同需求,在一个并不昂贵的视频编辑工具箱中,提供了前所未有的生产能力、控制能力和灵活性。Adobe Premiere Pro 是一个创新的非线性视频编辑应用程序,也是一个功能强大的实时视频和音频编辑工具,是视频爱好者们使用最多的视频编辑软件之一。
全球著名的影视制作软件。 Adobe Premiere Pro提供了更强大、高效的增强功能和先进的专业工具,包括尖端的色彩修正、强大的新音频控制和多个嵌套的时间轴,并专门针对多处理器和超线程进行了优化,能够利用新一代基于英特尔奔腾处理器、运行Windows XP的系统在速度方面的优势,提供一个能够自由渲染的编辑体验。
现在常用的有6.5、Pro1.5、2.0等版本。是一款编辑画面质量比较好的软件,有较好的兼容性,且可以与adobe公司推出的其他软件相互协作。目前这款软件广泛应用于广告制作和电视节目制作中。其最新版本为Adobe Premiere Pro CS5.5。
Adobe Premiere Pro CS3 作为高效的视频生产全程解决方案, 目前包括 Adobe Encore® CS3 和 Adobe OnLocation CS3 软件* (仅用于 Windows)。从开始捕捉直到输出, 使用 Adobe OnLocation 都能节省您的时间。通过与 Adobe After Effects; CS3 Professional 和Photoshop; CS3 软件的集成, 可扩大您的创意选择空间。您还可以将内容传输到 DVD、蓝光光盘、Web 和移动设备。
Adobe Premiere Pro在制作工作流中的每一方面都获得了实质性的发展,允许专业人员用更少的渲染作更多的编辑。Premiere编辑器能够定制键盘快捷键和工作范围,创建一个熟悉的工作环境,诸如三点色彩修正、YUV视频处理、具有5.1环绕声道混合的强大的音频混频器和AC3输出等专业特性都得到进一步的增强。
Adobe Premiere Pro把广泛的硬件支持和坚持独立性结合在一起,能够支持高清晰度和标准清晰度的电影胶片。用户能够输入和输出各种视频和音频模式,包括MPEG2、AVI、WAV和AIFF 文件,另外,Adobe Premiere Pro文件能够以工业开放的交换模式AAF(Advanced AuthoringFormat,高级制作格式)输出,用于进行其它专业产品的工作。
Adobe Premiere Pro学习笔记
学习笔记 一、概念性词汇 Program 节目 Project 项目 Sequence 序列 Clip 剪辑 Source Clip 源剪辑 Video Clip 视频剪辑 Audio Clip 音频剪辑 Edit Point 编辑点 In point 切入点 out point 切出点 marker 标记(书签) sequence markers 序列标记 clip markers 剪辑标记 encore chapter marker encore章节标记 Flash cue point Flash提示点(事件处理点) numbered markers 数字标记 unnumbered markers 非数字标记 Audio Control panel 音频控制面板 Timeline panel 时间线控制面板 Effect Control panel 效果控制面板 Source Monitor 源剪辑监视器 Trim Monitor 修剪监视器 Rolling Edit tool 滚动编辑(工具) Ripple Edit tool 波动编辑(工具) Slip tool 拖带编辑(工具) Slide tool 滑动编辑(工具) 二、音频控制面板四种自动编辑模式: Off: 关闭 在此模式下,音频控制面板的所有调整将不作用于相应的音频轨道; Read:读取 在此模式下:(其不记录调整,在有关键帧的情况下) ?在回放的时候读取音频轨道关键帧,用它们控制音轨。 ?如果音轨没有关键帧,调整的音轨选项如声音,将作用于整个音频轨道。 ?在此模式下,当你停止调整选项时,选项值将返回前一次调整记录的关键值! Latch:锁闭 在此模式下,当开始调整音轨属性(选项)时,此自动模式才开始工作。 当停止调整时,其初始化值来自于最后一次调整的值。 Touch:触动 在此模式下,当开始调格音轨属性(选项)时,此自动模式才开始工作。 当停止调整时,其选项值返回到当前自动模式记录变化被记录之前的他们前一次状态值。
adobepremiere中英对照
5.1 5.1环绕立体声 (channel)value 通道值 10/8 bit black point 黑点参数 10/8 bit white point 白点参数 3D glasses 三维眼镜 3D motion 3D过渡 3D view 三维查看 4 color gradient 四色渐变 5.1 mixdown type 5.1混音类型 abort capture on dropped frames 丢失帧则中断采集absorption 吸收 action safe area 动作安全区域 activate 激活 add 添加 add anchor point tool 添加节点工具 add track 添加轨道 add/remove keyframes 添加/删除关键帧 additive dissolve 附加溶解 adjust 调整 adobe bridge 媒体管理软件 adobe dynamic link Adobe动态链接 adobe media encoder Adobe媒体编码器
advanced gif options 高级选项 align objects 对齐对象 alignment 对齐选项 all marker 所有标记 all scopes 全部显示 alpha alpha通道 alpha adjust alpha调整 alpha blurriness alpha通道模糊 alpha glow Alpha辉光 alpha glow settings Alpha辉光设置 alpha scale alpha 缩放 amount 数量 amount of noise 噪点数量 amount to decolor 删除量 amount to equalize 重新分布亮度值的程度amount to tint 指定色彩化的数量amplitude 振幅 anchor 定位点 anchor 交叉 anchor point 定位点 angle 角度 antialias 抗锯齿
adobepremiere的使用技巧
Adobe premiere的使用技巧 1. 问:Premiere有没有可以输出MPEG的插件那种插件的效果好一些 答:Xintech encoder是一种比较好的MPEG输出插件,可以免费下载,如果有 Encoder 和player 。MegaPEG 可以直接在premiere 中输出mpeg1文件, 不需要经过创建 avi文件的过程。也可以使用ligos公司()提供的LSX-MPEG encoder。它是我所知道的压缩速度最快的插件, 压缩的质量不错并且没有BUG。对于比较大 的文件,可以使用它转换MPEG 1 & 2。 Panasonic MPEG1 Encoder Plugin for Premiere 和TEMPEnc都是日本人开发的MPEG压缩软件。Panasonic MPEG1 Encoder十分容易安装和使用,压缩的效果很理想,最终生成的 mpg质量基本上与原始avi文件质量一致。Panasonic提供同VCD100%的兼容性,唯一的缺陷是它太耗费时间。我试验输出14分钟的影片, 大概花了个小时。尽管如此,它也比某些硬件压缩的效果要好。TEMPEnc是一种比较好的 avi to mpeg压缩软件,转换的质量大致与Panasonic MPEG1 Encoder相当,而且可以免费下载。由于是转换软件,所以不能直接在premiere 中调用,必须先在premiere 中生成avi文件,然后再使用它将avi文件转换成MPG文件。不过TMPGenc 由于是日语界面所以使用相对比较困难,并且它生成的MPG文件即使能在PC上播放,也并不能完全保证在VCD和DVD 机上都能播放。 AVI to MPEG converter,是一种较好的转换软件, 可以免费下载()。Ulead Media Studio Pro 以及其升级版本Media Studio Pro 也能转换并提供类似premiere 的编辑功能, 但是在生成时间较长的MPEG文件时会出现马赛克问题。 2. 问:我有一段大约30 分钟的素材,但是看起来比较暗,能不能用brightness and contrast 滤镜增强一点亮度还有其他办法吗 答:可以使用Premiere的filter快速的改变影片的亮度和对比度, 一般先将brightness调整到10%左右再根据需要适当增加强度。不过,如果亮度太大的话,也需要增加一点对比度contrast。不过如果片段比较长,相对渲染时间也较长。在很多情况下使用Levels滤镜要比Brightness & Contrast滤镜效果好。由于需要处理的片段是十分复杂的,各种情况都有,有时也可以采用这样的办法。将原始片段拷贝放到track 2,原始素材放到track 1。对拷贝的片段应用 Better Guassian Blur 滤镜,选择合适的blur值。再应用 Brightness and Constrast滤镜, 增加一点亮度, 并将对比度稍微减小一些。最后,调节fade 线,将透明度调节为50%。经过这样的处理,素材将变得比较明亮而且显得柔和细腻。
Adobe Premiere使用教程
简要介绍一个片头的制作,主要说明一些片头制作中共同性的技巧。为了便于读者掌握,制作这个片头所使用的素材主要来自于Adobe Premiere 5的Tour目录,使用了这个目录下的三个和自行车相关的avi影片Boy.avi、Cyclers.avi、Fastslow.avi,一个Adobe Illustator制作的圆形标志文件Veloman ..eps。另外使用了一个10秒的Backdrop.mov影片作为整个片头的背景,并自己利用Premiere 5的Title工具制作了若干素材。这个片头并不很复杂,长度仅10秒钟,我们对Boy.avi、Cyclers.avi、Fastslow.avi素材进行了剪辑,其最终编辑后Timeline 窗口的素材轨道分布如图1所示。 一、边缘虚化的影片运动 在一般片头中经常看到影片在屏幕中运动,并且其边缘虚化,这主要是使用了Track Matte Key,并对蒙板Matte进行了模糊处理。 蒙板我们可以在Photoshop中建立,主要使用Gaussian Blur(高斯模糊)滤镜或者直接使用Feather(羽化)命令。这里我们直接在Premiere中利用Title工具建立。打开Title窗口,选择实心长方形工具,确保前景色为黑色,在Title窗口中拉出一个黑色矩形,并选择Center V和Center H确保其水平和垂直居中。一般而言该矩形可以比照Safe Area(标题文件的安全区域)虚框拉出。如图2。将该蒙板保存为Mask1.ptl,并输入到Project窗口中。然后将它拖动到Timeline窗口的Video 5轨道。这里需要补充一点的是如果是通过多边形填充工具建立的例如五角星、海星等不规则形状的蒙板,应该点击鼠标右键,在弹出的菜单中选择Smooth Polygon(平滑多边形),以平滑边缘。 为了得到一种边缘虚化的效果,我们对蒙板使用滤镜Camera blur处理,使边缘虚化。选择蒙板,选择Clip>Filter,在滤镜选择对话框中选择滤镜Camera blur,调整Blur值为80%左右,现在我们已经可以看到我们的蒙板已经虚化。 将Fastslow.avi从Project窗口拖动到Timeline窗口的Video 4轨道,确保在Mask1.ptl 下面。选择Video 4轨道上的Fastslow.avi,选择Clip > Transparency ,打开透明设定窗口,选择Ttack Matte Key,注意观察预览窗口,发现并没有得到需要的效果,所以点击Reverse Keys。这时才看到了我们需要的效果。这是很常见的片头技巧 二、运动中变形影片 在电视片头中常见的一种效果还有一个影片运动到屏幕中间,然后水平拉长或者垂直拉长,这在Premiere可以较为轻松地做到。这段影片中素材使用了这种效果。主要是利用Motion 设定中的Distrotion变形实现。对Video 2轨道上的Boy ..avi素材应用Motion设定,这里我们将Start点和End点的Zoom值调整为70。然后在运动路径上大约四分之一靠右的地方增加一个点,假定为A点,在中点靠右的地方也点击一下,增加一个点,假定为B点。将Start 点的位置调整为(69,0),即屏幕的右侧。将其余各点的位置均调整为(0,0),可以通过直接点击Center实现。选中B点,在Distrotion窗口中向上拉动样本略图的靠下的两个角到中间“十”字的位置,使之成为如图3形状,以保证变形到原始形状的一半。并在选中B点的同时按住CTRL+C键,然后选中End点,并同时按住CTRL+V键,将B点的运动变形设置复制到End点,这样形成的就是一种影片从屏幕右下方逐渐向上进入屏幕,停留一段时间,然后垂直变细长的效果。
Adobe Premiere Pro快捷键
Adobe Premiere Pro快捷键 timeline时间线上操做: ctrl+a :全选 ctrl+c :拷贝 ctrl+v :粘贴 ctrl+shift+v:将拷贝的剪辑适合粘贴到其它剪辑中 ctrl+alt+v:将拷贝的剪辑中的某一属性粘贴到其它剪辑中 +、- :时间单位缩放 \ :全部素材显示。 v: 移动剪辑工具 c :剪切、多层剪切 n :剪切掉出入点{、}工具 z:时间单位放大镜工具按alt缩小 h:平移观看时间线。 空格键: 播放或停止 j: 倒放 ctrl+r持续时间 ctrl+shift+r:速度 按住shift在导航器中移动鼠标可实时找到某一剪辑。 m:选择并移动、虚拟剪接、单层全部位移、多层位移 home end 到全部剪接的开头与结尾 page up page down或是ctrl+shift+左右键:时间线到每一个剪接的开头与结尾 ctrl+t:修整模式可在monitor(监视器)中实时修整剪辑的出入点并带涟漪模式(随着剪辑的缩放这个剪辑后面的文件跟着后移或前移)。 左右键:向前向后一帧 shift+左右键:向前向后五帧 ctrl+点击片断:多重选择 按住ctrl+shift+alt :带标示百分量的视、音频减弱工具 按住ctrl+alt移动视、音频锁定变为暂时解锁 shift+alt移动解锁的视、音频剪辑后出现链式图标,点击鼠标重新编组锁定视、音频。ctrl+shift+alt+左右键:以五帧的变量改变剪辑的出入点但剪辑长度不变。 alt+退格键:涟漪模式删除剪辑 按住alt:在剪辑层前后出现代箭头的E在监视器中出现涟漪模式的外划帧 tab:隐藏转场之类的。。。。。 t:打开剪辑 i o:设出入点 q w :到出入点 d f g: 清除出入点 标记:(选中剪辑)ctrl+alt+(0-9) ctrl+左右键或ctrl+(0-9):寻找标记点 ctrl+shift+alt+c:清除选中剪辑全部标记点。 在ab轨中将时间线拖到两层之间ctrl+d键出现默认转场(淡出淡入) 双击转场击入设置按住shift移动鼠标客将转场出入点定格为同一转场画面方式
Adobe Premiere Pro CC支持的显卡
Adobe Premiere Pro CC 无论各种视频媒体,从用手机拍摄的视频到Raw 5K,都能导入并自由地组合,然后以原生形式编辑,而不需花费时间转码。Adobe Premiere Pro是视频专业人员的精选工具组合,具备强大、可自订、非线性的编辑器,可让您随心所欲地精准编辑视频。 支持语言:Deutsch, English, Espa?ol, Fran?ais, Italiano, 日本語, ??? 支持显卡: ?ATI Radeon HD 6750M (OpenCL) ?ATI Radeon HD 6770M (OpenCL) ?NVIDIA GeForce GTX 285 (CUDA) ?NVIDIA GeForce GTX 675MX (CUDA) ?NVIDIA GeForce GTX 680 (CUDA) ?NVIDIA GeForce GTX 680MX (CUDA) ?NVIDIA GeForce GTX 650M (CUDA) ?NVIDIA GeForce Quadro CX (CUDA) ?NVIDIA GeForce Quadro FX 4800 (CUDA) ?NVIDIA GeForce Quadro 4000 (CUDA) ?NVIDIA GeForce Quadro K5000 (CUDA) GeForce GTX 285 (Windows 和Mac OS) GeForce GTX 470 (Windows) Quadro 4000 (Windows) Quadro 5000 (Windows) Quadro FX 3800 (Windows) Quadro FX 4800 (Windows 和Mac OS) Quadro FX 5800 (Windows) Quadro CX (Windows)
AdobePremierePro中CS6的介绍
Adobe Premiere Pro中CS6的介绍 重新设计的,可定制的用户界面 新的默认工作区 CS6的Premiere Pro中有一个新的默认编辑工作空间较大的源代码和程序监视器(配置被称为“双联”)。该视图允许您查看高清晰度视频,更容易在这个工作空间。 返回到标准的编辑工作区,发现在adobe Premiere Pro的CS5.5和更早版本,选择窗口> 工作区> 编辑(CS5.5)。 重新设计的来源和程序监视 源和程序监视已重新设计,以更加个性化。 定制的按钮栏。 时间码数字可以开启或关闭(也可在时间轴)。 弹出菜单直接进入播放决议。 更容易获得监管设置的设置按钮。 重新设计的项目面板 项目小组已重新设计,这些功能: 可调整大小的片段缩略图。 剪辑缩略图最大化,更有效地使用空间。 在缩略图视图,擦洗剪辑跨缩略图拖动鼠标。这种技术被称为“悬停擦洗”。 在缩略图视图中,可以选择剪辑和剪辑播放头擦洗,或使用京客隆和空格键的键盘快捷键。In和Out的剪辑点标记为你擦洗,或飞,因为你是玩使用京客隆和空格键的键盘快捷键。用法图标可用于导航到序列中的剪辑。 时间码面板 现在可以在Premiere Pro中CS6的一个面板,显示超大时间码,英尺+帧。 要查看的时间码“面板,选择“窗口”>“时间码。 主要编辑显示在影院模式 要么把程序监视器或源监控到全屏幕,您的系统的主显示屏上的“电影院”模式。 要切换影院模式和关闭,按Ctrl键和重音键,然后单击“源监视器或程序监视器。按键盘上的快捷方式,再一次返回的接口。 丢帧指示器 源和程序监视器,现在有选项,以显示一个图标,表示如果在播放过程中丢弃帧。 用于Mac OS的触控板手势支持 使用触控板手势导航时间轴和其他面板在Premiere中使用MacBook Pro的触控板或苹果的Magic Trackpad临。 编辑工作流程的改进 水银回放引擎的改进 Adobe的水星发射功能,使第三方捕捉卡直接堵塞水星播放引擎的性能。该功能让您访问CUDA加速和增强支持的SDI I / O和专业广播监测。 新的OpenCL基于AMD的Radeon HD 6750M,和6770显卡的支持,使Mercury回放引擎(硬件)提供一定的苹果MacBook Pro电脑上。 基于CUDA的显卡被批准为水星播放引擎。 高效采集和记录;前奏曲 使用Adobe前奏曲摄取剪辑。然后记录剪辑和创建subclips,标记和出点,可搜索的注释,元数据,粗糙削减。可以把Premiere Pro中的数据从前奏曲项目权。 注:前奏曲;是一个单独的应用程序。
adobe premiere快捷键大全_最专业最齐全
Adobe premiere procs5快捷键表1视频捕获 PR快捷方式PR群234678915专门提供 操作快捷键 录制G 停止S 快速进带*F 倒带R 定点在第一个操作区*Esc 定点在下一个操作区*Tab *表示仅仅在捕获时有设备控制的时候使用。 在Movie Capture和Stop Motion视窗中使用下面的快捷键,如表2所示: PR快捷方式PR群234678915专门提供 表2捕获静止视频 操作快捷键 录制G 停止设备(当有设备进行捕获时候)S 捕获1到9帧Alt+数字(从1到9) 捕获十帧画面0 删除上一次捕获到的所有帧Delete 在时间视窗中使用的快捷键,如表3所示: 表3 Timeline中使用的快捷键 操作快捷键 ctrl+a :全选 ctrl+c :拷贝 ctrl+v :粘贴 ctrl+shift+v:将拷贝的剪辑适合粘贴到其它剪辑中 ctrl+alt+v:将拷贝的剪辑中的某一属性粘贴到其它剪辑中 + - :时间单位缩放 \ :全部素材显示。 v :移动剪辑工具 c :剪切、多层剪切 n :剪切掉出入点{、}工具 z :时间单位放大镜工具按alt缩小 h :平移观看时间线。
空格键:播放或停止 j :倒放 A 按住A全选素材Y(错落工具)选择2个素材间距 设定时间线的区域拖动放缩工具 显示整个节目通过肖像尺寸进行循环^+[Or] 通过轨道格式循环^+Shift+[Or] 将编辑线定位在时间标尺的零点处Home 定点在下一个操作区*双击它 在项目、箱、素材库或者时间线视窗中使用,如表4所示: 表4 打开素材 在选定的视窗中打开素材*双击它 用素材视窗打开素材Alt+双击它 *表示,选择choose File→Preferences→General/Still Image命令对素材视窗纪行设置。Monitor、Timeline、Movie Capture和素材视窗中使用快捷键,如表5所示: 表5 控制走帧 操作快捷键 循环打开窗口^+Tab 前进一帧2或方向键→ 前进5帧4或者Shift+→ 后退5帧3或者Shift+← 到第一帧A或↑ 到最后一帧S或者↓ 到下一个编辑点^+Shift+→ 到上一个编辑点^+Shift+← Monitor、Timeline、Movie Capture和素材视窗中使用快捷键,如表6所示: 表6控制编辑点 预演Enter 播放空格或者~ 从编辑线的出点播放Alt+~ 从编辑线的入点播放Shift +~ 快速播放按多次~或者L 从Preroll到Postroll两点处进行播放^+~ 到下一个编辑点^+Shift+→ 到上一个编辑点^+Shift+← 停止空格或者K 从入点到出点循环播放^+Shift+~ 倒播J或者^+ Alt +~ 刷新而不改变画面拖动时间标尺
AdobePremierePro入门新手教程
一.What is Adobe Premiere Pro? Adobe Premiere Pro是Adobe公司旗下的一款视频编辑软件。Premiere提供了采集、剪辑、调色、美化音频、字幕添加、输出、DVD刻录的一整套流程,并和其他Adobe软件,例如Photoshop After Effects高效集成,使您足以完成在编辑、制作、工作流上遇到的所有挑战,提升您的创作能力和创作自由度,满足您创建高质量作品的要求。 二.教程 1. 启动adobe premiere pro cc后,显示如下: 2.新建一个项目(项目是一个包含了序列和相关素材的Premiere Pro文件,与其包含的素材之间存在着链接关系。其中储存了序列和素材的一些相关信息和编辑操作的数据)。
3. 新建项目后,Premiere会跳出新建项目对话框,你需要在其中为项目的一般属性进行设置(其实都不需要大家手动去设置,选择软件默认就ok),并在对话框下方的位置和名称中设置该项目在磁盘的存储位置。(介意大家选择一个比较大的空间作为媒体暂存盘,新建文件夹且命名相应的名称,之后缓存的时候比较方便,而且干净。笔者就在D盘新建了一个专门来储存缓存的文件夹)。设置好以后,点击“确定”。进入premiere工作界面,如下: 4. Premiere pro 的工作界面由三个窗口(项目窗口、监视器窗口、时间线窗口)、多个控制面板(媒体浏览、信息面板、历史面板、效果面板、特效控制台面板、调音台面板等)以及主声道电平显示、工具箱和菜单栏组成。
A. 项目窗口(项目窗口主要用于导入、存放和管理素材(参见图10.5)。编辑影片所用的全部素材应事先存放于项目窗口内,再进行编辑使用。项目窗口的素材可用列表和图标两种视图方式显示,包括素材的缩略图、名称、格式、出入点等信息。在素材较多时,也可为素材分类、重命名,使之更清晰。) B. 监视器窗口。(左侧是“素材源”监视器,主要用于预览或剪裁项目窗口中选中的某一原始素材。右侧是“节目”监视器,主要用于预览时间线窗口序列中已经编辑的素材(影片),也是最终输出视频效果的预览窗口): C.时间线窗口。(时间线窗口是以轨道的方式实施视频音频组接、编辑素材的阵地,用户的编辑工作都需要在时间线窗口中完成。素材片段按照播放时间的先后顺序及合成的先后层
Adobe Premiere哪个版本好用
Adobe Premiere哪个版本好用 答:版本的高低排序:我觉得现在premiere版本名称排序很乱,premiere7.0以前叫的名字还算有顺序,从7.0改名叫Premiere pro,以后的版本叫Premiere pro 1.5/premiere pro 2.0 ,现在新版本又叫premiere pro cs3/premier pro cs4现在这样乱排名对于没有用过此软件的人都不知道哪个是新版本,一次一个朋友问我7.0是最高版吗,觉得这个数字大,按我的想法是让它们顺着一个名字一直往下接下去,比如7.、8、9、10…… 以前的premiere7.0 、PRO1.5支持压缩的AVI,后来的premiere pro 2.0/premiere pro cs3虽然支持AVI文件的导入,但是都不支持压缩的AVI(这点落后了,要想导入压缩过的AVI文件必须用转换软件把AVI转换一下格式),但是在窗口和视频轨道的管理上比以前都有改进,各个项目窗口都是可以移动的,使用者可以依据自己的喜好、习惯调整特效窗口的位置,而且导入视频的速度变快。 premiere pro cs3不支持最常用的音频MP3格式(这点越改越落后了,要想导入也得用转换软件转变一下格式),它的中文版在字体上又比premiere pro 2.0有改进。 目前最新版本是premiere pro CS4,但是它对系统配置要求是非常的高,比如内存要求2G以上。
哪个版本用熟练了,就觉得哪个版本好用,不支持的格式借助别的软件转换一下格式就OK了。 最后回答正题: 从目前来说,我建议你用premiere pro 2.0,因为此版本跟premiere pro cs3差不多,又支持MP3格式,在视频轨道上比Premiere pro1.5和premiere 7.0以前的版本改进比较多,导入音视频文件速度快,比最新版premiere pro CS4对系统的要求要小得多。(注:我写这篇文章只是针对目前来说,至于以后计算机的配置肯定会越来越高,而且premiere软件版本的功能也会越来越完善) 目前有很多老用户还用着6.5、7.0的版本,软件版本升级太快,版本一升级,新的教材就上市,对于一些初学者来说,在书店买资料时都愿意买一个最新版的,所以用软件时也不能用太以前的版本,否则教材上讲的操作命令又跟所用软件上对应不起来,对于用过此软件的人哪个版本都无所谓了,命令和界面位置变了他们当然也知道在哪里去找。 各版本下载网址 https://www.360docs.net/doc/6215264373.html,/%D6%C1%C9%D9%BB%B9%D3%D0%C4%E3_001/blog/item/b 21e7c248fcc04054c088ded.html
