打印机各种设置方法
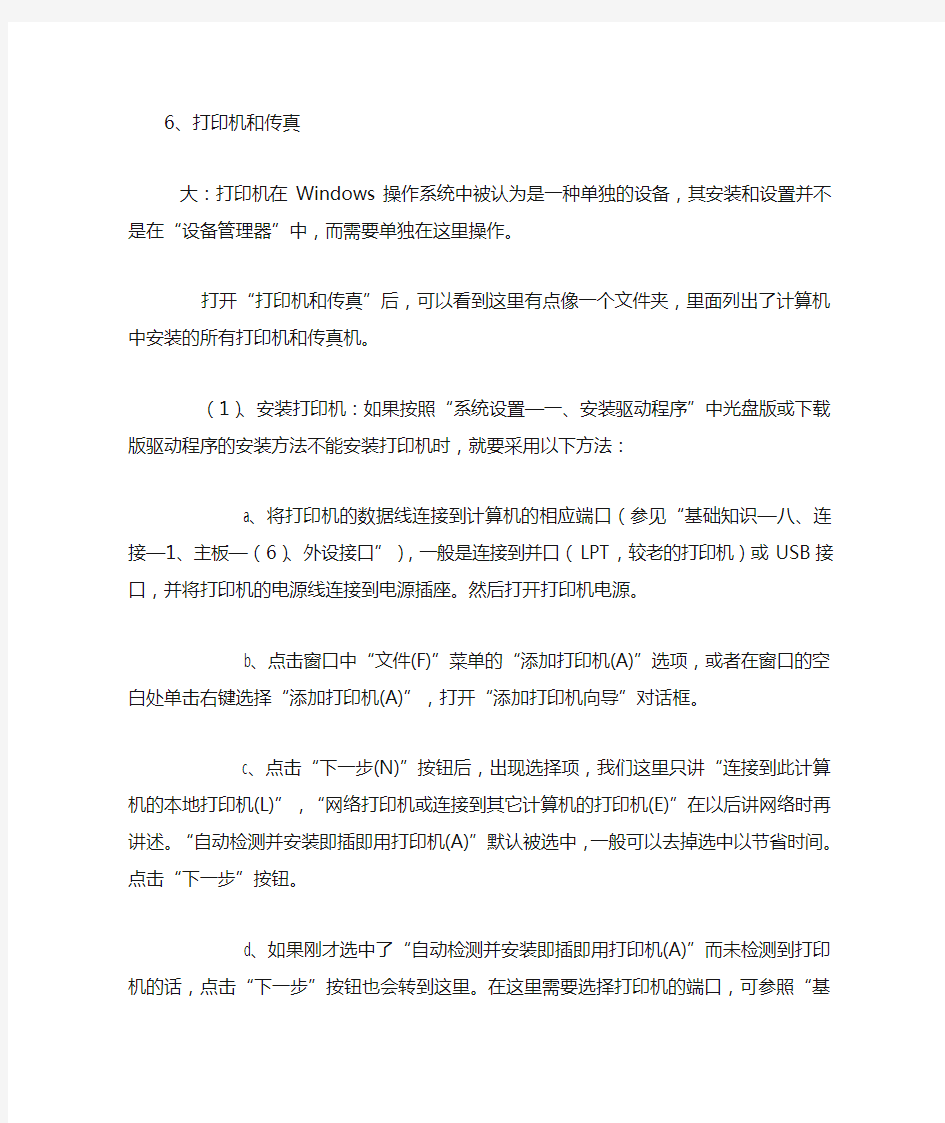

6、打印机和传真
大:打印机在Windows操作系统中被认为是一种单独的设备,其安装和设置并不是在“设备管理器”中,而需要单独在这里操作。
打开“打印机和传真”后,可以看到这里有点像一个文件夹,里面列出了计算机中安装的所有打印机和传真机。
(1)、安装打印机:如果按照“系统设置—一、安装驱动程序”中光盘版或下载版驱动程序的安装方法不能安装打印机时,就要采用以下方法:
a、将打印机的数据线连接到计算机的相应端口(参见“基础知识—八、连接—1、主板—(6)、外设接口”),一般是连接到并口(LPT,较老的打印机)或USB接口,并将打印机的电源线连接到电源插座。然后打开打印机电源。
b、点击窗口中“文件(F)”菜单的“添加打印机(A)”选项,或者在窗口的空白处单击右键选择“添加打印机(A)”,打开“添加打印机向导”对话框。
c、点击“下一步(N)”按钮后,出现选择项,我们这里只讲“连接到此计算机的本地打印机(L)”,“网络打印机或连接到其它计算机的打印机(E)”在以后讲网络时再讲述。“自动检测并安装即插即用打印机(A)”默认被选中,一般可以去掉选中以节省时间。点击“下一步”按钮。
d、如果刚才选中了“自动检测并安装即插即用打印机(A)”而未检测到打印机的话,点击“下一步”按钮也会转到这里。在这里需要选择打印机的端口,可参照“基础知识—八、连接—1、主板—(6)、外设接口”。一般计算机只有一个LPT接口,那么在“使用以下端口(U):”中,并口打印机就选择“LPT1:(推荐的打印机端口)”;而USB接口的打印机就选择“USB001(Virtual printer port for USB)”。点击“下一步”按钮。
e、这里与“系统设置—一、安装驱动程序”中“不要搜索。我要自己选择要安装的驱动程序(D)。”那一步之后的界面类似,按照其讲述点击“从磁盘安装(H)...”按钮,找到驱动后“确定”→“下一步”。
f、复制驱动文件前要给打印机起个名字,在“打印机名(P):”输入。点击“下一步”按钮。
g、询问是否要打印测试页,选择“是(Y)”的话在安装完驱动程序后会自动打印一张测试页,如果打印成功的话,在纸上可以看到“Windows XP打印机测试页”字样,并且还有打印机及驱动文件的信息。点击“下一步”按钮。
h、最后点击“完成”按钮,安装驱动程序。安装完成后,如果上面选中打印测试页的话,那么会弹出一个对话框,说明正在打印测试页,打印成功的话点击“确定”按钮,否则可以点击“疑难解答(T)...”按钮来检查原因。
安装完成后,就可以在“打印机和传真”窗口看到我们安装的打印机了。
在上述的安装步骤中,如果进行了错误的设置后就“下一步”了,想要更改的话,可以随时点击“上一步(P)”按钮回到上一步的对话框,但不是每一步都可以回到“上一步”的,比如点击“完成”按钮后就不能回到“上一步”了。
(2)、设置:在安装的打印机图标(或名称)上单击右键,选择“属性(R)”,打开打印机属性设置对话框。这里一般包括六个标签:
a、常规:这里可以看到打印机的基本信息,如“名称”、“位置(L):”、“注释(C):”(这三者可在相应的文本框中自行更改,“位置”和“注释”无特殊意义)、“型号(O):”,“功能”中简单介绍该打印机的性能,如:
“颜色:”:是黑白打印机还是彩色打印机;
“双面:”:是否能自动在纸张双面打印;
“装订:”:打印机能否自动装订纸张;
“速度:”:打印时的最大打印速度,单位是“每分钟打印页数(Page Per Minute,ppm)”;
“最大分辨率:”:打印机在纸上打印出的图案也是由一个一个小点组成的,与显示器的分辨率概念有些类似。打印机的分辨率指纸上每英寸范围内打印出多少个点,单位是“点每英寸(Dot Per Inch,dpi)”。
“可用纸张:”:打印机可以使用的纸张大小,这个大家应该都知道,一般都能打印A4大小的纸。不同的打印机可以使用的纸张大小有所不同。
打印首选项(I)...:这里的设置随不同的打印机及驱动而不同,以后我们在技巧环节慢慢讲。
打印测试页(T):与前面安装时的打印测试页效果相同,如果前面安装时没有打印测试页的话,在这里还可以测试。
b、共享:这里可以设置该打印机能否在局域网中被其它计算机共享使用。后面我们讲到网络时再讲。
c、端口:这里可以改变打印机的端口,在某个接口损坏、需要换到另一个接口时才需要改变,一般安装好后就不用更改了。
启用双向支持(E):可以使打印机能将打印的状态信息(如打印机工作是否正常、正在打印哪一页等等)发送给计算机,默认是选中,建议保持默认选中的状态。
小:“双向”的意思是不是,计算机将要打印的内容发送给打印机,打印机也可以把打印状态信息发送回计算机?
大:可以这么理解。
启用打印机池(N):选中此项的话,可以实现计算机上安装的多台打印机同时打印。注意在选中此项前,先要在上面的列表框中,把需要使用的多台打印机的对应端口都选中。
d、高级:这里可以对打印机进行更多的控制:
使用时间:如果想让打印机只在每天的某个时间段内使用,则可以选中“使用时间从(B)”,然后在右面的两个文本框中设置起止时间。
优先级(Y):多个打印机同时打印时,我们需要设置哪台打印机先打印,哪台后打印。给每台打印机设置一个“优先级”,就可以排好打印的顺序(注意是每台打印机都要设置)。优先级高的打印机就可以先打印。优先级以数字表示,最高可设到99,数字越大表示优先级越高。
驱动程序(V):可以在这里的下拉列表框中选择该打印机使用的驱动程序,注意要选择与打印机名称和型号对应的驱动。不过一般在安装好打印机后这里就不用调整了。点击“新驱动程序(W)...”可以为该打印机安装新版本的驱动程序。
打印功能:先介绍一下“后台文档”的概念(“文档”一般指文字处理软件生成的可以打印出文字的文件)。在软件中使用打印功能时,计算机先将要打印的文档生成“后台文档”(后台文档一般储存在C:\Windows\System32\spool\printers文件夹下)。这样做的好处是,生成完后台文档后,计算机就立即可以处理其它事情了,而不用等待打印机打印完毕才能继续工作。
这里可以选择“使用后台打印,以便程序更快地结束打印(S)”或“直接打印到打印机(D)”,默认选择后台打印。选择后台打印的话,还可以选择“在后台处理完最后一页时开始打印(T)”或“立即开始打印(I)”,这两项的区别是文档对应的后台文档全部生成完毕再打印还是生成一页就立即打印一页,在文档的页数较大时可选择处理完最后一页再打印。
其它:“挂起不匹配文档(H)”:如果文档的设置与打印机不匹配的话,会不能打印。默认未选中,建议保持默认不选中。
“首先打印后台文档(R)”:选中的话,如果后台文档未能及时打印,那么下次打印时会自动先打印后台文档,所以建议不要选中此选项。
“保留打印的文档(K)”:后台文档在打印完毕后会自动删除,选中此选项则会在打印完后仍然保留后台文档,这样的话下次再打印相同文档的话就不用先生成后台文档,可以直接打印了。不过一直保留后台文档的话会有些副作用,所以还是取消选中为好。
“启用高级打印功能(E)”:这个选项默认选中,不过安装了打印机驱动后,驱动
程序会自行添加其高级的打印功能,所以这个设置起不了什么作用,一般还是保持默认选中。
“打印默认值(F)...”按钮:其设置内容和前面“常规”标签中的“打印首选项”相同,不同的是设置的效果对所有的用户和其它通过网络共享打印机的用户都有效,而“打印首选项”的设置仅对当前用户的帐户有效,“用户”的相关内容在“系统设置—二、控制面板—16、用户帐户”中会介绍。
“打印处理器(N)...”按钮:一般情况下不需要自行设置,保持默认即可。
“分隔页(O)...”按钮:如果设置了分隔页的话,那么以后不论打印什么文档,每一页的开头都会出现分隔页的内容,一般不需要设置分隔页。
e、颜色管理:如果打印机打印出来的颜色和在显示器屏幕上看到的不一样,就需要设置“颜色配置文件”,我们在“系统设置—二、控制面板—2、显示”中的“设置”—“高级”—“颜色管理”中也提到过“颜色配置文件”,不过这两处所选择的颜色配置文件并不一定要一样,要根据实际情况并进行测试来选择。不过一般也不用自行设置,默认“自动(U):”即可。
f、安全:这里可以设置计算机的各个帐户使用打印机功能的权限,我们会在以后的章节中介绍。
在安装了打印机的驱动程序后,这里还会增加一些标签,可以对打印机进行更多更详细的设置,以后我们作为技巧来讲述。
(3)、其它:
a、打印机图标(或名称)上的右键菜单(与选中打印机后、“打印机和传真”窗口中“文件(F)”菜单部分对应内容的作用相同):
打开(O):点击“打开(O)”选项会打开该打印机的状态窗口,里面列出了该打印机正在打印的所有后台文档(总称为“打印队列”),打印完成的后台文档会被系统自动删除(参见上面“保留打印的文档(K)”)。
状态窗口的“打印机(P)”菜单内容和上述打印机图标(或名称)上的右键菜单的内容基本一致;“文档(D)”菜单的内容与在该窗口中后台文档上右键菜单的内容一致,“暂停(A)”可暂停打印选中的后台文档,“继续(E)”可继续打印被暂停打印的后台文档,“重新启动(S)”可重新启动打印选中的后台文档(用于打印有问题时),“取消(C)”可停止打印并删除选中的后台文档,“属性(R)”可查看选中的后台文档的信息;“查看(V)”菜单中,“状态栏(S)”可选择是否在窗口中显示状态栏(窗口最下方),“刷新(F)”可更新打印状态;“帮助(H)”菜单可查看相关的帮助。
设为默认打印机(F):可将选中的打印机设为默认使用的打印机,这样以后打印时就默认使用这台打印机打印。默认打印机的图标上会有一个小对勾。
打印首选项(E)...:与上述设置中“常规”标签的“打印首选项”作用相同。
暂停打印(G):可暂停打印机的打印。与上述打印机状态窗口中的“暂停”不同的是,这里的“暂停”可暂停该打印机所有的打印任务,而打印机状态窗口中的“暂停”只能暂停选中的后台文档的打印。
共享(H):与上述设置中“共享”标签的作用相同。
脱机使用打印机(U):选中此选项后,只会生成后台文档而不能打印。要想打印的话,在“脱机”的打印机图标(或名称)上的右键菜单中选择“联机使用打印机(U)”,则所有未打印的后台文档会自动开始打印。
创建快捷方式(S)、删除(D)、重命名(M):作用与文件中的类似(参见“Windows XP—三、文件的操作”、“Windows XP—七、运行程序”)。注意Windows XP会提示快捷方式不能放在“打印机和传真”“文件夹”,可放在桌面或者其它地方。“删除”会删除打印机,但不会删除安装的驱动程序,再次安装时就不用找驱动了。“重命名”与前面安装打印机和上述设置中“常规”标签的“名称”的作用相同。
属性(R):就是上述的打印机“(2)、设置”。
b、“打印机和传真”窗口空白处的右键菜单(与“打印机和传真”窗口中“文件(F)”菜单部分对应内容的作用相同):
添加打印机(A):就是上述“(1)、安装打印机”的第二步“b、”。
服务器属性(T):打开“打印服务器属性”对话框。“格式”标签中可设置和创建打印机所能打印纸张的格式;“端口”标签中可设置计算机所有的端口和对应的打印机;“驱动程序”标签中可设置计算机中安装的所有打印机驱动程序;“高级”标签中可设置后台文档储存的位置(上述默认为C:\Windows\System32\spool\printers文件夹)、是否记录和通知打印机的各种信息。
设置传真(X):可以设置计算机能够收发和打印传真,需要事先安装MODEM(参见“基础知识—七、性能指标”)并连接电话线,并且电话线要开通传真服务。
打印机清零大全
兄弟全系列打印机清零大全 一、兄弟4040/4050彩打硒鼓清零方法 兄弟4040CN彩色激光打印机更换硒鼓后清零方法如下: 当打印机出现“Drum End Soon”等字母提示时,就提醒您要更换硒鼓了。 当您更换新的硒鼓单元时,您需要通过以下步骤重置硒鼓计数器: 1、打开打印机电源开关。 2、按下“+” 或“-” 键,选择Machine Info. ( 机器信息)。 3、按下“OK” 执行下一级菜单,然后按下“+” 或“-” 键,选择“Reset Parts Life” ( 重置零件寿命)。 4、按下“OK”,然后按下“+” 键,选择“Drum Unit” ( 硒鼓单元)。 5、按两次“OK”。 二、兄弟3040cn清零方法 1、同时按下secure print和cancel 四秒钟 2、根据提示自动更换粉,然后按下两次OK,就大功造成了,是不是很简单呀。 三、兄弟7420,2820加粉后清零 打开前盖,按选项,再按星号键,然后是零零 四、ALL系列(HL2040、HL2070N),AL系列(HL5240、HL5250DN)清零方法 1、确保已将打印机电源打开并且硒鼓指示灯闪烁,打开打印机前盖。 2、按住GO按钮约四秒钟,直到所有的指示灯亮起。四个指示灯都亮起后,松开GO按钮。 五、ALL-FB/ALL-SF(MFC7420/7220/DCP7010/7025/FAX2820) 清零方法 1、请确保前盖打开,然后按控制面板上的Option(选项)键 2、A,对于DCP系列机器 当屏幕上出现Replace Drum?(更换硒鼓)信息时,请按▲键.当屏幕上出现Accepted(已接受)信息时,请合上前盖. B, 对于MFC系列的机器 1、当屏幕上出现Replace Drum?(更换硒鼓)信息时,请按数字 2、当屏幕上出现Accepted(已接受)信息时,请合上前盖. 六、FAX8370清零方法 1、装入新硒鼓单元,并保持前盖打开。 2、按“清除”键,当显示“ACCEPTED",按1,然后合上前盖。 七、 HL1850/1870N/6050D/6050DN清零方法 打开前盖,按住“运行(GO)”按钮直到“>>>>DRUM CLEAR”信息出现在液晶屏上。 显影偏压的强制初始化步骤 八、HL2040/2070N 清零方法 1.打开前盖 2.取出硒鼓单元 3.按“GO”运行按钮 4.将硒鼓单元装入打印机 5.按“GO”运行按钮
标签打印机设置手册
华运通物流 标签打印机设置手册IT信息部
一、标签打印工具介绍 使用软件进行标签打印,需要进行对打印机格式设置 1.硬件:标签打印机。打印机型号TSC TTP-342E Pro 2.软件:BarTender 9.4 和License Server 二、打印机设置 每次更换不同型号的标签纸,都要进行打印机设置: 1.间隙感应器灵敏度的校正 此项功能用来校正标签纸间隙感应器灵敏度,当使用者更换新的标签纸或使用打印机初始化,请重新校正标签纸间隙感应器灵敏度。 注意:间隙感应器校正不当可能导致纸张无法正确定位,导致错误指示灯闪烁。 操作步骤: 1.1.打印机先装好新的标签纸,装好碳带,并关闭电源; 1.2.按住暂停键(PAUSE键)不放,然后开机; 1.3.当打印机进纸,2秒之后,即可放开暂停键,直到打印机停止动作,电源和连接指示灯正常。 三、打印机属性设置 每次更换不同型号的标签纸,都要进行打印机设置: 1.打印机属性设置位置:打开“控制面板”→“设备和打印机”→打印机“TSC TTP-342E Pro”→选中,鼠标右键“打 印机属性”,如下图 2.设置打印标签纸格式:在“打印机属性”中,点击“首选项”→“打印机首选项”→“新建”→“输入标签名称、大小、 和露出的宽度”→点击确定保存,如下图
3.设置打印打印打印方向:在“打印机属性”中,点击“首选项”→“打印机首选项”→点击“方向”,点击确定保存。, 如下图。 4.保存预设纸张标签格式:在“打印机属性”中,点击“首选项”→“打印机首选项”→点击“管你”→点击“新建”→输 入“格式名称”,点击确定保存。 5. 四、打开标签软件的服务: 此License Server服务用于打印软件BarTender 9.4的打印服务,让打印软件能正常打印,在当前局域网电脑中开启其中一台就可以了,打开之后就如下图 1.当局域中端口的软件服务重复时,请更改网络端口,如下图。 五、打印软件的设置 1.新建新格式的标签,点击“开始新的标签格式”开始新签标签,如图 2.在向导中点击“空白标签格式”,点击“下一步”如下图
复印机工作原理及故障维修大全
复印机工作原理及故障维修大全复印机工作原理及故障维修大全 复印机一般分成6大系统:1、Power System(供电系统)2、DC controller System (直流控制系统)3、formatter System(接口系统)4、Laser/Scanner System (激光扫描系统)5、Image formation System (成像系统)& Pick-up/Feed System(搓纸系统)。下面将对这6大系统分别进行阐述。KN[Oed 一、Power System (供电系统)MuO!,K 供电系统作用于其它5个系统,根据需要,输入的交流电被调控为高压、低压、直流电。高压电一般作用于成像系统,许多型号的打印机都单独的高压板,像HP4 HP4V方正文杰作280、X eroxP8E、Canon BX/BX2等。但随着集成化的增、高,很多打印机的高压板、电源板以及DC控制板被集成在一起。像HP5L/6L,HP4L/4P、HP5P/6P HP4000 HP5000等。低压电主要用来驱动各个引 擎马达,其电压根据需要而定,像HP5L/6L主要有5V、12V电压,而HP5000主要有3.4V、5V、24V电压。直流电主要用来驱动DC板上的各种型号的传感器、控制芯片以及CPU等。 一,清零软件: II320的打印机,要先用手动清零,然后在用软件调整,才可一完全的清零.I550的是用手动清的.但是I320和I255.I355.I350等机必须要用手动清零. I320的手动清零和清零步骤如下: 1,安装好打印头 2,按着POWER键,然后通电. 3,当指示灯亮时,按着POWER键不放,双击RESUME键. 4,通过USB线把打印机连接到电脑上. 5,打开General Tool软件,在其上选"USB PORT"一项 6,此时选择"SET DESTINA TION 1 ",就可以重置EEPROM. 255的清零方法 I255的手动清零和清零步骤如下: 1,安装好打印头 2,按着POWER键,然后通电. 3,当指示灯亮时,按着POWER键不放,双击RESUME键. 4_就可以重置EEPROM. S900规格+3D功能就是F930了,不知道清零相同吗 CANON打印机自检方法 Canon打印机.两种方法: 机器安装就绪后 (1)开机时按住电源键等待机器发出声音(1到2声)后放开; (2)先按住进纸键再按电源键开机,3秒后再放开进纸键. 1,BJC265SP,4310,4650:上纸后按POWER键听一声,等待自检; 2,BJC2000:此机器为单键操作,上纸后接上电源状态下,按两下键等待 3,BJC3000:开机后,按住进纸键,灯闪两次,然后放开进纸键;6000:单键, 上纸后按住小键听两声; 4,BJC5000,5100,7100:上纸,按POWER键听两声或等听到音乐声后放开 (会打出彩色图片); 5,BJC5500:上纸后按住POWER键听两声或先按住进纸键的同时再按POWER键 开机,3秒后再放开进纸键 6,BJC50:上纸,按住POWER键听两声,空走纸一遍,再进纸方可执行打印; 7,BJC30,80:方法一:打开电源,上纸后,按住MENU(菜单)键听一声后放手, 再按一次.方法二:关机状态下,按住进纸键开机,听一声后放开,等待自检 以下是佳能打印机的维修清费墨方法:与大家共享!!! 一\\进维修模式 1\\关机.按resum健,按power健开机,绿灯亮. 2\\在按住power健时,松开resum健.然后按resum健,松开power健. (按resum健时,指示灯绿/黄闪烁). 3)初始化开始时,绿灯闪烁.绿灯亮后,按不同次数的resum健(根据机型不同.). 4)按power健,执行. 3d打印基础知识 3D打印机英文“3D Printers”,3D打印机这个名称是近年该产品来针对民用市场而出现的一个新词。其实在专业领域他有另一个名称“快速成形技术”。 快速成形技术又称快速原型制造(Rapid Prototyping Manufacturing,简称RPM)技术,诞生于20世纪80年代后期,是基于材料堆积法的一种高新制造技术,被认为是近20年来制造领域的一个重大成果。它集机械工程、CAD、逆向工程技术、分层制造技术、数控技术、材料科学、激光技术于一身,可以自动、直接、快速、精确地将设计思想转变为具有一定功能的原型或直接制造零件,从而为零件原型制作、新设计思想的校验等方面提供了一种高效低成本的实现手段。即,快速成形技术就是利用三维CAD的数据,通过快速成型机,将一层层的材料堆积成实体原型。 RPM技术是在现代CAD/CAM技术、激光技术、计算机数控技术、精密伺服驱动技术以及新材料技术的基础上集成发展起来的。不同种类的快速成型系统因所用成形材料不同,成形原理和系统特点也各有不同。但是,其基本原理都是一样的,那就是"分层制造,逐层叠加",类似于数学上的积分过程。形象地讲,快速成形系统就像是一台"立体打印机",因此得名“3D 打印机”。 3D打印机的原理 3D打印机可以根据零件的形状,每次制做一个具有一定微小厚度和特定形状的截面,然后再把它们逐层粘结起来,就得到了所需制造的立体的零件。每个截面数据相当于医学上的一张CT像片;整个制造过程可以比喻为一个"积分"的过程。当然,整个过程是在电脑的控制下,由3D打印机系统自动完成的。不同公司制造的3D打印机所用的成形材料不同,系统的工作原理也有所区别,但其基本原理都是一样的,那就是"分层制造、逐层叠加"。这种工艺可以形象地叫做"增长法"或"加法"。 3D打印机的制作过程我们举个例子:例如我们制作一个塑料材质的苹果,首先我们需要在电脑上使用3D软件制作出一个苹果的3D模型文件,然后把它转换成3D打印机支持的文件格式。接下来需要给3D打印机放入塑料耗材,现在3D打印机就可以制作了。这个过程是不是像我们的平面打印机的操作呀!好下面说重点:打印系统在制作的时候会从这个苹果3D 模型底部开始切成很多片(多少片呢?这个要根据打印机的技术指标它所支持的“层厚”来决定。)也就是我们上面说的截面图。最先开始制作的是苹果模型的最底部的那一个截面,也就是苹果最底部的一层,这时候系统会控制激光器(或喷嘴)在这一层截面图的范围烧结原料(或挤出原料——不同的打印机技术制作方式也有区别这个下面我们会提到),这一层做好后是第二层依此类推。这样这个塑料苹果就一层层的“生长”出来了。 3D打印机的技术 现在市面上已经有十几种不同的3D打印机的技术,其中比较成熟的有UV、SLA、SLS、LOM 和FDM等方法。我们将在下面介绍4种目前使用比较广泛的技术: SLA技术3D打印机的原理 标签打印机 LPQ58 LPQ80 用户手册 更改记录 版本日期更改内容更改审核承认1.02014.10.28初版崔啸杨开趣任小薇1.12015.01.04 1.增加指示灯说明陈卫华杨开趣任小薇1.22015.02.05 1.更改LPQ58TPH寿命陈卫华杨开趣任小薇 1.32015.04.141.增加LED指示灯(青色灯-连续介 质); 2.打印浓度由原来3档改为5档; 纪秋霞杨开趣任小薇 目录 手册信息 (2) 安全须知 (3) 第1章产品简介 (6) 1.1开箱清单 (6) 1.2外观及组件 (7) 第2章产品规格 (8) 第3章安装和使用 (9) 3.1电源连接 (9) 3.2接口电缆连接 (9) 3.3纸卷的安装 (10) 3.4折叠纸和大纸卷安装 (11) 3.5按键与LED指示灯 (11) 3.5.1按键操作方法 (11) 3.5.2打印机各种状态的LED指示 (12) 3.6标签打印模式 (12) 3.7基本参数设置 (13) 3.7.1打印机实用工具 (13) 3.7.2手动更改打印机基本参数 (13) 3.8打印测试 (16) 3.8.1打印自检页 (16) 3.8.2使用Windows驱动程序打印 (17) 第4章接口 (18) 4.1USB接口 (18) 4.2钱箱接口 (18) 4.3串口接口 (19) 第5章清洁打印机 (20) 5.1清洁打印头 (20) 5.2清洁传感器、胶辊和纸张路径 (20) ?声明 本手册内容未经同意不得随意更改,厦门汉印电子技术有限公司保留在技术、零部件、软件和硬件上变更产品的权利。用户如果需要与产品有关的进一步信息,可与厦门汉印电子技术有限公司联系。未经公司的书面许可,本手册的任何章节不得以任何形式、通过任何手段进行复制或传送。 ?版权 本手册于2015年印制,版权属于厦门汉印电子技术有限公司。 中国印制。 1.3版本。 ?警告、注意 警告必须遵守,以免伤害人体,损坏设备。 注意给出了打印机操作的重要信息及提示。 特别提醒 尊敬的用户,感谢您选择并购买我司产品,为了保障您的售后服务权益,请认真填写后附的产品保修卡,未填写保修卡的,本司将不提供售后保修服务。 斑马G K T条码打印机 设置指南 集团文件发布号:(9816-UATWW-MWUB-WUNN-INNUL-DQQTY- 斑马G K888T条码打印机设置一:安装驱动程序 因无法读光驱,官网找到驱动程序安装 解压缩安装 确定 选Unzip,注意此时的C:\ZD2667在识别硬件时手动选择此路径安装驱动 确定后弹出如下界面 点击下一步选安装打印机如下图: 点击安装打印机后如下图: 在右边选择框中选择ZSesignerGK888t之后点击下一步,因为用户已有关个USB设备,故选了usb0003如下图: 选择语言:简体中文。下一步,如下图: 点击完成后如下图: 点击确定后如下图: 点击下一步、下一步、下一步、下一步如下图: 驱动安装完成。 二、打印设置 1、点击电脑屏幕左下角的开始---打印机和传真,如图 将ZDesignerGK888t设置为默认打印机 2、右键点击选择属性,如下图: 3、点击如下图: 在选项中:标签格式选择---毫米、纵向、旋转180 大小:宽度97.5.00高度131.3.00 非打印区域---左5.00 完成以上设置后点击 4、在高级设置中选择撕纸、热敏、Web检测 完成以上设置后点击 5、完成以上设置后点击,此时打印机会自动对打印纸进行校正。 6、关闭打印机电源,开启打印机电源(重启打印机) 7、斑马打印机GK888t设置完成。 三、大客户发件平台设置 1、从顺丰官网下载顺丰大客户发件管理系统,安装并打开 2.选择“设置打印方式”选择“Zabar专用” 之后可以正常使用。 如果在使用过程中遇到其它问题欢迎与我们联系! 天津区IT服务部 复印机维修常见故障大全及维修方法复印机出现故障后,总有一种是主要的故障,抓住这个主要的故障进行分析,即可找到故障原因和排除的方法,我们一般可通过以下几条途径来查出故障的原因并排除之。检修时应遵循先易后难的原则并逐步缩小围,最后集中于某一点上。 一、了解情况 维修机器前首先应认真询问操作者有关情况,如机器使用了多久,上次维修(保养)是在什么时间,维修(保养)效果如何,此次是什么情况下出现的故障。还要认真翻阅机器有关维修记录,注意近期更换过哪些部件和消耗材料,有哪些到了使用期限而仍未更换过的零部件。 二、检查机器 情况了解清楚以后,即可对机器进行全面检查,除了机短路、打火等故障外,都可接通机器电源,复印几,以便根据其效果进行进一步分析。对于操作者提供的故障现象应特别注意,并在试机时细心观察。 三、准备工具 在对机器进行检查的基础上,一般可对故障现象有个大致的了解,即可知道维修时需要哪些常用的专用工具,准备好将要使用的工具和材料后即可进行检查维修工作。 四、机器故障自检 目前绝大多数复印机都装有彩色液晶显示面板,并设有卡纸等故障自检功能,一旦机器某一部件失灵或损坏,都能以字母数字告诉操作者。比较常见的是故障代码,如NP系列复印机的故障代码为“E0~E8等,理光 系列则以”U“加数字为代码,这些代码一出现分别表示印刷电路板,传感器、开关、接插件等工作状态异常,需要进行调整或更换。作为机器的使用者,见到这些故障代码,应立即停机,关掉电源,请维修人员进行检修。如果是自己修理,则必须找到与所使用机器型号相同的 维修手册或维修说明书,在书中查到故障代码所表示的容,再检查相应的零部件、电路板或电子元件。 第二、常见“共性”故障的检修 由于复印机的种类和型号繁多,各制造厂生产的复印机各不相同,即使是同一个生产厂家生产的不同型号复印机也不完全一样。因而在使用中所出现的故障现象还是有一些差别,这里仅对 各种打印机手动清零方 法 标准化管理处编码[BBX968T-XBB8968-NNJ668-MM9N] 印机手动清零方法 一、佳能系列打印机计数器清零的方法(推荐)? 第一步:关闭打印机电源。并把电源线从电源插座拔开。? 第二步:按紧打印机的电源键同时插上电源线。(此时机器电源灯亮)? 第三步:不松开电源键。按4下进纸键。电源灯显示:黄――绿――黄――-绿。? 第四步:松开电源键。机器启动后,电源灯熄灭。? 第五步:重新开机。机器开机正常。连接电脑,装好打印的驱动程序。? 二、Epson各种型号打印机手工清零的方法 1、Epsonstyluscolor:同时按住ALT+FONT+LOAD+PAUSE,然后按下电源键,机器有反应时松开所有的键 Epsonstyluscolor300:同进按住LOAD/EJECT+CLEANING键,然后再住电源键不放直到喷头有反应。最后松开所有的 键。在2-3秒后再按住LOAD/EJECT+CLEANING键。 Epsonstyluscolor:同进按住LOAD/EJECT+CLEANING键,然后再住电源键不放直到喷头有反应。最后松开所 有的键。在2-3秒后松开LOAD/EJECT键。 Epsonstyluscolor440/640/740/460/660/670/760/860/880/1160 同进按住LOAD/EJECT+CLEANING键,然后再住电源键不放直到喷头有反应。最后松开所有的键。在2-3秒后再按住 CLEANING键。直到看到机器有反应; 2、Epsonstyluscolor680 同进按住LOAD/EJECT+CLEANING键,然后再住电源键不放直到喷头有反应。直到你看到墨水显示灯闪动与纸从出口出来 ,最后松开所有的键。在2-3秒后再按住CLEANING键。直到看到机器有反应;? 3、EpsonstylusPhoto785/895 同进按住MAINTENANCE+ROLLAPER键,然后再住电源键不放直到喷头有反应。你将看到指示灯闪烁,最后松开所有的键 。在2-3秒后再按住ROLLAPER键直到12-13秒。直到指示灯闪烁; 4、Epsonstylusphoto890/1280/1290 同进按住MAINTENANCE+ROLLAPER键,然后再住电源键不放直到喷头有反应。你将看到电源指示灯闪烁,最后松开所有 的键。在2-3秒后再按住ROLLAPER键直到12-13秒。直到指示灯闪烁。 常见故障维修及日常维护 一、打印机的故障虽然很多,故障现象也千奇百怪,但常见的故障大体上也就有几大种,所以您尽量自己动手对一些常见的简单故障进行维修以节省维修费用及宝贵的时间。 1、打印机通电后不能进行任何操作。 能造成打印机通电后不能工作的原因有很多,但具体的故障点通常只有一个,我们可采用逐步缩小故障范围的方法将故障点找到并将其排除掉: ⑴、首先要查看打印机的电源指示灯是否已亮,如没有亮就应先检查电源插头和电源线是否存在断路性故障,要是没有发现问题就可再查看电源开关和保险丝是否已损坏(保险丝的概率要大一些),如果这些地方都没有问题,那么极可能是打印机内部电路出了故障,当然,要是保险丝已熔断且换新后再次熔断的话就足以证明电路部分存在短路性故障,如果在电路中您并没有发现有什么明显损坏的元件(如变黑发糊)的话(很多元件在被击穿短路后在外观上并无异常),您就应及时送到维修部门由专业人员进行维修,以免又造成不必要的人为故障或人身安全事故。 ⑵、打印机面板上的绿色指示灯如果能发亮光的话,那就证明电源供电部分基本正常,这时您可观察一下打印机是否有复位动作——即在开机后打印头字车会先向右再向左后又回到起始位置,如没有看 到该复位动作那就证明极有可能是打印机的控制电路部分出现了故障,这时您就要找专业维修人员了。 当然,对于某些型号的打印机来说还应检查一下打印机的上盖是否已经盖好,因为有些打印机具有一个检测机盖是否盖上的限位开关,如果没有盖好上盖的话其控制电路就会认为此时并不能进行打印工作而使打印机处于等待状态。 ⑶、如果打印机能够进行正常的复位动作的话,那么您就不妨试一试打印机的自检打印是否正常,如果不能进行自检打印的话,那么就说明打印机的控制电路存在故障。如果自检打印基本正常,则说明打印机的主要部分并无故障,故障点可能在接口电路或连接数据电缆上,这时您不妨先把数据线换新试一试。 ⑷、当确认所有连接电缆和接口都没有问题并安装好打印纸后,屏幕上如果提示“打印机没有准备好”或“打印纸没有安装好”等信息的话,那就可能是某种计算机病毒在作怪了——有些计算机病毒会造成这种故障现象,这时您可用杀毒软件进行清除。 2、打印机能正常完成自检打印,但在联机状态下却不能进行正常的打印工作。 打印机无法联机工作是最为常见的故障之一,由于其具有软件故障和硬件故障这两种可能,所以我们要本着先简后难的维修原则进行检修: 不管佳能还是爱普生等等,打印机在使用时间长之后,都会出现罢工现象:电源灯一黄一橙交替闪烁,无法正常工作。有的则出现“废弃墨盒已满,联系售后……”之类的提示。此时一般的用户都会首先想到售后,但其实打印机只需要进行清零操作即可解决。可惜的是,一些广为流传的方法或多或少都有缺陷,而下面的方法可以让大家了解得更渭楚。 说起打印机的清零,方法无非手工清零和软件清零二种,我曾在网上海选清零的方法,但也总是出现一些后续问题,如每次开机都需要清零一次,或根本无法清零。 步骤/方法 手工清零 如果要进行彻底的软件清零,这步绝不可少,否则用软件清零时根本找不到打印机甚至会造成死机的情况。 第一步:关闭打印机电源,并把电源线从电源插座拨开。 第二步:按紧打印机的电源键同时插上电源线(此时机器电源灯亮)。 第三步:不松开电源键,按4下进纸键。电源灯显示,黄→绿→黄→绿(有的为黄→橙)。 第四步:松开电源键。机器启动后,电源灯熄灭。 第五步;重新开机,机器开机正常,再连接电脑。2 软件清零 以上只是手工清零,使用软件清零,才能彻底。要注意网上的清零软件很多,要找几MB的,通常几百KB的清零软件根本无效。 第一步:打开维修软件。出现程序窗口后,在右上角的“USB PORT"(USB端口)项中选择该打印机所对应的USB端口。 第二步:点“SET DESTINATION" (设置目标)下的I255按钮,然后勾选"CLEAING" (清零)和"EEPROM CLEAR"(存储器清除)项,点击"TEST PATTERN 2"(测试模式2)按钮。 打印机电源灯闪动,机器开始清零复位,待电源灯停止闪动后重新开机即可。 第三步:这是非常关键的一步,按"READ SERIAL NUMBER" (读取串号)键即可(很多操作方法由于没有第三步,使得造成每次开机你都得手工清零一次,大家往往会以为是清零不成功,其实是清零没有保存) 。 以下会以佳博热敏条码打印机为例(方式方法适用其他条码打印机的基本操作) 使用热敏条码打印机打印的标签,是比较符合亚马逊要求和客户体验的一种选择,一般的卖家都会采用这个方式打标签,贴标再发货。 1、我们一般发亚马逊货时,一般选择自己贴标(条码标签/外箱地址标签),一般会是从亚 马逊FBA后台下载的文件,文件以*.pdf 结尾的文件,例如: 2、所以,在我们连接打印机的电脑里面,首先需要下载安装一个PDF软件:Adobe Reader XI.网上搜索,下载,去插件安装。安装好的快捷图标,打开的界面如下: 3、在具备以上条码打印机和电脑相连,有安装驱动程序,放了热敏打印纸,安装有PDF阅 读器后,我们开始实际操作: 4、在收到的PDF文件上点击,右键——打开方式——点击“Adobe Reader”, 1)会出现大概一个下面这样的界面,对话框在中间: 2)这时,我们点击对话框下面的“取消”按钮,会出现大概如下界面: 3)在Adobe Reader功能区,点击“编辑”——单击“拍快照”, 4)然后在要选择的条码左上方,按住鼠标左键,不要松鼠标,往条码右下方拖动,到合适的位置松开鼠标左键,得到如下图: 5)在弹出的对话框中,点击“确定”。接着在选择的区域,鼠标右键——选择“打印”或者直接按组合快捷键Ctrl+P. 6)接着会出现如下类似界面: 用红色标记的3个部分是操作的关键,接下来会分解讲解。 ⑴首先点击标记红色的“属性”,点击后出现类似的如下界面: 这个界面,我们要做的就是选择标签的尺寸: ①一般打印小的标签尺寸的长和宽分别为:50*20mm。 每一个产品贴2个一样的标在产品包装的两面,所以在打印前需要在打印数量上*2,如果客户只是贴1个标签,就只打印对应的1个标签去覆盖;(具体选择尺寸,看你自己现有的热敏打印纸的尺寸进行选择) ②一般打印外面箱子,地址标签的尺寸选择:100*100mm。 一个箱子外的标签,我们一般贴3个,长方形的正面和背面各贴1个,侧面贴1个; 所以,在接下来打印之前,每一箱的地址标签打3个。 (打印2个也可以,正面和侧面各贴1个), 打包的胶带必须用透明胶,不能用黄色或者其他有色的胶带包装箱子。 我们以打印小标签为例,继续演示: 属性里选择了尺寸:50*20,点击“确定”。 ⑵确定后会出如下类似画面: 我们会发现,预览的标签里面有些会显示不了,也就是打印不了。 ⑶这时,就需要点击选择界面里的“适合”。 ⑷进行到这里,最后一步就是设置打印的数量/份数,然后, 再次确认你条码打印机里面放的热敏打印纸的尺寸是不是你要打印的尺寸,如果不是,先更换成你设置的条码打印纸的尺寸,然后再按“打印”按钮,打印。 得到类似的小标签。 7)在自己对应的产品上贴上条码标签。 这个操作看起来很简单,但要做到完美,需要一份指着和坚持,还有细致。 注意:如果是热敏打印纸打印的标签,由于它拿下来下面就是带粘性的,一般不会掉。 所以,不要在上面上面贴透明胶。如果贴了透明胶,发到亚马逊FBA仓库,该标签在1个月内,上面的条码和字就会看不见,氧化了。产品自然就成了无条码产品。 对于企业来说,管理和监控的往往是行政职员,这类职员又通常以为主,她们在面对出现故障的时候通常束手无策。 那么出了故障怎么办,最捷径的办法就是给维修人员打电话,结果是维修人员顶着炎炎烈日,花费两小时坐公交从北城赶往南城,最后发现是因为你的设备没有接电脑……先不说维修人员对你恼羞成怒,最后你也留下了工作失职,专业性有待提高的笑柄给同事,真是两败俱伤、得不偿失啊。 而对于家庭用户来说,在处理打印机方面的常识就更薄弱了。其实很多时候你的设备并没有问题,而是你的操作方法有误,为了避免这种“悲剧”现象,笔者为大家搜罗整理一些这方面的解决方案,希望能为你的日常打印带来可行性的帮助。喷墨打印机 驱动安装无法正常打印 原因之一:驱动程序属性中端口设置与实际使用端口不一致。 原因之二:USB连线引起的通讯问题,因为很多商家为了降低成本,赠送的USB 连线都是三无产品,可更换一根质量好的。 出现断断续续的白线或字迹不清 原因之一:墨盒中已经没有墨水。由于一些比较老的喷墨打印机没有单一墨盒墨水用尽提示,造成浪费纸张及蓝非其它墨水的现象发生。可根据打印机内的提示自行更换墨水。在墨盒内墨水快用完时,字体颜色会明显变浅,并伴有打印的图像偏色想象发生,用户时刻关注下就可以避免此类事情的发生。 原因之二:墨盒中墨水有气泡。这种情况常见于灌装墨水的墨盒中,由于喷头被气泡堵住,无法及时释放墨滴,造成打印出白线的现象。可将墨盒取出喷头朝下左右晃动少许时间即可较好解决这种现象,如晃动无法赶走气泡,则需打印多张文档后,等气泡排除即可。 原因之三:喷头部分被堵住。通过打印机驱动中的清洗喷头选项,对喷头进行清洗。如果清洗后,自检图案的缺线会减少,证明清洗有效,应坚持清洗。如果清洗三次后还是打印出白线,可使用超声波加湿器在水中对喷头进行高频冲击,或将喷头浸泡在热手巾上一小时,即可疏通打印喷头。 打印喷头堵塞 原因之一:打印机内必须保持安装有充足墨水之墨盒,长时间不使用打印机极易造成打印头堵塞,所以必须保证一周内至少使用一次,否则打印头有可能会因墨水干枯而堵塞。由于墨水固化导致喷头堵塞,可使用一两次打印机驱动自带的喷头清洗功能,如果还是无法冲开喷头,用户可使用超声波加湿器在水中对喷头进行高频冲击,或将喷头浸泡在热手巾上一小时,即可疏通打印喷头。 原因之二:喷头内有化学凝固物或有杂质造成的堵塞,此故障的排除比较困难,必须用人工的方法来处理。首先要将喷头卸下来,将喷头浸泡在961清洗液中用反抽洗加压进行清洗。洗通之后用纯净水过净清洗液,晾干之后就可以装机了。只要硬物没有对喷头电极造成损坏,清洗后的喷头还是能够正常使用的。 墨线正常但打印精度不够 3050清零 (1)按住"取消"键和"选择"键开机,当液晶亮起来时,松开二键 (2)按住"数值"键的右端,然后按"选择"键 (3)你将在完成正常自检后进入"SERVICE MODE"(服务模式) (4)按"项目"键找到"FUSER MAINTENANCE COUNT"(这句翻译成加热组件保养计数器不知当否?) (5)按"数值"键找到"0" (6)按"选择"键保存 (7)按"执行"键机器返回ready状态。 普打印机清零方法(2) 惠普激光打印多功能一体机在使用过程中由于操作不当或者设置不当导致打印机不能正常工作,需要将其设置恢复到出厂设置针对以下适用机型做简单的介绍:HP LaserJet 3015 、 HP LaserJet 3020 、 HP LaserJet 3030 、 HP LaserJet 3200 、 HP LaserJet 3300 、 HP LaserJet 3330 、 HP LaserJet 3380 、LaserJet3050、LaserJet3052、LaserJet3055、LaserJet3090、LaserJet3092 、HP Color LaserJet 2820 、 HP Color LaserJet 2840 。 1、按下“ menu/enter ”键。 2、按下“ < ”或“ > ”键找到: Service ,按“ menu/enter ”键。 3、按下“ < ”或“ > ”键找到: Restore defaults ,连续按两次“ menu/enter ”键。 4、液晶面板上出现: Restore defaults please wait ,等待打印机重新启动即可。 惠普打印机其他清零方法 HP 2100 :按住job cancel 键开机直到3灯全亮 HP 1320:关机状态按住机身后网卡上RESET键开机,等5-30秒松手,网卡冷复位。5分钟后打印配置页。 HP 5000:按住GO开机,持续按住直到出现COLD RESET。 HP Jetdirect 内置网络打印服务器冷复位步骤 1 、关闭打印机的电源并取下网线; 2 、给打印机作冷复位(具体步骤请参考下表); 3 、将打印机静置静置 3-5 分钟后插上网线,并再静置约 3 分钟。 下表为可连接 HP Jetdirect 内置网络打印服务器的打印机作冷复位的步骤, HP Jetdirect 内置网络打印服务器在给打印机作冷复位的过程中也同时被复位。 打印机型号 冷复位步骤 控制面板提示信息 HP Color LaserJet 1500 series 按住 GO 键开机,持续按住到三灯齐亮,大约 5 秒后,注意灯熄灭,松手,但注意不要超过 15 秒。 HP打印机清零维修大全 ,,清零维修大全 2006-12-16 14:48:42作者:不详来源于:峰宣快修发布时间: ,,清零维修大全 OfficeJet 725冷复位方法: 组合键:2+3开机,5选中国,1确认 1) 先将一体机电源关闭。 2) 等待10秒钟左右,同时按住面板上的拨号键的数字 "2"和"3"再开机器电源。注意:此时候"2" "3"按键不要松手,直到当面板的液晶屏提示"reformatting" 字样后,并且有一个 "~"感叹号从右往左移动的时候再将手松开。如果没有出现reformtting字样,表示没有成功,需要重新再来。3) 松开手以后面扳提示 " Enter X for XXX " 选择国家,这时候我们按一下拨号键的" 5 " 面板提示变成"China 1=Yes 2=No " 选择 " 1 ",目的是选成中国的电信标准,然后面板会提示输入时间,这时候可以按面板上的"停止"按键3次来跳过时间的设置,使得液晶屏显示Jan 00 00 00:00字样。4)之后将725的电源关闭再重新开机,完成这一步可以解决冷复位后按键不灵的问题,重新开机后,冷复位完成。 OfficeJet V40/5110冷复位方法: 组合键:#+6插线;11选英语,1确认;16选中国电信标准,1确认 1) 首先通过面板上的开关按键来关掉机器的电源,然后拔掉机器背后的电源 插头; 2) 等待10秒钟以后,同时按住一体机按钮面板上" # "和数字键 "6"的同时 插上机器背后的电源插头,这时机器液晶面板上的提示应为Initializing S-FULL Reset,按住5秒种左右后松开2个按键,机器可能会自动关机,再打开即可; 联想系列打印机清零方法汇总 机型单机自检恢复出厂值 LJ3010A LJ3116A LJ3220A 先按控制面板上的“联机”键,使打印机处于脱机状态,再按“执行”键打印 先按“联机”键使打印机脱机,按住“Alt 键”,再按下“取消”键 LJ6C LJ6C 先按下控制面板上的“联机”键,使打印机处于脱机状态,再按“自检” 键打印 先按“联机”键使打印机脱机,再按“加”键 LJ880 按住“演示”键,直到全部指示灯闪烁再松开,即可打印 LJ2412P LJ2312P LJ2210P LJ2110P LJ6P LJ6P LJ8212N LJ6010MFP (1)按住“面板按钮”打开打印机电源开关 (2)面板上四个灯亮后,第一个灯再亮时松开“面板按钮” (3)再次按住“面板按钮”: 一秒钟之内松开“面板按钮”为打印普通自检样张; 按住直到第三个灯亮再松开“面板按钮” ,为打印机复位(初始化)。 LJ5116C 1. 按下操作面板上的ONLINE键,使其处于脱机状态 2. 再按下MENU/ENTER 键 3. 通过MEDIA 键,选择TEST MENU 菜单 4. 按MENU/ENTER 键 5. 通过MEDIA 键,选中所要打印的自检样张类型 6. 按MENU/NETER 键打印 LJ8500C 在打印机处于Ready 状态时,液晶屏显示Ready,这时按Online 键,液 晶屏显示:Not Ready,然后按“Menu/Enter”键一次,液晶屏显示:TestMenu, 接着再按“Menu/Enter”键两次,液晶屏显示:TestPrint,即可打印;最后按 Online 键使打印机就绪(Ready)。 LJ4318S LJ8128N/NS 打印机在正常待机状态下,按下“状态”键,即可打印 LJ6012MFP 先关闭电源开关,然后按住取消任务 键不放,打开电源开关,按数字键“ 1” 先关闭电源开关,然后按住取消任务 键不放,打开电源开关,按数字键“5” LJ6106MFC LJ6206MFC LJ6112MFC LJ6212MFC 按脱机键,屏幕显示“OFFLINE”,然 后按“测试/复位”键打印 按“功能”键,选择“2 PRINTER”, 再按“2 RESET PRINTER”,然后选 择“1 FACTORY SET”,最后选择“ 1 RESET ”,屏幕显示:FACTORY RESET; 按脱机键,屏幕显示“OFFLINE”, 同时按“转换键”和“测试/复位”键 5200MFC 同时按住功能键和确认键一秒,再选 03 确认 同时按住功能键和确认键一秒,再选 01 确认 5300MFC 按菜单键,再按自检键(13),然后选 一、概述 打印输出是各种计算机系统最基本的输出形式,随着科学技术的不断进步,从早期的球式、柱式等打印机到70年代初期出现针式打印机再到80年代以后相继出现了激光、喷墨、热转印、磁式、离子式等非击打式打印机,以形成了多品种的一个种群。 二、打印机的种类 随着打印技术的发展,当前的打印机已经形成击打式和非击打式两大类。击打式打印机是利用机械作用使之与色带和纸相撞击而印出字符。而非击打式打印机则不是利用机械作用。主要打印机机种如下: 针式 串行式 字模式 击打式 排针式、多头式 行式字模式:柱式、带式、链式 打印机喷墨式 串行式热转印式 电灼式 非击打式热转印式 行式静电式 喷墨式 激光式 光式发光二极管式 页式液晶式 荧光式式 磁式 离子式 其它方式 三、针式打印机 针式打印机是利用打印钢针撞击色带和纸打印出点阵组成的字符和图形。 它分黑色和彩色两种。 其优点是:价格低,易操作,消耗费用少,具有多份拷贝功能。 其缺点是:噪音大,分辨率低,彩色图象输出效果差。 四、喷墨打印机 喷墨打印机从工作原理上可分为多种 二维偏转型 电荷式控制型 多维偏转型 连续式电场控制型 喷涂型 黑雾型 喷墨打印机端面喷射型 气泡式 侧面喷射型 随机式压电管型 压电式压电隔膜型 压电叠片式 火花喷射式 其它方式墨雾喷射式 固态喷射式 喷墨打印机的分类 使用水性墨水的喷墨打印机按其工作原理可分为两种:压电式和气泡式。 压电式打印技术的原理:是利用电脉冲驱动压电晶体伸缩,激励墨水喷出。典型的有爱普生喷墨打印机、施乐大幅面喷墨打印机。 气泡式打印技术的原理:是通过电路晶体发热体积膨胀,激励墨水喷出。典型的有佳能喷墨打印机、惠普、利盟喷墨打印机及绘图仪、ENCAD NOVAJET系列喷绘打印机。 喷墨打印机的优点: 1. 采用点阵印字技术,可输出任意字符和图形 2. 具有高分辨率,可达5660dpi 3. 噪音低,工作宁静 4. 机构的可动不见少,可靠性高 斑马Xi III系列打印机使用中文手册 目录 一、打印机电源 二、打印机结构 三、安装标签和色带的注意事项 四、面板功能说明 五、Zebra XI III 打印机的简单调整和参数设置说明 六、打印机的日常维护 七、常见故障极其处理 一、打印机电源 打印机的电源是交流电压230V和110V自适应。安装打印机时,请确保供电电压和打印机的工作电压相符,同时检查供电电源是否接安全地。 按住面板的某些按键,再打开电源开关,即进行特定用途的自检。 [千万注意] 在插拔任何连线时,都应该关闭微机和打印机的电源。否则易损坏打印机和微机的主板! 某些外界的影响,如闪电,电源或信号线上的噪声也会使打印机出现误操作。关掉打印机,再重新打开,可使打印机恢复正常。 二、打印机结构 图1 图2 三、安装标签和色带的注意事项 XIII系列打印机可以打印的最小标签: Z90XIII为20mm(Wide)X6mm(Length) Z140XIII为40mmX6mm Z170XIII为50.8mmX6mm Z220XIII为100.8mmX6mm 1?安装标签和色带时,按照打印机内的安装指示图即可。 注意:色带安装时,要分清色带的绕向,千万不能装反,否则会损害打印机的组件,安装时须将色带推到底。 ZEBRA打印机只可用外向色带。 2?安装标签和色带时,注意不要划伤打印头。比如戒指,工具等物品。色带及标签勿粘有泥沙,灰尘杂物等。 3?当第一次安装新的标签时,请做测纸(MEDIA CALIBRATION)的工作。 方法如下:装好标签和色带,合上打印头,按“Calibrate”键,此时打印机会慢速走多张标签再快速走几张,自动完成对标签长度的识别和存储(对不连续标签有效)。注意:若走纸时无快慢现象,则说明未测到标签的长度,请做步骤五(16)。 顺时针转动”转轴”,即可拔出废色带 故障一、打印机无法打印 故障现象:联想LJ2000P型激光打印机开机后没有反应或无法打印。 故障分析:引起此故障的可能原因有以下几种:1.打印机电源没有接通、打印机电源开关未打开、打印机数据电缆的连接不正确;2.打印机进纸盒中没有纸,打印机有卡纸,感光鼓组件有问题;3.应用程序有问题或存在病毒;4.硬盘剩余空间过小导致打印机不能打印或未将当前打印机设置为默认打印机;5.当前打印机已被设置为暂停打印;6.打印机驱动程序不合适以及配置不正确;7.BIOS中打印机端口未能打开;8.打印机驱动程序未正确安装或损坏;9.打印机硬件出现故障。 故障检修方法:首先对打印机电源及电缆的连接进行检查,没有发现问题,接下来对进出纸路及感光鼓和硬盘进行检查,都没有问题,然后用杀毒软件对进行杀毒处理也没有效果。选择“开始/设置/打印机”,检查当前使用的打印机图标有一黑色的小钩,说明该机已被设置了默认打印机。再作进一步检查,发现驱动程序的选择不正确。在应用软件中选择联想LJ2000P的正确驱动程序后,故障排除。 检修经验:在使用串口打印时,如果打印机上的串口开关位置及DIP开关设置的接口参数不正确的话也会出现这种故障。 故障二、频繁出现更换碳粉报警 故障现象:联想LJ6P激光打印机在碳粉还未完全用完时,即频繁进行更换碳粉报警。 故障分析:如果此时更换碳粉盒,就会有大量的碳粉被浪费。联想LJ6P激光打印机检测碳粉是否用完是采用光电传感器来实现,它根据碳粉的位置进行检测。只要对光电传感器进行屏蔽,就可以消除报警情况。 故障检修方法:拆开机盖,取出硒鼓,在碳粉盒附近找到光电传感器,将其感光端用黑色胶带封住即可不出现报警,在打印图文过浅或不能打印时,再更换碳粉盒。 故障三、打印文件时出现“Print Over-run”字符佳能各款打印机的清零方法
3d打印基础知识
汉印条码标签热敏打印机LPQ58和LPQ80用户手册.
斑马GKT条码打印机设置指南
复印机维修常见故障大全及维修方法
各种打印机手动清零方法
针式打印机-常见故障维修大全
打印机清零方法
亚马逊标签打印操作手册
各种打印机维修大全 (2)
惠普打印机清零方法
HP打印机清零维修大全
联想系列打印机清零方法汇总
打印机基本知识x
斑马条码打印机使用中文手册
联想打印机维修大全
