Mac 键盘和Pc键盘对照表

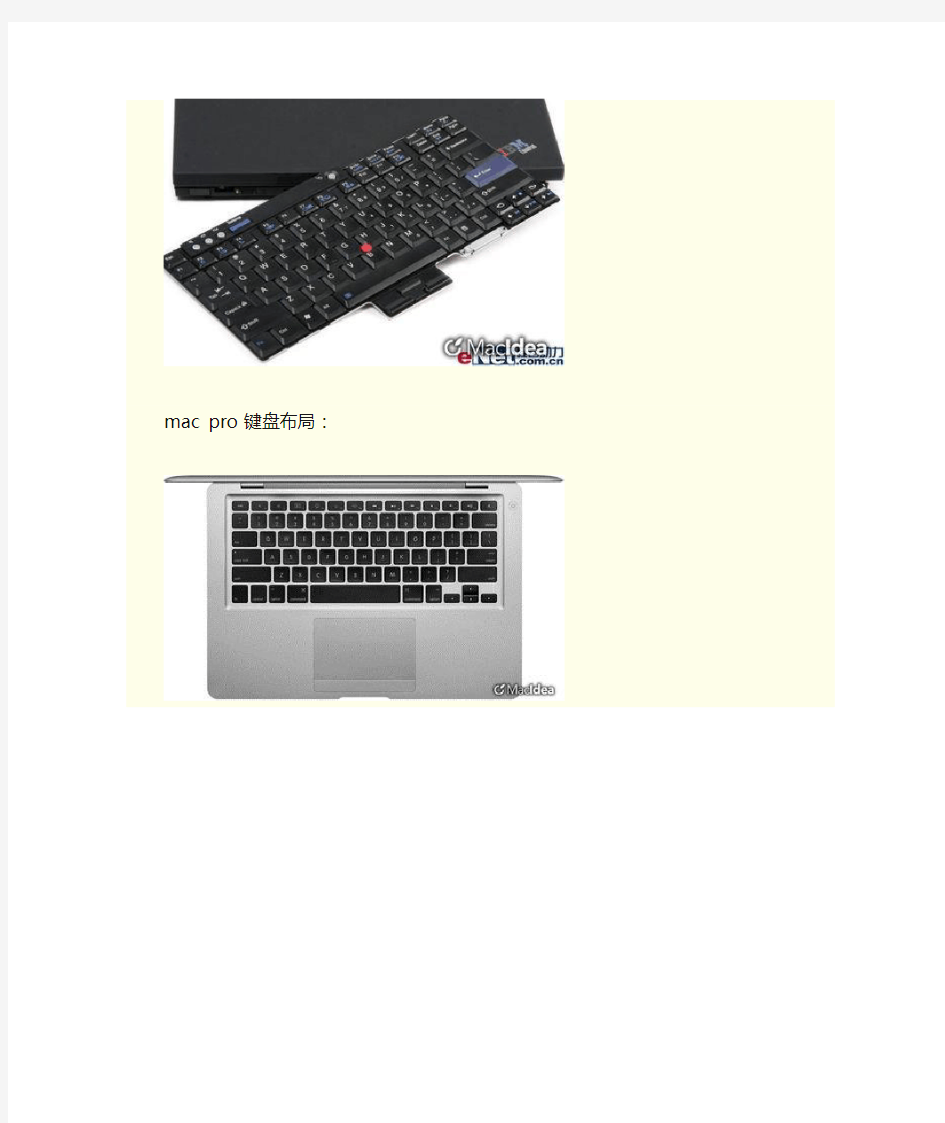
Mac 键盘和Pc键盘对照表1.家用pc电脑键盘布局
普通家用pc电脑的键盘布局如下:
imac 电脑键盘布局如下:
2.笔记本键盘对照
thinkpad 键盘布局:
mac pro 键盘布局:
3.mac leopard 下苹果电脑常用快捷键
系统固定快捷键,Mac OS X适用
动作快捷键
停止进程Command + period
强制退出应用程序Command + Option + Escape
强制重新启动Command + Ctrl + 电源key
屏幕捕捉
动作保存为快捷键
整个屏幕PDF 格式在桌面Command + Shift + 3
部分屏幕PDF 格式在桌面Command + Shift + 4
窗口/图标PDF 格式在桌面1. Command + Shift + 4
2. 空格
整个屏幕剪贴板Ctrl + Command + Shift + 3
部分屏幕剪贴板Ctrl + Command + Shift + 4
窗口/图标剪贴板1. Ctrl + Command + Shift + 4
2. 空格
屏幕快照的格式可以自Onyx等系统维护程序中更改为jpeg,png等。
计算机启动
动作快捷键
启动到安全模式Shift (在开机声音后)
打开登录窗口Shift (当屏幕变成蓝色以后)
并闭打开的窗口Shift (登录过程中)
从光盘启动c
选择启动磁盘Option
重置Parameter RAM Command + Option + p + r
启动到verbose 模式Command + v
启动为单用户模式Command + s
打开固件Command + Shift + o + f
火线连接方式t
Com或者command就是指的命令键(苹果键/花键)啦。
Dashboard F12
Finder 快捷键
动作快捷键
隐藏Finder Command + h
隐藏其它Command + Option + h
清空废纸篓Command + Shift + Delete
清空废纸篓(不提示) Command + Option + Shift + Delete 获取信息(静态窗口) Command + i
获取信息(动态窗口) Command + Option + i
查找 ... Command + f
弹出Command + e
查看显示选项Command + j
转到计算机Command + Shift + c
转到个人主目录Command + Shift + h
转到iDisk Command + Shift + i
转到应用程序目录Command + Shift + a
转到个人收藏Command + Shift + f
转到目录 ... Command + Shift + g
连接到服务器 ... Command + k
注销... Command + Shift + q
注销(不提示) Command + Option + Shift + q
Finder中有关图标的快捷键
动作快捷键
选择下一图标Arrow keys
选择图标名字的首字母Letter key
选择下一个(字母顺序) Tab
添加图标到选择的项目Shift + click
选择相邻的图标(列表显示) Shift + click
选择不相邻的图标(列表显示) Command + click 编辑图标名字Return
文件及目录快捷键
动作快捷键
拷贝项目Option + 拖拉
原位复制Command + d
创建替身(拖拉方式) Command + Option + 拖拉创建替身(命令方式) Command + l (L)
显示原身位置Command + r
添加到个人收藏Command + t
对齐项目Command + 拖拉
在单独的窗口中打开目录Command + 双击
打开项目Command + Down Arrow
关闭目录(转到上层目录) Command + Up Arrow
打开目录(列表显示) Option + Right Arrow
关闭目录(列表显示) Option + Left Arrow
打开选择的目录中的所有目录(列表显示) Command + Option + Right Arrow 关闭选择的目录中的所有目录(列表显示) Command + Option + Left Arrow 删除项目Command + Delete
窗口快捷键
动作快捷键
新Finder 窗口Command + n
关闭当前窗口Command + w
最小化当前窗口Command + m
关闭所有窗口Option + click close button
最小化所有窗口Option + click minimize button
适合屏幕Option + click zoom button
隐藏应用程序Option + click (Desktop, Dock item, ...)
移动一个非当前窗口Command + 拖拉窗口
查看路径Command + 点击窗口标题
图标显示Command + 1
列表显示Command + 2
分栏显示Command + 3
隐藏/显示栏Command + b
dock快捷键
动作快捷键
在Finder 中显示项目Command + click dock item
切换dock (全键盘操作) Ctrl + d
导航(全键盘操作) Arrow Left, Arrow Right or Tab, Shift + Tab 打开项目Space, Return, Enter
隐藏/显示Dock Command + Option + d
用户进程快捷键
动作动作
查看活动的用户程序Command + Tab
往回查看活动的用户程序Command + Shift + Tab
对话框快捷键
动作快捷键
选择下一区域Tab
选择默认按钮Return or Enter
关闭提示Esc or Command + period
选择上层或者下层目录(保存/打开) Up Arrow, Down Arrow
向上滚动(列表) Page up
向下滚动(列表) Page down
全键盘操作
动作快捷键
打开全键盘操作Ctrl + F1
提示以及窗口任意控制Ctrl + F7
高亮下一控制Tab
高亮下一控制(文本框) Ctrl + Tab
高亮下一窗口Command + `
高亮在列表, 标签组或菜单中的项目Arrow keys 移动滚动条Arrow keys
高亮文本框相邻的控制Ctrl + Arrow keys
选择高亮项目Space bar
选择默认按钮Return or Enter
点击取消按钮Esc
不选择项目关闭菜单Esc
反转高亮移动的顺序Shift + "key"
动作(使用功能键) 快捷键
菜单条Ctrl + F2
Dock Ctrl + F3
浏览窗口Ctrl + F4 (Ctrl + Shift + F4)
工具栏Ctrl + F5
实用程序窗口Ctrl + F6
动作(使用字母键) 快捷键
菜单条Ctrl + m
Dock Ctrl + d
浏览窗口Ctrl + w (Ctrl + Shift + w) 工具栏Ctrl + t
实用程序窗口Ctrl + u
转自:苹果在线
键盘键与虚拟键码对照表
键盘键与虚拟键码对照表 字母和数字键数字小键盘的键功能键其它键 键键码键键码键键码键键码 A 65 0 96 F1 112 Backspace 8 B 66 1 97 F2 113 Tab 9 C 67 2 98 F3 114 Clear 12 D 68 3 99 F4 115 Enter 13 E 69 4 100 F5 116 Shift 16 F 70 5 101 F6 117 Control 17 G 71 6 102 F7 118 Alt 18 H 72 7 103 F8 119 Caps Lock 20 I 73 8 104 F9 120 Esc 27 J 74 9 105 F10 121 Spacebar 32 K 75 * 106 F11 122 Page Up 33 L 76 + 107 F12 123 Page Down 34 M 77 Enter 108 -- -- End 35
N 78 - 109 -- -- Home 36 O 79 . 110 -- -- Left Arrow 37 P 80 / 111 -- -- Up Arrow 38 Q 81 -- -- -- -- Right Arrow 39 R 82 -- -- -- -- Down Arrow 40 S 83 -- -- -- -- Insert 45 T 84 -- -- -- -- Delete 46 U 85 -- -- -- -- Help 47 V 86 -- -- -- -- Num Lock 144 W 87 X 88 Y 89 Z 90 0 48 1 49 2 50
新手windows下安装苹果教程。最详细,最全面,最值得看的教程! - Mac OS X Snow Leopard
新手windows下安装苹果教程。最详细,最全面,最值得看的教程! PCBETA Beta1发表于 2010-7-18 21:07 | 只看该作者 | 网页版 首页新闻资讯互动论坛
感觉方便。 ③winPE或者windows原版安装光盘(设置C盘为活动分区用),推荐winPE,winPE的详细制作过程及制作需要的软件(附下载地址)下面有,另外一般的Ghost 安装盘上都会有winPE的。 ④硬盘安装助手 ⑤XP必备DiskGenius:硬盘分区工具 (windows7可不用该工具,系统自带磁盘管理) ⑥Mac.OS.X.10.6.3.Retail的替换文件: 替换文件是让苹果系统可以安装在MBR分区上,即windows的分区,有想拿出整块硬盘安装mac的可以不用替换,如何替换看以下的安装过程。不替换的缺点:需要另外找硬盘备份自己硬盘上的所有数据资料,因为硬盘由MBR分区转变为GPT时会损失所有数据。 ⑦HFS Explorer和Java VM(Java JRE虚拟机),,先安装Java VM (Java JRE虚拟机),才能正常使用HFS Explorer。 ⑧Macdrive或是TransMac,安装了Macdrive可以不用TransMac。 ⑨AMD,intel Atom和Pentium单核的CPU需要准备替换对应的内核 主板不能开启AHCI的还需要补丁i系列的处理器(i3,i5,i7)还需要替换10.3.1以上内核,因为2010年4月 ,苹果发布了新版的mac产品线,新的酷睿i系列处理器官方支持原版内核,不替换10.3.1以上的内核安装时需要输入busratio命令等。替换后i系列就可以抛弃busratio 命令了,安装过程详细介绍。另外:据说10.6.3的原版系统镜像已经原生支持i系列的处理器了,所以建议i系列处理器直接尝试安装10.6.3原版,不行就替换10.3.1以上内核。 具体替换方法安装过程详细介绍。。。 ⑩27G的硬盘空间 ######################################################### ########## 安装破解版(新手可以先学习安装破解版,以后再安装原版) 所要准备的软件等: (1)硬盘安装: ①系统镜像:推荐东皇v2.2版本 ②推荐bootthink2.4.6版本 ③winPE或者windows原版安装光盘(设置C盘为活动分区用),推荐winPE,winPE的详细制作下面有。 ④硬盘安装工具 ⑤硬盘分区工具(windows7可不用该工具,系统自带磁盘管理) ⑥23G的硬盘空间 (2)对于刻盘安装的需要准备空白DVD光盘一张,不需要硬盘安装助手,直接将东皇系统以4X的速度写入光盘,另外还要准备winPE或windows原版安装光盘和bootthink。 ********************************************************************************* ********************** 附:以下是我的winPE的制作方法(windows环境): 所要准备的工具和软件: ①winPE的镜像(38M左右的通用winPE) winPE下载地址(上传名称 TonPE):https://www.360docs.net/doc/6418660253.html,/5989871.html TonPE上面有分区工具,win7安装器,虚拟光驱,windows密码修改器等实用工具。 ②空白光盘或者一个U盘,内存卡加读卡器也行哦(最小64M容量,注意备份里面的文件!) ③UltraISO软件,该软件在64位系统下需要以兼容模式运行,配合U盘使用。 UltraISO下载地址(附注册信息):https://www.360docs.net/doc/6418660253.html,/6524927.html WinPE的U盘版制作步骤: 1、当然是插入U盘啦。。。
ASCII码表和键盘键码表及Java键码表
表一:ASCII 码表(完整版) ASCII值字符ASCII值字符ASCII值字符ASCII值字符0NUT32(space)64@96、1SOH33!65A97a 2STX34”66B98b 3ETX35#67C99c 4EOT36$68D100d 5ENQ37%69E101e 6ACK38&70F102f 7BEL39,71G103g 8BS40(72H104h 9HT41)73I105i 10LF42*74J106j 11VT43+75K107k 12FF44,76L108l 13CR45-77M109m 14SO46.78N110n 15SI47/79O111o 16DLE48080P112p 17DCI49181Q113q 18DC250282R114r 19DC351383X115s 20DC452484T116t 21NAK53585U117u 22SYN54686V118v 23TB55787W119w 24CAN56888X120x 25EM57989Y121y 26SUB58:90Z122z 27ESC59;91[123{ 28FS60<92/124| 29GS61=93]125} 30RS62>94^126~ 31US63? 95—127DEL 注:特殊控制字符所代表含义 NUL 空VT 垂直制表SYN 空转同步HT 横向列表SOH 标题开始FF 走纸控制ETB 信息组传送结束LF 换行 STX 正文开始CR 回车CAN 作废GS 组分隔符ETX 正文结束SO 移位输出EM 纸尽NAK 否定EOY 传输结束SI 移位输入SUB 换置US 单元分隔符ENQ 询问字符DLE 空格ESC 换码DEL 删除 ACK 承认BS 退一格FS 文字分隔符RS 记录分隔符DC1设备控制1DC2 设备控制2DC3 设备控制3DC4 设备控制4 BEL 报警
搞定U盘系统制作及安装 mac os引导U盘安装windows7
之前在《全民普及版主现身教你用苹果AIR装win7(桌面上pro air razer)》那篇帖子上用的外置光驱教大家安装windows,可能有些朋友不是那么方便,最近闲下来了给大家写一篇制作U盘启动系统 mac os 无缝引导U盘安装windows7的帖子,另外帮大家系统安装后出现的声音、特殊按键不能使用的问题等等,有几十个朋友在pm我能不能用U盘,我说可以,今天有时间一定给大家写一篇。 可能有些朋友自己找的驱动装了出现了声音、特殊按键不能使用的问题,或者是苹果自带的驱动识别不了,于是这个驱动我花了一点时间自己做了一个(根据苹果自带的驱动改动了下sh文件,提取出来做成了exe文件,经过给手上11’和13’的机器测试确保完美使用,呵呵) 连夜MSDN、做驱动,希望大家可以支持下菊大(机锋、威锋、安卓有什么O大、Z大,我可以自封菊大不,哈哈!),认准太平洋菊千代,所有教程均图文并茂、实际使用通过验证。 一、首先制作U盘系统 PS:(我让你们下载的你们直接复制文件名红色的) 1、准备一个4G或者8G的U盘,sdisk最佳,金士顿也马马虎虎吧。别用山寨的就行。格式化ok好继续往下看。 2、下一个Windows7-USB-DVD-tool{自己百度、谷歌搜索下载。太平洋不让传附件} 3、安装Windows7-USB-DVD-tool,安装后运行它。出现以下画面:
点击运行他
点Browse 选择windows7或者xp的ISO文件 我是一直用这个版本的系统,注意windows系统要选择安装版,不要ghost版的,不然会杯具滴,连夜MSDN下载,大家鼓励下我~~
键盘ASCLL编码一览表
ASCLL码表 ASCII值控制字符ASCII值控制字符ASCII值控制字符ASCII值控制字符 0 NUT 32 (space) 64 @ 96 、 1 SOH 33 !65 A 97 a 2 STX 34 ”66 B 98 b 3 ETX 35 # 67 C 99 c 4 EOT 36 $ 68 D 100 d 5 ENQ 37 % 69 E 101 e 6 ACK 38 & 70 F 102 f 7 BEL 39 , 71 G 103 g 8 BS 40 ( 72 H 104 h 9 HT 41 ) 73 I 105 i 10 LF 42 * 74 J 106 j 11 VT 43 + 75 K 107 k 12 FF 44 , 76 L 108 l 13 CR 45 - 77 M 109 m 14 SO 46 . 78 N 110 n 15 SI 47 / 79 O 111 o 16 DLE 48 0 80 P 112 p 17 DCI 49 1 81 Q 113 q 18 DC2 50 2 82 R 114 r 19 DC3 51 3 83 X 115 s 20 DC4 52 4 84 T 116 t 21 NAK 53 5 85 U 117 u 22 SYN 54 6 86 V 118 v 23 TB 55 7 87 W 119 w 24 CAN 56 8 88 X 120 x 25 EM 57 9 89 Y 121 y 26 SUB 58 : 90 Z 122 z 27 ESC 59 ; 91 [ 123 { 28 FS 60 < 92 \ 124 | 29 GS 61 = 93 ] 125 } 30 RS 62 > 94 ^ 126 ~ 31 US 63 ? 95 —127 DEL NUL VT 垂直制表SYN 空转同步
Mac下win 7双系统安装教程(原创)
第一步:在苹果系统里的具体操作 所有操作之前,请确保我们为您制作的windows 7 安装U盘或windows 7光盘已经插入您的MAC电脑上(注:2011年以后的MacBook air超薄系列或mini机型可以支持U盘直接插上去安装windows 7, 其他自带光驱机型如:MacBook Pro .iMac 一体机以及和2011之前老款MacBook air机型,理论上只支持windows 7 光盘安装,但有些机型我们有破解的方法。破解成功后,一样可以用U盘安装WIN 7哦,其中:2010年和2011年的PRO机型和iMac一体机是不支持破解的) 2012年6月出的新款所有mac 机型,用我的U盘,均可安装苹果系统和WIN 7系统!! 如果您的机型是要破解BOOTCAMP才可以用U盘安装WIN 7的。请您把BOOTCAMP破解好了,再看这篇教程哦。具体破解BOOTCAMP的方法,我们有原创的破解教程哦。 准备安装前请先看看以下几点说明:(很重要) 此安装方法是建立在您的MAC电脑已安装好苹果系统的基础上的,如果您MAC电脑的苹果系统都坏了或没有安装苹果系统,那此方法也安装不了win 7。怎么安装苹果系统。请看我们另外一篇教程:Mac OSX 系统全新安装教程(原创) 1.此安装方法,是通过苹果系统自带的Boot Camp 助理这个软件来进行安装,操作非常简单! 确保您的硬盘目前只有一个分区,如果有多个分区请运行苹果系统里的:磁盘工具,将多个分区合并成一个分区,否则将无法用BOOTCAMP 助理安装 windows 7双系统! 2.通过Boot Camp 助理成功安装win7 双系统后,硬盘只产生二个分区(也就是二个盘符),一个是:苹果分区,另外一个是windows 分区,二个分区间只能读,不能相互写入。如果要想二个分区内容数据互访,可通过第三方软件实现,新手最好不要去尝试!!!!!容易造成系统出错。 BootCamp安装好Lion+ win7双系统后,进入windows后,打开我的电脑里面盘符显示如下图: 如果想多分区的朋友,比如想分成:苹果系统一个区,windows 7一个区,再加一个或二个数据共享区可以参考U盘里的我另外一篇教程:双系统多分区操作教程。不过操作过程对于新手来说非常复杂,需要一定的电脑基础,而且双系统多分区操作过程耗时很长(因为苹果系统和win 7二个系统都要单独地去安装一次,而且硬盘还要重新全盘分区和格式化)。而且像Air 超薄系列笔记本,都是固态硬盘,容量都不大,分太多区,意义也不大。
手把手教你如何制作mac10.9原版u盘安装盘-clover引导
手把手教你如何制作Mac 原版u盘安装盘-clover 引导(电脑是传统bios的可以作为参考)-已经没有了卡done6,7的提示了,引导快如闪电,一个字爽,传统bios主板的电脑从此抛弃变色龙吧,一起加入clover 来感受它的强大....... 注意: u盘需要8g或以上,当然你也可以在mac系统上直接安装新系统,但是对于黑苹果制作一个u盘安装盘很是很有好处的,万一进不了系统,u盘安装盘就成为救命盘了,呵呵,还有系统安装完成后会自动生成apple recovery hd恢复盘,bootcamp能用就不用说了,find my mac 也可以用了,哈哈 1.制作clover引导的原版的安装u盘 1).把U盘格式化成GUID分区格式,分区用Mac OS 扩展(日志式)
如上图:宗卷方案选一个分区,在选项里选择guid格式,宗卷信息下面的格式要选mac os 扩展(日志式)名称随便起 2).打开下载下来的Install OS X 然后提取“安装OS X ”到桌面上 3).在OS X 上右键—显示包内容进入目录/Contents/Resources/ 4).复制文件createinstallmedia 到桌面,这样我们就有了2关键文件和之前格式化好的u 盘(注意:我的u盘盘号是Mavericks) 5).打开终端:sudo -s ,输入密码并回车
6).敲入命令:/Users/luohancheng/Desktop/createinstallmedia --volume /Volumes/Mavericks --applicationpath /Users/luohancheng/Desktop/Install\ OS\ X\ [--force] 这个你不能照我的敲,要按照你的实际情况来写。按照上面格式注意空格最简单的方法:拖桌面的文件“createinstallmedia”到终端,敲“空格“,然后敲"--volume" (无引号),敲“空格”拖桌面U盘“Mavericks”到终端,敲“空格”,然后敲“--applicationpath“,敲”空格“拖桌面“安装OS X “ 到终端,敲”空格“然后敲“ [--force]“敲“回车” 7).这时候会问你If you wish to continue type (Y) then press return: 敲入y,然后就等待吧,我的大概等了10钟左右 详细请参考这篇文章:图片什么的我就不截取了,里面已经很详细了,重点的是以下安装clover到u盘上,上面链接的帖子并没有详细说明,我来补充一下 2. 自动安装clover文件到U盘 到这里下载最新的clover pkg 安装文件包: projects/cloverefiboot/files/Installer/ 我使用的 是目前较新的2236版本 1). 首先手动把U盘的EFI分区格式化为FAT32格式(只要是guid格式的u盘或者硬盘,都会有一个efi分区) 命令如下: sudo -s
在WINDOWS或OS X中制作OS X Mountain Lion 10.8.5 12F37和Mavericks 10.9.x
一、本教程面向对象: 1、Mac上只安装了WINDOWS,目前没有OS X环境,却又想重新装回OS X Mavericks 10.9.4 13E28,苦于没有OS X安装U盘,而且受网速所限,网络恢复OS X耗时太长的FY; 2、有OS X环境,还想做一个OS X Mavericks 10.9.4 13E28的安装U盘备用的FY; 3、想在PC机上安装黑苹果的FY。 二、硬件/软件: 1、安装了WINDOWS或OS X的电脑一台; 2、大于等于8GB的U盘或移动硬盘或移动硬盘的一个分区; 3、OS X Mavericks 10.9.4 13E28 安装U盘镜像: 本镜像是本人从App Store下载的原版OS X Mavericks 10.9.4 13E28安装文件——Install OS X Mavericks.app,用createinstallmedia命令制作的原版安装U盘的镜像,绝对原版!!仅支持安装到采用GUID分区表的硬盘(GPT分区)。安装分为两个阶段。安装后有Recovery HD分区。 下载(因受最大上传尺寸的限制,楼主特地买了一个VIP上传的哦): 密码: zuu9 镜像详细信息: 文件名:Install OS X Mavericks_10.9.4.dmg 文件大小:5.09 GB (5,469,808,038 字节)
CRC32: 433CBA0B MD5: 881E2A552881215FD403136D23043EF5 SHA-1: 3FB86E415A4A6F949A141C70CAD90CE4E4BA64C1 镜像加载后,Install OS X Mavericks.app/Contents/SharedSupport/InstallESD.dmg 的 MD5= 9d9aeba42a9fb2cf6d2f2e8c18827f83 网盘资源随时可能被取消,请及时转存或下载! 4、WINDOWS下的dmg镜像恢复工具TransMac 10.4(内附注册码): TransMac 10.4.rar(1.66 MB, 下载次数: 4031) 三、制作过程: 非常简单,就是把Install OS X Mavericks_10.9.4.dmg镜像恢复一下。 1、WINDOWS环境下恢复: (请预先安装好TransMac并输入注册码) 1.1 插入U盘或其它存储介质; 1.2 以管理员身份运行TransMac:
键盘各键对应的ASCII码值
键盘各键对应的ASCII码值(包括鼠标和键盘所有的键) ESC键VK_ESCAPE (27) 回车键:VK_RETURN (13) TAB键:VK_TAB (9) Caps Lock键:VK_CAPITAL (20) Shift键:VK_SHIFT ($10) Ctrl键:VK_CONTROL (17) Alt键:VK_MENU (18) 空格键:VK_SPACE ($20/32) 退格键:VK_BACK (8) 左徽标键:VK_LWIN (91) 右徽标键:VK_LWIN (92) 鼠标右键快捷键:VK_APPS (93) ------------------------------------------ Insert键:VK_INSERT (45) Home键:VK_HOME (36) Page Up:VK_PRIOR (33) PageDown:VK_NEXT (34) End键:VK_END (35) Delete键:VK_DELETE (46) 方向键(←):VK_LEFT (37) 方向键(↑):VK_UP (38) 方向键(→):VK_RIGHT (39) 方向键(↓):VK_DOWN (40) ------------------------------------------ F1键:VK_F1 (112) F2键:VK_F2 (113) F3键:VK_F3 (114) F4键:VK_F4 (115) F5键:VK_F5 (116) F6键:VK_F6 (117) F7键:VK_F7 (118) F8键:VK_F8 (119) F9键:VK_F9 (120) F10键:VK_F10 (121) F11键:VK_F11 (122) F12键:VK_F12 (123) ------------------------------------------ Num Lock键:VK_NUMLOCK (144) 小键盘0:VK_NUMPAD0 (96) 小键盘1:VK_NUMPAD0 (97) 小键盘2:VK_NUMPAD0 (98) 小键盘3:VK_NUMPAD0 (99)
键盘按键编码
键盘按键编码 字母和数字键的键码值(keyCode) 按键键码按键键码按键键码按键键码 A 65 J 74 S 83 1 49 B 66 K 75 T 84 2 50 C 67 L 76 U 85 3 51 D 68 M 77 V 86 4 52 E 69 N 78 W 87 5 53 F 70 O 79 X 88 6 54 G 71 P 80 Y 89 7 55 H 72 Q 81 Z 90 8 56 I 73 R 82 0 48 9 57 数字键盘上的键的键码值(keyCode) 功能键键码值(keyCode) 按键键码按键键码按键键码按键键码 0 96 8 104 F1 112 F7 118 1 97 9 105 F 2 11 3 F8 119 2 98 * 106 F 3 11 4 F9 120 3 99 + 107 F 4 11 5 F10 121 4 100 - 109 F 5 11 6 F11 122 5 101 . 110 F 6 11 7 F12 123
6 102 / 111 Enter 108 7 103 控制键键码值(keyCode) 按键键码按键键码按键键码按键键码BackSpace 8 Esc 27 Right Arrow 39 -_ 189 Tab 9 Spacebar 32 Down Arrow 40 .> 190 Clear 12 Page Up 33 Insert 45 /? 191 Enter 13 Page Down 34 Delete 46 `~ 192 Shift 16
End 35 Num Lock 144 [{ 219 Control 17 Home 36 ;: 186 \| 220 Alt 18 Left Arrow 37 =+ 187 ]} 221 Cape Lock 20 Up Arrow 38 ,< 188 '" 222
Windows下安装Mac版变色龙的教程
Windows下安装Mac版变色龙的教程~ 知识点补充: 引导(boot)就是让计算机找到并启动系统内核的工具 在启动系统之前计算机不知道如何做事更不能运行程序——那不能运行程序怎么能运行 系统内核呢? 所以设计师们定义BIOS启动后不管怎样先把硬盘的前440个字节读取到内存中并执行它这就是引导前440个字节就是MBR(共512个字节)里的代码段 但随着计算机的发展MBR中的440个字节的程序太小实现的功能太少不够引导我们现在 的系统 所以现在它的作用只是找到下一段引导程序如Win下的BCD 、Linux下的Grub等 我们的黑苹果或FreeBSD系统用什么呢?那就是boot0(MBR中的440个字节)→boot1h(分 区头)→boot(分区内) 所以写入boot0和boot1就是我们的目的 (FreeBSD设计时为了能安装在PC上将boot设计为混合引导能引导Win Linux和FreeBSD) (Mac由FreeBSD发展而来虽然苹果机不需要但经改良的FreeBSD引导可以在PC上引导 MacOS ——就是变色龙) 先说Windows下用Acronis Disk Director 11 HOME写入boot0和boot1 准备工具: Acronis Disk Director 11 HOME ( Windows ) 下载 Mac版变色龙引导文件Chameleon.zip(135.1 KB, 下载次数: 0) (含boot0 boot1 及boot 非最新) 一. 将boot0写入到MBR代码段也就是磁盘头扇区的前440个字节 打开Disk Director 11
图文手把手教你在Mac下安装win_7双系统详细教程
第一步:在苹果系统里的具体操作 准备安装前请先看看以下几点说明:(很重要) 1.此安装方法,是通过苹果系统自带的Boot Camp 助理这个软件来进行安装,操作非常简单! 确保您的硬盘目前只有一个分区,如果有多个分区请运行苹果系统里的:磁盘工具,将多个分区合并成一个分区,否则将无法用BOOTCAMP 助理安装 windows 7双系统! 2.通过Boot Camp 助理成功安装win7 双系统后,硬盘只产生二个分区(也就是二个盘符),一个是:苹果分区,另外一个是windows 分区,二个分区间只能读,不能相互写入。如果要想二个分区内容数据互访,可通过第三方软件实现,新手最好不要去尝试!!!!!容易造成系统出错。 BootCamp安装好Lion+ win7双系统后,进入windows后,打开我的电脑里面盘符显示如下图: 如果想多分区的朋友,比如想分成:苹果系统一个区,windows 7一个区,再加一个或二个数据共享区可以参考U盘里的我另外一篇教程:双系统多分区操作教程。不过操作过程对于新手来说非常复杂,需要一定的电脑基础,而且双系统多分区操作过程耗时很长(因为苹果系统和win 7二个系统都要单独地去安装一次,而且硬盘还要重新全盘分区和格式化)。而且像Air 超薄系列笔记本,都是固态硬盘,容量都不大,分太多区,意义也不大。 所以推荐大家还是用这篇教程里所写的,用Bootcamp 助理来安装win 7双系统。又快又简单,有朋友会问:windows 7只有一个区能用,文件都怎么存放?其实在windows 7安装区(C盘)里建立文件夹,一样可以方便的管理您的资料!养成良好的习惯,重要资料经常用U盘和移动硬盘做好备份! 3.通过BootCamp 安装 win 7双系统后,苹果lion 系统和win7 系统分别安装在不同的二个区,二个系统完全独立运行,相互不影响。切换也很方便哦! 4.安装之前,最好准备一个容量大于1G空白U盘,分区格式为FAT32,用来在线下载并保存您本台电脑安装win 7后的所需要驱动程序,即:BootCamp 驱动程序。这个驱动程序是一定要安装的.(您也可以下载到您现在这台电脑的苹果系统里,等win 7安装完后.再用U盘拷到win7系统下安装)此驱动程序体积比较大,一般600-700多M.2012款的MAC电脑,BOOTCAMP驱动达到1G多,如果您拍的是16G容量U 盘,U盘制作好二个系统后还会有多余的空间,我们可以把驱动程序复制给您 说了这么多。您也许听烦了,呵呵,我打字也打累了。那我们现在就开始安装吧。。。。
键盘扫描码
键盘上的每一个键都有两个唯一的数值进行标志。为什么要用两个数值而不是一个数值呢?这是因为一个键可以被按下,也可以被释放。当一个键按下时,它们产生一个唯一的数值,当一个键被释放时,它也会产生一个唯一的数值,我们把这些数值都保存在一张表里面,到时候通过查表就可以知道是哪一个键被敲击,并且可以知道是它是被按下还是被释放了。这些数值在系统中被称为键盘扫描码 2扫描码大全 扫描码键 0x011b ESC 0x3b00 F1 0x3c00 F2 0x3d00 F3 0x3e00 F4 0x3f00 F5 0x4000 F6 0x4100 F7 0x4200 F8 0x4300 F9 0x4400 F10 主键盘区: 0x2960 ~ 0x0231 1 0x0332 2 0x0433 3 0x0534 4 0x0635 5 0x0736 6 0x0837 7 0x0938 8 0x0a39 9 0x0b30 0 0x0c2d - 0x0d3d = 0x2b5c \ 0x0e08 退格键 0x0f09 Tab 0x1071 q 0x1177 w 0x1265 e 0x1372 r 0x1474 t 0x1579 y
0x1769 i 0x186f o 0x1970 p 0x1a5b [ 0x1b5d ] 0x1e61 a 0x1f73 s 0x2064 d 0x2166 f 0x2267 g 0x2368 h 0x246a j 0x256b k 0x266c l 0x273b ; 0x2827 ' 0x1c0d 回车 0x2c7a z 0x2d78 x 0x2e63 c 0x2f76 v 0x3062 b 0x316e n 0x326d m 0x332c , 0x342e . 0x352f / 0x3920 空格键 0xe05b 左Win 0xe05c 右Win 0xe05d Menu 右边数字键盘: 0x5200 Insert 0x4700 Home 0x4900 Page UP 0x5300 Delete 0x4f00 End 0x5100 PageDown 0x4800 上箭头 0x4b00 左箭头 0x5000 下箭头 0x4d00 右箭头 0x352f /
在Windows电脑上安装Mac OS X
在web 上为使用Mac 来安装Mac OS X 雪豹在PC 上有许多伟大的教程。不幸的是,您可能无法遵循这种教程,如果你做不容易访问到Mac 来执行安装所必需的准备工作。 很大的进步取得了在黑客Pc 中运行OS X,但是,现在可能要安装Mac OS X 没有Mac。由于一些伟大的工具放在一起的一些杰出的黑客,它也是容易得多,并不涉及近尽可能多的时间和努力一次所需。 第1 步:准备硬件 我最近买了以下一组硬件建设还是(往往Pc 运行Mac OS X 指这种) 的目的: ·英特尔?酷睿i3-530 克拉克代尔2.93 g h z ·技嘉GA-H55M-USB3 主板 · 4 GB DDR3 1333 内存(2 x 2 GB) · DVD 刻录机 · Atx 板型计算机机箱 · 585 瓦电源 · 4 针到8 针电源适配器 主板上有一个8 针电源连接器,虽然它是可能连接到它的一个单一的4 针连接器,您可能会遇到奇怪的问题,运行的只是一个单一的4 针连接器。为确保您提供足够权力,董事会,你应该购买4 针到8 针电源适配器。或者,你可以购买一个电源与3 x 4 针连接器(1 20 + 4 针主连接器和2-8 针连接)或8 针连接器。
我不是购买一个硬盘或视频卡,用作一些已经从另一台PC,但您将需要这些项目。时间起这篇文章是写的你可以得到1 TB 驱动器$ 75,发运和NVIDIA GeForce 9500 GT 显卡$ 65 . 此外购买了v10.6.3 OS X 雪豹零售DVD 仅仅$ 29,(哥,你是没来中国...)(是约35 美元的运费和手续费)。 所有-在一切的(没有监视器)的完整系统将运行你大约$600 (您也可以添加一个$ 170,外罩22 ″ 监视器)。你当然可以试着做不同的硬件,更便宜,但你需要找出适当的更改以使BIOS 和启动加载程序安装。 我尽力把放在一起相当现代系统的一个非常合理的价格。使用这套硬件,我可以肯定它运行OS X 雪豹很好。毫无疑问,$600 —— 800 美元是你从苹果等效Mac 上会花相距甚远。授予它不会作为契约或漂亮的iMac,但是它将是所实现的功能。 第2 步:把硬件放在一起 如果您购买的使用,以及硬盘和NVIDIA GeForce 视频卡,不同的硬件你应该能够按照说明操作,完全按照准备他们了。如果你从来没有过建造之前在PC,但都愿意试一试,你肯定想看看生成您自己的PC 的白痴终极指南。它是一个分步指南建立您自己的PC,用大量的照片,帮你解决。
Windows下制作U盘安装黑苹果教程
制作工具: 1.bootice1.3 2.windows版变色龙wowpc.iso 2391支持10.10引导(可以随时更新) 3.懒人版安装镜像Mavericks_Install_10.9. 4.cdr(可以选择其它版本) 硬件需要:大于或等于8G U盘一个。 标注:以最少的工具,完成最需要的事情,要求简洁清楚。 打开bootice1.3,这个软件分32位和64位的,请选择你适合的下载使用版本。 这里使用了一个Apple U盘8GB 实际可用7.5G 开始点击分区管理按钮,出现如下图:
点击重新分区(P) 按钮
选择 USB-HDD模式(多分区) 这里选择1分区为 1000MB,为什么选择1000MB,如果你是16GB的U盘,你这里可以选择大一点,确保你的4分区大于6500MB,以确保懒人版安装镜像能写进U盘空间够用。其它2和3分区,选择0MB,即不分区,一个U盘分成两个区。这里的1.选择FAT32格式,4.选择ExFAT格式。,然后点确定。 弹出警告,U盘数据将被清除,记得备份你的U盘数据啊!点击确定按钮 点击关闭按钮,完成分区。 返回 Booice主界面,点击实用工具菜单,选择启动编辑器
现在开始编辑GRLD菜单,让你的U盘,能直接加载wowpc.iso引导,代码如下:map --mem /wowpc.iso (hd32) map --hook chainloader (hd32) Boot 点击 A磁盘这个按钮保存以 ASNI编码保存,把这个文件起名GRLDR保存到U 盘小分区那个分区,准确的说是U盘的第一个分区根目录,并把wowpc.iso一同
键位码表大全
一、键位扫描码,用event.keyCode获得 8 退格 9 Tab 12 小键盘<5> ,numlock未锁定时 13 回车 16 Shift 17 Ctrl 18 Alt 19 Pause Break 20 CapsLock 27 Esc 33 PgUp 34 PgDn 35 End 36 Home 37 ← 38 ↑ 39 → 40 ↓ 45 Insert和小键盘的Ins 46 Delete和小键盘的Del 48 0 ) 49 1 ! 50 2 @ 51 3 # 52 4 $ 53 5 % 54 6 ^ 55 7 & 56 8 * 57 9 ( 65 A(小写一样) 66 B 67 C 68 D 69 E 70 F 71 G 72 H 73 I 74 J 75 K 76 L 77 M
78 N 79 O 80 P 81 Q 82 R 83 S 84 T 85 U 86 V 87 W 88 X 89 Y 90 Z 91 左窗键 92 右窗键 93 仿右鼠标键 96 0(小键盘) 97 1(小键盘) 98 2(小键盘) 99 3(小键盘) 100 4(小键盘) 101 5(小键盘) 102 6(小键盘) 103 7(小键盘) 104 8(小键盘) 105 9(小键盘) 106 *(小键盘) 107 +(小键盘) 109 -(小键盘) 111 /(小键盘) 112 F1 IE占用113 F2 114 F3 IE占用115 F4 IE占用116 F5 IE占用117 F6 IE占用118 F7 119 F8 120 F9 121 F10 取不到F11 取不到F12 取不到Print Screen SysRq 144 NumLock
Win7下安装苹果MAC OS双系统
本教程为在win7系统中安装苹果 Mountain Lion 双系统的图文教程,如果仅是想要安装苹果尝鲜,建议在虚拟机中安装,请参考: VMware虚拟机安装MAC OS X Mountain Lion详细图文教程 如果对PC机安装黑苹果有兴趣的朋友,请详细观看本教程,以免带来不必要的麻烦。 在安装苹果MAC OS X双系统之前,确认BIOS可以开启AHCI(必须) 安装苹果MAC OS X双系统步骤: A、工具准备 B、制作维护盘 C、分区并写入维护盘镜像MacPE D、安装windows版变色龙 E、变色龙引导制作完整安装盘 F、变色龙引导完整安装盘安装Lion系统 A、工具准备 1. Win7下软件准备(A-E下载:附件585552,F:下载地址) a. Windows版Chameleon b. HFS+Explorer、JRE c. TransMac9.1 d. 硬盘安装助手 e. DiskGenius f. JRE 2. 安装盘文件准备(下载地址:附件585554附件585555) a. MAC OS X 系统安装文件 b. 根目录放置Extra文件夹,其目录结构如下: Extra/dsdt.aml (非必需, 假如碰到AppleACPIPlatform.kext、IOPCIFamily.kext的错误请尝试加上自己的dsdt) Extra/org.chameleon.Boot.plist (1105版变色龙起,之前版本请用com.apple.Boot.plist) Extra/smbios.plist (非必需) Extra/Extensions/AppleACPIPS2Nub.kext Extra/Extensions/ApplePS2Controller.kext Extra/Extensions/FakeSMC.kext Extra/Extensions/NullCPUPowerManagement.kext c. App、Utilities.plist、InstallerMenuAdditions.plist和Frameworks & PrivateFrameworks(制作维
键盘按键的各种编码对照表(全)
键盘按键的各种编码对照表 本附录中的各表列举了键盘按键扫描码和其ASCII码之间的对照关系,表中数据都是十六进制形式。 在用中断16H的0号功能时,当按下任意一个键或组合键时,寄存器AH和AL分别保存着该按键的扫描码和ASCII码。 表1、ASCII码的编码方案 高位 000001010011100101110111低位 0000NUL DEL SP0@P`p 0001SOH DC1!1A Q a q 0010STX DC2“2B R b r 0011ETX DC3#3C S c s 0100EOT DC4$4D T d t 0101ENQ NAK%5E U e u 0110ACK SYN&6F V f v 0111BEL ETB‘7G W g w 1000BS CAN(8H X h x 1001HT EM)9I Y i y 1010LF SUB*:J Z j z 1011VT ESC+;K[k{ 1100FF FS
如何在windows下安装原版mac系统
windows下安装苹果教程。最详细,最全面,最值得看的教程! 最详细,最适合新手的教程:如何原版安装mac 从windows到mac os(安装黑苹果目前最详细教程) 最近网上有不少如何安装苹果系统的教程,个人感觉都不错,但是有些地方还是不够详细,所以我决定写一个比较详细的教程。鉴于网上有不少类似的教程,所以我的这个安装方法中有不少是借鉴和总结他们的,在此不一一提出,但是对这些作者表示感谢和崇高的敬意。本教程较长,不要因此以为苹果的安装比较复杂,其实我只是让每一步叙述的更加详细,提供更多的方法处理安装,还有就是加入了大量的图片。由于本教程过于详细,所以比较适合新手阅读。 安装之前要做好失败的心理准备,新手建议先备份重要数据到别的机器,预防数据丢失。要有足够的耐心和毅力,敢于不断尝试,不自己实践过永远不知道自己电脑是不是能够成功安装,安装成功后的成就感只有自己知道,另外完成安装过程也是学习电脑知识的过程,祝各位能安装顺利。 以下是详细过程: 安装之前的准备: ################################################### ##################### 硬盘安装原版mac(以10.6.3零售版为例) 以下工具或软件下载地址在4楼和5楼,4楼提供10.6.3零售版115网盘下载,5楼提供帖子中所涉及的大部分软件的115网盘下载,126楼提供本教程的pdf格式的下载
所要准备的软件等: ①原版苹果镜像,推荐Mac.OS.X.10.6.3.Retail.dmg ②推荐bootthink2.4.6版本,另外也可以用变色龙,个人喜欢用bootthink 引导,感觉方便。 ③winPE或者windows原版安装光盘(设置C盘为活动分区用),推荐winPE,winPE的详细制作过程及制作需要的软件(附下载地址)下面有,另外一般的Ghost安装盘上都会有winPE的。 ④硬盘安装助手 ⑤XP必备DiskGenius:硬盘分区工具 (windows7可不用该工具,系统自带磁盘管理) ⑥Mac.OS.X.10.6.3.Retail的替换文件: 替换文件是让苹果系统可以安装在MBR分区上,即windows的分区,有想拿出整块硬盘安装mac的可以不用替换,如何替换看以下的安装过程。不替换的缺点:需要另外找硬盘备份自己硬盘上的所有数据资料,因为硬盘由MBR 分区转变为GPT时会损失所有数据。 ⑦HFS Explorer和Java VM(Java JRE虚拟机),,先安装Java VM (Java JRE虚拟机),才能正常使用HFS Explorer。 ⑧Macdrive或是TransMac,安装了Macdrive可以不用TransMac。 ⑨AMD,intel Atom和Pentium单核的CPU需要准备替换对应的内核 主板不能开启AHCI的还需要补丁i系列的处理器(i3,i5,i7)还需要替换10.3.1以上内核,因为2010年4月
