对象的基本操作
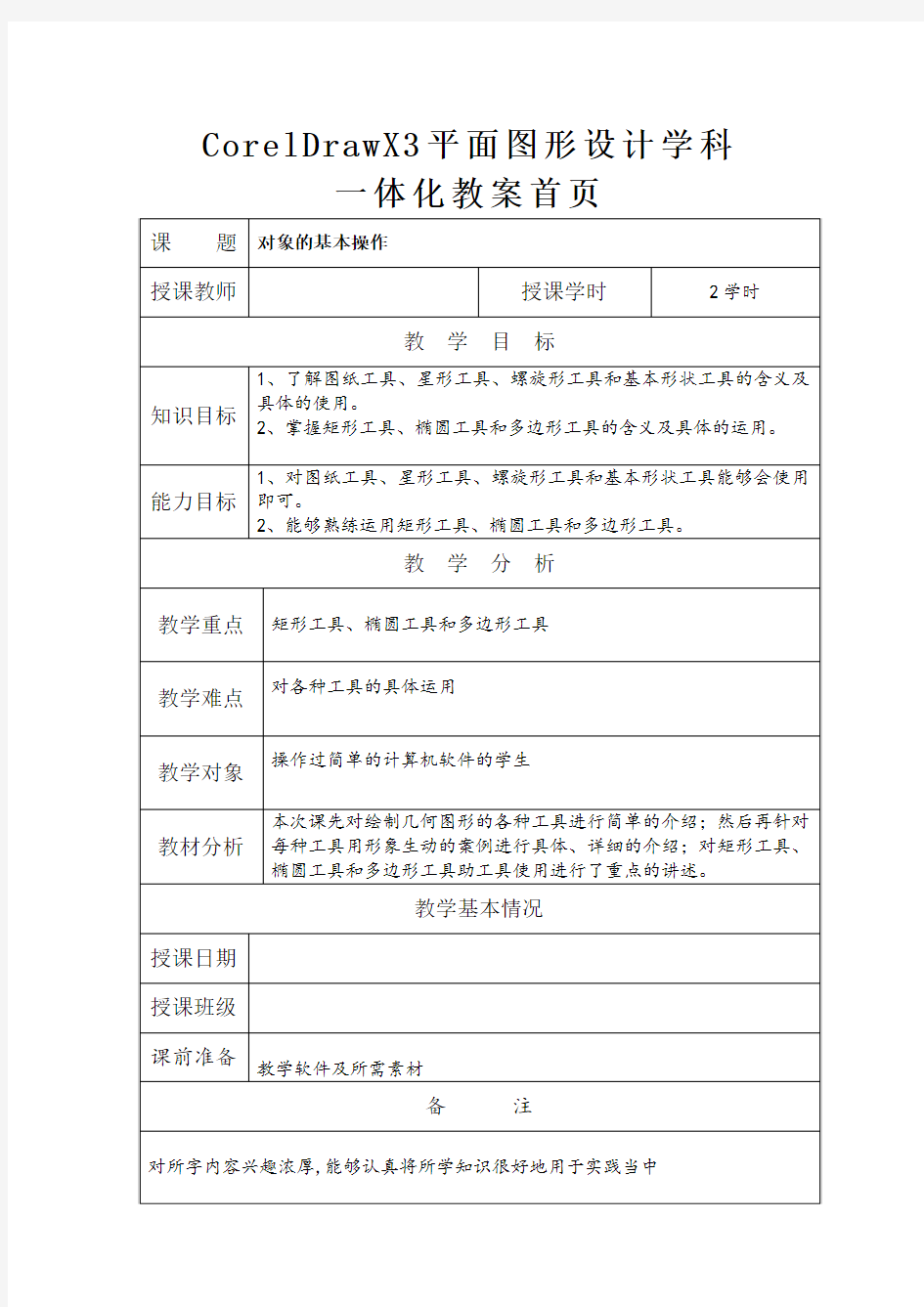

CorelDrawX3平面图形设计学科一体化教案首页
N-6000诺蒂菲尔主机基本操作说明
N-6000系统主机基本操作 火灾报警操作顺序:当有火灾报警发生时,主控机发出鸣响,同时液晶显示屏弹出“火灾”报警画面,显示具体报警信息。值班员可通过主控机液晶显示屏或CRT显示器报警画面直接查看。确认地点后应迅速通知相关部门派人前往现场查看,同时可按下主控机面板红色“确认”键,停止主控机鸣响。如现场确认无火灾发生或现场设备修复正常后,可通知主控机值班员,按下主控机红色“复位”键,主机便自动进行报警消除复位。 主控机联动开关设定:若确认现场发生火灾,现场巡视人员应立即通知主控机操作人员进行联动开关操作,将主控机设置为自动联动状态。具体操作为:每台机器显示屏的右方都有一个“手动/自动”红色按键,将按键按下输入密码“333333”,屏幕下方图标变成,此时即为联动状态;反之,红色按键按下输入密码”333333”图标变成,恢复手动状态。 主控机故障查看:待机状态下直接按下“故障”按钮,即可进行故障查看,继续按上键或者下键查看其他故障事件,左键右键为翻页键。 查看单一设备的运行状态顺序:待机状态下点击“菜单”按键,
密码提示输入“333333”,找到“4.设备操作”按4号键进入,然后找到“2.状态跟踪”2号按键进入,输入所要查看的设备号。 控制单一设备顺序:待机状态下点击“菜单”按键,密码提示输入“333333”,找到“4.设备操作”按4号键进入,然后找到“1.手动输出”1号按键进入,输入所要控制的设备号,点击“enter”键启动;反之, 待机状态下点击“菜单”按键,密码提示输入“333333”,找到“4.设备操作”按4号键进入,然后找到“1.手动输出”1号按键进入,输入所要关闭的设备号,点击键盘上“NEXT”按键,将光标移动到”开启”位置,按”下键”变成”关闭”状态后,再按”enter”关闭设备。
第二节 文字处理的基本操作
第二节文字处理的基本操作——文本编辑 一、教学目标 知识与技能: 1.学习文本的编辑方法,掌握文字的设置与修饰。 2.掌握文本框和图片的插入与修饰的方法 3.段落的设置方法 过程与方法: 通过动手操作,加深所学知识的印象,巩固学习成果。 情感态度与价值观: 培养良好的学习态度和学习风气,感受Word在生活的实际应用。 二、教学的重点和难点: 重点:文本编辑的方法;文字的设置与修饰; 难点:段落设置 三、教学准备:多媒体网络控制系统、足量的电脑、练习 四、教学方法:讲授法提问法讨论法练习法 五、教学安排:1课时 六、教学过程: (一)引言 上节课我们学习了Word中窗口的基本操作及汉字的输入方法。谁能说一说。 简单提问:(如文件在哪保存?女字用智能ABC如何输入?) (二)讲授新课 学生看一段已经排版好文稿,复习输入法的操作。 如果我们要对其中的一部分文字做修改,该怎么操作呢? 1.文本编辑的方法 1)插入文字:①用键盘移光标到插入文字处;②在插入文字处单击鼠标光标。 2)输入特殊符号:①插入→符号;②右键—>快捷菜单中“符号” 3)删除不需要的文字:按DELETE键删除光标后面的字符;按退格键删除光标前面的字符。4)选定一段文字:单击段首选取中当前行;双击段首选中当前段;三击段落任意处选中当前段。 5)移动或复制一段文字 移动:选定文字—>剪切→选定目标位置→粘贴(或用鼠标选定直接拖动到目标位置)复制:选定文字—>复制→选定目标位置→粘贴(或用鼠标选定按Ctrl键直接拖动到目标位置) 6)查找或替换某些文字 查找:编辑→查找→查找内容→查找下一处 替换:编辑→替换→查找内容、替换为→查找下一处→替换(全部替换) 2.文字的美化 1)改变字号、字体和颜色:单击工具栏上的字号、字体和颜色按钮。 2)改变文字的格式:加粗、倾斜、下划线、字符边框、字符底纹、字符缩放。 3)使文字产生特殊效果:格式→字体(字体、字型、字号、着重号、效果)→动态效果 4)改变字间距:格式→字体→字符间距 5)改变文档中文字的方向:常用工具栏→更改文字方向(格式→文字方向)
FreeForm分模功能详细说明FreeFormModelinglus软件教程
Mold Demo Creating Parting Line: Load the included Vampire Boy model. Go to Tab > Moldable Part Create a parting line curve by activating the mold toolbar feature by selecting the Moldable Part tab. Then click on the Parting Line Curve icon on the toolbar and Freeform Mold Demo -1-
click on the Show Parting Line Color icon to show the parting line. The arrow on the screen indicates the mold pull direction. You can change the direction by clicking on the Set Direction icon to check the best parting line solution. Once everything is set, click on Apply to create the parting line curve. The parting line curve direction is already set for this model, but be sure the parting line draft angle is set to zero. To check if the draft angle is set to zero for this evaluation, go to Tools > Option > Parting line draft angle. For using the Parting Line tool, always set the draft to zero so that you will get a clear blue line. If the draft is not set to zero, the parting line curve will not be created in the correct location. Currently, the mold pull direction is already set correctly. If you want to show people the different pull direction, click on the Set Direction icon to change the setting. Showing Curvature Plot Freeform Mold Demo -2-
matlab常用对象操作
、常用对象操作:除了一般windows窗口的常用功能键外。 1、!dir 可以查看当前工作目录的文件。!dir& 可以在dos状态下查看。 2、who 可以查看当前工作空间变量名, whos 可以查看变量名细节。 3、功能键: 功能键快捷键说明 方向上键Ctrl+P 返回前一行输入 方向下键Ctrl+N 返回下一行输入 方向左键Ctrl+B 光标向后移一个字符 方向右键Ctrl+F 光标向前移一个字符 Ctrl+方向右键 Ctrl+R 光标向右移一个字符 Ctrl+方向左键 Ctrl+L 光标向左移一个字符 home Ctrl+A 光标移到行首 End Ctrl+E 光标移到行尾 Esc Ctrl+U 清除一行 Del Ctrl+D 清除光标所在的字符 Backspace Ctrl+H 删除光标前一个字符 Ctrl+K 删除到行尾 Ctrl+C 中断正在执行的命令 4、clc可以命令窗口显示的内容,但并不清除工作空间。 二、函数及运算 1、运算符: +:加,-:减, *:乘, /:除,\:左除 ^:幂,':复数的共轭转置,():制定运算顺序。 2、常用函数表: sin( ) 正弦(变量为弧度) Cot( ) 余切(变量为弧度) sind( ) 正弦(变量为度数) Cotd( ) 余切(变量为度数) asin( ) 反正弦(返回弧度) acot( ) 反余切(返回弧度) Asind( ) 反正弦(返回度数) acotd( ) 反余切(返回度数) cos( ) 余弦(变量为弧度) exp( ) 指数 cosd( ) 余弦(变量为度数) log( ) 对数 acos( ) 余正弦(返回弧度) log10( ) 以10为底对数 acosd( ) 余正弦(返回度数) sqrt( ) 开方 tan( ) 正切(变量为弧度) realsqrt( ) 返回非负根 tand( ) 正切(变量为度数) abs( ) 取绝对值
Word文字处理常用操作及素材
文字处理常用操作及素材 1.字符查找替换。将素材1中的换行符替换成回车符;将素材1中所有的黄龙溪替换成蓝 色、加粗的黄龙溪。 2.字体格式设置。将素材1中的标题段文字的字体格式设置成:水平居中、宋体、二号字、 加粗、蓝色;其余段落的文字字体格式设置为:宋体、小四号字。 3.段落格式设置。将素材1中的标题段设置成段前1.5行,段后1.5行;其他段落设置成 首行缩进2字符,段前0.5行,段后0.5行,段落文字之间的行距为固定值20磅。 4.段落分栏。将素材1中的第二、三自然段分成两栏显示,栏宽相等。 素材1: 黄龙溪古镇 出成都东门沿成仁公路(成都—仁寿)向东南方向行进约40千米处,便是近几年被影视界人士和旅游者看好的新辟旅游景点——黄龙溪。 黄龙溪东临府河(锦江)、北靠牧马山,是成都通往乐山的水路要冲,也是成都历史上最南边的江防据点、屯兵要地。据载,诸葛亮南征时,曾在这里驻有重兵。明末农民军首领张献忠也在此与官军苦战过。当年镇上曾有7座庙宇和仁(寿)、彭(山)、华(阳)总府衙门。码头上舟楫如林,商旅云集,一派繁荣景象。 黄龙溪古镇之所以引起影视界人士关注,是因为这里清代风格的街肆建筑仍然保存完好。 青石板铺就的街面,木柱青瓦的楼阁房舍,镂刻精美的栏杆窗棂,无不给人以古朴宁静的感受。镇内还有6棵树龄在300年以上的黄桷树,枝繁叶茂,遮天蔽日,给古镇更增添了许多灵气。镇内现还保存有镇江寺、潮音寺和古龙寺三座古庙,每年农历六月初九和九月初九的庙会,还能再现昔日古镇的喧闹场面。 古镇黄龙溪之所以为游人所青睐,是因为这里不仅山清水秀,没有大城市的喧嚣与嘈杂; 更因这里弯弯曲曲的石径古道、河边飞檐翘角的木质吊脚楼,街道上的茶楼店铺,古庙内的缭绕青烟等,展现出一幅四川乡镇的民俗风情图,给人一种古朴而又新奇的感受。 很多少年宫的老师喜欢带着学画画的同学到黄龙溪写生。因为黄龙溪不仅风景优美,有很多古树和古建筑,非常适合写生。如果到河对面看风景,更是别有一番风味。 5.首字下沉。将素材2中的第一自然段设置成首字下沉,下沉行数为两行。 6.边框和底纹。将素材2中的第二自然段加上段落边框;第三自然段加上段落底纹;第四 自然段的文字加边框;第五自然段的文字加上底纹。所有的框线和颜色任选。 素材2:
第七讲 MAYA基本操作
第二讲MAY A基本操作 教学目的: 教学重点: 教学难点: 教学准备: 课时安排: 教学过程: 1、课前复习 (1)MAY A的菜单栏有什么特点? (2)MAY A有哪几种建模方式? (3)MAY A中,如何将某一视图最大化?如何又将之还原? (4)MAY A中,如何在一个视图中插入一张背景图片?如何设置一背景图片的显示属性?(5)MAY A中,如何建立一个图层?如何将一个对象放入该图层内?如何删除一个图层?如何清空一个图层?如何将图层对象了隐藏、锁定? (6)显示一个对象的热键盒的操作方法是什么? 2、新建、保存、打开与合并MAY A场景 (1)新建 方法1:File(文件)菜单下的New Scene命令可以新建一个场景; 方法2:通过工具栏中的“Create a new scene(新建一个新场景)”按钮来创建一个新场景;方法3:快捷键Ctrl+N; 在新建一个新场景之前,若要设置场景是对象的长度单位、角度单位及动画播放的起始帧或结束帧等,可单击File(文件)菜单下的New Scene命令后的属性设置小方块,弹出如下对话框,其中,Linear项是用来设置单位的,系统默认是centimeter(厘米),角度单位默认为度,帧数设置是每秒24帧,播放/动画起始帧是1,播放/动画结束帧是24。 (2)保存 方法1:File(文件)菜单下的Save Scene命令; 方法2:通过工具栏中的“Save the current scene(保存场景)”按钮来创建一个新场景;方法3:快捷键Ctrl+S; (3)打开 方法1:File(文件)菜单下的Open Scene命令; 方法2:通过工具栏中的“Open a scene(打开一个场景)”按钮来打开一个场景; 方法3:快捷键Ctrl+O;
word文字处理基本操作
word文字处理基本操作 1. 新建/ 打开文档 当直接启动Word 时,Word 自动新建一个标题为“文档1”的空白文档,用 户也可使用“文件”|“新建”新建文档。当新建文档时,“新建文档”任务窗格会提供多种文档模板来新建所需文档,如“报告”、“备忘录”、“信函和传真”等。用户可通过双击Word 文档启动Word 并打开该文档,也可使用“文件”| “打开”打开文档。 2. 输入文档内容 新建/打开文档后,在文档编辑区中可输入文档内容。 ·输入中英文 当关闭中文输入法时,可通过键盘输入英文;当打开中文输入法时,可输入 中文。用户可通过语言栏或Ctrl+空格键,切换中英文输入法。 ·输入数字 打开Num Lock,可使用数字小键盘输入数字。 ·输入符号 当输入某些键盘上没有的字符时,可使用“插入”|“特殊符号”或“符号”, 如特殊字符§和?(字体wingdings3)。 ·输入日期和时间 使用“插入”|“日期和时间”,可输入日期和时间。如选择了“日期和时间” 对话框中的“自动更新”,则每次打开文档时,日期和时间都自动更新为当前系统时间。 ·制作超链接 使用“插入”| “超级链接”,可在文档中制作某个Web 站点或文档的超链接。 ·自动替换 选择“工具”|“自动更正选项”|“自动更正”,并选中“键入时自动替换”, 就可使用自动替换简化文本输入。例如,在文档中经常输入“Microsoft Office 2003”,可在“替换”框中输入“M3”,在“替换为”框中输入“Microsoft Office 2003”,单击“添加”将此条目添加到自动更正条目中。此后,在文档中输入“M3”并回车,Word 就会自动更正为“Microsoft Office 2003”。 ·插入/改写模式 在插入模式下,输入的文本插入到光标位置。在改写模式下,输入的文本替 换光标后边的文本。 如状态栏中的“改写”为深色,表示当前处于改写模式,否则处于插入模式。 通常,Word 处于插入模式,可使用“Insert”或双击状态栏上的“改写”切换插入/改写模式。 ·回车换行 文本输入中可用Enter 产生一个“? ”符号,称为段落标记符或硬回车, 标志段落结束进行换行。如需在一个段落中换行,可用Shift+Enter 产生一个“?”符号,称为分行符或软回车。
电脑基本操作使用说明
电脑操作学习 电脑主要设备包括: 显示器 显卡 主板声卡现在普遍的主板都集成声卡和网卡 CPU 网卡 主机箱硬盘 内存 光驱 显示器 显示器开关 显示器开关,用来打开显示器,通常显示器打开状态下为开关指示灯(位于显示器开关旁边或显示器后方)亮着,显示器关闭状态开关指示灯则为熄灭。 显示器后面有两条线,一个条是视频线,一个是电源线。 电源线连接电源 视频线连接主机主板视频接口
电脑主机主要有2个开关按钮,主机开关(通常为个头较大位于上方的开关按钮)用于作为电脑主机的开关,主机重启按钮(通常为个头较小位于较下方的开关按钮)用于作为电脑出现死机故障无法正常关机或重启的开关按钮,通常也叫短路开关。 键盘 键盘,电脑的重要输入设备之一,用于信息和操作录入的重要输入设备。 主机开关 主机重启开关
鼠标 鼠标也作为电脑的重要输入设备,通常的鼠标主要有左键,滚动滑轮键, 右键这三个功能键组成。左右键的操作方式主要有:单击,双击,按住不放拖动鼠标等操作。 左键单击的作用:选中、连接、按钮的按入(像我们通常按电视遥控器按钮一样,打开了按钮显示的对应功能)。 左键双击的作用:打开windows 桌面的功能图标对应的功能。 通常2次敲击左键的间隔要尽可能小点,要快,否则电脑只认为你是做了2 次左键单击事件(只是对图标进行了2次选中操作),而不认为你是做1次左键双击事件,就不能达到你想要的打开这个功能的操作。如果出现上述的点击不够快的情况,只需重复回一次正确的双击操作就可以打开对应你所点击的图标功能。 右键单击的作用:打开你所点击的地方的高级菜单(高级功能菜单中有对你所点击的地方的大部分功能操作选项,通常有打开、改名即重命名、复制、删除、属性设置等功能) 滚动滑轮的作用:通常文档或网页显示器不能一屏显示完,所以通常有部分在下方,这时我们想看下面的内容,就要将下面的内容拖上来看,这时就要使用滚动滑轮了。 滚轮向下滑动:页面向上拖动可以看到下面的内容。 滚轮向上滑动:页面向下拖动可以看到上面的内容。 滚轮点击:这个功能通常不用,如果失误点击着,出现双箭头光标,再点击一次滚轮就可以取消了。 左键 右键 滚动滑轮
FreeFrom软件操作说明
Construct Clay-造型功能 Construct Clay-工具栏 一、 -Basic Shapes 基本形狀 Basic Shapes 指令是创建某个简单的图形,如:圆;椭圆;圆柱等。
二、Wire Cut Clay形体切割功能 01.当2D 平面上有绘制任何的2D线段,我们可以使用Wire Cut Clay来挖除所需的深度。 02.点选Wire Cut Clay后,再点选2D Sketch上的线条。 03.请在下列的对应工具栏中,输入所要挖除的深度。 输入所要挖除的深度Raise Lower 04.再点选Lower指令,即可完成挖除的动作。 ※亦可选择Raise来长出对象。 使用Wire Cut Clay設定深度,完成切割動作。
05.选择距离的计算方式。 边界的斜度 依据两个平面的距离计算依据第一个平面与粘土之间的距离计算 06.Wire Cut Clay除了可以切割深度外,也可以切割对象外观。 Create Inside在线段范围内长出材料 Cut Inside切除线段范围内的材料 Cut Outside切除线段范围外的材料 三、Spin Clay依2D线旋转粘土功能 制作在另外一个层制作在当前层长出粘土切除粘土隐藏/显示2D平板 01.开启新的绘图平板,并在上面绘制欲建构模型的断面线及中轴线。 02.点选Spin Clay功能,选择Create Inside选项,以建构出所要的模型。 ※斷面線必須為封閉線段,中心轴必须是直线。
四、Loft造型功能 點選繪圖平板載入導引線預覽 載入斷面調整導引線取消 01. 使用Loft功能時,必須先使用2張以上的繪圖平板繪製出輪廓斷面線,並設定距離。 02. 點選Select Ste p,選擇上一步驟所定義的輪廓線,將出現下圖的預覽結果。
Application对象基本操作应用示例
Application对象基本操作应用示例 Application对象代表整个Microsoft Excel应用程序,带有175个属性和52个方法,可以设置整个应用程序的环境或配置应用程序。 示例01-01:体验开/关屏幕更新(ScreenUpdating属性) Sub 关闭屏幕更新() MsgBox "顺序切换工作表Sheet1→Sheet2→Sheet3→Sheet2,先开启屏幕更新,然后关闭屏幕更新" Worksheets(1).Select MsgBox "目前屏幕中显示工作表Sheet1" Application.ScreenUpdating = True Worksheets(2).Select MsgBox "显示Sheet2了吗?" Worksheets(3).Select MsgBox "显示Sheet3了吗?" Worksheets(2).Select MsgBox "下面与前面执行的程序代码相同,但关闭屏幕更新功能" Worksheets(1).Select MsgBox "目前屏幕中显示工作表Sheet1" & Chr(10) & "关屏屏幕更新功能" Application.ScreenUpdating = False Worksheets(2).Select MsgBox "显示Sheet2了吗?" Worksheets(3).Select MsgBox "显示Sheet3了吗?" Worksheets(2).Select Application.ScreenUpdating = True End Sub 示例说明:ScreenUpdating属性用来控制屏幕更新。当运行一个宏程序处理涉及到多个工作表或单元格中的大量数据时,若没有关闭屏幕更新,则会占用CPU的处理时间,从而降低程序的运行速度,而关闭该属性则可显著提高程序运行速度。 示例01-02:使用状态栏(StatusBar属性) Sub testStatusBar() Application.DisplayStatusBar = True '开启状态栏显示 '赋值状态栏显示的文本 Application.StatusBar = "https://www.360docs.net/doc/643311933.html," End Sub 示例说明:StatusBar属性用来指定显示在状态栏上的信息。若不想再显示状态栏文本,可使用Applicat ion.StatusBar = False语句关闭状态栏显示,也可以在程序开始将原先的状态栏设置存储,如使用语句o ldStatusBar = Application.DisplayStatusBar将状态栏原来的信息存储在变量oldStatusBar,在程序运行完成或退出时,将变量重新赋值给状态栏,如使用语句Application.DisplayStatusBar = oldStatusBa r,以恢复状态栏原状。
3Dunity基本操作
一、【实验名称】 Unity3D的基本操作 二、【实验目的】 通过简单游戏场景的设计与制作,进一步熟悉Unity3D的基本操作,掌握Unity3d中地形、树木、草、天空盒、雾、影子等的绘制与添加的方法,掌握贴图材质的编辑设置。 三、【实验原理】 Unity3D操作方法,地形、树、草的绘制,天空盒、雾及影子效果的添加方法,材质贴图的编辑,地形中贴图的编辑设置。 四、【具体操作内容及要求】 1.在Unity3D平台中,利用提供的素材完成游戏开始界面的设计制作。 2. 在主场景中设计并绘制游戏地形,要求包含灯光、地面、多种树木、草丛、石头、湖面等对象,注意材质贴图的编辑和设置。 2. 在主场景中应用天空盒效果。 3. 在主场景中实现雾及影子效果。 五、具体实验步骤 1.在GameObject->CreateOther->Terrain里创建地形,在右面的设置面板点击 修改地形的面积(如图1); 图1 2.在GameObject->CreateOther->Directional light里创建平行光(如图2);
图2 3. 该图标用于建立无极限高的山峰,该图标比第一个图标多了一个参 数值Height,设置该参数可限定山的高度,使用该图标可平滑山峰,通过改变BrushSize和Opacity的参数建立不同的山峰(如图3); 图3 4. 该图标可用于给地形贴图,点击Assets->Importpackage->TerrainAssets 导入地形的贴图数据库,点击可选择已导入的贴图材料进行贴图(如图4);
图4 5. 该图标分别可用于给场景添加树木和草,方法为点击菜单Assets-> Importpackage->TreeCreator和TerrainAssets分别导入树木和草的数据库,点 击或添加已导入的树木和草材料(如图5); 图5 6.点击Assets->Importpackage->Sykboxes导入天空的材料数据库,点击Edit-> RenderSettings,在Inspector面板修改相应的参数可添加雾气效果,点击 可选择已导入的天空材料,点击Hierarchy
DEK基本操作说明书
DEK 操作说明 一:机器安全标志 这章主要介绍DEK机器部的各个安全标志、ESD防标志等。它们都处于机器部或者外部比较显眼的地方。 1 警告和注意 具有黄色的“WARNING,CAUTION,DANGER”字样的标签。WARNING标志着需要操作人员或者维护人员注意可能发生的危险,这在机器部或者是机器执行某些功能的时候会发生。 如上图所示的组合警告标签,表示操作人员或者维修人员需要参考技术手册再 执行操作。 下面的表格列出DEK印刷机所用警示标识及其相应的含义。 2 紧急处理 DEK虽然有如1所示的警告和安全标示,但仍然会有不正当操作的情况出现而出现紧急故障或者伤害,为此,DEK提供了两个安全紧急按钮(E-stop)。每个紧急按钮都
能使机器急停,从而避免伤害。如图所示,在机器前台的两端都有红色的按钮就是E-stop。 图1 紧急按钮位置 二机器概述 1如图所示为机器外部概貌
①机器控制屏幕(Main Control Screen) ②两侧的控制按钮(Two Button Control) ③小鼠标(Mouse Trackball) ④键盘(Keyboard) ⑤系统启动按钮(System Button) ⑥红色紧急按钮(Emergency Stop Button,E-stop) ⑦主电源开关(Main Isolator) ⑧印刷监控灯(Paste Roll Lamp) ⑨机器状态灯(Tricoloured Beacon)
2 机器控制屏幕的两种显示方式,如图所示 Type1 ①印刷标题栏(Printe Title) ②制程参数窗口(Process Parameter) ③消息提示栏(Message Prompt) ④主菜单(Main Menu) ⑤视频窗口(Vision Data) ⑥警告消息窗口(Warning Message) ⑦印刷状态窗口(Printer Status) Type2 ①制程参数窗口(Process Parameter) ②机器参数窗口(Machine Parameter) ③消息提示栏(Message Prompt) ④主菜单(Main Menu) ⑤视频窗口(Vision Data) ⑥警告消息窗口(Warning Message) ⑦印刷状态窗口(Printer Status) ⑧印刷标题栏(Printe Title) 这两种方式可以通过Zoom in或者Zoom out来转换。 3机器状态灯(Tricoloured Beacon)的说明 红灯亮表示机器不可操作,可能为以下原因造成:系统没有启动、错误讯 息出现、擦拭纸没有了、酒精桶为空等。 黄灯亮表示机器没有准备好,可能为以下原因造成:系统正才初始化、机 器正在设置、机器在维护保养中 黄灯和绿灯亮表示需要机器操作人员注意:印刷机构太低、擦拭纸没有了、 酒精桶为空等 绿灯亮表示机器可以正常或者正在正常运行
系统操作说明书
系统操作说明书 该系统设计平台使用:Android Studio、Windows10系统 (1)管理员-BOSS登录界面 登录界面为管理员或者BOSS进入系统的首界面,显示登录界面,用户名和密码输入框和登录按钮。用户名和密码错误时界面下方会出现提示信息。 (2)管理员/BOSS管理 管理主界面分为管理员和BOSS,管理员管理主界面包含读者管理、期刊管理、借阅管理三大功能按钮,BOSS管理主界面包含图书借阅管理、期刊查询管理两大功能按钮。 (3)管理员——读者管理操作 读者管理操作界面包含一个列表用于显示借阅证信息,一个增加按钮,用于跳转到办理借阅证界面,还有一个返回按钮用于跳转回主界面。 (4)管理员——期刊管理操作 期刊管理操作界面包含订购期刊、卡片登记操作以及返回管理员管理界面操作,每个操作对应一个添加信息的界面,期刊订购界面里面包含期刊基本信息输入框以及添加返回按钮,卡片界面包含期刊的总期号、复本序号、本年期号等信息输入框和添加返回按钮。 (5)管理员——借阅管理 借阅管理界面包含期刊借还管理界面、借阅信息界面、期刊库存查询界面以及期刊去向查询界面。期刊借还管理界面包含借还期刊时所需填入的信息输入框以及添加和返回按钮;借阅管理界面包含一个列表显示所有借阅情况,还有添加和返回按钮;期刊库存查询界面包含期刊代码输入框,查询、返回按钮以及一个列表用于显示查询结果;期刊去向查询界面包含期刊名称输入框、查询、返回按钮以及期刊剩余量显示框。 (6)BOSS——期刊借阅查询 借阅查询界面包含一个列表显示所有借阅情况,还有查询和返回按钮;期刊库存查询界面包含包含一个列表显示所有期刊情况,还有查询和返回按钮。
5.3 基本操作
一、实体对象 包括基本图形、图块、标注等实体对象的创建,及图形平移、缩放、复制、删除等操作编辑以及点、线、面、体等图形的几何关系运算。 1、创建对象P310 对象的创建主要通过实体的构造函数。 常用到的命名空间: Autodesk.AutoCAD.ApplicationServices Autodesk.AutoCAD.DatabaseServices Autodesk.AutoCAD.Geometry 2、编辑对象P323 图形对象通用的编辑方法包括及平移、缩放、复制、旋转、镜像、阵列等。 常用到的命名空间: System.Collections.Generic; Autodesk.AutoCAD.DatabaseServices; Autodesk.AutoCAD.Geometry; 2.1 Move P323 2.2 CopyTo P323 2.3 Rotate P324 2.4 Scale P324 2.5 Mirror P324 2.6 Offset P325 2.7 ArrayRectang ArrayPolar P325 2.8 SetDynamicValue 设置动态块属性P326 2.9 MoveTop 改变对象绘图次序P327 2.10 WBClone 写块克隆P327
3、几何关系P328 介绍常用的基本几何运算的方法。 常用到的命名空间: System.Collections.Generic; Autodesk.AutoCAD.DatabaseServices; Autodesk.AutoCAD.Geometry; (3.1)角度与弧度转换P328 AngToRad RadToAng (3.2)夹角 P328 两点组成的线段与X轴之间夹角 两直线间夹角 (3.3)距离 P329 点到曲线距离 直线距离 (3.4)相对点 P329 获取与给定点指定角度和距离的点 获取与给定点相对距离的点 (3.5)中点 P330 计算两点中点 计算线段中点 (3.6)重合P330 判断点是否重合 判断线段是否重合 获取两条线段重合部分 (3.7)相交P331 给定延伸方式求曲线交点 判断点是否在曲线上
3dmax界面认识和基本操作1
模块一 初识模型 本模块学习的内容都是3DS MAX 建模基础。总共分13个部分,从最初的软件界面和基本操作到复合建模,内容由浅到深。学习本模块的目的是熟练基本操作和创建命令以到达能够独立制作出模型。因此对于本模块的学习一定要多练习,多记忆。 标题栏 菜单栏 主要工具栏 命令面板 Reactor 反应器 视图 时间滑动条 状态与提示 时间控制按纽 视口导航按纽 顶视图 前视图 左视图 透视图
1.1max界面认识和基本操作 本小节我们要学习的主要内容是max界面的认识和基本操作,在以后的学习和工作中,这些基本操作会伴随我们一直到底。因此对基本操作的熟练极为重要。下面我们进入本小节的学习 1.1.1 3ds max 2008界面简介及设置 3ds Max的同大多数软件一样,他的用户界面包含了菜单栏、工具栏和工作区域等几大部分。在这里我们把整个工作界面分为8个区域,如图1.1.1。 图1.1.1.1 1.1.1.1 标题栏和菜单栏 图1.1.1.1.1 3ds max同基于Windows操作平台的其他应用程序一样,其标题栏排列在工作界面的最上方,主要用来显示3ds max的软件版本号以及当前工作文档的名称。 3ds max的菜单栏位于工作界面上端标题栏的下方。菜单栏为用户提供了3ds max 中各项命令及功能的使用途径,但通常情况下都是使用 命令面板和主工具栏、快捷键等快捷方式进行实际操作。 菜单:用于对3ds max的场景文件进行创建、保存、导入、导出等操作。
菜单:对对象进行选择、复制和删除等操作。 菜单:提供了三维造型中常用的操作命令,如几何变形、镜像以及材质的编辑等。 New (新建) Reset (重设定) Open (打开) Save (保存) Save As (另存为) Save Selected (选择保存) XRef Objects (导入Xref 对象) XRef Scenes (导入Xref 场景) Merge (结合) Replace (替换) Merge Animation (结合外部动画) Import (导入) Export (导出) Export Selected (导出选择) Archive (文件归档) Summary Info (信息摘要) File Properties (文件属性) View Image File (查看图像文件) History (历史文件记录) Undo (撤消操作) Redo (重做) Hold (暂存) Fetch (取回) Delete (删除) Clone (复制) Select All (选择全部) Select None (全部不选) Select Invert (反相选择) Select By (按名称及颜色选择) Region (范围选择) Named Selection Sets (编辑赋名的选择) Object Properties (属性)
Excel应用程序对象_Application对象_及其常用方法基本操作应用示例
第一章Excel应用程序对象(Application对象)及其常用方法 基本操作应用示例 Application对象代表整个Microsoft Excel应用程序,带有175个属性和52个方法,可以 设置整个应用程序的环境或配置应用程序。 示例01-01:体验开/关屏幕更新(ScreenUpdating属性) Sub关闭屏幕更新() MsgBox "顺序切换工作表Sheet1—Sheet2—Sheet3—Sheet2,先开启屏幕更新,然后关闭屏幕更新" Worksheets(1).Select MsgBox "目前屏幕中显示工作表Sheet r Application.ScreenUpdating = True Worksheets(2).Select MsgBox "显示 Sheet2了吗?“ Worksheets(3).Select MsgBox "显示 Sheet3了吗?“ Worksheets(2).Select MsgBox "下面与前面执行的程序代码相同,但关闭屏幕更新功能" Worksheets(1).Select MsgBox "目前屏幕中显示工作表Sheet1" & Chr(10) & "关屏屏幕更新功能" Application.ScreenUpdating = False Worksheets(2).Select MsgBox "显示 Sheet2了吗?“ Worksheets(3).Select MsgBox "显示 Sheet3了吗?“ Worksheets(2).Select Application.ScreenUpdating = True End Sub 示例说明:ScreenUpdating属性用来控制屏幕更新。当运行一个宏程序处理涉及到多个工作表或单元格中的大量数据时,若没有关闭屏幕更新,则会占用CPU的处理时间,从而降低程序的运行速度,而关闭该属性则可显著提高程序运行速度。 示例0彳-02:使用状态栏(StatusBar属性) Sub testStatusBar() Application.DisplayStatusBar = True '开启状态栏显示 '赋值状态栏显示的文本 Application.StatusBar = "https://www.360docs.net/doc/643311933.html," End Sub 示例说明:StatusBar属性用来指定显示在状态栏上的信息。若不想再显示状态栏文本,可使用Application.StatusBar = False语句关闭状态栏显示,也可以在程序开始将原先的状态栏设置存储,如使用语句oldStatusBar = Application.DisplayStatusBar将状态栏原来的信息存储在变量oldStatusBar,在程序运行完成或退出时,将变量重新赋值给状态栏,如使用语句 Application.DisplayStatusBar = oldStatusBar,以恢复状态栏原状。
第七讲__MAYA基本操作
第二讲 MAYA基本操作 教学目的: 教学重点: 教学难点: 教学准备: 课时安排: 教学过程: 1、课前复习 (1)MAYA的菜单栏有什么特点? (2)MAYA有哪几种建模方式? (3)MAYA中,如何将某一视图最大化?如何又将之还原? (4)MAYA中,如何在一个视图中插入一张背景图片?如何设置一背景图片的显示属性? (5)MAYA中,如何建立一个图层?如何将一个对象放入该图层内?如何删除一个图层?如何清空一个图层?如何将图层对象了隐藏、锁定? (6)显示一个对象的热键盒的操作方法是什么? 2、新建、保存、打开与合并MAYA场景 (1)新建 方法1:File(文件)菜单下的New Scene命令可以新建一个场景; 方法2:通过工具栏中的“Create a new scene(新建一个新场景)”按钮来创建一个新场景; 方法3:快捷键Ctrl+N; 在新建一个新场景之前,若要设置场景是对象的长度单位、角度单位及动画播放的起始帧或结束帧等,可单击File(文件)菜单下的New Scene命令后的属性设置小方块,弹出如下对话框,其中,Linear项是用来设置单位的,系统默认是centimeter(厘米),角度单位默认为度,帧数设置是每秒24帧,播放/动画起始帧是1,播放/动画结束帧是24。 (2)保存 方法1:File(文件)菜单下的Save Scene命令; 方法2:通过工具栏中的“Save the current scene(保存场景)”按钮来创建一个新场景; 方法3:快捷键Ctrl+S;
(3)打开 方法1:File(文件)菜单下的Open Scene命令; 方法2:通过工具栏中的“Open a scene(打开一个场景)”按钮来打开一个场景; 方法3:快捷键Ctrl+O; (4)合并场景 将多个已经创建好的MAYA场景合并到一起。使用File(文件)菜单下的Import (导入)命令,依照所弹出的对话框的要求,选择要合并的MAYA文件,将之导入进来进行合并。 3、改变视图类型 通过MAYA的视图菜单“Panel(面板)”。单击该菜单,使用命令“orthographic”下的Front、Side或Top子命令,就可将当前视图方式更改为Front、Side或Top视图。 4、创建基本对象 以多边形文体对象的创建为例: 菜单“Create(创建)”下的“Poly Primitive(多边形基本几何体)”命令后的“Cube(方体)”子命令进行创建。默认情况下创建的方体是Width(宽度)、Higth(高度)和Dedth(深度)及它们的分段数均为1。若要改变这些值,应执行“Cube(方体)”子命令后的属性按钮,在其属性面板中进行设置后再创建。 Polygon Cube Tool方体属性设置面板 创建好方体后,点击“5”键,让方体由线框显示模式变为实体显示模式。 创建好的方体,可通过缩放工具改变其各方向上的长度大小。也可通过对象的属性面板中的Scale 后面的值的设置来改变方体的尺寸大小。
LD128E(Q)II主机基本操作说明
LD128EQII主机基本操作说明 主机的待机界面 主机的主菜单 在主机的待机界面下按“菜单”键,进入系统主菜单,显示如下 火警命令反馈延时故障 本菜单最下面一行五个区域分别对应其下面贴膜上的各内容。第一区为火警信息,第二区为命令信息,第三区为模块回答信息等。各区域数字中第一行为事件总数,第二行为事件当前地址。当某区域有信息时,按与显示区域中文相对应的按键,相应区域的数字信息便反显,此时中间“部位”栏中显示的便是光标处设备的具体信息。部位左下的时间为事件发生时的时间。按“确定”键可查看此设备的类型。按“↑”键,查看光标所在区域上一事件。按“↓”键,查看光标所在区域下一事件。 按“菜单”键可以在待机界面和主菜单之间切换 一、自检操作 待机界面下点击“自检”键后,系统提示输入密码,输入密码“↑↓←→”,主机完成自检。 二、主机复位操作 待机界面下点击“复位”键后,系统提示输入密码,输入密码“↑↓←→”,主机完成复位。 三、消音操作 点击主面板上的消音按钮即可
四、设备信息查看 1、火警信息(红色指示灯):主菜单下按“0(火警)”黑色光标所在之处即为所有的火警信息,通过“↑↓”键和“确定”键便可查看具体信息。 2、故障信息(黄色指示灯)::主菜单下按“4(故障)”黑色光标所在之处即为所有的火警信息,通过“↑↓”键和“确定”键便可查看具体信息。 3、反馈、命令、请求等查看方法与火警和故障一样查询即可 五、强制启动外部设备 (1)主菜单下按“7(启动)”键,(2)按系统提示输入启动密码“→→→→(四个向右箭头)”,(3)再按提示输入要启动的设备的回路及地址(回路为2位数,地址为3位数,不足的要用0补足,如要启动5回路的20号就输入05020),(4)点击“确认”键完成操作。 主机复位即可停止强制启动的设备。 六、全局自动操作(很重要)步骤如下: (1)在主菜单下按“F2”键,再按“菜单”出现如图界面 (2)按“2”键出现下图 (3)再按“2”键此时“【】”内出现“全局自动”字样如上图 (4)按下“确认”键,此时主机左侧指示灯应跳到全局自动的位置,完成操作 。 六、全局手动操作 全局手动操作与全局自动操作一样,只需在第(3)步操作选择“1”键 七、火警处理 发生火警后,主机有声音提示,应迅速从查到火警的准确位置并马上派人去现场查看,此时有两种情况
