打印机软件安装说明(精)

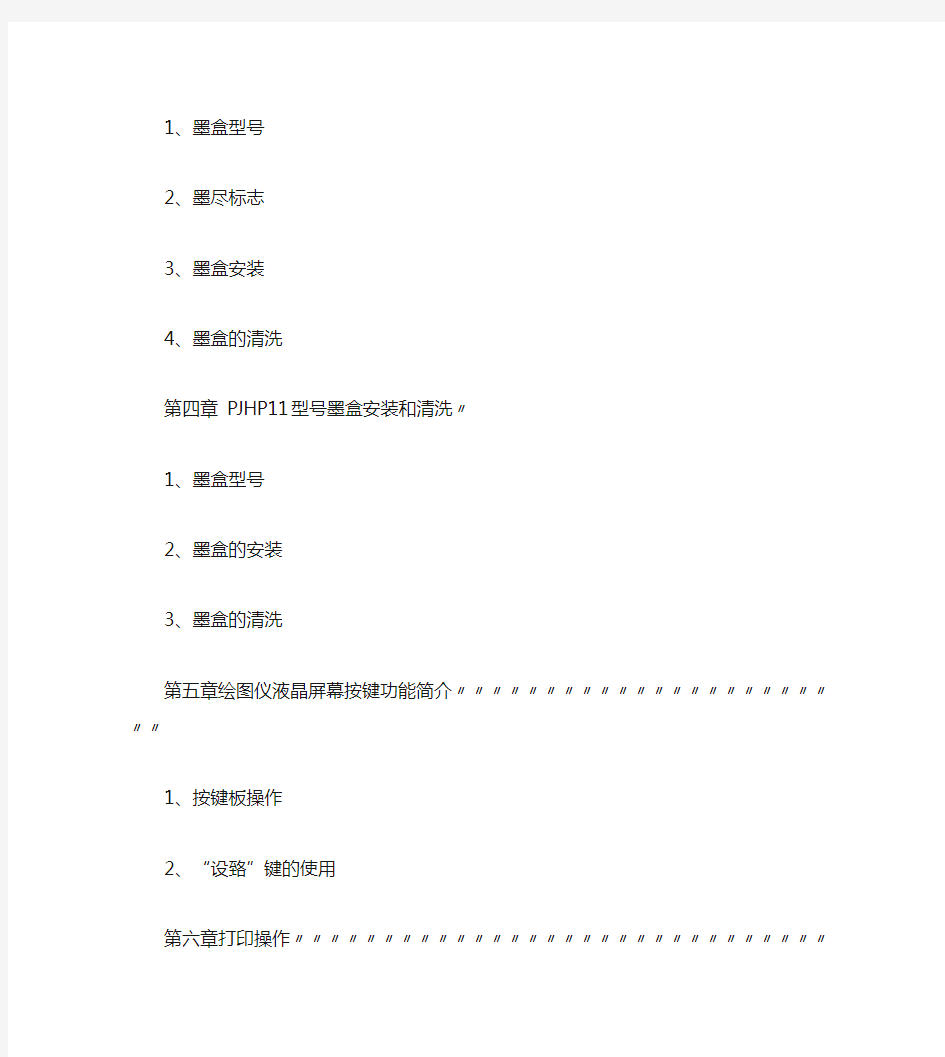
服装CAD喷墨绘图仪
使用手册
目录
第一章公司简介〃〃〃〃〃〃〃〃〃〃〃〃〃〃〃〃〃〃〃〃〃〃〃〃〃〃〃〃〃〃〃〃〃〃〃〃〃〃〃〃〃
第二章绘图仪安装及注意事项〃〃〃〃〃〃〃〃〃〃〃〃〃〃〃〃〃〃〃〃〃〃〃〃〃〃〃〃〃
1、绘图仪支架的安装
2、绘图机的使用要求
3、绘图仪连接电源和计算机
4、收送纸的安装
5、安装整体图
第三章 PJHP45型号墨盒安装和清洗〃〃〃〃〃〃〃〃〃〃〃〃〃〃〃〃〃〃〃〃〃〃〃〃〃〃〃〃〃〃
1、墨盒型号
2、墨尽标志
3、墨盒安装
4、墨盒的清洗
第四章 PJHP11型号墨盒安装和清洗〃
1、墨盒型号
2、墨盒的安装
3、墨盒的清洗
第五章绘图仪液晶屏幕按键功能简介〃〃〃〃〃〃〃〃〃〃〃〃〃〃〃〃〃〃〃〃〃〃〃
1、按键板操作
2、“设臵”键的使用
第六章打印操作〃〃〃〃〃〃〃〃〃〃〃〃〃〃〃〃〃〃〃〃〃〃〃〃〃〃〃〃〃〃〃〃〃〃〃〃〃〃〃〃
1、参数说明
2、常用参数图表
第七章打印主窗口〃〃〃〃〃〃〃〃〃〃〃〃〃〃〃〃〃〃〃〃〃〃〃〃〃〃〃〃〃〃〃〃〃〃〃〃〃〃〃
1、自动打印
2、主窗口说明
第八章常见故障排除〃〃〃〃〃〃〃〃〃〃〃〃〃〃〃〃〃〃〃〃〃〃〃〃〃〃〃〃〃〃〃〃〃〃〃〃〃
1、打印乱码或者撞墙
2、通信不可靠
3、打印模糊或掉线
4、打印较小错位,线条差
5、线条歪斜,如下图
6、开机小车不动,按键失灵
附件安全操作注意事项〃〃〃〃〃〃〃〃〃〃〃〃〃〃〃〃〃〃〃〃〃〃〃〃〃〃〃〃〃〃〃〃〃
第一章〃绘图仪安装及注意事项
1、绘图仪支架的安装
打开包装箱后,两个人左、右两端托绘图仪主机底部,先取出主机轻放于水平地面,再取出支架配件准备安装。
安装时参照提供的整机图片,先将横梁与支架两边的侧站板对孔连接,固定横梁上的螺丝即可,送纸杆拖架应在机器后方。支架安装后将主机抬至支架上,放在支架两个侧站板里侧,对准孔位,固定螺丝,螺丝方向由里朝外进行固定。
支架安装注意事项:
①螺丝应与相应螺丝孔完全对位,不可偏离;
②螺丝应与相应螺丝孔啮合牢固,不可松动;
③左右支撑脚架水平高度保持一致;
④左右侧站板位臵不可调换;
⑤在把主机架从包装箱里抬出来的时候一定要用力均匀,不可用大力托两侧的边罩;
2、绘图机的使用要求
①电源要求
电源要有单独的供电,有稳妥的接地系统,不得与其他系统共用,并有相应的防雷措施,电源电压上下浮动不得超过8%,请使用400W 或以上的UPS为本绘图机供电。
台湾普敬有限公司绘图机附带有一根三芯带接地电源线,电源线必须插入三芯插座,不能使用三芯转两芯的插座。在确定电源开关(0的位臵,插上电源线的一端至绘图机电源插座,另一端插在电源插口上,至此绘图机电源连接完成。然后可以打开电源开关检查是否正确连接了电源,此时可以看到面板上的电源指示灯亮,并且听到细小的风扇声,表明电源基本正常。
注意:在正常关机后至少要等待十秒以后才能再次开机。
②输出平台PC机要求
基本配臵:CPU奔腾4-1.7G,内存1G,硬盘40G。光驱,软驱, 17’显示器。
操作系统:WindowsXP
③工作环境要求
温度:10℃-35℃湿度:15%-85%RH无冷凝
工作环境:洁净环境,附近无强电磁源
注意:超过使用温度可能会引起绘图机性能的下降
3、绘图仪连接电源和计算机
安装步骤如下:
①取出包装箱内的绘图机驱动光盘,放入电脑光驱中,按照提示安装光驱于“D:\Program Files”中,完成后安装程序自动把打印中心的快捷方式发送到电脑桌面上。
②在确定电源开关在关(0的位臵,插上电源线的一端绘图机电源插座,另一端插在电源插口上,至此绘图机电源连接完成。在确定电源开关已关后,将USB打印口数据线一端连接到计算机的USB2.0端口,另处一端连接到绘图机的数据口,接口处须确保正确和良好的连接。
③当电脑与绘图仪用数据线连接起来之后,在电脑桌面会弹出来一个新硬件的安装进程,把新硬件安装在“D:\Program Files\surf printer\驱动程序”中。
如果没有弹出来一个新硬件的安装进程,我的电脑→属性→硬件→设备管理→?设备→更新驱动,把新硬件安装在“D:\Program Files\surf printer\驱动程序”中。
④安装程序自动在“C:\”建立一个works空文件夹,打开打印中心,“参数管理---高级模式”在“数据文件目录”中找到“C:\works”,保存设臵,退出即可,此时绘图仪已经成功的连接到电脑。
4、收送纸的安装
①送纸轴装纸
在新安装或者绘图纸用完的情况下,送纸轴就需要装纸,先关闭电源开关,人站绘图机前面,面对绘图机,抬起送纸轴放臵与地面上,用5mm的内六角扳手松开送纸轴上两边的纸夹具内六角螺丝,将旧纸卷退下。装入新的绘图纸卷,装上刚才卸下的纸夹具,夹紧绘图纸卷并且轻轻敲击,直到纸夹具和绘图纸卷之间不再松动,移动绘图纸卷(和纸夹具一起使绘图纸右边边缘距右侧板距离不小于21cm,然后用内六角扳手锁紧纸夹具上的内六角螺丝。将送纸轴装在绘图机放纸架上,至此送纸轴装纸完成。
②收纸轴装纸
打开电源,使放纸轴放出一定量的纸:(约1.5米左右,然后关闭绘图机电源开关。翻开绘图机顶盖直到顶盖特色稳定。将纸从导轨与底座之间穿过,拉住纸的边缘,轻轻左右晃动,直到纸基本平直,然后比照收纸杆的位臵,裁去多余的纸。准备好六条约五公分长的纸胶带,首先在纸的中间位臵粘上一条纸胶带,稍带拉力贴在收纸轴上,然后在从中间往两边依次粘上准备好舵纸胶带。完成后检查纸是否平直,将压纸杆压住纸并且放入导向槽。至此收纸轴装纸完成,打开绘图机电源就可以开始绘图打印了。
纸张要求:不可使用潮湿、破损、卷曲、皱折或边缘翘起的纸张,不可使用有洞或打孔纸张,或带有较深纹路或凸起的纸张,使用
40-200克平整的绘图纸,纸卷直径不得大于40CM。
第二章〃PJHP45型号墨盒安装和清洗
1、墨盒型号
台湾普敬PJHP45型号服装CAD绘图机墨盒首选HP51645A/B型号墨盒,可以向您的供应商或惠普耗材销售商购买.
2、墨尽标志
墨盒上的墨尽标志位臵如下图所示,当墨尽标志由绿色转为其它颜色时表示该墨盒墨水已用完,需更换墨盒。
3、墨盒安装
在新机器安装调试完后,机器带有两个PJHP45 51645A/B 墨盒,当使用一段时间后,随着墨水的消耗,当发现墨盒没有墨水时,就需要更换墨盒。此时的工作情况有两种:
①绘图机电源开关处于开启工作状态,这种情况下可以按下液晶面板上的暂停键,使绘图机进入暂停状态,打开绘图机顶盖,等墨盒更换后,盖上绘图机顶盖,再按开始键,使绘图机进入正常工作状态。
②电源开关处于关闭状态,此时可直接更换墨盒。更换墨盒的方法:打开机器顶盖,直到位臵稳定后,松开手。然后拉起墨盒的压紧杠杆,抽出墨水已经耗尽的墨盒,小心将新墨盒上覆盖喷嘴的胶带取下(不可碰触喷嘴和金色触点,然后装入新墨盒,然后压紧墨盒的压紧杠杆,盖下机器顶盖,此时更换墨盒的工作完成,可以进行绘图工作。
4、墨盒的清洗
当绘图机输出的马克有一些点或线没有打印出时,就必须清洁墨盒。用更换墨盒的方法将墨盒从墨车架中取出,将吸水性好面巾纸压在将墨盒喷嘴吸墨,或者用较热开水浸泡墨盒,用面巾纸擦干墨盒,将吸水性好面巾值压在将墨盒喷嘴吸墨,在面巾纸上看出两道平行墨线,没有断点,再用再将墨盒将入墨车架中。然后操作人机界面里闪喷(AutoJet菜单或墨盒测试键,可以看到每个墨盒有两条平行线段,
如下图
无断线----墨盒是好的有断线----墨盒损坏
如果这两条平行线段中间断线或模糊不清,重复清洗仍不能改善,要么是绘图仪硬件电路损坏,要么是墨盒已损坏。
第三章〃PJHP11型号墨盒的安装和清洗
1、墨盒型号
台湾普敬PJHP11型号服装CAD绘图机墨盒首选HPc4810A型号墨盒,可以向您的供应商或惠普耗材销售商购买.
2、墨盒的安装
墨盒的安装同PJHP45型号绘图仪,但要注意:
①墨盒架离打印平台要有适当的距离,一般保持在4mm左右,太高则打印会有散墨现象,太低打印的时候墨盒会摩擦到纸面,严重则墨盒直接损坏;
②墨盒安装的时候保证墨盒完全进去墨盒架,且墨盒上端面的水平状态,并用墨盒压件完全压住,保证墨盒在墨盒架内不会晃动;
③HPc4810A型号墨盒即PJHP11墨盒属于可连续供墨式的墨盒,安装之后一般情况下不要随意取下。
3、墨盒的清洗
当打印机工作较长时间后,墨盒喷嘴下方会附着有灰尘, PJHPc4810A型号墨盒的清洗一般参考PJHP45型号墨盒的清洗办法。特殊情况下,请注意:
当墨灌里的墨水打完,而又没及时补充墨水时,喷头里面已经进了较多的空气,而只有少量的墨水,这时就要往喷头里面注射墨水。注射墨水时首先把喷头取下,用胶
布把喷头上面的通气孔贴住(见下图1,用针把喷嘴边一个黑色的圆形塑料球取下(见下图2,注射器抽取少量墨水(HPc4810A型号墨盒的的容量是9ml直接缓慢加入到喷嘴里面,注意注射器不要伸进喷嘴太多,以免扎破喷嘴里面的气囊,然后把刚取下的圆形塑料球放回原位,除去胶布.再把整个喷头放进抽墨枪,喷嘴朝上放臵,把注射器插进抽墨枪橡皮塞孔,用力轻轻的抽动注射器,直至有少量的墨水进入到注射器。最后把喷头取下擦干净,即可使用。
墨灌加墨的时候要先把加墨孔里的橡皮塞拔出来,用注射器抽取
墨水缓慢的往里面注,直至加满,然后把加墨孔塞住。注意:在绘图仪工作的时候墨灌上的空气孔不能阻塞,否则墨水不能通过气压差进入到喷头里面,从而无法实现连续供墨。
图1
图2
第四章〃绘图仪液晶屏幕按键功能简介
1、有LCD按键板操作
①按键板上的↑、→两个方向键主要控制绘图纸的收放的,在绘图仪待机情况下,按下→键,绘图纸则被放出一定量,按下↑键,绘图纸则被退回;
②按键板上的←、→两个方向键主要控制墨盒小车的运动方向,在绘图仪待机情况下,按下←键墨盒小车向做运动,按下→则向右;在绘图仪绘图暂停的情况下也可这两个键也可选择执行命令。
③“确认”键则是对选择的命令进行确认,“返回”则是回到上
一步操作。
2、“设臵”键的使用
绘图仪待机情况下,按下“设臵”键,在液晶屏幕上会出现“闪喷设臵”、“启动电机”、“速度设臵”、“关闭电机”、“机器码”等五项操作命令。
①“闪喷设臵”中控制闪喷的开关,当闪喷开时,绘图纸上会出现两行平行的直线段。此操作还可鉴定墨盒的好坏,如下图。
无断线----墨盒是好的有断线----墨盒损坏
②“启动电机”控制收纸电机、收纸电机的开关。启动电机后,接触侧板前侧感应器则收纸电机运转,接触后侧电极则送纸电机运转。打印的时候不用开启“启动电机”命令,绘图仪会自动启动电机。
③“速度设臵”选项里有低速、中速、高速三个设臵命令,主要控制打印速度,一般建议在打印时候使用低速。
④“关闭电机”则是关待机情况下已经打开的收、送纸电机。
⑤“机器码”会显示当台绘图仪的机器码,共有十位十六进制的数字或者大写字母组成。
2、无LCD按键板操作
①按键板上的↑、→两个方向键主要控制绘图纸的收放的,在绘图仪待机情况下,按下→键,绘图纸则被放出一定量,按下↑键,绘图纸则被退回;
②按键板上的←、→两个方向键主要控制墨盒小车的运动方向,在绘图仪待机情况下,按下←键墨盒小车向做运动,按下→则向右;在绘图仪绘图暂停的情况下也可这两个键也可选择执行命令。
③同时按键板上的→、→两个方向键,在待机状态下启动或停止收送电机工作;
④“闪喷设臵”中控制闪喷的开关,当闪喷开时,绘图纸上会出现两行平行的直线段。此操作还可鉴定墨盒的好坏,如下图。
无断线----墨盒是好的有断线----墨盒损坏
⑤取消打印
⑥暂停/继续
第六章〃打印操作
1、常用参数图如下:
2、参数说明
输出中心界面参数管理目录下的“厂商设臵”里凡是“启用”项的必须选上,否则参数配臵无效。
①选定“自动打印”,在开启打印中心时,只要打开待打印的文档,绘图仪就会自动进行打印。
②打印一张100×100方框,在“图形校正”对话框中填入理论值和实际测量值,此操作是保证打印出图形尺寸与设计尺寸相一致,即尺寸校准。注意:把实际测量值填入后不可再更改,以防影响打印尺寸。
③“数据文件目录”则是指的是打印的文件输出路径,此路径可根据使用者情况自行改变。注意:一旦改变输出路径,绘图软件中的
打印机设臵里面的属性以及输出路径也得做相应的改变,否则将无法打印。
④“打印起始点”指的是打印开始的位臵到原点位臵的距离,可根据绘图幅宽、绘图纸宽度自行调节。注意:起始点过大时,墨盒小车在向左运动时会撞在左边挡板上,撞击严重则墨盒小车损坏;过小时,墨盒小车在向右运动时会撞击右边挡板;设臵不当时,打印图形可能脱离绘图纸。
⑤“像素”则是表示打印出的线条的粗细,即清晰度。新墨盒像素值可调小点,当墨盒用时间长了,像素值适当的调大些,也可根据绘图纸颜色的深浅明暗来调。注意:像素值越大时用的墨水量也越多。
⑥“数据包数”指发送给绘图仪的数据量,使用者不可擅自修改;⑦“「X 」DPI /米”指的是光栅尺的分辨率,指1米喷的点数,不可调。
⑧“超时值”表示绘图仪处理电脑发送信号快慢的能力。此值根据电脑反映快慢以及发送信号能力而定,一旦调好使用之不可擅自修改,否则会出现通信错误而导致无法打印。
⑨“步长基准”表示的是每次打印喷墨的长度,由于墨盒喷墨嘴长度有限,所以步长基准也不可过大或者过小,一旦调好不可擅自修改。
去程
回程
重叠,步长基准设置过小
重叠
去程
回程
空白,步长基准设置过大
去程回程
步长基准恰当
⑩“运行校验”主要是控制绘图仪打印运动一个来回打印出来线
条的直线度,过大或者过小打印出来的线条都会偏移,影响打印效果和精度。
其物理意义如下:
墨滴随小车运动是水平小车速度大概在(800mm/s - 1500mm/s以及垂直喷射速度12000 mm/s 合成的抛物线运动,在同一位臵双向喷墨滴时墨滴不重合,间距就是X AB (单位像素或栅格点数 ,这就是
在打印中来回错位原因。
A B X 轴
打印效果
去程
回程
为了解决以上问题,采用回程提前喷墨,解决错位问题,回程提前距离X AB 就是校验值。
A
B
X 轴 X AB 校验值X AB
打印效果
去程
回程
由此看出X AB 与小车运行速度,墨盒安装距打印平台高度有关,
对于出厂机器,墨盒安装距打印平台高度已固定,当低速时,X AB 值较小,中速X AB 值较大,高速X AB 值最大。
X AB 值要设臵合适,或大或小都会出现错位。运行效验设置过大去程回程去程回程运行效验设置过小去程
回程
运行效验设置恰当
?“绘图纸最大绘图宽度”可根据所用布幅、绘图幅宽调整,一
般情况下设臵为绘图仪的实绘宽度。以绘图仪的实绘宽度为180cm 为例,假如绘图幅宽小于数值180cm ,绘图仪则可一次性绘图完成,如果绘图幅宽大于180cm ,绘图仪会自动分两页打印,待打印完成之后使用者把打印出来的图纸按照所标分开线接上即可使用。
?“双喷”绘图仪选用前两个墨盒,墨盒的横向坐标控制的是两个墨盒所喷直线首尾结合的直线,单位是栅格,度参数在调整完之后
不可擅自修改,参数表示的物理意义是:第一个墨盒比第二个墨盒位臵超前,一般情况下第一个墨盒设臵在59个栅格之后才开始喷墨,为了弥补这个超前值,第二个墨盒必须在一个合适的位臵,值越大表示弥补的距离越大,值越小弥补的距离也越小。
图示说明
墨盒1 横向坐标59
墨盒2 横向坐标275
回程
墨盒2 横向坐标过大
墨盒1 横向坐标59
墨盒2 横向坐标270
回程
墨盒2 横向坐标过小
墨盒1 横向坐标59
墨盒2 横向坐标272
回程
墨盒2 横向坐标值恰当
?“喷空间距”表示每两个喷空之间的像素,固定值,不可调。
第七章〃打印主窗口
1、自动打印
在参数管理高级模式里选上自动打印,当有多个文件待打印时,首先会打印最先打开的文件,随后的文件将处于等待打印之中。没有选择自动打印时,把多个文件依次在打印中心打开,打印中心里用鼠标点击待打印文件,再点击打印命令按钮,这样要打印的文件也可依次打印出来。
2、主窗口说明
当一个文件在打印时,在打印窗口会显示该文件的文件路径,打印份数,打印尺寸等信息。增加打印份数可以在把该文件打开之后点击增加按钮,如果是自动打印的
须把该文件打开两次,在第二次的基础上增加到所要的份数。打印尺寸会显示一个X值和一个Y值,X值表示的是幅宽,Y值表示的是打印长度。主窗口里显示的图形就是正在打印的图形,主窗口下面还显示的有打印进程。
第八章〃常见故障排除
1、打印乱码或者撞墙
常见问题有两种:
一是光栅问题,检查光栅是否在光栅解码器两卡槽中间,或者检查有无灰尘、油污、刮伤。
二是数据线问题,数据线折断或损伤。
三是主板程序错乱。
2、通信不可靠
检查常规参数超时值是否设臵过小。
3、打印模糊或掉线
需要清洗墨盒或者更换墨盒;
如果排除墨盒问题,更换墨盒驱动板,或墨盒背板或连接墨盒驱动板及墨盒背板扁平线;
4、打印较小错位,线条差
检查墨盒横向坐标位臵参数、运行校验设臵是否合适
5、开机小车不动,按键失灵
机电驱动板故障,更换维修
6、线条歪斜,如下图墨盒歪斜
歪斜或
松动墨盒架靠前端螺钉,用螺丝刀反向微动,打印直线段,重复
上述工作,调好后拧紧螺钉。
7、打印过程中,打印机停止不动,或过于频繁长时间停顿,停
用USB 的Enhanced 功能。
附件〃安全操作注意事项
为了保证绘图机的安全和正常使用,请在使用前仔细阅读有关注意事项,以下是安全操作要点说明,请严格遵守:
1、切勿随意拆装机械或进行改装。
2、使用机器电源时,务必保证电源有效接地,并接地线。
3、勿使用与机器上标明的额定值不符的电压。
4、不能在机器出现异常情况(例如有冒烟,焦糊味,异常噪音下继续使用机器。
5、勿使用受损或老化的电源线、插头或松动的电源插座等连接设备。
6、当长时间不使用时,应将电源线从电源插座上拔下,避免因电源线绝缘性变差而造成的火灾或电击危险。
7、保持机器表面清洁避免液体或其它异物进入机器内,否则将会因机器电路短路造成机器损坏、并可能引起火灾。
8、机器工作时勿将手放在墨头旁,会造成人员伤害及对绘图精度造成影响。
9、当从电源插座拔下电源线时,捏住插头,不要捏住电源线,否则拔出时拉电线会损害电线接头,使接头产生松动,而导致火灾或电击。
10、安装机器时,应使用原厂配臵的螺丝将机器牢固安装在支架上。以免机器跌落损坏。
11、在绘图机工作时应确保打印平台上没有任何的杂物,此外保证四周有足够的空间,以防止纸张运动时碰撞四周物品并导致传感器失灵。否则将影响绘图质量及降低机器精度。
12、切勿在关机状态下,人工快速移动墨盒小车,快速移动过程中会产生不恒定电流,而损坏机器主板。
SPRT 思普瑞特打印机驱动程序安装说明
SPRT思普瑞特打印机驱动程序安装说明 驱动程序名:SP_DRV211.exe 驱动程序版本:V2.11 思普瑞特打印机驱动程序按照打印纸宽分为三个系列,即:58mm热敏系列、76mm针打系列和80mm热敏系列。用户在安装程序启动后,要选择适合自己机型的驱动程序,下面列出了这三个系列驱动包含的机型: 58mm热敏系列驱动适用的打印机机型: ?SP-POS58III; ?SP-POS58IV; ?SP-POS58V; ?SP-EU 58/II; ?SP-RM E3. ?T3,T6 76mm针打系列驱动适用的打印机机型: ?SP-POS76II ?SP-POS76III 80mm热敏系列驱动适用的打印机机型: ?SP-POS88IV; ?SP-POS88V; ?SP-POS88VI; ?SP-POS88III; ?SP-POS90. ?T8,T9. 驱动程序的安装 点击驱动程序即可开始安装,首先是软件许可协议页,选择接受,即可进入下一步。
在安装界面中需要选择打印机系列,每个系列包含的打印机型号列在后面,如图: 本系列包含的打印 机型号 是否设为默 认打印机 由于76系列打印机有两种纸宽选择,76mm纸宽和57mm纸宽,所以,当选择“76针打系列”时,会弹出一个纸宽选择框,如图: 缺省值是“76毫米纸宽”。
然后点击“下一步”按钮,安装程序这时会判断是否本机已经安装了所选打印机型号的驱动程序,如果已安装了,会弹出提示信息,如: 选择取消,则退出安装。 选择确定,继续安装一个新的驱动程序,前一次安装的就会成为一个副本。本系统可以允许安装多个同型号的打印机驱动程序。 选择了确定后,安装程序还会判断是否有思普瑞特打印机安装在USB端口并已开机,如果有,安装程序就不需要手动输入打印端口了,直接进入安装驱动程序的步骤。 如果没有,将进入如下界面,在这个界面里可以选择打印端口。如果选择了串行口,如:“COM1”,还可以配置串口信息,如图: 选择打印端 口 配置串口信 息 选择好了后,点击“安装”,驱动开始自动安装。 注意在安装过程中如遇到防病毒程序的询问,选择允许即可。 安装成功后会弹出安装成功提示框,点击“确定”,安装完成。 安装后驱动程序名分别为:
打印机安装与共享与常见问题解决方法
添加本地打印机与共享网络上的打印机 一.如何添加本地打印机 *.为确保安装过程正常,请关闭杀毒软件和防火墙 *.在安装过程中如果系统出现“驱动程序没有通过徽标测试……”的提示框,选择‘仍然继续’即可。请放心,这没有任何问题,不会对系统造成任何问题。只要选择“仍然继续”,系统就会开始正常的复制驱动程序安装文件。 *.下载相应驱动 1.点击电脑屏幕右下角的“开始”菜单\“设置”\“控制面板”\“打印机”,会打开“打印机和传 真”文件夹; 2.在“打印机和传真”文件夹中,双击“添加打印机”,进入“添加打印机向导”,点击“下一步”; 3.选择“连接到这台计算机的本地打印机”,并且将“自动检测并安装我的即插即用打印机”前面的 勾去掉,点击“下一步”; 4.在“使用以下端口”中选择“LPT1:打印机端口”(根据实际情况选择),点击“下一步”; 5.请注意,此时一定要选择“从磁盘安装”; 6.选择“浏览”,然后选择到下载的驱动程序解压所在的文件夹中,然后选择“确定”; 7.此时,在“打印机”列表中,会自动显示出来打印机的型号,点击“下一步”继续安装驱动; 8.在“打印机名”中,不用修改打印机的名称,使用默认的名称即可;同时,可以根据自己的需要选 择是否将打印机设置成为默认打印机(推荐选择“是”)。然后,点击“下一步”; 9.选择“不共享这台打印机”,点击“下一步”; 10.根据自己的需要选择是否“要打印测试页”,点击“下一步”; 11.点击“下一步”,将会出现“正在完成添加打印机向导”的提示界面。此时,选择“完成”。 本地打印机添加成功。 二.如何添加网络打印机(6楼阅览室的打印机59.77.57.163) ?首先准备好相关打印机驱动程序及记住所安装打印机的IP地址 ?下面演示的是网络打印机HP Lj4250(IP地址:59.77.57.163 主楼3#607资料室)的驱动程序下载及 安装过程(其他安装步骤类同,不同之处在于IP地址。 ?主楼3#605HPLj5100 IP地址:59.77.57.164 ?人文楼B#308 HP LJ4250 IP地址:59.77.49.2 第一步:下载驱动并保存驱动程序 学院有提供该驱动程序位置,下载地址: HP https://www.360docs.net/doc/645141077.html,/public/net/lj4250.exe https://www.360docs.net/doc/645141077.html,/public/net/lj5100.exe 单击下载地址会弹出如下对话框,选择[运行]--[运行]
3D打印机说明 新手教程
新手操作手册
目录 开箱指南和硬件安装 ............................................................... 三初始硬件安装................................................................. 八软件的安装............................................................................ 十一连接机器以及如何给喷头及底板加温..................... 二十进丝与退丝............................................................................ 三十如何载丝 ...................................................................... 三十一退丝 .............................................................................. 三十三一般参数的设置................................................................ 三十五如何开始初次打印...........................................................三十三双头打印...........................................................................三十八
Intermec打印机驱动安装步骤图解
Intermec打印机驱动安装步骤图解 目录 前言 (1) Win7系统下安装打印机驱动 (2) 一通过本地端口(USB、COM、LPT)连接 (2) 二通过网络接口连接 (10) 三更改端口 (18) 四打印测试页 (20) XP系统下安装打印机驱动 (21) 一通过本地USB端口连接 (21) 二更改端口 (24) 三打印测试页 (30) 删除打印机驱动 (32) 常见问题 (37) 一开机无反应 (37) 二在驱动中打印测试页无反应 (37) 三标签打印位置不正确 (37)
前言 本文以打印机硬件环境:Intermec PM4i ,203dpi ,Direct Protocol(Fingerprint)语言;PC:Win7旗舰版,XP 专业版SP3;驱动版本:WindowsDriver ver. 7.3.1为例。 Intermec打印机驱动下载路径: https://www.360docs.net/doc/645141077.html,/support/downloads/index.aspx,产品分类选择Printers→产品系列选择Fixed Printers→产品选择PM4i,在OS/Firmware/Drivers栏中选择Windows Driver ver. 7.3.1。下载的文件是EXE可执行文件,请不要直接运行,右键解压缩到Intermec_7.3.1_M-2文件夹,不建议直接运行驱动里的文件安装打印机,因为可能会造成打印机老是脱机(Offline)或者XP系统老是提示发现新硬件的问题。 安装完成后请打印测试页,可以正常打印说明打印机正常,通信正常,否则请检查连接,或者重新安装驱动。 在安装前请关闭木马防火墙,如果没有关闭,在安装过程中如果出现木马拦截请允许操作。
【打印机驱动怎么安装】网络打印机驱动和本地打印机驱动安装方法
【打印机驱动怎么安装】网络打印机驱动和本地打印 机驱动安装方法 网络打印机驱动和本地打印机驱动安装方法 各种打印机安装教程: 安装本地打印机 1、认清打印机型号,找到打印机的驱动光盘或者是从官方网站下载打印机驱动。例如HP2288,就从HP官网下载打印机驱动程序,或者使用万能驱动下载器驱动人生来下载打印机驱动程序 2、双击驱动程序进行安装,安装完毕后重起电脑查看一下。 3、打开控制面板-双击打印机和传真机看下里面是否有对应打印机的驱动程序。 如果以上图标有就说明安装正常了。 4、在你需要使用的打印机图标上点右键,再点设置为默认打印机即可正常使用打印机了,再加打印测试页测试一下机器是否正常工作。只要按以上方法严格操作就可安装打印机驱动程序。 安装网络打印机: 安装网络打印机方法一: 1、点击开始菜单—设置—控制面板—打印机和其他硬件—打印机和传真
2、在空白处点右键,选择添加打印机,点击下一步 3、选择网络打印机或连接到另一台计算机的打印机,点浏览打印机,找到安装有打印机的电脑名字,然后下一步,完成就可以了 4、若找不到,可以在选择网络打印机或连接到另一台计算机的打印机后,选择第二个选项链接到这台打印机 5、在空白处填写安装打印机的电脑的iP地址,如64.38.110.120(当然,一定要是安装了打印机的计算机的iP地址) 安装网络打印机方法二: 1、双击网上邻居,找到打印机所在的那台电脑,就可以看见共享的打印机(前提是在安装打印机的电脑上先要共享打印机,否则无法看到), 2、双击打印机,弹出出一个对话框,点击是,稍等片刻,打开自己电脑的控制面板的打印机项目就可以看见共享的打印机已经在你电脑上了。
打印机网络设置安装方法(通用全面)
打印机网络设置安装方法(通用全面) 1、IP-011(带网卡)1网络初始设置方法 按打印机按键选择[设定] →[ Setting ] →[ Network setup ] →[TCP/IP Setup] → 1、set ip mode (此项一定要是开启: Enable ) 2、LPD Banner enable (此项是报告默认为关闭:NO) IP Address (输入打印机的IP 地址) subnet mask (输入子网掩码) Gateway ( 默认网关) 设定好以上网络参数以后显示屏幕提示 “You have chaged casret settings?” * press “yse ” to save ” “ * press “no” to cancal ” 按“yes ”键,然后按[Previous]键返回上一级菜单,再按“update NIC ”这一项更新网络设置。然后打印卡自动初始化,网络参数修改完成。 2、IP-422&IP-423网络初始设置方法 按打印机按键选择[设定] →[Network setup] →[TCP/IP setup] Enable TCP/IP (开启TCP/IP 网络协议:Enable ) Tcp/ip setup 3、ip Setting
TCP/IP setup Print on startup (打印卡初始化好了以后打印网络配置页) Ip settings (在此项中设定 IP、子网掩码、网关) 设定完成后按[update INC]保存刚刚所做的设定并初始化打印卡。(注:我们在客户那里会经常遇到打印机每打印一个文件自动出报告,这是因为我们的报告选项开启。关闭报告的步骤:[设定]→[Controller set] →[Banner page] 选择“NO”) 3网络初始设置方法 在复印按键下,按下[帮助]键→[操作者管理方式] →[网络设定] →[TCP/IP设定](输入IP地址、子网掩码、网关、将DHCP选项设为关闭)→保存设置,推出操作-者管理方式后设置生效。 4、Bizhub 250/350网络初始设置方法 在基本操作界面按下[效用/计数器]→[管理员管理] →输入密码8个零后,点[输入]键→[管理员管理2] →[基本设置] →[DHCP]项选择[输入ip],在其他几项中输入需要的网络参数,然后关闭主电源重启复印机网络设置生效。 5、安装一个新的本地打印机步骤,我们以Windows XP操作系统为例。 [开始] →[设置] → [打印机和传真(P)] → [添加打印机](图9)
HP打印机安装说明
注意事项 在安装一体机的驱动程序之前,不能将一体机用USB 连接线连接到电脑,否则很容易造成驱动程序安装失败、报错或者功能缺失等问题。 返回页首 安装方法 1.双击下载的自解压文件包,这时安装文件会自动开始解压缩。 2.自动解压后,系统将弹出“HP All-In-One Series”窗口,点击“安装”按钮。如图 1 安装所示: 图1: 安装 3.在“欢迎使用HP All-In-One Series 安装向导”窗口中,点击“下一步”按钮。如图 2 欢迎使用HP All-In-One Series 安装向导所示: 图2: 欢迎使用HP All-In-One Series 安装向导
4.在“请不要阻止HP 安装向导进程”窗口中,点击“下一步”按钮。如图3 请不要阻 止HP 安装向导进程所示: 图3: 请不要阻止HP 安装向导进程
5.在“检查推荐的安装更新(可选)”窗口中,选中“否,我要自己执行此操作”选项, 然后点击“下一步”按钮。如图4 否,我要自己执行此操作所示: 图4: 否,我要自己执行此操作 6.系统正在安装驱动程序。如图5 正在安装All-In-One Series 所示: 图5: 正在安装All-In-One Series
7.在“安装选项”窗口中,选中“推荐”选项,然后点击“下一步”按钮。如图6 推荐所示: 图6: 推荐 8.在弹出的“许可协议”窗口中,点击“我同意”按钮。如图7 我同意所示:
图7: 我同意 9.在“感谢您购买其他HP 产品”窗口中,点击“下一步”按钮。如图8 感谢您购买其 他HP 产品所示: 图8: 感谢您购买其他HP 产品
【免费下载】增值税发票打印机驱动程序安装过程
打印机驱动程序安装步骤如下所示: 一,在‘开始’处选择‘设置’再选择‘打印机和传真’(WINDOWS98为‘打印机’)见图一。选择‘打印机和传真’ 见图二。图一 二,选择‘添加打印机’ ,见图三。 图二 三,出现添加打印机向导后选择‘下一步’。
图三四,见图四,一般选择第一项‘连接到此计算机的本地打印机’或者‘网络打印机-----’根据企业的实际情况选择。然后点下一步,见图五。 图四 五,选择打印机端口,默认为‘LPT1:’ 一般不需要修改,点击下一步。见图六 去掉此方格的一个钩通过管线敷设技术,不仅可以解决吊进行高中资料试卷调整试验;通电检查所有设备高中资料试卷相互作用与相互关系,根据生产工艺高中资料试卷要求,对电力保护装置调试技术,电力保护高中资料试卷配置技术是指机组
图五 六,见下图,分两部分:1)企业可以利用电脑自带打印机软件进行安装, 分‘厂商’和‘打印机型号’两部分。企业可选择与自已所用打印机一至的厂商、型号点下一步直接安装,(图中示例为EPSON公司的EPSON LQ-1600K)的打印机的软件的安装。见图六 2),也可用打印机附带的软盘或光盘软件进行安装,此时选择图中‘从磁盘安装…..’手动选 择软盘中打印机的软件,同下图操作。 图六
七,下一步,见表七直接点击下一步。 图七 八,直接点击下一步。图中显示打印机名:EPSON LQ -670K ,将其设为默认打印机。 图八 九,见下图点击‘完成’。
图九 十,见下图,可以找到刚才安装的‘EPSON LQ-670K’打印机。带黑色圆圈表示当前默认打印机。 打印机软件安装完成。 提醒,在每次重装打印机驱动之后,打印发票之前必须先利用凭证纸或A4纸剪成同发票大小的纸张,进行测试打印位置是否规格。以避免发票打印出格现显。
hp打印机安装教程
HP LaserJet 1010 打印机- 在Win 7 下安装驱动问题 本文主要介绍HP LaserJet 1010 打印机在 Win 7 下安装驱动。 解决方案 目前hp官方网站暂时没有提供1010打印机在win7系统下的驱动,以下是USB线连接时安装驱动的方法,仅供测试使用。 方法一:(连接USB线后,系统自动识别1010打印机) 因为1010在WIN7下没有驱动,所以不是所有的1010连接usb后电脑都会自动识别。 1. 连接usb线到电脑,win7会自动识别安装,并在打印机和传真里出现1010的图标(此时端口是dot4的端口)。这个驱动是可以正常打印的,不用额外安装驱动。 2. 但是dot4端口会出现打印慢的现象,请做以下操作更新驱动端口: a. 鼠标右击“我的电脑”-管理-设备管理器,找到ieee1284.4设备-点击前面的加号-找到“dot4 usb printing support”-右键点击“DOT4 usb printing support”,选择更新驱动程序。 b. 弹出以下界面,选择“浏览计算机以查找驱动程序软件”(直接点击,不用下一步) c. 选择“从计算机的设备驱动程序表中选择”-下一步 d. 选择“usb printing support”,点击完成。 e. 更新端口完成后,回到驱动中更改端口,方法如下: 开始-设备和打印机,右键点击1010打印机图标,选择打印机属性-端口-选择usb端口-确定-打印测试即可。 方法二:(连接USB,添加win7系统自带1015驱动替代使用) 1. 连接usb线,如果可以识别到设备到设备管理器中,将端口更新为USB(更新方法如:方法一) 2. 以下是使用添加打印机方法安装驱动的步骤: a. 开始—控制面板---设备和打印机-添加打印机—选择添加本地打印机 b. 点开“使用现有端口”---选择“DOT4”-下一步 c. 点击“windows update”-更新后—厂商选择“HP”—打印机选择’hp laserjet 1015”-下一步 d. 按照默认提示点击“下一步”,直到完成即可 方法三:(连接USB,使用1010vista系统下驱动替代)
打印机-复印机的安装及使用方法
怎样安装打印机 安装打印机,一个对于会电脑的人是一个很简单的操作,但如果对一个不熟悉的人,有时候遇到的问题会成百上千。下面给大家说说我安装打印机的经验。以下以HP LaserJet 1020为例 工具/原料 ?打印机一部,电脑一台,打印线一条,纸一张 本地打印机安装方法 1.首先把随机配送光盘放进光驱,如果要安装打印机的电脑没有光驱的话, 也可以直接把文件拷到U盘,再放到该电脑上即可。
2.如果由光盘启动的话系统会自动运行安装引导界面,如图,如果拷贝文件 则需要找到launcher.exe文件,双击运行 3.系统会提示是安装一台打印机还是修复本机程序,如果是新的打印机则先 添加选项,如果修复程序则点“修 复”
4.接着系统会提示你把打印机插上电源,并连接到电脑。 5.此时把打印机和电脑连上,并打开开关即可,然后系统即在本机装驱动。
6.装完后提示安装完成 7.进到我的打印机和传真里面,对着刚装的打印机点右键选择“属性”,点 击“打印测试页”,打出来则表示你的打印机安装成功了
网络打印机安装方法 网络打印机安装相对于本地打印机来说简单多了,无须驱动盘,也无须连接打印机,只要你的机器能连上共享打印机即可 1.方法1:直接点开始,运行-->输入共享打印服务端IP,然后点确定 2.弹出共享窗口,然后双击共享的打印机 3.弹出连接打印机的提示,点击确定完成网络打印机安装 4.方法二:打开控制面板,选择打印机与传真,点击左侧“添加打印 机”
5.弹出添加打印机向导窗口,直接点下一步 6.提示要安装的打印机选项,选择网络打印机后点下一步
打印机安装手册
惠普HP LaserJet Professional M1213nf MFP 网络打印机安装手册 1.运行打印机驱动程序: 手动打开“LJM1130_M1210_MFP_Full_Solution文件,双击运行。 2.在“动画入门指南”窗口中,请在“HP LaserJet Pro P1210 MFP 系列”下,点击“网络安装”按钮。如图 2 网络安装所示: 图2: 安装 3.在“开始安装”窗口中,请点击“安装打印机软件”。 如图 3 开始安装所示: 图3: 开始安装
4.在“选择简易安装或高级安装”窗口中,点击“简易安装(推荐)”项,然后点击“下一步”按钮。如图 4 简易安装所示: 图4: 简易安装
5.在“选择打印机”窗口中,选择“HP LaserJet Professional P1210nf MFP Series”项,然后点击“下一步”按钮。如图 5 选择打印机所示: 图5: 选择打印机 6.在“打印机连接”窗口中,选择“配置为通过网络打印”项,然后点击“下一步”按钮。如图 6 打印机连接所示: 图6: 打印机连接
7.请根据打印机驱动程序搜索的结果,做以下操作: 打印机驱动程序搜索到网络中的打印机。 (1)在“标识打印机”窗口中,选择“从检测到的打印机列表中选择(推荐)”选项,然后点击“下一步”按钮。如图 7 标识打印机所示: 图7: 标识打印机
(2)在“找到打印机”窗口中,选择您要安装打印机的型号,然后点击“下一步”按钮。如图8 找到打印机所示: 图8: 找到打印机
8.在“确认网络设置”窗口中,点击“下一步”按钮。如图 9 确认网络设置所示: 图9: 确认网络设置
ufr ii 打印机驱动程序安装指南 (sc)lnk
安全技术交底
2号,排水系统管道安装用圆形套管管径应比管道直径大1号;穿剪力墙、梁处套管安装时,套管长度与梁、剪力墙两面齐平;穿楼板套管,高于楼板完成面20mm,厨房、卫生间套管高于楼 板完成面50mm;用于预留洞的重复性钢套管,长度为楼板厚的2倍。 4、套管下料、制作: 采用现场切割管道的方式,DN≤125的管道采用无齿锯片切割,DN≥150的管道采用气割方式。切割前要检查管道是否干净无破损,并划线定位;切割后要校核其尺寸是否在误差之内且用锉刀打磨管口,需两端平整、无毛刺;用于砼内的套管需将套管内壁涂刷防锈漆。 5、套管填充、保护: 用于结构墙体的套管(防水套管也是如此)内填充锯末,并用黄胶带整齐封口,在胶带外面上划出管中+字标记,以便其标高测定。所有套管要分楼分层统一标识码放待用,并做防雨防潮遮护处理。 6、套管安装 ①过墙、过梁套管:根据结构标高以及双向墙体或梁柱的中心线,利用盒尺、水平管、线坠拉线定位,套管中心和墙体或梁中心重合,即套管两端应与墙面平齐,用不小于Ф8的钢筋做成井字撑、剪刀称或U型撑,并与套管焊接牢固,支撑筋与结构筋牢固绑扎,按图纸要求尺寸进行准确校核水平、垂直性即可。 ②楼板洞预留用套管:非人防区过楼板处预留圆洞时采用重复性钢套管,套管外涂机油,缠紧油毡两层,用铅丝绑紧,待底膜安装好后,按图纸要求尺寸进行精确定位,套管下端应与楼板面平齐,并将其临时固定于洞位,待混凝土凝固6~7成后拔出,用钢刷刷去表面的混凝土渣,涂 抹机油润滑,以备再用。 ③楼板孔洞预留:待工程施工到预留孔部位时,应立即由专人按施工图中给定的孔洞坐标 和标高,在钢筋下方的普通模板或压型钢板上,标出轴线,量尺测出预留孔洞中心至坐标点处并画出“+”字线标记,要求多次复查以保证位置、标高的准确性。位置、标高确定无误后将预制好的模具中心对准标注好的“+”字进行模具固定安装,用钉子钉牢在模板上或用铁丝绑靠在周围钢筋或压型钢板栓钉上,无论何种方法均必须保证临时模具易于拆除。在浇注混凝土过程中应有专人配合校对,看管模盒、埋件,以免移位,如有移位,及时改正。 ④确定过墙、过梁预留孔洞部位:待工程施工到预留孔部位时,应立即由专人按施工图中给定的孔洞定位尺寸,在钢筋或钢板上,标出边框线,要求多次复查以保证位置、标高的准确性。位置确定无误后将预制好的模具边框对准标注好的边框线进行模具固定安装,用用铁丝绑靠在周围钢筋上,无论何种方法均必须保证临时模具易于拆除。在浇注混凝土过程中应有专人配合校对,看管模盒、埋件,以免移位,如有移位,及时改正。 7、预留预埋与钢结构的配合: ①普通楼板、混凝土墙、过梁、连梁遇有较大的孔洞预留时,须经技术人员核验,并根据结构施工图要求对其钢筋进行加强措施(如下图)后再进行模具安装固定。
打印机软件安装说明(精)
服装CAD喷墨绘图仪 使用手册 目录 第一章公司简介〃〃〃〃〃〃〃〃〃〃〃〃〃〃〃〃〃〃〃〃〃〃〃〃〃〃〃〃〃〃〃〃〃〃〃〃〃〃〃〃〃 第二章绘图仪安装及注意事项〃〃〃〃〃〃〃〃〃〃〃〃〃〃〃〃〃〃〃〃〃〃〃〃〃〃〃〃〃 1、绘图仪支架的安装 2、绘图机的使用要求 3、绘图仪连接电源和计算机 4、收送纸的安装 5、安装整体图 第三章 PJHP45型号墨盒安装和清洗〃〃〃〃〃〃〃〃〃〃〃〃〃〃〃〃〃〃〃〃〃〃〃〃〃〃〃〃〃〃 1、墨盒型号 2、墨尽标志 3、墨盒安装 4、墨盒的清洗 第四章 PJHP11型号墨盒安装和清洗〃
1、墨盒型号 2、墨盒的安装 3、墨盒的清洗 第五章绘图仪液晶屏幕按键功能简介〃〃〃〃〃〃〃〃〃〃〃〃〃〃〃〃〃〃〃〃〃〃〃 1、按键板操作 2、“设臵”键的使用 第六章打印操作〃〃〃〃〃〃〃〃〃〃〃〃〃〃〃〃〃〃〃〃〃〃〃〃〃〃〃〃〃〃〃〃〃〃〃〃〃〃〃〃 1、参数说明 2、常用参数图表 第七章打印主窗口〃〃〃〃〃〃〃〃〃〃〃〃〃〃〃〃〃〃〃〃〃〃〃〃〃〃〃〃〃〃〃〃〃〃〃〃〃〃〃 1、自动打印 2、主窗口说明 第八章常见故障排除〃〃〃〃〃〃〃〃〃〃〃〃〃〃〃〃〃〃〃〃〃〃〃〃〃〃〃〃〃〃〃〃〃〃〃〃〃 1、打印乱码或者撞墙
2、通信不可靠 3、打印模糊或掉线 4、打印较小错位,线条差 5、线条歪斜,如下图 6、开机小车不动,按键失灵 附件安全操作注意事项〃〃〃〃〃〃〃〃〃〃〃〃〃〃〃〃〃〃〃〃〃〃〃〃〃〃〃〃〃〃〃〃〃 第一章〃绘图仪安装及注意事项 1、绘图仪支架的安装 打开包装箱后,两个人左、右两端托绘图仪主机底部,先取出主机轻放于水平地面,再取出支架配件准备安装。 安装时参照提供的整机图片,先将横梁与支架两边的侧站板对孔连接,固定横梁上的螺丝即可,送纸杆拖架应在机器后方。支架安装后将主机抬至支架上,放在支架两个侧站板里侧,对准孔位,固定螺丝,螺丝方向由里朝外进行固定。 支架安装注意事项: ①螺丝应与相应螺丝孔完全对位,不可偏离; ②螺丝应与相应螺丝孔啮合牢固,不可松动; ③左右支撑脚架水平高度保持一致; ④左右侧站板位臵不可调换;
打印机安装教程
如何添加本地打印机与共享网络上的打印机 一.如何添加本地打印机 *.为确保安装过程正常,请关闭杀毒软件和防火墙 *.在安装过程中如果系统出现“驱动程序没有通过徽标测试……”的提示框,选择…仍然继续?即可。请放心,这没有任何问题,不会对系统造成任何问题。只要选择“仍然继续”,系统就会开始正常的复制驱动程序安装文件。*.下载相应驱动 1.点击电脑屏幕右下角的“开始”菜单\“设置”\“控制面板”\“打 印机”,会打开“打印机和传真”文件夹; 2.在“打印机和传真”文件夹中,双击“添加打印机”,进入“添加打 印机向导”,点击“下一步”; 3.选择“连接到这台计算机的本地打印机”,并且将“自动检测并安装 我的即插即用打印机”前面的勾去掉,点击“下一步”; 4.在“使用以下端口”中选择“LPT1:打印机端口”(根据实际情况选 择),点击“下一步”; 5.请注意,此时一定要选择“从磁盘安装”; 6.选择“浏览”,然后选择到下载的驱动程序解压所在的文件夹中,然 后选择“确定”; 7.此时,在“打印机”列表中,会自动显示出来打印机的型号,点击“下 一步”继续安装驱动; 8.在“打印机名”中,不用修改打印机的名称,使用默认的名称即可; 同时,可以根据自己的需要选择是否将打印机设置成为默认打印机(推荐选择“是”)。然后,点击“下一步”;
9.选择“不共享这台打印机”,点击“下一步”; 10.根据自己的需要选择是否“要打印测试页”,点击“下一步”; 11.点击“下一步”,将会出现“正在完成添加打印机向导”的提示界 面。此时,选择“完成”。 本地打印机添加成功。 二.如何添加网络打印机(6楼阅览室的打印机59.77.57.163) ?首先准备好相关打印机驱动程序及记住所安装打印机的IP地址 ?下面演示的是网络打印机HP Lj4250(IP地址:59.77.57.163 主楼3#607 资料室)的驱动程序下载及安装过程(其他安装步骤类同,不同之处在于IP地址。 ?主楼3#605HPLj5100 IP地址:59.77.57.164 ?人文楼B#308 HP LJ4250 IP地址:59.77.49.2 第一步:下载驱动并保存驱动程序 学院网站有提供该驱动程序位置,下载地址: HP LJ4250https://www.360docs.net/doc/645141077.html,/public/net/lj4250.exe HPLj5100https://www.360docs.net/doc/645141077.html,/public/net/lj5100.exe 单击下载地址会弹出如下对话框,选择[运行]--[运行]
打印机的安装、维护、使用说明
打印机安装、维护、使用说明 XXXXXXXXXXX 姓名: XXX 学号:XXXX 班级:XXXXXXX 2012年5月4日
惠普HP1020激光打印机硒鼓换粉 惠普 HP1020激光打印硒鼓换粉图解 一分离硒鼓 打开机器取出硒鼓放在桌子上,首先摘下硒鼓上的一个弹簧,用斜口钳夹住一侧面金属销钉,向外用力拔出,两侧银色金属销钉拔出后可将硒鼓分成两部分,带有鼓芯一方是废粉收集件,带有磁辊一方是供粉仓。 二更换鼓芯和刮板、清理废粉 将废粉收集件中灰色感光鼓两侧的白色塑料卡子上的螺丝拧掉,将白色塑料卡子向外拔出,鼓芯就可以取出来。再把放电辊取出来,拧掉刮板上的两个螺钉拿出刮板,把废粉全部清理干净,再把刮板、放电辊、感光鼓按拆前的状态恢复好(注意鼓芯及两端的白色塑料卡子和放电辊方向不能反)。轻轻转动鼓芯数圈,鼓面上应干干净净。若鼓面上有残粉,应及时更换刮板。 三灌装墨粉 如果您的硒鼓是没有灌过墨粉的原装硒鼓第一次灌粉,这次灌粉就不需要清理粉仓和磁辊,否则必须把粉仓和磁辊上的墨粉清理干净。取出粉仓上的塑料盖,把天野4v/4vc墨粉摇一摇再慢慢的倒入粉仓内,盖好塑料盖,轻轻的转动磁辊数圈,磁辊应能均匀的吸附墨粉。 四组装硒鼓 将供粉仓和废粉收集件按拆开时位置安装复原,插好两侧金属卡销上好小弹簧。硒鼓装好后,应推开感光鼓挡板,向上轻转鼓芯侧面齿轮数圈,鼓面残留墨粉即被清除,装机即可使用。 准备好家伙式儿~ 开始操刀 1.准备工作:碳粉一瓶(30元左右)、斜口钳、十字螺丝刀、一字螺丝刀、吹气球(皮老虎)。 2.左手拿起硒鼓,右手用斜口钳把鼓芯有齿轮一头的定位销拔出。 小提示:用斜口钳时力要适当,不能太用力,否则会损坏定位销。 3.取出鼓芯定位销后,抓住鼓芯的塑料齿轮可以顺利地拔出鼓芯。 最最的核心,娇贵的鼓芯表面 小提示:鼓芯表面有特殊涂层,请不要用硬物刮伤,不宜直接暴露在阳光下。 4.取出鼓芯以后,用一字螺丝刀轻轻向上挑出充电辊的一头,将它轻轻抽出。 小知识:充电辊的作用是在硒鼓工作的时候对鼓芯进行充电。充电辊的表面是一层导电橡胶,这样能对鼓芯表面进行均匀充电。 技巧很重要螺丝刀就能搞定 5.大家可以看到在充电辊的下面有一个销子,这是关键点,用一字螺丝刀向外顶出小铁销。 小提示:其它方法是在外面向内打进小铁销,这样也可以,但是很容易对硒鼓造成伤害,运用图中的方法可以很轻松地取出铁销而对硒鼓毫无损伤。 6.用斜口钳把顶出来的小铁销轻轻拔出。 7.用十字螺丝刀拧彀硒鼓另一头的螺丝。 细节操作,显影仓和废粉仓分开 8.拧下螺丝以后,就可以把显影仓和废粉仓分开了。 9.按图5的方法用一字螺丝刀把硒鼓另一头充电辊下面的小铁销向外顶出。 10.用斜口钳把刚刚顶出来的小铁销拔出来。 11.用十字螺丝刀,把图中圆圈内的两个螺丝拧下,取出废粉仓内的鼓芯刮板。 会引起重影要注意的还真多 小提示:硒鼓在工作的时候不会把鼓芯上所有的碳粉转印到纸张上面,还会残留一些碳粉,所以需要刮板刮掉残留下来的碳粉,不然的话,会把这次的内容打印到下一张纸上,引起重影。 12.倒干净废粉仓内的残留碳粉,用一个袋子整个装起来,以防污染。 小提示:废粉仓内的废粉一定要处理干净,不然会产生漏粉,废粉摩擦鼓芯也会减少鼓芯的寿命。下下下水喽~ 给充电辊洗刷刷
网络打印机驱动安装方法
网络打印机驱动安装方法1.点击“开始”--点击“打印机和传真”,或通过控制面板访问“打印机和传真” 2..双击添加打印机
3.进入“添加打印机向导”,单击“下一步” 4.选中“连接到此计算机的本地打印机”,将“自动检测并安装即插即用打印机”前面的勾去掉,单击“下一步”
5.选中“创建新端口”,选中“standard TCP/IP Port”,单击“下一步” 6.进入“添加标准TCP/IP打印机端口向导”,单击“下一步”
7.输入打印机IP地址,端口名称随IP地址自动输入,如有重名端口,可在端口名后加字母或数字以示区分。(IP地址表见下表),输入完成,单击“下一步” 打印机IP地址表
8.选中“标准”,“Generic Network Card”,单击下一步 9.完成“添加标准TCP/IP打印机端口向导”,单击完成。
10.完成端口设置后,进入“添加打印机向导”,单击“从磁盘安装” 11.进入“从磁盘安装”窗口,单击“浏览”,选择打印机驱动的存放地址, (打印机驱动可在“FTP://10.86.3.250/软件/打印机驱动”中找到,按照需要复制相应型号的驱动包到本地计算机,解压缩后即可使用。以下以安装惠普1320打印机为例,其他型号打印机与此类似。 连接打印机服务器的网络打印机需要在安装驱动完成后,更改打印机属性,进入“打印机和传真”,选中相应的打印机,右键属性,选中“端口”—单击“配置端口”,将协议改为“LPR”,在“队列名称”中输入LP1或LP2或LP3,数字代表打印机服务器的端口号,见上面“打印机IP地址表”
5、2打印机怎么安装 打印机安装程序完整教程【图文教程】方式一
打印机怎么安装打印机安装程序完整教程【图文教程】 方式一 现在的很多公司甚至店铺,都会使用打印机,复印业越来越繁荣。那么大家是否了解如何在电脑上安装打印机驱动程序呢?其实这种驱动程序安装起来还是比较繁琐的,也不怪一些朋友因为这个安装程序感到一头雾水了,今天机智的小编整理了详细准确的打印机安装程序步骤,让你简简单单地学会安装! 下载驱动安装程序包 首先当然是将你的打印机连接上电脑啦,然后找到对应品牌的官网,一般说明书上都会提供有,登陆到官网后,找到驱动安装包,将其下载到电脑上。然后解压并保存到自己想要储存的地方。 如果没有相关品牌的资料亲直接拨打他们相厂家电话咨询即可。 打开设备和打印机 找到并点击电脑桌面左下方的“开始”键,在弹出的列表框中找到并单击“设备和打印机”。
添加打印机 在弹出的窗口中找到上方的工具栏,找到“添加打印机”选项,单击打开。 添加本地打印机 弹出的窗口会询问安装什么类型的打印机,这时要选择“添加本地打印机”选项。
创建新端口 在弹出的窗口中选择“创建新端口”。
选择TCP/IP 这时创建新端口的端口类型有下拉选项,选择Standard TCO/IP Port选项。然后在右下方的选择键中点击“下一步”。
设置IP地址 接下来就可以设置属性了,依次按自己的实际情况输入“主机名或IP地址”、“端口名称”的信息,并且在“查询打印机并自动选择要使用的打印机驱动程序”选项前打钩。
选择新设置的地址 在上一步的步骤后,最新的IP地址就已经属于现有的端口,于是就在“使用现有端口”的下拉选项中找到新设置的地址并选择。
HP LaserJet 1010打印机无需驱动win7直接安装方法
HP LaserJet 1010打印机无需驱动win7直接安装方法 HP LaserJet 1010 打印机 - 在 Win 7 下安装驱动问题 本文主要介绍HP LaserJet 1010 打印机在 Win 7 下安装驱动。 解决方案 目前hp官方网站暂时没有提供1010打印机在win7系统下的驱动,以下是USB线连接时安装驱动的方法,仅供测试使用。 方法一:(连接USB线后,系统自动识别1010打印机) 因为1010在WIN7下没有驱动,所以不是所有的1010连接usb后电脑都会自动识别。 1. 连接usb线到电脑,win7会自动识别安装,并在打印机和传真里出现1010的图标(此时端口是dot4的端口)。这个驱动是可以正常打印的,不用额外安装驱动。 2. 但是dot4端口会出现打印慢的现象,请做以下操作更新驱动端口: a. 鼠标右击“我的电脑”-管理-设备管理器,找到ieee1284.4设备-点击前面的加号-找到“dot4 usb printing support”-右键点击“DOT4 usb printing support”,选择更新驱动程序。 b. 弹出以下界面,选择“浏览计算机以查找驱动程序软件”(直接点击,不用下一步) c. 选择“从计算机的设备驱动程序表中选择”-下一步 d. 选择“usb printing support”,点击完成。 e. 更新端口完成后,回到驱动中更改端口,方法如下: 开始-设备和打印机,右键点击1010打印机图标,选择打印机属性-端口-选择usb端口-确定-打印测试即可。 方法二:(连接USB,添加win7系统自带1015驱动替代使用) 1. 连接usb线,如果可以识别到设备到设备管理器中,将端口更新为USB(更新方法如:方法一) 2. 以下是使用添加打印机方法安装驱动的步骤: a. 开始—控制面板---设备和打印机-添加打印机—选择添加本地打印机 b. 点开“使用现有端口”---选择“DOT4”-下一步 c. 点击“windows update”-更新后—厂商选择“HP”—打印机选择’hp laserjet 1015”-下一步
打印机驱动安装步骤
主页目录索引帮助 主页> 如何 安装打印机驱动程序 关于安装打印机驱动程序 Windows XP Windows Me/98 Windows Server 2003 Windows 2000 Windows NT 4.0 Macintosh OS/2 关于安装打印机驱动程序 要在网络打印机上打印,您需要在计算机上安装打印机驱动程序。请参见本章中与您所使用的操作系统相应的章节。 回到顶部 Windows XP 对于Windows XP,根据您选择的打印方式不同,打印机驱动程序安装步骤也不同。爱普生推荐使用EpsonNet Print进行打印。请参见对于Windows XP/Server 2003/2000/NT 4.0用户。 LPR打印 注意: 如果正在使用EpsonNet Print,安装步骤不同。详细信息参见关于EpsonNet Print。 单击开始,单击控制面板,单击打印机和其它硬件,然后单击打印机和传真机。 在打印机任务栏下,单击添加打印机开始添加打印机向导,然后单击下一步。
单击连接到这台计算机的本地打印机,清除自动检测并安装即插即用打印机复选框,然后单击下一步。 注意: 您必须清除自动检测并安装即插即用打印机复选框,因为本打印机是直接连接在网络上,而不是连接在Windows XP计算机上。 选择创建新端口单选按钮,并从端口类型列表中选择标准TCP/IP端口。然后单击下一步。
键入网络接口的IP地址,然后单击下一步。 如果出现错误,将出现下列对话框。选择标准单选按钮,然后选择EPSON Network Printer。单击下一步。 单击完成。 安装打印机驱动程序,请参见安装打印机驱动程序。 Internet打印
如何在Windows 7下安装HP1020打印机驱动程序
在Windows 7 下安装HP1020 打印机驱动程序方法 注意事项: 电脑上曾经安装过 HPLaserJet 激光打印机的驱动程序,重新安装驱动程序之前,需要先删除以前安装的驱动程序,否则可能会出现无法找到设备或者安装不上驱动程序的现象。 一、Windows 7 下手动删除驱动程序的方法。 安装网站下载的即插即用驱动程序前,建议先手动删除打印机驱动程序,然后再安装驱动程序。 适用机型 HP LaserJet 1018、HP LaserJet 1020、HP LaserJet 1022、HP LaserJet P1505、HP LaserJet P1007、HP LaserJet P1008。操作方法: 依次点击“开始()”→“控制面板”,在“控制面板”窗口中,点击“设备和打印机”选项。 注 :本文以 HP LaserJet 1020 激光打印机的操作方法为例,其他型号打印机的操作方法也可以以此作为参考。 在“设备和打印机”窗口中,右键点击“HP LaserJet 1020”图标,选择“删除设备”菜单项。如图 1 删除设备所示: 图 1: 删除设备 在“删除设备”窗口中,点击“是”按钮。如图 2 确认删除设备所示: 图 2: 确认删除设备
必须断开 USB 连接线,重新启动电脑。 重新启动电脑后不要进行任何打印操作。 在“设备和打印机”窗口中,点击“Microsoft XPS DocumentWriter”打印机图标,选择“打印服务器属性”菜单。如图 3 打印服务器属性所示: 图 3: 打印服务器属性 在“打印服务器属性”窗口中,点击“驱动程序”选项卡,选择“HP LaserJet 1020”打印机型号,然后点击“删除”按钮。如图 4 属性所示:
打印机驱动程序安装步骤
不同品牌的打印机,安装驱动程序也不太一致,但大同小异,互为借鉴,以EPSON LQ—1600K4为例,看打印机驱动程序安装步骤。 一、使用系统自带的驱动程序 1、“开始”—“打印机和传真”,点击左边窗格中“添加打印机”, 打开“欢迎添加打印机向导”对话框,点击“下一步”,打开“本地或网络打印机”选择连接对话框; 2、选择第一项“连接到此计算机的本地打印机”,勾选“自动检测并安装即插即用打印机”,点“下一步”,打开“新打印机检测”对话框; 3、检测后,打“下一步”,打开“选择打印机端口”对话框; 4、点选“使用以下端口”,在右边的下拉列表中 选择推荐的打印机端口“LPT1:”,点击“下一步”,打开“安装打印机软件”对话框; 5、在“厂商”列表中,点击厂商名,在“打印机”列表中,点击打印机名,点击“下一步”,打开“命名打印机”对话框; 6、在“打印机名”文本框中输入打印机名,点击“下一步”,打开“打印机共享”对话框; 7、点选“不共享这台打印机”,打“下一步”,打开“打印测试页”对话框; 8、选否“否”,打“下一步”,统即日自动搜索电脑自带打印机软件进行安装; 9、点击…完成?。 二、使用打印机带的驱动程序 如果系统没有适合该打印机驱动程序,可用打印机附带的软盘、光盘软件安装驱动程序方法是: 将打印机驱动光盘放入光驱,打开光盘,点击安装,按向导要求一步一步进行,其步骤大大致是:选出择安装语言、本地打印机、安装方式、打印机型号、端口、驱动程序位置、配置信息、正在进行安装、安装结束。 三、下载的驱动文件进行安装 系统内没有打印机驱动程序,又没有驱动光盘,可到“驱动之家”下载,下载后备用(有的需要解压)。安装方法可参照上边一、进行:在“安装打印机软件”对话框中(参照上边一、4、),选择“从磁盘安装”,打开“从磁盘安装”对话框,在“厂商文件复制来源”下拉列表中指定文件路径(如,A:\\ ,D:\\……\\……)击“确定”对话框,系统即自动搜索安装。
