(完整word版)freesurfer使用教程
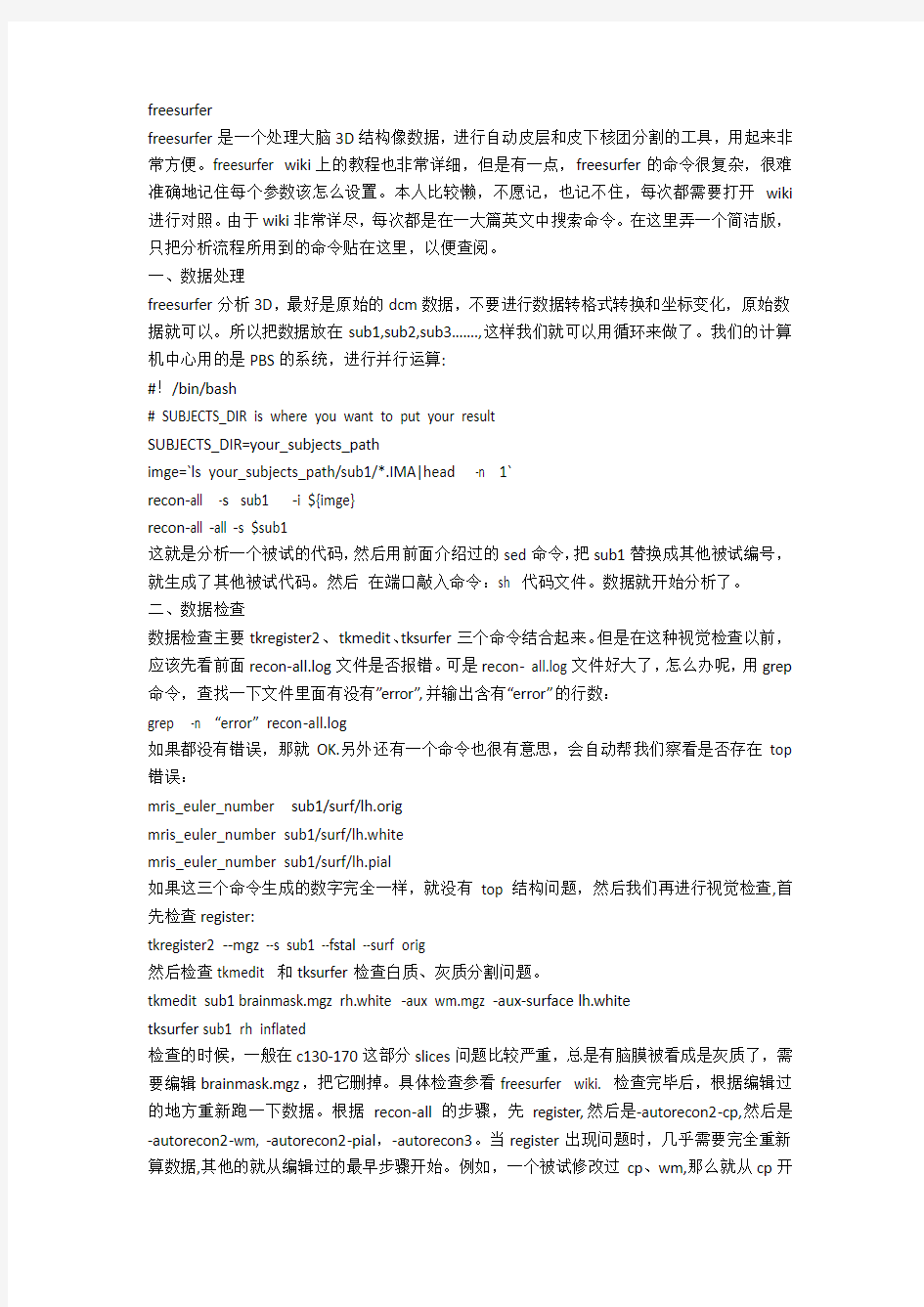
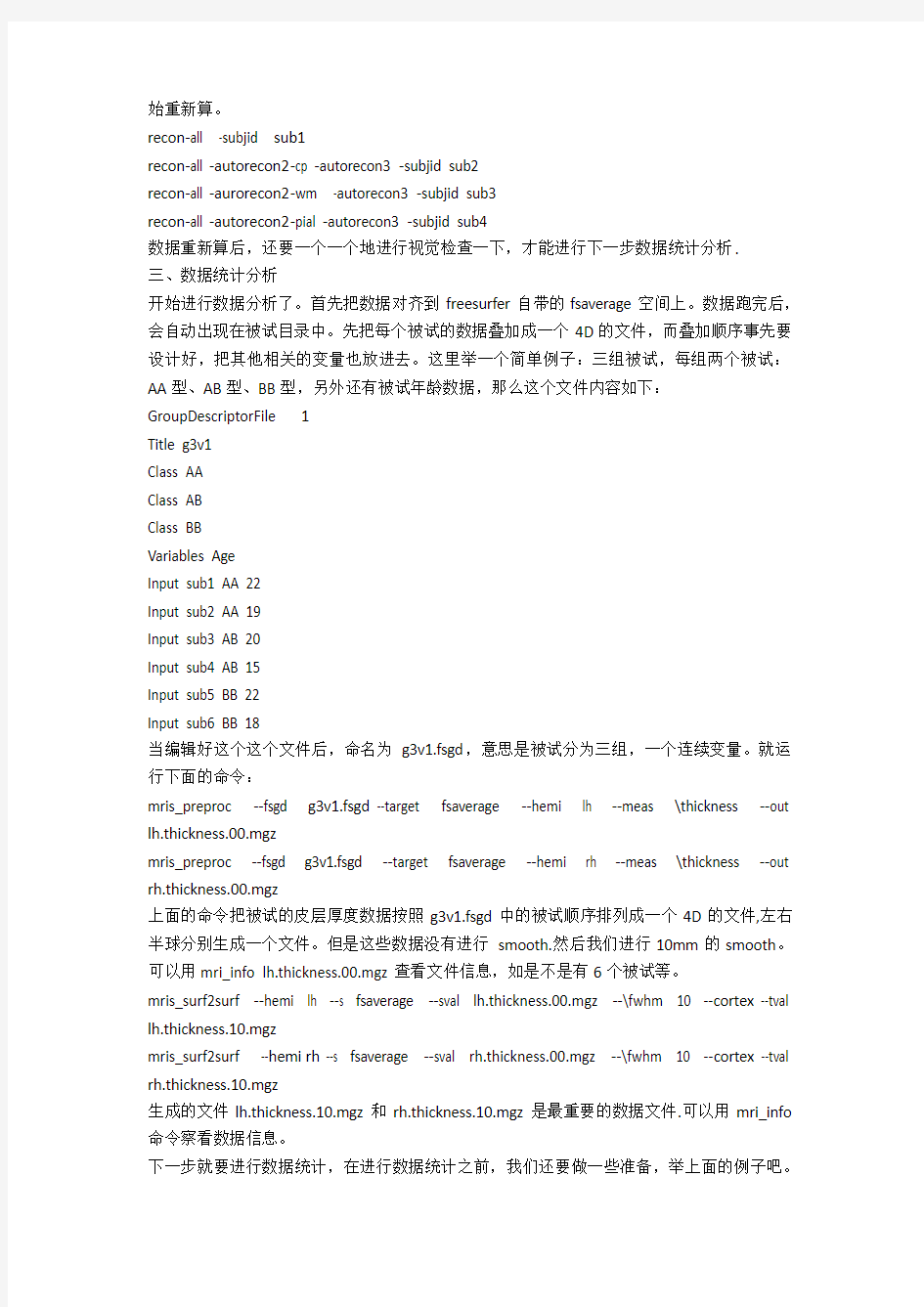
freesurfer是一个处理大脑3D结构像数据,进行自动皮层和皮下核团分割的工具,用起来非常方便。freesurfer wiki上的教程也非常详细,但是有一点,freesurfer的命令很复杂,很难准确地记住每个参数该怎么设置。本人比较懒,不愿记,也记不住,每次都需要打开wiki 进行对照。由于wiki非常详尽,每次都是在一大篇英文中搜索命令。在这里弄一个简洁版,只把分析流程所用到的命令贴在这里,以便查阅。
一、数据处理
freesurfer分析3D,最好是原始的dcm数据,不要进行数据转格式转换和坐标变化,原始数据就可以。所以把数据放在sub1,sub2,sub3…….,这样我们就可以用循环来做了。我们的计算机中心用的是PBS的系统,进行并行运算:
#!/bin/bash
# SUBJECTS_DIR is where you want to put your result
SUBJECTS_DIR=your_subjects_path
imge=`ls your_subjects_path/sub1/*.IMA|head -n 1`
recon-all -s sub1 -i ${imge}
recon-all -all -s $sub1
这就是分析一个被试的代码,然后用前面介绍过的sed命令,把sub1替换成其他被试编号,就生成了其他被试代码。然后在端口敲入命令:sh 代码文件。数据就开始分析了。
二、数据检查
数据检查主要tkregister2、tkmedit、tksurfer三个命令结合起来。但是在这种视觉检查以前,应该先看前面recon-all.log文件是否报错。可是recon- all.log文件好大了,怎么办呢,用grep 命令,查找一下文件里面有没有”error”,并输出含有“error”的行数:
grep -n “error” recon-all.log
如果都没有错误,那就OK.另外还有一个命令也很有意思,会自动帮我们察看是否存在top 错误:
mris_euler_number sub1/surf/lh.orig
mris_euler_number sub1/surf/lh.white
mris_euler_number sub1/surf/lh.pial
如果这三个命令生成的数字完全一样,就没有top结构问题,然后我们再进行视觉检查,首先检查register:
tkregister2 --mgz --s sub1 --fstal --surf orig
然后检查tkmedit 和tksurfer检查白质、灰质分割问题。
tkmedit sub1brainmask.mgz rh.white -aux wm.mgz -aux-surface lh.white
tksurfer sub1 rh inflated
检查的时候,一般在c130-170这部分slices问题比较严重,总是有脑膜被看成是灰质了,需要编辑brainmask.mgz,把它删掉。具体检查参看freesurfer wiki. 检查完毕后,根据编辑过的地方重新跑一下数据。根据recon-all的步骤,先register,然后是-autorecon2-cp,然后是-autorecon2-wm, -autorecon2-pial,-autorecon3。当register出现问题时,几乎需要完全重新算数据,其他的就从编辑过的最早步骤开始。例如,一个被试修改过cp、wm,那么就从cp开
recon-all -subjid sub1
recon-all -autorecon2-cp -autorecon3 -subjid sub2
recon-all -aurorecon2-wm -autorecon3 -subjid sub3
recon-all -autorecon2-pial -autorecon3 -subjid sub4
数据重新算后,还要一个一个地进行视觉检查一下,才能进行下一步数据统计分析.
三、数据统计分析
开始进行数据分析了。首先把数据对齐到freesurfer自带的fsaverage空间上。数据跑完后,会自动出现在被试目录中。先把每个被试的数据叠加成一个4D的文件,而叠加顺序事先要设计好,把其他相关的变量也放进去。这里举一个简单例子:三组被试,每组两个被试:AA型、AB型、BB型,另外还有被试年龄数据,那么这个文件内容如下:GroupDescriptorFile 1
Title g3v1
Class AA
Class AB
Class BB
Variables Age
Input sub1 AA 22
Input sub2 AA 19
Input sub3 AB 20
Input sub4 AB 15
Input sub5 BB 22
Input sub6 BB 18
当编辑好这个这个文件后,命名为g3v1.fsgd,意思是被试分为三组,一个连续变量。就运行下面的命令:
mris_preproc --fsgd g3v1.fsgd --target fsaverage --hemi lh --meas \thickness --out lh.thickness.00.mgz
mris_preproc --fsgd g3v1.fsgd --target fsaverage --hemi rh --meas \thickness --out rh.thickness.00.mgz
上面的命令把被试的皮层厚度数据按照g3v1.fsgd中的被试顺序排列成一个4D的文件,左右半球分别生成一个文件。但是这些数据没有进行smooth.然后我们进行10mm的smooth。可以用mri_info lh.thickness.00.mgz查看文件信息,如是不是有6个被试等。
mris_surf2surf --hemi lh --s fsaverage --sval lh.thickness.00.mgz --\fwhm 10 --cortex --tval lh.thickness.10.mgz
mris_surf2surf --hemi rh --s fsaverage --sval rh.thickness.00.mgz --\fwhm 10 --cortex --tval rh.thickness.10.mgz
生成的文件lh.thickness.10.mgz和rh.thickness.10.mgz是最重要的数据文件.可以用mri_info 命令察看数据信息。
下一步就要进行数据统计,在进行数据统计之前,我们还要做一些准备,举上面的例子吧。
我想要检验三组被试皮层厚度是否存在差异,总体被试的皮层厚度与年龄的关系,每个组被试的皮层厚度与年龄的关系,不同组被试年龄与皮层厚度的关系是否有差异。我要做这些统计分析,就需要有design matrix. freesurfer默认design matrix从文件中读取,这些文件叫做mtx文件。准备mtx文件需要首先计算回归子的数据,公式为:Nregressors = Nclasses*(Nvariables+1) = 3*(1+1) = 6.这里我们的有三组,一个连续变量。所以有6各回归子。考察AA与AB的组间差异则为:1 -1 0 0 0 0
考察AA与BB的组间差异则为:1 0 -1 0 0 0
考察AB与BB的组件差异则为:0 1 -1 0 0 0
所有被试皮层厚度与年龄的关系:0 0 0 0.333 0.333 0.333
AA组内皮层与厚度的关系:0 0 0 1 0 0
AA组与AB组皮层与厚度关系是否存在差异:0 0 0 1 -1 0
AA组与AB和BB组皮层厚度与年龄的关系是否存在差异:0 0 0 1 -0.5 -0.5
现在我们准备好了上面的所有文件,分别命名为1.mtx、2.mtx、3.mtx....... 7.mtx
终于可以最后统计了,命令如下:
mri_glmfit --y lh.thickness.10.mgz --fsgd g3v1.fsgd --C C1.mtx --C \C2.mtx --C C3.mtx --C C4.mtx .... --C C 7.mtx --surf fsaverage lh --\cortex --glmdir g3v1.lh
这样结果就存放在g3v1.lh文件夹中,在这个文件夹中,还会生成7个子文件夹,每个文件夹对一个统计比较,里面最重要的文件时一个叫做sig.mgz的文件
四、数据结果的整理和报告
当统计分析完后,需要对数据进行查看和整理,到底显著没有啊。首先肉眼看一下吧,看一下AA与AB有没有差异,p<0.01:
tksurfer fsaverage lh inflated -annot aparc.annot -fthresh 2 -overlay \g3v1.lh/C1/sig.mgh
如果有激活,下一步就是进行校正,这里就做Clusterwise Correction。
mri_glmfit-sim --glmdir g3v1.lh/C1 --sim mc-z 5000 4 mc-z.abs --sim-sig \abs --overwrite
这里用的Monte Carlo检验, 5000次, p<0.0001, Z进行绝对值比较,这样可以看双侧了,如果只想看AA>AB,那么就用“mc-z.pos”和“--sim-sig pos”。overwright就是要把原始数据覆盖,生成一个新的CSD文件,放在C1文件夹中。这是一个文本文件。这一步需要几个小时的时间,这一步完成后,查看校正后的结果:
tksurfer fsaverage lh inflated -annot g3v1.lh/C1/mc-\z.abs4.sig.ocn.annot -fthresh 2 -curv -gray
或者
tksurfer fsaverage lh inflated -annot g3v1.lh/C1/mc-\z.abs4.sig.ocn.annot -fthresh 2 -overlay g3v1.lh/C1/mc-\z.abs4.sig.cluster.mgh
这就是最后的结果。
Word、Excel基础教程(全)
第一课:word 2003介绍与工作介面 一、word 2003介绍 word 2003是由微软公司出品的Microsoft office系列办公软件之一,他主要用于办公文件排版方面,拥有强大的图片混排和表格制作的功能,也用于其它印刷品的排版,比如宣传单、杂志等,因为其操作简单、介面友好、功能强大,所以在自动化办公方面应用非常广泛,是现代办公室不可缺少的软件之一。 二、word 2003工作介面 1)标题栏:位于Word 2003工作窗口的最上面,用于显示当前正在编辑文档的文件名等相关信息。 2)菜单栏:包括“文件、编辑、视图、帮助”等菜单。 3)常用工具栏:是一般应用程序调用命令的一种快捷方式。 4)标尺:包括水平标尺和垂直标尺,可快速设置文档的页边距和缩进量,或表格的栏宽和制表位。 5)工作区:编辑文档。 6)状态栏:用来显示文档当前的状态。 三、Word 2003基本操作 1、启动Word 2003 (1)单击“开始/程序/microsoft office/ Word 2003”, (2)双击桌面Word 2003图标即可。 2、退出Word 2003 (1)鼠标点击标题栏上的关闭按钮, (2)双击标题栏上Word 2003图标, (3)Alt+F4。 第二课:Word 2003文本的操作 一、文档的基础操作 1、文档的建立、保存与打开 (1)新建文档
启动Word 2003后,会自动建立一个默认空白文档,单击“文件/新建”命令或Ctrl+N或 单击工具栏的“新建”按钮。 (2)保存文档 方法一、“文件/保存”命令或Ctrl+S 方法二、常用工具栏的“保存”按钮 (3)打开文档 方法一、“文件/打开”命令或Ctrl+O 方法二、在打开对话框的“查找范围”栏内,选择要打开的文档, 2、输入文字和符号 (1)输入文字 建立新文档后,将光标定位到文本插入点,直接可以在文档中输入英文,如果要输入中文,必须切换到中文输入法状态。输入法的切换:单击任务栏中的输入法图标或Ctrl+Shift即可。 (2)在文档中插入符号和特殊字符 如键盘上没有的符号可在“插入/符号或特殊符号”中选择——> 在“字体”框内选择一种字体,不同的字体有不同的符号——> 选择需要在文档中插入的一个符号——> 单击“插入”按钮即可。 二、文本的清除: ◎Backspace(退格键)删除光标以左的内容 ◎Delete (删除键) 删除光标以右的内容 (注:分清“插入/改写”模式,改写模式下可直接改写文本。) 二、文本的选定 ◎鼠标:在“选定栏”:单击选行,双击选段,三击选全文(注:Alt+鼠标拖动选中矩形块。)三、全选和清除: ◎全选:①[编辑]→[全选],②Ctrl+A ◎清除:①[编辑]→[清除],②Delete(或选中后“剪切”) 四、撤消和恢复: ◎[编辑]→[撤消] Ctrl+Z (注:可进行多步撤消) 五、剪切与复制 ◎Ctrl+C 复制◎Ctrl+X 剪切◎Ctrl+V 粘贴 六、查找和替换: ◎[编辑]→[查找] Ctrl+F 编辑→查找→输入查找内容→点击“查找下一处”。 ◎[编辑]→[替换] Ctrl+H 编辑→替换→输入查找内容和替换内容→点击“替换”或全部替换。 七、光标定位: ◎[编辑]→[定位] Ctrl+G ,编辑→定位→输入页号、行号等→点击“下一处” 八、 Word 2003文档的页眉和页脚 ◎[视图]→[页眉和页脚] (注:页眉和页脚常用于标注一些较固定的信息:如公司名称、地址、电话、页码、日期等)
word2007从入门到精通视频教程
Word2007从入门到精通视频教程! 第一章Word2007概述1.1Word2007概述 1.3初体验-功能区 1.5初体验-额外选项卡 1.7初体验-软件操作的快捷方式 1.2Word的启动与退出及第一印象 1.4初体验-对话框启动器 1.6初体验-浮动工具栏第二章文档的基本操作 2.1创建新文档 2.3打开文档 2.2输入文本、保存文档第三章Word2007的编辑技术 3.1选择文本 3.3查找文本 3.5撤销和恢复 3.2删除、复制、移动文本
3.4替换文本第四章Word2007排版技术 4.1字符格式化设置 4.2.2设置段落行距与间距 4.3添加边框和底纹 4.5使用格式刷 4.2.1设置段落对齐方式 4.2.3设置段落缩进 4.4项目符号和编号 4.6样式的使用第五章表格操作 5.1插入表格 5.3修改表格 5.4.2设置行、列、表格属性 5.2应用表格样式 5.4.1设置单元格属性 5.5排序和数字计算第六章使用图形对象 6.1.1插入图片 6.1.3修改图片属性2 6.3插入艺术字 6.5插入符号 6.6.2插入超链接、首字下沉、文件中的文字
6.1.2修改图片属性1 6.2插入文本框 6.4插入时间 6.6.1插入剪贴画和形状第七章页面设置 7.1.1插入相同的页眉或页脚 7.1.3设置首页不同、奇偶页不同 7.3分栏设置 7.5设置页边距和装订边距 7.1.2将页眉保存到库中 7.2页码操作 7.4设置纸张方向和大小第八章关于功能区的其他选项卡的介绍8.1引用选项卡和邮件选项卡 8.2审阅选项卡第九章Word2007新功能及实用技巧9.1博客撰写与发布功能 9.3创建文档封面 9.5.1插入数据图表1
新手必看的Word入门教程
新手必看的Word入门教程 (本文由一览旗下液压英才网资深顾问袁工分享) 新建文件夹: Word是一个文字处理软件,属于微软的Office系列,国产的是金山WPS, 文字处理主要包括,文字录入、排版、存储、打印等等各个方面,我们先来做好准备工作; 1、打开我的文档 1)在桌面上双击“我的文档”图标,进入文件夹; 2)在空白处单击鼠标右键,在出来的菜单中选择“新建”命令;
3)在出来的下一级菜单中,选择上边的“文件夹”命令; 4)这时在工作区出来一个新的文件夹,名称那儿是蓝色的,按退格键删除里头的“新建文件夹”, 然后输入自己姓名的拼音,输好后再用鼠标点一下图标,这样一个自己名字的文件夹就建好了; 这儿也可以输汉字,点击输入法图标,选择一个汉字输入法,输入自己的名字就可以; 5)在图标上双击,进入文件夹看一下,由于是新建的文件夹,里头还是空的,后面我们会逐渐保存上自己的文件; 本节学习了新建文件夹的一般方法,如果你成功地完成了练习,请继续学习;输入文字或保存: 1、启动Word 1)单击屏幕左下角的“开始-所有程序-Microsoft Office-Microsoft Office Word 2003”,就可以启动Word,也可以在桌面上创建一个快捷方式;
2)Word窗口主要由菜单栏、工具栏、工作区组成,文字一般输到工作区中,有一个一闪一闪的竖线; 3)记住常用的菜单“文件”菜单、“视图”菜单和“格式”菜单,工具栏中是一些常用的菜单命令,用图片表示,使用很方便; 2、输入文字 1)在工作区中点一下鼠标,这样就会出现一条一闪一闪的光标插入点,文字就输在它这儿; 2)点击输入法图标,选择汉语输入法,这儿选择的是紫光输入法; 3)输入自己的姓名,然后按回车到下一行,输入班级、学校; 注意观察光标插入点的位置变化,它会随着文字逐渐后退; 3、保存文件 1)点击菜单“文件-保存”命令,第一次保存,出来一个“另存为”对话框;
Word最基础教程(适合初学者)
Word最基础教程 适合初学者 WORD界面可以分为标题栏、菜单栏、常用工具栏、格式工具栏、标尺、编辑区、滚动条、状态栏。 二、WORD文档编辑 (一)文本的选择 1、选择任意文本 将光标定位在待选择文本的开始处,拖动鼠标指针至结束点,再释放左键,就可以选定文本,用这种方法可以选择任意大小的文本。 2、选择列 将光标定位于待选择文本的开始处,然后按住Alt 键不放,拖动鼠标指针到待选择的文本的末尾处,释放左键,这样就可以选择一个矩形文本块。
3、利用选择条快速选取 选择条是位于正文左边的一个空白区域。将鼠标指针移至编辑区的最左边,当指针变成右斜的箭头?时,表明鼠标指针已位于选择条上,此时单击,可选定光标所在的行;双击可选定光标所在的段;在选择条上拖动,可选定多行或多段文本;三击可选定整个文档。 4、选择整个文档 可以使用快捷键CTRL+A (二)文字的设置 文字的设置包括设置文字的字体、字号、颜色、字形、下划线、字符间距、文字效果等。 修改方法: 1、选中文字后使用菜单命令:格式→字体命令进行设置。
2、也可以选中文字后在选择的文字区域中单击鼠标右键在弹出的快捷菜单中选择“字体” 不管使用哪种方法,都可弹出“字体对话框”。字体对话框分为“字体”、“字符间距”、“文字效果”三个标签。在“字体”标签中可以设置文字的字体、字号、字形、字体颜色等。在“字符间距”标签中可以设置文字的缩放、间距、位置等内容。在“文字效果”标签中可以设置文字的动态效果。 (三)段落的设置 1.对齐方式 对齐方式是指段落在水平方向以何种方式对齐。Word 2003中有四种对齐方式:两端对齐、居中、右对齐和分散对齐。在格式工具栏中分别用四个按钮表示,从每个按钮的图标就可以看出对齐的方式。 (1)两端对齐 两端对齐是Word 2003默认的对齐方式。一般情况下,
Word2003 基础入门教程
Word2003 基础入门教程 第一节新建文件夹 Word是一个文字处理软件,属于微软的Office系列,国产的是金山WPS,文字处理主要包括,文字录入、排版、存储、打印等等各个方面,我们先来做好准备工作; 1、打开我的文档 1)在桌面上双击“我的文档”图标,进入文件夹; 2)在空白处单击鼠标右键,在出来的菜单中选择“新建”命令; 3)在出来的下一级菜单中,选择上边的“文件夹”命令; 4)这时在工作区出来一个新的文件夹,名称那儿是蓝色的,按退格键删除里头的“新建文件夹”, 然后输入自己姓名的拼音,输好后再用鼠标点一下图标,这样一个自己名字的文件夹就建好了; 这儿也可以输汉字,点击输入法图标,选择一个汉字输入法,输入自己的名字就可以; 5)在图标上双击,进入文件夹看一下,由于是新建的文件夹,里头还是空的,后面我们会逐渐保存上自己的文件;
本节学习了新建文件夹的一般方法,如果你成功地完成了练习,请继续学习; 第二节输入文字和保存 1、启动Word 1)单击屏幕左下角的“开始-所有程序-Microsoft Office-Microsoft Office Word 2003”,就可以启动Word,也可以在桌面上创建一个快捷方式; 2)Word窗口主要由菜单栏、工具栏、工作区组成,文字一般输到工作区中,有一个一闪一闪的竖线; 3)记住常用的菜单“文件”菜单、“视图”菜单和“格式”菜单,工具栏中是一些常用的菜单命令,用图片表示,使用很方便; 2、输入文字 1)在工作区中点一下鼠标,这样就会出现一条一闪一闪的光标插入点,文字就输在它这儿; 2)点击输入法图标,选择汉语输入法,这儿选择的是五笔输入法;
WORD 高效经典教程(整理版)
WORD 高效经典教程?(整理版) A、基础知识 (6) 1、度量单位 (6) 2、WORD中文字字号与磅的对应关系 (6) 3、字体文件格式 (7) B、文本编辑 (7) 1、快速移动文档 (7) 2、快速传递文档 (8) 3、删除空行 (8) 4、多处剪切,一处粘贴 (8) 5、文字块的快速、重复录入方法 (9) 6、Word文档超级链接知多少 (9) C、表格编辑 (11) 1、在Word中用键盘输入一个表格 (11) 2、表格操作的快捷键 (11) 3、如何将数据库直接转换为word表格? (11) 4、绘制表格时自动环绕 (11) D、图形编辑 (11) 1、为图形加注字符 (12) 2、为图形加上题注 (12) 3、将Word中的图片移到合适的位置 (12) 4、Word 2000绘图技巧集锦 (13) 5、制作图片水印页面 (13) 6、快速还原图片文件 (14) 7、使用文本框定位剪贴画 (14) 8、在WORD中快速排列图形 (14) 9、Word中文字环绕方式的解释 (14) E、选择、定位、阅读、浏览方法 (15)
1、在Word中选择文本列 (15) 2、将光标快速返回到Word文档的上次编辑点 (15) 3、用结构图快速导航 (15) 4、用目录快速定位 (15) 5、如何快速查找较长文档中的页码? (16) 6、WORD自动翻页技巧 (16) 7、显示过宽文档 (16) 8、用Word 2000的“透视眼”预视文件信息 (17) F、输入技巧 (17) 1、在Word 2000中输入着重号 (17) 2、在WORD中输入英语音标 (18) 3、给文字标注拼音 (18) 4、快速输入特殊字符 (19) 5、如何输入生僻字 (19) 6、用Word 2000写简谱 (20) 7、在Word中添加漂亮的水平线 (20) 8、用F4键的加快输入 (21) 9、在Word文档中添加个人信息 (21) 10、自定义短语设置 (22) G、文档格式化 (22) 1、使用标尺与对齐方式 (22) 2、首行缩进 (24) 3、文档网格 (24) 4、快速设置文字字体 (24) 5、在Word中微调字体 (25) 6、在WORD输入特大字和特小字 (25) 7、在Word中设置上下标注 (25) 8、在Word中增加或减少行距 (25)
Word基础教程(表格类别)
Word基础教程 字体格式 文字格式主要包括字体、字号、颜色等等,使用格式后文章看起来很整齐,也有利于阅读,下面我们通过一个练习来学习设置文字格式; 1、选择字体 1)启动Word,输入两行文字,“文字格式↙1、字体:宋体、黑体、楷体↙”(↙表示每行输完后按一下回车键); 2)宋体是最常见的字体,默认输入的文字就是宋体; 3)选中文字“黑体”,方法是把鼠标移到“黑”的左边,按住左键不松,拖动“体”的后边,这时候“黑体”两个字就被选中,颜色变成黑色(反白显示); 4)在工具栏的中间找到“宋体”那儿,点一下旁边的下拉按钮,出来下拉列表,在里面找到“黑体”,点击选中,
这时工作区里头选中的文字,它的字体就改成黑体了; 5)同样再选中拖黑“楷体”这两个字,在工具栏中点下拉按钮,选择“楷体_GB2312”,把字体改成楷体; 这样字体修饰就做好了,接下来我们来学习字号的修改; 2、复制文字 1)拖黑选中第二行文字,从“字”拖到最后的“体”,前面的“1、”已经设成自动序号了,由系统来编辑,所以不让选中; 2)把鼠标移到黑色里面,然后点右键,注意瞄准以后再点右键,弹出一个菜单,在“复制”上点一下鼠标左键选择复制命令; 3)再把鼠标移到第三行,在“2、”的后面空白里敲一下鼠标右键,注意瞄准了再点鼠标右键,
4)在弹出的菜单里面,找到“粘贴”命令,单击鼠标左键选择粘贴,这样就把上一行文字复制到这儿了; 5)选中这一行的“字体”改成“字号”,在“宋体”后面点一下左键,加上“一号”、“黑体”后面加上“二号”、“楷体”后面加上“三号”; 3、设置字号 1)拖黑选中“宋体一号”,在工具栏中字体旁边有个“五号”,在它旁边的按钮上点一下;在弹出的下拉列表中,选择“一号”,看一下效果; 2)再拖黑选中“黑体二号”,在工具栏的字号按钮上点一下,选择“二号”,看一下效果; 3)同样把“楷体三号”设成“三号”大小,看一下效果;
Word 基础入门教程
Word基础入门教程 新建文件夹 Word是一个文字处理软件,属于微软的Office系列,国产的是金山WPS, 文字处理主要包括,文字录入、排版、存储、打印等等各个方面,我们先来做好准备工作; 1、打开我的文档 1)在桌面上双击“我的文档”图标,进入文件夹 2)在空白处单击鼠标右键,在出来的菜单中选择“新建”命令; 3)在出来的下一级菜单中,选择上边的“文件夹”命令;
然后输入自己姓名的拼音,输好后再用鼠标点一下图标,这样一个自己名字的文件夹就建好了; 这儿也可以输汉字,点击输入法图标,选择一个汉字输入法,输入自己的名字就可以; 5)在图标上双击,进入文件夹看一下,由于是新建的文件夹,里头还是空的,后面我们会逐渐保存上自己的文件; 输入文字和保存 1、启动Word 1)单击屏幕左下角的“开始-所有程序-Microsoft Office-Microsoft Office Word 2003”,就可以启动Word,也可以在桌面上创建一个快捷方式; 2)Word窗口主要由菜单栏、工具栏、工作区组成,文字一般输到工作区中,有一个一闪一闪的竖线;
3)记住常用的菜单“文件”菜单、“视图”菜单和“格式”菜单,工具栏中是一些常用的菜单命令,用图片表示,使用很方便; 2、输入文字 1)在工作区中点一下鼠标,这样就会出现一条一闪一闪的光标插入点,文字就输在它这儿; 2)点击输入法图标,选择汉语输入法,这儿选择的是输入法; 3)输入自己的姓名,然后按回车到下一行,输入班级、学校; 注意观察光标插入点的位置变化,它会随着文字逐渐后退; 3、保存文件 1)点击菜单“文件-保存”命令,第一次保存,出来一个“另存为”对话框; 2) 2)找到上一节建立的自己的文件夹,瞄准左边的图标,双击打开,下边的文件名中,已经默认有自己的名字了,点右边的“保存”按钮;
Word基础教程
Word基础教程 字体格式? 文字格式主要包括字体、字号、颜色等等,使用格式后文章看起来很整齐,也有利于阅读,下面我们通过一个练习来学习设置文字格式; 1、选择字体 1)启动Word,输入两行文字,“文字格式↙1、字体:宋体、黑体、楷体↙”(↙表示每行输完后按一下回车键); 2)宋体是最常见的字体,默认输入的文字就是宋体; 3)选中文字“黑体”,方法是把鼠标移到“黑”的左边,按住左键不松,拖动“体”的后边,这时候“黑体”两个字就被选中,颜色变成黑色(反白显示); 4)在工具栏的中间找到“宋体”那儿,点一下旁边的下拉按钮,出来下拉列表,在里面找到“黑体”,点击选中,
这时工作区里头选中的文字,它的字体就改成黑体了; 5)同样再选中拖黑“楷体”这两个字,在工具栏中点下拉按钮,选择“楷体_GB2312”,把字体改成楷体; 这样字体修饰就做好了,接下来我们来学习字号的修改; 2、复制文字 1)拖黑选中第二行文字,从“字”拖到最后的“体”,前面的“1、”已经设成自动序号了,由系统来编辑,所以不让选中; 2)把鼠标移到黑色里面,然后点右键,注意瞄准以后再点右键,弹出一个菜单,在“复制”上点一下鼠标左键选择复制命令; 3)再把鼠标移到第三行,在“2、”的后面空白里敲一下鼠标右键,注意瞄准了再点鼠标右键,
4)在弹出的菜单里面,找到“粘贴”命令,单击鼠标左键选择粘贴,这样就把上一行文字复制到这儿了; 5)选中这一行的“字体”改成“字号”,在“宋体”后面点一下左键,加上“一号”、“黑体”后面加上“二号”、“楷体”后面加上“三号”; 3、设置字号 1)拖黑选中“宋体一号”,在工具栏中字体旁边有个“五号”,在它旁边的按钮上点一下;在弹出的下拉列表中,选择“一号”,看一下效果; 2)再拖黑选中“黑体二号”,在工具栏的字号按钮上点一下,选择“二号”,看一下效果; 3)同样把“楷体三号”设成“三号”大小,看一下效果;
Word基础入门教程
Word 基础入门教程 新建文件夹返回 Word是一个文字处理软件,属于微软的Office系列,国产的是金山WPS, 文字处理主要包括,文字录入、排版、存储、打印等等各个方面,我们先来做好准备工作; 1、打开我的文档 1)在桌面上双击“我的文档”图标,进入文件夹; 2)在空白处单击鼠标右键,在出来的菜单中选择“新建”命令; 3)在出来的下一级菜单中,选择上边的“文件夹”命令;
4)这时在工作区出来一个新的文件夹,名称那儿是蓝色的,按退格键删除里头的“新建文件夹”, 然后输入自己姓名的拼音,输好后再用鼠标点一下图标,这样一个自己名字的文件夹就建好了; 这儿也可以输汉字,点击输入法图标,选择一个汉字输入法,输入自己的名字就可以; 5)在图标上双击,进入文件夹看一下,由于是新建的文件夹,里头还是空的,后面我们会逐渐保存上自己的文件; 本节学习了新建文件夹的一般方法,如果你成功地完成了练习,请继续学习;
Word基础入门教程 输入文字和保存返回 1、启动Word 1)单击屏幕左下角的“开始-所有程序-Microsoft Office-Microsoft Office Word 2003”,就可以启动Word,也可以在桌面上创建一个快捷方式; 2)Word窗口主要由菜单栏、工具栏、工作区组成,文字一般输到工作区中,有一个一闪一闪的竖线; 3)记住常用的菜单“文件”菜单、“视图”菜单和“格式”菜单,工具栏中是一些常用的菜单命令,用图片表示,使用很方便; 2、输入文字 1)在工作区中点一下鼠标,这样就会出现一条一闪一闪的光标插入点,文字就输在它这儿;
2)点击输入法图标,选择汉语输入法,这儿选择的是五笔输入法; 3)输入自己的姓名,然后按回车到下一行,输入其他文字内容; 注意观察光标插入点的位置变化,它会随着文字逐渐后退; 3、保存文件 1)点击菜单“文件-保存”命令,第一次保存,出来一个“另存为”对话框; 2)找到上一节建立的自己的文件夹,瞄准左边的图标,双击打开,下边的文件名中,已经默认有自己的名字了,点右边的“保存”按钮;
新手必看Word入门教程
新手必看的Word入门教程 Word是一个文字处理软件,属于微软的Office系列,国产的是金山WPS,文字处理主要包括,文字录入、排版、存储、打印等等各个方面,我们先来做好准备工作; 1、打开我的文档 1)在桌面上双击“我的文档”图标,进入文件夹; 2)在空白处单击鼠标右键,在出来的菜单中选择“新建”命令; 3)在出来的下一级菜单中,选择上边的“文件夹”命令;
4)这时在工作区出来一个新的文件夹,名称那儿是蓝色的,按退格键删除里头的“新建文件夹”, 然后输入自己姓名的拼音,输好后再用鼠标点一下图标,这样一个自己名字的文件夹就建好了; 这儿也可以输汉字,点击输入法图标,选择一个汉字输入法,输入自己的名字就可以; 5)在图标上双击,进入文件夹看一下,由于是新建的文件夹,里头还是空的,后面我们会逐渐保存上自己的文件; 本节学习了新建文件夹的一般方法,如果你成功地完成了练习,请继续学习;输入文字或保存: 1、启动Word 1)单击屏幕左下角的“开始-所有程序-Microsoft Office-Microsoft Office Word 2003”,就可以启动Word,也可以在桌面上创建一个快捷方式; 2)Word窗口主要由菜单栏、工具栏、工作区组成,文字一般输到工作区中,有一个一闪一闪的竖线;
3)记住常用的菜单“文件”菜单、“视图”菜单和“格式”菜单,工具栏中是一些常用的菜单命令,用图片表示,使用很方便; 2、输入文字 1)在工作区中点一下鼠标,这样就会出现一条一闪一闪的光标插入点,文字就输在它这儿; 2)点击输入法图标,选择汉语输入法,这儿选择的是紫光输入法; 3)输入自己的姓名,然后按回车到下一行,输入班级、学校; 注意观察光标插入点的位置变化,它会随着文字逐渐后退; 3、保存文件 1)点击菜单“文件-保存”命令,第一次保存,出来一个“另存为”对话框; 2)找到上一节建立的自己的文件夹,瞄准左边的图标,双击打开,下边的文件名中,已经默认有自己的名字了,点右边的“保存”按钮;
WORD、EXCEL基础教程(全)
第一课:word2003介绍与工作介面 一、word2003介绍 word2003是由微软公司出品的Microsoft office系列办公软件之一,他主要用于办公文件排版方面,拥有强大的图片混排和表格制作的功能,也用于其它印刷品的排版,比如宣传单、杂志等,因为其操作简单、介面友好、功能强大,所以在自动化办公方面应用非常广泛,是现代办公室不可缺少的软件之一。 二、word2003工作介面 1)标题栏:位于Word2003工作窗口的最上面,用于显示当前正在编辑文档的文件名等相关信息。 2)菜单栏:包括“文件、编辑、视图、帮助”等菜单。 3)常用工具栏:是一般应用程序调用命令的一种快捷方式。 4)标尺:包括水平标尺和垂直标尺,可快速设置文档的页边距和缩进量,或表格的栏宽和制表位。 5)工作区:编辑文档。 6)状态栏:用来显示文档当前的状态。 三、Word2003基本操作 1、启动Word2003 (1)单击“开始/程序/microsoft office/Word2003”, (2)双击桌面Word2003图标即可。 2、退出Word2003 (1)鼠标点击标题栏上的关闭按钮, (2)双击标题栏上Word2003图标, (3)Alt+F4。 第二课:Word2003文本的操作 一、文档的基础操作 1、文档的建立、保存与打开 (1)新建文档
启动Word2003后,会自动建立一个默认空白文档,单击“文件/新建”命令或Ctrl+N或 单击工具栏的“新建”按钮。 (2)保存文档 方法一、“文件/保存”命令或Ctrl+S方法二、常用工具栏的“保存”按钮 (3)打开文档 方法一、“文件/打开”命令或Ctrl+O 方法二、在打开对话框的“查找范围”栏内,选择要打开的文档, 2、输入文字和符号 (1)输入文字 建立新文档后,将光标定位到文本插入点,直接可以在文档中输入英文,如果要输入中文,必须切换到中文输入法状态。输入法的切换:单击任务栏中的输入法图标或Ctrl+Shift即可。 (2)在文档中插入符号和特殊字符 如键盘上没有的符号可在“插入/符号或特殊符号”中选择——>在“字体”框内选择一种字体,不同的字体有不同的符号——>选择需要在文档中插入的一个符号——>单击“插入”按钮即可。 二、文本的清除: ◎Backspace(退格键)删除光标以左的内容 ◎Delete(删除键)删除光标以右的内容 (注:分清“插入/改写”模式,改写模式下可直接改写文本。) 二、文本的选定 ◎鼠标:在“选定栏”:单击选行,双击选段,三击选全文(注:Alt+鼠标拖动选中矩形块。)三、全选和清除: ◎全选:①[编辑]→[全选],②Ctrl+A ◎清除:①[编辑]→[清除],②Delete(或选中后“剪切”) 四、撤消和恢复: ◎[编辑]→[撤消]Ctrl+Z(注:可进行多步撤消) 五、剪切与复制 ◎Ctrl+C复制◎Ctrl+X剪切◎Ctrl+V粘贴 六、查找和替换: ◎[编辑]→[查找]Ctrl+F 编辑→查找→输入查找内容→点击“查找下一处”。 ◎[编辑]→[替换]Ctrl+H 编辑→替换→输入查找内容和替换内容→点击“替换”或全部替换。 七、光标定位: ◎[编辑]→[定位]Ctrl+G,编辑→定位→输入页号、行号等→点击“下一处” 八、Word2003文档的页眉和页脚 ◎[视图]→[页眉和页脚] (注:页眉和页脚常用于标注一些较固定的信息:如公司名称、地址、电话、页码、日期等)
Word基础教程
精心整理 第一课:word2003介绍与工作介面 一、word2003介绍 word2003是由微软公司出品的Microsoftoffice系列办公软件之一,他主要用于办公文件排版方面,拥有强大的图片混排和表格制作的功能,也用于其它印刷品的排版,比如宣传单、杂志等,因为其操作简单、介面友好、功能强大,所以在自动化办公方面应用非常广泛,是现代办公室不可缺少的软件之一。 二、word2003工作介面 1)标题栏:位于Word2003工作窗口的最上面,用于显示当前正在编辑文档的文件名等相关信息。 2)菜单栏:包括“文件、编辑、视图、帮助”等菜单。 3)常用工具栏:是一般应用程序调用命令的一种快捷方式。 )标尺包括水平标尺和垂直标尺,可快速设置文档的页边距和缩进量,或表格的栏宽和制表位。 )工作区编辑文档 )状态栏用来显示文档当前的状态 三Word200基本操 1、启Word200 ()单击“开程/microsoftoffice/Word200 ()双击桌Word200图标即可 2、退Word2003 ()鼠标点击标题栏上的关闭按钮 ()双击标题栏Word200图标 (3Alt+F 第二课Word200文本的操 一、文档的基础操作 1、文档的建立、保存与打开 (1)新建文档 启动Word2003后,会自动建立一个默认空白文档,单击“文件/新建”命令或Ctrl+N或 单击工具栏的“新建”按钮。 (2)保存文档 方法一、“文件/保存”命令或Ctrl+S方法二、常用工具栏的“保存”按钮 (3)打开文档 方法一、“文件/打开”命令或Ctrl+O 方法二、在打开对话框的“查找范围”栏内,选择要打开的文档, 2、输入文字和符号 (1)输入文字 建立新文档后,将光标定位到文本插入点,直接可以在文档中输入英文,如果要
