分享使用U盘制作macOS引导盘的方法和下载地址(精)
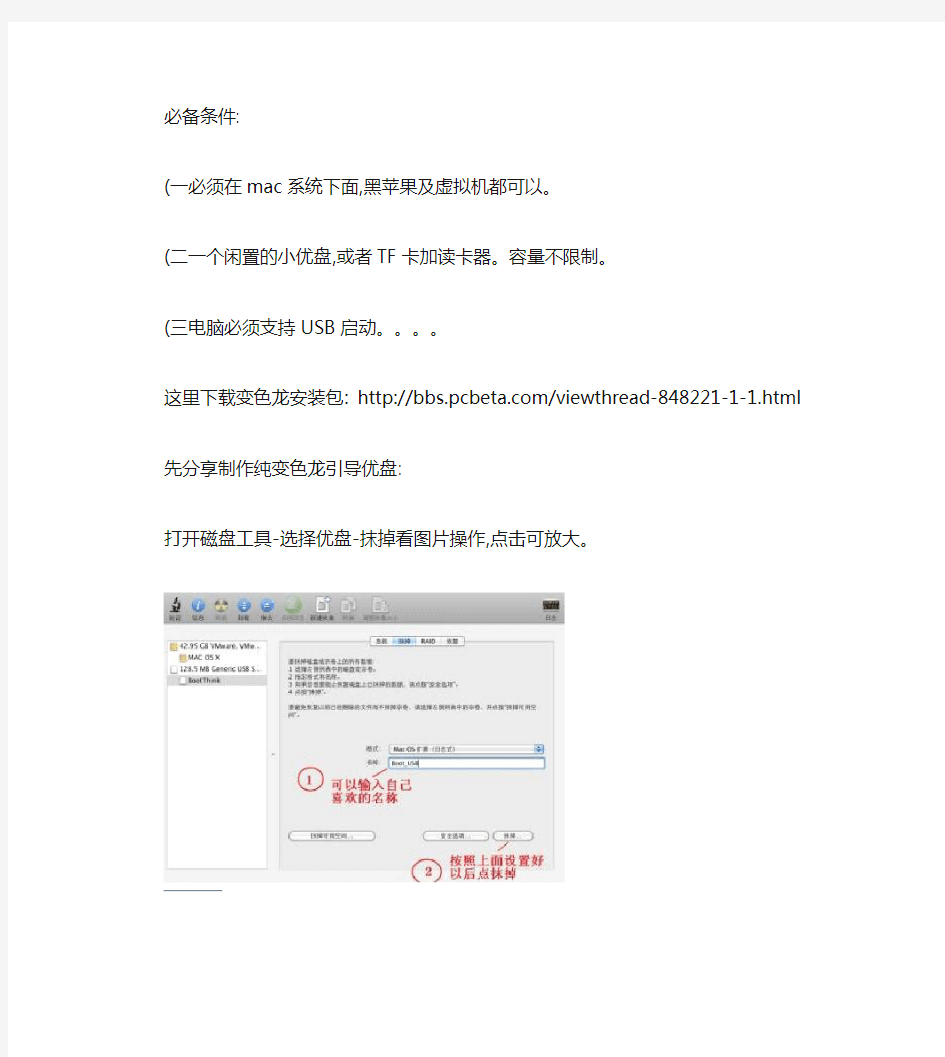
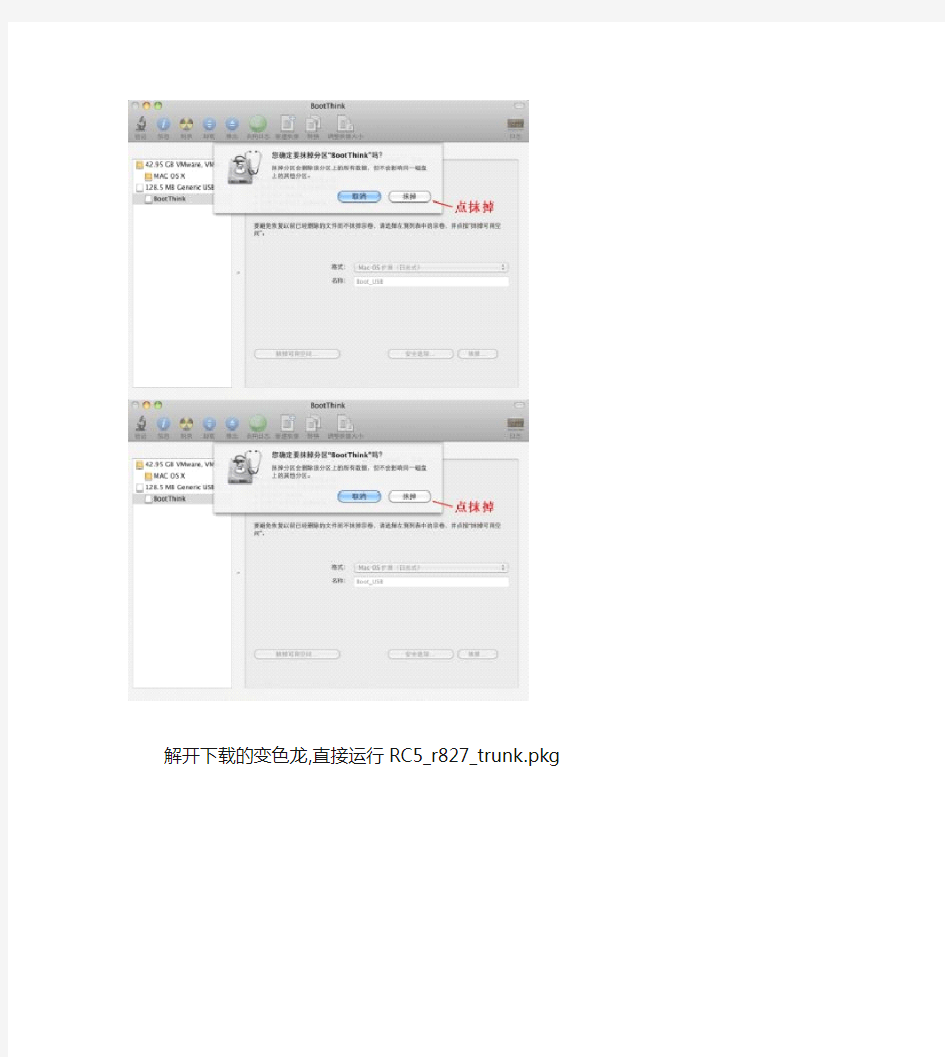
必备条件:
(一必须在mac系统下面,黑苹果及虚拟机都可以。
(二一个闲置的小优盘,或者TF卡加读卡器。容量不限制。
(三电脑必须支持USB启动。。。。
这里下载变色龙安装包: https://www.360docs.net/doc/65150874.html,/viewthread-848221-1-1.html 先分享制作纯变色龙引导优盘:
打开磁盘工具-选择优盘-抹掉看图片操作,点击可放大。
解开下载的变色龙,直接运行RC5_r827_trunk.pkg
制作完成,将电脑设置 usb 启动。这样制作的好处就是,始终用优盘引导,可以不需要在将 kext 考到安装好的 mac 系统盘下面。制作变色龙引导安装优盘:要求 8g 优盘
完成后面,在按照上面安装变色龙方法,将变色龙安装在制作好的优盘上面,拷入必须 kext。这样做好的安装盘,可以直接变色龙启动。而且安装好以后优盘启动,不需要在考 kext 补丁在系统盘。直接调用优盘的 kext 文件。
制作U盘启动系统方法(最简单有效的U盘启动盘制作方法)
制作U盘启动系统方法(最简单有效的U盘启动盘制作方法) 一、准备工具: 1、UltraISO9.3 2、制作后期处理——批处理文件(本文后面) 二、准备下载好的系统ISO文件及1GB以上大小的U盘 三、开始制作 1、将U盘插入电脑 2、正常出现U盘盘符以后,打开UltraISO9.3(图1) 3、在UltraISO软件界面上方菜单栏依次选择: 文件——打开,找到准备好的ISO文件——GhostXPSP3电脑城快速装机版
v2010.01.iso(图2) 4、接下来在Ultra ISO上方菜单栏依次选择: 启动光盘——写入硬盘映像,(图3)
5、出现上面界面的时候,在“硬盘驱动器”选项里,选择U盘的盘符,在“写入方式”里,选择USB-HDD+模式,并点击“便捷启动”按钮——写入新的硬盘 主引导记录——USB-HDD+(图4) 6、主 引导记录写入成功后(图5), 就可以点击当前界面下的“格式化”
——格式化请选择FAT或FAT32格式!(图6、7) 来自 https://www.360docs.net/doc/65150874.html,
7、格式化完成后再点击“写入”,开始将ISO文件写入到U盘(图8、9)
8、写入成功后,关闭UltraISO软件。——为了让制作好的U盘版系统看起来不是那么乱,还需进行后期处理,可以运行一个批处理xxx.bat,完成。 9、这样就成功将GhostXPSP3电脑城快速装机版v2010.01光盘版制作成可用U 盘启动的U盘版。 以下双虚线以内是批处理内容,打开记事本,将虚线内的内容复制过去 ============仅需复制双虚线以内的内容======================== @echo off cls echo 以下盘符X:代表U盘在当前系统下的盘符,具体盘符请按实际修改。中国免费网 rd x:\boot /s /q del x:\autorun.exe /s /q del x:\autorun.inf /s /q del x:\autorun.ini /s /q del x:\制作说明.txt /s /q del x:\adsl密码.exe /s /q del x:\安装GHOSTXPSP3.INI /s /q del x:\安装GHOSTXPSP3.exe /s /q attrib x:\AXPE /S /D +s +h attrib x:\PESETUP /S /D +s +h attrib x:\PESOFT /S /D +s +h attrib x:\https://www.360docs.net/doc/65150874.html, +s +r +h attrib x:\ntldr +s +r +h attrib x:\smartdrv.exe +s +r +h attrib x:\winnt.xpe +s +r +h attrib x:\winpe.xpe +s +r +h attrib x:\wnpefont.bin +s +r +h ===============仅需复制双虚线以内的内容=========================== 改写好此批处理后将文件另存为xxx.bat 运用这个带PE系统的可启动U盘可以直接通过U盘启动进入U盘PE,然后在PE 系统下进行分区及安装系统的操作。 声明:来自网络,本人整理,学习之用,莫作它途,谢谢合作!
(word完整版)Xpc_U盘启动盘制作教程
对于XPC目标机的启动,我们可以通过网络、硬盘或者U盘启动目标机。这里介绍一下通过U盘的启动,因为这个相对而言比较简单。 ●环境: 上位机:Win10 64位,Matlab R2016b,Visual Studio 2015 Professional 下位机:工控机或pc机 ●制作DOS启动U盘 选择一个4G以下的U盘,最好为2G。 选择一台XP系统的电脑(最好为工控机,必须是XP系统),插入2g的U 盘,格式化时文件系统选择FAT32。(注:制作DOS的FlashBoot1.4不能在win10 64位下运行,存在兼容性问题,还未测试其他系统) 打开FlashBootWizard,下一步;选择创建带迷你DOS系统的可启动闪存盘(M),下一步;选择基于DOS的软盘或软盘镜像,下一步;下一步;下一步(有时候这里的驱动盘符会找不到,把盘符改成G或者其他盘就行,在我的电脑属性里面改);Superfloppy(USB-ZIP启动模式),下一步;完成;注意,如果提示你重插U盘,说明前面配置不成功,或者换个USB口。如果他提示了,你拔插U盘,他显示成功,但是这个U盘启动盘是不能用滴,成功的制作是不会有提示的。 ●设置IP 打开pc机(上位机)屏幕右下角的“网络和Internet”设置,选择以太网,点击更改适配器选项,双击网线连接的以太网,选择internet协议版本4(tcp/ipv4),使用下面的ip地址,注意如果要联网,记得改回自动获取ip地址,不然你是上不了网的。
Xpc启动盘配置 将制作好的U盘插入你的主机(上位机),打开MATLAB2016b,在命令窗口输入xpcexplr。将打开如下图界面。 打开TagetPC1下拉,选择Properties,按照如下进行相关设置。
为大家介绍一种超简单的U盘启动盘制作方法
为大家介绍一种超简单的U盘启动盘制作方法,大家一看都会,我们所需要的只是一个小软件(UltraISO),附件提供下载。还有你平时从网上下载的可启动的GHOST光盘映像文件,或者WINPE光盘。 1、首先,下载好软件后,解压出来,直接运行,点击打开按钮,如图: 用UltraISO制作U盘启动盘(附图) 2、找到你准备好的GHOST光盘映像文件或者WINPE光盘,都可以
3、选择好后,点击打开,这样,光盘映像被加载到软件当中,选择启动光盘菜单中的写入硬盘映像。
? 4、这样,弹出写入硬盘映像信息,这里,值得注意的是,如果是硬盘驱动器的选择与写入方式,选择好硬盘驱动器后,选择写入方式,如果想要使制作出来的U盘启动盘兼容性好点的话,建议选择USB-ZIP模式。 然后点击写入。
? 5、这样,弹出格式化提示,我们当然要选择是了。 ? ? 6、选择完毕后,就开始直接写入U盘了。 写入,制作完毕后,会显示刻录成功的提示,我们点返回就OK了,怎样,这个U盘启动盘就这样刻录好了,方便,简单吧! 剩下的工作就是进入BIOS,将U盘调整为第一磁盘,第一启动,然后利用U盘进行相关的
工作了。面,就是我们最关键的一步了,设置U盘第一启动,如果这步不会,那就等于前功尽弃了! ? 首先,将你制作好的可启动U盘插到你的电脑上,然后,进入BIOS进行调整第一引导顺序了,因主板不同,BIOS多少有点区别,以往用光盘装系统,必须调整启动项为光驱启动,而现在我们要用U盘装系统,所以要调整为U盘启动。 下面我们举例两个不同bios的调整方法。 1、按DEL进入BIOS,进入boot选项卡,选择“hard disk drives"(硬盘驱动器) ??
U盘装系统图解教程(带U盘启动盘制作工具)
如果电脑不带光驱或者光驱坏了,需要重装系统,怎么办?可以用U盘启动安装。为方便新手,以我的爱国者U盘为例,图解用U盘装XP系统全过程。明确一下思路:先找到一个U盘,制作成可启动U盘。关机,再从U盘启动电脑。然后在这个U盘系统中,运行OneKey Ghost,直接将XP系统安装到电脑上。 准备资源:U盘一个;《杏雨梨云U盘系统2011》(下载地址);《G HOST XP SP3雨林木风2011元旦节装机版》(下载地址),下载得到的镜像文件为YLMF_GHOSTXP_SP3_YDJ.iso,右键用WinRA R解压。 解压后在System目录下有这两个文件OneKey Ghost.exe和ylmf.GH
O,备用。 启动安装操作,分四个步骤: ==========第一步开始,制作可启动U盘========== U盘将要格式化,所以需提前备份好数据。工具采用《杏雨梨云U盘系统2 011》,此工具为绿色单文件,不需要安装。插上U盘,直接双击运行。我的爱国者U盘容量大小是4g的,所以下图“要操作的磁盘”显示(4g)。其它U盘,
需要看容量,按实际大小选择到你的U盘。主界面如下图: 此时不要选错到电脑的硬盘,下图容量大小(466g)的是我的硬盘,如果选择到硬盘,那么硬盘的数据将被格式化掉。靠容量去区别,硬盘的容量很大,不要选
硬盘。错误选择如下图。 “安装方式”不需要选择,点击继续,出现下图界面:
“制作模式”一般默认(U盘不可启动时,可以试一试选USB-HDD-FAT32),点击继续,出现下图对话框,点击是。 然后自动创建U盘启动盘。等待两分钟。 直到出现,
制作U盘系统安装盘
制作U盘系统安装盘 用移动存储工具(U盘、存储卡、移动硬盘)装系统其实方法非常的简单,方法只有两大部:1、将这些存储产品做成系统安装盘 2、就是用它们安装系统。首先我们当然是先来介绍如何让这些产品变成一个Windows7的安装盘了。 首先需要准备的工具: 1、U盘、闪存卡、移动硬盘。 2、软件:UISO9,win7系统ISO文件。 由于win7 ISO文件大小不一,最小的32位系统单一版的也需要2.42GB容量,所以在准备移动存储产品上,起步容量要从4GB,另一种包括32位与64位的容量在4GB左右,因为像U盘这些产品虽然容量为4GB,但格完后只会剩下3.7GB左右,所以你的移动存储产品容量达到8GB,否则将不够安装那么就可以安装多版本的启动文件。 软件工具方面选择的是这个UltraISO软碟通,它是一款功能强大而又方便实用的软碟文件制作/编辑/转换工具,它可以直接编辑软碟文件和从软碟中提取文件,也可以从CD-ROM 直接制作软碟或者将硬盘上的文件制作成ISO文件。同时,你也可以处理ISO文件的启动信息,从而制作可引导光盘。使用UltraISO,你可以随心所欲地制作/编辑软碟文件,配合光盘刻录软件烧录出自己所需要的光碟。 ◆那么下面就开始正式介绍做系统盘的工序了,其实方法简单到你都不相信,仅仅只需要一部的工序就可以搞定了。 首先我们先拿U盘来做一个示范,在电脑上插入U盘后,双击打开UltraISO软碟通,就会出现下面的程序框,点击文件—打开,查找你ISO文件所处位置,双击既可,就会将ISO文件引入到这个程序之中。 下图就是将windows7系统ISO文件引入到程序中后的界面效果,上半部就是ISO文件,下半部就是让你选择将这个文件引入哪个硬盘中,这时你要选择的就是点击你的U盘盘符。
大白菜超级U盘启动盘制作(u盘装系统图解教程)
大白菜超级U盘启动盘制作 (u盘装系统图解教程) (1)盘启动盘制作前准备(注意操作前备份好u盘有用的资料) 1,下载大白菜超级U盘启动盘制作工具 大白菜U盘启动盘制作工具地址:https://www.360docs.net/doc/65150874.html,/down_9.html 2,下载大白菜系统的光盘镜像文件 大白菜 ghost xp 下载地址:https://www.360docs.net/doc/65150874.html,/winxp.html 大白菜 ghost win7 下载地址:https://www.360docs.net/doc/65150874.html,/win7.html 如图: (2) 下载文件包后,请解压到任何目录,启动DBCUsb.exe,插入你的U盘。如图:
打开画面如图: 归还空间如图(注意操作前备份重要数据) 大白菜usb启动盘制作如图:
恭喜制作完成。u盘系统文件隐藏,你会发现u盘空间没多大变化。重启计算机,在计算机启动的第一画面上按"DEL"键进入BIOS (可能有的主机不是DEL有的是F2或F1.请按界面提示进入),选择BIOS FEATURES SETUP,将Boot Sequence(启动顺序) 设定为USB-ZIP,第一,设定的方法是在该项上按PageUP或PageDown键来转换选项。设定好后按ESC一下,退回BIOS主界面, 选择Save and Exit(保存并退出BIOS设置,直接按F10也可以,但不是所有的BIOS都支持)回车确认退出BIOS设置。 如下图: 图1:
设置完成后,将您制作好的U盘插入USB接口(最好将其他无关的USB设备暂时拔掉)重启电脑看看大白菜的启动效果吧
用UltraISO制作U盘启动盘及设BIOS从U盘启动的方法
用UltraISO制作U盘启动盘及设BIOS从U盘启动的方法 下面为大家介绍一种超简单的U盘启动盘制作方法,大家一看都会,所需要的只是一个小软件(UltraISO),空间用UltraISO制作高兼容多合一启动U盘(GHOST+DOS工具+WinPE的启动盘)有提供下载。你平时从网上下载的可启动GHOST光盘映像文件,或者WINPE光盘也可以制作。 1、首先,下载好软件后,解压出来,直接运行,点击打开按钮,如图:
2、找到你准备好的GHOST光盘映像文件或者WINPE光盘,都可以 3、选择好后,点击打开,这样,光盘映像被加载到软件当中,选择启动光盘菜单中的写入硬盘映像。
4、这样,弹出写入硬盘映像信息,这里,值得注意的是,如果是硬盘驱动器的选择与写入方式,选择好硬盘驱动器后,选择写入方式,如果想要使制作出来的U盘启动盘兼容性好点的话,建议选择USB-ZIP模式。 然后点击写入。
5、这样,弹出格式化提示,我们当然要选择是了。 6、选择完毕后,就开始直接写入U盘了。
写入,制作完毕后,会显示刻录成功的提示,我们点返回就OK了,怎样,这个U盘启动盘就这样刻录好了,方便,简单吧! 剩下的工作就是进入BIOS,将U盘调整为第一磁盘,第一启动,然后利用U盘进行相关的工作了。 下面就是我们最关键的一步了,设置U盘第一启动,如果这步不会,那就等于前功尽弃了!首先,将你制作好的可启动U盘插到你的电脑上,然后,进入BIOS进行调整第一引导顺序了,因主板不同,BIOS多少有点区别,以往用光盘装系统,必须调整启动项为光驱启动,
而现在我们要用U盘装系统,所以要调整为U盘启动。 下面我们举例两个不同bios的调整方法。 1、按DEL进入BIOS,进入boot选项卡,选择“hard disk drives"(硬盘驱动器) 将“1st drive"调整为你的U盘,如图
大白菜超级U盘启动盘制作(u盘装系统图解教程)
大白菜超级U盘启动盘制作(u盘装系统图解教程) (1)盘启动盘制作前准备(注意操作前备份好u盘有用的资料)1,下载大白菜超级U盘启动盘制作工具 大白菜U盘启动盘制作工具地址:https://www.360docs.net/doc/65150874.html,/down_9.ht ml 2,下载大白菜系统的光盘镜像文件 大白菜ghost xp 下载地址:https://www.360docs.net/doc/65150874.html,/winxp.ht ml 大白菜ghost win7 下载地址:https://www.360docs.net/doc/65150874.html,/win7.ht ml 如图: (2)下载文件包后,请解压到任何目录,启动DBCUsb.exe,插入你的U盘。如图:
打开画面如图: 归还空间如图(注意操作前备份重要数据)
大白菜usb启动盘制作如图: 恭喜制作完成。u盘系统文件隐藏,你会发现u盘空间没多大变化。重启计算机,在计算机启动的第一画面上按"DEL"键进入BIOS
(可能有的主机不是DEL有的是F2或F1.请按界面提示进入),选择BIOS FEATURES SETUP,将Boot Sequence(启动顺序) 设定为USB-ZIP,第一,设定的方法是在该项上按PageUP或PageDown键来转换选项。设定好后按ESC一下,退回BIOS主界面, 选择Save and Exit(保存并退出BIOS设置,直接按F10也可以,但不是所有的BIOS都支持)回车确认退出BIOS设置。 如下图: 图1:
设置完成后,将您制作好的U盘插入USB接口(最好将其他无关的USB 设备暂时拔掉) 重启电脑看看大白菜的启动效果吧
怎么样用U盘做系统盘安装电脑系统【U盘安装系统图解】
在使用不带光驱的笔记本时有个问题:重装系统没有光驱而不能使用通用的系统安装光盘。此时,有人会在dos下硬盘安装,但今天这个时代,有几个人会用dos?其实不仅仅不带光驱的笔记本用户发愁,那些没有光驱的台式机用户也发愁。为了给这类用户提供方便,今天本人整理网上通用的用U盘做系统盘安装系统的方法,并附上具体操作步骤图解。 简单的讲用U盘做系统盘的大致步骤如下: 1、制作一个能启动电脑的带WindowsPE的启动U盘(1GB以上的U盘,有的U 盘不支持) 2、从网上下载镜像系统文件存放到U盘。 3、把电脑的第一启动项设为USB设备启动(有的主板不支持)。 4、用能启动的U盘安装XP ,格式化C盘,运行在U盘上的WinPE自带虚拟光驱装系统。 详细操作步骤图解如下: ● 装系统前的准备 一个能启动电脑的U盘和一个系统的光盘镜像
在安装系统前,需要准备好一些东西。一个是操作系统的镜像,另一个就是能启动的U盘。下面我们就来讲解怎么安装deepin版的XP系统。 注:读懂本文需要了解安装操作系统的一些基础知识。 ● 首先是制作一个能启动电脑的带WindowsPE的启动U盘 先到网上去下载一个叫“老毛桃WinPE”的工具到硬盘里,再把U盘接在电脑上,然后按下面的步骤一步步来就可以制作一个能启动的U盘了。 选第4项,然后回车
输入U盘的盘符,然后回车
来到格式化步骤,按默认的设置,点“开始”就行
顺利格式化
引导部分 这里要说明一下,在“设备”里有两个选项,一个是电脑的硬盘,一个是要制作的U盘。这里一定要选对U盘而别选错硬盘,从大小就能分出来哪个是U盘。笔者的U盘是2G的,所以应该选择(hd1)[1898M]。下面的“选项”部分可以不用管,默认不勾选任何参数就行。确认好以上步骤后,点“安装”然后进行下一步。
U盘做系统盘操作流程
2009/05/21 12:32 其实不仅仅不带光驱的笔记本用户愁怎么装系统,那些没有光驱的台式机用户也愁。为了给这类用户提供方便,笔者今天就来讲解一下,在没有光驱的情况下,如何方便快速的安装操作系统。 ● 装系统前的准备 一个能启动电脑的U盘和一个系统的光盘镜像 在安装系统前,需要准备好一些东西。一个是操作系统的镜像,另一个就是能启动的U盘。下面我们就来讲解怎么安装deepin版的XP系统。 注:读懂本文需要了解安装操作系统的一些基础知识。 ● 首先是制作一个能启动电脑的带WindowsPE的启动U盘 先到网上去下载一个叫“老毛桃WinPE”的工具到硬盘里,再把U盘接在电脑上,然后按下面的步骤一步步来就可以制作一个能启动的U盘了。
选第4项,然后回车 输入U盘的盘符,然后回车 来到格式化步骤,按默认的设置,点“开始”就行
顺利格式化 引导部分 这里要说明一下,在“设备”里有两个选项,一个是电脑的硬盘,一个是要制作的U盘。这里一定要选对U盘而别选错硬盘,从大小就能分出来哪个是U
盘。笔者的U盘是2G的,所以应该选择(hd1)[1898M]。下面的“选项”部分可以不用管,默认不勾选任何参数就行。确认好以上步骤后,点“安装”然后进行下一步。 写入引导完毕,按任意键继续 要给启动U盘设个密码 本来笔者不想设置启动U盘的密码,但这个步骤不能跳过,所以没办法只好设了一个密码。设置完后,一定要牢记你设好的密码,否则启动U盘会无法使用。
制作完毕 当你完成以上步骤后,恭喜,一个具有启动功能的U盘已经来到你的身边。你再也不用心烦没有光驱不能从光驱启动了,因为以后你可以从U盘启动再安装操作系统!想知道怎么操作吗?下一页就开始。 ● 把电脑的第一启动项设为USB设备启动 以往用光盘装系统,必须调整启动项为光驱启动,而现在我们要用U盘装系统,所以要调整为U盘启动。关于这个,不同电脑不同版本的bios有不同的设置方法,不过都大同小异,目的就是让电脑的第一启动项变为U盘启动。下面我们举例几个不同bios的调整方法。
大白菜超级U盘启动盘制作(u盘装系统图解教程)(精)
当前位置:帮助中心 大白菜超级U盘启动盘制作(u盘装系统图解教程) (1)盘启动盘制作前准备(注意操作前备份好u盘有用的资料)1,下载大白菜超级U盘启动盘制作工具 大白菜U盘启动盘制作工具地址:https://www.360docs.net/doc/65150874.html,/down_9.html 2,下载大白菜系统的光盘镜像文件 大白菜ghost xp 下载地址:https://www.360docs.net/doc/65150874.html,/winxp.html 大白菜 ghost win7 下载地址:https://www.360docs.net/doc/65150874.html,/win7.html 如图: (2)下载文件包后,请解压到任何目录,启动DBCUsb.exe,插入你的U盘。如图:
打开画面如图: 归还空间如图(注意操作前备份重要数据)
大白菜usb启动盘制作如图: 恭喜制作完成。u盘系统文件隐藏,你会发现u盘空间没多大变化。重启计算机,在计算机启动的第一画面上按"DEL"键进入BIOS (可能有的主机不是DEL有的是F2或F1.请按界面提示进入),选择BIOS FEATURES SETUP,将Boot Sequence(启动顺序) 设定为USB-ZIP,第一,设定的方法是在该项上按PageUP或PageDown键来转换选项。设定好后按ESC一下,退回BIOS主界面, 选择Save and Exit(保存并退出BIOS设置,直接按F10也可以,但不是所有的BIOS都支持)回车确认退出BIOS设置。 如下图: 图1:
设置完成后,将您制作好的U盘插入USB接口(最好将其他无关的USB 设备暂时拔掉)
重启电脑看看大白菜的启动效果吧 进入第一个“运行windows PE(系统安装)” 这就是大白菜的PE系统了。开始里的工具好多,就不再给图列出了。进入pe 系统如图
手把手教你怎么用U盘重装系统
如何制作U盘启动盘安装XP/Win7 目前由于ghost版本系统的流行,以及U盘的普遍降价,越来越多的人选择制作U盘启动盘来进行系统安装。相比容易损坏并且读盘次数有限的系统光盘,U盘装系统优点很多。但是如何制作U盘启动盘是很多朋友苦恼的事情,今天笔者就来详细说说U盘启动盘的制作,教大家如何制作U盘启动盘安装XP/Win7系统。 U盘启动原理简述其实可引导启动的U盘和系统光盘或者可引导的硬盘盘区文件结构差不多,需要有引导文件、驱动文件和系统文件等,启动过程也是类似:BIOS——MBR (或NT模式)——找到活动分区——分区PBR——读取分区目录引导文件文件(U盘为grub的grldr,XP系统的为ntldr )——读取启动菜单——启动WinPE或XP或其他程序 (如DOS工具箱、PQ分区等)。 U盘启动盘种类: 一般U盘启动盘类型有:USB-CDROM、ZIP、FDD和HDD 4种模式。 USB-CDROM是将U盘模拟成光驱模式,ZIP是把U盘模拟成驱动器模式,启动后U盘带符一般是A;FDD模式是把U盘模拟成软驱模式,盘符为A;HDD是把U盘模拟成硬盘模 式,盘符为C。 所谓的U盘量产就是将U盘模拟成启动光盘,不过需要根据U盘芯片找到合适的量产 工具。 像任何其它启动盘一样,U盘启动盘也必须有激活的带有引导信息的主分区。这个制作有很多工具,如用WINDOWS的磁盘管理管理器、PQ MANAGER等等都可以。有关给U盘写入引导信息,如果是写入DOS引导,则可以用光盘启动用FORMAT /S命令,也可以用FLASHBOOT的IMG镜像写入;如果是写入NT引导信息,可以用VISTA下的BOOTSECT /NT52 U:来写入;如是VISTA的引导信息则用BOOTSECT /NT60 U:来写入;如果是SYSLINUX,则用 SYSLINUX -S U:来写入;另外GRUB4DOS可以写入MBR引导。 其实不管是那种类型的U盘启动盘,原理都一样的,需要引导、驱动和系统文件(或者各种程序镜像文件),然后修改引导区实现引导启动。 制作U盘启动盘安装XP/Win7系统 为了方便大家快速的学习U盘启动盘制作,关于如何利用grub修改U盘引导或者利用easyboot编辑启动菜单添加各种工具,我们这里就不讨论,本文主要讲解2种简单 的大家易学都会的U盘启动盘制作方法。
教你如何用UltraISO制作U盘系统安装盘(图文教程)
虽然现在的系统盘做的越来越傻瓜化,安装方法也非常多,但是仍然时常有朋友询问怎么安装系统,特别是没有刻录机或不想刻盘,又不懂硬盘安装的朋友,这里特别介绍一种用U盘来安装系统的方法,非量产,量产因U盘芯片不同所用的工具和方法都有所不同,较繁琐,这里介绍的方法简单点说,就相当于把U 盘当作一张可擦写的刻录光碟,把可引导的系统镜像刻进U盘,最大的特点就是容量大体积小,方便携带,可反复使用。 准备工作: 1、一个U盘,也可以是手机或数码相机内存卡通过读卡器与电脑连接; 2、一个可引导的系统ISO镜像,可以是安装版、克隆版,可以是维护盘、WinPE 等; 3、刻录软件UltraISO,用单文件绿色版就可以了,金狐软件包里一直都有它;本文以刻录“金狐多功能系统维护盘2009”为例进行图文讲解,供新手朋友参考。顺便介绍如何对ISO镜像内的文件进行添加、删除和替换等操作。 启动UltraISO,点击“文件”菜单下的“打开”按钮,打开已准备好的ISO镜像文件,如JINHU_SYSTEM_TOOL_2009.iso
由于维护盘不含GHO系统文件,所以刻录时需添加,刻录前已经在桌面上新建了一个“金狐作品”的文件夹,里面放了WIN7.GHO、VISTASP2.GHO、XPSP3.GHO三个系统文件,还有“激活工具”以及“软件包”,准备用驱动人生2009带网卡驱动的单文件版替换原来不带网卡驱动的版本。相关方法如图示,在UltraISO界面左下角的“本地目录”里定位到桌面上的“金狐作品”这个文件夹,它里面的所有文件会在右下角显示,把要加入ISO镜像的所有文件选中后按住鼠标左键拖到右上角的区域。
Windows XP U盘启动制作教程
Windows XP U盘启动制作教程 1、首先要用到以下几个工具 UltraISO、WINPE工具箱、GHOST系统工具盘、还有U盘一个(U盘会被格式化, 资料先备份) UltraISO地址:https://www.360docs.net/doc/65150874.html,/soft/1/243/10057.html WINPE工具箱:https://www.360docs.net/doc/65150874.html,/soft/8624.html GHOST克隆系统:https://www.360docs.net/doc/65150874.html,/(有很多种,下载名称带有GHOST字 样的,建议下载 2、制作启动U盘 先把U盘插入电脑,打开UltraISO.exe,点击菜单栏上“文件”——“打开”找到“winpeboot.iso”确定。如下图所示: 。 接下来点击“启动”——“写入硬盘映像….”弹出窗口如图所示
在硬盘驱动器选择U盘,一般默认就可以了,呵呵,除非你插了两个U盘。写入方式如图所示选择USB-HDD+,一般也是默认。不用改。先点格式化,如图 点开始,格式化完成点关闭。接下来,开始写入文件,点击写入。 写入完成,如图
然后关闭UltraISO。启动U盘制作成功,接下来解压缩 下面的这个文件,你的版本比我的新,名字有点不一样,不过没关系。解压完之后复制里面的这个文件到U盘根目录
复制完成这样,启动U盘就正式制作成功了。接下来就是设置为U盘启动了,在电脑开机时按提示按相应键选择为U盘启动,如下图说明:
选择U盘启动,金士顿U盘的名字是 我的不一样,我用的是虚拟操作系统,上面这个图仅供参考。然后就是进入系统了
呵呵,看到这里,是不是以为自己电脑已经修好了,其实不是,这只是一个简单的WINPE操作系统,只适维修使用。 启动中,是不是很漂亮,我挺喜欢这张壁纸的。
U盘UEFI启动盘制作
现在的品牌机默认都是GPT分区UEFI启动,但是大家重新安装装系统时总会遇到类似于(不支持当前GPT分区之类的错误),现在就是教大家做一个UEFI启动的u盘系统盘。一下是一些概念,想了解的看下(反之直接跳过) MBR 主引导记录(Master Boot Record,缩写:MBR),又叫做主引导扇区,是计算机开机后访问硬盘时所必须要读取的首个扇区,它在硬盘上的三维地址为(柱面,磁头,扇区)=(0,0,1)。在MBR分区表中,一个分区最大的容量为2T,且每个分区的起始柱面必须在这个disk 的前2T内。你有一个3T的硬盘,根据要求你至少要把它划分为2个分区,且最后一个分区的起始扇区要位于硬盘的前2T空间内。如果硬盘太大则必须改用GPT。 GPT 全局唯一标识分区表(GUID Partition Table,缩写:GPT)是一个实体硬盘的分区结构。它是可扩展固件接口标准的一部分,用来替代BIOS中的主开机纪录分区表。但因为MBR分区表不支持容量大于2.2TB(2.2 × 1012字节)的分区,所以也有一些BIOS系统为了支持大容量硬盘而用GPT分区表取代MBR分区表。GPT分区表支持最多9.4ZB(9.4 × 1021字节)的硬盘和分区。 UEFI 可扩展固件接口(英文名Unified Extensible Firmware Interface 或UEFI)是一种个人电脑系统规格,用来定义操作系统与系统固件之间的软件界面,为替代BIOS的升级方案。可扩展固件接口负责加电自检(POST)、连系操作系统以及提供连接操作系统与硬件的接口。
在EFI规范中,一种突破传统MBR磁盘分区结构限制的GUID磁盘分区系统(GPT)被引入,新结构中,磁盘的分区数不再受限制(在MBR结构下,只能存在4个主分区),另外 EFI/UEFI+GUID结合还可以支持2.1 TB以上硬盘(有测试显示,3TB硬盘使用MBR,并且安装Windows 6.x 64位系统,只能识别到2.1TB),并且分区类型将由GUID来表示。 教程正式开始 首先准本一个U盘,(最少也要4G)一个你要安装的系统IOS镜像(win8或者8.1,win7也可以)。 步骤:1,把u盘格式话,格式为FAT32位;如图
教你如何用U盘做系统启动盘
教你如何用U盘做系统启动盘 在安装系统前,需要准备好一些东西。一个是操作系统的镜像,另一个就是能启动的U盘。下面我们就来讲解怎么安装ghost版的XP系统。 ●首先是制作一个能启动电脑的带WindowsPE的启动U盘 先到网上去下载一个叫“老毛桃WinPE”的工具到硬盘,再把U盘接在电脑上,然后按下面的步骤一步步来就可以制作一个能启动的U盘了。 选第4项,然后回车 输入U盘的盘符,然后回车 来到格式化步骤,按默认的设置,点“开始”就行 顺利格式化 引导部分 这里要说明一下,在“设备”里有两个选项,一个是电脑的硬盘,一个是要制作的U 盘。这里一定要选对U盘而别选错硬盘,从大小就能分出来哪个是U盘。笔者的U盘是2G 的,所以应该选择(hd1)[1898M]。下面的“选项”部分可以不用管,默认不勾选任何参数就行。确认好以上步骤后,点“安装”然后进行下一步。 写入引导完毕,按任意键继续 要给启动U盘设个密码 本来笔者不想设置启动U盘的密码,但这个步骤不能跳过,所以没办法只好设了一个密码。设置完后,一定要牢记你设好的密码,否则启动U盘会无法使用。 制作完毕 当你完成以上步骤后,恭喜,一个具有启动功能的U盘已经来到你的身边。 ●把电脑的第一启动项设为USB设备启动 以往用光盘装系统,必须调整启动项为光驱启动,而现在我们要用U盘装系统,所以要调整为U盘启动。关于这个,不同电脑不同版本的bios有不同的设置方法,不过都大同小异,目的就是让电脑的第一启动项变为U盘启动。下面我们举例几个不同bios的调整方法。 最常见的Phoenix-Award的bios选项,选择USB-HDD即可 dell品牌机的bios调整选项 ThinkPad系列笔记本的BIOS 惠普商用系列笔记本的BIOS
u盘版的dos启动盘制作教程
u盘版的dos启动盘制作教程 热荐★★★★★ u盘版的dos启动盘制作教程_usb接口u盘启动dos方法 作者:cnzz 来源:中国站长之家 更新时间:2007-4-17 18:33:01【字体:缩小字体放大字体】 特别说明:本文所说的U盘指的是USB接口的闪存盘(俗称U盘),不是USB硬盘。 适用对象:有U盘的朋友(嫌光盘麻烦的朋友),本教程100%有效,本人多次试过。QQ:9 99020 附带破解xp密码功能。 本文中所有软件都可以到https://www.360docs.net/doc/65150874.html,/Soft/960.html下载 基本功能: A、支持himem和emm386的内存管理,可突破DOS的640K常规内存的限制。 B、支持各种常见IDE接口光驱(CDROM、DVD-ROM)。 C、支持smartdrv磁盘加速,大大加快DOS下磁盘读写的速度,尤其是在DOS下安装系统、GHOST镜像操作、扫描病毒木马,会为你节省不少时间。 D、支持串口(Serial)和PS/2口鼠标。 E、支持NTFS分区的读写。 F、破解win2000、winxp、win2003系统密码 新版启动型U盘制作工具下载地址:https://www.360docs.net/doc/65150874.html,/Soft/960.html 下载后把程序解压缩出来,再把你的U盘插上,按照下面的步骤就可以把你的U盘制作成D OS启动型的(注意事先备份U盘中有用的数据):
USBOOT运行后(见下图): ①选中你的U盘; ②点击蓝色的字选择工作模式; ③强烈建议选择ZIP模式! HDD模式和FDD模式建议在ZIP模式不能正常工作时再试用; ZIP模式是指把U盘模拟成ZIP驱动器模式,启动后U盘的盘符是A: HDD模式是指把U盘模拟成硬盘模式;特别注意:如果选择了HDD模式,那么这个启动U盘启动后的盘符是C:,在对启动分区进行操作时就容易产生很多问题,比如:装系统时安装
如何制作U盘启动盘安装Win7
使用深度USB启动维护盘制作工具制作USB-HDD启动盘安装XP/Win7 USB-HDD是当前几乎所有U盘支持的模式,制作成HDD启动模式的U盘进入U盘WinPe 后还可以作为普通U盘进行文件拷贝,所以笔者向大家推荐HDD模式的U盘启动盘。 使用深度USB启动维护盘制作工具制作USB-HDD启动盘非常简单: 1.下载并安装深度USB启动维护盘制作工具 2.启动深度USB启动维护盘制作工具 3.启动U盘专用USB-HDD模式格式化工具,格式化U盘 4.已经准备完毕,继续下一步 5.开始制作 文件拷贝过程结束以后,HDD模式的启动U盘即制作完成,然后将下载下来的winxp或者
win7系统GHOST镜像拷贝到U盘目录下即可进行U盘安装XP/win7系统过程了。 U盘引导界面 该U盘启动盘带有GHOST、winpe、中文DOS维护工具和PQ硬盘分区工具,我们将主板设为U盘启动之后,可以直接启动GHOST程序,然后找到winxp或者win7系统GHOST 镜像系统进行系统安装,也可以进入WinPE系统后,在winpe下启动ghost程序进行GHOST 系统安装。对于新手来说,如果找不到自己拷贝到U盘的系统ghost镜像,可以直接选择第一项——自动搜索和恢复克隆系统。
winpe 以上是针对GHOST版本的XP/Win7系统制作的U盘启动盘,那么对于安装版的XP/Win7系统,我们如何制作U盘启动盘呢?笔者也有非常简单的办法。 使用UltraISO制作U盘启动盘安装XP/Win7 该方法适用于各种安装版的系统,只要你下载的是完好的可引导ISO镜像文件,UltraISO都可以将所有安装信息复制到U盘上去,所以ISO版的WinPE、安装版的XP/Win7 ISO镜像和网上流行的各种版本(包括GHOST版本)的系统ISO光盘镜像都可以写到U盘里,只要你U盘容量足够,U盘同系统光盘一样使用。 1.下载UltraISO,并安装。下载XP/Win7系统ISO光盘镜像。UltraISO下载 2.启动UltraISO。
【图解】U盘启动盘制作教程
昨天同事系统坏掉,机器上无软驱有光驱,但由于启动光盘在家里,于是想到利用U盘来做启动盘,正好公司前段时间买了个一G的U盘,而且同事的机器是刚买不久,我查看过BIOS,能支持U盘启动,所以应该可以拿来试试,下面就给大家分享一下制作过程: 首先,我要说一下做U盘启动盘的几个必要条件: 一、主板必须支持Usb启动 二、U盘必须是启动型的 三、下载usboot类似的Usb启动盘制作软件-------这里当然也可以使用format u盘:/s这个命令来制作,但是只能制作简单的引导,但是usboot可以制作更多功能的启动盘。 (现在市面上的主板和U盘,大多数都能支持) 针对以上三个问题,如果都满足的话就可以开始了: 下面开始介绍制作方法: 1)备份U盘内容,因为制作启动盘时,会将这个盘格式化。直接将U盘内容保存至硬盘某个分区即可: 2)运行下载好的usboot软件,此时会有一个确认提示,单击ok继续操作: ? ?3)出现usboot软件界面,选择将要做成启动盘的U盘(有多个U 盘的时候要看清楚),这里千万小心,不要选成硬盘,以免造成不 必要的损失: ?
?3楼 4)接下来选择启动模式,这里我选择的是只作“引导处理”,其它的功 能本人还没有试过,有兴趣的朋友可以自己试一下,但是小心为妙: ? ? 4楼 5)完成上面操作台之后,即可开始进行制作了,会有几次确认操作的提示,确认之后即会开始,如图: ? ? 5)
? 6楼6)现在就可以看到制作进程了,如图(写入结束): ? ?7楼7)写入结束后会提示拔下U盘,如图: ? ? 8楼8)然后又会提示插上U盘,如图:
教你使用U盘做win7系统盘
教你使用U盘做win7系统盘 用移动存储工具(U盘、存储卡、移动硬盘)装系统其实方法非常的简单,方法只有两大部:1.将这些存储产品做成系统安装盘 2.就是用它们安装系统。首先我们当然是先来介绍如何让这些产品变成一个Windows7的安装盘了。 首先需要准备的工具:1.U盘、闪存卡、移动硬盘 2.软件:UISO9,win7系统ISO文件。 由于win7 ISO文件大小不一,最小的32位系统单一版的也需要2.42GB容量,所以在准备移动存储产品上,起步容量要从4GB,另一种包括32位与64位的容量在4GB左右,因为像U盘这些产品虽然容量为4GB,但格完后只会剩下3.7GB左右,所以你的移动存储产品容量达到8GB,否则将不够安装那么就可以安装多版本的启动文件。
软件工具方面选择的是这个UltraISO软碟通,它是一款功能强大而又方便实用的软碟文件制作/编辑/转换工具,它可以直接编辑软碟文件和从软碟中提取文件,也可以从CD-ROM直接制作软碟或者将硬盘上的文件制作成ISO文件。同时,你也可以处理ISO文件的启动信息,从而制作可引导光盘。使用UltraISO,你可以随心所欲地制作/编辑软碟文件,配合光盘刻录软件烧录出自己所需要的光碟。 那么下面就开始正式介绍做系统盘的工序了,其实方法简单到你都不相信,仅仅只需要一部的工序就可以搞定了。 首先我们先拿U盘来做一个示范,在电脑上插入U盘后,双击打开UltraISO软碟通,就会出现下面的程序框,点击文件—打开,查找你ISO文件所处位置,双击既可,就会将ISO文件引入到这个程序之中。
下图就是将windows7系统ISO文件引入到程序中后的界面效果,上半部就是ISO文件,下半部就是让你选择将这个文件引入哪个硬盘中,这时你要选择的就是点击你的U盘盘符。 当一切准备就绪后,点击上方的启动,就会开始在你的U盘中写入文件,在这之前程序还会提示你“写入文件后,原来的文件都将消失,是否继续”,这也是要对大家讲清楚的一点,用这些移动存储产品做系统盘的话,之前的文件都会消失,如果你的U盘中又很重要的文件一定要实先转移出来。
U盘启动盘制作教程
U盘启动盘制作教程 昨天同事系统坏掉,机器上无软驱有光驱,但由于启动光盘在家里,于是想到利用U盘来做启动盘,正好公司前段时间买了个一G的U盘,而且同事的机器是刚买不久,我查看过BIOS,能支持U盘启动,所以应该可以拿来试试,下面就给大家分享一下制作过程: 首先,我要说一下做U盘启动盘的几个必要条件: 一、主板必须支持Usb启动 二、U盘必须是启动型的 三、下载usboot类似的Usb启动盘制作软件-------这里当然也可以使用format u盘:/s这个命令来制作,但是只能制作简单的引导,但是usboot可以制作更多功能的启动盘。 (现在市面上的主板和U盘,大多数都能支持) 针对以上三个问题,如果都满足的话就可以开始了: 下面开始介绍制作方法: 1)备份U盘内容,因为制作启动盘时,会将这个盘格式化。直接将U盘内容保存至硬盘某个分区即可: 2)运行下载好的usboot软件,此时会有一个确认提示,单击ok继续操作: 贴子相关图片: 3)出现usboot软件界面,选择将要做成启动盘的U盘(有多个U盘的时候要看清楚),这里千万小心,不要选成硬盘,以免造成不必要的损失: 贴子相关图片:
4)接下来选择启动模式,这里我选择的是只作“引导处理”,其它的功能本人还没有试过,有兴趣的朋友可以自己试一下,但是小心为妙: 贴子相关图片: 5)完成上面操作台之后,即可开始进行制作了,会有几次确认操作的提示,确认之后即会开始,如图: 贴子相关图片: 5 5) 贴子相关图片: 6)现在就可以看到制作进程了,如图(写入结束):
7)写入结束后会提示拔下U盘,如图:贴子相关图片: 8)然后又会提示插上U盘,如图: 贴子相关图片: 9)插上后,正式开始制作引导型启动盘:贴子相关图片:
U盘启动制作方法最全图解
U 盘启动 本文档内容包括:U 盘启动模式介绍,如何制作U 盘启动盘、制作U 盘WinPE,从U 盘安装操作系统。 一、各种U 盘启动模式简介 1、USB-HDD。硬盘仿真模式,DOS启动后显示C:盘,HP U盘格式化工具制作的U 盘即 采用此启动模式。此模式兼容性很高,但对于一些只支持USB-ZIP 模式的电脑则无法启动。 2、USB-ZIP。大容量软盘仿真模式,DOS 启动后显示A 盘,FlashBoot制作的USB-ZIP 启 动U 盘即采用此模式。此模式在一些比较老的电脑上是唯一可选的模式,但对大部分新电脑来说兼容性不好,特别是大容量U 盘。 3、USB-HDD+。增强的USB-HDD 模式,DOS启动后显示C:盘,兼容性极高。其缺点在于 对仅支持USB-ZIP 的电脑无法启动。 4、USB-ZIP+。增强的USB-ZIP 模式,支持USB-HDD/USB-ZIP 双模式启动(根据电脑的不同,有些BIOS 在DOS 启动后可能显示C:盘,有些BIOS 在DOS 启动后可能显示A:盘), 从而达到很高的兼容性。其缺点在于有些支持USB-HDD 的电脑会将此模式的U 盘认为是USB-ZIP 来启动,从而导致4GB 以上大容量U 盘的兼容性有所降低。 5、USB-CDROM。光盘仿真模式,DOS 启动后可以不占盘符,兼容性一般。其优点在于可 以像光盘一样进行XP/2003 安装。制作时一般需要具体U 盘型号/批号所对应的量产工具来制作,对于U3 盘网上有通用的量产工具。 二、制作U 盘启动盘 让电脑从U 盘启动,或者说制作U 盘启动盘功很多,如:DOS 进行系统维护、去除系 统登录密码、从U 盘安装操作系统等。制作U 盘启动盘时在设置启动模式时要与主板支持的USB 启动模式相符,否则就无法引导U 盘启动。 提示:USB-ZIP 启动方式不支持大于2G 的U 盘,USB-HDD 启动方式对U 盘大小没有限制,USB-CDROM 启动方式需要对U 盘进行量产。 在制作U 盘启动盘之前应首先了解你的电脑支持的启动方式,以免造成制作好启动盘 后不能启动的尴尬。 (一)、DOS启动盘制作 用这种启动盘启动后,进入DOS,要在DOS 下进行操作。常用制作工具有USBoot、FlashBoot、UltraISO等。 1、用USBoot制作U盘启动盘 (1)、首先插入U 盘,再运行USBoot,选中你的U 盘(见下图):
