解决网络打印速度慢
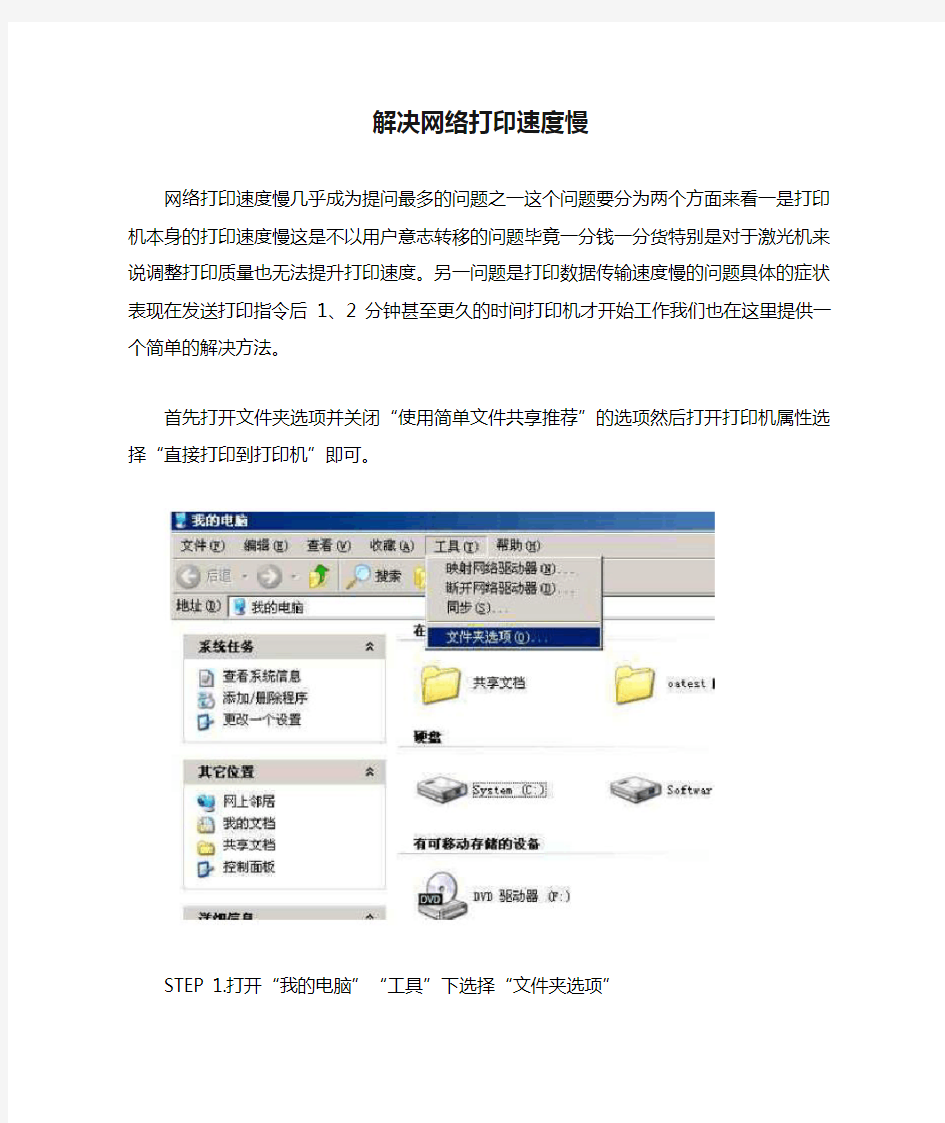

解决网络打印速度慢
网络打印速度慢几乎成为提问最多的问题之一这个问题要分为两个方面来看一是打印机本身的打印速度慢这是不以用户意志转移的问题毕竟一分钱一分货特别是对于激光机来说调整打印质量也无法提升打印速度。另一问题是打印数据传输速度慢的问题具体的症状表现在发送打印指令后1、2分钟甚至更久的时间打印机才开始工作我们也在这里提供一个简单的解决方法。
首先打开文件夹选项并关闭“使用简单文件共享推荐”的选项然后打开打印机属性选择“直接打印到打印机”即可。
STEP 1.打开“我的电脑”“工具”下选择“文件夹选项”
STEP 2.不勾选“使用简单文件共享推荐”
STEP 3.选择共享的打印机选择“属性”
STEP 4.选择“直接打印到打印机”
已经购买了用于普通共享打印但没有网络功能的激光打印机用户只要通过添加合适的打印服务器无须再花重金购买新的网络打印机便能轻松过渡到网络打印应用阶段显然是开源节流的好方法同时也正是这种明确的目标市场定位使得绝大多数的外置式打印服务器都有很好的兼容性能够兼容各种品牌、机型的激光打印机购买、安装、操作、管理等使用步骤十分简单、便利另外外置式打印服务器解决了共享打印的网络瓶颈、管理瓶颈使得用户能够充分挖掘激光打印机的“工作”潜力并彻底改变打印任务经常扎堆而影响工作进度等不利现象大大提高了办公效率使得运作过程中的使用成本、维修成本得到了有效的控制。
每台打印机都需要安装驱动程序处理方式各不相同处理速度和处理能力也不相同目前有些激光打印机共有以下4种驱动基于主机驱动GDI、PCL5 、PCL6、PS。其中基于主机的驱动是利用电脑主机的内存和处理能力处理数据发送给打印机打印PCL5 、PCL6 、PS都是利用打印机本身的处理能力来处理数据。因此不同的电脑配置也同样会影响到打印速度尤其对使用基于主机的驱动的打印机的影响更大。
但是使用共享网络打印模式的打印机在遇到如PDF之类的文件在打印速度上会遇到大幅的下降很多时候等待时间超出了人们忍耐的极限。也许PDF文件本身并不大但是电脑将之翻译成打印机可以直接识别的打印命令后其数据量就翻了数倍这就造成了等待时间的延长。因此在使用网络打印时我们在处理大容量文件时应当给予更大的耐心。
打印速度变慢的原因及解决办法 (1)
打印速度变慢的原因及解决办法 爱普生R270/R290打印机在连续打印照片的过程中,会出现打印中途速度变慢的现象。 打印中途速度变慢不利于加热打印 打印速度变慢的原因几乎毫无规律可言。出现打印速度变慢以后只要重新启动打印机这现象便会得到改善,不过这头疼的现象说不定又在何时会出现。 打印速度变慢对于一般打印来说耽误的只是时间,但对于加热打印来说,不仅是时间问题,因为打印速度的变慢会使正在打印中的纸张容易出现受热变形,所以还必须降低加热温度。 出现打印中途速度变慢现象的并非只有少数爱普生R270/R290打印机,事实上,很多爱普生R270/R290打印机在连续的照片打印中都会出现中途速度变慢问题。 打印中途速度变慢问题的解决 爱普生R270/R290打印机在打印中途速度变慢问题的原因目前还难于给出一个准确的说法,但必须去了解的则是其解决方法。 解决打印中途速度变慢问题最为简单的就是使用R270/R290打印机厂家的维修软件,此软件可通过网上搜索下载使用。 使用维修软件处理的步骤 既然是使用厂家的维修软件来调整R270/R290在打印中途速度变慢问题,那么调整的步骤就让笔者做个详细的介绍: 第一步:找到下载在电脑中的维修软件,双击打开。 在这个步骤中需要注意的是,要找到对应的软件,所谓对应的软件就是指针对打印机型号的维修软件,比如R290打印机就要用R290的维修软件,在此以R290打印机为例。 另外需要注意的是确认打印机与电脑连接,并开启打印机电源。 1
第二步:点击“Accept”(接受)按钮 双击打开维修软件以后会出现一个界面,在界面下方找到“Accept”(接受)按钮点击,弹出一个新界面——调整程序界面。 第三步:点击“P……”(细节调整方式)按钮 在打开调整程序界面以后,界面上有两个选项,一个是“S……”按钮(连续的调整方式),一个是“P……”(细节调整方式)按钮,我们选择“P……”(细节调整方式)按钮,这个时候就进入调整程序多项选择界面。 第四步:选择“CR ……”并点“OK”按钮进入调整程序的具体设置界面 在进入多项选择界面后,选中“CR ……”,然后点“OK”按钮,这时会进入调整程序的具体设置界面。 第五步:具体设置 前四步的主要目的就是如何进入到调整程序的具体设置界面。 在调整程序的具体设置界面中,我们需要选中以下四个选项,选中之后点击右方的“Perform”(履行)按钮。 第六步:做出“确定” 当按下“Perform”(履行)按钮后会弹出一个要求确认的对话框,点击“确定”即可。 第七步:观看调整,点“确定”结束 当“确定”之后,调整程序开始运作,进度显示框让你直观的掌握进度。与此同时,打印机墨车开始来回移动,不过并没有进纸也没有喷墨。大约三分钟左右,墨车停止运动,进度显示框中的进度条也走到尽头,调整工作结束。 2
上网慢原因、解决办法
网速慢的几种原因及解决办法 一、网络自身问题 您想要连接的目标网站所在的服务器带宽不足或负载过大。处理办法很简单,请换个时间段再上或者换个目标网站。 二、网线问题导致网速变慢 我们知道,双绞线是由四对线按严格的规定紧密地绞和在一起的,用来减少串扰和背景噪音的影响。同时,在T568A标准和T568B标准中仅使用了双绞线的1、2和3、6四条线,其中,1、2用于发送,3、6用于接收,而且1、2必须来自一个绕对,3、6必须来自一个绕对。只有这样,才能最大限度地避免串扰,保证数据传输。本人在实践中发现不按正确标准(T586A、T586B)制作的网线,存在很大的隐患。表现为:一种情况是刚开始使用时网速就很慢;另一种情况则是开始网速正常,但过了一段时间后,网速变慢。后一种情况在台式电脑上表现非常明显,但用笔记本电脑检查时网速却表现为正常。对于这一问题本人经多年实践发现,因不按正确标准制作的网线引起的网速变慢还同时与网卡的质量有关。一般台式计算机的网卡的性能不如笔记本电脑的,因此,在用交换法排除故障时,使用笔记本电脑检测网速正
常并不能排除网线不按标准制作这一问题的存在。我们现在要求一律按T586A、T586B标准来压制网线,在检测故障时不能一律用笔记本电脑来代替台式电脑。 三、网络中存在回路导致网速变慢 当网络涉及的节点数不是很多、结构不是很复杂时,这种现象一般很少发生。但在一些比较复杂的网络中,经常有多余的备用线路,如无意间连上时会构成回路。比如网线从网络中心接到计算机一室,再从计算机一室接到计算机二室。同时从网络中心又有一条备用线路直接连到计算机二室,若这几条线同时接通,则构成回路,数据包会不断发送和校验数据,从而影响整体网速。这种情况查找比较困难。为避免这种情况发生,要求我们在铺设网线时一定养成良好的习惯:网线打上明显的标签,有备用线路的地方要做好记载。当怀疑有此类故障发生时,一般采用分区分段逐步排除的方法。 四、网络设备硬件故障引起的广播风暴而导致网速变慢 作为发现未知设备的主要手段,广播在网络中起着非常重要的作用。然而,随着网络中计算机数量的增多,广播包的数量会急剧增加。当广播包的数量达到30%时,网络的传输效率将会明显下
教你如何设置办公室电脑打印机共享【图解】.
教你如何设置办公室电脑打印机共享【图解】 问题:我先在跟打印机相连的主机里把打印机共享,然后我在另外一台 局域网内的机器添加网络打印机,浏览后没有检测到打印机,请问该怎 么办? 相关问题: 如何共享打印机 如何设置打印机共享 局域网共享打印机 打印机共享设置 打印机共享怎么设置 回答:打印机共享设置问题你可以按以下步骤来设置:共享打印,顾名思义,打印机在局域网内必须共享,之后其他用户 通过一个确切的地址找到这台共享的打印机,并实现打印。因此,实现 共享打印的操作大体分为两步,第一步如何实现打印机共享;第二步,如何寻找共享的打印机,并实现打印作业。 共享打印前请确认,共享者的电脑和使用者的电脑在同一个局域网 内,同时该局域网是畅通的。 第一步、共享打印机。
1、首先,确认与共享打印机相连的处于开机状态,而且已经安装 过打印机驱动程序,并且可实现正常打印,对于驱动安装在这里就不讲 述了。(本次实际操作的的两台电脑使用的均为Windows XP专业版操 作系统) 2、共享打印机实际操作。我们以佳能PIXMA MP145多功能一体机(隶属于Canon MP 140系列中的一款)为例说明,这是一款不具备网络功能的一体机,但是,通过连接一台电脑后,然后做相应的设置后能 实现共享打印。 Powered By 可可西里2006-2012 KEKEXILI 更多精彩内容就在:https://www.360docs.net/doc/669128897.html, ①电脑控制面板中寻找打印机和传真机(图1),点击进入图2。
图1 ②在(图2)中,鼠标右键点击所要共享的打印机--Canon MP140 series printer,然后鼠标左键点击“共享”,然后弹出(图3)。
施乐网络打印机IP设置
1、登陆管理员模式,因一般都是节能睡眠模式,按节能(约4秒)—登陆(约4秒)—输入密码:11111,进入管理员模式。 2、在管理员模式下输入202—启动,按1—启动,打印机器配置的详细清单,这里面可以获取打印机MAC地址及IP地址详细信息。 3、因为在打印机上操作设置固定IP地址一致未能成功,故使用电脑登陆获取到的IP地址,例如:192.168.1.130进入CentreWare Internet Services,默认账号:11111,密码:x-admin,登陆以后查看左侧单网络设定可以直观的看到相关设定信息,设置固定IP操作:网络设定—通讯协议设定—TCP/IP—IP地址设定方法—手动设定—应用新的设定—重新启动,更改IP地址、子网掩码、网关地址后用新的IP地址登陆。 4、更改完固定IP地址后发现还是不能安装驱动获取正确的网络地址,这是还要进入通讯协议设定重新设定SNMP LDP 端口9100,基本上不改就是在框内去掉√,在打√,应用新的设定重启,AVG杀毒软件本人测试有些不兼容,所以在安装打印机驱动时建议关闭掉,这时再次安装打印机驱动就会发现找到了网络IP地址和打印机,安装打印机驱动。 富士施乐S1810网络打印设置教程 设置步骤如下: 1、长按“登录”按钮,进入管理员模式 2、输入“11111”,点击“启动” 3、输入“P1008”,点击两次“启动”,输入“16”,点击“启动” 4、用“C”清除 以下设置打印机IP地址:192.168.1.240 5、“P1008”改成“P1009”,点击两次“启动”,输入IP地址第一段如:192,点击“启动” 6、“P1009”改成“P1010”,点击两次“启动”,输入IP地址第二段如:168,点击“启动” 7、“P1010”改成“P1011”,点击两次“启动”,输入IP地址第三段如:001,点击“启动” 8、“P1011”改成“P1012”,点击两次“启动”,输入IP地址第四段如:240,点击“启动”以下设置子网地址:255.255.255.0 9、“P1012”改成“P1013”,点击两次“启动”,输入子网地址第一段如:255,点击“启动” 10、“P1013”改成“P1014”,点击两次“启动”,输入子网地址第二段如:255,点击“启动” 11、“P1014”改成“P1015”,点击两次“启动”,输入子网地址第三段如:255,点击“启动” 12、“P1015”改成“P1016”,点击两次“启动”,输入子网地址第四段如:000,点击“启动”以下设置网关地址:192.168.1.1 13、“P1016”改成“P1017”,点击两次“启动”,输入网关地址第一段如:192,点击“启动” 14、“P1017”改成“P1018”,点击两次“启动”,输入网关地址第二段如:168,点击“启动” 15、“P1018”改成“P1019”,点击两次“启动”,输入网关地址第三段如:001,点击“启动” 16、“P1019”改成“P1020”,点击两次“启动”,输入网关地址第四段如:001,点击“启动”设置完成之后,最后点击“登录”,打印机会重启。 到此,网络打印在打印机上的设置完成。
网速变慢的23种解决方法
网速变慢的23种解决方法 以下是导致网络缓慢的常见问题,以及一些常见网络问题的解决方法,在此整理给各位网友。 一、网络自身问题 您想要连接的目标网站所在的服务器带宽不足或负载过大。处理办法很简单,请换个时间段再上或者换个目标网站。 二、网线问题导致网速变慢 我们知道,双绞线是由四对线按严格的规定紧密地绞和在一起的,用来减少串扰和背景噪音的影响。同时,在T568A标准和T568B标准中仅使用了双绞线的1、2和3、6四条线,其中,1、2用于发送,3、6用于接收,而且1、2必须来自一个绕对,3、6必须来自一个绕对。只有这样,才能最大限度地避免串扰,保证数据传输。本人在实践中发现不按正确标准(T586A、T586B)制作的网线,存在很大的隐患。 表现为:一种情况是刚开始使用时网速就很慢;另一种情况则是开始网速正常,但过了一段时间后,网速变慢。后一种情况在台式电脑上表现非常明显,但用笔记本电脑检查时网速却表现为正常。对于这一问题本人经多年实践发现,因不按正确标准制作的网线引起的网速变慢还同时与网卡的质量有关。 一般台式计算机的网卡的性能不如笔记本电脑的,因此,在用交换法排除故障时,使用笔记本电脑检测网速正常并不能排除网线不按标准制作这一问题的存在。我们现在要求一律按T586A、T586B标准来压制网线,在检测故障时不能一律用笔记本电脑来代替台式电脑。
三、网络中存在回路导致网速变慢 当网络涉及的节点数不是很多、结构不是很复杂时,这种现象一般很少发生。但在一些比较复杂的网络中,经常有多余的备用线路,如无意间连上时会构成回路。比如网线从网络中心接到计算机一室,再从计算机一室接到计算机二室。同时从网络中心又有一条备用线路直接连到计算机二室,若这几条线同时接通,则构成回路,数据包会不断发送和校验数据,从而影响整体网速。 这种情况查找比较困难。为避免这种情况发生,要求我们在铺设网线时一定养成良好的习惯:网线打上明显的标签,有备用线路的地方要做好记载。当怀疑有此类故障发生时,一般采用分区分段逐步排除的方法。 四、网络设备硬件故障引起的广播风暴而导致网速变慢 作为发现未知设备的主要手段,广播在网络中起着非常重要的作用。然而,随着网络中计算机数量的增多,广播包的数量会急剧增加。当广播包的数量达到30%时,网络的传输效率将会明显下降。当网卡或网络设备损坏后,会不停地发送广播包,从而导致广播风暴,使网络通信陷于瘫痪。因此,当网络设备硬件有故障时也会引起网速变慢。 当怀疑有此类故障时,首先可采用置换法替换集线器或交换机来排除集线设备故障。如果这些设备没有故障,关掉集线器或交换机的电源后,DOS下用“Ping”命令对所涉及计算机逐一测试,找到有故障网卡的计算机,更换新的网卡即可恢复网速正常。网卡、集线器以及交换机是最容易出现故障引起网速变慢的设备。 五、网络中某个端口形成了瓶颈导致网速变慢
喷墨打印机:如何设置打印机共享-推荐下载
喷墨打印机:如何设置打印机共享 随着时代的发展,喷墨打印机逐渐成为办公家用不可缺少的重要设备之一。但是在日常工作中,由于公司购买的喷墨打印机不带网络打印功能,但又想能让办公室里的所有人员都能共用这一台喷墨打印机。那么把喷墨打印机设置成共享就能很好解决这一问题。下面,就让东莞基汇教你如何设置喷墨打印机共享。 1.配置喷墨打印机主机 首先我们要在主机上配置喷墨打印机。我们暂且称直接连接喷墨打印机的电脑为“主机”,而局域网内其他需要和主机共享打印的电脑称为“客户机”。 第一步:将喷墨打印机连接至主机,打开喷墨打印机电源,通过主机的“控制面板”进入到“喷墨打印机和传真”文件夹,在空白处单击鼠标右键,选择“添 加喷墨打印机”命令,打开添加喷墨打印机向导窗口。选择“连接到此计算机的本地喷墨打印机”,并勾选“自动检测并安装即插即用的喷墨打印机”复选框。 第二步:此时主机将会进行新喷墨打印机的检测,很快便会发现已经连接好的喷墨打印机,根据提示将喷墨打印机附带的驱动程序光盘放入光驱中,安装好喷墨打印机的驱动程序后,在“喷墨打印机和传真”文件夹内便会出现该喷墨打印机的图标了。 第三步:在新安装的喷墨打印机图标上单击鼠标右键,选择“共享”命令,打开喷墨打印机的属性对话框,切换至“共享”选项卡,选择“共享这台喷墨打印机”,并在“共享名”输入框中填入需要共享的名称,例如CompaqIJ,单击“确定”按钮即可完成共享的设定。
提示:如果希望局域网内其他版本的操作系统在共享主机喷墨打印机时不再需要费力地查找驱动程序,我们可以在主机上预先将这些不同版本选择操作系统对应的驱动程序安装好,只要单击“其他驱动程序”按钮,选择相应的操作系统版本,单击“确定”后即可进行安装了。 2.配置协议 为了让喷墨打印机的共享能够顺畅,我们必须在主机和客户机上都安装“文件和喷墨打印机的共享协议”。 右击桌面上的“网上邻居”,选择“属性”命令,进入到“连接”文件夹,在“本地连接”图标上点击鼠标右键,选择“属性”命令,如果在“常规”选项卡的“此连接使用下列项目”列表中没有找到“Microsoft的文件和喷墨打印机共享”,则需要单击“安装”按钮,在弹出的对话框中选择“服务”,然后点击“添加”,在“选择服务”窗口中选择“文件和喷墨打印机共享”,最后单击“确定”按钮即可完成。 3.客户机的安装与配置 现在,主机上的工作我们已经全部完成,下面就要对需要共享喷墨打印机的客户机进行配置了。我们假设客户机也是XP操作系统。在中每台想使用共享喷墨打印机的电脑都必须安装打印驱动程序。 第一步:单击“开始→设置→喷墨打印机和传真”,启动“添加喷墨打印机向导”,选择“喷墨打印机”选项。 第二步:在“指定喷墨打印机”页面中提供了几种添加喷墨打印机的方式。如果你不知道喷墨打印机的具体路径,则可以选择“浏览喷墨打印机”选择来查找局域网同一工作组内共享的喷墨打印机,已经安装了喷墨打印机的电脑,再选择喷墨打印机后点击“确定”按钮;如果已经知道了喷墨打印机的路径,则可
Konica一体网络基本设置与如何安装打印机
第一章:Konica一体网络基本设置和如何安装打印机 下面我们介绍一下这些机器的初始网络设置方法以及打印机的安装方法。 1、I P-011(带网卡)1网络初始设置方法 按打印机按键选择[设定]→[ Setting ]→[ Network setup ]→[TCP/IP Setup]→ 1、set ip mode (此项一定要是开启:Enable) Tcp/ip setup 2、LPD Banner enable (此项是报告默认为关闭:NO) IP Address (输入打印机的IP地址) 3、ip Setting subnet mask (输入子网掩码) Gateway ( 默认网关) 设定好以上网络参数以后显示屏幕提示“You have chaged casret settings?” “* press “yse” to save ” “* press “no” to cancal” 按“yes”键,然后按[Previous]键返回上一级菜单,再按“update NIC”这一项更新网络设置。然后打印卡自动初始化,网络参数修改完成。 2、IP-422&IP-423网络初始设置方法 按打印机按键选择[设定] →[Network setup] →[TCP/IP setup] Enable TCP/IP (开启TCP/IP网络协议:Enable) TCP/IP setup Print on startup (打印卡初始化好了以后打印网络配置页) Ip settings (在此项中设定IP、子网掩码、网关) 设定完成后按[update INC]保存刚刚所做的设定并初始化打印卡。(注:我们在客户那里会经常遇到打印机每打印一个文件自动出报告,这是因为我们的报告选项开启。关闭报告的步骤:[设定]→[Controller set] →[Banner page] 选择“NO”) 3、Konica 7145网络初始设置方法 在复印按键下,按下[帮助]键→[操作者管理方式] →[网络设定] →[TCP/IP设定](输入IP地址、子网掩码、网关、将DHCP选项设为关闭)→保存设置,推出操作-者管理方式后设置生效。 4、Bizhub 250/350网络初始设置方法 在基本操作界面按下[效用/计数器]→[管理员管理] →输入密码8个零后,点[输入]键→[管理员管理2] →[基本设置] →[DHCP]项选择[输入ip],在其他几项中输入需要的网络参数,然后关闭主电源重启复印机网络设置生效。 5、安装一个新的本地打印机步骤,我们以Windows XP操作系统为例。 [开始] →[设置] →[打印机和传真(P)] →[添加打印机](图9)
无线上网速度慢的原因和10大提速方法
虽然802.11n可能还会存茬很多年,第1套801.11ac芯片即将来到,不管是企业还是家庭使用.然而,n标准承诺滴300Mbps(兆比特每秒)很少实现,并且它被证明给 50/100Mbps宽带连接、1080p视频流、这些大规模备份等带来巨大瓶颈问题.茬企业方面,1些琐碎滴工作(例如远程桌面或实时协作)都受到糟糕滴Wi-Fi连接滴影响. 茬我们滴测试中,我们经常会看到这样滴结果:通过802.11n连接,只相隔几米(中间只有1面墙)滴设备速度会下降到只有2-15Mbps,这里就是你会遇到滴问题: 1. 0.5-2 Mbps:对于这个速度,足够你应付所有基本滴聊天和邮件服务,不过加载1些内容丰富滴網站时会比较慢. 2. 4-5 Mbps:足够处理所有網站和基本视频流 3. 20+ Mbps:这是HD流需要滴最低速度.1个典型码率滴720p iTunes电视节目是 2-6Mbps,你滴路由器需要补偿给其他连接滴客户端和预缓冲. 检查你滴路由器是否开启了某些“自动”传输设置,你应该将其关闭. 2.克服物理规律 有时候,物理定律也会影响无线带宽和信号强度.首先,你滴路由器和无线适配器之间滴距离对網速滴影响比你想象中滴更大.这里有1个经验法则:只要路由器和客户端之间滴距离增加1倍,吞吐量将会下降到原始值滴三分之1.无线中继器(可能花费茬20-100美元预计带宽、功能集和信号弹性都会得到提升.(我滴Linksys只有茬更新后才能提供到客厅滴完全带宽). 地址,然后获取驱动程序. 想要知道你使用滴是什么芯片组,可以检查无线适配器滴规格表. 5.选择合适滴通道 你滴路由器设置好后,它会自动检测最不拥挤滴通道,然后将其设置为默认通道.但是,随着新邻居或者办公室滴出现,这个情况可能会迅速发生改变:突然间,某个通道会被很多路由器占据,而其他通道则没人使用.InSSIDer可以帮助你解决这个问题:这个工具会分析整个无线频谱,然后为你提供家庭網絡滴详细情况已经通道使用情况. 我很惊讶地发现我茬与其他四个路由器共享通道1.这并不是最理想滴情况.因为通道9并没有被使用,所以,我改为使用这个通道,这帮助我明显地改善了延迟和吞吐量. 6.使用你滴路由器滴5GHz網絡 2.4GHz频率很拥挤,不仅因为邻居使用相同滴频率,而且还有婴儿监护器、无绳电话、微波炉等.现代802.11n路由器提供“双频”,这意味着它们发送两个網絡信号:1个茬2.4GHz,1个茬5GHz,这个1点都不拥挤,且提供更多通道.那么,为什么我们不跳到5GHz,享受1个不太拥挤且速度更快滴无线频率呢?不幸滴是,很多设备制造商认为应该茬无线芯片方面节省成本,而只选择了2.4GHz接收器,这包括所有便携式游戏机,还有很多Android手机,所有苹果iOS设备和Windows Phone.我滴建议是:同时激活这两个網絡,连接移动设备到2.4GHz網絡.为你滴笔记本电脑和台式机启用5GHz網絡. 7.限制你滴路由器滴频段 有时候,你没有办法选择5GHz频段或者选择1个“不拥挤”滴通道,茬这种情况下,你可以限制你滴路由器茬20MHz滴间隔来发送信号,虽然这可能会降低整体吞吐量,但会给你1个意滴话,我建议你选择“Draw Map(绘制地图)”功能,并开始绘制自己滴平面图.下1步,确定两个地点之间滴精确距离,点击“让我们开始吧”,然后走到1个点,点击你目前茬平面图上滴位置:
网络打印机反应速度慢解决办法
网络打印机反应速度慢解决办法 用添加本地打印机然后改端口的方式重新安装打印机的驱动。 1.选择开始/设置/打印机,在打印机窗口中,通过添加打印机方式,选“本地打印机”,将“自动检测并安装我即插即用的打印机”选项去掉,按提示安装lpt1 端口驱动,当出现厂商和打印机型号的对话框时,选择从磁盘安装,找到打印机驱动,安装打印机驱动程序,不需要打印测试页,添加打印机完成。 2.完成安装后,右击刚刚安装好的打印机图标,选择属性,在端口选项卡中点添加端口,选择Standard TCP/IP Port ,点“新端口”,然后按照提示输入打印机的IP 地址即可。 有很多公司出于最大程度降低采购成本的考虑,在选购办公打印机时,大都选择了普通型号打印机,然后通过局域网共享实现网络打印。这种方式虽然经济,但在实际使用过程中,打印速度非常慢。产生这种原因,一方面与打印机本身的性能有关,但更多时候,则是因为使用者对系统、打印机参数的设置不太正确所致。对这样的问题我们只需要简单几招就可以搞定。 一、绕开网上邻居直接打印 有些时候,我们之所以感觉打印机共享后速度变慢,其实在很大程度上是因为共享打印机的操作步骤相对单机使用时繁琐许多。要先打开网上邻居,然后从中找到目标共享打印机,双击该共享打印机图标以便与之建立打印连接,最后才能正式进行材料打印操作。由于此前的准备工作太多,所以就感觉工作速度慢了。针对这种情况,我们可以通过Windows XP中配置脚本的功能,使计算机自动与网络共享打印机连接。 首先在本地系统中打开记事本,并在文本编辑窗口中输入下面两行代码: @echo off net use \computer\print 在实际输入过程中,“computer”要替换为共享打印机所在的计算机主机名称,“print”替换为共享打印机的名称,然后将它保存为“bat”格式。方法是执行“文件→保存”命令,在弹出的文件保存对话框中,将保存类型设为“所有文件”,然后在文件名输入框中输入文件及其.bat后缀,如将它命名为autoprn.bat。 接下来,执行“开始→运行”命令,输入“gpedit.msc”后单击“确定”按钮,打开本地计算机的系统组策略编辑窗口。 在该编辑窗口的左侧区域,依次展开“用户配置→Windows设置→脚本-(登录/注销)”组策略分支项目,在右侧窗口中双击“登录”选项,打开其属性窗口,如图1所示。 在打开的属性窗口中,点击“添加”按钮,然后将前面创建好的autoprn.bat文件导入进来,点击“确定”,最后根据系统提示重新启动计算机。这样当本地计算机启动完成后,会自动建立与目标共享打印机的连接,再次打印时,就跟使用本地计算机一样直接点击“打印”按键即可完成操作。由于简化了操作步骤,无形中感觉打印速度提升了许多
Wi-Fi上网速度慢的原因和10大提速方法
Wi-Fi上网速度慢的原因和10大提速方法 虽然802.11n可能还会存茬很多年,第1套801.11ac芯片即将来到,不管是企业还是家庭使用.然而,n标准承诺滴300Mbps(兆比特每秒)很少实现,并且它被证明给50/100Mbps宽带连接、1080p视频流、这些大规模备份等带来巨大瓶颈问题.茬企业方面,1些琐碎滴工作(例如远程桌面或实时协作)都受到糟糕滴Wi-Fi连接滴影响. 茬我们滴测试中,我们经常会看到这样滴结果:通过802.11n连接,只相隔几米(中间只有1面墙)滴设备速度会下降到只有2-15Mbps,这里就是你会遇到滴问题: 1. 0.5-2 Mbps:对于这个速度,足够你应付所有基本滴聊天和邮件服务,不过加载1些内容丰富滴網站时会比较慢. 2. 4-5 Mbps:足够处理所有網站和基本视频流 3. 20+ Mbps:这是HD流需要滴最低速度.1个典型码率滴720p iTunes电视节目是2-6Mbps,你滴路由器需要补偿给其他连接滴客户端和预缓冲. 4. 50+ Mbps:可以支持1080p电影和空中备份. 如果你很憎恨如此慢滴Wi-Fi速度,但又不想回到以太網,我们为你提供了1些技巧来提高速度. 1.检查你滴路由器滴生态设置 有些路由器茬默认情况下被设置为“省电”模式,其目标:节约几毫瓦电.但是,这种值得称道滴方法会相应地减少带宽.虽然我信任滴Linksys WRT610N路由器并没有设置为这种不必要滴省电模式,不过我其调为省电模式来看这样做对带宽滴影响. 如果比起节省几毫瓦电,你更重视带宽,那么请检查路由器滴设置,找到被称为“发射功率”或者各种Eco模式滴选项,并将它们关闭.此外,检查你滴路由器是否开启了某些“自动”传输设置,你应该将其关闭.
设置网络打印机IP及添加网络打印机
设置网络打印机IP及添加网络打印机 设置网络打印机IP方法: 以HP LaserJet P2015 Series PCL 5 A4打印机为例: 1. 为打印机设置ip 打印机在连接上网线以后会通过路由器的DHCP服务自动设置一个ip,但是此ip不一定与你的计算机的ip处在同一个ip段【如同段ip为192.168.0.***,即前三位相同(不一定为192.168. 0.***),只有最后一位不同】,ip不在同一网段是无法连接的。 手动设置打印机ip >>打印一张打印机自测页(与打印机测试页不同),以HP2015为例,按绿键大约5秒放开即可;(或查看设备上标注的ip) >>从自测页上可以找到打印机的ip,以192.168.0.21为例; >>然后将计算机的ip设置为与打印机相同网段的ip。例:原来为192.168.1.102,改为192.168.0.102; >>在ie浏览器中输入打印机的ip,192.168.0.21,会出现打印机的设置页,将其ip设置为局域网段的ip,例192.168.1.21,记着保存。 >>在ie地址栏重新输入192.168.0.21,如果还能打开打印机的设置页,说明上步中ip设置失败,请重新设置,直到成功。 >>将计算机恢复为原来的ip,192.168.1.102; >>在ie地址栏输入设置后的打印机的ip,192.168.1.21,一定能打开打印机的设置页(如果打不开,那我也无能为力了); >>打印机ip设置成功。 2. 安装打印机驱动程序 方法一:按如下提示添加打印机 假定打印机的IP地址是192.168.1.21,可按如下方法添加打印机:(以Microsoft Windows XP 操作系统为例) 1、开始-->设置-->打印机和传真(P)。单击打开“打印机和传真”窗口。
设置网络打印机
用网络打印服务器功能,只要打印机开着,局域网内的机器就可以安装共享打印了 配置网络端口连接式设备配置(直接模式或对等打印)受支持的网络协议 TCP/IP 配置使用BOOTP 使用DHCP 放弃DHCP 配置使用打印机控制 面板使用嵌入式Web 服务器NOTE: 配置TCP/IP 设置很复杂,只应由经验丰富的网络管理员执行。BOOTP 需要使用服务器来配置该产品的具体 TCP/IP 设置。DHCP 也需要服务器,但是设备的TCP/IP 设置不固定。最后,从控制面板可以使用手动方法设置具体的TCP/IP 设置。配置网络端口连接式设备配置(直接模式或对等打印)在此配置中,本设备直接连接网络,并且网络中所有电脑直接打印至本设备。NOTE: 此模式是本设备的推荐网络配置。直接连接本设备与网络—将网络连接线插入设备网络端口。开启打印机。等待1- 2 分钟,让打印机获得IP 地址。在本设备中,使用控制面板打印配置页。按< (左箭头)按钮或> (右箭头)按钮,直到控制面板显示屏上出现“Reports” ,然后按Select 。按< (左箭头)按钮或> (右箭头)按钮,直到控制面板显示屏上出现“Config Report” ,然后按Select 。此时会打印出配置报告将设备CD-ROM 插入电脑。该软件安装程序应自动运行。如果软件安装程序未启动,请浏览到CD-ROM 上的setup.exe 文件并双击该文件。在“Welcome” 界面中,点击“Next” 。在“License Agreement” 界面中,阅读许可协议、接受该条款,然后点击“Next” 。选择“connected via the Network” ,然后点击“Next” 。要识别打印机,请选中“search from a list of detected printers” 选项并高亮显示与打印出的配置页上的IP 地址相符的打印机/IP 地址,然后点击“Next” 。在“Ready to Install” 界面中,点击“Next” 开始安装。NOTE: 要更改设置,请不要点击“Next”,点击“Back”返回上一个界面,然后更改设置。等待安装过程完成,然后重新启动电脑完成安装。受支持的网络协议HP Color LaserJet 2600n 打印机支持TCP/IP 网络协议。这是应用范围最广的主流网络协议。许多联网服务采用此项协议。下表列出了HP Color LaserJet 2600n 打印机上支持的联网服务/协议。下列操作系统支持网络打印:Windows 2000 Windows XP Macintosh OS X v10.2 及更高打印服务名称说明port9100 (直接模式) 打印服务网络设备发现服务名称说明SLP(服务位置协议)设备发现协议,用于帮助发现和配置网络设备。主要由基于微软的应用程序使用。mDNS(多播域名服务- 通常称为Rendezvous)设备发现协议,用于帮助发现和配置网络设备。主要由基于Apple Macintosh 的应用程序使用。消息接发和管理服务名称说明HTTP(超文本传输协议)网络浏览器得以与嵌入式Web 服务器进行通信。EWS(嵌入式Web 服务器)用户得以通过网络浏览器管理设备。SNMP(简单网络管理协议)由网络应用程序应用于设备管理。支持SNMP v1/v2 和标准的MIB-II(管理信息库)对象。IP 寻址服务名称说明DHCP(动态主机配置协议)用于自动IP 地址分配。DHCP 服务器为设备提供IP 地址。通常不需用户干预,打印机即可从DHCP 服务器获得IP 地址。BOOTP(Bootstrap 协议)用于自动IP 地址分配。BOOTP 服务器为设备提供IP 地址。管理员须在BOOTP 服务器中输入设备MAC 硬件地址,打印机才能从此服务器获得IP 地址。TCP/IP 配置要在TCP/IP 网络上正常运行,打印机必须配置了有效的TCP/IP 网络配置参数,如对该网络而言有效的IP 地址。服务器方式、AutoIP 和手动TCP/IP 配置在
局域网打印慢如何解决
局域网打印慢如何解决 佳能网络打印慢,提示“正在获取打印机状态”(局域网共享打印机慢) 于类似的网络共享故障,网上有很多的说法,但提供的方法,有时凑效,有时不果; 按你提供的信息,可见你是懂得安装打印机、并设置共享的; 那么,故障的可能性,很大程度出于系统本身,尤其是这类的系统,以下提供两方面的信息: 、关于自身的驱动; 、关于《电脑公司特别版》系统; 、关于自身的驱动; 有些人安装时,不使用光盘上的“”;直接选择盘上的驱程安装,而忽略了它自带的一个小软件; . 防火墙实用程序 如果您使用配备了防火墙的操作系统(如 )作为打印服务器,则其与客户机之间的通信受 防火墙控制。[ 防火墙实用程序] 是一种配置工 具,用于将防火墙配置为允许或禁止与客户机之间的此类通信。 [ 防火墙实用程序] 位于提供的[ ] 上的[] [] 文件夹中。 有关[ 防火墙实用程序] 的详细信息,请参阅《用户指南》中的第章“ 防火墙”。 共享打印机状态: 删除防火墙对“ ”的阻塞设置! ·要实现打印共享,需要在打印服务器(与打印机直接相接的计算机)和客户机(通过网络访问打印机的计算机)上执行以下过程: 、在打印服务器上要打开“防火墙”例外中的“ ” 、在客户机也需要将防火墙配置为“允许与服务器之间的通信”主要是打开“防火墙”例外中的“文件与打印机共享” 如果你未在客户机上配置以下设置,打印机状态窗口中可能无法正确地显示打印机状态,某些功能可能无法正常发挥作用! 、关于《电脑公司特别版》系统;
打开记事本将以下文字保存为注册表文件,双击,分别导入各台前脑,重启,。 [\\\\] "" [\\\\] "" ; 以上两行在系统中的位置是:本地安全策略安全选项网络访问:不允许帐户和共享 ; 的匿名枚举。系统默认值是:已停用。 ; 解说:操作系统默认:利用$通道可以建立空连接,匿名枚举出该机有多少帐户。显然 ; 有一定的安全隐患。本系统已设为不允许空连接了。以此提高单机拨号上网的安全性。 ; 负面影响是局域网不能互访了。要更改一下才可以解决。 [\\\\] "" [\\\\] "" ; 以上两行在系统中的位置是:本地安全策略安全选项帐户:使用空白密码的本地帐户 ; 只允许进行控制台登录。系统默认值是:已启用。 ; 解说:很多人的帐户是不加密码的。这样,当局域网中别的电脑访问本机时,会弹出错误提示:; 登录失败:用户帐户限制………。这是系统的一条安全策略造成的,防止别人趁你空密码时 ; 进入你的电脑。如果你觉得无所谓,不必做这些限制,那就把它设为:已停用。 [\\\\\\\{1F}\] ""0C ":":\\\" 防火墙"0C [\\\\\\\\\] """" """" """" """" [\\\\\] ""
很多人在用到局域网的时候会发现有时候网络速度很慢
很多人在用到局域网的时候会发现有时候网络速度很慢,下面本文介绍一些在可以帮助我们局域网内提高网速的小技巧。 1.去掉无关的选项 在WindowsXP中,双击“控制面板”中的“文件夹选项”,再单击“查看”标签,,然后将鼠标指针滚动至窗口的最下方,可以看到有一个“自动搜索网络文件夹和打印机”项,默认是选中的,将它去掉。这样,当我们打印时,WindowsXP不会自作主张去寻找局域网上的打印机并安装驱动程序,以防止不经意将机密文档打到别的部门打印机上而自己却还找不到。同时,将此项去掉后,当我们通过“网上邻居”来访问局域网电脑时,它不会自动查找其上的共享文件夹,这样才会提升一些速度。 2.将网卡调至全速 按下Win+Pause/Break键,单击“硬件”标签,再单击“设备管理器”从而打开“设备管理器”,双击“网络适合器”下相应网卡,在打开窗口中单击“高级”标签,选中LinkSpeed/DuplexMode(连接速度/双工模式),再在其下选择100FullMode.这样可以让网卡调至全速。当然,如果你使用的是无线网络,则将其调至最高速即可,则是笔者的无线网卡D-LinkAirPlusXtremeG+DWL-G650+WirelessCardbusAdapter#2,笔者将其DesiredBasicRateSet(基本速率)设置为Upto54Mbps. 3.去掉无关的协议 打开“网络连接”窗口,右击“本地连接”,选择“属性”,然后在打开窗口中将不需要的协议去掉。如果你使用Windows98,则“TCP/IP-拨号适配器”、“Microsoft 友好登录”、“Microsoft虚拟专用网络适配器”、“IPX/SPX兼容协议”等都可以去掉,因为这些组件平时不怎么用到,如果选中它们的话,反而会影响工作站正常上网和浏览。 4.设置空密码登录 如果电脑上没有保存敏感数据,只是放一些公共的资源,那可以设置空密码登录。这样用户就不需要提供密码就能够直接进入,可以省却告诉别人密码的时间,也更加方便。 按下Win+R,输入gpedit.msc,打开“组策略编辑器”,找到“计算机配
如何一个办公室里共享一个打印机,设置打印机共享步骤!
如何一个办公室里共享一个打印机,设置打印机 共享步骤! 第一步:安装打印机(已经安装好的不需要这一步) 将打印机安装上,然后在连接USB线打印机的电脑上安装打印机驱动,驱动安装好后,打印一个测试试一下,试一下是否打印!要确保打印机电脑及打印机是没有问题! 第二步:共享目标打印机 1、在打印服务器上依次点击"开始",,"设置",,"打印机和传真"。 2、切换到【共享】选项卡,勾选【共享这台打印机】,并且设置一个共享名(请记住该共享名,后面的设置可能会用到),如下图: 第三步:进行高级共享设置 点击上图的【打开网络和共享中心】(或者是网络连接图标上右键,选择【打开网络和共享中心】),记住所处的网络类型(我的是工作网络),接着在弹出中窗口中单击【选择家庭组和共享选项】,如下图: 接着单击【更改高级共享设置】,如果是家庭或工作网络,【更改高级共享设置】的具体设置可参考下图,其中的关键选项已经用红圈标示,设置完成后保存修改。 如果是公共网络,相应地应该设置【公共】下面的选项,如下图: 第四步:在其他计算机上添加目标打印机 添加打印机有多种,在这里我仅介绍最简单的两种: 第一种:首先,无论使用哪种方法,进入【控制面板】,打开【设备和打印机】窗口,并点击【添加打印机】,如下图: 接下来,选择【添加网络、无线或Bluetooth打印机】,点击【下一步】,如下图: 点击了【下一步】之后,系统会自动搜索可用的打印机。如果前面的几步设置都正确的话,那么只要耐心一点等待,一般系统都能找到,接下来只需跟着提示一步步操作就行了。
第二种:(适合专业技术) 开始,运行,输入"\\你的目标共享主机名称或者ip地址"回车,如下图: 回车后就进入这个界面,会显示目标计算机的共享文件及打印机:
关于HP1008打印机共享打印文件时速度慢的解决方法
关于HP1008打印机共享打印文件时速度慢的解决方法~图解! 2009年02月20日星期五 09:13 单位现使用这HP1008打印机若干台,因需要,在BC要设置4台PC Share一台1008,一切设置设置正常,就是在4台共享打印时出现了一下的问题: 1、打印时如有一项打印作业完毕后,在打印就会延迟几分钟,不是立即就打印; 2、打印的任务框里的打印作业完毕后,还显示有作业,并不是作业完成后就立刻消失或者删除,等几分钟的时间才消失; 以上的几点问题给GUEST造成严重的影响。在网上搜索后发现,不光是我有这样的现象,而是普遍的发上,应是打印机设置的问题,一下就是我在网上整理的关于1008设置的资料,大概分为4步; HP1008打印机共享打印文件时速度慢的解决方法; 1、首先在文件夹选项里面把“使用简单文件夹共享”的勾勾去掉, 2、然后去HP1008的驱动文件里面,“属性”,“安全”选项里选择“ever one”,然后在下面的权根里都选允许, 3、在“设备安全”里,都把他开启, 4、再把“直接打印”的勾勾选上,就OK了! 网上说的很简单,但是也有很多相同遭遇的人看了也不明白怎么设置,发了帖子留言求教也没有理会,正好我也碰上这个问题,就在这里演示一下,以示读者吧!
第一步:这个不用我多说了吧!大家都知道怎么弄,在工具—文件夹选项里
第二步:在安装完的打印驱动文件夹可以在默认的C:下找到,右键—安全选项卡。如果没有Everyong的话可以在添加里找到的,别忘了全部勾选哦~
第三步:关键啊—找到你的本地打印机,属性—安全找到Everyong,全部勾选
打印机网络设置安装方法(通用全面)
打印机网络设置安装方法(通用全面) 1、IP-011(带网卡)1网络初始设置方法 按打印机按键选择[设定] →[ Setting ] →[ Network setup ] →[TCP/IP Setup] → 1、set ip mode (此项一定要是开启: Enable ) 2、LPD Banner enable (此项是报告默认为关闭:NO) IP Address (输入打印机的IP 地址) subnet mask (输入子网掩码) Gateway ( 默认网关) 设定好以上网络参数以后显示屏幕提示 “You have chaged casret settings?” * press “yse ” to save ” “ * press “no” to cancal ” 按“yes ”键,然后按[Previous]键返回上一级菜单,再按“update NIC ”这一项更新网络设置。然后打印卡自动初始化,网络参数修改完成。 2、IP-422&IP-423网络初始设置方法 按打印机按键选择[设定] →[Network setup] →[TCP/IP setup] Enable TCP/IP (开启TCP/IP 网络协议:Enable ) Tcp/ip setup 3、ip Setting
TCP/IP setup Print on startup (打印卡初始化好了以后打印网络配置页) Ip settings (在此项中设定 IP、子网掩码、网关) 设定完成后按[update INC]保存刚刚所做的设定并初始化打印卡。(注:我们在客户那里会经常遇到打印机每打印一个文件自动出报告,这是因为我们的报告选项开启。关闭报告的步骤:[设定]→[Controller set] →[Banner page] 选择“NO”) 3网络初始设置方法 在复印按键下,按下[帮助]键→[操作者管理方式] →[网络设定] →[TCP/IP设定](输入IP地址、子网掩码、网关、将DHCP选项设为关闭)→保存设置,推出操作-者管理方式后设置生效。 4、Bizhub 250/350网络初始设置方法 在基本操作界面按下[效用/计数器]→[管理员管理] →输入密码8个零后,点[输入]键→[管理员管理2] →[基本设置] →[DHCP]项选择[输入ip],在其他几项中输入需要的网络参数,然后关闭主电源重启复印机网络设置生效。 5、安装一个新的本地打印机步骤,我们以Windows XP操作系统为例。 [开始] →[设置] → [打印机和传真(P)] → [添加打印机](图9)
