Excel中进行设置使用VB创建宏的操作技巧
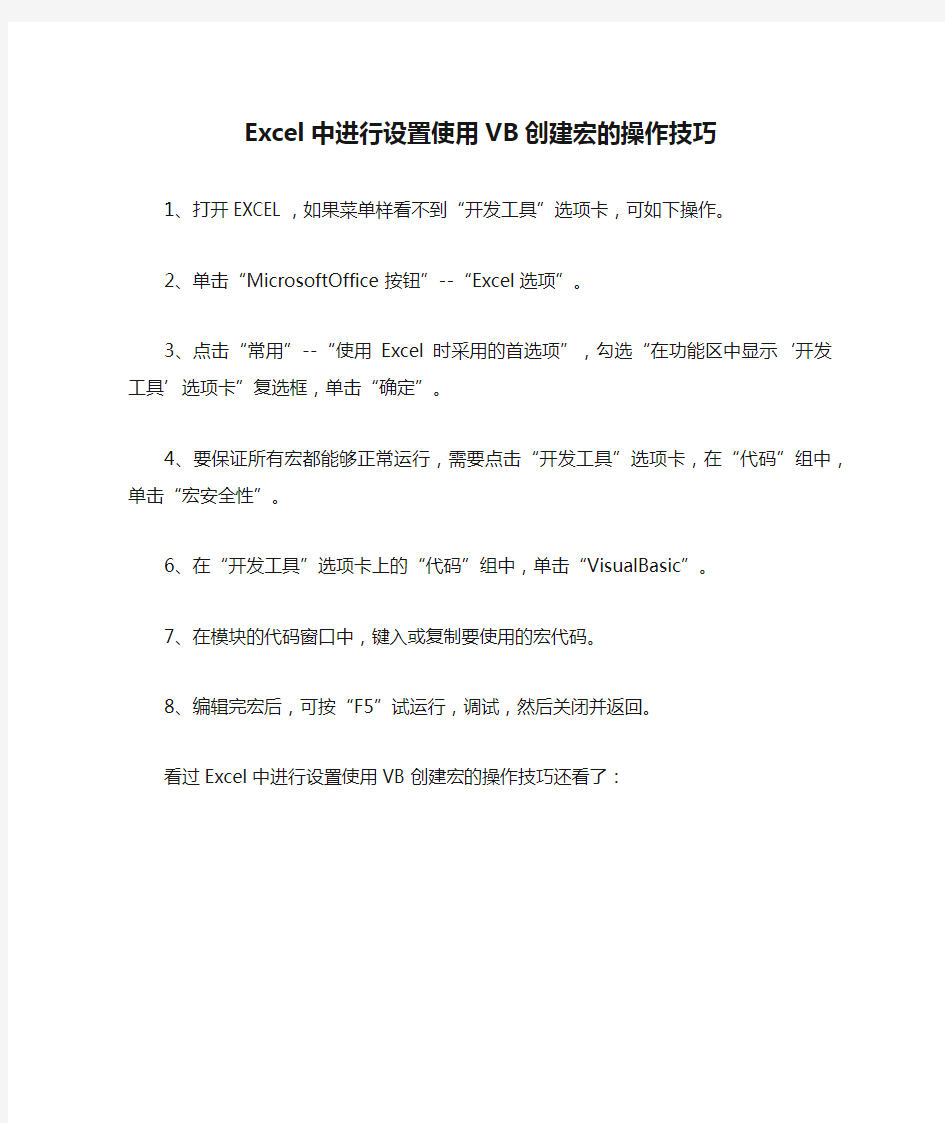
Excel中进行设置使用VB创建宏的操作技巧
1、打开EXCEL,如果菜单样看不到“开发工具”选项卡,可如下操作。
2、单击“MicrosoftOffice按钮”--“Excel选项”。
3、点击“常用”--“使用Excel时采用的首选项”,勾选“在功能区中显示‘开发工具’选项卡”复选框,单击“确定”。
4、要保证所有宏都能够正常运行,需要点击“开发工具”选项卡,在“代码”组中,单击“宏安全性”。
6、在“开发工具”选项卡上的“代码”组中,单击“VisualBasic”。
7、在模块的代码窗口中,键入或复制要使用的宏代码。
8、编辑完宏后,可按“F5”试运行,调试,然后关闭并返回。
看过Excel中进行设置使用VB创建宏的操作技巧还看了:
怎么用excel宏命令完成财务指标的计算
怎么用excel宏命令完成财务指标的计算 于是,你的价值一直没有很好地体现。 事实上在同一家单位里,你所编制的会计报表其格式一般都是固定不变的,每月如此,每季如此,每年如此。除非财政部又发通知,要求变更。 由于报表格式不变,计算公式不变,每月重复,是可以利用宏来完成的。其步骤如下: 首先,建立报表分析数据源。以后报表项目不变,我们只改变报表项目金额就可以了。在利用财务软件的情况下,只要导出报表就 可以了,也省了重新输入的麻烦。 我们在EXCEL中建立三张报表,资产负债表,利润表,现金流量表,如图: 图:在EXCEL中建立报表的数据源 其次,录制宏命令。 (1)执行【开发工具】/〖录制宏〗命令,(在2003版中,是“工具”菜单下)在录新新宏的对话框中输入宏的名称,保存在个人宏工 作簿中,以便让她能在所有的工作簿中发挥作用,如下图:图:录制新宏,宏的命名 (2)然后新增工作表,在新增的工作表中输入需要计算的各项指标,并利用引用方式进行各种财务指标的计算公式设置。 图:利用引用方式进行各期各项指标的计算公式设置 这项工作是不能偷懒的,第一次嘛,要做认真,要一项一项地设置,而且要做对。注意,一定要以引用的方式建立计算公式,如流 动比率计算公式,是等于流动资产合计/流动负债合计见上图。
(2)操作完成后,执行【开发工具】/〖停止录制〗命令,此时,宏命令就录制完成了。 以后,计算新报表的财务指标。当你新的年报出来了,或是月报出来,你只要执行相应的宏命令就可以了。 图:执行宏命令 你会注意到,一张反映各期财务指标的工作表出来了,其间不需花费2秒钟,当然,你也可以象我一样再进行录制比较资产负债表,结构资产负债表的宏命令制作。 这一切,将工作变得更轻松,更有效率。 猜你喜欢:
用VB操作excel方法汇总
用VB操作excel方法汇总 Private Sub Command3_Click() Dim i As Long Dim j As Long Dim objExl As Excel.Application '声明对象变量 Me.MousePointer = 11 '改变鼠标样式 Set objExl = New Excel.Application '初始化对象变量 objExl.SheetsInNewWorkbook = 1 '将新建的工作薄数量设为1 objExl.Workbooks.Add '增加一个工作薄 objExl.Sheets(objExl.Sheets.Count).Name = "book1" '修改工作薄名称 objExl.Sheets.Add , objExl.Sheets("book1") '增加第二个工作薄在第一个之后 objExl.Sheets(objExl.Sheets.Count).Name = "book2" objExl.Sheets.Add , objExl.Sheets("book2") '增加第三个工作薄在第二个之后 objExl.Sheets(objExl.Sheets.Count).Name = "book3" objExl.Sheets("book1").Select '选中工作薄
VB编程在Excel中的应用
EXCEL 编程(VBA) Excel 最重要的应用就是利用公式进行计算。无论输入是纯粹的数字运算,还是引用其他单元格计算,只要在一个单元格中输入公式,就能得到结果。这个直接显示结果的设计对于绝大多数场合来说都是适用的,但某些情况下就不那么让人满意了。比如说在做工程施工的预结算编写,使用Excel,既要写出工程量的计算式,也要看到它的结果,于是这样相同的公式在Excel里面要填两次,一次在文本格式的单元格中输入公式,一次是在数据格式的单元格中输入公式让Excel计算结果。如何既能看到公式又能看到结果呢?这个问题笔者认为可以从两个方面考虑:一种方法是所谓“已知结果,显示公式”,先在数据格式单元格中输入公式让Excel计算结果,然后在相邻的单元格中看到公式;另一种方法所谓“已知公式,显示结果”,就是先在一个文本格式的单元格中输入公式,在相邻的单元格中看到结果。 ★ 已知结果,显示公式 假设C列为通过公式计算得到的结果(假设C1为“=A1+B1”,或者直接是数字运算“=2+3”),而相邻的D列是你需要显示公式的地方(即D1应该显示为“=A1+B1”或者“=2+3”)。 1. 打开“工具”菜单选择“选项”命令,出现“选项”对话框。 2. 在“常规”选项卡中,选中“R1C1引用方式”选项。 3. 定义名称,将“引用位置”由“=GET.CELL(6,Sheet1!RC[-1])”即可。这里的RC[-1]含义是如果在当前单元格的同行前一列单元格中有公式结果,则在当前单元格中得到公式内容,即在含公式结果单元格的同行后一列单元格显示公式内容;如果将RC[-1]改为RC[1],则在公式结果的同行前一列单元格显示公式内容。 4. 如果“引用位置”中含有“RC[-1]”,则在含公式结果单元格的同行后一列单元格中输入“=FormulaofResult”即可得到公式;如果“引用位置”中含有“RC[1]”,则在含公式结果单元格的同行前一列单元格中输入“=FormulaofResult”即可得到公式。 提示:如果想要在含公式结果单元格的同行后数第2列中显示公式内容,则需要把“引用位置”中的“RC -1 ”改为“RC -2 ”。 ★已知公式,显示结果 假设C列为输入的没有等号公式(假设C1为“A1+B1”),而相邻的D列是你需要存放公式计算结果的地方(即D1显示A1和B1单元格相加的结果)。 1. 选中D1,然后打开“插入”菜单选择“名称”命令中的“定义”子命令,出现“定义名称”对话框。 2. 在“在当前工作表中的名称”输入栏中输入定义的名称“ResultofFomula”,在下方的“引用位置”编辑栏中输入“=EVALUATE(Sheet1!C1)”,单击[确认]按钮退出。 3. 在 D1中输入“=ResultofFomula”,然后选中按住右下角的填充柄向下拉动填充即可。 提示:EVALUATE 是Eexcel 4.0版的宏表函数,Excel 2000和Excel 2002中 还支持,但只可用于名称定义中。 4. 填充后要按[F9]进行重算,如果C列的公式有改动,也需要及时按[F9]进行
怎样实现用VB对EXCEL的操作
用VB操作excel方法 Private Sub Command3_Click() Dim i As Long Dim j As Long Dim objExl As Excel.Application'声明对象变量 Me.MousePointer=11'改变鼠标样式 Set objExl=New Excel.Application'初始化对象变量 objExl.SheetsInNewWorkbook=1'将新建的工作薄数量设为1 objExl.Workbooks.Add'增加一个工作薄 objExl.Sheets(objExl.Sheets.Count).Name="book1"'修改工作薄名称 objExl.Sheets.Add,objExl.Sheets("book1")'增加第二个工作薄在第一个之后 objExl.Sheets(objExl.Sheets.Count).Name="book2" objExl.Sheets.Add,objExl.Sheets("book2")'增加第三个工作薄在第二个之后 objExl.Sheets(objExl.Sheets.Count).Name="book3" objExl.Sheets("book1").Select'选中工作薄
EXCEL宏编程简明教程(有实例),
Excel宏编程简明教程 一)、宏学习 首先需要明确的是,本文不可能教会您关于宏的所有内容。您需要学会利用"录制宏"的方法来学习宏: 点击Excel"工具"下拉菜单中"宏"下?quot;录制新宏",此后可象平时一样进行有关操作,待完成后停止录制。然后再点击"工具"下拉菜单中"宏"下"宏"的"编辑"选项即可打开刚才所录制的宏的Visual Basic源程序,并且可以在此时的"帮助"下拉菜单中获得有关的编程帮助。对录制宏进行修改不仅可以学习宏的使用,还能大大简化宏的编写。 二)、基本概念 为了学习Excel中的宏,我们需要先了解以下一些基本概念。 1、工作簿: Workbooks、Workbook、ActiveWorkbook、ThisWorkbooks集合包含Excel中所有当前打开的Excel工作簿,亦即所有打开的Excel文件;Workbook对应Workbooks中的成员,即其中的Excel文件;ActiveWorkbook代表当前处于活动状态的工作簿,即当前显示的Excel文件;ThisWorkbook代表其中有Visual Basic 代码正在运行的工作簿。 在具体使用中可用Workbooks(index)来引用Workbook对象,其中index为工作簿名称或编号;如Workbooks (1)、Workbooks("年度报表.xls")。而编号按照创建或打开工作簿的顺序来确定,第一个打开的工作簿编号为1,第二个打开的工作簿为2……。 2、工作表: Worksheets、Worksheet、ActiveSheet
Worksheets集合包含工作簿中所有的工作表,即一个Excel文件中的所有数据表页;而Worksheet则代表其中的一个工作表;ActiveSheet代表当前处于的活动状态工作表,即当前显示的一个工作表。 可用Worksheets(index)来引用Worksheet对象,其中index为工作表名称或索引号;如Worksheets (1)、Worksheets("第一季度数据")。工作表索引号表明该工作表在工作表标签中的位置: 第一个(最左边的)工作表的索引号为1,最后一个(最右边的)为Worksheets.Count。需要注意的是: 在使用过程中Excel会自动重排工作表索引号,保持按照其在工作表标签中的从左至右排列,工作表的索引号递增。因此,由于可能进行的工作表添加或删除,工作表索引号不一定始终保持不变。 3、图表: Chart、Charts、ChartObject、ChartObjects、ActiveChart代表工作簿中的图表。该图表既可为嵌入式图表(包含在ChartObject中),也可为一个分开的(单独的)图表工作表。 Charts代表指定工作簿或活动工作簿中所有图表工作表的集合,但不包括嵌入式在工作表或对话框编辑表中的图表。使用Charts(index)可引用单个Chart 图表,其中index是该图表工作表的索引号或名称;如Charts (1)、Charts("销售图表")。图表工作表的索引号表示图表工作表在工作簿的工作表标签栏上的位置。Charts (1)是工作簿中第一个(最左边的)图表工作表; Charts(Charts.Count)为最后一个(最右边的)图表工作表。 ChartObject代表工作表中的嵌入式图表,其作用是作为Chart对象的容器。利用ChartObject可以控制工作表上嵌入式图表的外观和尺寸。
用VB操作EXCEL(VB6.0)(整理)
用VB操作Excel(VB6.0)(整理)全面控制Excel: 首先创建Excel对象,使用ComObj: Dim ExcelID as Excel.Application Set ExcelID as new Excel.Application 1)显示当前窗口: ExcelID.Visible:=True; 2)更改Excel标题栏: ExcelID.Caption:='应用程序调用MicrosoftExcel'; 3)添加新工作簿: ExcelID.WorkBooks.Add; 4)打开已存在的工作簿: ExcelID.WorkBooks.Open('C:\Excel\Demo.xls'); 5)设置第2个工作表为活动工作表: ExcelID.WorkSheets[2].Activate; 或ExcelID.WorkSheets['Sheet2'].Activate; 6)给单元格赋值: ExcelID.Cells[1,4].Value:='第一行第四列'; 7)设置指定列的宽度(单位:字符个数),以第一列为例: ExcelID.ActiveSheet.Columns[1].ColumnsWidth:=5; 8)设置指定行的高度(单位:磅)(1磅=0.035厘米),以第二行为例:ExcelID.ActiveSheet.Rows[2].RowHeight:=1/0.035;//1厘米 9)在第8行之前插入分页符: ExcelID.WorkSheets[1].Rows[8].PageBreak:=1; 10)在第8列之前删除分页符: ExcelID.ActiveSheet.Columns[4].PageBreak:=0; 11)指定边框线宽度: ExcelID.ActiveSheet.Range['B3:D4'].Borders[2].Weight:=3;
运用EXCEL实现银行对账自动化
运用EXCEL实现银行对账自动化 许国吴光校 银行对账是指每月单位的银行存款日记账和银行对账单核对,勾销已达账,生成银行存款余额调节表的过程,这是保证资金安全的最重要手段。一般财务系统也带有银行对账模块,但在实际操作中存在这样那样的问题,要么银行对账单的数据文件格式与财务系统不符, 要么财务系统的对账模块不能正常使用,这样只能用手工核对,但这要花较长时间,而且容易出错,一旦出错,核查起来更麻烦。本人充分运用Excel的VBA 功能实现了银行对账自动化。 一、收集对账数据 1、从账务系统中导出银行存款明细账的数据,并保存为EXCEL文档,然后把相应的内容复制到图1中对应的栏目内。 2、银行对账单数据文件一般为DBF格式,也有的为EXCEL文档,如果为DBF文件,就需要转化为EXCEL文档,然后把对应的内容复制到图1中对应的栏目内。处理完后的EXCEL文档如图1,并把“sheet1”工作表重命名为“对账数据”。 图1 二、自动核对对账数据 1、在“对账数据”工作表中选择[工具] →[宏]→[Visual Basic编辑器]菜单,进入VBA编辑窗口,执行[插入]→[模块]命令,插入模块1,然后在编辑窗口中输入如下代码。 Sub zdhd() Dim Irow As Integer, i As Integer, j As Integer Irow = [a1].CurrentRegion.Rows.Count ’取得行数 For i = 3 To Irow ’数据从第3行开始 For j = 3 To Irow If Cells(i, "C") = Cells(j, "K") Then ’如果C列i行等于K列j行 If Cells(i, "D") = Cells(j, "L") Then ’并且D列i行等于L列j行 If Cells(i, "C") <> "" Then ’并且C列i行不等于空 Cells(j, "L") = "√"’则L列j行的值为√ Cells(i, "D") = "√"’则D列i行的值为√
一些实用的excel宏
Excel宏教程 一、选中单个单元格 Range(“<单元格地址>“).Select 例:Range("C9").Select …选中“C9”单元格 二、选中多个单元格 Range(“<单元格地址>:<单元格地址>[,<单元格地址>……]”).Select 例:Range(“A1:B2”).Select…选中“A1”、“A2”、“B1”、“B2”四个连续的单元格Range(“12:12”).Select…选中第12行 Range(“B:B”).Select…选中第B列 Range(“A1:A2,B7,2:2”).Select…选中“A1”、“A2”、“B7”五个不连续的单元格和第二行Cells.Select …选中当前SHEET中的所有单元格 Rows("<行地址>:<行地址>").Select …选中整行 Columns("<列地址>:<列地址>").Select …选中整列 例:Rows(“2:2”). Select…选中第2行 Rows(“2:5”). Select…选中2到5行 Columns("A:A").Select …选中A列 Columns("E:B").Select …选中E到B列
三、设置活动单元格 Range("<单元格地址>").Activate 注:设置活动单元格与选中单元格类似,不同之处就是 后者在选中指定的单元格之前会将在此前已被选中的单元格取消掉。 前者在设置之前不会取消已选中的单元格, 如果此时操作的单元格不是被选中的单元格,这时他实现的功能与选一个单元格相同。 四、给活动的单元格赋值 ActiveCell.FormulaR1C1 = <值> 例:Range("A1").Select ActiveCell.FormulaR1C1 = "Name" Range("B1").Select ActiveCell.FormulaR1C1 = "Age" Range("A2:B3").Select Range("A2").Activate ActiveCell.FormulaR1C1 = " BUG" Range("B2").Activate ActiveCell.FormulaR1C1 = "12" Range("A3").Activate ActiveCell.FormulaR1C1 = "Archer" Range("B3").Activate ActiveCell.FormulaR1C1 = "37"
Excel宏功能简单应用介绍
Excel宏功能简单应用介绍 所谓宏,就是一组指令集,通过执行类似批处理的一组命令,来完成某种功能。MicrosoftOffice的组件都可以支持宏(Macro)的操作,而Office的宏是指使用VB Script指令集(VB编程语言的子集,可以使用VB的常用语句)编写的针对Office组件的小程序。利用宏,我们可以完成很多程序原本并不支持的特殊应用,比如完成某种特殊的数据计算,或者文档的特殊格式排版等等。下面,就让我们举个简单的例子,看看宏在Excel中如何应用。 有这样一个Excel表格,工作表Sheet1中的第2行的B列开始至D列的连续单元格中是一组共3个数据,第A列的第3行开始至第6行的连续单元格中是一组共4个日期,要编写一段宏来完成这样的工作:将Sheet1第2行的数据由左至右依次纵向复制到Sheet2的B列(从B2开始)中,然后将这组复制完的3个数据所在行的A列都填入Sheet1的A3单元格里面的日期,完成后重复之前的操作,将Sheet1第2行的数据再次复制到Sheet2的B列,这次是从上次复制的B列数据下面的空白单元格,也就是B5开始,然后再在这次复制的3个数据的左侧A列填入Sheet1的A4单元格的日期,这样反复循环,直到She et1的A列的所有日期都出现在了Sheet2的A列里面,也就是Sheet1的第2行数据在 Sheet2的B列里面被复制了4次为止。 编写宏只要有一点点简单的VB编程知识就可以了,并不一定需要很高深的编程技巧,很多时候我们需要的只是一些重复的操作,我们可以通过宏的录制功能来录制一次需要的操作过程,然后再对已经录制的宏进行简单的修改,就能得到所需要的宏了。 对于上面这个事例,实际上只是简单的复制操作,所以甚至连录制的工作都可以省掉了。因为所需要的操作是一个循环的过程,所以我们可以使用一个循环语句来编写程序,这样只要写出一个完成的复制过程,一次循环就可以达到我们的目的了。循环判断的依据就是是否Sheet1的A列所有日期都复制过了,因为数据都是连续排列的,艘以我们可以把Sheet1的A列某个单元格是否有数据作为进入循环的条件,依次复制日期,直到A7这个没有数据的空单元格,循环结束,我们的工作也就完成了。至于循环里面的内容,我们同样再嵌套一个循环,只不过这次是判断第2行的数据是否全都复制完成了,在这个循环里面自然就是单元格数据和日期的复制了。 Sub Macro1() Dim st1y Dim st2y Dim st1x
用VB操作Excel(VB6.0)(整理)
用V B操作E x c e l(V B6.0)(整理) 全面控制Excel: 首先创建Excel对象,使用ComObj: Dim ExcelID as Excel.Application Set ExcelID as new Excel.Application ? 1)显示当前窗口: ? ExcelID.Visible:=True; 2)更改Excel标题栏: ? ExcelID.Caption:='应用程序调用MicrosoftExcel'; 3)添加新工作簿: 4)打开已存在的工作簿: 5)设置第2个工作表为活动工作表:
? ExcelID.WorkSheets[2].Activate; 或ExcelID.WorkSheets['Sheet2'].Activate; 6)给单元格赋值: ? ExcelID.Cells[1,4].Value:='第一行第四列'; 7)设置指定列的宽度(单位:字符个数),以第一列为例: 8)设置指定行的高度(单位:磅)(1磅=0.035厘米),以第二行为例: 9)在第8行之前插入分页符: ? ExcelID.WorkSheets[1].Rows[8].PageBreak:=1; 10)在第8列之前删除分页符: 11)指定边框线宽度: ? 1-左 2-右 3-顶4-底 5-斜(\) 6-斜(/)
12)清除第一行第四列单元格公式: 13)设置第一行字体属性: 14)进行页面设置: a.页眉: b.页脚: c.页眉到顶端边距2cm: d.页脚到底端边距3cm:
e.顶边距2cm: f.底边距2cm: g.左边距2cm: h.右边距2cm: i.页面水平居中:j.页面垂直居中:k.打印单元格网线:
Excel宏的使用教程
Visual Basic for Applications(VBA)是Visual Basic的一种宏语言,主要能用来扩展Windows的应用程式功能,特别是Microsoft Office软件,其中包括Excel、PPT、Word、Outlook等。 使用Excel的VBA开发的Excel文档,在Excel中运行时需要开启Excel 的宏功能,否则此文档的VBA自动化功能将被完全屏蔽,文档的功能无法实现。 因此,在打开这些Excel程序文件之前,您需要先对您的Excel宏安全性进行设置(设置永久有效,在同一台电脑上无需再次设置) 在Excel2003版本中,可以依以下步骤操作: 1,在Excel的菜单栏上依次单击“工具”——“宏”——“安全性”,打开下图所示的“安全性”对话框, 2,在“安全级”选项卡中将宏的安全级别设置为“中”或“低”。其中推荐使用“中”级,这样的设置并不会降低您的安全性,您仍然对任意一个宏文件都拥有主动选择是否运行的权力。 在宏的安全性级别设置成功后,再次打开Excel程序文件时,会出现下图所示信息框,此时点击“启用宏”按钮即可使本程序正常运行: 在Excel2007/2010版本中,可以依以下步骤操作: 1,依次单击Excel的Office按钮(2010版本为“文件”按钮)——“Excel 选项”,打开下图所示的“Excel选项”选项卡,在左侧列表中选择“信任中心”,在右侧出现的窗口中点击“信任中心设置”按钮, 2,打开“信任中心”选项卡,在左侧选择“宏设置”,在右侧出现的窗口中选择“禁用所有宏,并发出通知”选项,单击确定完成。 在宏的安全性级别设置成功后,再次打开Excel程序文件时,在信息栏(编辑栏上方)会出现下图所示的警告信息,此时点击其中的“选项”按钮打开Offi ce安全选项对话框,在其中选择“启用此内容”选项并确定即可使本程序正常运行。
用VB操作Excel(VB6.0)(整理)
用VB操作Excel(VB6.0)(整理) 全面控制Excel: 首先创建Excel对象,使用ComObj: Dim ExcelID as Excel.Application Set ExcelID as new Excel.Application 1)显示当前窗口: ExcelID.Visible:=True; 2)更改Excel标题栏: ExcelID.Caption:='应用程序调用MicrosoftExcel'; 3)添加新工作簿: ExcelID.WorkBooks.Add; 4)打开已存在的工作簿: ExcelID.WorkBooks.Open('C:\Excel\Demo.xls'); 5)设置第2个工作表为活动工作表: ExcelID.WorkSheets[2].Activate; 或ExcelID.WorkSheets['Sheet2'].Activate; 6)给单元格赋值: ExcelID.Cells[1,4].Value:='第一行第四列'; 7)设置指定列的宽度(单位:字符个数),以第一列为例:
ExcelID.ActiveSheet.Columns[1].ColumnsWidth:=5; 8)设置指定行的高度(单位:磅)(1磅=0.035厘米),以第二行为例: ExcelID.ActiveSheet.Rows[2].RowHeight:=1/0.035;//1厘米 9)在第8行之前插入分页符: ExcelID.WorkSheets[1].Rows[8].PageBreak:=1; 10)在第8列之前删除分页符: ExcelID.ActiveSheet.Columns[4].PageBreak:=0; 11)指定边框线宽度: ExcelID.ActiveSheet.Range['B3:D4'].Borders[2].Weight:=3; 1-左 2-右 3-顶4-底 5-斜(\) 6-斜(/) 12)清除第一行第四列单元格公式: ExcelID.ActiveSheet.Cells[1,4].ClearContents; 13)设置第一行字体属性: ExcelID.ActiveSheet.Rows[1]https://www.360docs.net/doc/672360503.html,:='隶书'; ExcelID.ActiveSheet.Rows[1].Font.Color :=clBlue; ExcelID.ActiveSheet.Rows[1].Font.Bold :=True; ExcelID.ActiveSheet.Rows[1].Font.UnderLine:=True; 14)进行页面设置: a.页眉: ExcelID.ActiveSheet.PageSetup.CenterHeader:='报表演示'; b.页脚:
EXCEL如何使用宏
在介绍学习VBA之前,应该花几分钟录制一个宏。 新术语:“宏”,指一系列EXCEL能够执行的VBA语句。 以下将要录制的宏非常简单,只是改变单元格颜色。请完成如下步骤: 1)打开新工作簿,确认其他工作簿已经关闭。 2)选择A1单元格。调出“常用”工具栏。 3)选择“工具”—“宏”—“录制新宏”。 4)输入“改变颜色”作为宏名替换默认宏名,单击确定,注意,此时状态栏中显示“录制”,特别是“停止录制”工具栏也显示出来。替换默认宏名主要是便于分别这些宏。 ★宏名最多可为255个字符,并且必须以字母开始。其中可用的字符包括:字母、数字和下划线。宏名中不允许出现空格。通常用下划线代表空格。 5)选择“格式”的“单元格”,选择“图案”选项中的红色,单击“确定”。 6)单击“停止录制”工具栏按钮,结束宏录制过程。 ※如果“停止录制”工具栏开始并未出现,请选择“工具”—“宏”—“停止录制”。 录制完一个宏后就可以执行它了。 1.4 执行宏 当执行一个宏时,EXCEL按照宏语句执行的情况就像VBA代码在对EXCEL进行“遥控”。但VBA的“遥控”不仅能使操作变得简便,还能使你获得一些使用EXCEL标准命令所无法实现的功能。而且,一旦熟悉了EXCEL的“遥控”,你都会奇怪自己在没有这些“遥控”的情况下,到底是怎么熬过来的。要执行刚才录制的宏,可以按以下步骤进行: 1)选择任何一个单元格,比如A3。 2)选择“工具”—“宏”—“宏”,显示“宏”对话框。 3)选择“改变颜色”,选择“执行”,则A3单元格的颜色变为红色。试着选择其它单元格和几个单元格组成的区域,然后再执行宏,以便加深印象。 1.5 查看录制的代码 到底是什么在控制EXCEL的运行呢?你可能有些疑惑.好,让我们看看VBA的语句吧. 1)选择“工具”—“宏”—“宏”,显示“宏”对话框。 2)单击列表中的“改变颜色”,选择“编辑”按钮。 此时,会打开VBA的编辑器窗口(VBE)。关于该编辑器,以后再详细说明,先将注意力集中到显示的代码上。代码如下:(日期和姓名会有不同) Sub 改变颜色() ' ' 改变颜色Macro ' xw 记录的宏2000-6-10 ' ' With Selection.Interior
VB操作EXCEL大全
VB操纵EXCEL大全 2008-02-2611:07 范例一 Option Explicit Private Sub Command1_Click() Dim xlApp As Excel.Application Dim xlBook As Excel.Workbook Dim xlChar As New Excel.Chart Dim xlSheet As New Excel.Worksheet '建立需要的对象 Set xlApp=New Excel.Application Set xlApp=CreateObject("Excel.Application") Set xlBook=xlApp.Workbooks.Open("F:\BOOK1.xls") Set xlSheet=xlBook.Worksheets(1) '建立Chart对象 Set xlChar=xlApp.Charts.Add() xlChar.ChartType=xlLineMarkers Call xlChar.SetSourceData(xlSheet.Range("A1:E7"),xlColumns)'原数据 ActiveChart.Location Where:=xlLocationAsObject,Name:="Sheet1" ActiveChart.HasLegend=True ActiveChart.Legend.Select Selection.Position=xlRight '选中建立的ChartObjects对象 ActiveSheet.ChartObjects("图表1").Activate ActiveChart.PlotArea.Select ActiveChart.Legend.Select '删除退出(&X)菜单 Dim i As Integer For i=1To https://www.360docs.net/doc/672360503.html,mandBars("File").Controls.Count Debug.Print https://www.360docs.net/doc/672360503.html,mandBars("File").Controls(i).Caption If Left$(https://www.360docs.net/doc/672360503.html,mandBars("File").Controls(i).Caption,2)="关闭" Then https://www.360docs.net/doc/672360503.html,mandBars("File").Controls(i).Visible=False'Delete Exit For
【强烈推荐】Excel宏的用法详解
宏的用法详解 1.1 VBA是什么 直到90年代早期,使应用程序自动化还是充满挑战性的领域.对每个需要自动化的应用程序,人们不得不学习一种不同的自动化语言.例如:可以用excel的宏语言来使excel自动化,使用word BASIC使word自动化,等等.微软决定让它开发出来的应用程序共享一种通用的自动化语言--------Visual Basic For Application(VBA),可以认为VBA是非常流行的应用程序开发语言V ASUAL BASIC 的子集.实际上VBA是"寄生于"VB应用程序的版本.VBA和VB的区别包括如下几个方面: 1. VB是设计用于创建标准的应用程序,而VBA是使已有的应用程序(excel等)自动化 2. VB具有自己的开发环境,而VBA必须寄生于已有的应用程序. 3. 要运行VB开发的应用程序,用户不必安装VB,因为VB开发出的应用程序是可执行文件(*.EXE),而VBA开发的程序必须依赖于它的"父"应用程序,例如excel. 尽管存在这些不同,VBA和VB在结构上仍然十分相似.事实上,如果你已经了解了VB,会发现学习VBA非常快.相应的,学完VBA会给学习VB打下坚实的基础.而且,当学会在excel中用VBA创建解决方案后,即已具备在word access OUTLOOK FOXPRO PROWERPOINT 中用VBA创建解决方案的大部分知识. * VBA一个关键特征是你所学的知识在微软的一些产品中可以相互转化. * VBA可以称作excel的“遥控器”. VBA究竟是什么?更确切地讲,它是一种自动化语言,它可以使常用的程序自动化,可以创建自定义的解决方案. 此外,如果你愿意,还可以将excel用做开发平台实现应用程序. 1.2 excel环境中基于应用程序自动化的优点 也许你想知道VBA可以干什么?使用VBA可以实现的功能包括: 1. 使重复的任务自动化. 2. 自定义excel工具栏,菜单和界面. 3. 简化模板的使用. 4. 自定义excel,使其成为开发平台. 5. 创建报表. 6. 对数据进行复杂的操作和分析. 用excel作为开发平台有如下原因: 1. excel本身功能强大,包括打印,文件处理,格式化和文本编辑. 2. excel内置大量函数. 3. excel界面熟悉. 4. 可连接到多种数据库. 用其他语言开发应用程序,一半的工作是编写一些基本功能的模块,包括文件的打开和保
EXCEL宏编程简明教程(有实例),
Excel 宏编程简明教程 一)、宏学习 首先需要明确的是,本文不可能教会您关于宏的所有内容。您需要学会利用"录制宏"的方法来学习宏:点击Excel"工具"下拉菜单中"宏"下?quot;录制新宏",此后可象平时一样进行有关操作,待完成后停止录制。然后再点击"工具"下拉菜单中"宏"下"宏"的"编辑"选项即可打开刚才所录制的宏的Visual Basic源程序,并且可以在此时的"帮助"下拉菜单中获得有关的编程帮助。对录制宏进行修改不仅可以学习宏的使用,还能大大简化宏的编写。 二)、基本概念 为了学习Excel中的宏,我们需要先了解以下一些基本概念。 1、工作簿:Workbooks、Workbook、ActiveWorkbook、ThisWorkbook Workbooks集合包含Excel中所有当前打开的Excel工作簿,亦即所有打开的Excel文件;Workbook对应Workbooks中的成员,即其中的Excel文件;ActiveWorkbook代表当前处于活动状态的工作簿,即当前显示的Excel文件;ThisWorkbook代表其中有Visual Basic代码正在运行的工作簿。 在具体使用中可用Workbooks(index)来引用Workbook对象,其中index为工作簿名称或编号;如Workbooks(1)、Workbooks("年度报表.xls")。而编号按照创建或打开工作簿的顺序来确定,第一个打开的工作簿编号为1,第二个打开的工作簿为2……。 2、工作表:Worksheets、Worksheet、ActiveSheet Worksheets集合包含工作簿中所有的工作表,即一个Excel文件中的所有数据表页;而Worksheet则代表其中的一个工作表;ActiveSheet代表当前处于的活动状态工作表,即当前显示的一个工作表。 可用Worksheets(index)来引用Worksheet对象,其中index为工作表名称或索引号;如Worksheets(1)、Worksheets("第一季度数据")。工作表索引号表明该工作表在工作表标签中的位置:第一个(最左边的)工作表的索引号为1,最后一个(最右边的)为Worksheets.Count。需要注意的是:在使用过程中Excel 会自动重排工作表索引号,保持按照其在工作表标签中的从左至右排列,工作表的索引号递增。因此,由于可能进行的工作表添加或删除,工作表索引号不一定始终保持不变。 3、图表:Chart 、Charts、ChartObject、ChartObjects、ActiveChart Chart代表工作簿中的图表。该图表既可为嵌入式图表(包含在ChartObject 中),也可为一个分开的(单独的)图表工作表。 Charts代表指定工作簿或活动工作簿中所有图表工作表的集合,但不包括嵌入式在工作表或对话框编辑表中的图表。使用Charts(index) 可引用单个Chart图表,其中index是该图表工作表的索引号或名称;如Charts(1)、Charts("销售图表")。图表工作表的索引号表示图表工作表在工作簿的工作表标签栏上的位置。Charts(1)是工作簿中第一个(最左边的)图表工作表; Charts(Charts.Count)为最后一个(最右边的)图表工作表。 ChartObject代表工作表中的嵌入式图表,其作用是作为Chart对象的容器。
用VB操作Excel详解
用VB操作Excel详解 一、VB读写EXCEL表: VB本身提自动化功能可以读写EXCEL表,其方法如下: 1、在工程中引用Microsoft Excel类型库: 从"工程"菜单中选择"引用"栏;选择Microsoft Excel 9.0 Object Library(EXCEL2000),然后选择"确定"。表示在工程中要引用 EXCEL类型库。 2、在通用对象的声明过程中定义EXCEL对象: Dim xlApp As Excel.Application Dim xlBook As Excel.WorkBook Dim xlSheet As Excel.Worksheet 3、在程序中操作EXCEL表常用命令: Set xlApp = CreateObject("Excel.Application") '创建EXCEL对象 Set xlBook = xlApp.Workbooks.Open("文件名") '打开已经存在的EXCEL工件簿文件 xlApp.Visible = True '设置EXCEL对象可见(或不可见) Set xlSheet = xlBook.Worksheets("表名") '设置活动工作表 xlSheet.Cells(row, col) =值'给单元格(row,col)赋值 xlSheet.PrintOut '打印工作表 xlBook.Close (True) '关闭工作簿 xlApp.Quit '结束EXCEL对象 Set xlApp = Nothing '释放xlApp对象 xlBook.RunAutoMacros (xlAutoOpen) '运行EXCEL启动宏 xlBook.RunAutoMacros (xlAutoClose) '运行EXCEL关闭宏 4、在运用以上VB命令操作EXCEL表时,除非设置EXCEL对象不可见,否则VB程序可继续执行其它操作,也能够关闭EXCEL,同时也可对 EXCEL进行操作。但在EXCEL操作过程中关闭EXCEL对象时,VB程序无法知道,如果此时使用EXCEL 对象,则VB程序会产生自动化错误。形成 VB程序无法完全控制EXCEL的状况,使得VB与EXCEL脱节。 二、EXCEL的宏功能: EXCEL提供一个Visual Basic编辑器,打开Visual Basic编辑器,其中有一工程属性窗口,点击右键菜单的"插入模块",则增加一个 "模块1",在此模块中可以运用Visual Basic语言编写函数和过程并称之为宏。其中,EXCEL有两个自动宏:一个是启动宏(Sub Auto_Open()) ,另一个是关闭宏(Sub Auto_Close())。它们的特性是:当用EXCEL打含有启动宏的工簿时,就会自动运行启动宏,同理,当关闭含有关闭 宏的工作簿时就会自动运行关闭宏。但是通过VB的自动化功能来调用EXCEL工作表时,启动宏和关闭宏不会自动运行,而需要在VB中通过命令 xlBook.RunAutoMacros (xlAutoOpen)和xlBook.RunAutoMacros (xlAutoClose) 来运行启动宏和关闭宏。 三、VB与EXCEL的相互勾通: 充分利用EXCEL的启动宏和关闭宏,可以实现VB与EXCEL的相互勾通,其方法如下: 在EXCEL的启动宏中加入一段程序,其功能是在磁盘中写入一个标志文件,同时在关闭宏中加入一段删除此标志文件的程序。VB程序在
