CAD导图的技巧与流程运用
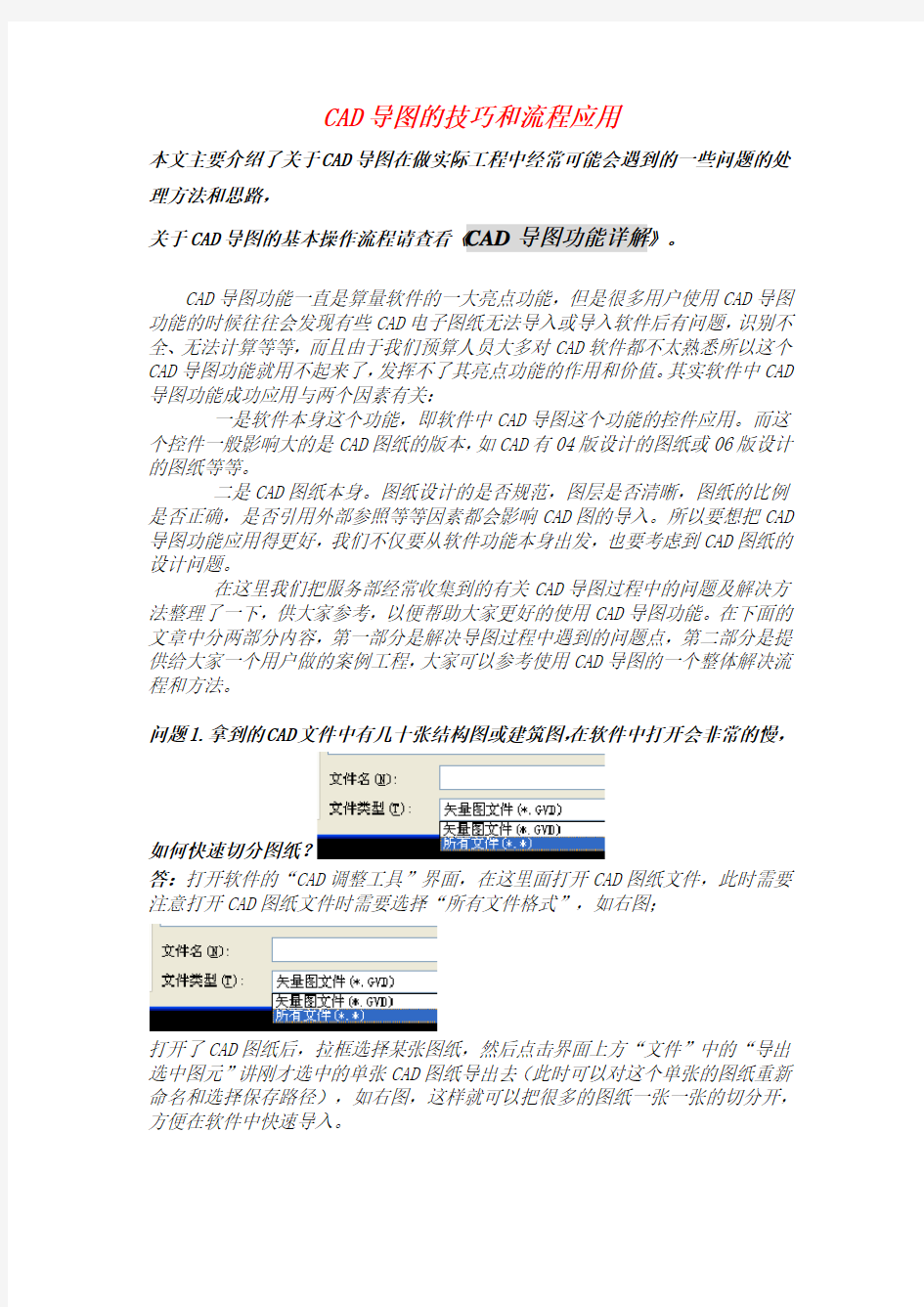

CAD导图的技巧和流程应用
本文主要介绍了关于CAD导图在做实际工程中经常可能会遇到的一些问题的处理方法和思路,
关于CAD导图的基本操作流程请查看《CAD导图功能详解》。
CAD导图功能一直是算量软件的一大亮点功能,但是很多用户使用CAD导图功能的时候往往会发现有些CAD电子图纸无法导入或导入软件后有问题,识别不全、无法计算等等,而且由于我们预算人员大多对CAD软件都不太熟悉所以这个CAD导图功能就用不起来了,发挥不了其亮点功能的作用和价值。其实软件中CAD 导图功能成功应用与两个因素有关:
一是软件本身这个功能,即软件中CAD导图这个功能的控件应用。而这个控件一般影响大的是CAD图纸的版本,如CAD有04版设计的图纸或06版设计的图纸等等。
二是CAD图纸本身。图纸设计的是否规范,图层是否清晰,图纸的比例是否正确,是否引用外部参照等等因素都会影响CAD图的导入。所以要想把CAD 导图功能应用得更好,我们不仅要从软件功能本身出发,也要考虑到CAD图纸的设计问题。
在这里我们把服务部经常收集到的有关CAD导图过程中的问题及解决方法整理了一下,供大家参考,以便帮助大家更好的使用CAD导图功能。在下面的文章中分两部分内容,第一部分是解决导图过程中遇到的问题点,第二部分是提供给大家一个用户做的案例工程,大家可以参考使用CAD导图的一个整体解决流程和方法。
问题1.拿到的CAD文件中有几十张结构图或建筑图,在软件中打开会非常的慢,
如何快速切分图纸?
答:打开软件的“CAD调整工具”界面,在这里面打开CAD图纸文件,此时需要注意打开CAD图纸文件时需要选择“所有文件格式”,如右图;
打开了CAD图纸后,拉框选择某张图纸,然后点击界面上方“文件”中的“导出选中图元”讲刚才选中的单张CAD图纸导出去(此时可以对这个单张的图纸重新命名和选择保存路径),如右图,这样就可以把很多的图纸一张一张的切分开,方便在软件中快速导入。
问题2.我们一般使用CAD图纸中的“柱平面布置图”来导工程的轴网(因为这张图相对于其它的图要简洁,容易选中轴线,且在识别完轴线后就可以马上导柱子),在识别轴网的时候,我们会先提取轴线和轴线标识,但有些图纸柱边线和轴线的标识线同图层且同颜色,导致我们在提取轴线标识时会将柱边线一起提取走,这样识别完轴网后再识别柱子时又需要重新把图导入一次,很麻烦或者说在CAD导图中经常需要反复导入某一部分CAD图形时,如何快速操作,避免重复导入CAD图?
答:在提取并识别了CAD图后,拉框选择需要再次使用的CAD图纸内容,点
击“还原CAD图元”按钮即可,如右图
问题3.对于已经导入的CAD图纸,如何让软件将已经识别的图层和未识别的图
层显示出来?
答:按键盘上的快捷键F7可以对“已经识别的图层和未识别的图层”进行显示,勾选其显示内容就可以了。或者点击软件的设置图层中的“设置CAD图层显示状态”,如右图所示
问题4:轴网已经识别完成了,开始导入下一张图纸,可是导入后发现图纸的位置全部错位了,与识别的轴网位置都不重合,如何解决构件与轴网错位问题?
答:解决办法:当轴网已经识别完后,以后再导入的CAD图,都要进行重新定位,以保证构件导入的位置的准确,点击,
然后用捕捉刚导入CAD图的某一点,一般最好是图左下方的交点,然后让这个点与导入的轴网的同一位置的点重合即可。如
下图
问题5.对于CAD图经常会遇到一些建筑平面布置图上没有轴线而只有外围一圈的轴线标识,这个应该是设计员考虑到出的图纸简洁而删除了轴线,但是对于我们导图来说,对这种图纸的定位就非常麻烦,如何处理?
答:解决办法是在软件中在导入的图纸上“补画CAD线”,如补画上左下角1-A 轴线使其有一个交点,这样就可以对CAD图进行定位了。如右图,同样的,其余的一些设计图上绘制不全的线我们都可以在软件中使用这个方法快速补全后再来导入。
问题6.按照正确的操作识别了的轴网却呈如右图的异常显示,怎么回事?如何
处理?
答:这是由于CAD图纸的比例问题引起的,我们在最开始时是按照默认的1:1导入的,这个比例不是CAD图纸的绘图比例。我们需要查找到图纸的绘图比例,按比例正确导入。
那么如何查找呢?方法很简单,先按照1:1的比例导入软件,然后使用“工具”下的“查看两点间距离”功能随便找一个轴线标注测试,看看软件识别的长度和图纸标注长度的比例,如下图他们的比例就是1:100,这样测试到图纸的绘图比例后再按照此比例重新导入即可。
问题7:CAD图导入软件后,显示的非常小,即使放到最大,也显示的很小。但是用CAD软件打开,就能正常显示,如何处理?
答:这是因为CAD图中还有其他图元,这个图元可能只是一个小点或一段很短的线段,离我们要导入的图很远,只有在CAD中全屏查看,才能看见。
解决办法:用CAD软件打开该文件,双击鼠标中间的滚轮,显示全屏,这个时候仔细查看就会发现界面上除了我们要导入的图外,在界面右上方还有一个小点,拉框选中把这个点删除就可以了。如右图:
问题8:对于梁的结构图中的集中标注和原位标注的钢筋符号,若CAD图纸中使用一些不常使用的符号表时各级别钢筋信息时,软件在进行“符号转换”时无法读取到他们的信息,如“!”“*”等符号,如何处理?
答:这个需要在AutoCAD软件中处理更快更方便。运用CAD软件菜单中的“编辑”→“查找命令”,一次性将图纸中所有的软件无法识别的钢筋代号转换为软件中可以识别的钢筋的级别代号“A、B、C”,如下图
问题9:CAD图导入软件后,可以正常显示,但是构件无法导入。
答:有些CAD文件使用了“外部参照”,也就是引用别的CAD文件上的图块,如果识别这样的文件,可能会失败。因为虽然能看见墙、梁、板、柱和轴线,但是这都不是属于这个CAD文件本身的,所以读取线条数据的时候一无所获。
解决办法:通过AutoCAD“插入”菜单下的“外部参照管理器”来寻找它引用了哪些CAD文件的图块,被引用的CAD文件才是真正的可以读取的文件。找到之后,选择绑定然后保存就可以识别了。如下图
下图为问题10的例图:问题10:经常使用CAD导图的朋友一定遇到过这种情况:导进来的图根本无法利用,很多图元都看不见,比如说墙边线。这是因为有可能这种dwg文件是由高版本的天正软件所创建的,如何处理?
答:在天正7.0或7.5的版本中运用“批量转旧”的命令将dwg文件转成TArch3的文件,该软件会自动在指定的路径中生成“*.dwg”的文件,这样就能轻松地导入到软件中了,如上图。
问题11,如右图所示此异性桩构件,如何使用CAD导图方法导入软件?
答:先按照识别柱子的方法,把这个异性桩识别成柱子,然后点开柱子属性中的“多边形编辑器”,使用里面的“导入/导出”功能将这个异性截面导出保存起来,接下来新建一个异性桩承台,在它的多边形编辑器中把刚才保存的那个异性截面导入,然后直接点画到图上去就可以了,最后可以把这个柱子删除。如下如
总结:对于CAD导图,要注意以下几个CAD图纸本身的问题:
1.DWG文件的格式可以为2000或者2004的, GGJ916、GCL1419以后的版本可以识别CAD2006的文件。
2.DWG文件不能使用“外部参照”,也就是不能引用别的DWG文件上的图块。
3.绘图的比例最好为1:1,这是因为导入的梁,墙的尺寸是按照CAD线的长度计算的,缩小绘图比例可能放大导入误差。
4.CAD线的位置要求精确,这是因为图元的坐标是由CAD图元的位置精确定位的,所以(200,300)的坐标请不要绘制成(199.9,300),否则导入后的图元可能也会有误差,引起计算错误。特别是各构件的线条间距离一定要保证准确,截面宽是300的梁决不能绘制成其它距离,否则构件无法识别。
5.对于构件来说,特别是梁和墙,相交的线一定要相交,否则有些构件不能自动识别出来。
广联达钢筋算量CAD导图小技巧
2009-09-16 12:38:15| 分类:工程造价软件学习| 标签:|字号大中小订阅
使用GCL9.0的CAD导图模块处理工程时,有时会发现:原CAD中的信息不能完全导入,这时,我们会觉得软件用起来不方便,那么下面我们来学习几个关于导图的小技巧。
1、当某些图的门窗表识别不了时,请采用以下方式试一下:
只拉框选择设计编号和洞口尺寸即可。
2、当某些图的梁识别不了时,请采用以下方式试一下:
第一步:采用点选识别梁,如果能识别,那就OK。如果不能识别,则会出现以下对话框,请进入下一步。
第二步:采用计算两点间距离功能,量一下两条梁边线之间的距离,如下图。你一般会发现问题所在。
3、导入速度慢的问题:
a) CAD图的坐标太大,软件处理不了,在AutoCAD中移动一下就可以了。
b) 把图纸在CAD中先炸开,再导入就没问题。
4、当发现某些图识别不了时,请检查一下导图比例。请用计算两点间距离的公式。
5、当某些图没有轴网,重定位时可以采用两个图中任意两个可以捕捉的相同位置的点进行重新定位。
6、当AUTOCAD图导入到GCL7.0时特别小再怎么放大也不管用,可以仔细查看图形,将某些没用的图形(例如
离得很远的一个点)删除即可。
7、图形导不过来,或导过来旋转一个角度的问题:
a) 用AutoCAD打开该文件,点击保存。
b) 如果不行,则在AutoCAD中新建一个空DWG文件,将该文件中的所有构件拷贝过去即可。
8、图形大部分能导过来,但有部分信息(如标注等)导不过来,那么这张图很可能是天正绘制的。
在AutoCAD中,选择不能导入的图元,采用命令List,弹出该图元的信息,看到里面有“TCH”字样,那95%
都能确定是天正软件绘制的了。如上图所示。
另外一种检验办法:在一个没有安装天正软件,只安装AutoCAD软件的机器中,打开这张图,在AutoCAD 中也
看不到导过去的信息。
解决办法:在天正软件中打开该DWG文件,点击菜单“文件布图”-“分解对象”,选择所有对象进行分解
,然后保存即可(注意:这个地方需要用天正软件中的“分解对象”功能,而不要用AutoCAD软件中的“分解对
象”的功能)。如下图所示:
原因解释:天正软件的CAD格式不是通用格式,是天正软件公司定义的格式,因此GCL7现在不能直接识别。
但基本上所有公司的CAD格式最后都能转换成通用格式——AutoCAD格式(由软件公司自己开发工具或功能负责转
换,如天正和PKPM都提供了转换成AutoCAD格式的功能),这时GCL7就能导过来,且进行识别。
CAD制图步骤详细步骤
Cad制图步骤 以下是我自己画图总结的一些内容。 1.建立图层,包括图层名称、线宽、颜色、线型,如果没有需要的线型,单击“加载”按钮,可以先加载你所需要的线型,建立图中需要的所有图层。 2.确定表达方案,开始画图,选择要画线型的图层,一般是先画中心线,确定基准,然后依次画完不同线型的图形,必要时用修剪等的按钮来完成图形。 3.剖面线的添加。首先选择剖面类型,角度,比例,然后选择剖面。 4.尺寸标注,包括基本尺寸及基本公差,形位公差,粗糙度,剖面符号。 5.编写技术要求。 6.添加图框及标题栏,如果是装配图还有标注零部件序号及明细表 第一章工作目标篇(最高层面) 我们为什么要画图:-------??? 不管你是用什么软件绘制或表达,有些废话我必须强调一下:画图时要时时刻刻记住自己的目的是什么?图纸是一种直观、准确、醒目、易于交流的表达形式。所以我们最后完成的东西一定是能够很好的帮助我们表达自己的设计思想、表达一个规划师的观点,或者暴露一些我们想给大家展示的问题。 有了这个前提,我们就不难理解为什么大多数有价值的图纸其实是手绘的设计思路的原稿,因为它原始、纯粹、简洁,与设计者的脑袋更接近。 好的计算机绘制的图纸是什么样子的------??? 鄙人认为:”“醒目、简洁、准确”(请大家体会一下排位次序)是好的计算机绘制图纸的标准。要让一套图纸保持大体风格统一,每张又有鲜明的特色。A3大小让人2米外轻度近视也能看见你要表达的主题内容,A1大小要让人在10米外灯光不足也能分辨个十之六七,不至于把工业区和居住区搞混淆,也不会把小学看成加油站。 要达到这个目的,需要有一些好的工作方法和习惯来支撑,无论是一个人搞定一个项目所有图纸还是一个
广联达CAD导图的技巧和流程
CAD导图的技巧和流程应用 本文主要介绍了关于CAD导图在做实际工程中经常可能会遇到的一些问题的处理方法和思路,关于CAD导图的基本操作流程请查看《CAD导图功能详解》。 CAD导图功能一直是算量软件的一大亮点功能,但是很多用户使用CAD导图功能的时候往往会发现有些CAD电子图纸无法导入或导入软件后有问题,识别不全、无法计算等等,而且由于我们预算人员大多对CAD软件都不太熟悉所以这个CAD导图功能就用不起来了,发挥不了其亮点功能的作用和价值。其实软件中CAD 导图功能成功应用与两个因素有关: 一是软件本身这个功能,即软件中CAD导图这个功能的控件应用。而这个控件一般影响大的是CAD图纸的版本,如CAD有04版设计的图纸或06版设计的图纸等等。 二是CAD图纸本身。图纸设计的是否规范,图层是否清晰,图纸的比例是否正确,是否引用外部参照等等因素都会影响CAD图的导入。所以要想把CAD导图功能应用得更好,我们不仅要从软件功能本身出发,也要考虑到CAD图纸的设计问题。 在这里我们把服务部经常收集到的有关CAD导图过程中的问题及解决方法整理了一下,供大家参考,以便帮助大家更好的使用CAD导图功能。在下面的文章中分两部分内容,第一部分是解决导图过程中遇到的问题点,第二部分是提供给大家一个用户做的案例工程,大家可以参考使用CAD导图的一个整体解决流程和方法。 问题1.拿到的CAD文件中有几十张结构图 或建筑图,在软件中打开会非常的慢,如何 快速切分图纸? 答:打开软件的“CAD调整工具”界面,在这里面打开CAD图纸文件,此时 需要注意打开 CAD图纸文件时 需要选择“所有 文件格式”,如右 图; 打开了CAD 图纸后,拉框选 择某张图纸,然 后点击界面上方 “文件”中的“导 出选中图元”讲 刚才选中的单张 CAD图纸导出去 (此时可以对这 个单张的图纸重
用 PRESSCAD 设计步骤
用Presscad设计步骤 一﹒载入或绘制产品图(如图一) 图一 二﹒产品图展开 使用者可运用接合法展开将产品图展开﹐再运用单断面展开校核展开长度﹒ 图二 【注】 1.运用PressCAD软件之接合法展开与运用一般CAD功能展开之区别: PressCAD软件之接合法展开可自动加补正值,而一般CAD功能展开则需设计 者手动加补正值. 2.运用接合法展开,若图面复杂,删除料厚(圆角)容易出错,可运用单断面展开 之长度校核. 3.运用接合法展开,选择基准点宜选择其基准边之中点. 三﹒材料使用率计算 图三 【注】1.必须将成品之外形串接成复线图元,再执行本功能。 2.每次步进角度必须设>0,若设定为<=0则系统会自动改成1。 3.执行本指令产生的数据资料,系统将自动储存,供给<料条排列>指令抓取使用。四﹒料带排列
图四 【注】 1)执行本指令,不必将成品展开图之外形串接成复线(Pline)图元。 2)执行本指令,须先执行使用率计算指令,求出最佳"节距"及"旋转角度"值供系统进行料条排列。 3)系统即依所有设定值自动于料带层(MATER)绘出料带图。 五﹒料带制作 图五 料带制作是连续模设计之核心环节,需要经验丰富的设计师来完成,任何设计软件都不能替代,当料条排列好后,设计师开始构思工站布置,依照料带图于辅助图层绘制辅助线,定出冲头之外形。 【注】以下是工站布置过程中应考虑的事项(仅供参考): (1)配合制品之形状及精度等要求,选择适正的冲压加工方法. (2)配合制品形状及精度要求规划加工工程之顺序. (3)冲压加工制程条件及模具强度或刚性等之检讨. (4)冲压加工进行时,制品取出及废料排出之对策处理检讨. (5)模具之调整性和维护保护便利性等方面之考虑及检讨. (6)考虑模具设计之变更及工程追加之可能性. 六﹒模具总设定 料带制作OK后,设计师开始构思模具结构,设定模板厚度、材质和硬度,设定模板零件的固定方式、位置排列及其间隙配合。
cad导入草图大师方法
的习惯。这样对模型大小及运行速度都会有很大的帮助 1一个简单而清楚的CAD 底稿 1)框选整个图形,使用天正命令:消除重线(命令:XCCX), 2)删除无用的尺寸、标注、文字、轴线等,凡是建模没有作用的东西全部删除,把各种图块炸开,将所有线型、线宽改为默认。对天正6及以上版本绘制的CAD 图需要对该图进行另存旧版(命令:LCJB),保存为t3 格式才能导入Sketchup中编辑,否则墙、柱、门窗等实体将不会导入Sketchup中,因为天正5.5 及以上版本中的实体是官方自己开发的,在纯CAD 中亦不能显示。 3)然后在CAD命令栏里输入PU,进行全部清理,清理多余图层、图块,然后确认。反复检查和清理,一定要见图层数降到最少。 4)选中所有图形,使用天正菜单里的工具——统一标高(命令:TYBG),防止导入Sketchup出现悬空的线条或者在AUTOCAD2005、2006输入命令change,选择物体,输入P,修改标高,按E键,就能找到相应标高修改。 5)最后的CAD 图就只剩下一种形式的线及必要的图层,例如门、窗、台阶等需要建模的图层。 2,导入Sketchup 中 1)导入注意右边的选项设置,单位选毫米 2)开始描线成面(或者使用插件自动生成面) 线宽可以修改细一点 5.0(窗口——显示设置——轮廓——改成1) 6.0(窗口——风格——显示设置——轮廓——改成1) 现在我们说说用天正打开cad之后导入sketchup成三维模型,很多人都在为这件事苦恼,不知道怎么办,找了很久都没有找到好的方法,有时候用天天正做完图纸之后导入sketchup,甚至有好多的东西都很杂论甚至不显示,今天我就为大家解决这个苦恼的问题: 一,首先打开天正 二,打开一个cad文件,或者用天正用几个简单的图形
autoCAD使用技巧及intecad零件库添加流程
1、0层上是不可以用来画图的,那0层是用来做什么的呢?是用来定义块的。定义块时,先将所有图元均设置为0层(有特殊时除外),然后再定义块,这样,在插入块时,插入时是哪个层,块就是那个层了。 2、Purge这个命令可以清除掉图中所有的没有用到的设置、图块等信息,建议大家多多使用,我是几乎每次存盘前都要Purge一下的。 3、快捷键的定义是保存在文件中,2004版后(也可能是02版后,记不清了)改变了放置的目录,大家自己在windows里面搜索一下就知道了。快捷键是可以根据每个人的喜好,自由定义的。但,我认为自由不等于随便,也应该有一些原则。 一、不产生歧义,尽量不要采用完全不相干的字母。比如说,copy这个命令,就不要用v这个字母来定义快捷键。这样容易造成误解、遗忘。就算自己背熟了,别人一到你的机器上来,就绝对晕倒了。 二、根据各个命令的出现频率来定义快捷键,定义时,依次采用“1个字母--1个字母重复两遍--两个相邻或相近字母--其他”的原则。 举个最简单的例子,copy和circle。在cad的默认设置中,copy是co/cp,circle 是c。这样的安排绝对不合理。一般说来,copy使用的频率比circle要高得多,所以,首先应该是将c定义为copy的快捷键。然后,对于circle,可以采用cc(第一和第四个字母),也可采用ce(首尾两个字母),这两个都被占用了或者不习惯,再采用ci。 对于常用命令,我的建议是一定要采用快捷键,使用快捷键比用鼠标点取图标,或在菜单上选择命令要快上非常多的时间。一定要养成左手键盘,右手鼠标的习惯。什么算是常用命令呢?我建议平均每天出现5次以上的命令,都应该归结于常用命令。 大家根据这样的原则来定义好快捷键后,经过1~2天的练习,一定能够提高不少的效率。
广联达土建算量软件之CAD导图技巧
CAD导图技巧 CAD导图技巧你知多少?作者:广联达公司发布时间:2007-11-02 本期主题:“CAD导图技巧你知多少?” 我们用软件处理工程的时候如果能够获得电子CAD图,将省去我们绘图的很多过程,既提高了效率又准确。不过由于有些图纸的不规范等原因,我们将CAD图导入软件时并不是每次都很顺利,那么当发现电子图导不进来或者不完整时,您是放弃了,还是在努力尝试一些方法和小技巧成功将其导入呢?您如果有更好的方法、遇到过其他问题或对这些方法有什么疑义,都可以发邮件至szzj@https://www.360docs.net/doc/678939261.html,,我们一起探讨。 解决CAD图导入后显示小的方法?CAD图导入软件后,显示的非常小,即使放到最大,也显示的很小。但是用CAD软件打开,就能正常显示。这是因为CAD图中还有其他图元,这个图元可能只是一个小点或一段很短的线段,离我们要导入的图很远,只有在CAD中全屏查看,才能看见。解决办法:用CAD软件打开该文件,双击鼠标中间的滚轮,显示全屏,这个时候仔细查看就会发现界面上除了我们要导入的图外,在界面右上方还有一个小点,拉框选中把这个点删除就可以了。如图。 如何解决构件与轴网错位问题?轴网已经识别完成了,开始导入下一张图纸,柱图,可是导入后发现柱的位置全部串了,与识别的轴网位置都不重合。识别后的轴网的坐标原点与导入的图纸的坐标原点不是同一个,所以导致导入的柱位置串了。解决办法:当轴网已经识别完后,以后再导入的CAD图,都要进行重新定位,以保证构件导入的位置的准确,点击,然后用捕捉刚导入CAD图的某一点,一般最好是图左下方的交点,然后让这个点与导入的轴网的同一位置的点重合即可。如图正常显示的构件有时无法导入?CAD图导入软件后,可以正常显示,但是构件无法导入。有些CAD文件使用了“外部参照”,也就是引用别的CAD文件上的图块,如果识别这样的文件,可能会失败。因为虽然能看见墙、梁、板、柱和轴线,但是这都不是属于这个CAD文件本身的,所以读取线条数据的时候一无所获。解决办法:通过AutoCAD“插入”菜单下的“外部参照管理器”来寻找它引用了哪些CAD文件的图块,被引用的CAD文件才是真正的可以读取的文件。找到之后,选择绑定然后保存就可以识别了。如图 识别后的柱尺寸与CAD图中标注不一致怎么办?识别后的柱发现尺寸与CAD 图上的标注不一样。该问题目前发现可能有两种原因导致,具体处理方法要具体分析图纸才能确定。这是由于CAD文件比例造成的,有些图标注尺寸与其实际尺寸根本不符,而软件在识别构件过程中是按照其实际尺寸识别的,而非标注尺寸,所以导致了识别后的构件与CAD图标注的尺寸不符。解决办法1:打开图纸后的第一步就是使用CAD的查询工具查询图纸的比例。注意:不要查询轴线标注的尺寸!(已经发现有些图纸的标注尺寸与柱截面标注尺寸不成比例的图纸),查询柱的实际象素与标注的尺寸,记住该比例,例如柱实际尺寸是3600mm,而标注的尺寸是5400mm。那么在导入CAD图时,实际尺寸与标注尺寸的比例直接输入2:3即可。这样在识别后的柱的尺寸就正确了。问题原因2:当导入的CAD工程较大时,插入点离系统默认的原点距离过远,导致识别后柱的尺寸发生变化,如实际标注尺寸为400*400,可是识别后是600*800。解决办法2:用CAD软件打开文件,然后查看一下原点坐标,如图: CAD导图环境的自定义?由于在CAD导图中经常需要切换CAD的显示状态,在有的绘图状态下,显示CAD图形的快捷键F6并不起作用。这是由于CAD文件比例造成的,有些图标注尺寸与其实际尺寸根本不符,而软件在识别构件过程中是按
CAD零件图练习题
附加题:综合相关知识,绘制图3所示的传动轴零件图,并将制作好的源文件保存为“3.dwg”。(50分) (注:如果尺寸看不清楚,可以使用“AutoCAD DWF Viewer”详细查看“素材”文件夹下的“A-3.dwf”文件。) 图3 要求 1.设置相关图层以及图层特性,图中的文字、尺寸、符号、视图轮 廓线、剖面线、中心线等,要放在单独的图层内。 2.设置相关的尺寸样式、文字样式等,并对各视图精确标注尺寸、
公差和技术要求。
3.数字与字母的字体统一为“gbeitc.shx,gbcbig.shx”;汉字的 字体统一为“gbenor.shx,gbcbig.shx”。 4.标注零件图粗糙度时,需要以属性块的形式进行标注。 5.配置A3图框并设置相应图纸尺寸的打印页面(所需图框文件为 “素材”文件夹下的“A3-H.dwg”)。 附加题:综合相关知识,绘制如下图1所示的蜗轮轴零件视图。(50分) (注:如果尺寸看不清楚,可以使用“AutoCAD DWF Viewer”详细查看“素材”文件夹下的“B-03.dwf”文件。)
图1 要求 1、设置相关图层以及图层特性,图中的文字、尺寸、符号、视图轮廓线、剖面线、中心线等,要放在单独的图层内。 2、设置相关的尺寸样式、文字样式等,并对各视图精确标注尺寸、公差和技术要求。 3、数字与汉字的字体统一为“gbeitc.shx,gbcbig.shx”和“gbenor.shx,gbcbig.shx”。 4、在标注零件图粗糙度时,需要以属性块的形式进行标注。 5、配置A3图框,所需图框文件为“素材”文件夹下的“A3-H.dwg”。 附加题:综合相关知识,绘制下图1所示的连接杆零件系列视图。(50分) (注:如果尺寸看不清楚,可以使用“AutoCAD DWF Viewer”详细查看“素材”文件夹下的“A-03.dwf”文件。)
AutoCAD中导入导出图形文件的技巧
AutoCAD中导入导出图形文件的技巧 【摘要】工作中由于各CAD软件的应用侧重点不同,因此经常要求在软件之间进行数据传递以达到设计的目的,本文交换主要介绍了在AutoCAD软件中导入导出图形图片的一些方法和技巧。 【关键词】AutoCAD;图形图片;导入导出 自从20世纪50年代在美国诞生第一台计算机绘图系统,到今天无处不在的计算机辅助设计的应用,CAD技术已不仅是个人技术水平的体现,更是一个企业一个国家的工业水平的重要标志。在实际工作中,由于工作的多样性,很难有一款设计软件能够兼顾全部,因此为了能发挥各软件的优势,最快最好的完成设计要求,经常需要在各设计软件之间进行协同设计,而如何实现各设计软件之间数据的传递转换将是我们面临一个问题。AutoCAD(Auto Computer Aided Design)是美国Autodesk公司开发的一款计算机辅助设计软件,用于二维绘图、详细绘制、设计文档和基本三维设计,现已经成为国际上广为流行的绘图工具,也是作为机械技术人员的基本技能之一。本文结合实际工作中的经验总结,介绍了在AutoCAD中插入和导出图形图片的一些技巧。本文测试使用的软件为:AutoCAD2007,Word2003。 一、在AutoCAD中插入图形图片 方法一:AutoCAD的导入功能 AutoCAD支持3D Studio(*.3ds)、ACIS(*.sat)、Windows图元文件(*.wmf)文件的直接导入。通过点击菜单栏的“插入”命令,选择对应的子菜单即可。 方法二:插入光栅图像参照 AutoCAD插入的光栅图形其实是个外部参照,插入的只是链接,因此在文件传递保存的时候一定要将插入的图片与源文件一起打包保存,不然就会出现图片丢失的现象。光栅图像的插入方法是通过菜单栏的“插入”命令,选择“光栅图像参照”,在弹出的对话框中选择要插入的图片路径并在AutoCAD中设置插入点及旋转缩放比例等参数即可。或者也可以直接将图片复制粘贴或拖拽到AutoCAD的绘图区中而实现插入。 在AutoCAD中可以对插入的光栅图像进行编辑修改,包括对图片的旋转缩放,按任意形状对光栅图像的边界进行裁剪,裁剪的方法是通过菜单栏的“修改”命令,选择“剪裁”→“图像”→“新建边界”→“矩形/多边形”,然后按需求绘制裁剪的形状,按回车确认结束。 插入的光栅图像在打印的时候,默认光栅图像的边框也会被打印出来,如果不希望打印边框,可按如下方法进行设置:点击菜单栏的“修改”→“对象”→“图
CAD画零件图步骤
零件图绘制 一、样板制作 在绘制零件图之前,应根据图纸幅面大小和版式不同,分别建立符合机械制图国家标准的若干机械图样模板。模板中包括图纸幅面、图层、使用文字的一般样式、尺寸标注的一般样式等,这样在绘制零件图时,就可以直接调用建立好的模板进行绘图,有利于提高绘图效率。 下面以A3幅面的模板为例,介绍模板的制作方法。 (一)设置绘图界限 用户在使用AutoCAD绘图时,系统对绘图范围没有作任何设置,绘图区是一幅无穷大的图纸,而用户绘制的图形大小是有限的,为了便于绘图工作,需要设置绘图界限,即设置绘图的有效范围和图纸的边界。 设置绘图界限的操作步骤如下: 选择菜单“格式”——“图形界限”选项,启动图形界限命令。 命令:limits 重新设置模型空间界限: 指定左下角点或[开(ON)、OFF)] <0.0000,0.0000>:↘ 指定右上角点<420.0000,297.0000>:↘ (二)设置图层 创建新图层,进行图层颜色、线型、线宽的设置,如图1所示。
图1 图层特性管理器 (三)设置线型比例 线型比例根据图形大小设置,设置线型比例可以调整虚线、点划线等线型的疏密程度,当图幅较小时(A3、A4),可将线型比例设为0.3~0.5。图幅较大时,(A0)线型比例可设为10~25。 命令:ltscale(或lts) 输入新线型比例因子 <1.0000>: 0.4↘ (四)设置文字样式 1.创建“汉字样式” (1)选择“格式”→“文字样式”,弹出如图2所示的“文字样式”对话框。 图2 “文字样式”对话框 (2)单击“新建”按钮,在弹出的“新建文字样式”对话框中的“样式名”编辑框中输入“汉字”,然后单击“确定”按钮。 (3)在“文字样式”对话框中单击“字体名”下拉列表框,从中选择“仿宋-GB2312”,设置宽度比例为0.8。 (4)设置完成后,单击“应用”按钮。 2.创建“字母与数字样式” (1)继续单击“新建”按钮,在弹出的“新建文字样式”对话框中的“样式名”编辑框中输入“数字”,然后单击“确定”按钮。 (2)在“文字样式”对话框中单击“字体名”下拉列表框,从中选择“isocp.shx”(或其他接近国标的字体),倾斜角度15°。 (3)设置完成后,单击“关闭”按钮。 (五)设置尺寸标注样式 选择“格式”→“标注样式”,弹出如图3所示的“标注样式管理器”对话框。点击“新建”按钮,分别设置线性、直径及半径尺寸,设置角度尺寸,设置用于引线标注的样式。
CAD导图学习要点
CAD导图学习要点 一、当施工图中梁的配筋图中按X、Y 向分别画图时,如何进行导图识别呢? 处理方法:在广联达钢筋算量软件中,先点出X 方向的配筋图,然后插入Y 方向的配筋图,当插入图后弹右键利用移动功能,找出X、丫向图中的公共交点,将Y向图中移动到X向图中即可按正常识别梁的方式进行操作即可。 二、梁识别不完整的情况怎样处理呢? 问题原因分析: 1、有可能是设计人在图中未将梁集中标注线没有和梁的边线相交(或太短)所造成。 2 、梁边线不在同一图层,容易导致梁边线提取不完整的情况所致。 处理方法:问题1的处理,可以在软件中运用CAD识别选项中运用有关梁的识别选项进行处理(如将选项中梁标注中引线数字改大等)问题2的处理,当梁的边线不在同一图层,在点取识别梁边线 时,应当细心检查,保证所有梁边线全部被选中。 三、当出现梁边线和梁标注的情况怎样处理呢? 处理方法:问题1,当识别过来的梁边线不完整时,可采用补画CAC 梁边线,当补画完毕后,把之前已识别的梁册掉,再次点自动识别梁的方式进行处理。 问题2,
四、梁变截面的处理: 处理方法:1、点选识别梁将图元连续; 2 、合并两根梁(点选自动识别梁原位标注) 3 、识别原位标注完成梁工程量 五、梁支座的设置: 六、高效描图的技巧: CAD 梁图中会出现梁边线不全、标注不完整等情况,导致不能正确识别,但手动定义梁构件钢筋信息效率低,可否快速定义构件? 处理方法:1、识别梁构件—先择梁标注—确定 2 、然后按CAD苗图即可 七、在图中当暗柱与砼剪力墙共用一鬹边线时的处理: 1 、先提取墙边线;2、再进入“识别柱”点“生成柱边线” ;3、 用鼠标左键点要生成柱边线的封闭区域内;4、当将需要处理的暗柱点完后,再点自动生成柱即可。 八、当CAD导入软件中看不到图的处理方法: 原因:1 图纸是用天正软件作的,需要在天正软件中转成T3 格式 再导入。2 CAD图纸有碎图元 处理方法: 1、在天正软件中打开图纸,在菜单上选择[ 文件布图]—[ 导出图形] 另存在桌面,再导入钢筋算量软件中 2、开开CAD图纸,选中图纸后发现边上离得很远的位置碎图元也
CAD文件导入Coreldraw的方法与技巧
CAD文件导入Coreldraw的方法与技巧 请问:如何将DWG文件输入到coreldraw中?输入后为什么出现“选取的过滤器无法输入”或者“不支持这个格式”? 答:首先要保证CD支持只种格式的输入,CD常用的输入格式有:cdr,psd,eps,wmf,ai,cmx,pdf,gif,jpeg,bmp等大多数图片格式,而其它一些矢量软件的自有格式很多需要转换后才能导入C D中使用。CD原则上是支持DWG的直接导入,但实际应用中要么能导但图形出错,要么如题根本不能导,解决方法是CAD文件直接输出成EPS格式再置入CD中。注意输出EPS前CAD先转换成白底显示。 理论上Coreldraw可以绘制复杂的工程图和电子图等,但它的长处不在这里,这也许是AutoCAD的拿手好戏。但若要在Coreldraw 中制作图文并茂的文档,说明性的技术手册等,或者很多标注和填充图案的图形时,就要通过图形格式交换导入AutoCAD格式的文件。 经过个人的实践,初步找到了一种比较可行的方法。(来源网上)在讲解此方法之前,首先要说明的是,理论上Coreldraw可以直接打开或导入*.DWG, *.DXF等格式的文件,但我曾尝试过,效果不理想。就算是Auto CAD标准的图形交换格式文件(*.DXF文件),导入Coreldraw中效果也不是很好,很难保持AutoCAD文件的原貌,有时甚至面目全非,如图1。这时你总不能用Coreldraw再一点点的描吧?如果转成位图格式导入,效果也不好,且文件体积太大。 那么我们先来试试下面的方法。以AutoCAD R14和Coreldraw
10为例,其基本思路是: AutoCAD ->DWG文件->导出成WMF文件->导入到Coreldr aw中->进一步处理,转换为可编辑的矢量图形文件,只要在Coreldr aw中处理好一切,可以导出成AI,PS,EPS等格式,就可以方便再做印前、印刷方面的工作。好了,言归正传,先来看看这个比较“笨” 但是很实用的一种方法吧。 1. 在AutoCAD R14中绘制好图形,选工具(Tools)->系统配置(Preferences)->显示(Display)->颜色(Color),将背景色变成白色(否则贴入的图会带纯黑色背景),单击“OK”。 2. 回到绘图窗口,就会发现背景已经成为白色。 3. 为了在AutoCAD中能够平滑且精确显示,还要输入命令Vie wres,设置变量,将其数值调大,如10000。否则的话,不仅在CA D中显示不够精细光滑,导入Coreldraw中的图形会走样,常见的就是圆变成了多边形。在命令行中输入Pan(平移)->右键菜单中选“Zoo m Eextens”,将图形放到尽量大。 4. 选择要输出的图形,从“文件”(File)菜单中选“输出(Export)”,选择输出为wmf文件格式。 5. 进入Coreldraw,新建一个文档。右击工作区,选“输入”(或者用快捷键Ctrl+I),从一大串支持的文件格式中选“Wmf格式”,选择刚才输出的Wmf文件,拉出一个对象框,导入。多少有点不幸,我们所需要的图形和一大块空白紧密结合,成为一体(我想这就是Auto CAD中的白色背景啦),白占了空间,而且编辑起来很不方便。
典型零件图CAD绘制方法
第九单元典型零件图的绘制 一、典型例题 学习要求: ●通过综合例题的训练,巩固前面所学的知识,并做到综合运用。 绘制三通管零件图。 图9-1 三通管零件图 绘制要求: 1.按1 :1比例绘制如图9-1所示的“三通管零件图”,并以文件名为“三通管零件.dwg”保存。 2.按表9-1设置图层,作图时各图素按不同用途置于相应图层中。 3.表面粗糙度符号做成外部块。技术要求,字号为5,字体为仿宋体,技术要求内容,字高为3,字体为仿宋体。 1.新建文件
选择菜单“文件”→“新建”命令,弹出“AutcAD 2002今日”对话框,选择“创建图形”选项卡,单击“使用向导”选项,建立图纸尺寸为420mm×297mm的新图形文件。 2.保存文件 选择菜单“文件”→“另存为”命令,把新建的图形文件保存为“三通管零件.dwg”,在“位置”下拉列表中选择d:\my documents作为保存文件的位置。 3.设置图层 选择菜单“格式”→“图层”命令,弹出“图层特性管理器”,按照表9-l所示设置图层。4.设置文字样式 选择菜单“格式”→“文字样式”命令,弹出如图8—l所示的“文字样式”对话框。输入样式名为“技术要求”,“字体”选为“仿宋体”,其余选项不变。 5.绘制三通管零件图 打开“三通管零件.dwg”文件,选择“对象特性”工具栏中的图层管理下拉列表。设置“中心线”层为当前层,选用“直线”命令绘制图形水平和垂直方向中心线。然后将“0”层设为当前层,开始零件图轮廓线绘制。 ●绘制三通管主视图 图9-2所示为三通管主视图,该图主要对象上下、左右对称。这些轮廓线主要调用“直线”、“镜像”、“偏移”、“修剪”等绘图命令。 图9-2 三通管主视图 (1)首先绘制图9-2中主要字母,标注部分轮廓(左上角,图四分之一部分) 命令:1ine 指定第一点:(选择“最近点”捕捉命令捕捉图9-2中的点A) 指定下一点或[放弃(U)]:@0,43 (至点B) 指定下一点或[放弃(U)]:@8,0 (至点C) 指定下一点或[闭合(C)/放弃(U)]:@0,一18 (至点D) 指定下一点或[闭合(C)/放弃(U)]:@47,0(至点E) 指定下一点或[闭合(C)/放弃(U)]:@0,25 (至点F) 指定下一点或[闭合(C)/放弃(U)]:@一15,0(至点G) 指定下一点或[闭合(C)/放弃(U)]:@0,7(至点H) 指定下一点或[闭合(C)/放弃(U)]:@12,0(至点L) 指定下一点或[闭合(C)/放弃(U)]:@0,3(至点1) 指定下一点或[闭合(C)/放弃(U)]:@5,0(至点K)
CAD导图技巧
我们用软件处理工程的时候如果能够获得电子CAD图,将省去我们绘图的很多过程,既提高了效率又准确。不过由于有些图纸的不规范等原因,我们将CAD 图导入软件时并不是每次都很顺利,那么当发现电子图导不进来或者不完整时,您是放弃了,还是在努力尝试一些方法和小技巧成功将其导入呢? 1.解决CAD图导入后显示小的方法? CAD图导入软件后,显示的非常小,即使放到最大,也显示的很小。但是用CAD软件打开,就能正常显示。这是因为CAD图中还有其他图元,这个图元可能只是一个小点或一段很短的线段,离我们要导入的图很远,只有在CAD中全屏查看,才能看见。 解决办法: 用CAD软件打开该文件,双击鼠标中间的滚轮,显示全屏,这个时候仔细查看就会发现界面上除了我们要导入的图外,在界面中还有一个小点,拉框选中把这个点删除就可以了。 2.如何解决构件与轴网错位问题? 轴网已经识别完成了,开始导入下一张图纸,柱图,可是导入后发现柱的位置全部串了,与识别的轴网位置都不重合。识别后的轴网的坐标原点与导入的图纸的坐标原点不是同一个,所以导致导入的柱位置串了。 解决办法: 当轴网已经识别完后,以后再导入的CAD图,都要进行重新定位,以保证构件导入的位置的准确,点击,然后用捕捉刚导入CAD图的某一点,一般最好是图左下方的交点,然后让这个点与导入的轴网的同一位置的点重合即可。 3.正常显示的构件有时无法导入? CAD图导入软件后,可以正常显示,但是构件无法导入。有些CAD文件使用了“外部参照”,也就是引用别的CAD文件上的图块,如果识别这样的文件,可能会失败。因为虽然能看见墙、梁、板、柱和轴线,但是这都不是属于这个CAD 文件本身的,所以读取线条数据的时候一无所获。 解决办法: 通过AutoCAD“插入”菜单下的“外部参照管理器”来寻找它引用了哪些CAD文件的图块,被引用的CAD文件才是真正的可以读取的文件。找到之后,选择“绑定”然后保存就可以识别了。 4.识别后的柱尺寸与CAD图中标注不一致怎么办? 识别后的柱发现尺寸与CAD图上的标注不一样。该问题目前发现可能有两种原因导致,具体处理方法要具体分析图纸才能确定。
CAD图导入Sketchup中一次成面的方法
CAD图导入Sketchup中一次成面的方法(转) 2009-07-21 13:47 来源: https://www.360docs.net/doc/678939261.html, 作者:某7 网友评论 0条浏览次数 266 转入论坛浏览 规划图从[color=#005eac]CAD[/color]导入[color=#005eac]Sketchup[/color]后,曲线相交的地方经常会出现断点,描线很麻烦,该怎么办? 因为Sketchup会把CA D的曲线拟合成多段直线,所以相交出会出现一点点的误差。要想闭合就必须手工把这一点点误差补上或删掉,确实很麻烦。如果用找线头的插件,就可以看到在直线和曲线相交的地方有很多断开的区域,所以即使用自动封面插件也不能很好的生成面。设想一下,一个几千平方米的规划图,上百上千个面,一个一个去描的话,不死也要脱层皮了,呵呵。 左图是未处理的CAD导入Sketchup后,运行找断线插件和自动封面插件的结果。可以看到很多断头,封面也不正确。 右图是经过处理的CAD导入Sketchup后,运行找断线插件和自动封面插件的结果。可以看到没有断头,封面基本正确。 对这个问题,我想了很多种办法。以前我是在CAD里对复杂区域就做成闭合面域导入Sketchup,但是也很麻烦。后来想到,如果在CAD里手动把相交的地方打断,那么两边就是单独两条曲线,这样导入Sketchup后相交点的坐标就不会变动,也就不会出现细小的误差了。 经过实验,这个方法可行。但是那么多的相交点,一个一个的去处理会非常麻烦。所以我在网上搜索能一次性把所有相交点都打断的程序。还真找到了!!经过测试,效果非常好,除了对闭合的圆和椭圆不能起作用外,对PLINE,LINE,ARC,SPLINE都能正确打断。处理后的图形再导入Sketchup,就没有断头了。封面的效果也很不错,对于局部椭圆之类的对象,再简单描一下就可以了。 ------------------------------------------------------------- 好,接下来我们看看具体的做法吧,以AUTOCAD2006为例: 第一步:下载LISP程序,下载地址: https://www.360docs.net/doc/678939261.html,/viewthread.php?tid=295&extra=page%3D1&frombbs=1 第二步,解压下载的文件。 选择解压到当前文件夹,解压完成后出现一个LISP的文件夹。 第三步,把文件夹拷贝到CAD的安装目录下,如D:\Program Files\AutoCAD 2006\lisp
广联达导入CAD图技巧
导入CAD图常见问题及解决方法 一、CAD图导入软件后,有部分图元丢失 将CAD图导入GCL2008软件后,发现有部分图元丢失没有导入到软件中,可能有以下几种情况: 1.没有导入的图元已被锁定或冻结。 解决方法为:用CAD软件打开该文件,在图层下拉框中查找,发现如图所示图层的一些符号显示颜色与其他图层的不一样,表示该图层被锁定或冻结。这个时候我们用鼠标点开相应符号,然后保存此文件,再重新导入到软件中就可以了。 2.此文件为利用天正软件所创建的 解决方法为:在天正7.0或7.5以上版本中,打开此文件,运用“文件布图”-“图形导出”的命令,如下图所示,此时会将dwg文件转成TArch3的文件,该软件会自动在指定的路径中生成“办公楼建筑电气图_t3.dwg”的文件,这时我们在GCL2008软件中再导入文件名带有_t3.dwg字样的文件就可以了。
3.CAD文件使用了“外部参照”,也就是引用别的CAD文件上的图块 解决方法:通过AutoCAD“插入”菜单下的“外部参照管理器”来寻找它引用了哪些CAD文件的图块,被引用的CAD文件才是真正的可以读取的文件。找到之后,选择绑定然后保存就可以识别了。如下图详细操作步骤: 一、将图A,图B置于一个文件夹内,使用CAD打开图A 二、在命令提示栏内输入XR,按回车键 三、在弹出的界面中,选择参照名,再选择绑定,如果是英文版的,选择命令BIND 四、在弹出的对话框内选择绑定,再点击确定 五、最后点击确定,退出外部参照管理器 经过这样处理的CAD图纸,保存后,就可以直接导入软件中了。 二、CAD图导入软件时无法导入,在预览框无法预览到图 对于在GCL2008软件中导入CAD时,在预览框无法预览到图可能有以下几种情况: 1. 此CAD文件设计时采用块设计导致的 解决办法:因为CAD文件设计时采用块设计导致无法导入到软件中的。用CAD软件打开该文件,“ctrl+A”选中所有构件图元,然后点击菜单栏“修改”-“分解”功能,把图块炸开。然后保存文件,再次导入软件就可以了。 2.利用CAD软件打开该文件,点选图上一个图元,但显示该文件图元全部选中,这时打开菜单栏“修改”-“特性”选中图元,,此时显示该CAD图元是“多得插入块”导致的无法导入。(exm.lsp工具随附件)解决方法:第一步:选中该“多重插入块”,在其属性里将行、列均改为“1";
CAD零件图的绘制
项目七画零件图 【学习目标】熟悉轴套类、盘盖类、支架类、箱体类零件的结构特点、视图特点,掌握四类零件图的画法特点,熟练并综合应用各类绘图和编辑命令,进一步提高绘图速度。 任务1:轴套类零件的绘制 【操作要点】轴套类零件包括各种轴、套筒和衬套等,零件的形体特征都是回转体,主视图表达零件的内外结构,相对于轴线具有对称性,可以先画出零件的一半内外形(轴线上方的部分),然后利用镜像命令进行复制下半部分,其余主要是用局部放大图、断面图等表达轴上的油槽、倒角、退刀槽、螺纹、油孔、销孔。基本作法: 1.调用A3标准图幅样板图; 2.以轴线为界先绘制一半主视图,完成倒角、螺纹等结构的绘制,然后应用镜像 命令画全主视图; 3.完成其余辅助视图的绘制; 4.标注尺寸和注写相关技术要求。 图7-1-1
【实例演示】轴零件图(图7-1-1) 1.打开A3样板图,另存为轴.dwg,用直线命令(距离输入)绘制图6-1-2; 图7-1-2 2.完成倒角、螺纹、键槽等结构的绘制(图7-1-3); 图7-1-3 3.用镜像命令完成主视图下部分的复制; 4.绘制两个移出断面图; 5.标注尺寸和注写相关技术。 【练习与实践】 1.绘制滑阀零件图,字体高度为3.5,以滑阀.dwg为文件名保存在E盘CAD作业文件夹中。
任务2:轮盘类零件的绘制 【操作要点】轮盘类零件包括各种手轮、带轮、花盘、法兰盘、端盖及压盖等,轮盘类零件的形体特征是同一轴线不同直径的的若干回转体组成,盘体部分的厚度比较薄。常见的结构有轴孔、键槽、退刀槽、倒角、凸台、凹坑、均匀分布的孔、轮辐、肋板等。主视图一般画成剖视图,左视图表示外形,局部细节常用剖视图、辅助视图、剖面图及简化画法进行表达。基本作法: 1.调用A4标准图幅样板图; 2.进行主视图和左视图的布图; 3.完成主视图和左视图的绘制,对称的主视图可以先画一半,左视图的均布孔可 以通过阵列进行复制; 3.完成其余辅助视图的绘制; 4.标注尺寸和注写相关技术要求。 【实例演示】端盖零件图,图7-2-1 1.打开A4样板图,另存为端盖.dwg,用直线命令(距离输入)绘制主视图的上半部 分,同时根据投影关系画现左视图,注意左视图上¢26、¢18g两圆与¢64的圆心
广联达CAD导图常见问题技巧
用广联达软件处理工程的时候如果能够获得电子CAD图,将省去我们绘图的很多过程,既提高了效率又准确。不过由于有些图纸的不规范等原因,我们将CAD图导入软件时并不是每次都很顺利,那么当发现电子图导不进来或者不完整时,您是放弃了,还是在努力尝试一些方法和小技巧成功将其导入呢? 1.解决CAD图导入后显示小的方法? CAD图导入软件后,显示的非常小,即使放到最大,也显示的很小。但是用CAD软件打开,就能正常显示。这是因为CAD图中还有其他图元,这个图元可能只是一个小点或一段很短的线段,离我们要导入的图很远,只有在CAD中全屏查看,才能看见。 解决办法: 用CAD软件打开该文件,双击鼠标中间的滚轮,显示全屏,这个时候仔细查看就会发现界面上除了我们要导入的图外,在界面中还有一个小点,拉框选中把这个点删除就可以了。 2.如何解决构件与轴网错位问题? 轴网已经识别完成了,开始导入下一张图纸,柱图,可是导入后发现柱的位置全部串了,与识别的轴网位置都不重合。识别后的轴网的坐标原点与导入的图纸的坐标原点不是同一个,所以导致导入的柱位置串了。 解决办法: 当轴网已经识别完后,以后再导入的CAD图,都要进行重新定位,以保证构件导入的位置的准确,点击,然后用捕捉刚导入CAD图的某一点,一般最好是图左下方的交点,然后让这个点与导入的轴网的同一位置的点重合即可。 3.正常显示的构件有时无法导入?
CAD图导入软件后,可以正常显示,但是构件无法导入。有些CAD文件使用了“外部参照”,也就是引用别的CAD文件上的图块,如果识别这样的文件,可能会失败。因为虽然能看见墙、梁、板、柱和轴线,但是这都不是属于这个CAD文件本身的,所以读取线条数据的时候一无所获。 解决办法: 通过AutoCAD“插入”菜单下的“外部参照管理器”来寻找它引用了哪些CAD文件的图块,被引用的CAD文件才是真正的可以读取的文件。找到之后,选择“绑定”然后保存就可以识别了。 4.识别后的柱尺寸与CAD图中标注不一致怎么办? 识别后的柱发现尺寸与CAD图上的标注不一样。该问题目前发现可能有两种原因导致,具体处理方法要具体分析图纸才能确定。 问题原因1:可能由于CAD文件比例造成的,有些图标注尺寸与其实际尺寸根本不符,而软件在识别构件过程中是按照其实际尺寸识别的,而非标注尺寸,所以导致了识别后的构件与CAD图标注的尺寸不符。 解决办法1: 打开图纸后的第一步就是使用CAD的查询工具查询图纸的比例。注意:不要查询轴线标注的尺寸!(已经发现有些图纸的标注尺寸与柱截面标注尺寸不成比例的图纸),查询柱的实际象素与标注的尺寸,记住该比例,例如柱实际尺寸是3600mm,而标注的尺寸是5400mm。那么在导入CAD图时,实际尺寸与标注尺寸的比例直接输入2:3即可。这样在识别后的柱的尺寸就正确了。
CAD快速绘制零件图的方法和技巧
CA D快速绘制零件图的方法和技巧 徐亚娥 (西安铁路职业技术学院机电工程系,陕西西安710014) 摘 要:为快速正确地绘制零件图,设计出合格的图样,熟练地应用计算机绘图CAD软件是十分必要的。本文以法兰盘零件图为例,描述了CAD绘制零件图的方法与技巧,同时描述了符合国标规定的样板图的设置方法以及块在绘制零件图时的应用。在实际生产中,应用计算机绘图软件CAD能大大提高零件的设计效率和设计效果,因此掌握正确的方法与技巧是十分必要的。 关键词:CAD;绘图;设置;零件图;块 中图分类号:T P302 文献标志码:A The Methods and Skills of Part Drawing Rapidly by the C AD XU Y a e (Xi an R ailway Vo cat ional&T echnical Inst itute,Xi an710014,China) Abstract:In o rder to draw shapes of parts dr aft rapidly and accur ately fo r desig ning the qualified pattern,it is necessary that using co mputer g r aphics softw are CA D skillfully.T he paper too k F lang e P arts draft fo r example,described the meth o ds and techniques o f Par ts Draft in CA D,meanwhile depicted the mo del g raph settings metho ds w hich confor med t o N a t ional Standa rds and the application of Blo ck w hen dr awing par ts.In the actual pro ductio n,the designing efficiency and eff ects of Par ts can be g reatly improv ed by the application o f co mputer g raphics so ftw are CA D.It is necessar y to mast er co r r ect met ho ds and cert ain skills. Key words:CA D,Draw ing,Set,P arts draft,Block 零件图是指导零件的制造与加工的图样。加工出合格的零件是生产出合格的机器和部件的基础。掌握零件图绘制方法是机械产品设计中一项十分重要的工作,是工程技术人员进行机械设计的基本功。在零件图中,要清晰地表达出零件的内、外形状和结构,标注出零件的全部尺寸,此外,为保证零件的精度和使用性能,零件图中还要标注技术要求。在零件图中还要用标题栏写出零件的名称、数量、比例、图号以及设计、制图、校核人员等。如图1所示的法兰盘零件图。CA D软件中提供了一套完整的图形绘制与编辑命令,尺寸与技术要求标注命令,使得其绘制、编辑零件图更为方便、灵活、准确快速。使用CAD绘制零件图时,应遵循国家制图标准有关规定。下面以图1所示的法兰盘零件图为例,探讨CAD 快速准确绘制零件图的技巧。 图1 法兰盘零件图 [5]孟晓明.制造业电子商务与ERP、网络化制造系统给的集成研究[J].中国管理信息化(综合版),2007(12):4. [6]贾晨辉,张浩,陆剑锋,等.基于数字化工厂的制造业信息化集成平台[J].管理技术,2006(7). [7]时凤改,周炳海,奚立峰,等.基于Web Serv ices的DN C/ PDM系统集成设计与实现[J].工业工程与管理,2006(5): 103 104. [8]陈建强.基于PL M与ER P的信息化集成[J].贵州工业大学学报,2004(10):64 65. 作者简介:沈克(1975 ),女,工程师,主要从事网络及信息化管理工作。 收稿日期:2010年8月8日 责任编辑 王亚昆
