第四单元文档表格的创建与设置

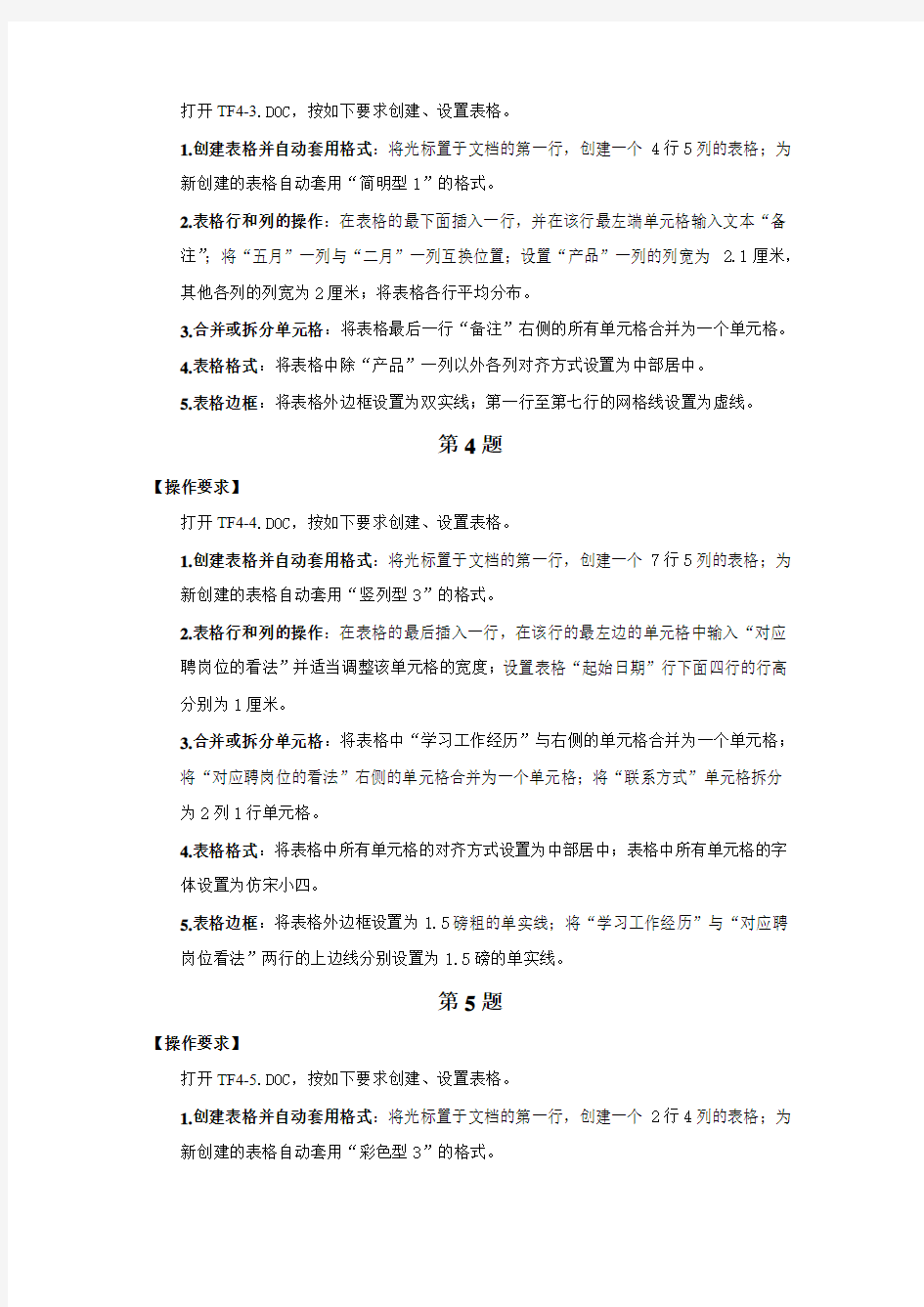
第四单元文档表格的创建与设置
第1题
【操作要求】
打开TF4-1.DOC,按如下要求创建、设置表格。
1.创建表格并自动套用格式:将光标置于文档的第一行,创建一个3行3列的表格;为
新创建的表格自动套用“精巧型1”的格式。
2.表格行和列的操作:删除表格中“不合格产品”一列右侧的一列(空列);将“第四车
间”一行移至“第五车间”一行的上方;将表格各行平均分布。
3.合并或拆分单元格:将表格中“车间”单元格与其右侧的单元格合并为一个单元格。
4.表格格式:将表格中各数值单元格的对齐方式设置为中部居中;第一行设置为棕黄色
底纹,其余各行设置为玫瑰红底纹。
5.表格边框:将表格外边框设置为双实线;网格横线设置为点划线;网格竖线设置为细
实线。
第2题
【操作要求】
打开TF4-2.DOC,按如下要求创建、设置表格。
1.创建表格并自动套用格式:将光标置于文档的第一行,创建一个5行5列的表格;为
新创建的表格自动套用“网格型7”的格式。
2.表格行和列的操作:删除表格中“始发站”一列;“终到时间”一列和“开出时间”
一列位置互换;第一行高为1厘米,将其余各行平均分布。
3.合并或拆分单元格:将表格中“经京九线”单元格拆分为2行一列单元格;将“经漯
线”单元格拆分为3行一列单元格。
4.表格格式:将表格第一行字体设置为黑体小四;将表格第一行对齐方式设置为中部居
中;将表中第一行的底纹设置为天蓝,其余各行设置为浅青绿。
5.表格边框:将表格两边的边框线清除;将第一行的下边线设置为棕黄色的实线,粗细
为2.25磅;将第二行至第六行的下边线设置为点划线,粗细为1磅。
第3题
【操作要求】
打开TF4-3.DOC,按如下要求创建、设置表格。
1.创建表格并自动套用格式:将光标置于文档的第一行,创建一个4行5列的表格;为
新创建的表格自动套用“简明型1”的格式。
2.表格行和列的操作:在表格的最下面插入一行,并在该行最左端单元格输入文本“备
注”;将“五月”一列与“二月”一列互换位置;设置“产品”一列的列宽为2.1厘米,其他各列的列宽为2厘米;将表格各行平均分布。
3.合并或拆分单元格:将表格最后一行“备注”右侧的所有单元格合并为一个单元格。
4.表格格式:将表格中除“产品”一列以外各列对齐方式设置为中部居中。
5.表格边框:将表格外边框设置为双实线;第一行至第七行的网格线设置为虚线。
第4题
【操作要求】
打开TF4-4.DOC,按如下要求创建、设置表格。
1.创建表格并自动套用格式:将光标置于文档的第一行,创建一个7行5列的表格;为
新创建的表格自动套用“竖列型3”的格式。
2.表格行和列的操作:在表格的最后插入一行,在该行的最左边的单元格中输入“对应
聘岗位的看法”并适当调整该单元格的宽度;设置表格“起始日期”行下面四行的行高分别为1厘米。
3.合并或拆分单元格:将表格中“学习工作经历”与右侧的单元格合并为一个单元格;
将“对应聘岗位的看法”右侧的单元格合并为一个单元格;将“联系方式”单元格拆分为2列1行单元格。
4.表格格式:将表格中所有单元格的对齐方式设置为中部居中;表格中所有单元格的字
体设置为仿宋小四。
5.表格边框:将表格外边框设置为1.5磅粗的单实线;将“学习工作经历”与“对应聘
岗位看法”两行的上边线分别设置为1.5磅的单实线。
第5题
【操作要求】
打开TF4-5.DOC,按如下要求创建、设置表格。
1.创建表格并自动套用格式:将光标置于文档的第一行,创建一个2行4列的表格;为
新创建的表格自动套用“彩色型3”的格式。
2.表格行和列的操作:将“丁一飞”一行移至“刘畅”一行的上方;删除“孙江海”一
行下面的空行;将表格第一行高设置为0.8厘米。
3.合并或拆分单元格:将各行的“性别”与其右侧的单元格分别合并。
4.表格格式:将表格中各单元格的对齐方式设置为中部居中;将第一行的字体设置为黑
体小四,颜色为褐色;第一行设置为-25%的灰色底纹;第二、三、六、七行设置为-5%的灰色底纹;第四、五、八、九行设置为-15%的灰色底纹。
5.表格边框:将表格外边框设置为深红的实线;粗细为1.5磅;将表格的竖网格线设置
为点划线,颜色为玫瑰红,粗细为1.5磅;将第一、三、五、七行的下边线设置为蓝色的双实线;取消第二、四、六、八的下边线。
第6题
【操作要求】
打开TF4-6.DOC,按如下要求创建、设置表格。
1.创建表格并自动套用格式:将光标置于文档的第一行,创建一个6行6列的表格;为
新创建的表格自动套用“彩色型1”的格式。
2.表格行和列的操作:将“学历”一列与“年龄”一列位置互换;在表格最下方插入一
个新行,在该行最左端单元格中输入“E-mail”;设置“姓名”所在列的宽度为2.1厘米,将其余各列平均分布。
3.合并或拆分单元格:将“工作单位”右侧的三个单元格合并为一个单元格;将“职业”
右侧的三个单元格合并为一个单元格;将“E-mail”后的所有单元格合并为一个单元格。
4.表格格式:将表格中各单元格的对齐方式设置为中部居中。
5.表格边框:将表格外边框设置为0.5磅的双实线。
第7题
【操作要求】
打开TF4-7.DOC,按如下要求创建、设置表格。
1.创建表格并自动套用格式:将光标置于文档的第一行,创建一个3行3列的表格;为
新创建的表格自动套用“列表型8”的格式。
2.表格行和列的操作:将“2004年”一列前的一列(空列)删除;将“乙方案”所在单元
格与“甲方案”所在的单元格互换;平均分布各行,平均分布各列。
3.合并或拆分单元格:分别将“2003年、2004年”及其右侧的单元格合并为一个单元
格;分别将“甲方案”和“乙方案”所在的单元格及其下方的三个单元格合并为一个单元格。
4.表格格式:将表格中各单元格的对齐方式设置为中部居中;并将表格中的文本设置为
楷体、小四。
5.表格边框:将表格外边框设置为1.5磅的三实线,网格线设置为0.5磅细实线;将“方
案”所在的两行设置为浅黄色底纹;将“甲方案”所在的三行设置为棕黄色底纹;将“乙方案”所在的三行设置为玫瑰红底纹。
第8题
【操作要求】
打开TF4-8.DOC,按如下要求创建、设置表格。
1.创建表格并自动套用格式:将光标置于文档的第一行,创建一个4行7列的表格;为
新创建的表格自动套用“网格型3”的格式。
2.表格行和列的操作:将“04”和“02”两个单元格的位置互换;在表格最后一行的下
方插入一个新行;调整插入新行的高度为1厘米。
3.合并或拆分单元格:将“金额”下方的一个单元格拆分为5行6列;将插入的新行中
的所有单元格合并为一个单元格;并输入:合计人民币(大写) 壹千捌佰叁拾零元零角零分 1830.00元。
4.表格格式:将表格中各单元格的对齐方式设置为中部居中;将最后一行中的单元格的
字体设置为楷体、小四、加粗。
5.表格边框:将表格外边框设置为0.75磅的双实线;将网格线设置为0.5磅的双点划
线。
第9题
【操作要求】
打开TF4-9.DOC,按如下要求创建、设置表格。
1.创建表格并自动套用格式:将光标置于文档的第一行,创建一个3行5列的表格;为
新创建的表格自动套用“Web页型1”的格式。
2.表格行和列的操作:删除表格最下方的一行(空行);将“2004年”与“2002年”两
列位置互换;调整第一行的高度为1.05厘米。
3.合并或拆分单元格:将“教学”后的单元格拆分为3行1列,并分别输入“本科、委
培、短训”。
4.表格格式:将表格中各单元格的对齐方式设置为中部居中;将表格中的第1列的底纹
设置为金色,第二、三、四、五、六列的底纹设置为浅桔黄色。
5.表格边框:将表格外边框线和网格线设置为1.5磅的三实线。
第10题
【操作要求】
打开TF4-10.DOC,按如下要求创建、设置表格。
1.创建表格并自动套用格式:将光标置于文档的第一行,创建一个4行5列的表格;为
新创建的表格自动套用“古典型4”的格式。
2.表格行和列的操作:将表格中的“技能”一行与“简历”一行位置互换;调整第2列
的宽度为3.91厘米,将后面的列平均分布;调整第一行的行高为0.8厘米,调整第三、
四、五行的行高为1厘米。
3.合并或拆分单元格:分别将“简历”、“技能”、“爱好”后面的5个单元格合并为一个
单元格。
4.表格格式:将表格中各单元格的对齐方式设置为中部居中。
5.表格边框:将表格的外边框线设置为双实线;将网格横线设置为1.5磅的实线。
文档表格的创建与设置练习
第四单元文档表格的创建与设置 4.1 第1题 【操作要求】 打开文档A4.DOC,按下列要求创建、设置表格如【样文4-1】所示。 1.创建表格并自动套用格式:将光标置于文档第一行,创建一个3行3列的表格;为新创建的表格自动套用“精巧型1”的格式。 2.表格行和列的操作:删除表格中“不合格产品”一列右侧的一列(空列);将“第四车间”一行移至“第五车间”一行的上方;将表格各行平均分布。 3.合并或拆分单元格:将表格中“车间”单元格与其右侧的单元格合并为一个单元格。 4.表格格式:将表格中各数值单元格的对齐方式设置为中部居中;第一行设置为棕黄色底纹,其余各行设置为玫瑰红底纹。 5.表格边框:将表格外边框设置为双实线;网格横线设置为点划线;网格竖线设置为细实线。 【样文4-1】
打开文档A4.DOC,按下列要求创建、设置表格如【样文4-2】所示。 1.创建表格并自动套用格式:将光标置于文档第一行,创建一个5行5列的表格;为新创建的表格自动套用“网格型7”的格式。 2.表格行和列的操作:删除表格中“始发站”一列;“终到时间”一列和“开出时间”一列位置互换;第一行行高为1厘米,将其余各行平均分布。 3.合并或拆分单元格:将表格中“经京九线”单元格拆分为2行1列单元格;将“经漯宝线”单元格拆分为3行1列单元格。 4.表格格式:将表格第一行字体设置为黑体小四;将表格第一行对齐方式设置为中部居中;将表格第一行的底纹设置为天蓝,其余各行设置为浅青绿。 5.表格边框:将表格两边的边框线清除;将第一行的下边线设置为棕黄色的实线,粗细为2.25磅;将第二行至第六行的下边线设置为点划线,粗细为1磅。 【样文4-2】
第四章excel4-表格数据处理(分类汇总)
4.2表格信息加工 ------表格数据的处理 课题:表格数据的处理 课型:新授课 教材分析:对信息进行表格化加工和处理,是信息处理中的一个重要技能,也是对数据进行整理的常用方法。本节为后续章节关于信息集成和信息交流的学习奠定基础。通过本节学习,使学生能在掌握知识技能的基础上,创造性的探索和解决实际问题。 教学目的:使学生学会利用表格进行数据的计算操作及分析;培养学生自主探索能力和解决实际问题的能力; 教学重点:分类汇总 教学难点:汇总 学生分析:在本课之前,学生已经学习过表格信息处理的简单知识,并学会基本的计算操作,在此基础上,根据学生认知水平的差异,考虑适当的分层教学和小组合作学习,通过互帮互助,共同提高。 教法:点题对应任务驱动法、引导法 学法选择:学案导学法、小组合作、探究学习 教学过程: 创设情境、导入新课:(2分钟) 上节课学习了简单的评比统计即表格中的简单一般计算和函数计算(如SUM、 average)以及根据一定规则“筛选”和排序来发现在表格数据中所蕴含的其他信息,比如,我们刚刚过完年,大家都知道,很多公司年终的时候都会根据业绩情况对员工进行奖励,这里要你提供各个分公司经理的业绩也就是各个门市的销售情况,各种品牌产品的销售情况,各个周次中的销售情况,等等,就可以用一个新的操作“分类汇总” 题一、将“表格-分类汇总图表.xls”中的“销售产品情况统计表”工作表计算完成后复制到一个新的工作表并改名为“品牌”,在“品牌”工作表中对数据按以下步骤操作(5分钟左右) 1、复制“销售产品情况统计表”(为了保存原始数据的完整性,一般对数据进行其他操作前都需要对原始数据进行备份或复制到新工作表中进行操作)
CAD设置文字样式
设置文字样式 路径: 1,格式---文字样式 2,Style---快捷键:ST 出现如下对话框: 点击新建: 然后在“字体”栏选择自己需要的字体进行设置,一般每个行业或者专业用的字体都是固定的,或者是风格固定,新建字体的时候大多是拿到别人的图纸自己打开出现乱码或者有些符号不显示的情况下新建一个字体来使自己更好的浏览、更改图纸。 举例说明: 下图是打开图纸后文字的样子: 此图中看到第五条中钢筋符号没有显示出来,这是看到上面的文字样式是-TCH-AXIS
这种情况下有三种途径去更改: 1,直接在上面文字样子那里更改这些文字的文字样式(如果有合适的的话) 2,新建文字样式,使这些文字显示正常 3,属性栏里面更改,按“CTRL+1”会出现文字属性栏 现在在文字样式下拉框中更换这些文字的文字样式,效果如下: 第五条已经显示钢筋符号了 关于文字样式应该注意的问题: 1,打开一张图纸的时候会让你选择字体样式,若不知道别人用的什么字体,一般选择HZTEXT字体 2,若打开图纸后不管是更换字体样式还是新建字体都无法显示图纸中的字符,那么就是你CAD字体库(fonts文件夹)中没有这些字体样式,可以向提供图纸方索要字体样式3,在绘制图纸时,尽量用相同的文字样式取书写说明或者标注等,这样更改或者编辑方便,图纸也美观 4,更改字体样式可直接在文字样式下拉菜单处更改: 选择需要更改的字体,然后选择下来菜单中的文字样式(旁边是标注样式)。 5,关于“使用大字体”栏,一般新建样式或者更改文字样式设置的时候都会勾选此栏,然后选择字体样式。 不使用大字体样式: 使用大字体样式:
6,更改文字样式还有一种便捷的方法:按“CTRL+1”会出现文字属性栏,如下: 这个会显示你所选CAD中任何一个线条或者文字的详细属性,此图片是所选文字的属性信息,在这里可以随意更改文字属性。特殊说明一下“宽度比例”这里可以更改一行文字的宽度,一般正常为“1”,如下举例: 宽度比例为“0.5“时: 宽度比例为“1”时:
第四章Excel 2010 表格处理软件习题
第四章 Excel 2010表格处理软件习题 一、是非题 1.“编辑栏”位于功能区下方,主要包括名称框、编辑按钮、编辑框,具有显示或编辑单元格名称框、插入函数两个功能。 A.对 B.错 2.Excel 2010 中用于储存数据的文件就是工作簙,其扩展名为.docx 。 A.对 B.错 3.工作表中行与列的交汇处称为单元格。每个单元格都有一个唯一的单元格地址来标识。 A.对 B.错 4.输入文本型数据时默认的对齐方式为右对齐,文本型数据包括汉字、字母、数字和其他符号序列,一个单元格允许容纳长达32000个字符的文本。 A.对 B.错 5.按“Ctrl+;”输入当天日期,按“Ctrl+Shift+;”输入当前时间。 A.对 B.错 6.填充柄是Excel 2010 中非常实用的一个工具。“填充柄”是指选定单元格或选定区域的周围黑色线框右下角断开的一个黑色小方块。 A.对 B.错 7.批注是附加在单元格中,与单元格的其他内容分开的注释。 A.对 B.错 8.相对引用地址的表示方法是在行号和列号之前都加上一个符号“$”,例如$E$3 。 A.对 B.错 9.函数是Excel 2010 预先定义好的具有特殊功能的内置公式。函数处理数据的方式和公式得处理方式是相似的。 A.对 B.错 10.自动填充只能填充Exccel2010自带的数据序列,例如:“一月,二月……十二月”、“星期一、星期二……星期日”等等。 A.对 B.错 11.公式是在工作表中对数据进行分析的等式。输入公式时必须以“=”开头。 A.对 B.错 12.Excel 2010 为用户提供了自动套用格式、条件格式等特殊的格式化工具,使用它们可以快速地对工作表进行格式化,从而实现快速美化表格外观的目的。 A.对 B.错 13.“筛选”是在工作表中显示符合条件的记录,而不满足条件的记录将删除。 A.对 B.错 14.分类汇总一次只能对一个字段进行分类,一次也只能选择一种汇总方式,但是,一次可以选择多项汇总项。 A.对 B.错 15.Excel 2010 提供了11种标准图标类型,每一种图表类型又分为多个子类型,用户可以根据不同需要,选择不同的图表类型来直观的描述数据。 A.对 B.错
使用样式设置文本格式
利用样式设置文本格式 您是否发现曾经反复将相同的格式(或许更改颜色、大小和字体)应用于文本以使其引人注目?通过应用一种包含所有这些属性的样式,可以简化这个过程。Word 中包括许多内置样式,利用这些样式,仅通过几个单击就可以方便地设置字符、段落或多个页面的格式。还可以将样式应用于文档标题,以便 Word 快速生成目录。 开始之前 ................................................................................................................................................................. 1 1. 预览样式 ............................................................................................................................................................ 2 2. 浏览“工具箱”中的“样式”选项卡 ............................................................................................................................ 4 3. 应用样式 ............................................................................................................................................................ 5 4. 标识所应用样式 .................................................................................................................................................. 8 5. 修改样式 .......................................................................................................................................................... 11 6. 插入目录 .......................................................................................................................................................... 14 7. 更新目录 .......................................................................................................................................................... 15 课程摘要卡 .. (17) 开始之前 将要学习的内容 完成此教程后,您将能够: ? 查找和预览全部可用样式。 ? 通过使用“工具箱”中的“样式”选项卡获取关于任何样式的详细信息。 ? 将不同样式应用于文本。 ? 修改内置样式。 ? 使用颜色编码的样式参考线快速查看应用到文本的样式。 ? 基于所应用标题样式自动创建和更新目录。 要求 ? Word for Mac 2011 ? 基本 Word 技巧,包括如何打开文档、剪切和粘贴以及格式化文本。 提示如果是第一次使用 Word ,请首先学习教程教程:Word 基础知识。 练习文件 应按顺序观看指导教程。在学习教程时,下载并使用此练习文件进行实践体验。 Styles.docx (35 K) 估计的完成时间: 25 分钟
Word实验操作实验三表格制作
Word实验操作实验三表格制作
实验三表格制作 一、实验目的 1. 熟练掌握创建表格及合并与拆分单元格的方法 2. 熟练掌握表格的插入与删除等常用操作 3. 熟练掌握调整与修饰表格的方法及技巧 4. 熟悉表格的排序与计算 二、实验范例 1. 按如下要求完成图3-97的表格。 (1) 插入图3-97所示的表格,合并、拆分单元格后,输入表格中的内容。 图3-97 表格效果 (2) 将表格第2至6行的行高设为0.8厘米。 (3) 表格内文字水平居中,“金额总计”单元格为靠上两端对齐。
(4) 第1行底纹颜色为橙色,强调文字颜色6,淡色80%。 (5) 表格标题为宋体,小一号字,加粗,居中;表格第1行单元格文字加粗。 (6) 表格外边框1.5磅实线,内边框1磅实线,“单价”列右侧设置0.75磅双实线。 【操作步骤】 ①插入表格前,先确定插入的行列数,切换到“插入”功能选项卡,在“表格”组单击“表格”按钮,在下拉列表中单击“插入表格”,拖动出表格,也可以打开“插入表格”对话框,输入行数、列数。生成表格后,切换到“表格工具”的“布局”选项卡,“合并”组有“合并单元格”和“拆分单元格”按钮,按样图3-97所示合并、拆分表格,然后输入表格内容。 ②选中表格的第2至6行,切换到“表格工具”的“布局”选项卡,在“表”组单击“属性”按钮,打开“表格”对话框,在“行”选项卡中设置“指定高度”为0.8厘米。 ③在“对齐方式”组,设置单元格中文字的对齐方式。 ④选中需要设置底纹的单元格,切换到“表
格工具”的“设计”选项卡,在“表格样式”组设置“底纹”。 ⑤将光标定位到第1个单元格的最前面,按回车键,在表格前插入一个空行,输入标题。 ⑥选中整个表格,切换到“表格工具”的“设计”选项卡,在“表格样式”组单击“边框”下拉列表中的“边框和底纹”选项,打开“边框和底纹”对话框。在“边框”选项卡中,设置“应用于”为表格,在“设置”部分单击“自定义”,分别选择内外边框,在预览窗口添加边框,单击“确定”按钮,将表格的内外框显示出来。 添加双实线,选择“单价”列,在对话框中选择“自定义”边框,选择线型等,在预览窗口添加右边框,单击“确定”按钮。 2. 按要求完成图3-100所示的表格。 (1) 将下面的素材转换成一个5行6列的表格。 (2) 在“星期”列的左侧插入一列,如图3-98所示合并、拆分单元格。 (3) 套用表格内置样式“浅色网格–强调文字颜色2”。 (4) 文字“上午”、“下午”设置为垂直方向,
用样式设置标题格式
用样式设置标题格式 样式就是一组已经命名的字符格式或段落格式。样式的方便之处在于可以把它应用于一个段落或者段落中选定的字符中,按照样式定义的格式,能批量地完成段落或字符格式的设置。 样式分为内置样式和自定义样式。 设置新的格式前最好先清除原来的格式,方法是选择要清除格式的内容,然后点击右键在“样式”下选择“清除格式”菜单。 选择要设置为标题1格式的标题,如果需要修改样式见图中红色标记。
设置同级标题很简单,选中刚才设置的标题1标题,然后点击“开始”->“剪贴板”标签中的“格式刷”按钮,把其他为标题1格式的标题刷一遍。 设置标题2格式的标题,选中要设置为标题2的标题,选择“开始”->“样式”中的“标题2”样式,此时会自动生成标题2样式的标题,如果需要修改参考上一步。想一想做一做:请修改标题1,黑体,四号,段前、段后0.5行,单倍行距 新建样式“论文正文”,要求:论文正文的格式为“五号、仿宋”,多倍行距1.25字行,首行缩进2个字符,并将“论文正文”样式应用于论文正文中。 多级编号
对于一篇较长的文档,需要使用多种级别的标题编号,如第一章、1.1、1.1.1或一、(一)、1、(1)等等。如果手工加入编号,一旦对章节进行了增删或移动,就需要修改相应的编号。那么,如何能使标题编号随章节的改变而自动调整呢? 这就要用自动设置多级编号的方法来实现。我们以第1级编号为例。 单击“标题1”样式的下拉按钮,选择“修改”命令; 在“修改样式”对话框中,单击“格式”按钮,从中选择“编号”命令。 如何插入分节符 通常前言、目录、正文等部分设置了不同的页眉和页脚,如封面、目录等部分没有页眉,而正文部分设置了奇偶页不同的页眉和页脚;目录部分的页码编号的格式为“Ⅰ、Ⅱ、Ⅲ、…”,而正文部分的页码编号的格式为“1、2、3、…”。如果直接设置页眉页脚,则所有的页眉页脚都是一样的。那么如何为不同的部分设置不同的页眉页脚呢? 所谓“节”就是Word用来划分文档的一种方式。之所以引入“节”的概念,是为了实现在同一文档中设置不同的页面格式,如不同的页眉页脚、不同的页码、不同的页边距、不同的页面边框、不同的分栏等。 建立新文档时,Word将整篇文档视为一节,此时,整篇文档只能采用统一的页面格式。 为了在同一文档中设置不同的页面格式就必须将文档划分为若干节。节可小至一个段落,也可大至整篇文档。节用分节符标识,在大纲视图中分节符是两条横向平行虚线。 论文按封面、摘要部分、目录部分、正文、参考文献等部分。
第四单元 数据表格处理的基本操作(1-10)(DOC)
第四单元数据表格处理的基本操作 第1题(KS4-1) 打开文档A4.XLS 1.表格的环境设置与修改: 第一步:把光标放在标题行所在的行即第1行,然后右键选择“插入”。如下图所示: .第二步:把光标放在标题行所在的行即第2行,然后右键选择“行高”。如下图所示: 然后在跳出的行高对话框中“行高”右侧输入值:25,然后确定。如图所示:
单击标题所在的单元格(选中后编辑栏会显示标题文字),如图所示: 然后在菜单工具栏中选择“插入”——>“名称”——>“定义”,如图所示: 然后在跳出的定义名称对话框中,在“当前工作簿中的名称”输入:统计表,然后单击 “添加”——>“确定”,此时名称框(图中左上角)中会显示“统计表”。 如图所示: 2.表格格式的编排与修改:
第一步:选中A2:A3区域,然后在格式工具栏中点击“合并及居中”按钮(图中的右上角), 如图所示: 然后点击菜单工具栏中的“格式”——>“单元格”,然后会跳出“单元格格式”的对话框。然后单击“对齐”按钮,查看一下其中的“垂直对齐”是不是显示居中。如图所示: 然后单击“字体”按钮,设置字体格式。如图所示: 然后在单击“图案”按钮,选择黄色底纹。如图所示:
然后单击“确定”按钮。 补充:其实字体的格式以及底纹可以在格式工具栏中设置。如图所示: 第二步:选中数字单元格区域,然后在格式工具栏中单击“居中”按钮,在填充颜色那里单击倒三角,然后在下拉的对话框中选中“鲜绿色”。如图所示: 第三步:在菜单工具栏中选择“格式”——>“工作表”——>“背景”,如
图所示: 然后在跳出的“工作表背景”对话框中,按照题目要求找到TU4-1.jpg图片文件,然后单击“插入”按钮。如图所示: 3.数据的管理与分析: 第一步:单击Sheet2工作表,然后点击C10单元格,在菜单工具栏中单击“插入”——>“函数”。如图所示:
第四章Excel 2010 表格处理软件习题
第四章Excel 2010表格处理软件习题 一、是非题 1.“编辑栏”位于功能区下方,主要包括名称框、编辑按钮、编辑框,具有显示或编辑单元格名称框、插入函数两个功能。 A.对 B.错 2.Excel 2010 中用于储存数据的文件就是工作簙,其扩展名为.docx 。 A.对 B.错 3.工作表中行与列的交汇处称为单元格。每个单元格都有一个唯一的单元格地址来标识。 A.对 B.错 4.输入文本型数据时默认的对齐方式为右对齐,文本型数据包括汉字、字母、数字和其他符号序列,一个单元格允许容纳长达32000个字符的文本。 A.对 B.错 5.按“Ctrl+;”输入当天日期,按“Ctrl+Shift+;”输入当前时间。 A.对 B.错 6.填充柄是Excel 2010 中非常实用的一个工具。“填充柄”是指选定单元格或选定区域的周围黑色线框右下角断开的一个黑色小方块。 A.对 B.错 7.批注是附加在单元格中,与单元格的其他内容分开的注释。 A.对 B.错 8.相对引用地址的表示方法是在行号和列号之前都加上一个符号“$”,例如$E$3 。 A.对 B.错 9.函数是Excel 2010 预先定义好的具有特殊功能的内置公式。函数处理数据的方式和公式得处理方式是相似的。 A.对 B.错 10.自动填充只能填充Exccel2010自带的数据序列,例如:“一月,二月……十二月”、“星期 一、星期二……星期日”等等。 A.对 B.错 11.公式是在工作表中对数据进行分析的等式。输入公式时必须以“=”开头。 A.对 B.错 12.Excel 2010 为用户提供了自动套用格式、条件格式等特殊的格式化工具,使用它们可以快速地对工作表进行格式化,从而实现快速美化表格外观的目的。 A.对 B.错 13.“筛选”是在工作表中显示符合条件的记录,而不满足条件的记录将删除。 A.对 B.错 14.分类汇总一次只能对一个字段进行分类,一次也只能选择一种汇总方式,但是,一次可以选择多项汇总项。 A.对 B.错 15.Excel 2010 提供了11种标准图标类型,每一种图表类型又分为多个子类型,用户可以根据不同需要,选择不同的图表类型来直观的描述数据。 A.对 B.错 二、单选题
Word表格的编辑、对象的插入、文档的页面设置和打印
第三讲Word表格的编辑、对象的插入、文档的页面 设置和打印 邵东县黑田铺中学计算机专业教师兼校园局域网维护管理技术员唐良才 1.表格的建立 (1)使用对话框创建 通过“插入”选项卡中单击“表格”功能区的“表格”按钮,在弹出的下拉菜单中'选定“插入表格”项,就会弹出“插入表格”对话框。在对话框中的“列数”和“行数”文本框中分别输入表格的列数和行数,如果需要,可以设置其他可选项。?单击“确定”按钮,文档编辑区就会出现一个满足设置要求的表格。 (2)使用快捷方式创建 ●打开“插入”选项卡并单击“表格”功能区的“表格”按钮,在弹出的下拉框中可以看 到表格网格框。在网格框中,将鼠标指针指向左上第一格并向右下移动鼠标至需要的方格位置后单击,即可完成表格的插入。 ●通过“插入”选项卡中单击“表格”功能区的“表格”按钮,在弹出的下拉菜单中'选 定“绘制表格”项,这时鼠标光标变成一支笔,然后用“笔”绘制出一张表格。 ●先建立需要转换为表格的文本,用分隔符来指明在何处将文本分行分列,通过“插入” 选项卡中单击“表格”功能区的“表格”按钮,在弹出的下拉菜单中'选定“文本转换成表格”项,快速建立表格。 2.表格格式和内容的基本编辑 (1)选择单元格、行、列或表格 (2)表格中单元格、行、列的插入和删除操作 (3)合并单元格 (4)拆分单元格 (5)格式化表格 3. 对象的插入 (1)图形的插入和编辑 Word 2010提供了线条、矩形、基本形状、箭头总汇、公式形状、流程图、星与旗帜和标注8种类型,通过不同类型自绘图形的组合,可以制作出不同效果的图形。 单击“插入”选项卡中“插图”功能区中的“形状”按钮,在弹出的下拉列表中选定需要的图形并单击,鼠标指针变为十字状。将鼠标指针定位在要开始画图的位置,按住鼠标左钮并拖曳至目标处后松开左钮,则一个自选图形就画好了。 单击创建好的图形则会显示“图片工具”选项卡,在该选项卡中对图片进行各种编辑。若不选中图片,则不会出现“图片工具”选项卡。 (2)插入剪贴画 单击“插入”选项卡按钮,在“插图”功能区单击“剪贴画”按钮,将打开“剪贴画”任务窗格,在“搜索”文本框内输入剪贴画名,在“结果类型”下拉列表中选择媒体文件类型,单击“搜索”按钮,在搜索结果列表中找到所需的剪贴画并双击,即可将所选剪贴画插
第四章EXCEL表格数据的处理(2课时)讲义
4.2.1表格数据的处理 一、教学目标: 知识与技能: 1、理解信息的表格化、掌握表格数据的处理 2、选择恰当的软件加工表格信息(这里使用Excel2000 过程与方法: 引导学生如何在教材现有的知识层次之外发掘新的知识点,拓展学生的思路,激发学生的创造性。 情感态度与价值观: 寻找新旧知识的关联点,对有兴趣进一步学习的学生可以鼓励他们多分析和思考。 二、教学要点: 本课教学内容理论性与实践相结合,并且实践是本节课的重要教学环节。有一句名言:“没有实践就没有真知”。因此,实践是学好表格数据处理乃至整个信息技术课程的重要途径。针对这种情况,我们教师应采取少讲多练的教学方法,也可以让学生自主探索,根据教材中所提供的数据制作,分小组探究学习,并完成任务。 三、教学组织:
组织选择合适的软件(Excel2000)加工表格信息,借助表格对数据进行计算、排序、筛选、汇总;掌握数据的计算、数据的筛选、数据的排序、数据的分类汇总和建立数据透视表。 四、课时安排 2课时 教学过程: 一、概念:(略讲) 单元格:单元格是表格中行与列的交叉部分,它是组成表格的最小单位,单个数据的输入和修改都是在单元格中进行的。 工作表:工作表是一个由若干行和列组成的表格,一行和一列的交叉部分称为单元格。一般而言,数据处理都是在单元格内进行的。电子表格常常处理成批的数据,它一般包含大量的单元格,最多为65536(256)=16777216个单元格。 工作簿:工作簿一般由若干个工作表组成,并以文件形式存放在磁盘上。所以,工作簿是面向用户操作的一个概念,而文件则是面向计算机系统的一个概念。 二、处理电子表格(讲授知识点) A、表格单元格的地址(这里只讲解相对地址) B、数据的计算:让学生学会日常应中的求和公式 sum(summber1:summber2)、平均数公式(average(summber1:summber2)、最大值max(summber1:summber2)、最小值min(summber1:summber2)。学生通
表格的创建与设置第一课时教案
《文字编辑与排版》教学教案 科目信息技术课题文字编辑与排版授课时间45分钟课型新授课课时安排1课时 教学方法设计 本课采用任务驱动、自主探究、协作学习的教学模式,在教学的各个阶段注意设计不同层次和难度的任务,环环相扣,层层递进,循序渐进,逐步深化,教师适当启发,正确引导学生,学生运用旧知识去解决问题,让学生在掌握知识与技能的同时,增强成就感,培养了学生的学习兴趣,掌握科学的学习方法,提高自主学习能力,培养学生利用信息技术进行学习的能力,探索创新的精神以及团体合作的意识 教学目标知识与 技能(1)理解表格中的行、列、表头、单元格的概念。(2)了解运用表格整理信息的过程,能绘制简单的表格。 (3)能根据需求装饰表格。 过程与方法学生通过“校园小歌手”初赛报名表的制作,体会表格在表现信息方面的优势,学会用恰当表格来表达生活中的信息。 情感态度与价鼓励学生发展个性,通过制作报名表,逐步培养学生用计算机解决生活实际问题的能力。
值观 教学重点理解表格中的行列、表头、 单元格的概念; 能绘制简单的表格并进行 修饰。教学 难点 (1)会运用表格上的 各项“选定”操作。 (2)“斜线表头”的绘 制。 教学准备 1.多媒体教学软件 2.课件 3.学生实践样文教学环节教师活动学生活动设计意图时间安 排 情景导入编写一个文本形式八年级某 班的成绩表与表格形式的成 绩表,通过观察找到问题的答 案后,总结出表格的优点观看课 件,回答 问题 采用 实用形象的 作品,激发 学生的学习 兴趣,从而 引出今天的 课题 3分钟 认定目标1、创建表格 2、修改表格观看课 件 让学生明确 本节课要掌 握哪些知识 点,这样学 习才更有方 2分钟
第四章 数据处理练习题
打开工作簿“C:\jskh\字表与演示文稿\万里中学成绩统计表.xls”,对其中的工作表“二班成绩表”进行以下操作后,以自己的姓名为文件名保存在自己的文件夹中。 1、将缺少的学号补齐(注:学号是连续的); 2、计算全班各科的“考试人数”和“平均分”; 3、将成绩分析表格区加黄色底纹。 4、计算各科的“不及格”人数(成绩小于60分为不及格); 5、将“语文”期末成绩小于60分的数值设置为红色。 打开工作簿“C:\jskh\字表与演示文稿\学生档案.xls”,对其中的工作表“期中成绩”进行如下操作后,将工作簿以自己的姓名为文件名保存在自己的文件夹中。 1、将表中所有单科成绩不及格(<60)的单元格背景设置为红色: 2、选中所有“语文”、“数学”两门课均优秀(≥90)的学生的所有档 案信息并将其复制到一张新建的工作表中。 3、将新建的工作表命名为“优秀学生档案”。 打开工作薄“c:/jskh/字表与演示文稿/学生成绩资料.xls,对其中的工作表“成绩”进行如下操作后,将工作薄以自己的姓名为文件名保存在自己的文件夹中。 1.给每位学生添加“学号”,格式为001,002,…… 2.求出每位学生7门课程的总分,填在“总分”一列; 3.按“总分”由高到低排序; 4.删除“平均分”一列。 打开工作簿“C:\jskh\字表与演示文稿\学生成绩资料.xls”,对工作表“成绩”完成以下操作后,将工作簿以自己的姓名为文件名保存在自己的文件夹中。 1.用文本“20070920201”、“20070920202”……依次类推,填写“学号”列; 2.填写“总分”与“平均分”列; 3.设置各列的宽度,使它们恰好能放下单元格中的内容。 打开工作簿“c:\jskh\字表与演示文稿\学生成绩资料.xls”,对其中的工作表“档案”进行如下操作后,将工作簿以自己姓名为文件名保存在自己的文件夹中。 (1)在第一行上方插入一行,然后合并A1:E1单元格,输入“2002环境监测与治理技术班”并居中显示。 (2)按前面已经填好的学号规律,填充剩下的学号。
人教版四年级下册语文第四单元教学设计课题(表格)
第四单元 单元教材解析 本组教材围绕以“战争与和平”这个专题,选编了几篇适合四年级学生特点的课文。《夜莺的歌声》《小英雄雨来》都是讲的战争中机智勇敢的小英雄的故事。《一个中国孩子的呼声》通过一个中国孩子写给联合国秘书长加利的信,呼吁国际社会一致行动,维护和平,制止战争。儿童诗歌《和我们一样享受春天》是孩子们呼唤和平的共同心声。每篇课文都紧紧围绕专题,给学生越来越鲜明的情感体验,让学生越来越清晰地认识到战争打破了多少童年的幻想,击碎了多少美丽的憧憬。人类不需要战争,让我们共同祈祷未来的世界永远和平,让“和平之花”永远绚丽绽放。 单元教学目标 1、知识与技能:认识“屑”等27个生字,会写“削”等28个生字,正确读写“沉寂”等30个词语;流利有感情的朗读课文,理解课文内容,体会文章表达的真挚感情,从中受到熏陶感染;理解本单元课文中含义深刻的句子意思;树立热爱和平、维护和平的信念;培养学生的关注新闻的意识;突出本组训练重点,理解含义深刻的句子,体会所表达的思想感情。 2、过程与方法:对于故事情节较强的课文,教学时应抓住事情的发生、发展、结果来理解课文,尤其是故事发展这部分,重点让学生找含义深刻的句子,从人物的言行想象人物的内心活动,以便更好地理解课文内容,同时从故事中受到爱祖国、爱和平的教育;通过各种形式的有感情朗读,来感受并表达心中的“爱祖国、爱和平”的情感。 3、情感、态度与价值观:理解课文主要内容,学习小英雄们的机智、勇敢以及与敌人斗争到底的爱国精神;从人物的言行,想象人物的内心活动,理解课文主要内容,从故事中受到爱祖国、爱和平的教育;了解战争给人类带来的灾难,缅怀那些为和平英勇战斗的英1雄们,激发学生热爱祖国、热爱和平的情感。
C#对Word文档的创建、插入表格、设置样式
1、添加引用->COM->Microsoft Word 11.0 Object Library 2、在.cs文件中添加 using Word; 下面的例子中包括C#对Word文档的创建、插入表格、设置样式等操作: (例子中代码有些涉及数据信息部分被省略,重要是介绍一些C#操作word文档的方法) public string CreateWordFile(string CheckedInfo) ...{ string message = ""; try ...{ Object Nothing = System.Reflection.Missing.Value; Directory.CreateDirectory("C:/CNSI"); //创建文件所在目录 string name = "CNSI_" + DateTime.Now.ToShortString()+".doc"; object filename = "C://CNSI//" + name; //文件保存路径 //创建Word文档 Word.Application WordApp = new Word.ApplicationClass(); Word.Document WordDoc = WordApp.Documents.Add(ref Nothing, ref Nothing, ref Nothing, ref Nothing); //添加页眉 WordApp.ActiveWindow.View.Type = WdViewType.wdOutlineView; WordApp.ActiveWindow.View.SeekView = WdSeekView.wdSeekPrimaryHeader; WordApp.ActiveWindow.ActivePane.Selection.InsertAfter("[页眉内容]"); WordApp.Selection.ParagraphFormat.Alignment = Word.WdParagraphAlignment.wdAlignParagraphRight;//设置右对齐 WordApp.ActiveWindow.View.SeekView = WdSeekView.wdSeekMainDocument;//跳出页眉设置 WordApp.Selection.ParagraphFormat.LineSpacing = 15f;//设置文档的行间距 //移动焦点并换行 object count = 14; object WdLine = Word.WdUnits.wdLine;//换一行;
表格数据的处理 公开课打印教案
4.2.1 表格数据的处理 实习教师:杜小春 一、教学内容分析 “表格数据的处理”是教育科学出版社出版的《信息技术基础》中第四章第二节的第一课时。在此之前,学生已经掌握了信息的获取、编程加工和智能化加工和文本信息的加工与表达,这为过渡到本节的学习起着铺垫作用,本章节又为后续章节信息集成和信息交流的学习奠定基础,在教材中处于承上启下的的地位。 本节课内容主要讲解怎样对数据进行计算、排序和筛选。这个知识点在现代办公中应用非常广泛,也是Excel数据应用中的一个重点和难点。 二、教学对象分析 信息技术基础(必修)课程面对的是高一年级的学生,该年级的学生思维敏捷、动手能力强,有独立的思维能力,接授知识能力较强,具有一定的自学能力。虽然说初中课程有涉及到excel表格的学习,少部分学生已经掌握了windows 的基本操作,熟悉了Excel的一些基本概念,这给我们逐步深入的学习本节内容打下了一个良好的知识基础。但对于大部分同学来说,对于其应用还是处于不清楚的阶段。因此本节课还是得从基础教起,教学设计时,以激发学生学习兴趣,提高学生自主解决问题的能力为目的。 三、教学目标 (一)知识与技能: 1、掌握并会运用计算、筛选、排序等方法对表格数据进行处理。 2、体会表格数据处理的意义和作用。 (二)过程与方法:能够根据任务需求,使用Excel工具软件来加工表格信息,表达意图,培养学生认识分析事物的能力。 (三)情感态度与价值观:提高学生利用信息技术解决学习、生活中实际问题的能力。 四、教学重难点 教学重点:掌握数据的计算、筛选和排序的操作方法。 教学难点:数据的筛选、排序的理解和熟练运用。 五、教学策略 主要教学方法有创设情境法、讲练结合法、任务驱动法和分层教学法。 六、教学过程
《表格数据的处理》经典说课稿
《表格数据的处理》说课稿 尊敬的评委、老师大家好: 我今天要说的课题是《表格数据的处理》,它处在高一新教材,第四章第二节中的内容。 一、教材分析 地位:本章节主要介绍了数据的计算、筛选等功能及其图形化表示,并提出了多元性的观点。本节在本册占有重要地位,起到了承上启下的作用,通过前面章节的学习,学生掌握了信息的获取、 编程加工和智能加工,开始学习本章内容——文本和表格信息加工,为后续章节关于信息集成 和信息交流的学习奠定了基础。 课标要求:本节课要求学生能在掌握知识技能的基础之上,能够创造性地探索和解决实际问题,这正符合大纲要求:培养青少年具有能适应信息社会需要的信息素养。 重、难点确立: 学生是学习的主体,在本节的教学设计时,我考虑了学生的原有基础、现有生活环境及某些学习心理特征,从而有针对性地确定学习的重点、难点及教学对策。对于EXCEL电子表格的学习,学生可以借鉴初中阶段学习的金山表格;再就是本章节对学生的逻辑思维能力要求很高,而现在高二学生的逻辑思维能力尚在进一步形成中。考虑到这些,根据大纲要求,结合本章节的特点,我确立本文重点及难点如下: 教学重点: 1.数据的筛选与排序 教学难点: 1.数据的分类汇总
2.如何从不同角度对表格数据进行分析和加工 (说明:由于本节分三自然节完成,每节有它各自的难点,在下面的教学过程中,我将分别阐明。)怎样突破重点、难点,有效完成本课的教学任务,是个关键问题。我决定从学生的现状出发,首先要把握两个原则:第一,低起点、高要求,先将基础知识落到实处,再循序渐进进行教学;第二,重视学生信息素养的养成,有意识地对学生进行科学素质的培养、因材施教;再是分解重难点,本节将分三课时进行,第一节课数据的处理,第二节课图形化与数据加工的多元性;第三节课主要是对前两节内容的复习巩固,使学生解决实际问题的能力得到进一步提高。还有根据学生实际情况和学习的内容确立课型。第一、二课时:下发任务后,学生自主学习与小组讨论相结合,穿插老师、学生的示范讲解;第三课时:以讨论、训练为主,师生互动、生生互动,使学生的思维能力和应用能力得到进一步的提高。 二、教学目标分析 在确定教学目标时,我坚持以人的发展为根本宗旨,将学生作为认识、发展的主体,不仅要注重学生信息素养的培养;还要注重学生信息技术的基础知识和基本技能的掌握。 知识目标: 1.熟练掌握利用EXCEL电子表格处理数据的方法 2.学会用图表这一工具来形象地显示数据 能力目标: 1.能够通过表格的图形化表示,揭示事物的性质、特征及其变化规律; 2.通过数据多元化加工,学会从不同的角度挖掘表格数据所蕴涵的信息 3.培养学生观察比较能力和动手操作能力,注意学生良好的学习习惯的养成 情感目标:
第四章Excel表格处理软件习题
第四章Excel表格处理软件习题
第四章Excel 表格处理软件习题 一、是非题 1.“编辑栏”位于功能区下方,主要包括名称 框、编辑按钮、编辑框,具有显示或编辑单元格名称框、插入函数两个功能。 A.对 B.错 2.Excel 中用于储存数据的文件就是工作簙,其扩展名为.docx 。 A.对 B.错 3.工作表中行与列的交汇处称为单元格。每个单元格都有一个唯一的单元格地址来标识。 A.对 B.错 4.输入文本型数据时默认的对齐方式为右对齐, 文本型数据包括汉字、字母、数字和其它符号序列,一个单元格允许容纳长达 3 个字符的文本。 A.对 B.错 5.按“Ctrl+;”输入当天日期,按“Ctrl+Shift+;”
输入当前时间。 A.对 B.错 6.填充柄是Excel 中非常实用的一个工具。 “填充柄”是指选定单元格或选定区域的周围黑色线框右下角断开的一个黑色小方块。 A.对 B.错 7.批注是附加在单元格中,与单元格的其它内容分开的注释。 A.对 B.错 8.相对引用地址的表示方法是在行号和列号之前都加上一个符号“$”,例如$E$3 。 A.对 B.错 9.函数是Excel 预先定义好的具有特殊功能 的内置公式。函数处理数据的方式和公式得处理方式是相似的。 A.对 B.错 10.自动填充只能填充Exccel 自带的数据序列,
例如:“一月,二月……十二月”、“星期一、星期二……星期日”等等。 A.对 B.错 11.公式是在工作表中对数据进行分析的等式。输入公式时必须以“=”开头。 A.对 B.错 12.Excel 为用户提供了自动套用格式、条件格 式等特殊的格式化工具,使用它们能够快速地对工作表进行格式化,从而实现快速美化表格外观的目的。 A.对 B.错 13.“筛选”是在工作表中显示符合条件的记录,而不满足条件的记录将删除。 A.对 B.错 14.分类汇总一次只能对一个字段进行分类,一 次也只能选择一种汇总方式,可是,一次能够选择多项汇总项。 A.对
第27课 设置文本格式练习题
第27课 练习1(使用工具栏) 1 .确定“什么是计算机—学生”文件在屏幕上处于打开状态。 2 .选择“文件”|“另存为”命令将文档另存为“什么是计算机2—学生”。 3 .选择标题“什么是计算机”并单击“格式”工具栏上按钮。 可以看到Word 使文本处于选中状态,因此用户可以对其应用其他效果。 4 .单击“格式”工具栏中的,按钮。 5 .在第四段中,选择文本“约翰·冯·诺依曼”。 6 .单击按钮。 7 .再次选择标题文本。 8 .单击“格式”工具栏中下拉列表框的下拉按妞。 选项中每种字体的名字样式都是该字体的预览效果。 9 .从下拉列表框中选择一种字体。 10 .再次保存文档。 练习2(使用“字体”命令) 1 .确定“什么是计算机 2 —学生”文件在屏幕上处于打开状态。 2 .按Ctrl+A组合键选择全部文本。 3 .选择“格式”|“字体”命令,并确认“字体”选项卡处于打开状态。
4 .选择一种和当前使用的不同的字体。 “预览”框中显示出应用格式后的文本效果。 5 .更改“字形”为“加粗斜体”,更改“字号”为13 。 注意与选择常用的字号不同,用户可输入列表中所列大小以外的字号。 6 .单击“确定”按钮。 7 .只选择标题“什么是计算机”。 8 .选择“格式”|“字体”命令,在“效果”区域选中“阴影”复选框。 9 .更改字号为16 ,单击“确定”按钮。 10 .确定标题被选中,然后选择“格式”|“字体”命令,单击“字体颜色”下拉列表框的下拉按钮并选择一种颜色,然后单击“确定”按钮。 11 .单击文本以外的任意位置,取消时文本的选择。 标题上仍然有以前的阴影效果,而且显示为不同的颜色。 12 .再次保存文档并关闭文档。 练习3 (使用格式刷) 1 .打开“荷塘月色”文档。 2 .使用“文件”|“另存为”命令,将文件另存为“荷塘月色一学生”。 3 .选择“这几天”,然后单击按钮。 4 .单击按钮。 5 .拖动选择“今晚”。
第四章 表格处理
第四章表格处理 1. 教务主任将七年级学生的成绩按班保存在几个工作薄中,做成绩汇总时,他在某单元格内输入了“=【二班xls】化学!$C$3”其中【二班xls】是(B ) A.班级名称 B.工作薄名 C.单元格名 D.工作表名 2. 当启动Exc后,系统将自动打开一个名为(C )的文件 A文档1 B.sheet1 C.Book1 D.演示文稿 1. 在一张Excel工作表中,最多可以使用(C )行 A.3 B.256 C.65536 D.任意多 2. 开学伊始,欧阳老师要用excel制作一张课程表粘贴到本班,她想将表中除第一行以外 的文字都设置成统一字体,她为了选定这些连续的矩形单元格区域,她应该( C ) A.按Ctrl+A键 B.单击该区域左上角的单元格,再按住Ctrl键,单击该区域右下角的单元格 C.单击该区域左上角的单元格,再按住Shift键,单击该区域右下角的单元格 D.在编辑框中输入:该区域左上角的单元格名称、冒号、该区域右下角的单元格名称,如B1:F7 5. 在Excel单元格中输入分数如1/2,正确的输入方法是(D ) A. `0.5 B. 1/2 C (0.5) D. 0 1/2 6.郭老师利用Excel电子表格管理学生信息时,在单元格输入“1992/8/1”后,该日期显示为“一九九二年八月一日”,原因是她将单元格日期格式的类型设定为( C ) A.2001年3月14日 B.2001-3-14 C.二○○一年三月十四日D .01-3-14 7. 葛老师利用Excel电子表格统计学生勤工俭学收支情况时,将单元格的数字格式设定为一位小数,则当输入“5.98是,该数字显示为( C )” A.5.9 B.6 C.6.0 D. 5.98 8.在Excel中,使用“编辑”菜单中的“清除”命令可以有选择的删除单元格的(D ) A.内容 B.格式 C.批注 D. 以上都对 9.苗老师利用Excel电子表格管理学生成绩信息时,在未对表格格式做设置的情况下,在单元格输入成绩后,该成绩将在单元格中( B )显示 A. 左对齐 B.右对齐 C.居中 D.两端对齐
